Comment envoyer un e-mail en masse dans Gmail
Publié: 2022-12-20Si vous dirigez une petite entreprise en ligne avec des ressources marketing limitées, vous aurez peut-être du mal à envoyer des e-mails en masse à vos consommateurs. Cependant, un marketing par e-mail efficace est essentiel pour convertir les clients et se connecter avec votre public.
Heureusement, vous pouvez rapidement et facilement améliorer votre stratégie marketing lorsque vous envoyez un e-mail en masse dans Gmail. C'est très abordable et facile à faire, surtout si vous connaissez déjà les bases de Gmail.
Dans cet article, nous verrons comment les e-mails de masse peuvent bénéficier à votre stratégie marketing et découvrirons comment envoyer un e-mail de masse dans Gmail. Allons-y !
Introduction à l'envoi d'e-mails en masse
Un e-mail de masse (ou « e-mail en masse ») est un message que vous envoyez à plusieurs utilisateurs à la fois. Les e-mails de masse sont essentiels à toute campagne de marketing par e-mail complète.
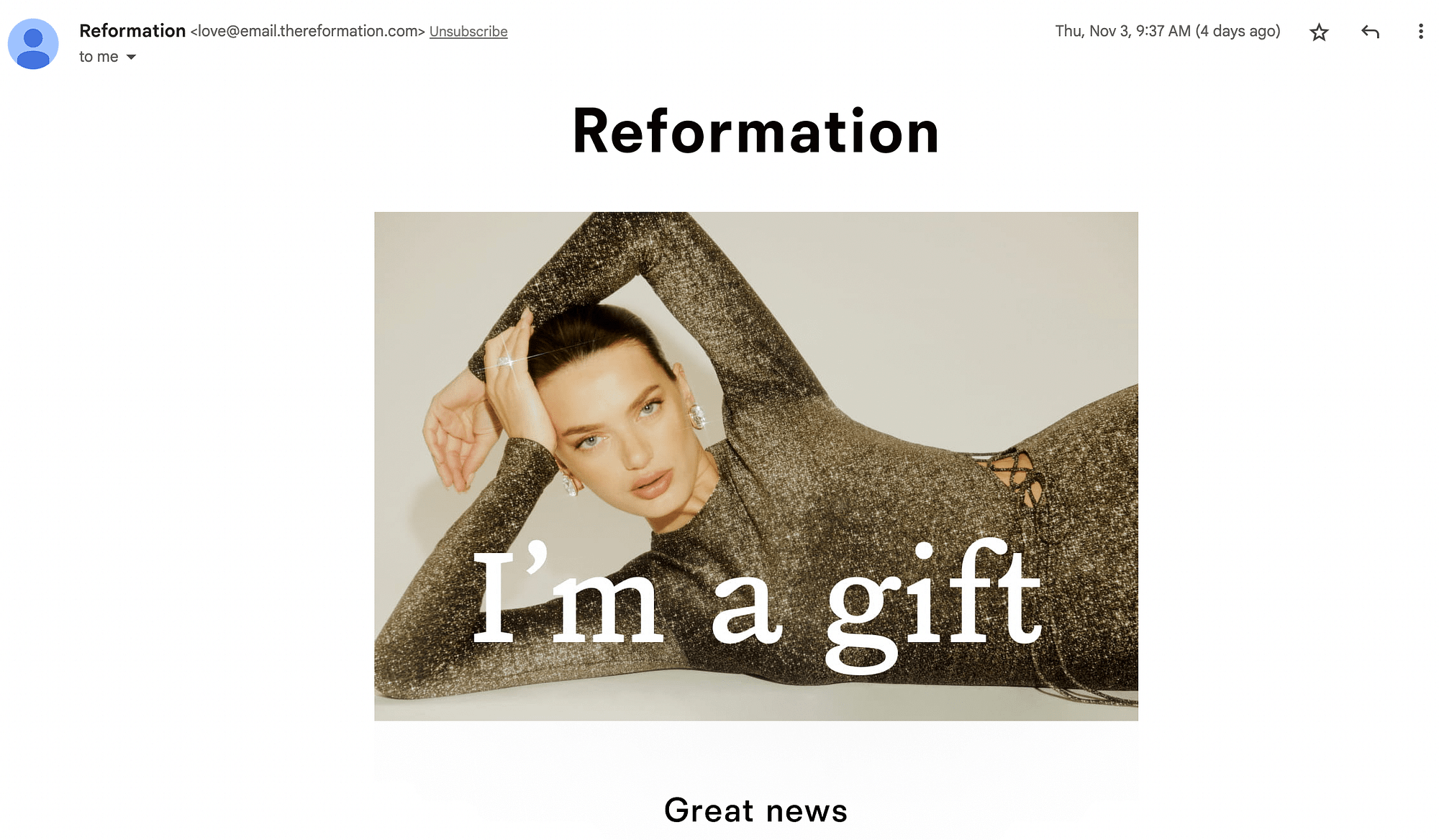
Avec cette stratégie, vous pouvez cibler les utilisateurs à des points spécifiques de l'entonnoir de vente, pour augmenter les conversions et augmenter les bénéfices. Vous pouvez également utiliser des e-mails de masse pour envoyer des newsletters et des annonces importantes sans contacter chaque individu séparément.
Les avantages de Gmail pour l'envoi d'emails en masse
Bien qu'il existe de nombreux outils pour envoyer des e-mails en masse, Gmail offre des avantages uniques. Premièrement, si vous utilisez déjà Gmail pour votre messagerie personnelle, vous connaissez probablement l'interface de la plateforme. Cela facilite la navigation :
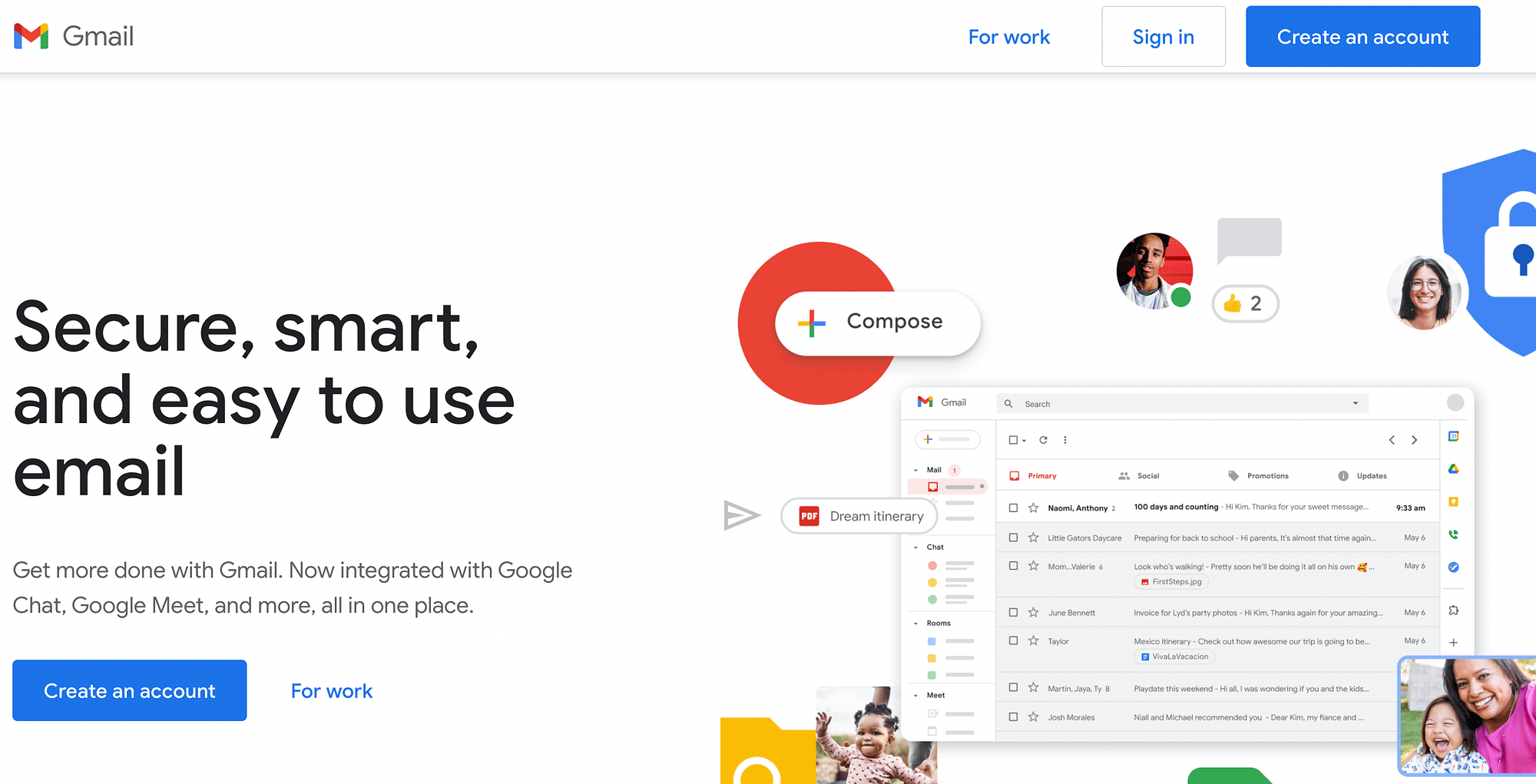
De plus, vous pouvez passer à Google Workspace pour accéder à des fonctionnalités étendues d'envoi d'e-mails en masse. C'est donc une option fantastique pour les petites entreprises.
Cependant, cela vient avec des limites. Un compte Gmail standard (gratuit) vous permet d'envoyer des e-mails à 500 destinataires par jour. Vous pouvez également contacter jusqu'à 1 500 destinataires par jour avec Google Workspace.
Comment envoyer un e-mail en masse dans Gmail (2 méthodes)
Maintenant que nous avons évoqué les avantages de cette stratégie marketing, apprenons deux façons de procéder avec Gmail :
- En utilisant le compte gratuit @gmail.
- Utiliser un compte Google Workspace payant (qui s'appuie également sur l'interface Gmail).
Méthode 1 : Gratuit @gmail.com – Comment envoyer un e-mail en masse dans Gmail
Si vous souhaitez utiliser le service gratuit Gmail pour envoyer un e-mail en masse, vous avez deux options :
- Vous pouvez utiliser la gestion des contacts intégrée et envoyer des e-mails en utilisant BCC.
- Vous pouvez utiliser une extension freemium comme Gmass ou Yet Another Mail Merge.
Pour ce didacticiel, nous nous concentrerons sur la première approche, car elle ne vous oblige pas à utiliser une extension tierce.
Si vous n'en avez pas déjà un, vous devrez créer un compte Gmail gratuit pour cette première méthode.
Ensuite, voici comment envoyer un e-mail en masse dans Gmail en utilisant la version gratuite…
Étape 1 : Ajoutez vos contacts
Après vous être connecté à votre compte Gmail, saisissez "contacts.google.com" dans la barre de recherche. Cela devrait vous amener à l'écran suivant :
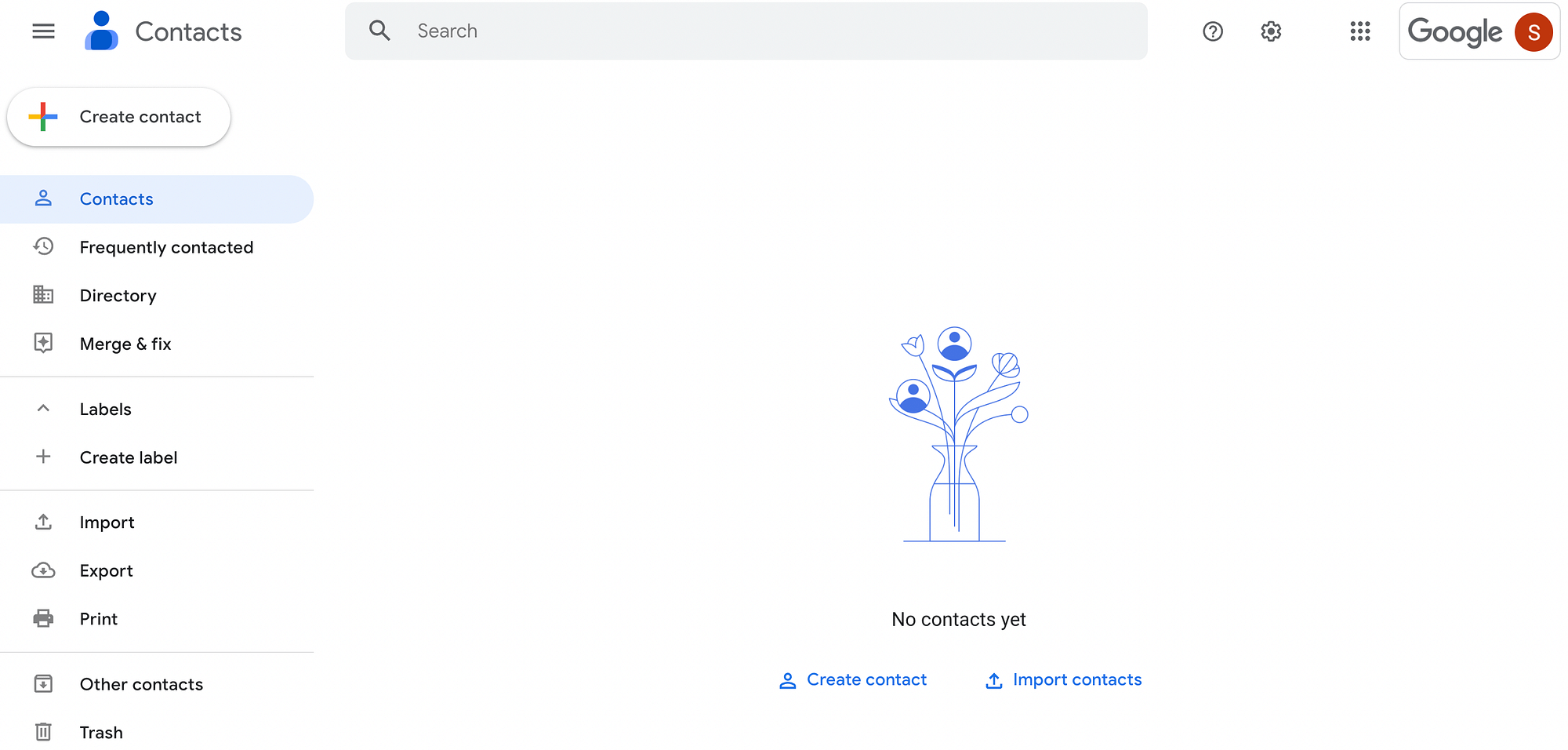
Sinon, à partir de votre écran principal Gmail, cliquez sur l'icône de la grille des applications Google dans le coin supérieur droit pour localiser l'application Contacts :
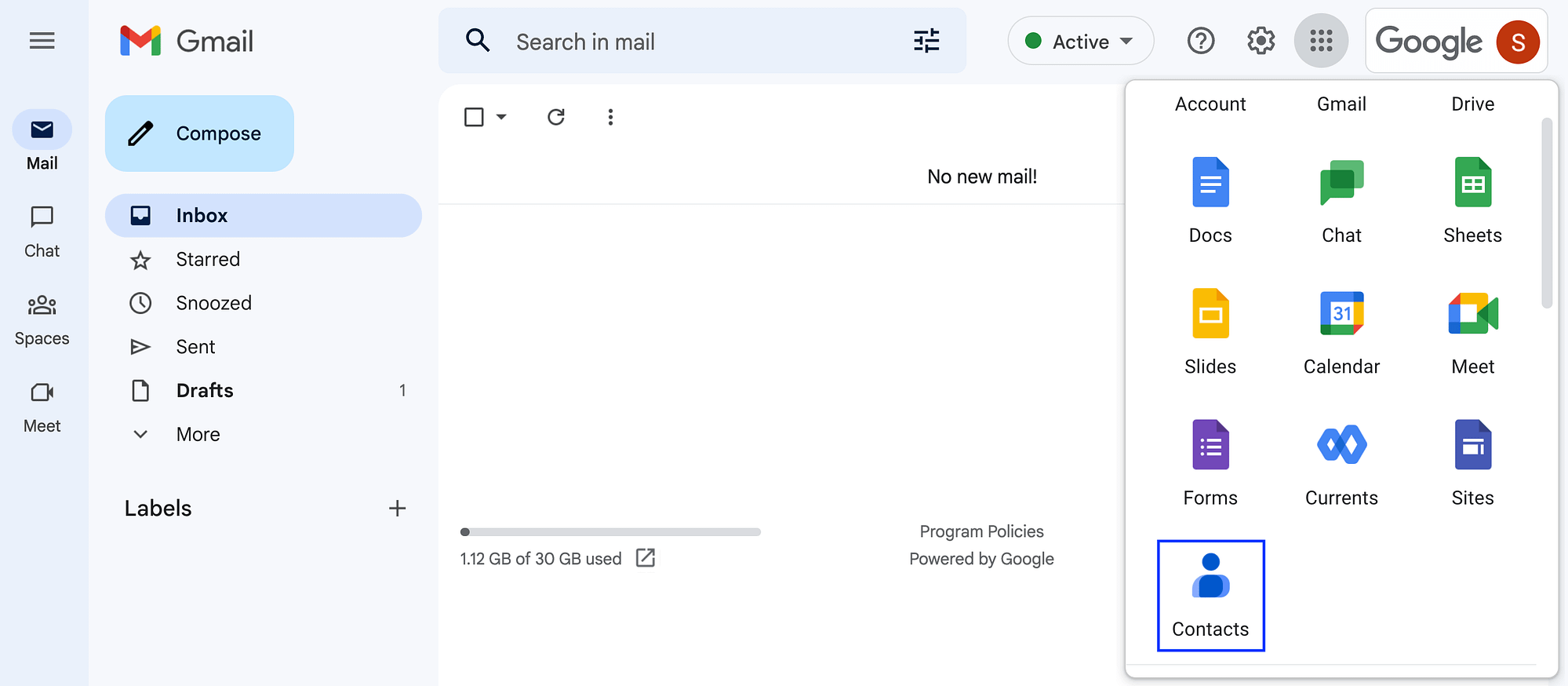
Ensuite, vous avez quelques options pour ajouter des contacts. Vous pouvez cliquer sur Créer un contact suivi de Créer un contact :
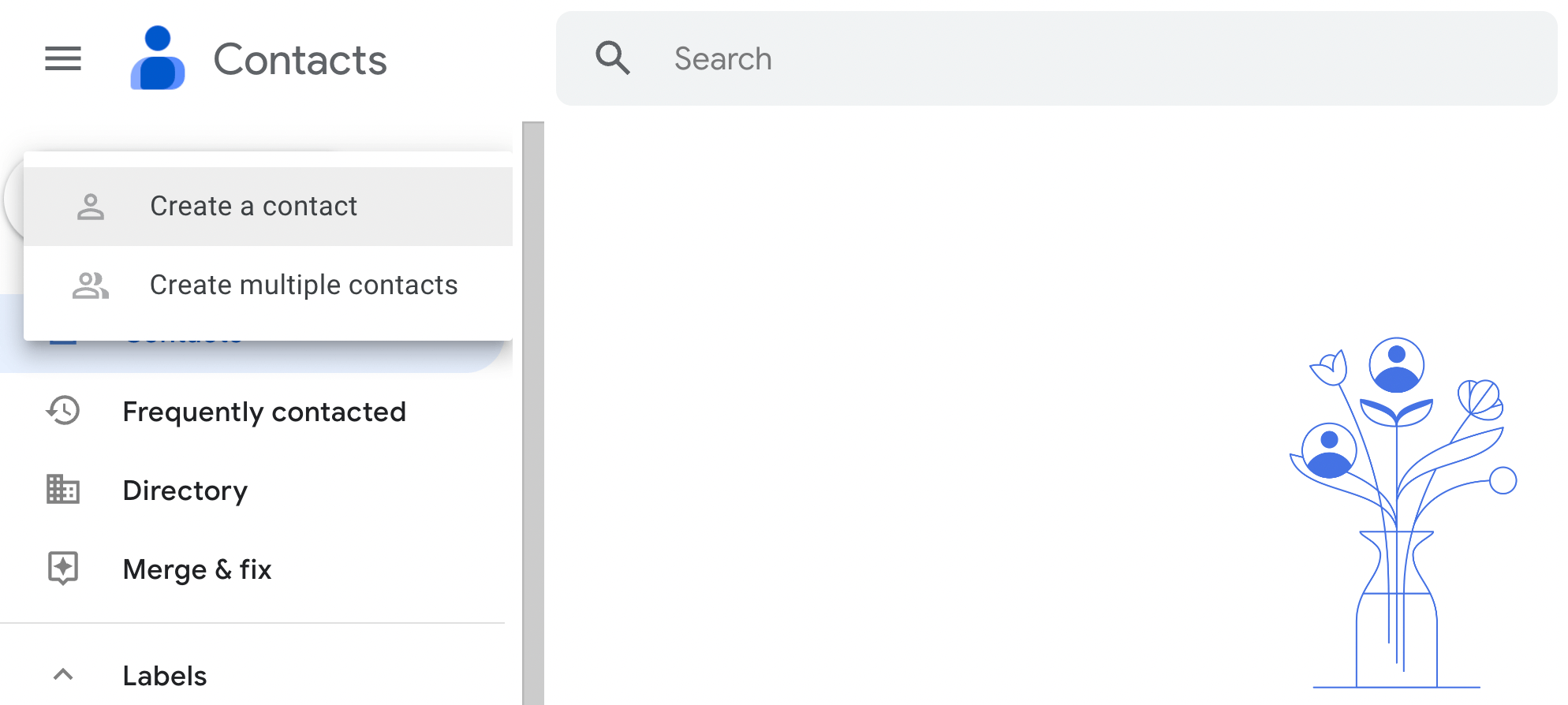
Sur la page suivante, entrez les informations importantes sur chaque contact :
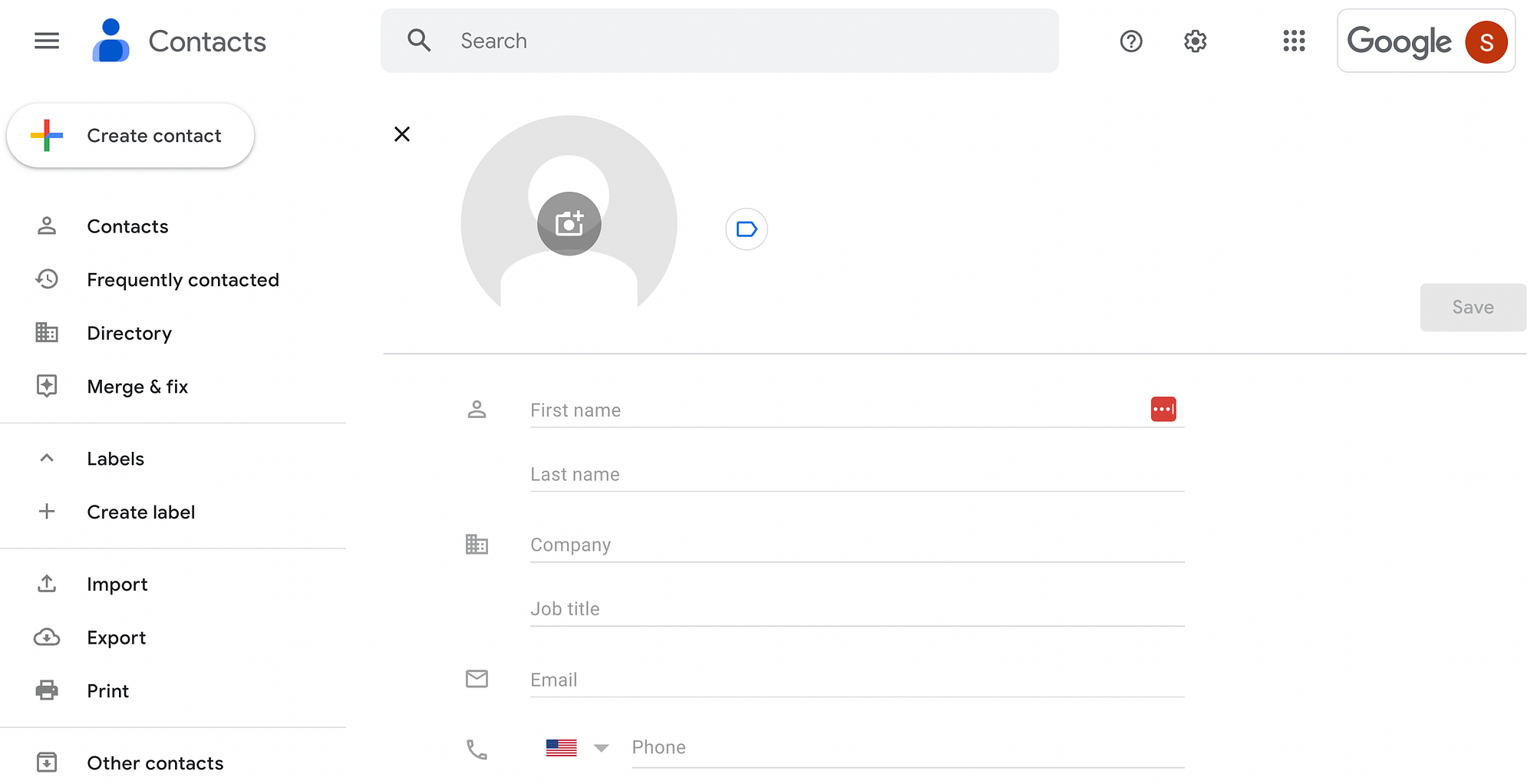
Au minimum, nous vous recommandons de renseigner le prénom, le nom et l'adresse e-mail de chaque destinataire. Cependant, si vous avez de nombreuses adresses à saisir, les ajouter manuellement peut prendre du temps. Vous pouvez donc utiliser l'option Créer plusieurs contacts à la place.
Mieux encore, si vos adresses e-mail sont enregistrées dans un autre format de fichier, cliquez simplement sur Importer dans le panneau de gauche :
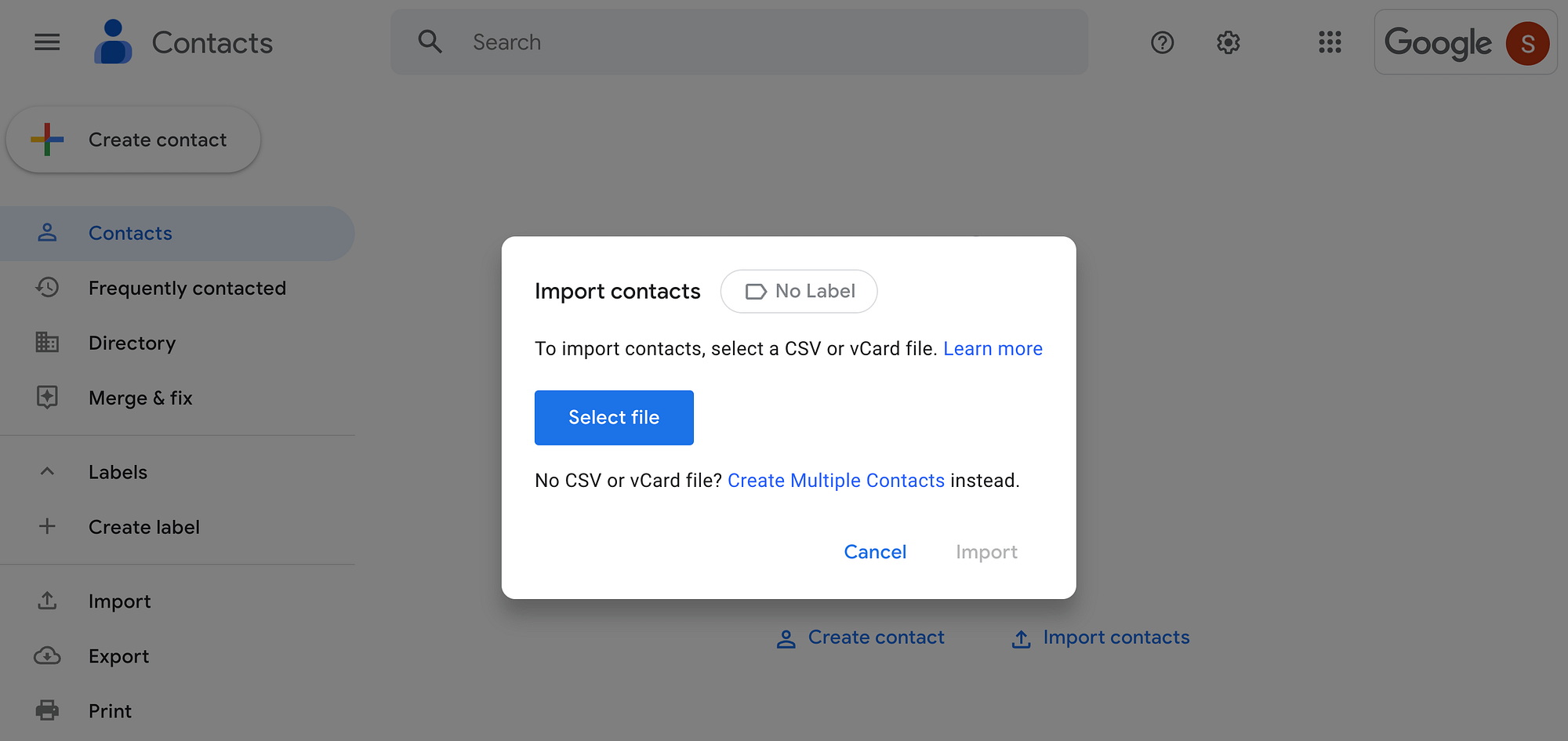
Ici, vous pouvez ajouter un fichier CSV ou vCard.
Étape 2 : Créer un groupe de contacts (Label)
Ensuite, vous devrez créer un "Libellé" pour vos contacts. Cela regroupe des contacts spécifiques, ce qui facilite l'envoi d'e-mails en masse.
Cliquez sur Libellés dans le menu de gauche, puis sur Créer un libellé :
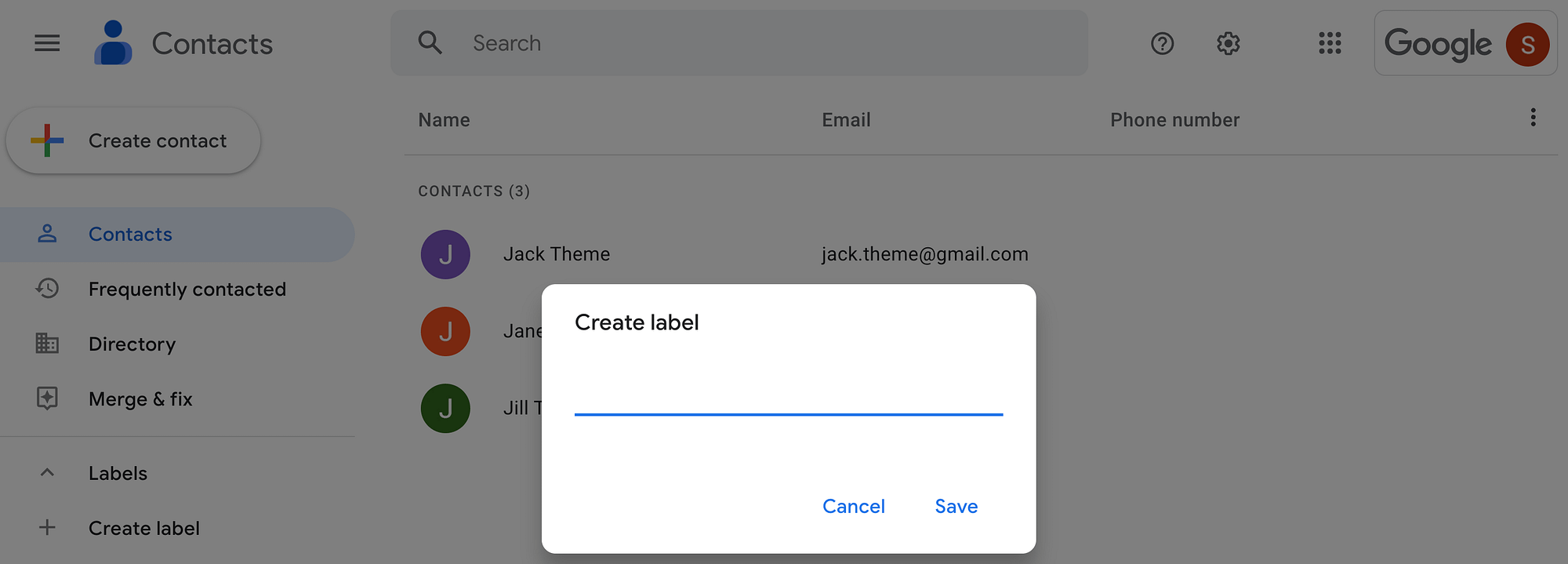
Donnez à votre étiquette un nom descriptif. Après cela, vous devriez voir votre nouvelle étiquette imbriquée sous le menu déroulant Étiquettes sur la gauche. Vous pouvez créer plusieurs étiquettes pour différents segments de votre audience, mais pour ce didacticiel, nous n'en utiliserons qu'une seule.
Maintenant, accédez à votre nouvelle liste de contacts . Passez la souris sur chacun que vous souhaitez inclure dans votre étiquette, en sélectionnant la case à gauche :
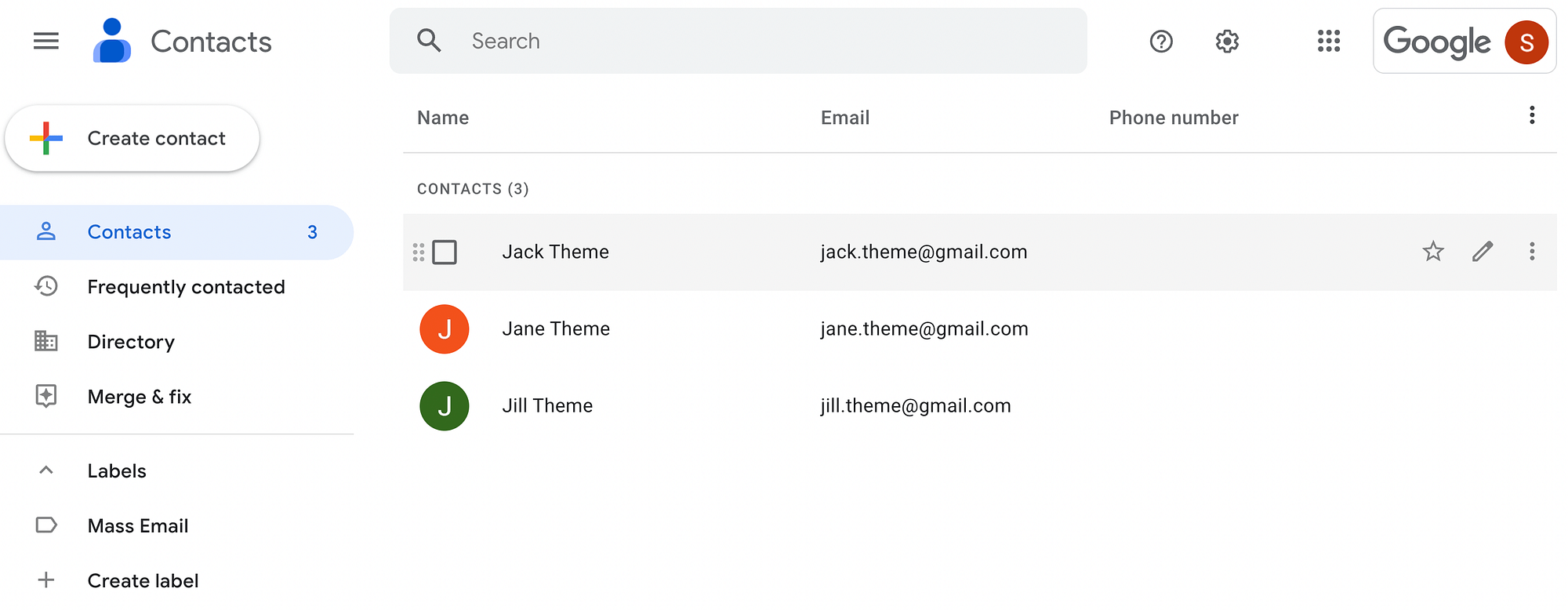
Un menu horizontal devrait apparaître au-dessus de votre liste de contacts. Cliquez sur l'icône Gérer les libellés :
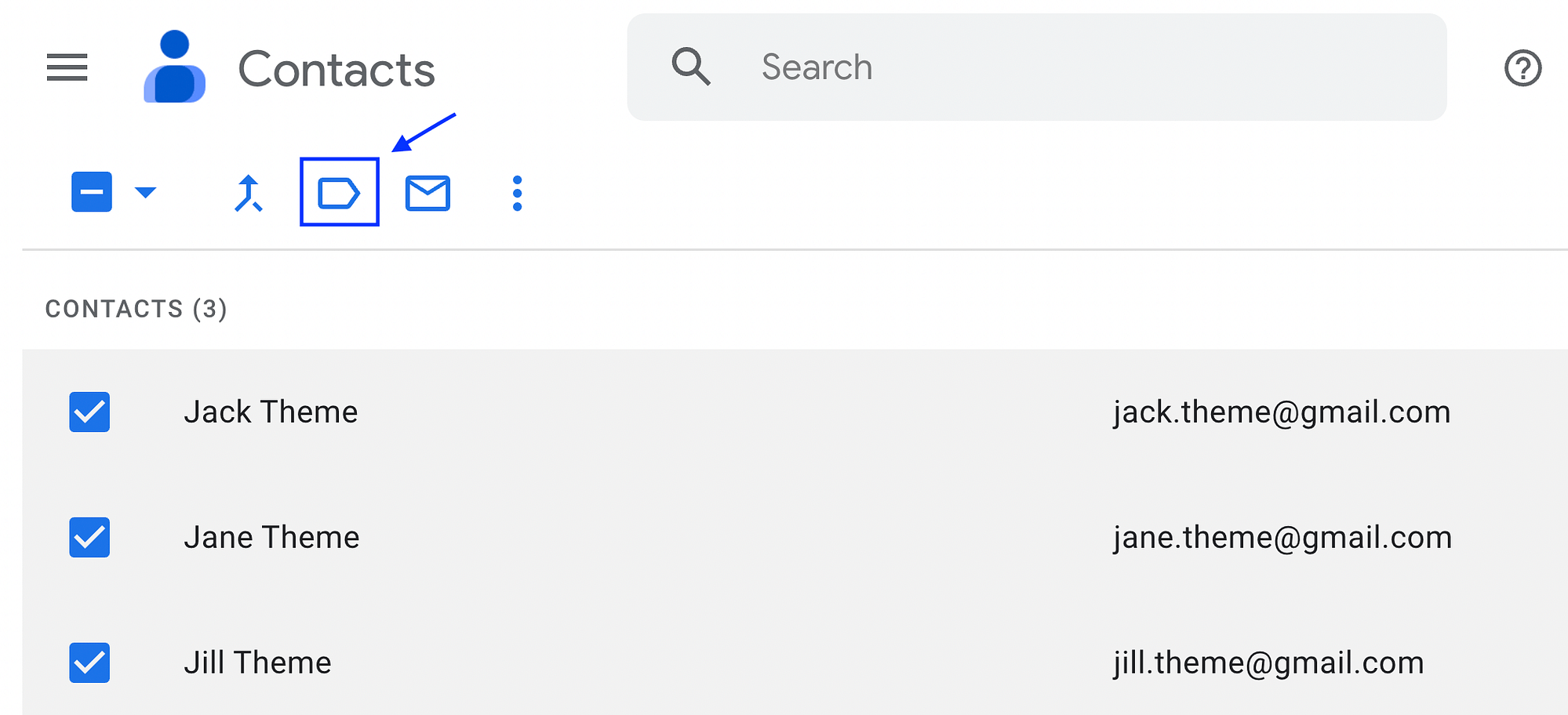
Sélectionnez le Label que vous venez de créer, suivi de Apply :
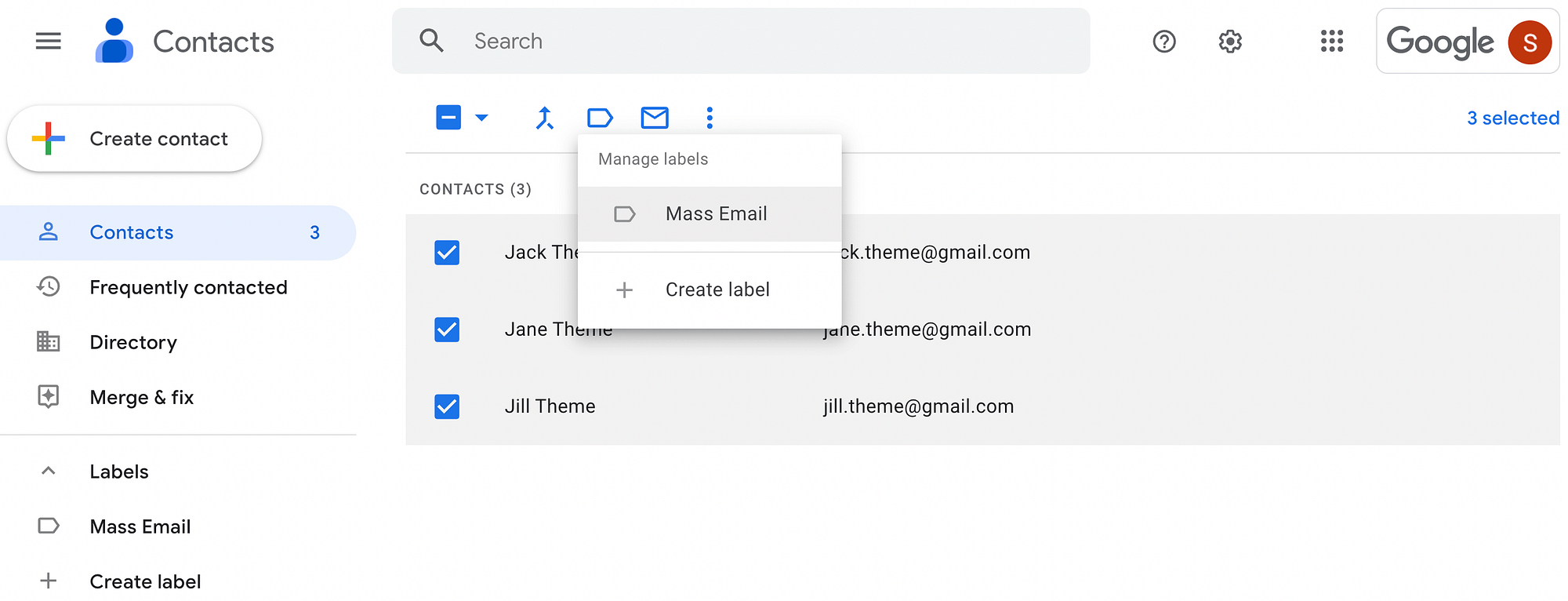
Cette étiquette servira de liste de diffusion pour vos e-mails de masse. N'oubliez pas que vous ne pouvez l'utiliser que pour un maximum de 500 contacts avec le forfait Gmail gratuit.
Étape 3 : Composez votre e-mail de masse
Vous êtes maintenant prêt à commencer à composer votre e-mail de masse ! Avant de commencer, vous souhaiterez peut-être activer une fonctionnalité peu connue de Gmail : les modèles.
Pour ce faire, cliquez sur l'icône d'engrenage des paramètres dans le coin supérieur droit de votre écran :
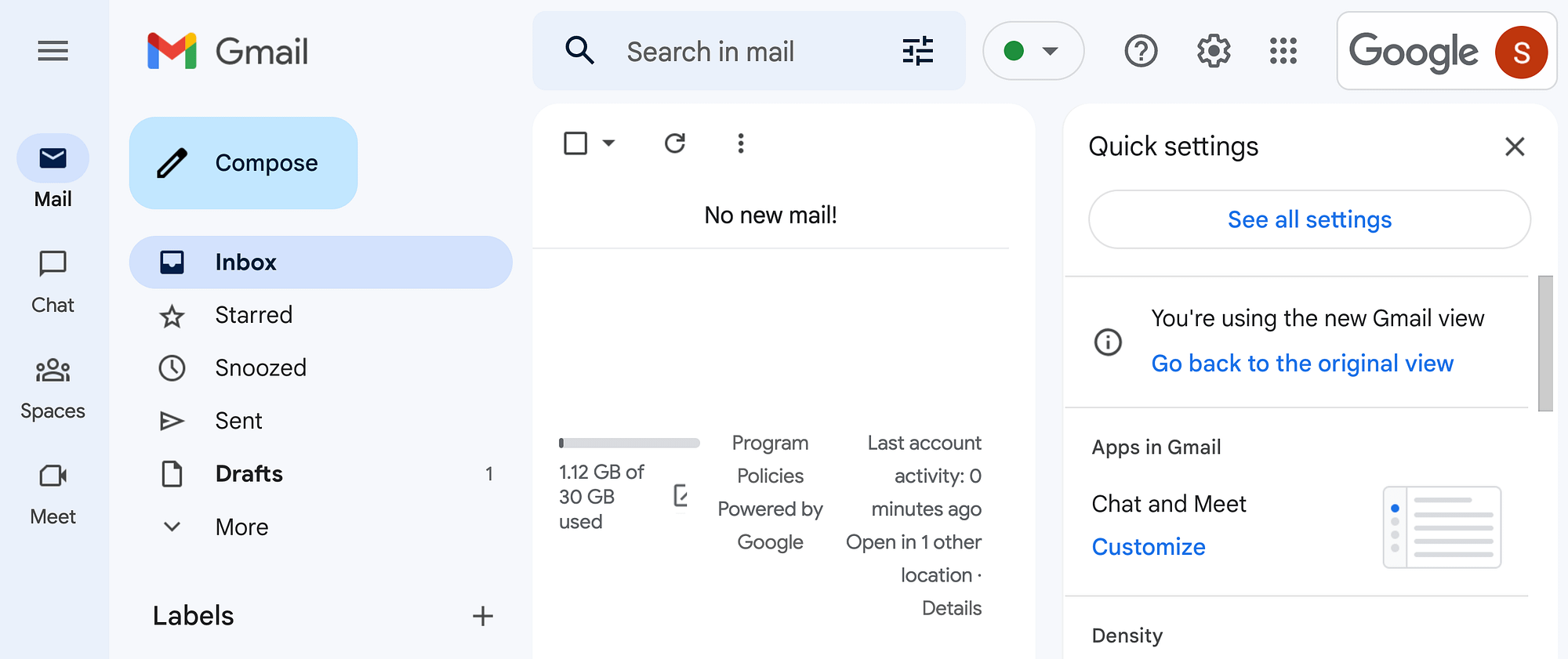
Sélectionnez Voir tous les paramètres et accédez à l'onglet Avancé . Par défaut, tous les paramètres avancés sont désactivés :
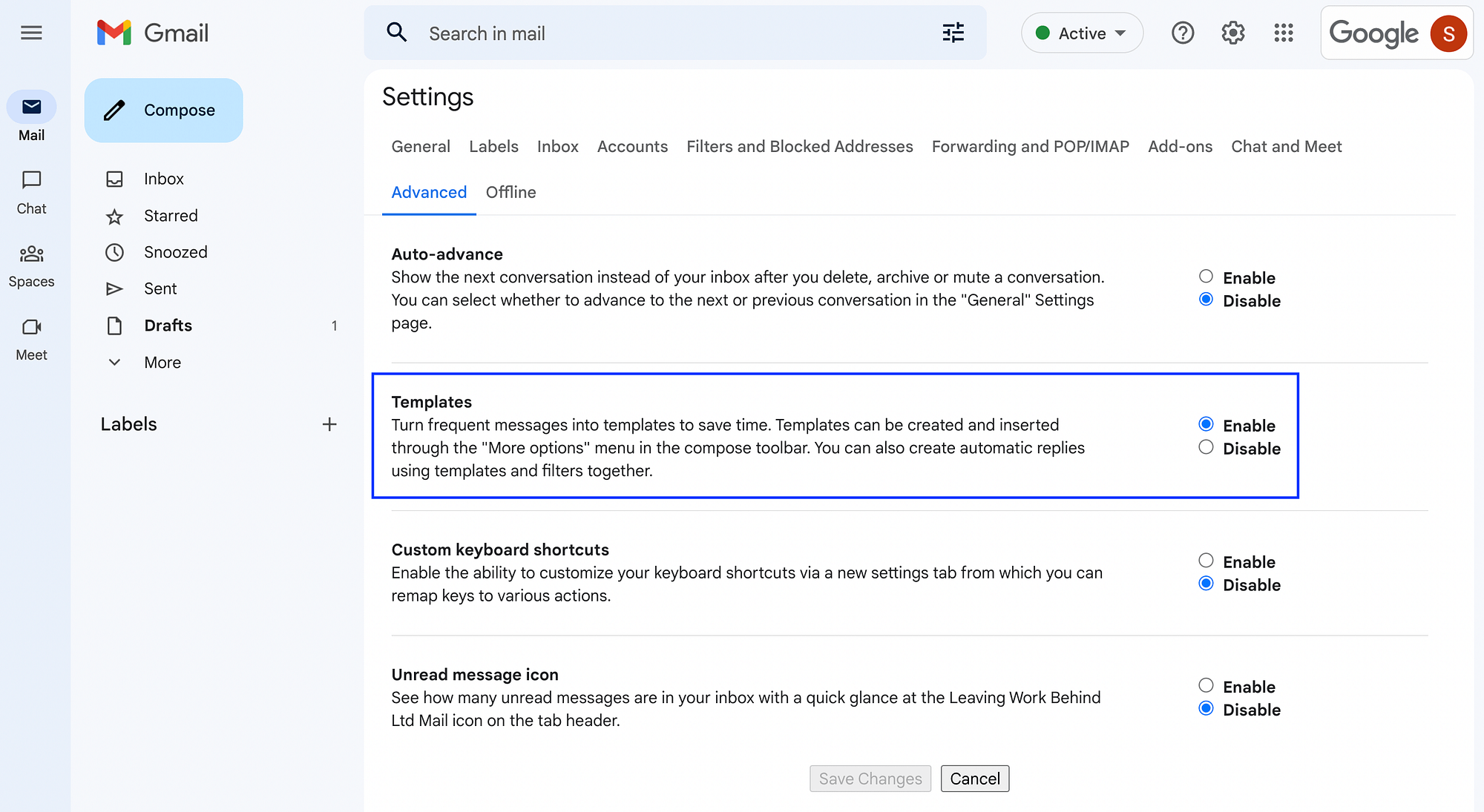
Sous Modèles , sélectionnez Activer . N'oubliez pas de cliquer sur Enregistrer les modifications lorsque vous avez terminé.
Ensuite, revenez à votre page Gmail principale et appuyez sur Composer :
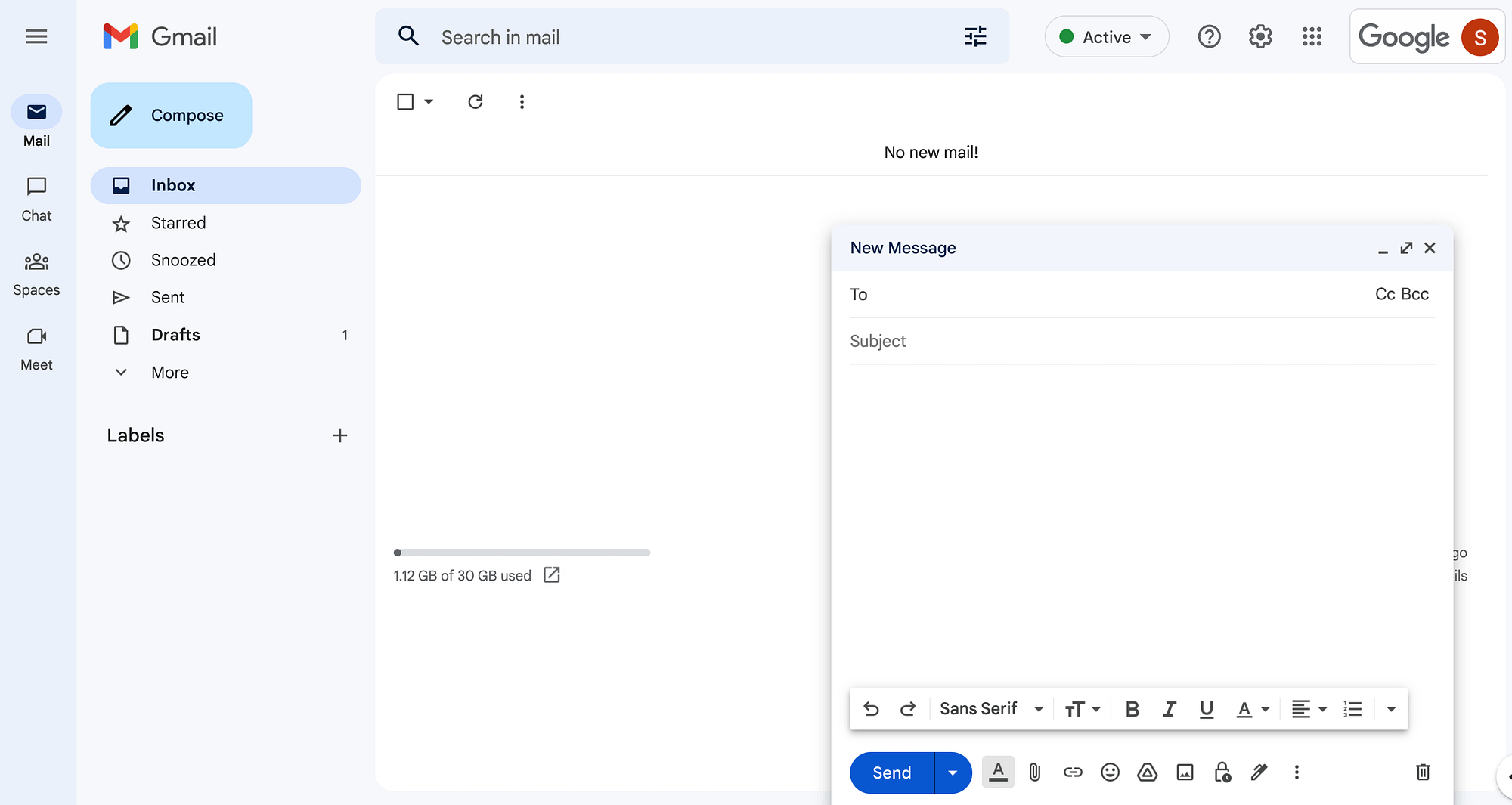
Cela ouvrira un nouveau brouillon d'e-mail. Rédigez votre e-mail comme vous le feriez habituellement ou choisissez un modèle préexistant.
Vous pouvez le faire en sélectionnant Plus d'options dans le menu horizontal sous votre brouillon. De là, cliquez sur Modèles > Insérer un modèle :
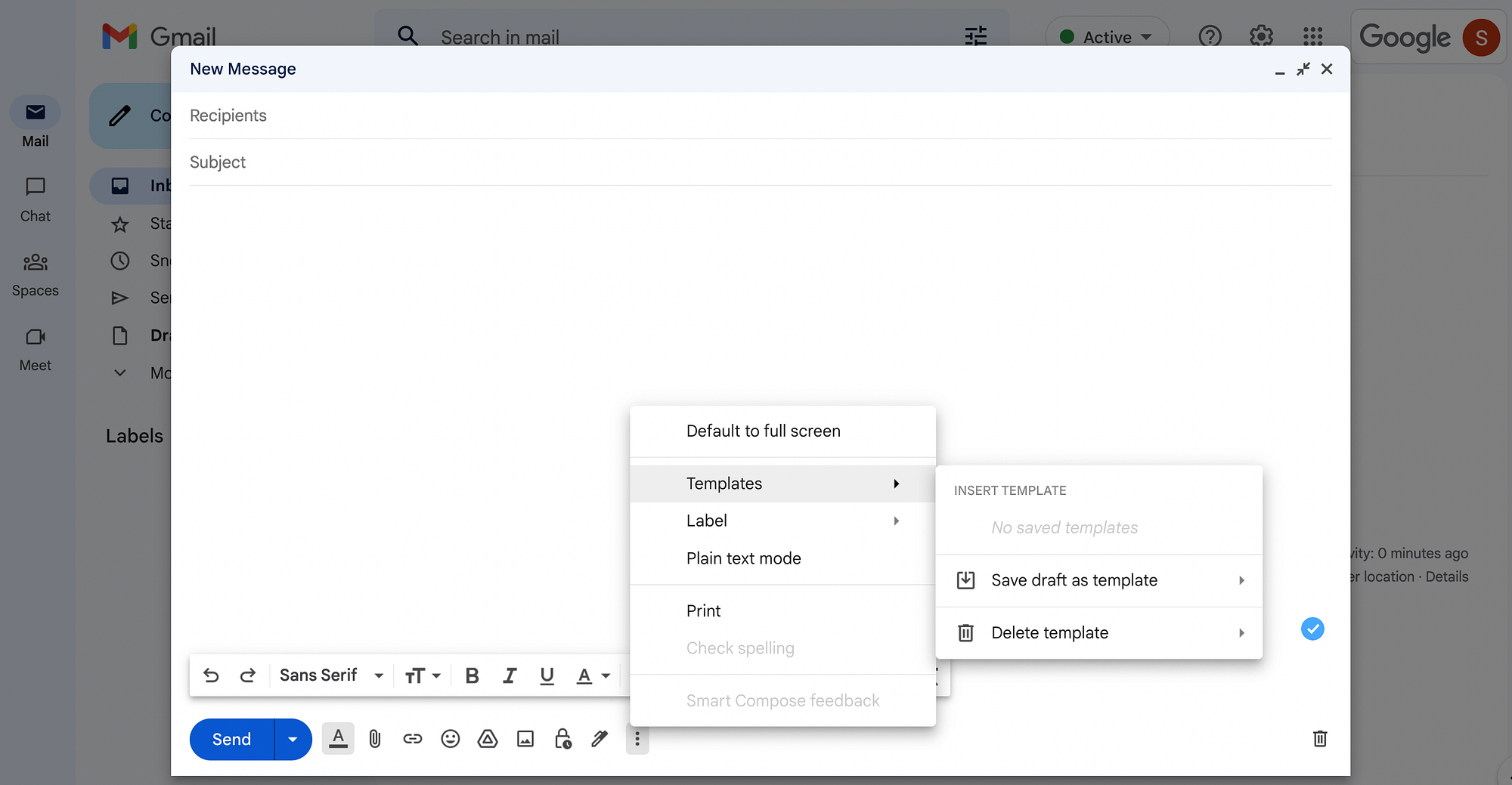
Pour personnaliser votre e-mail, vous pouvez tirer parti de nombreuses fonctionnalités disponibles dans le menu horizontal à côté du bouton Envoyer .
Par exemple, vous pouvez cliquer sur la première icône pour accéder à toutes vos options de mise en forme , telles que les polices, la taille de police, l'alignement, etc. :

Les autres paramètres de ce menu permettent d'insérer des images, des pièces jointes, une signature et même des emojis :
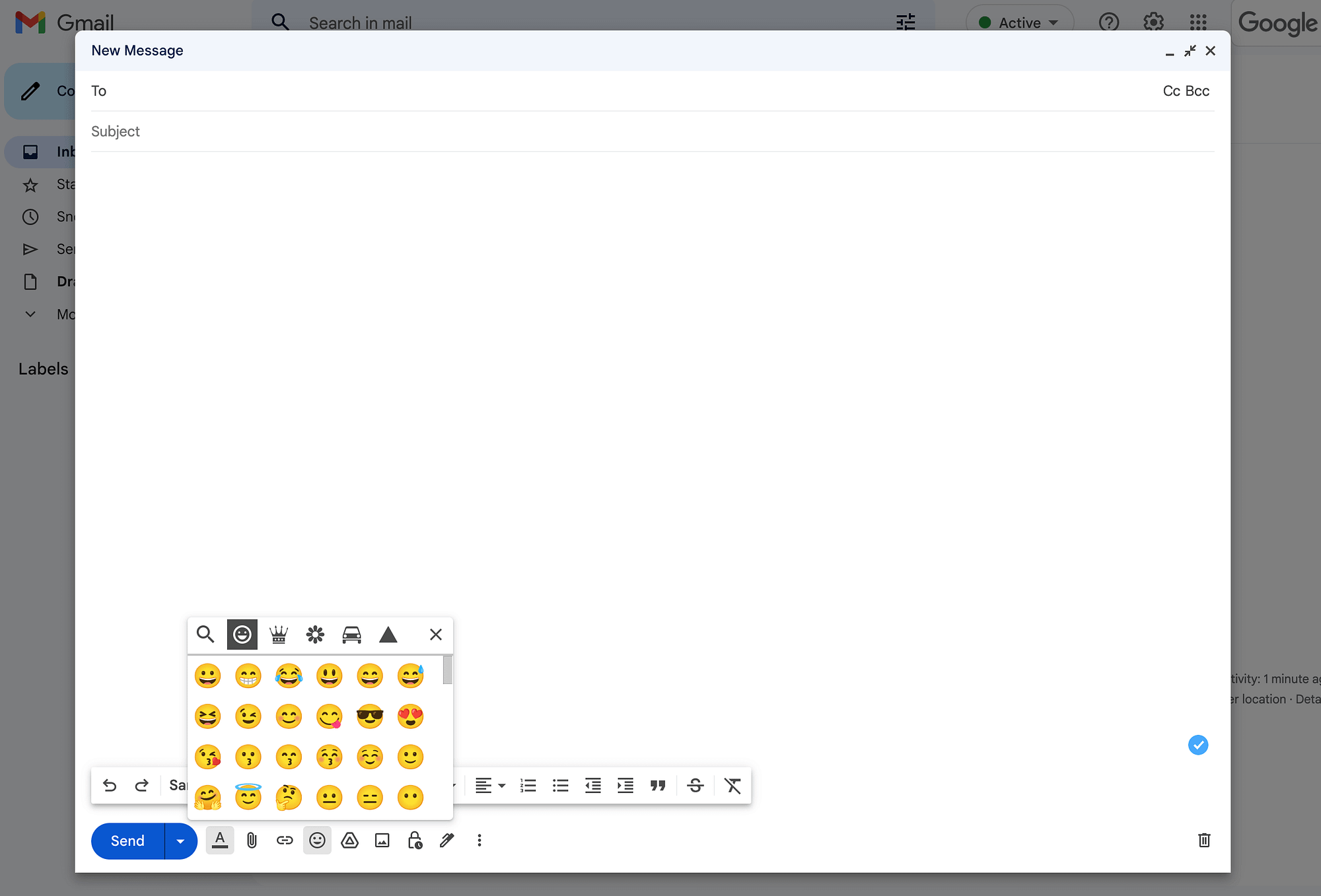
Lorsque vous avez fini de rédiger votre e-mail ou de modifier le modèle Gmail, nous vous recommandons de le relire pour vous assurer que vous n'avez pas inclus de fautes de frappe ou d'erreurs.
Étape 4 : Choisissez vos destinataires et envoyez votre e-mail en masse
Puisque vous avez déjà créé un Label pour identifier votre liste de diffusion, ajouter des destinataires sera simple. Cliquez simplement sur Cci dans la barre À . Ensuite, commencez à saisir le nom de votre libellé, qui devrait se remplir automatiquement :
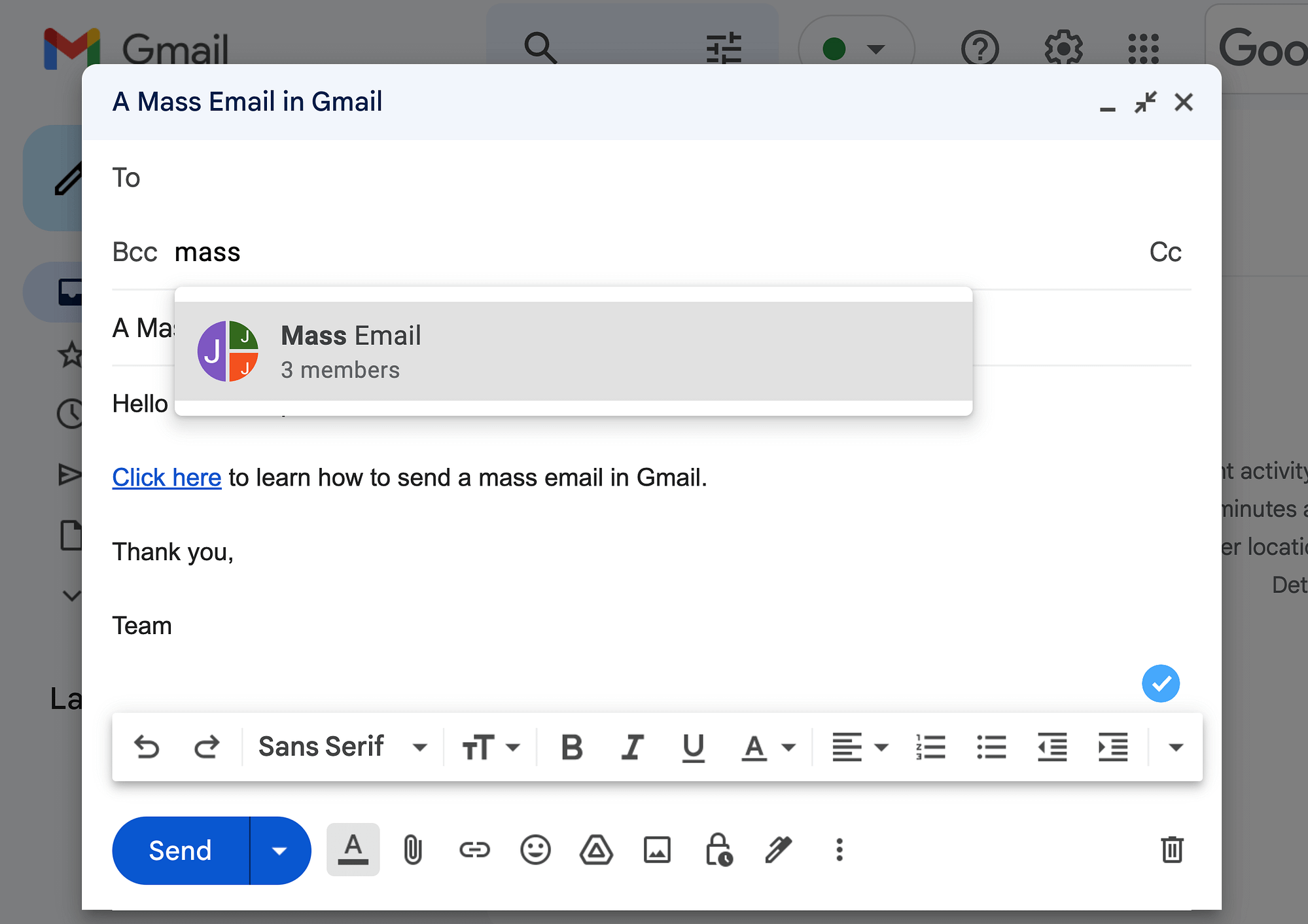
Vous devriez pouvoir voir le nombre de membres imbriqués sous cette étiquette de liste de diffusion.
Une fois que vous avez sélectionné le groupe, tous vos destinataires apparaîtront automatiquement dans la barre Cci :
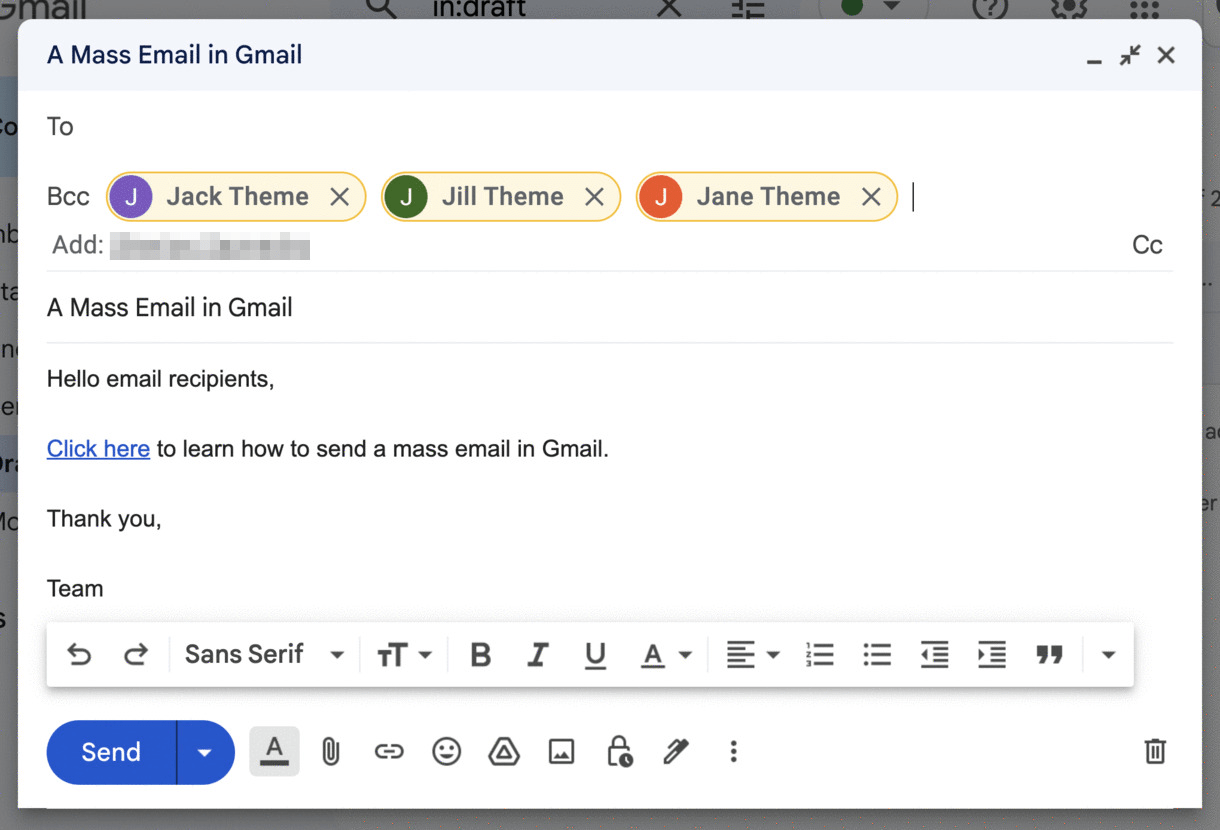
N'oubliez pas d'utiliser le champ Bcc et non To ou Cc . Sinon, vous révélerez publiquement toutes les adresses e-mail de votre liste.
Lorsque vous êtes prêt, appuyez simplement sur Envoyer ou sur la flèche à côté, suivi de Programmer l'envoi si vous souhaitez programmer votre message pour plus tard :
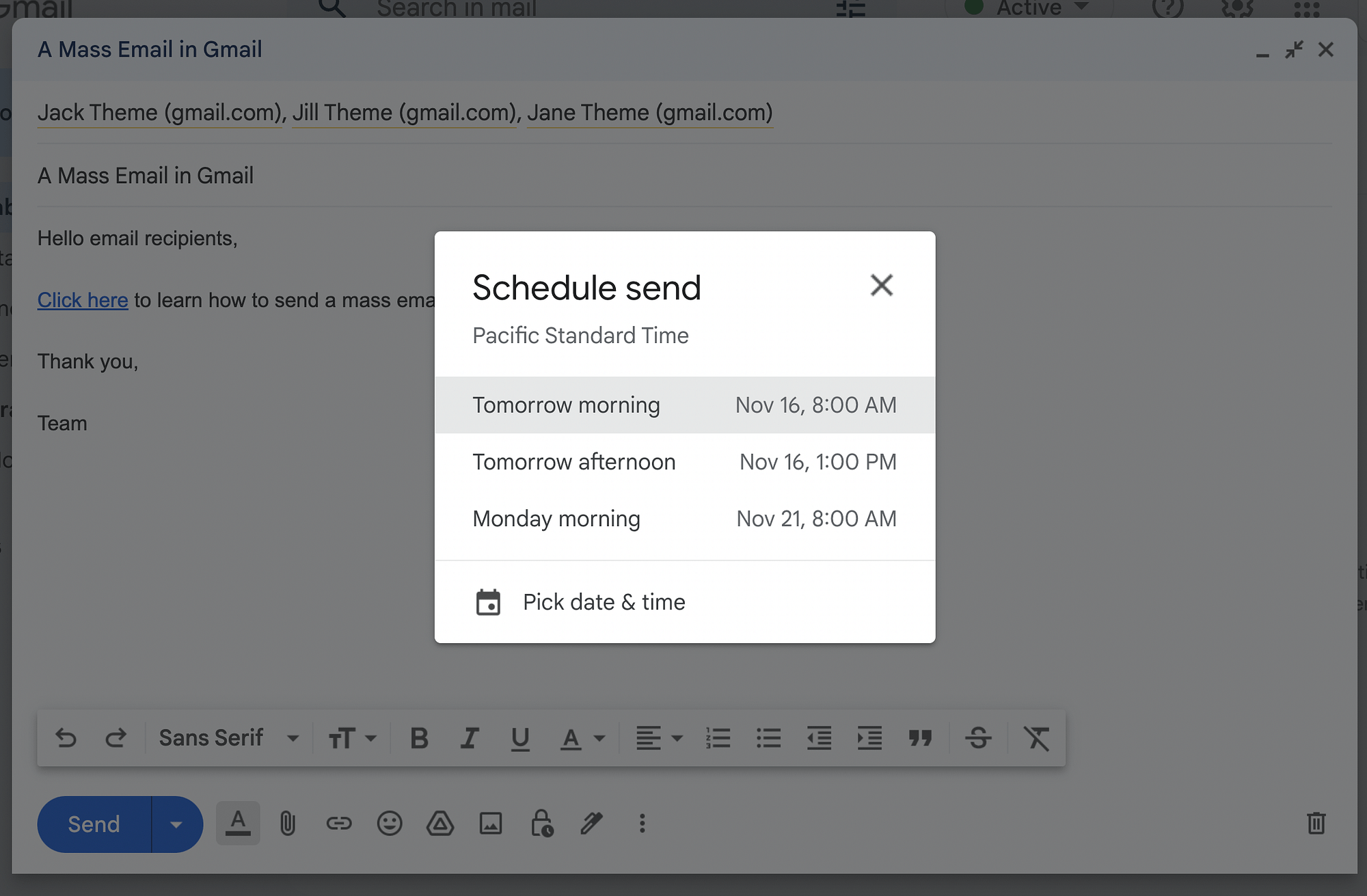
Vous verrez certaines préférences de planification courantes, telles que Demain matin et Demain après-midi . Vous pouvez également sélectionner Choisir la date et l'heure si aucune des options par défaut ne fonctionne. Ensuite, vous pouvez envoyer votre e-mail en masse !

Méthode 2 : Google Workspace – Comment envoyer un e-mail en masse dans Gmail
Pour cette méthode d'envoi d'e-mails en masse dans Gmail, vous devez passer à un forfait Google Workspace Individuel (ou au forfait Business Standard et supérieur pour les forfaits d'équipe). Vous pourrez utiliser la fonction d'envoi multiple et envoyer jusqu'à 1 500 e-mails par jour.
Étape 1 : Inscrivez-vous à Google Workspace
Pour commencer, rendez-vous sur le site Web de Google Workspace et sélectionnez Commencer :
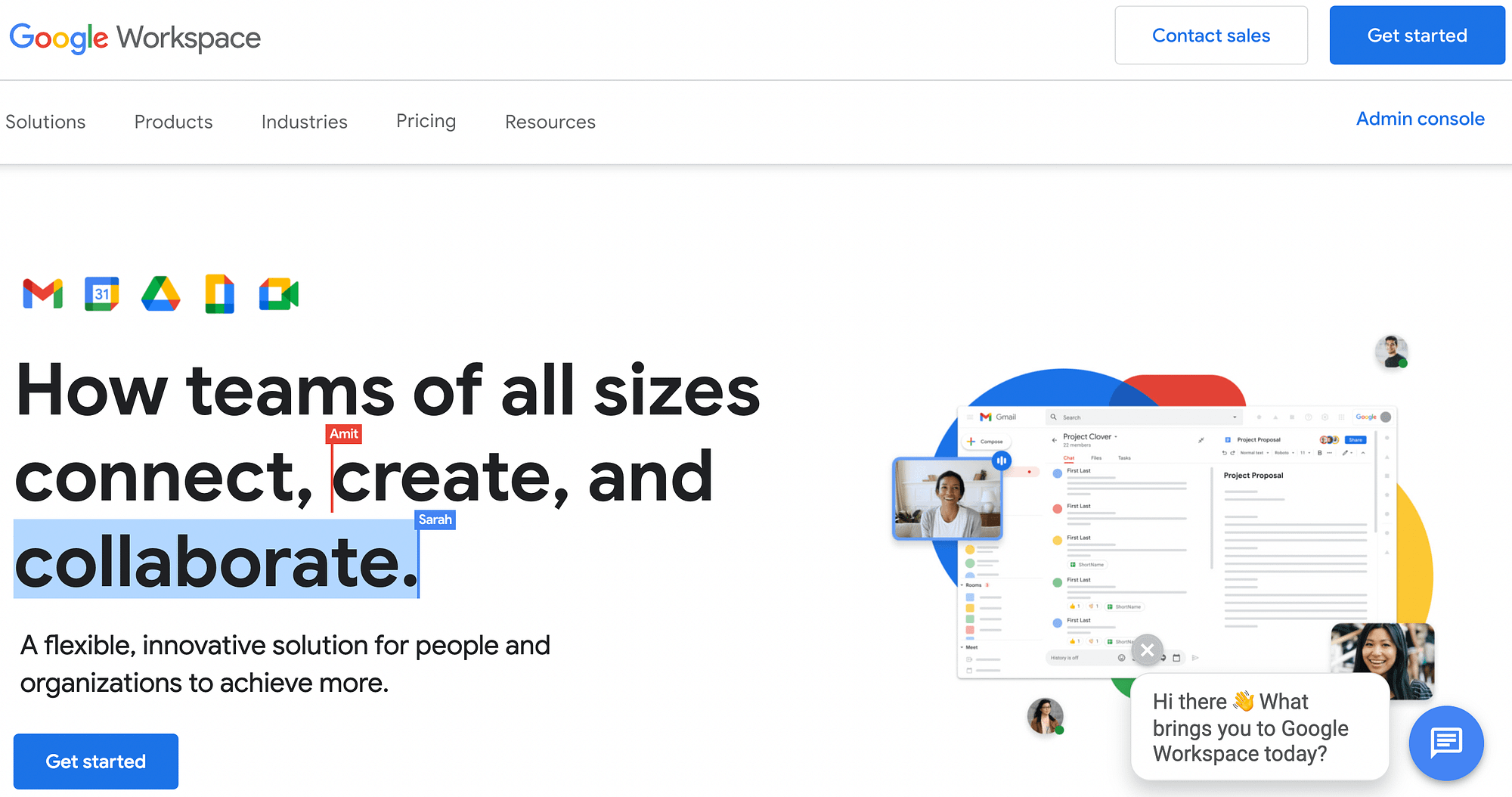
Vous serez invité à fournir votre nom et prénom et votre adresse e-mail actuelle. Après cela, vous devrez sélectionner le type pour décrire comment vous utiliserez le compte :
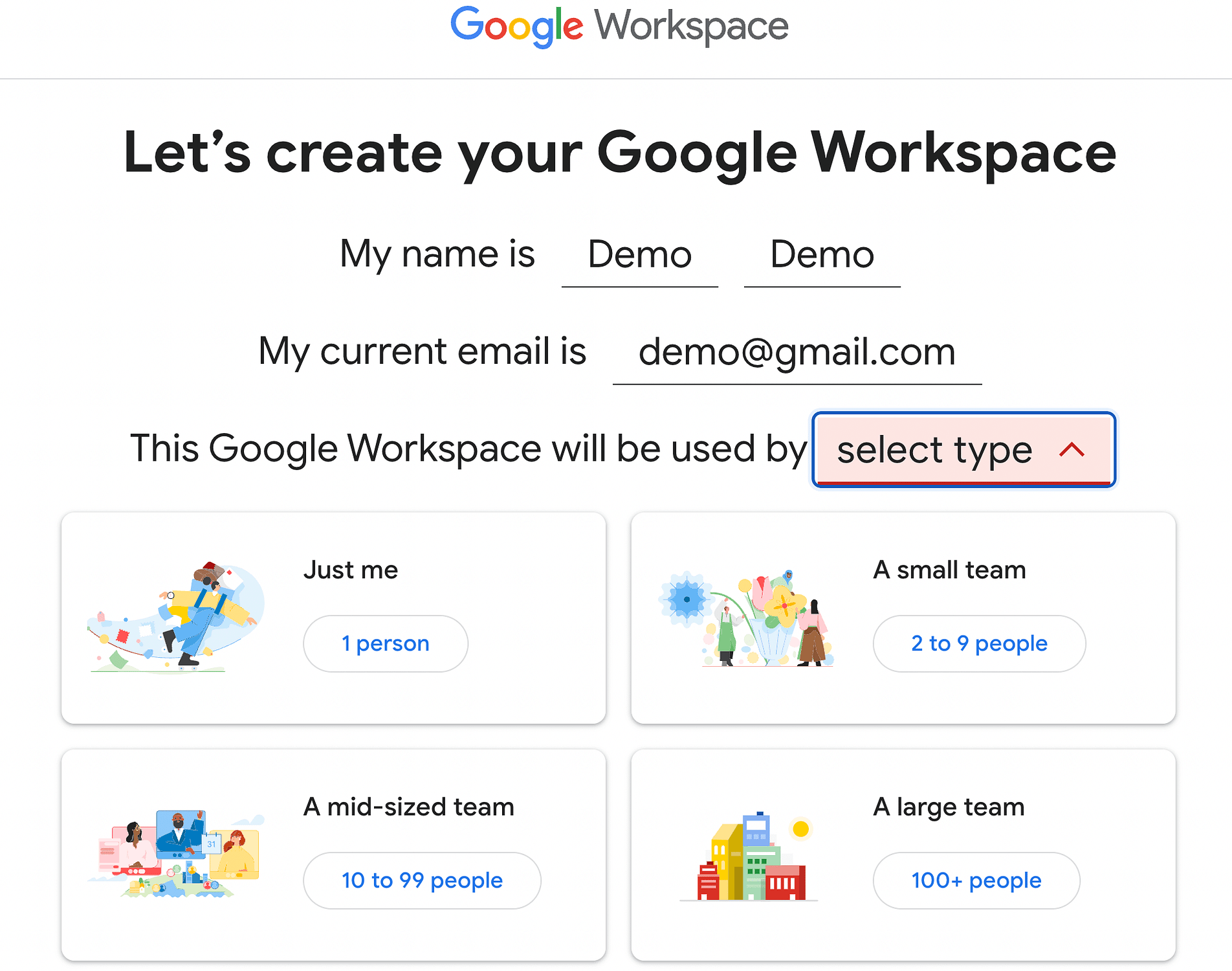
Pour ce tutoriel, nous choisirons Just me . Ensuite, vous devrez spécifier le type d'e-mail que vous souhaitez utiliser avec Google Workspace. Sélectionnez l'option Gmail :
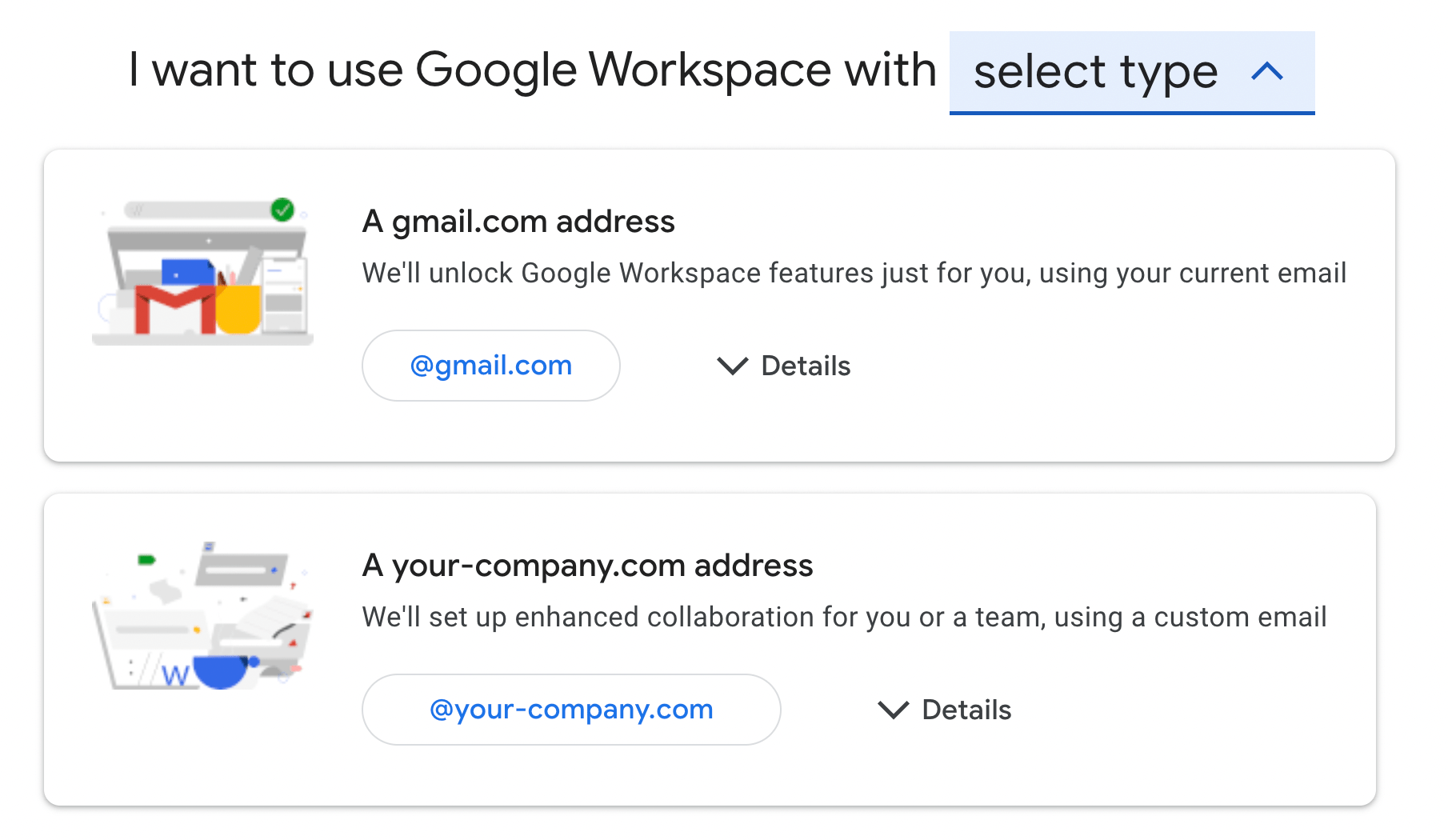
Sur la page récapitulative de la commande, cliquez sur S'abonner . Vous devrez peut-être configurer ou vérifier votre mode de paiement. Une fois cela fait, vous devriez voir l'écran de confirmation suivant :
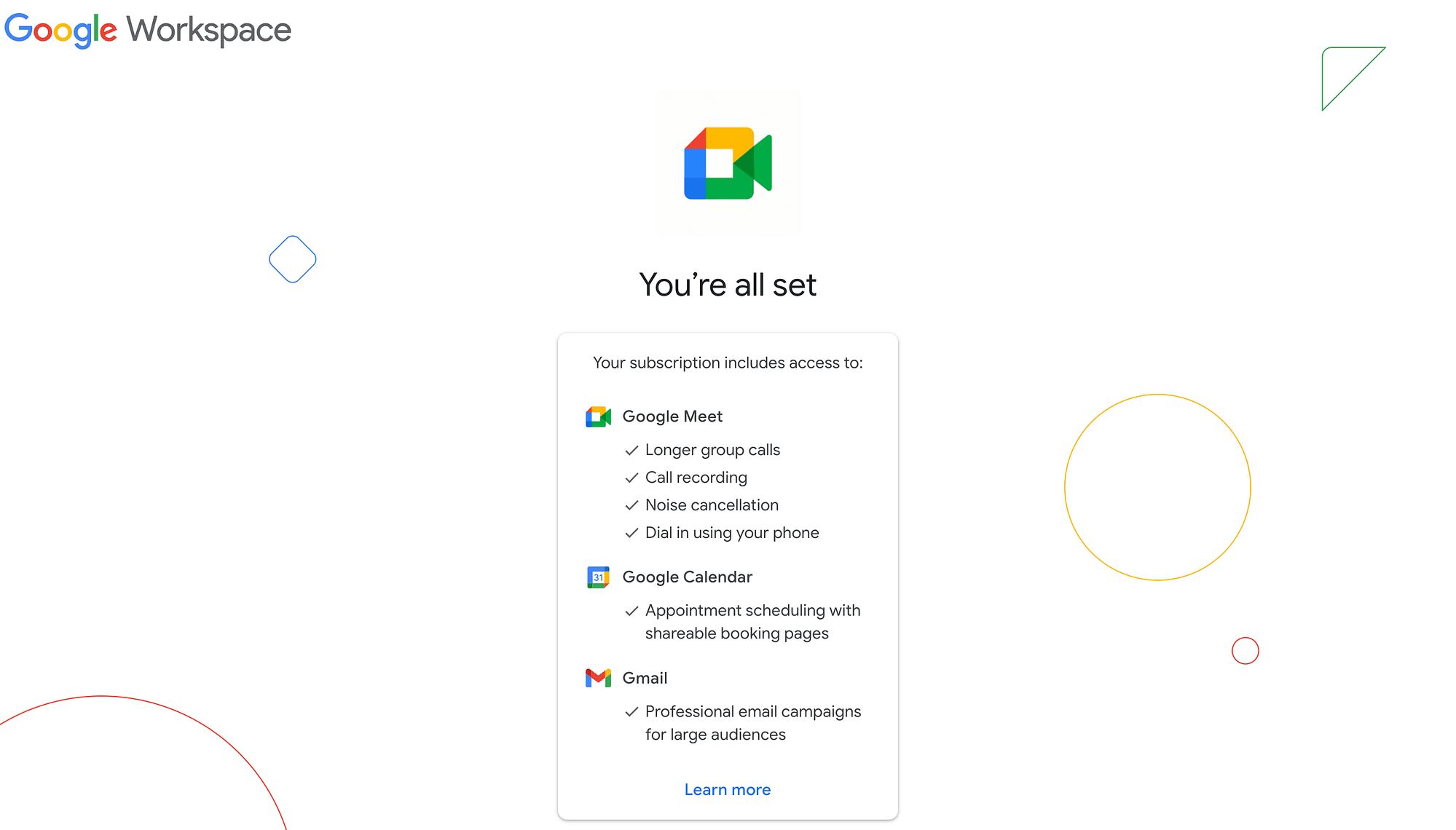
Cela signifie que vous êtes prêt pour la prochaine étape.
Étape 2 : Activez le mode d'envoi multiple
Il est maintenant temps d'activer le mode d'envoi multiple, qui vous permet d'envoyer un e-mail en masse dans Gmail. Pour ce faire, accédez à votre compte Gmail et cliquez sur Composer .
Cela ouvrira un brouillon affichant deux nouvelles actions d'e-mail dans le menu horizontal à côté du bouton Envoyer (marqué par les points bleus dans la capture d'écran ci-dessous) :
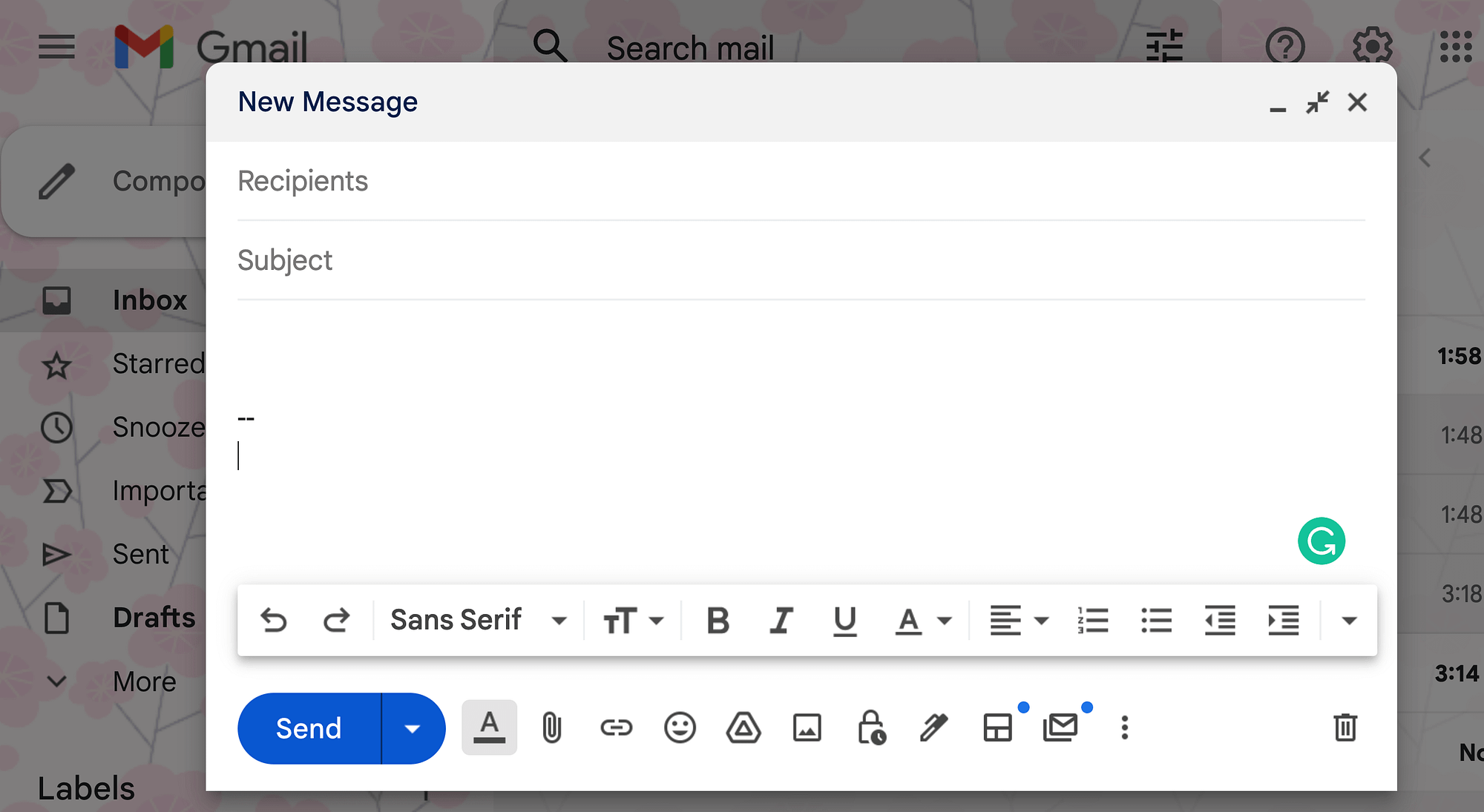
Lorsque vous survolez ces nouveaux éléments, vous verrez que le premier vous permet de choisir la mise en page , et le second est de basculer en mode d'envoi multiple . Sélectionnez ce dernier :
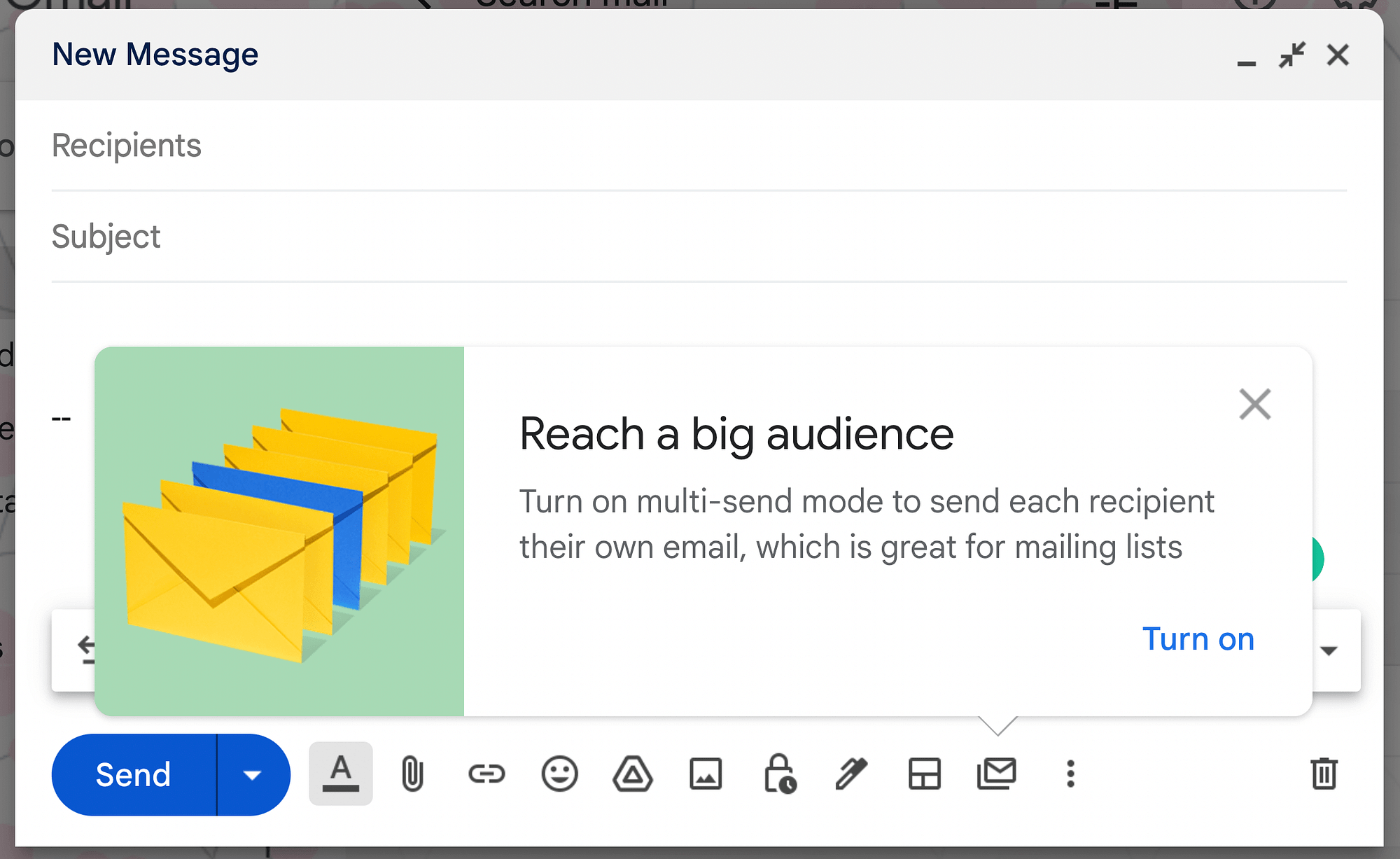
Choisissez Activer pour activer les e-mails en masse dans Gmail. Lorsque vous faites cela, votre brouillon d'e-mail se transforme, affichant des éléments de conception violets et un bouton Continuer au lieu d' Envoyer :
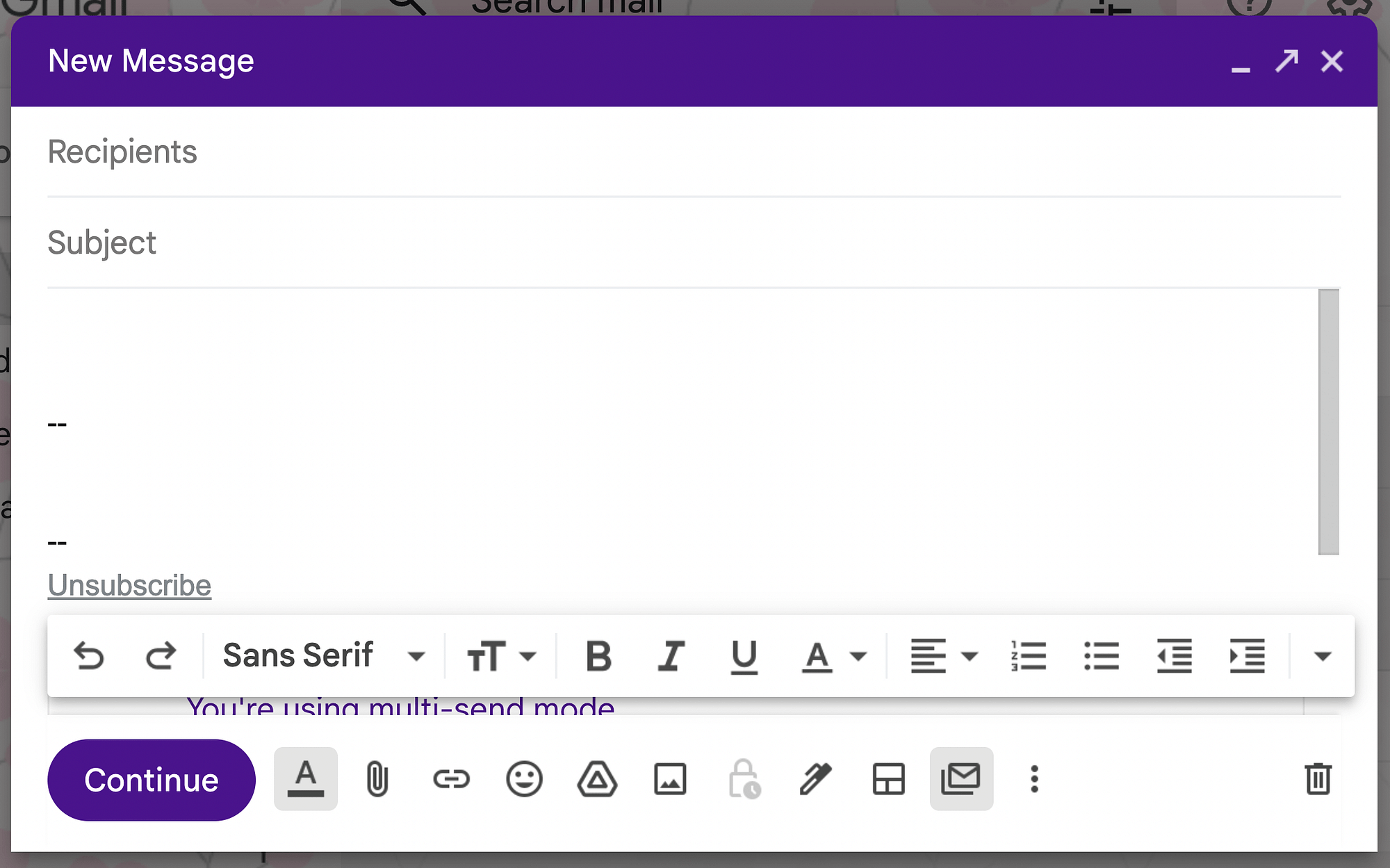
Cette apparence différente peut vous empêcher d'envoyer accidentellement un e-mail en masse lorsque vous n'en avez pas l'intention.
Étape 3 : Rédigez votre e-mail de masse
Vous êtes maintenant prêt à créer votre e-mail de masse. Vous pouvez créer le message à partir de zéro, mais vous bénéficierez probablement de l'utilisation d'avantages supplémentaires de Google Workspace.
L'une des nouvelles actions d'e-mail est la fonction Choisir la mise en page . Il fournit une bibliothèque d'options de mise en page pour vous aider à démarrer :
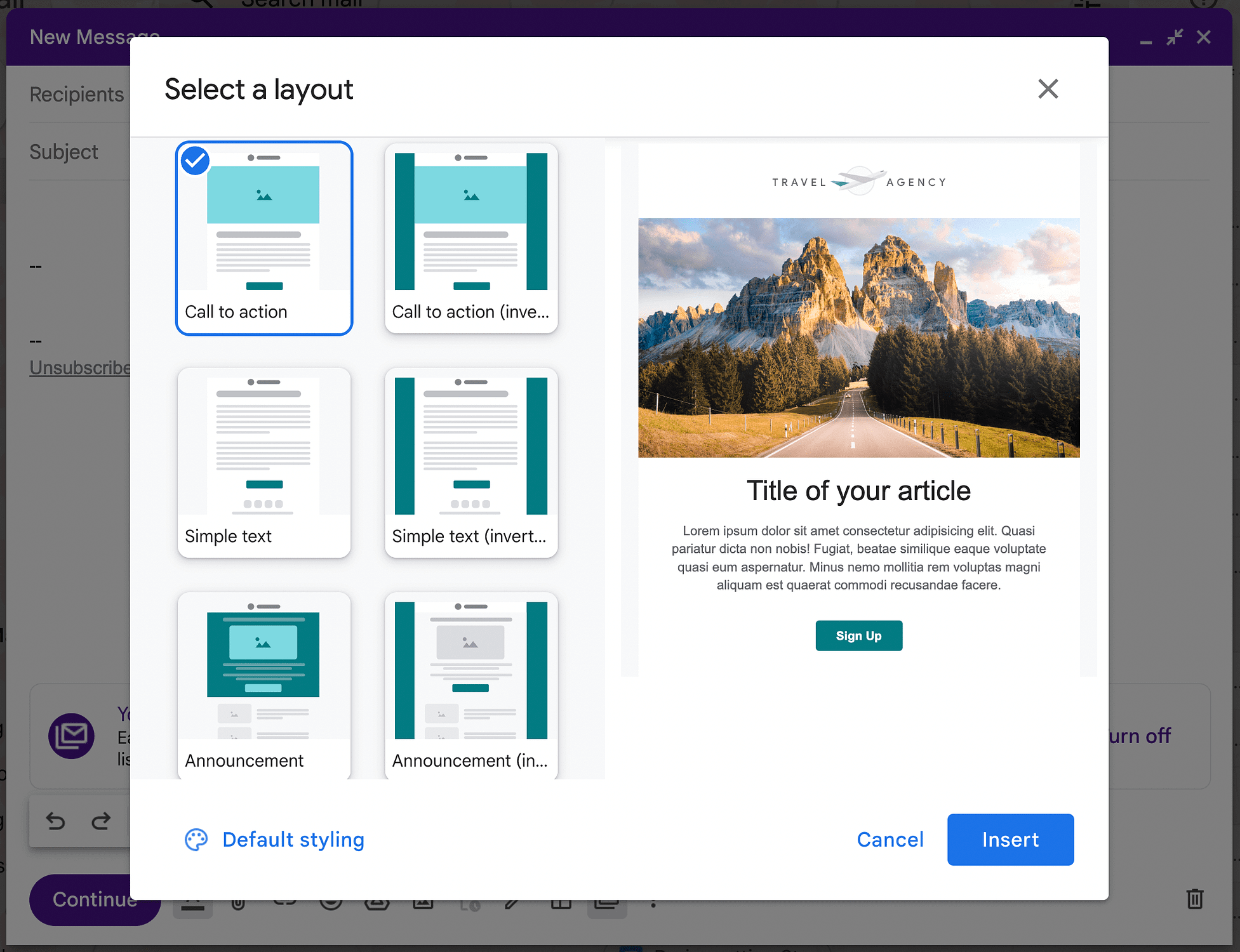
Vous pouvez choisir parmi les mises en page pour Appel à l'action , Texte simple , Annonce , Newsletter , etc. On optera pour une mise en page classique de la Newsletter :
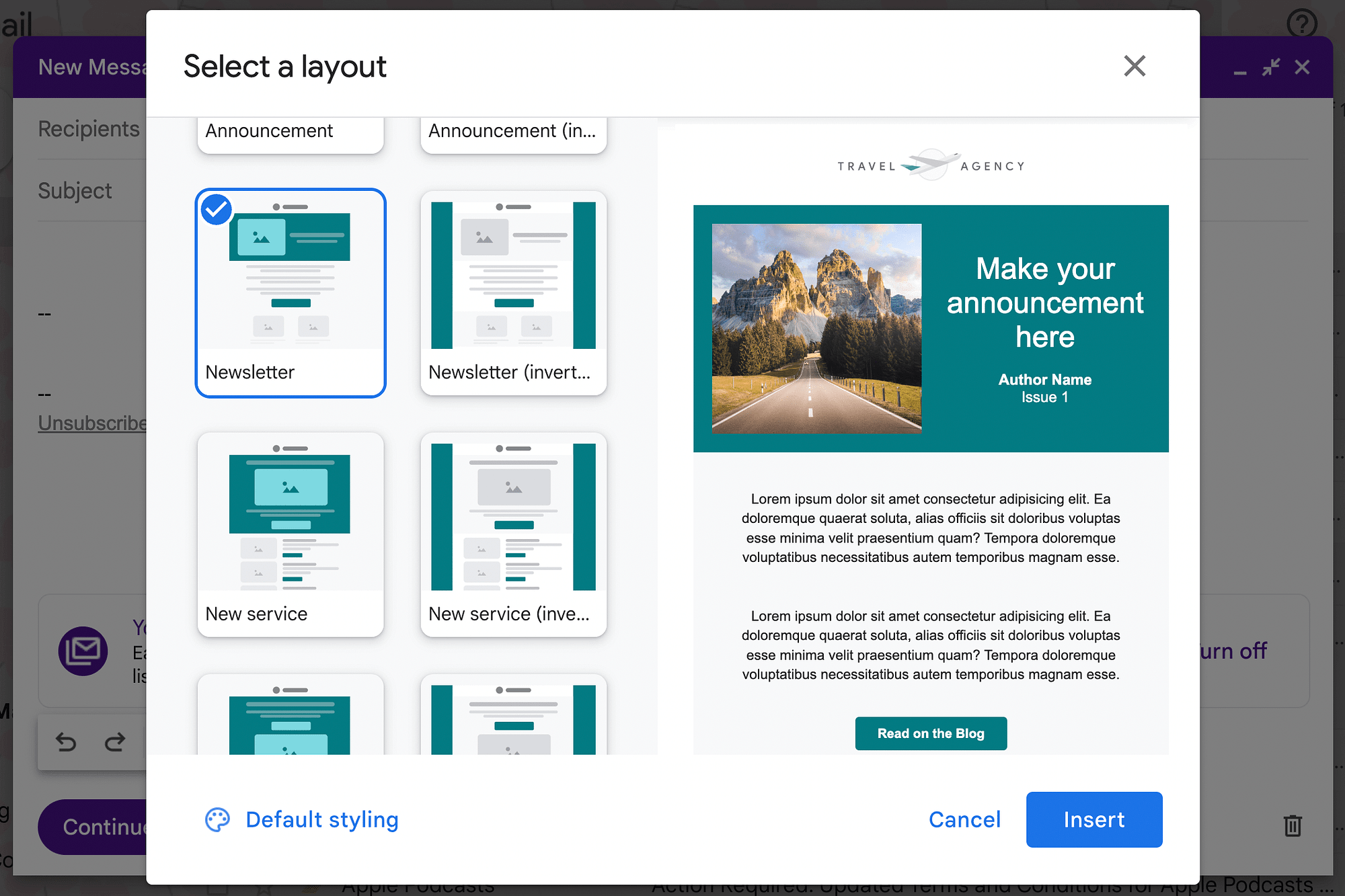
Avant d'insérer votre mise en page, vous pouvez également modifier son apparence. Pour ce faire, cliquez sur Style par défaut à côté de l'icône de la palette dans le coin inférieur gauche. Cela ouvrira l'écran Modifier les préférences de mise en page :
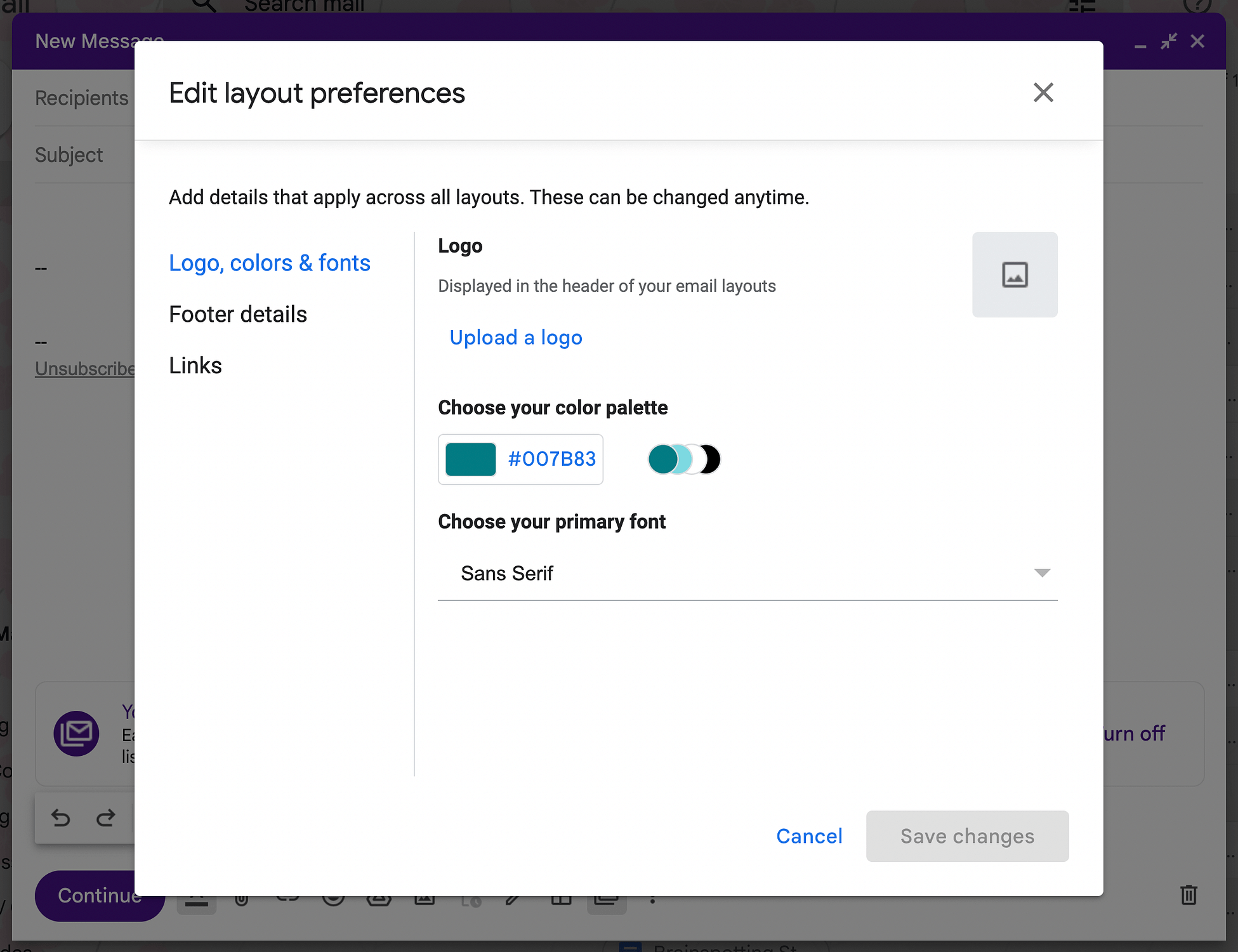
Ici, vous pouvez modifier des éléments tels que le logo, la couleur et les polices . Par exemple, vous pouvez modifier la palette de couleurs de votre mise en page pour qu'elle corresponde aux couleurs de votre marque :
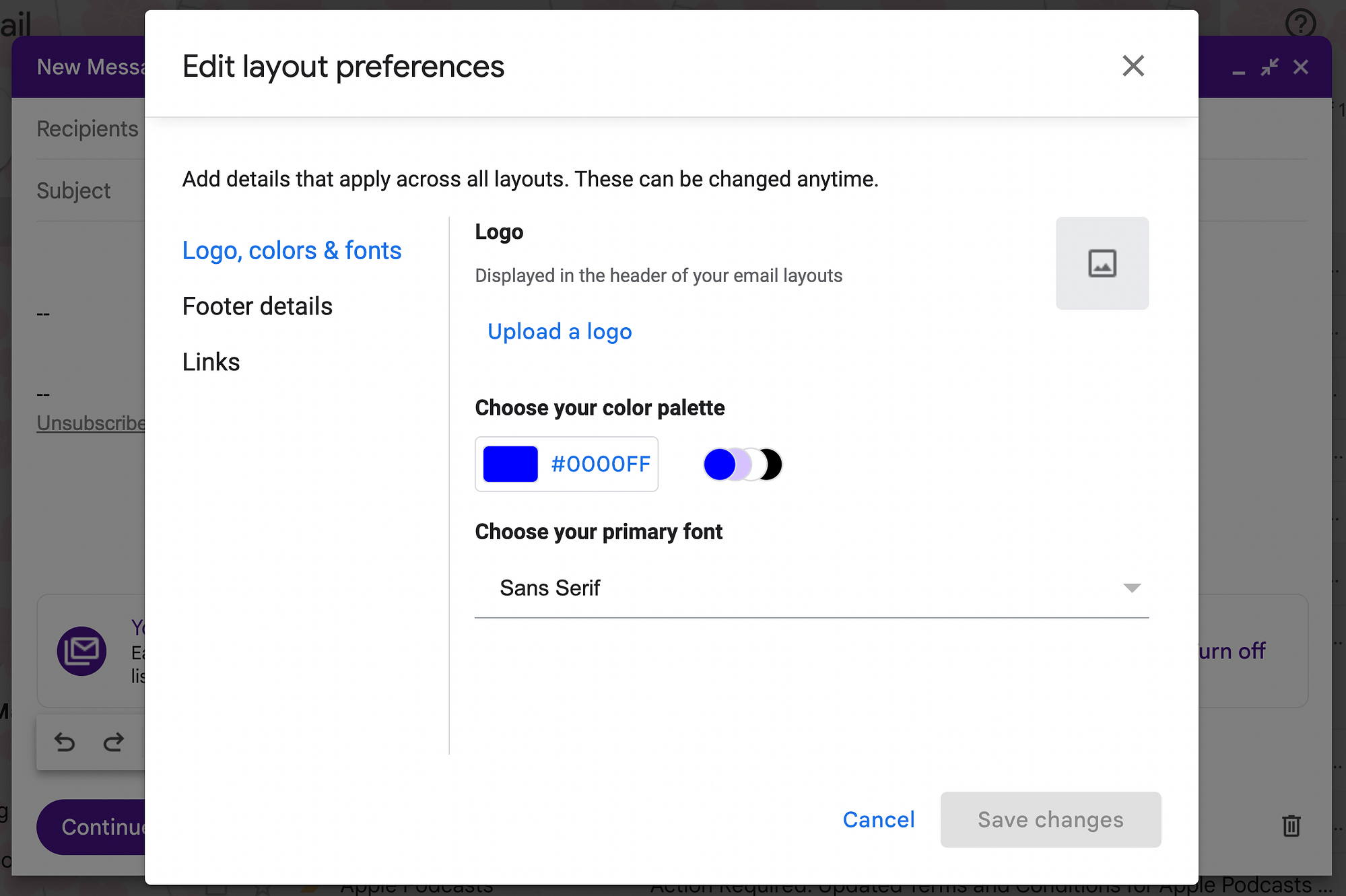
Cliquez sur Détails du pied de page pour ajouter un pied de page personnalisé, ou sur Liens pour inclure des informations de contact et de médias sociaux :
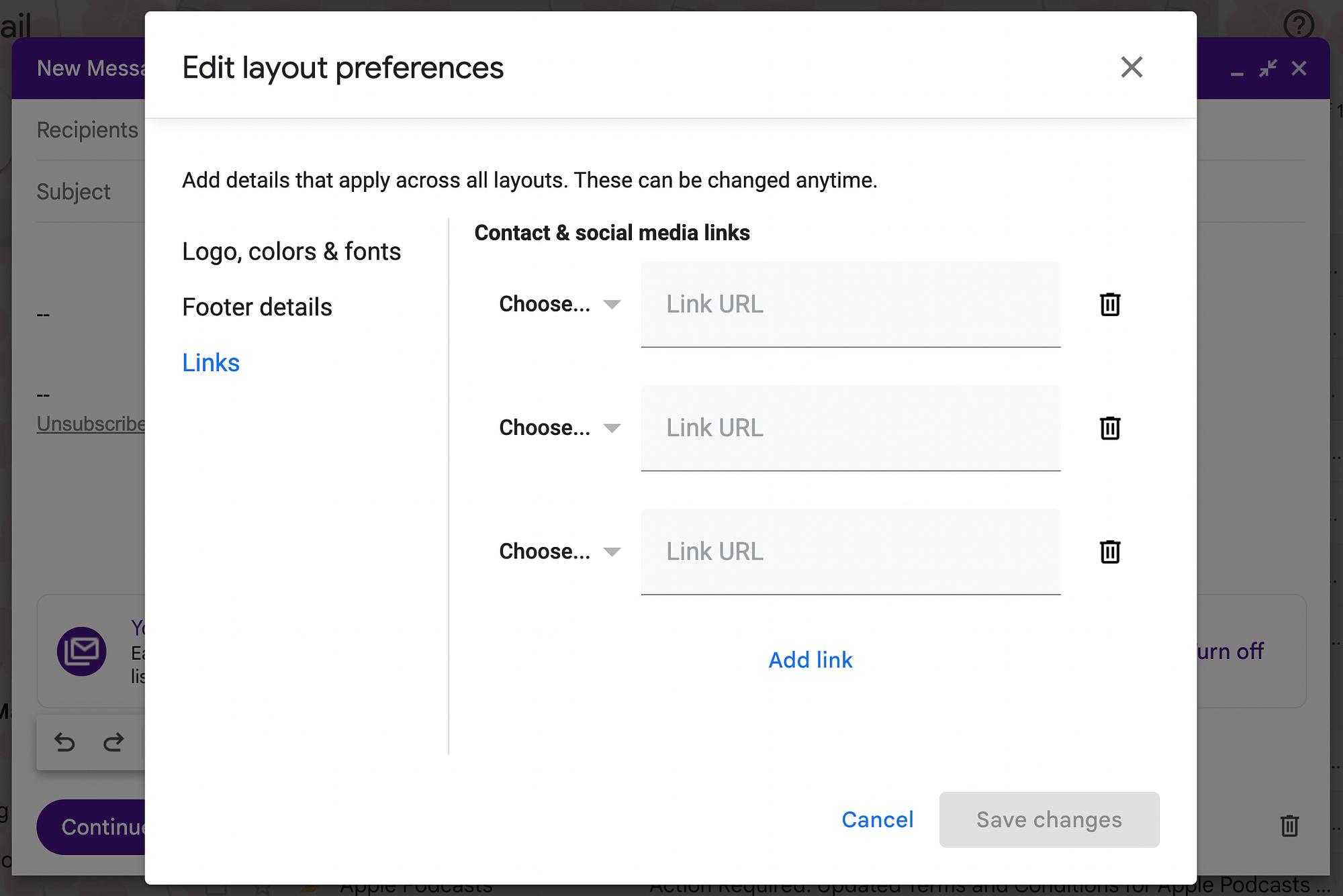
Une fois que vous êtes satisfait de vos sélections, cliquez sur Enregistrer les modifications , puis sur Insérer . Voici à quoi ressemble notre nouveau brouillon d'e-mails de masse :
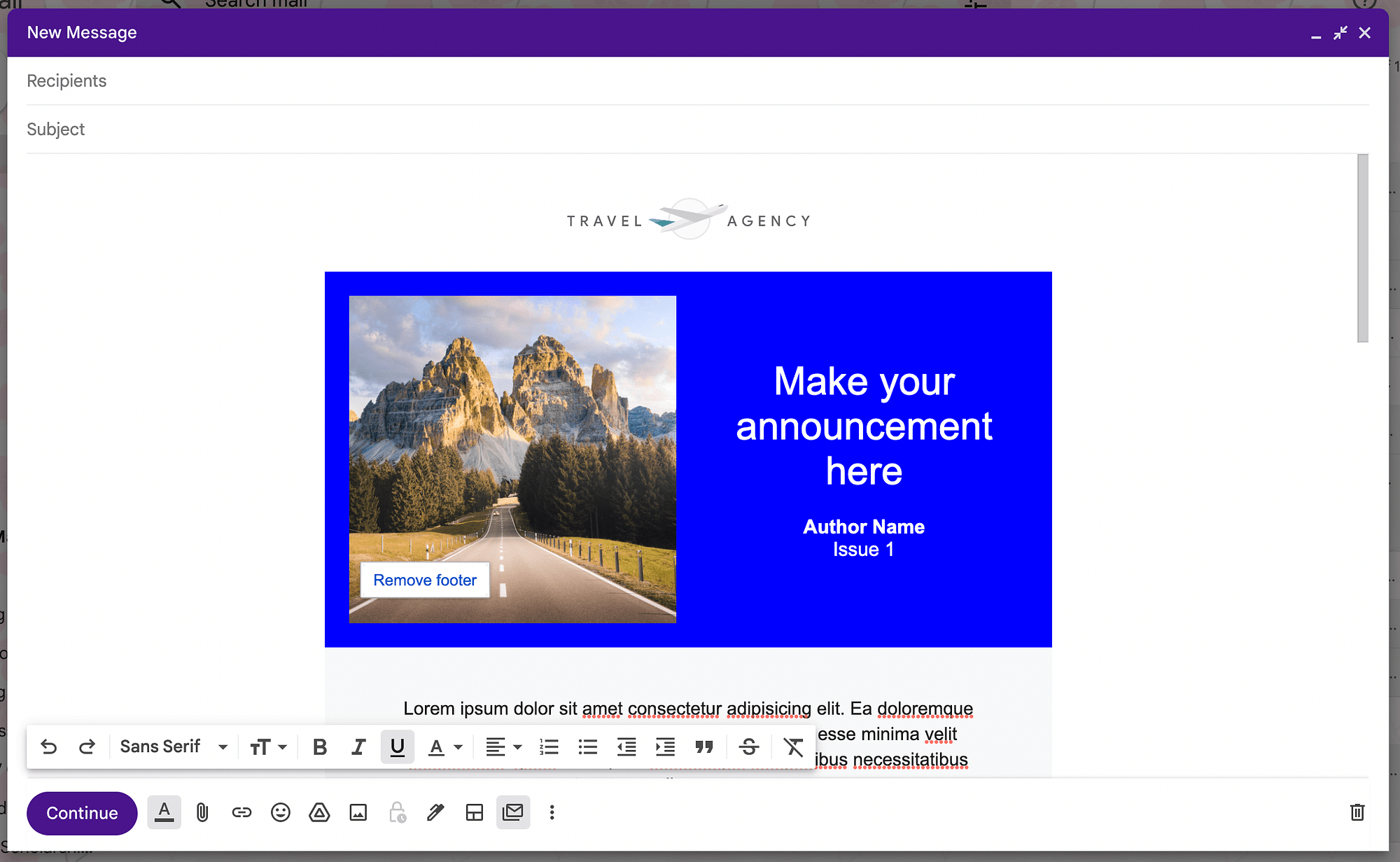
Ensuite, continuez à personnaliser les différents éléments de votre email. Vous voudrez supprimer toutes les informations d'espace réservé et les remplacer par les vôtres. Assurez-vous également d'ajouter un sujet descriptif.
Si vous souhaitez ajouter une touche personnelle, vous pouvez utiliser des balises de publipostage pour inclure les détails de chaque utilisateur. Par exemple, avec le publipostage, vous pouvez utiliser les balises @firstname et @lastname pour vous adresser automatiquement aux utilisateurs.
Étape 4 : Choisissez vos destinataires
Lorsque vous avez fini de personnaliser votre e-mail de masse, vous êtes prêt à choisir ses destinataires. Ajoutez simplement tous les destinataires dans le champ À de votre brouillon.
Vous pouvez également utiliser une étiquette ici, comme nous l'avons vu dans la méthode précédente. N'oubliez pas que le nombre maximum de destinataires sur un plan standard est de 1 500.
Cependant, vous pouvez utiliser le champ À et la fonction d'envoi multiple enverra à chaque destinataire une copie distincte de votre e-mail de masse par défaut. Cela signifie que les destinataires seront masqués, comme lorsque vous utilisez le champ Cci .
Il est important de noter que le mode multi-envoi ne vous permet d'ajouter qu'un maximum d'une personne dans le champ Cc ou Bcc . Toute personne ajoutée à l'un de ces champs sera copiée dans chaque message sortant individuel.
Enfin, vous pouvez envisager d'utiliser des groupes ou des listes lors de l'envoi d'un e-mail en masse dans Gmail. Cela peut aider à rationaliser davantage votre flux de travail.
Étape 5 : Envoyez votre e-mail en masse
Lorsque vous avez terminé d'ajouter les destinataires de votre e-mail en masse, cliquez sur Continuer :
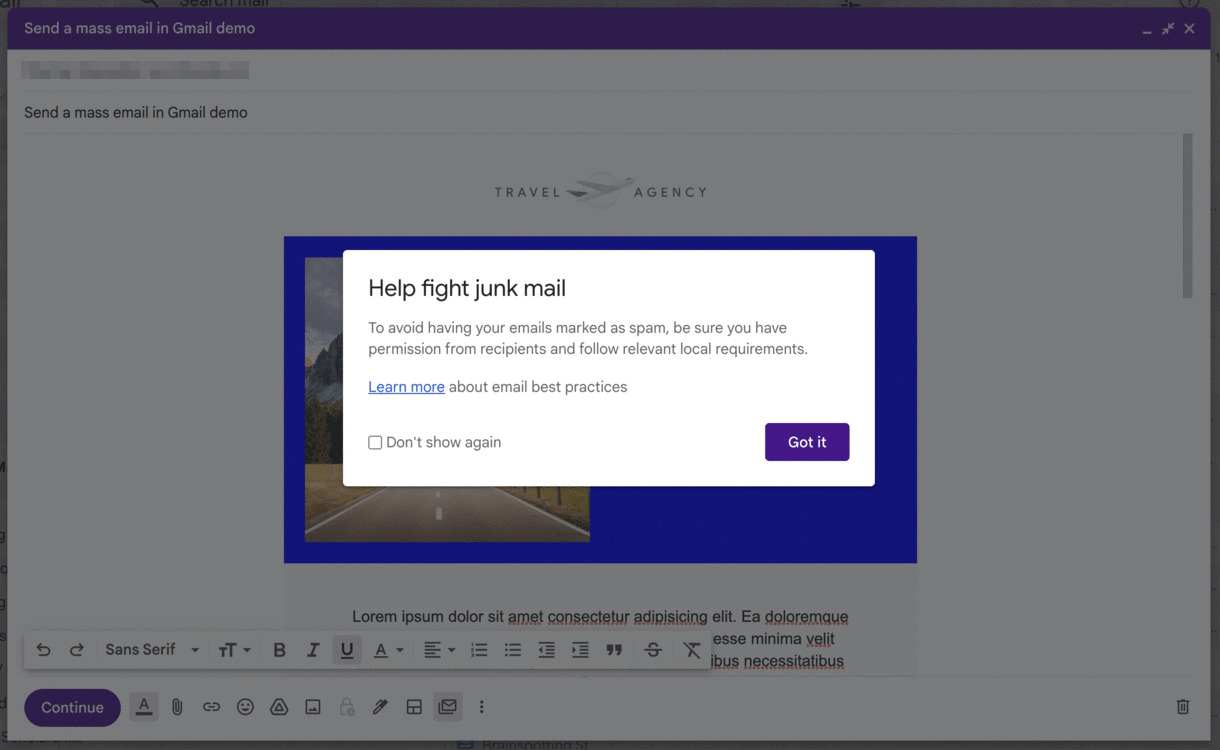
Vous devriez voir une alerte sur les meilleures pratiques de messagerie la première fois que vous le faites. Cliquez sur En savoir plus ou sur Ne plus afficher .
Ensuite, vous verrez l'écran Prêt à envoyer :
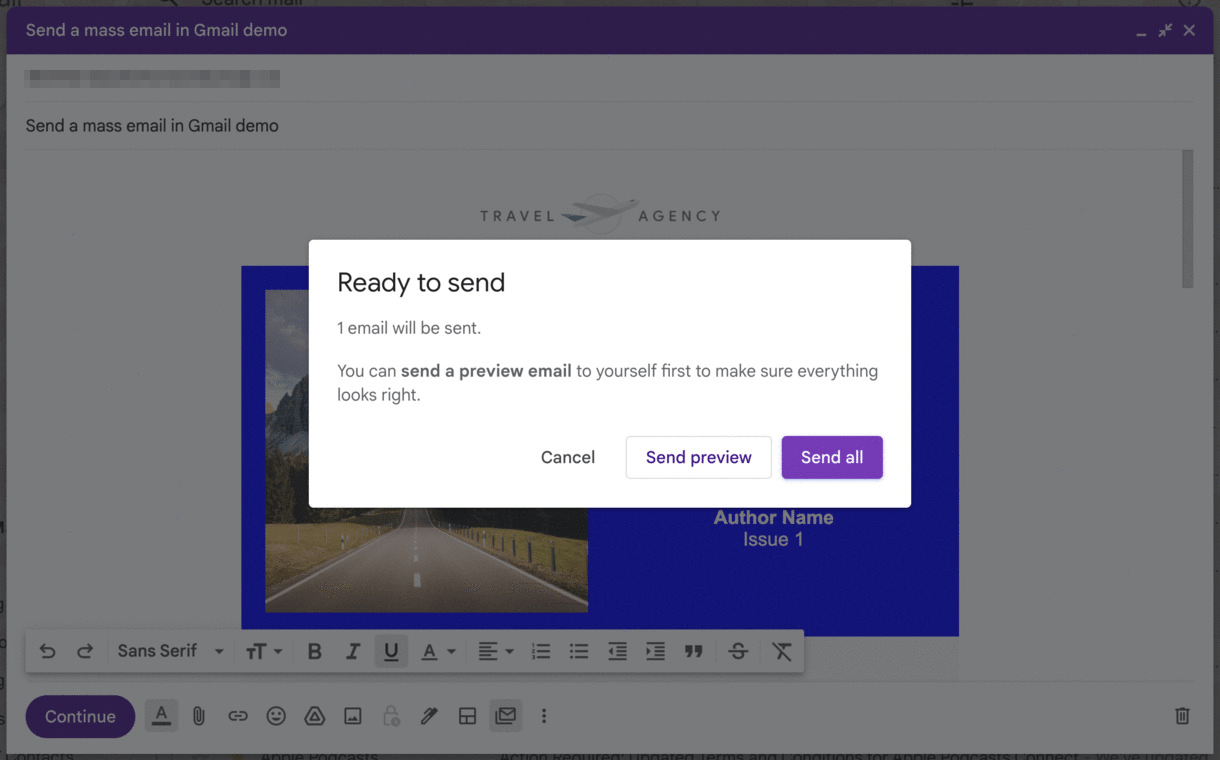
Ici, vous pouvez envoyer un aperçu ou simplement sélectionner Envoyer tout pour terminer le processus. C'est ça! Vous venez d'envoyer avec succès un e-mail en masse avec Gmail.
Quand ne pas utiliser Gmail pour envoyer des e-mails en masse
Comme vous pouvez le constater, envoyer un e-mail en masse dans Gmail est très simple. Si vous dirigez une petite entreprise, comme un fleuriste ou une entreprise d'aménagement paysager, Gmail devrait avoir toutes les fonctionnalités dont vous avez besoin.
Cependant, dans certains cas, vous pourriez avoir besoin d'une solution plus robuste. En effet, les limites d'envoi de Gmail sont conservatrices. Si vous savez que vous souhaitez envoyer plus de 1 500 e-mails par jour, vous devriez plutôt envisager d'utiliser l'une des plates-formes de marketing par e-mail traditionnelles, telles que Mailchimp ou Sendinblue.
De plus, essayer d'envoyer des e-mails en masse à partir du forfait gratuit @gmail.com peut entraîner le marquage de vos e-mails comme spam. Si suffisamment de personnes le font, votre compte Gmail gratuit pourrait être gelé.
Alternativement, l'extension Gmass Chrome est une alternative viable avec des fonctionnalités supplémentaires. Il fonctionne dans votre compte Gmail pour envoyer des e-mails en masse, synchroniser les données avec Google Sheets, suivre les métriques, etc. Vous pouvez même connecter Gmass à un fournisseur tiers de marketing par e-mail.
Conclusion
Lorsque vous dirigez une modeste entreprise de commerce électronique, vous n'avez peut-être pas beaucoup d'outils de marketing à votre disposition. La bonne nouvelle est que vous pouvez facilement envoyer un e-mail en masse dans Gmail et communiquer avec de nombreux utilisateurs à la fois. De cette façon, vous pouvez promouvoir vos produits, partager une newsletter, et plus encore.
Comme nous l'avons vu, il existe deux façons d'envoyer un e-mail en masse dans Gmail. Vous pouvez utiliser un compte Gmail gratuit pour envoyer jusqu'à 500 e-mails par jour. Vous pouvez également passer à Google Workspace Individual et utiliser la fonctionnalité d'envoi multiple de Gmail. Cela vous permet d'envoyer des e-mails en masse à 1 500 destinataires par jour et d'utiliser des mises en page avancées.
Si vous voulez un outil de marketing par e-mail plus robuste qui ne vous ruinera pas, vous pouvez également consulter notre collection des meilleurs services de marketing par e-mail gratuits.
Avez-vous des questions sur la façon d'envoyer un e-mail en masse dans Gmail ? Demandez-nous dans la section commentaires ci-dessous!
