Comment envoyer automatiquement des articles de blog par e-mail avec Mailrelay V3
Publié: 2023-03-21En tant que propriétaire de site Web, il est essentiel de garder vos clients engagés avec votre contenu et d'atteindre des clients potentiels. L'un des moyens les plus efficaces d'y parvenir consiste à inclure vos nouveaux articles de blog dans une newsletter que vous envoyez à vos abonnés. Mais comment pouvez-vous faire cela sans passer beaucoup de temps ? Dans ce guide, nous vous montrerons étape par étape comment envoyer automatiquement des articles de blog par e-mail .
Cela semble bien, mais comment pouvez-vous créer un système automatisé qui enverra ces newsletters chaque fois que vous publierez un nouveau message ? Dans cet article, nous allons vous montrer comment inclure automatiquement les messages récemment publiés dans un e-mail que vous pouvez envoyer à vos abonnés. Nous couvrirons également la création et la personnalisation de la newsletter avec tout type de contenu, y compris les liens et les images, sur différentes mises en page.
Comment envoyer automatiquement des articles de blog par e-mail
Pour ce faire, le plus simple est d'utiliser un outil dédié. Il en existe plusieurs, mais nous recommandons Mailrelay v3, une excellente plateforme de marketing par e-mail très facile à utiliser. Commençons!
1) Obtenez le flux RSS de vos articles de blog
Tout d'abord, vous devez obtenir le flux RSS de vos articles de blog. Cela signifie que vous devez rechercher l'URL du flux dans le code source du site Web. Vous pouvez le faire en cliquant avec le bouton droit sur une zone vide de l'écran et en sélectionnant Code source .
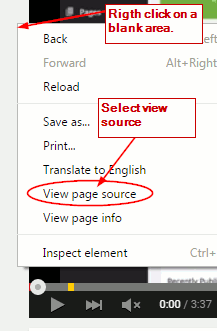
Ensuite, recherchez l'URL du flux dans la section <head> , copiez-la et enregistrez-la pour une utilisation ultérieure. Vous pouvez le localiser en recherchant un lien contenant /feed/.
Notez que certains plugins peuvent interférer avec cette fonctionnalité, donc obtenez toujours l'URL du flux manuellement. Si vous rencontrez des problèmes, vous pouvez essayer de désactiver le mode maintenance.
2) Créer une campagne sur Mailrelay v3
Une fois que vous avez le flux RSS, inscrivez-vous gratuitement à Mailrelay v3 et créez une campagne en cliquant sur Campagnes RSS et en appuyant sur le bouton + Ajouter .

Sur l'écran suivant, appuyez sur Créer une campagne et remplissez le formulaire avec les paramètres pertinents qui définiront votre flux. Ceux-ci incluent le sujet, le texte d'aperçu, l'expéditeur, le groupe ou le segment, l'URL, le nombre d'entrées et la fréquence.

Cette section est très importante, vous devez donc avoir une compréhension claire de la signification de chaque champ. Regardons.
- Objet : l'objet de l'e-mail est ce que les abonnés voient dans leur boîte de réception lorsqu'ils le reçoivent
- Texte de prévisualisation : un extrait de texte qui sera inclus dans les e-mails. Ceci sera affiché avant que les utilisateurs n'ouvrent l'e-mail
- Expéditeur : l'expéditeur de l'e-mail
- Groupe ou Segment : qui recevra l'e-mail ? Vous devez télécharger la liste des abonnés et chaque segment que vous pourriez avoir pour cibler différents utilisateurs.
- URL : l'URL du flux que vous avez copiée lors de la première étape
- Nombre d'entrées : nombre de publications que vous souhaitez inclure dans chaque e-mail
- Fréquence : Période de temps entre les e-mails. Il peut être quotidien, hebdomadaire ou mensuel, ou vous pouvez en créer un personnalisé manuellement
Mailrelay vous permet d'afficher le titre du post sur le sujet en utilisant cette balise : { first_rss_entry.title }} . Vous pouvez également le combiner avec du texte brut comme suit : Nouveau message { first_rss_entry.title }} .
Après avoir rempli le formulaire, votre newsletter est entièrement configurée. Il est maintenant temps de le créer afin que vous puissiez envoyer automatiquement des articles de blog par e-mail à vos abonnés.
3) Créer une newsletter sur Mailrelay v3
Pour créer votre newsletter, choisissez simplement un modèle et commencez à le personnaliser. Vous verrez un éditeur riche avec un contenu par défaut que vous pouvez personnaliser pour concevoir votre newsletter et le contenu que vous enverrez dans vos e-mails.

Pour personnaliser le contenu, supprimez le texte par défaut et sélectionnez Variables dans la barre d'outils de l'éditeur. Ensuite, sélectionnez l'option Boucle pour les entrées RSS .

Vous verrez que le morceau de code suivant sera automatiquement ajouté au bloc de texte.
{% rss_loop %}{{ rss_entry.title }}
{% endrss_loop %}Il s'agit de la structure de base utilisée par Mailrelay v3 pour publier automatiquement des articles de blog par e-mail. Notez que sans cela, les e-mails ne seront pas envoyés.

Vous pouvez modifier ou supprimer les première et dernière lignes de code, mais vous devez laisser l'autre balise - {{ rss_entry.title }} dans ce cas. Dans cet exemple, nous avons utilisé la balise title. Ceci est similaire à celui que nous utilisions auparavant lors de la définition du sujet des e-mails.
Assurez-vous que toutes les autres balises, telles que {{ rss_entry.title }} , se trouvent dans les lignes requises.
NOTE : La disponibilité des balises RSS dépend de la configuration du flux RSS de votre site Web. Si votre site Web ne fournit pas de balise spécifique, cela ne fonctionnera pas sur les e-mails, alors vérifiez votre configuration RSS pour vous assurer que tout fonctionne correctement.
Toutes les variables disponibles sont regroupées en fonction de leur utilisation et vous pouvez utiliser n'importe laquelle d'entre elles. Cependant, certains d'entre eux doivent être configurés d'une manière différente. Voyons quelques exemples.
Insérer un lien à l'aide d'un flux RSS
Pour insérer un lien, sélectionnez la variable URL dans la liste déroulante. Cela renverra ce qui suit : {{ rss_feed.url }}. Comme vous pouvez le constater, il ne s'agit pas d'un lien mais de l'URL du flux.
Pour utiliser cette URL sur un lien, vous devez insérer un lien dans l'éditeur. Tapez le texte d'ancrage et cliquez sur l'icône de lien comme indiqué ci-dessous. Vous pouvez faire la même chose sur n'importe quel autre texte enrichi ou éditeur.

Une fenêtre contextuelle s'ouvrira et vous devrez insérer l'URL. Le problème est que vous n'avez pas la vraie URL mais la balise donnée par le flux.
Pour résoudre ce problème, sélectionnez <autre> dans l'option de protocole afin de pouvoir utiliser la balise de flux dans le champ URL :

Insertion de l'image du post sur la newsletter
De même, vous pouvez insérer des images provenant du flux RSS. Pour cela, cliquez sur l'icône de l'image dans l'éditeur de texte puis saisissez la variable image dans la popup :

Les images n'apparaîtront pas lorsque vous travaillerez sur cet éditeur, mais elles seront affichées dans les e-mails si tout est correctement défini.
N'oubliez pas que le flux RSS doit contenir des images, sinon il n'y aura pas d'images à afficher dans la newsletter. Dans certains cas, le RSS peut ne fournir aucune image même si la publication contient une ou plusieurs images.
4) Testez la newsletter
Enfin, une fois que vous avez configuré et conçu votre newsletter, il est temps de la tester. Vous pouvez le faire en envoyant un e-mail à vous-même ou à quelqu'un de votre équipe.
Pour ce faire, revenez à la liste des campagnes RSS et vous verrez votre campagne. Survolez-le et sur le côté droit, vous trouverez plusieurs options. Cliquez sur l'icône e-mail et entrez l'adresse e-mail souhaitée sur l'écran suivant. 
Vous pouvez utiliser un ou plusieurs identifiants de messagerie pour envoyer un test.
Vérifiez votre boîte de réception pour vérifier que tout fonctionne comme prévu. S'il y a quelque chose qui ne va pas, vous devrez peut-être passer par quelques configurations supplémentaires pour le réparer. Mailrelay v3 vous montrera des explications sur ce qui ne va pas dans l'écran d'envoi de courrier de test.
Conclusion
Dans l'ensemble, l'envoi de newsletters aux abonnés est l'un des meilleurs moyens de maintenir l'engagement des utilisateurs et de garder votre site en tête. Au lieu de devoir le faire manuellement, vous pouvez facilement créer un système qui envoie automatiquement des e-mails lorsque vous publiez un nouveau contenu.
Dans ce guide, nous avons vu comment envoyer automatiquement des articles de blog par e-mail à l'aide de Mailrelay V3 chaque fois que vous publiez un nouvel article de blog. Nous avons vu comment configurer l'outil ainsi que comment créer, personnaliser et tester la newsletter. Il est important que vous preniez le temps de configurer correctement l'outil, donc vous le faites une fois et ensuite vous vous détendez.
Mailrelay V3 est un outil puissant pour créer une automatisation pour envoyer des newsletters et des e-mails. Il est très facile à utiliser et la meilleure partie est que vous pouvez l'utiliser gratuitement !
Enfin, il convient de noter que pour que cela soit le plus réussi possible, les newsletters doivent faire partie de votre stratégie marketing et non quelque chose d'isolé.
Avez-vous utilisé Mailrelay v3 ? Qu'en avez-vous pensé ? Connaissez-vous d'autres outils pour partager des articles de blog avec vos abonnés ? Faites-nous savoir dans les commentaires ci-dessous!
Si vous avez aimé cet article, vous apprécierez probablement ceux-ci aussi :
- Comment modifier les modèles WooCommerce
- Meilleurs plugins de messagerie WooCommerce
- Comment tester les modèles d'e-mail WooCommerce

