Comment configurer Google Analytics dans WordPress (4 étapes faciles)
Publié: 2023-09-11Vous souhaitez mettre en place Google Analytics sur votre site WordPress ?
Chaque site Web doit être connecté à Google Analytics pour obtenir des informations sur les performances de son site Web, le comportement des utilisateurs et les modèles de trafic. Cela vous aidera à développer votre site Web et à obtenir des résultats.
Dans ce guide, nous vous guiderons tout au long du processus de configuration de Google Analytics dans WordPress.
Voici les différentes méthodes que nous aborderons :
- Ajoutez Google Analytics à WordPress avec MonsterInsights
- Ajoutez Google Analytics à WordPress avec WPCode
- Ajouter Google Analytics au thème WordPress
Les deux premières méthodes utilisent des plugins WordPress et la dernière vous permet de le faire manuellement, bien que nous ne recommandons jamais de le faire car cela est sujet aux erreurs et aux risques.
A quoi sert Google Analytics ?
En termes simples, Google Analytics est un outil qui vous aide à comprendre comment les gens interagissent avec votre site Web. Il vous donne des informations sur des éléments tels que le nombre de personnes qui visitent votre site, d'où elles viennent, ce qu'elles font sur votre site et combien de temps elles y restent.
Vous pouvez également voir quelles parties de votre site Web sont populaires et lesquelles pourraient nécessiter des améliorations.
Voici un aperçu du tableau de bord Google Analytics :
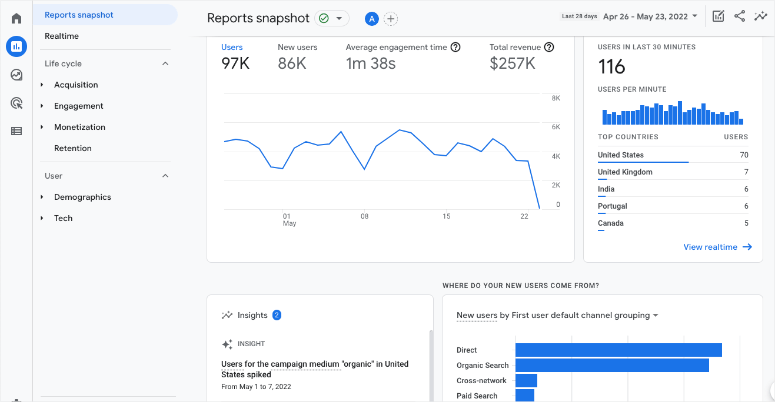
Ces données sont précieuses car elles vous aident à prendre des décisions éclairées pour améliorer votre site Web, créer du contenu que vos visiteurs aiment, optimiser votre site et, finalement, rendre votre présence en ligne plus efficace.
Maintenant, mettre en place Google Analytics est un peu compliqué, on ne va pas se mentir. Le processus consiste à copier et coller un identifiant de suivi dans le code HTML de votre site Web.
Si vous n'êtes pas familier avec le codage ou l'utilisation de fichiers backend de sites Web, cela peut être risqué. Placer le code de suivi au mauvais endroit ou faire des erreurs dans le code peut entraîner des problèmes de suivi ou même endommager votre site Web.
Pour ces raisons, nous recommandons une méthode plus sûre : utiliser un plugin Google Analytics. Le meilleur outil auquel connecter votre site Web WordPress est MonsterInsights.
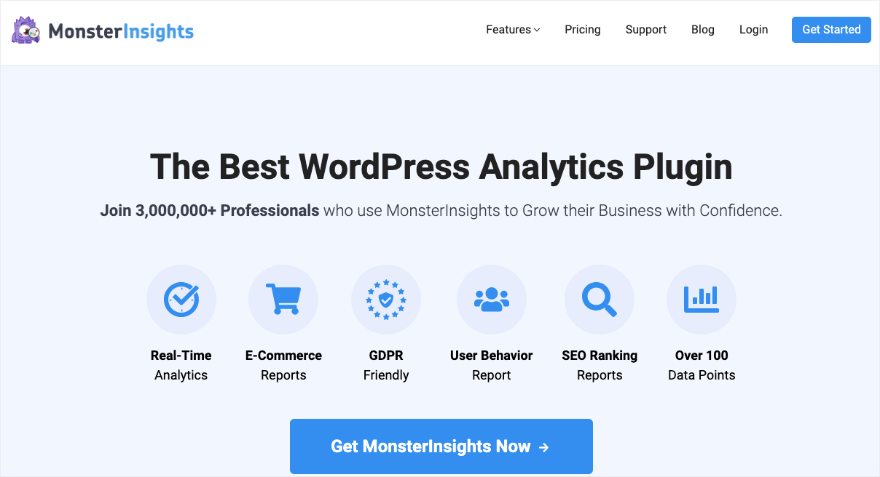
Avec MonsterInsights, vous n'avez pas besoin de vous embêter avec du code compliqué. Vous pouvez connecter votre site Web à Google Analytics en quelques clics.
Une fois connecté, vous obtenez un tableau de bord convivial et facile à comprendre, ce qui simplifie la visualisation des données de performances de votre site Web.
Ce que nous aimons dans ce plugin, c'est qu'il traduit les données de Google Analytics en langage simple, afin que vous puissiez rapidement comprendre comment fonctionne votre site Web.
Il propose également des outils supplémentaires pour vous aider à suivre des éléments tels que le contenu populaire, les clics et les conversions sans avoir besoin de comprendre des termes analytiques complexes.
Si vous avez déjà lu des didacticiels compliqués sur des éléments tels que le global site tag, le gestionnaire de balises Google et les thèmes enfants, nous n'emprunterons pas cette voie. Cette méthode est un processus automatisé, elle omet donc tout cela !
Dans ce didacticiel, nous allons d'abord vous montrer comment configurer Google Analytics à l'aide de MonsterInsights, car c'est plus sûr et plus simple.
Nous expliquerons également comment le faire manuellement si vous préférez l'ajouter sans plugin. Commençons.
Ajoutez Google Analytics à WordPress avec MonsterInsights
C'est de loin le moyen le plus simple de connecter votre site à Google Analytics. Le plugin gérera tous les problèmes techniques pour vous afin que vous n'ayez jamais à vous soucier de casser votre site ou de commettre une erreur.
Désormais, si vous n'avez pas encore de compte Google, vous devez en créer un. Ensuite, vous pouvez créer votre compte Google Analytics. Nous allons vous montrer comment.
Étape 1 : Inscrivez-vous à Google Analytics
Ouvrez le site Web Google Analytics et cliquez sur le bouton Commencer aujourd'hui dans le coin supérieur droit de la page.
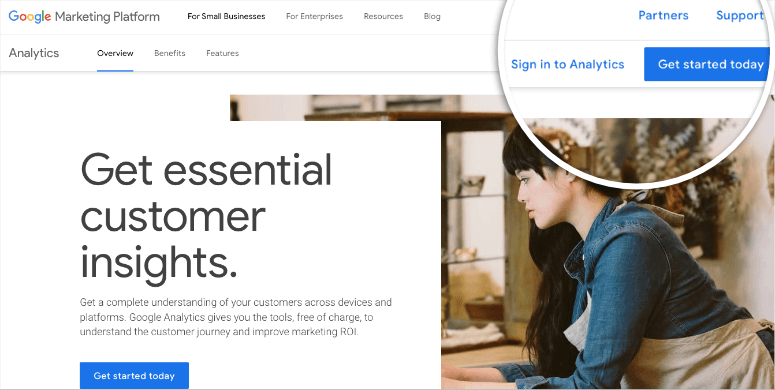
Maintenant, vous pouvez vous connecter à votre compte Google et une fois terminé, cliquez sur le bouton Démarrer la mesure sur l'écran suivant.
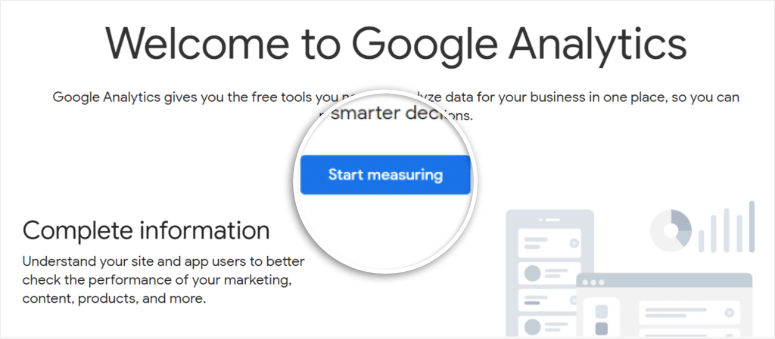
Vous devrez saisir un nom de compte pour votre compte Google Analytics.
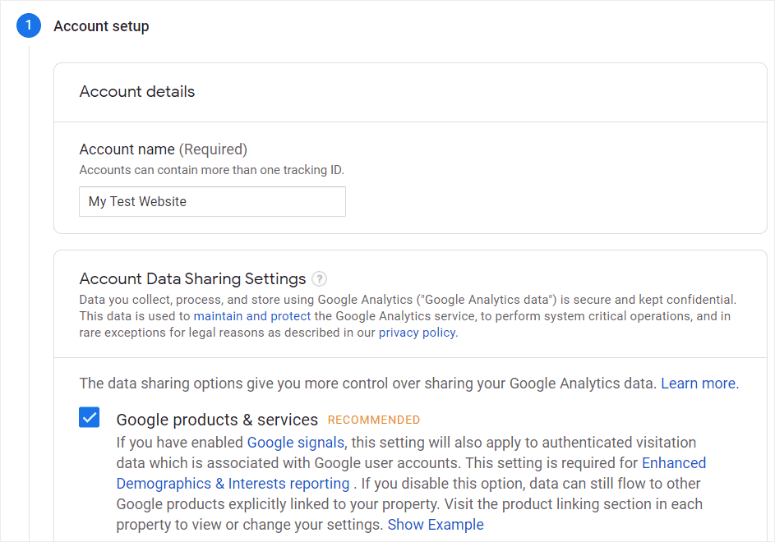
Désormais, différents paramètres de partage de données apparaîtront. Cochez les cases souhaitées ici, puis passez à l'étape suivante .
Vous verrez maintenant des options pour ajouter les détails de la propriété de votre site Web. Cela inclut le nom du site, le fuseau horaire de reporting et la devise.
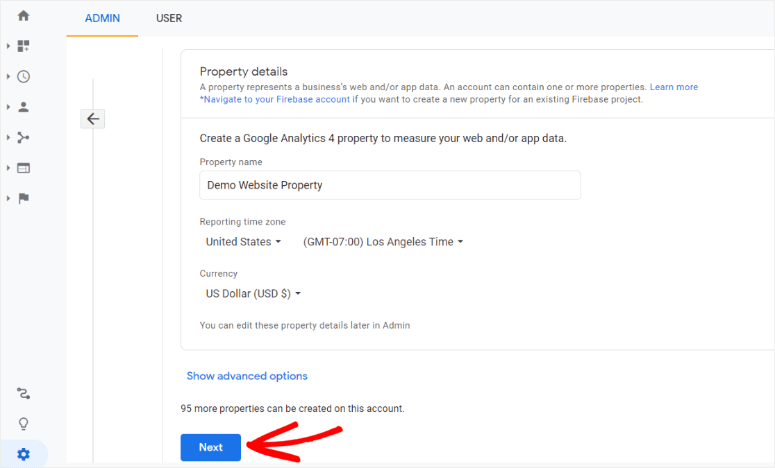
À l'étape suivante, saisissez les informations relatives à votre entreprise telles que le secteur et la taille de votre entreprise, et vérifiez toutes les façons dont vous envisagez d'utiliser Google Analytics pour votre entreprise.
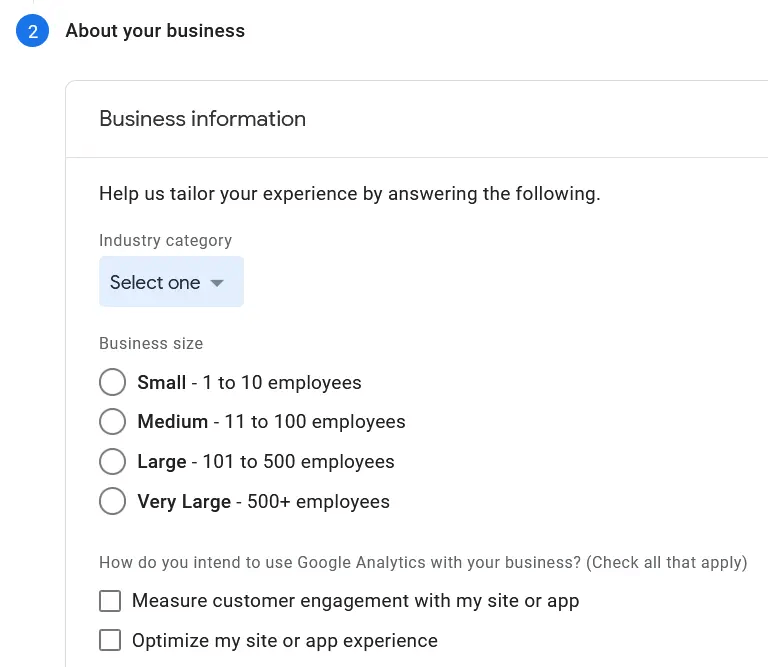
Lorsque vous avez terminé, cliquez sur le bouton Créer . Dans la fenêtre contextuelle qui apparaît, vous pouvez consulter et accepter les conditions d'utilisation.
Maintenant, pour créer un flux Web de données pour votre site Web WordPress, cliquez sur le bouton Web .
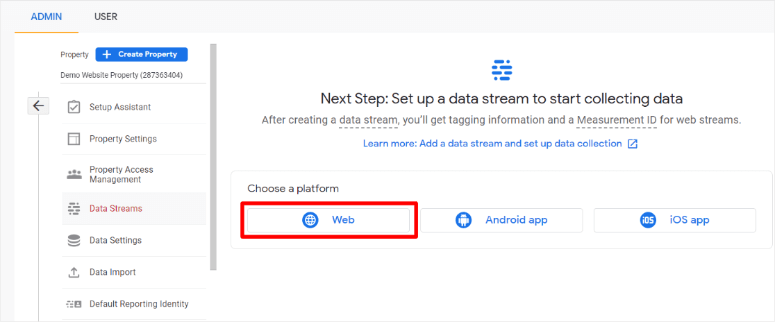
À l'étape suivante, saisissez l'URL et le nom de votre site Web.
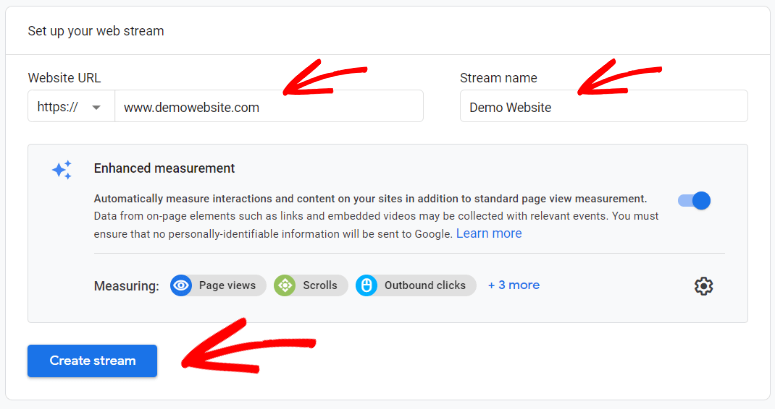
Après avoir créé la propriété, vous recevrez un code de suivi. Ce code est unique à votre site Web et doit être ajouté à votre site WordPress.
Cela ressemblerait à ceci : G-SV0GT32HNZ.
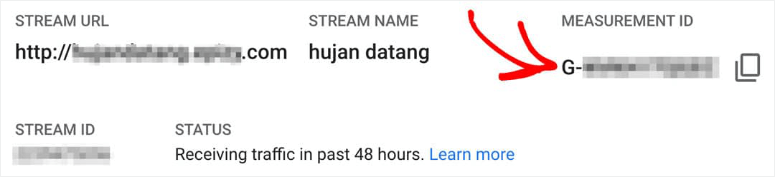
Si vous ne parvenez pas à trouver votre ID de mesure GA4, accédez à Admin » Propriété » Flux de données . Cliquez sur un flux de données. Vous verrez votre ID de mesure dans les détails du flux après l' URL du flux et le nom du flux .
Faites-en une copie car vous en aurez besoin plus tard.
Maintenant, le plus dur est fait ! Vous avez créé votre compte Google Analytics. Tout ce que vous avez à faire est de le synchroniser avec votre site Web.
Étape 2 : Installez MonsterInsights
Connectez-vous à votre tableau de bord WordPress et accédez à la page Plugins »Ajouter un nouveau .
Recherchez « MonsterInsights », puis appuyez sur le bouton Installer maintenant et activez le plugin.
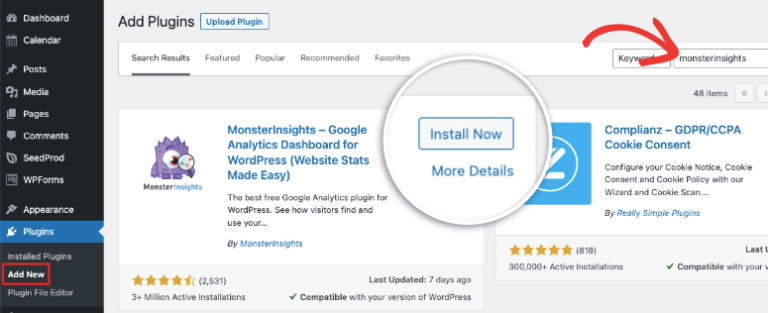
Étape 3 : Connectez-vous à Google Analytics
MonsterInsights lance automatiquement un assistant de configuration que vous pouvez suivre. Les étapes sont très faciles à comprendre, vous n'aurez donc aucun problème ici.
Vous pouvez également accéder aux mêmes options sous Insights »Paramètres pour authentifier votre blog avec Google Analytics. Ici, cliquez sur le bouton Connecter MonsterInsights .
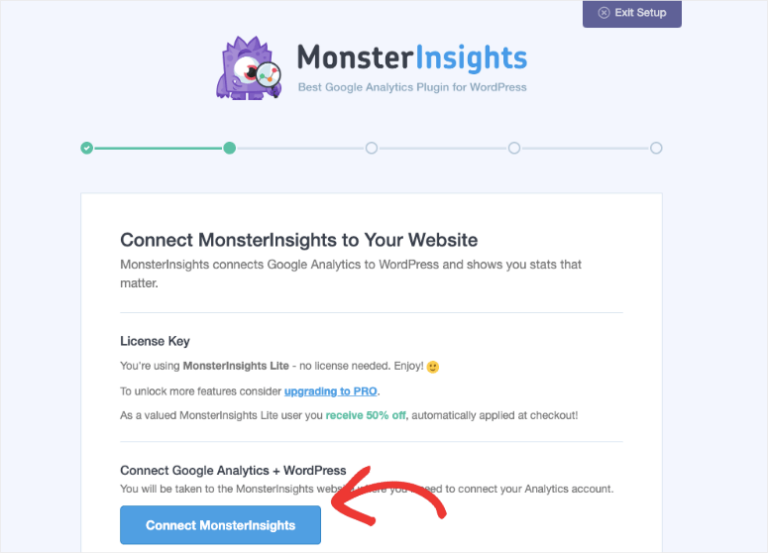
Ensuite, choisissez le compte Google auquel vous souhaitez vous connecter. Il doit s'agir du même que celui que vous avez utilisé pour vous inscrire à Google Analytics. Vous devrez également accorder à MonsterInsights les autorisations dont il a besoin.
Choisissez ensuite le profil de site Web approprié pour votre blog et cliquez sur Terminer la connexion.
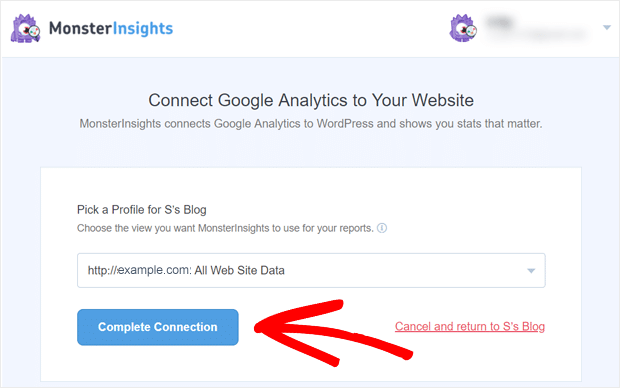
Maintenant, le plugin authentifiera votre compte et vous redirigera vers la page de configuration de MonsterInsights.
C'est ça. N'était-ce pas facile ? Désormais, vous pouvez accéder à vos analyses directement dans votre tableau de bord WordPress à tout moment. Vous verrez des rapports prêts à l'emploi comme celui-ci :
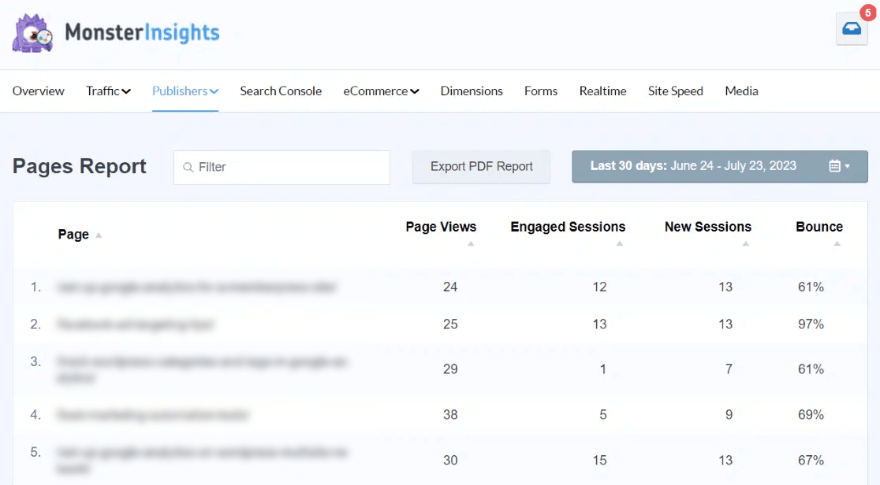
Les rapports de métriques incluent :
- Aperçu
- Trafic
- Éditeurs
- Console de recherche
- commerce électronique
- Dimensions
- Formes
- Temps réel
- Vitesse du site
Il existe un menu déroulant pour personnaliser la période et filtrer les données.
Dans le rapport sur les éditeurs, vous verrez les publications et les pages les plus performantes ainsi que les pages vues, le taux de rebond et les sessions. Si vous faites défiler un peu vers le bas, vous trouverez plus de sections comme Centres d'intérêt et Défilement.
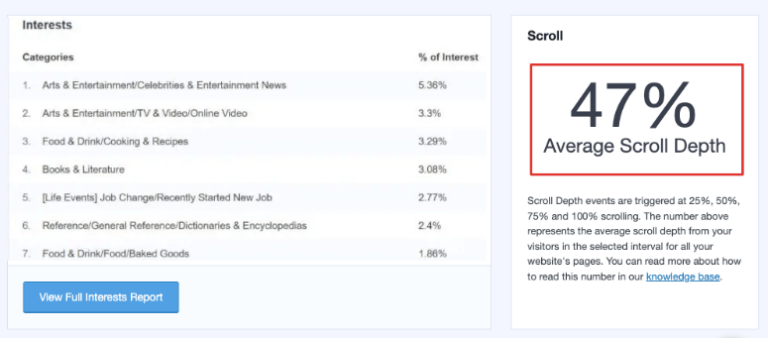
MonsterInsights est un plugin très puissant, nous vous guiderons donc à travers ses principales fonctionnalités et paramètres que vous devez connaître.

Étape 4 : configurer les paramètres de MonsterInsights
Par défaut, vous verrez les rapports standard mentionnés dans la section précédente dans votre tableau de bord WordPress. En dehors de cela, MonsterInsights facilite la création de rapports personnalisés et la configuration des paramètres avancés pour votre site. Vous pouvez les ajouter via l'assistant de lancement ou dans l'onglet Paramètres du plugin.
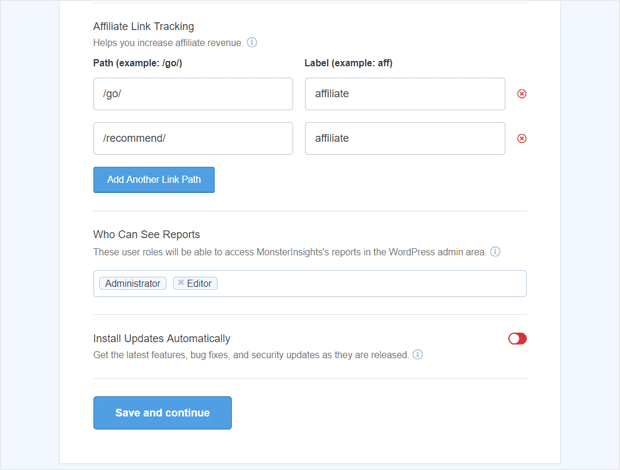
Voici les principaux points forts que vous devez connaître :
Suivi des liens d'affiliation – Vous pouvez ajouter des chemins de liens d'affiliation que vous utilisez pour suivre les performances des liens d'affiliation.
Accès aux rapports MonsterInsights – Accordez à certains utilisateurs l'autorisation d'afficher les rapports MonsterInsights
Mises à jour automatiques du plugin – Activez ou désactivez l'option d'installation automatique des mises à jour.
Attribution améliorée des liens – Le moyen le plus simple de voir où les utilisateurs cliquent sur votre site
Plus de 20 suivis avancés – Incluez des statistiques avancées sur le suivi des auteurs, le suivi des conversions de formulaires, le suivi du défilement, etc.
All in One SEO Toolkit – Le meilleur plugin WordPress SEO qui s’intègre à MonsterInsights
Suivi du commerce électronique – Suivez les revenus et autres données de commerce électronique
Outils de croissance avancés – Développez votre site avec un générateur d'URL de campagne, un module complémentaire de publications populaires et une intégration de tests A/B
Module complémentaire de conformité à la confidentialité – Aide Google Analytics à se conformer au RGPD, au CCPA, etc.
Rapports avancés – Accédez à des rapports avancés dans MonsterInsights, tels qu'un rapport en temps réel, des mots-clés de recherche, des rapports sur les éditeurs et le commerce électronique, et bien plus encore.
Voici à quoi ressemblent ces paramètres dans l'assistant de lancement :
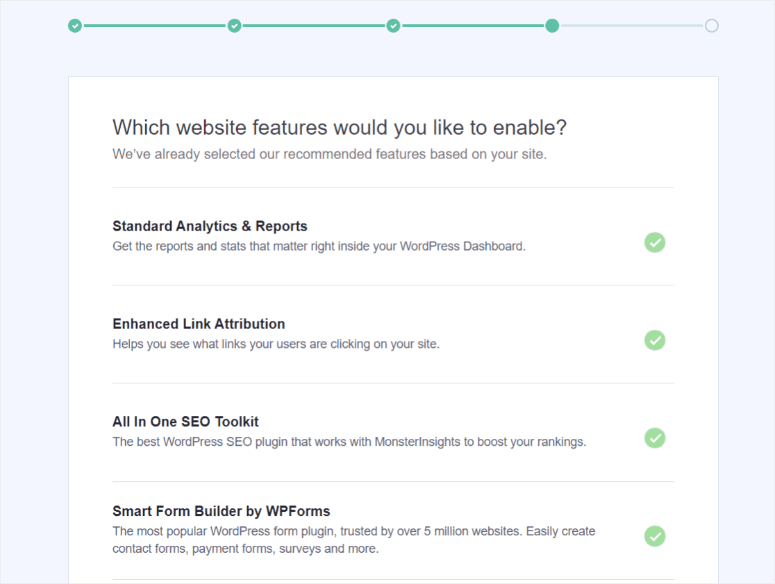
C'est aussi simple que de sélectionner un bouton et de dire oui ! Lorsque vous avez terminé de sélectionner les paramètres recommandés, vous verrez un message de réussite indiquant « Génial, vous êtes prêt ! »
Avec cela, vous avez connecté et configuré avec succès une nouvelle propriété Google Analytics sur votre site WordPress.
N'oubliez pas que l'interface utilisateur et les fonctionnalités des plugins peuvent changer avec le temps. Reportez-vous toujours à la documentation du plugin ou aux ressources d'assistance pour obtenir les instructions les plus récentes.
Enfin, soyez toujours attentif aux réglementations en matière de confidentialité et de conformité des données lorsque vous utilisez des outils d'analyse, en particulier si vous collectez des données auprès de visiteurs dans des régions dotées de lois strictes en matière de confidentialité, comme le Règlement général sur la protection des données (RGPD) de l'UE.
Ajoutez Google Analytics à WordPress avec WPCode
Vous pouvez ajouter le code de suivi Google Analytics à l'en-tête de votre site avec le plugin WPCode (anciennement Insert Headers and Footers).
Tout d'abord, vous devez accéder à votre compte Google Analytics. Dans la section Installation de Web Stream sous l'onglet « Installer manuellement », un code est disponible, comme ceci :
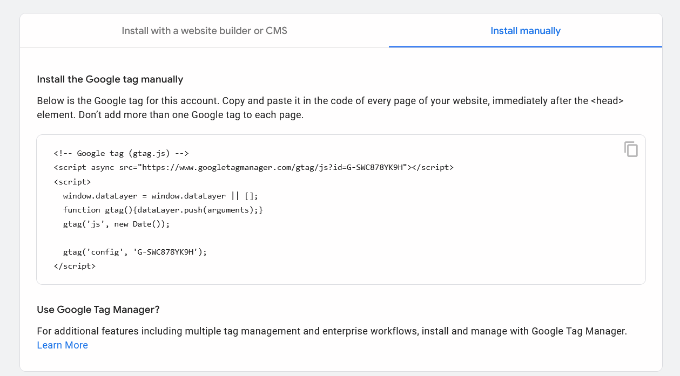
Ensuite, installez et activez le plugin WPCode sur votre site WordPress.
Ensuite, dans le menu de gauche de WordPress, accédez à Extraits de code » En-têtes et pieds de page :
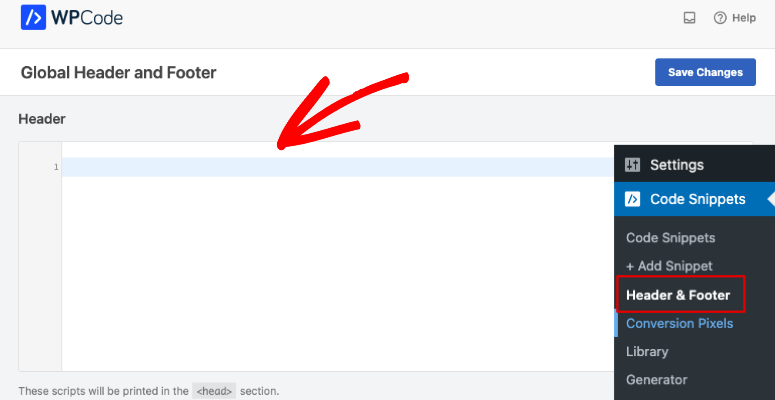
Vous pouvez maintenant coller le code de suivi dans la zone d'en-tête ici.
N'oubliez pas de cliquer sur le bouton « Enregistrer les modifications » pour stocker vos paramètres.
Ajouter Google Analytics au thème WordPress
Vous pouvez ajouter manuellement le code à votre thème WordPress mais si vous n'êtes pas familier avec le codage, nous vous déconseillons cette méthode.
De plus, si vous changez ou mettez à jour votre thème, vous risquez de perdre vos personnalisations. N'oubliez pas d'ajouter le code de suivi à chaque fois que vous mettez à jour le thème.
1. Ajoutez du code dans le fichier header.php
Accédez aux fichiers de votre site Web via cPanel ou FTP. Ensuite, modifiez le fichier header.php dans votre thème WordPress.
Vous devez maintenant coller le code de suivi Google Analytics que vous avez copié précédemment juste après la balise <body>.
N'oubliez pas d'enregistrer vos modifications ou de télécharger le fichier sur votre serveur.
2. Ajoutez du code dans le fichier function.php
Accédez aux fichiers de votre site Web via cPanel ou FTP et recherchez le fichier function.php. Ensuite, vous pouvez ajouter ce code ci-dessous :
1 &amp;lt;?php 2 add_action('wp_footer', 'add_googleanalytics'); 3 function add_googleanalytics() { ?&amp;gt; 4 // Paste your Google Analytics code here 5 &amp;lt;?php } 6 ?&amp;gt;Assurez-vous de remplacer « Collez votre code Google Analytics ici » par votre code réel. Cette méthode ajoutera automatiquement le même code de suivi à chaque page de votre site WordPress.
Avec cela, vous avez ajouté avec succès Google Analytics à votre site WordPress.
FAQ sur Google Analytics dans WordPress
Ci-dessous, nous répondons aux questions les plus courantes que nos utilisateurs nous posent souvent sur Google Analytics dans WordPress.
Qu’est-ce que Google Analytics et pourquoi est-il important pour mon site WordPress ?
Google Analytics est un service d'analyse Web qui suit et rapporte le trafic d'un site Web. Il est crucial pour comprendre les performances de votre site, les données démographiques des utilisateurs et la manière dont les visiteurs trouvent et interagissent avec votre contenu.
Puis-je suivre les performances de mon site WordPress sur les moteurs de recherche avec Google Analytics ?
Oui, Google Analytics fournit des données sur les performances de votre site dans les résultats des moteurs de recherche, y compris les mots-clés que les internautes utilisent pour trouver votre site.
Existe-t-il d'autres plugins Google Analytics autres que MonsterInsights ?
Oui, il existe d'autres options pour le plugin MonsterInsights comme ExactMetrics. Consultez ce guide : Meilleures solutions d’analyse pour WordPress.
Existe-t-il une version gratuite de MonsterInsights ?
Oui, MonsterInsights vous permet de connecter gratuitement votre site à Google Analytics. Pour accéder aux fonctionnalités Pro les plus avancées, vous devez vous abonner à leur plugin premium.
Qu'est-ce que Google Analytics 4 par rapport à Universal Analytics ?
Universal Analytics est la version précédente de Google Analytics, désormais retirée. Tous les utilisateurs ont été migrés vers la nouvelle plate-forme améliorée appelée Google Analytics 4. Elle suit les interactions des utilisateurs sur les sites Web, les applications et les appareils, offrant ainsi une vue plus complète du comportement des utilisateurs. Il est conçu pour respecter la confidentialité et offre un meilleur suivi multiplateforme.
Comment suivre les données WooCommerce ?
MonsterInsights est vraiment la meilleure solution pour suivre les analyses WooCommerce. Vous pouvez rapidement activer un suivi amélioré du commerce électronique pour obtenir des informations sur les clients, les achats, les transactions, etc. Suivez leur guide étape par étape : Comment configurer WooCommerce Google Analytics.
Quelle est la meilleure solution Google Analytics pour les débutants ?
Nous recommandons aux débutants de commencer avec un plugin Google Analytics comme MonsterInsights ou ExactMetrics. Il est facile de connecter Google Analytics à votre site et vous obtiendrez toutes vos données directement dans votre tableau de bord WordPress. Les rapports Google Analytics sont conçus pour être faciles à comprendre et à obtenir des informations exploitables.
Qu'est-ce que la console de recherche Google ?
Google Search Console (anciennement Google Webmaster Tools) est un service Web gratuit fourni par Google qui aide les propriétaires de sites Web et les webmasters à surveiller et à maintenir la présence de leur site dans les résultats de recherche de Google. Il propose divers outils et rapports qui fournissent des informations précieuses sur la façon dont Googlebot, le robot d'exploration de Google, interagit avec votre site Web et sur les performances de votre site dans les résultats de recherche de Google.
Si j'ai Google Analytics, dois-je également m'inscrire à Google Search Console ?
Oui, les deux plateformes proposent des données et des outils très différents. Vous devez également créer un compte Google Search Console.
Qu'est-ce que Google Site Kit ?
Site Kit de Google est un plugin WordPress. Il vous aide à apprendre comment les gens trouvent et utilisent votre site, comment améliorer et monétiser votre contenu, directement dans votre tableau de bord WordPress.
Que dois-je faire si je rencontre des problèmes avec mes informations de suivi Google Analytics dans WordPress ?
Si vous rencontrez des problèmes, vérifiez l'emplacement de votre code de suivi, assurez-vous qu'il est à jour et vérifiez les paramètres de votre compte Google Analytics. Vous pouvez également consulter la documentation de Google Analytics ou demander de l'aide aux forums d'assistance WordPress ou à des experts pour le dépannage. Si vous utilisez un plugin WordPress comme MonsterInsights, vous pouvez vous connecter avec l'équipe d'assistance.
Puis-je utiliser Google Analytics avec les sites WordPress.com ?
L'intégration de Google Analytics est disponible pour les sites WordPress.com avec le plan Business ou supérieur. Pour d’autres forfaits, vous pouvez disposer d’options limitées ou utiliser des alternatives fournies par WordPress.com.
Puis-je suivre le marketing des médias sociaux à l’aide de Google Analytics dans WordPress ?
Oui, vous pouvez suivre le trafic généré par les plateformes de réseaux sociaux et mesurer l'impact de vos campagnes de marketing sur les réseaux sociaux à l'aide de Google Analytics. Voici un guide utile à ce sujet : Comment configurer le suivi des médias sociaux de Google Analytics.
Nous espérons que vous avez trouvé ce tutoriel utile. Ensuite, vous souhaiterez peut-être également consulter notre guide sur les meilleurs plugins SEO pour faire passer votre jeu SEO au niveau supérieur.
