Comment configurer un service d'assistance dans WordPress
Publié: 2022-04-05Vos clients ont des problèmes liés à vos produits ou services ? Si tel est le cas, vous pouvez configurer un service d'assistance dans WordPress pour résoudre le problème à temps.
Dans cet article, nous vous montrerons les étapes faciles à suivre pour mettre en place un service d'assistance pour vos clients et vos clients. Mais avant de passer par le processus, examinons brièvement pourquoi il est important d'avoir un service d'assistance sur votre site Web WordPress.
Pourquoi ajouter un Helpdesk dans WordPress ?
Quel que soit le type d'activité en ligne que vous avez, il n'y a pas de meilleur moyen de satisfaire vos clients qu'en offrant un système de support client solide sur votre site Web.
L'un des meilleurs moyens de fournir un support client est d'avoir un service d'assistance sur un site Web. Le helpdesk est la solution idéale pour résoudre les doutes ou les problèmes des clients liés à des ressources spécifiques. Même si de nombreuses entreprises utilisent des canaux d'assistance comme les boîtes de discussion et les FAQ, les helpdesks sont un service plus direct et efficace , car ils doivent résoudre tout problème dans les plus brefs délais.
Et si vous avez un site Web sous WordPress, la mise en place d'un service d'assistance peut être assez simple. Par rapport à d'autres logiciels et outils d'assistance, vous pouvez utiliser des plugins d'assistance qui sont économiques. De même, les plugins sont légers et n'affectent donc pas les performances de votre site Web.
Comment mettre en place un Helpdesk dans WordPress ?
Comme nous l'avons vu, l'un des meilleurs moyens de configurer un service d'assistance dans WordPress consiste à utiliser un plugin. Il existe un certain nombre de plugins disponibles sur le marché pour configurer un service d'assistance dans WordPress. Jetons un coup d'œil aux plus populaires :
Support impressionnant - WordPress HelpDesk & Support Plugin
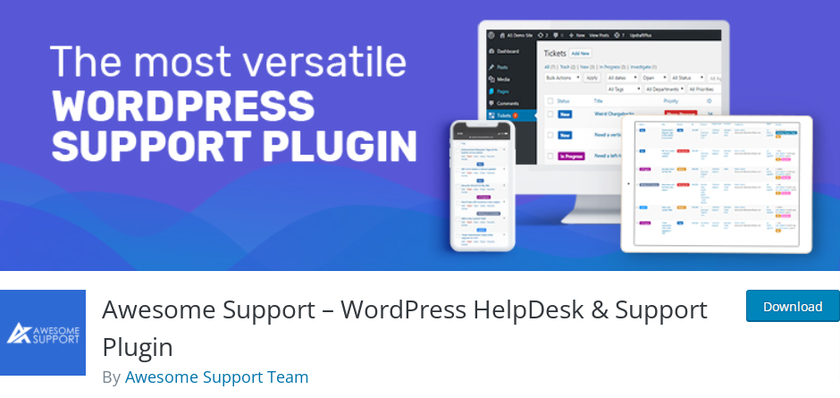
Awesome Support est l'un des meilleurs plugins pour mettre en place un service d'assistance dans WordPress. Vous pouvez facilement créer un système de support client qui permet aux utilisateurs de créer un ticket depuis le frontend . Ce plugin regorge de fonctionnalités par rapport à certains des systèmes de tickets de support premium.
De plus, les utilisateurs peuvent non seulement soumettre le ticket, mais également joindre des fichiers de différents types de fichiers. Vous pourrez gérer facilement les tickets sur votre backend et vos utilisateurs pourront utiliser un fil de discussion pratique pour communiquer avec vous.
Principales caractéristiques:
- Billets illimités même dans la version gratuite
- Contrôler la taille du fichier des pièces jointes
- Peut être intégré à Zapier
- Les produits WooCommerce peuvent être synchronisés
Tarification :
Awesome Support est un plugin freemium. Vous pouvez obtenir la version gratuite à partir du référentiel WordPress officiel. La version premium commence à 149 USD par an de mises à jour et de support.
SupportCandy - Service d'assistance et système de tickets d'assistance
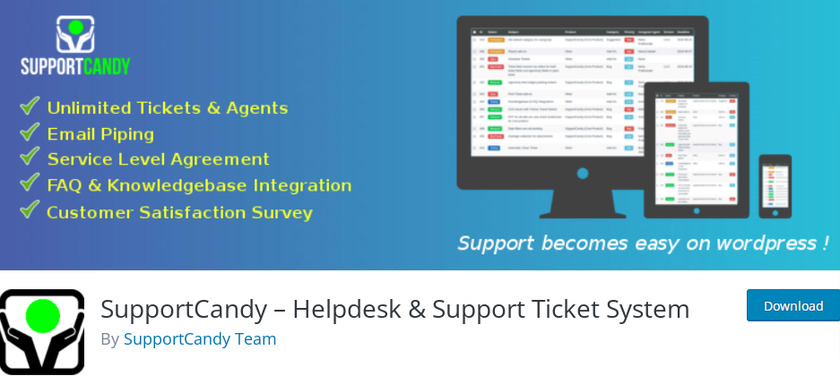
SupportCandy est un autre système de tickets d'assistance facile à utiliser, fourni avec une version gratuite et une version premium. Ce plugin permet une interface frontale et dorsale complète pour les agents et donne à vos visiteurs la possibilité de créer des tickets d'invité au cas où ils ne souhaitent pas enregistrer un nouveau compte.
Le plugin est également livré avec la fonctionnalité Ajax , une conception réactive qui le fera bien fonctionner sur n'importe quelle taille d'écran, un formulaire de ticket personnalisable, des notifications par e-mail personnalisables, et bien plus encore. Si vous optez pour la version premium, vous aurez la possibilité d'exporter vos billets au format CSV. Non seulement cela, mais vous pouvez également accéder au rapport graphique complet du ticket.
Principales caractéristiques:
- Soumettre des billets sans connexion ni inscription
- Créer un champ supplémentaire dans le formulaire de ticket
- Compatible avec le plug-in WPML
- Personnaliser les notifications par e-mail
Tarification :
SupportCandy est un plugin freemium. Vous pouvez obtenir la version gratuite à partir du référentiel WordPress officiel. La version premium commence à 49,99 USD par an avec une licence de site unique.
Maintenant, utilisons le plugin pour configurer un service d'assistance dans WordPress. Pour ce tutoriel, nous utiliserons le plugin " Awesome Support" car il est polyvalent et offre de nombreuses fonctionnalités de support. Pour commencer, la première étape consiste à installer et activer le plugin.
Mais avant cela, nous vous suggérons fortement de configurer WooCommerce sans sauter aucune étape et de toujours utiliser un thème WooCommerce compatible pour éviter tout conflit tout en suivant ce guide.
Étape 1 : Installez et activez le plugin Awesome Support
Pour installer le plugin, rendez-vous sur votre tableau de bord WordPress et cliquez sur « Plugins » dans le menu. Maintenant, cliquez sur « Ajouter un nouveau ».
Cela vous redirige vers la page des plugins où vous pouvez trouver une liste des plugins recommandés. Sur le côté droit, vous pouvez voir une barre de recherche. Tapez maintenant « support génial » dans le champ de recherche. Une fois que le plugin apparaît dans le résultat affiché, cliquez sur le bouton « Installer maintenant ». L'installation du plugin ne prend que quelques secondes. Assurez-vous de cliquer sur le bouton " Activer " après avoir installé le plugin.
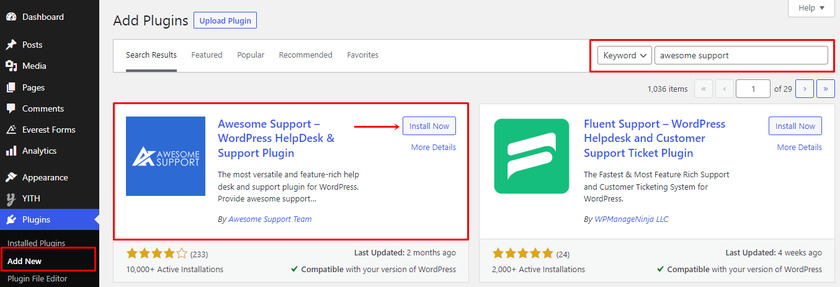
Et là, vous avez téléchargé avec succès la version gratuite du plugin. Cependant, si vous souhaitez télécharger la version premium de ce plugin, vous pouvez vous rendre sur la page officielle du plugin. Si vous ne savez pas comment installer la version premium de ce plugin, consultez notre article sur la façon d'installer le plugin manuellement.
Étape 2 : configurer le plug-in
Dès que le plugin est activé, vous pouvez voir un message affiché en haut avec des options pour configurer le plugin.
Cliquez sur le bouton " Cliquez ici pour commencer maintenant " si c'est la première fois que vous utilisez le plugin ou si vous n'avez pas encore configuré le plugin.
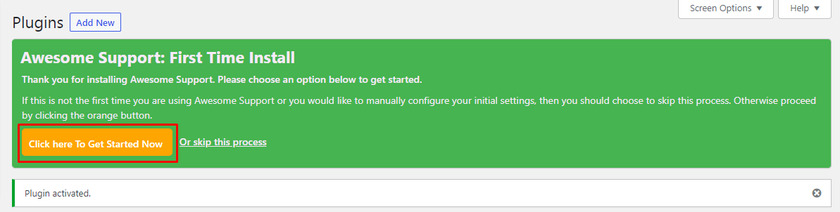
En cliquant sur le bouton, vous serez redirigé vers un assistant de configuration.
La première chose que vous verrez dans l'assistant est l'option de configuration du produit dans laquelle vous pouvez choisir d'activer la prise en charge de plusieurs produits. Au lieu de plusieurs produits, si vous ne vendez qu'un seul produit, sélectionnez l'option Non. En outre, vous pouvez modifier ultérieurement les paramètres si vous le souhaitez à partir de l'onglet de gestion des produits.
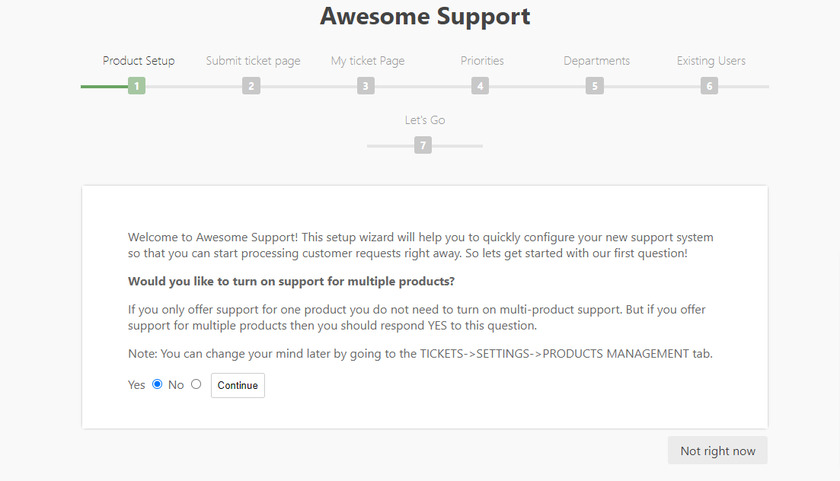
Ensuite, vous pouvez choisir une page à partir de laquelle vos clients peuvent soumettre des tickets. Ce plugin crée également une nouvelle page pour soumettre un ticket mais pour configurer le plugin, vous devez sélectionner l'une des pages existantes de votre site WordPress. Vous pouvez trouver un menu déroulant où vous pouvez trouver les pages de votre site Web. Ici, nous avons sélectionné une catégorie. Cliquez ensuite sur le bouton « Continuer » .
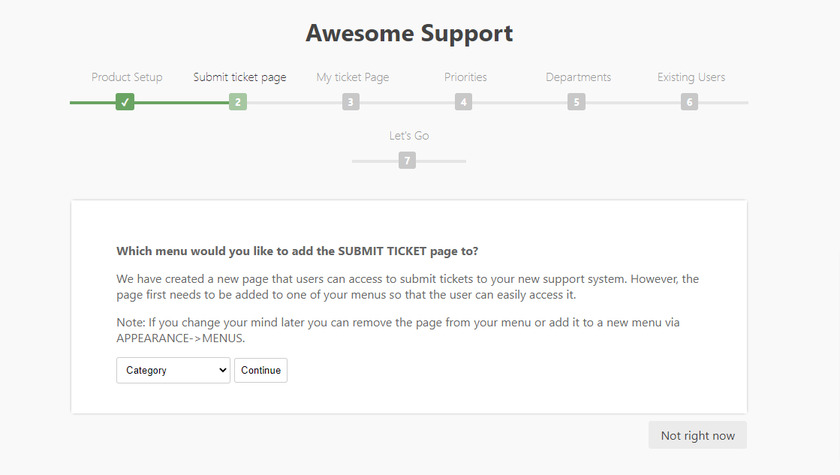
Ensuite, vous pouvez voir l'option Ma page de ticket dans l'assistant de configuration. Cette option est la même que la précédente où vous pouvez afficher les tickets ouverts pour vos clients . Vous pouvez sélectionner l'emplacement souhaité dans le menu déroulant. Cliquez ensuite à nouveau sur le bouton « Continuer » .
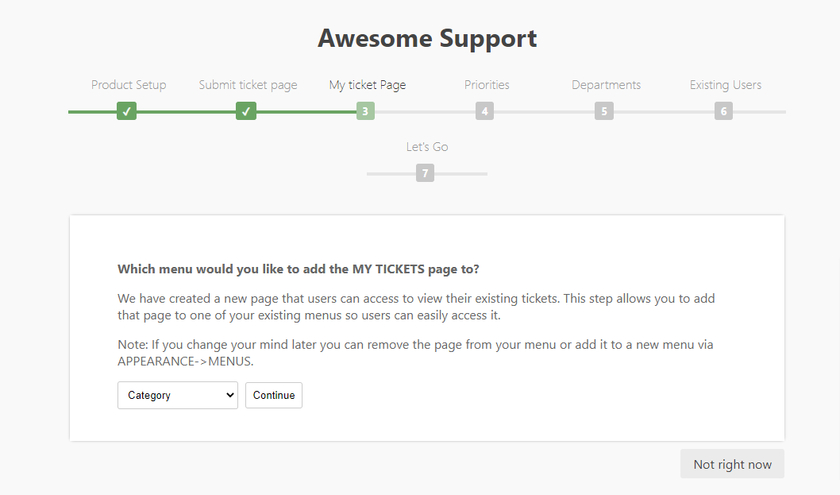
L'option suivante consiste à spécifier des priorités pour vos tickets. Cette option vous aide à traiter dans un premier temps les tickets qui ont des priorités plus élevées. 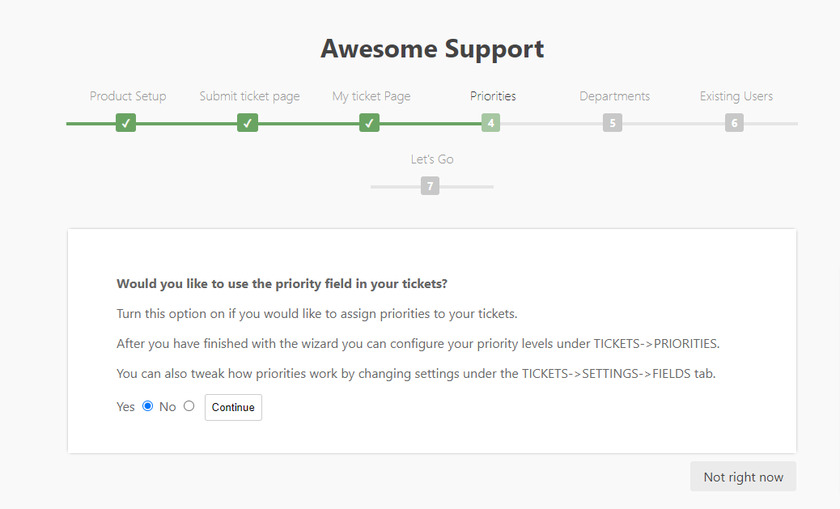

Maintenant, à l'étape suivante, vous pouvez activer ou désactiver les tickets si vous avez plusieurs services d'assistance. L'activation ou l'activation de cette option vous permettra d'attribuer des tickets en fonction du service d'assistance.
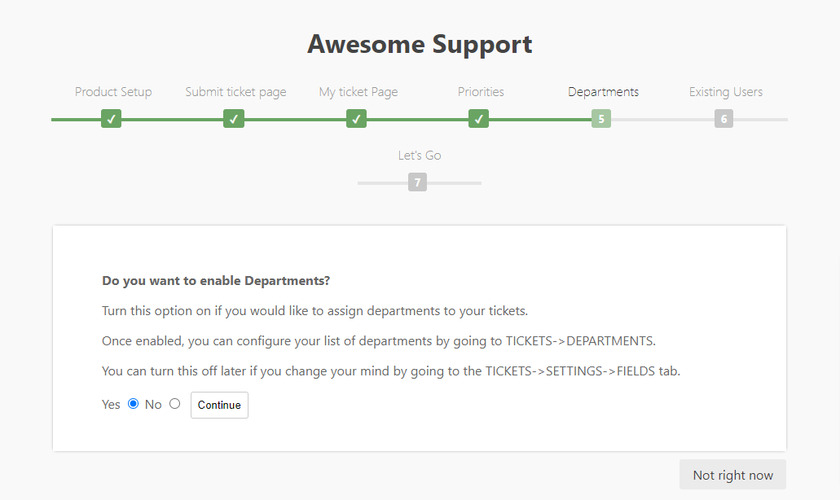
Enfin, vous aurez la possibilité de sélectionner les rôles d'utilisateur qui peuvent soumettre le ticket car, par défaut, aucun des utilisateurs existants n'est autorisé à le faire. Vous pouvez choisir n'importe lequel des rôles d'utilisateur, sinon seuls les nouveaux visiteurs de votre site Web seront autorisés à soumettre des tickets. Cliquez sur le bouton « Continuer » après avoir sélectionné les rôles d'utilisateur.
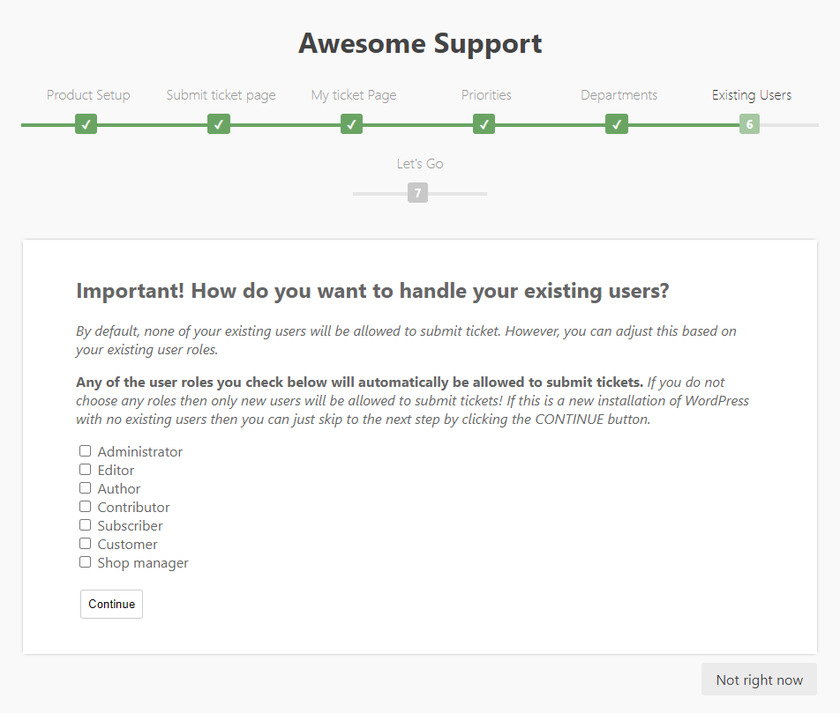
Après avoir configuré le plugin, vous pouvez tester pour voir comment fonctionne le ticket. Pour cela, vous pouvez cliquer sur le bouton " Allons-y " et cela vous mènera au tableau de bord principal.
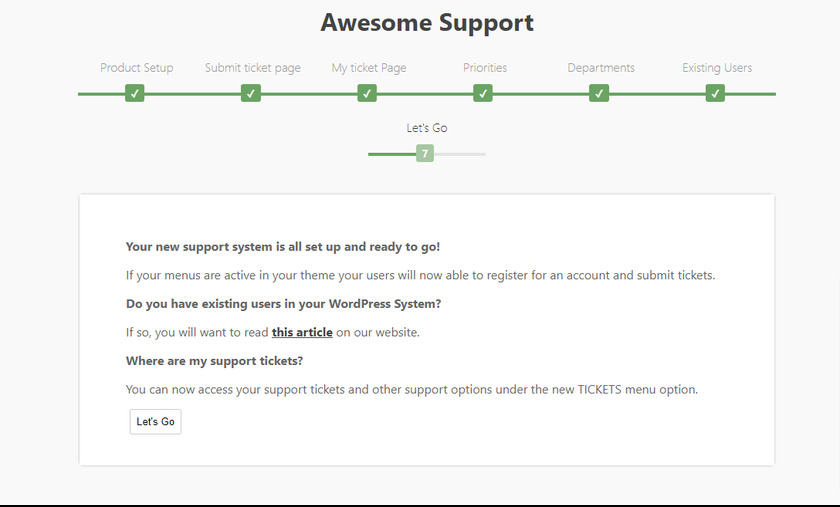
Vous pouvez voir un nouveau menu " Tickets " dans votre tableau de bord WordPress où vous pouvez accéder et gérer vos tickets de support.
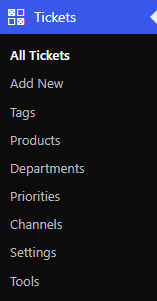
Étape 3 : Testez le Helpdesk depuis le frontend
Une fois que vous avez configuré le plugin, testons-le pour voir comment fonctionne le service d'assistance. Pour cela, vous pouvez vous déconnecter de votre site WordPress et vous inscrire en tant qu'utilisateur test.
Après vous être connecté au site Web, vous pouvez voir une nouvelle page « Mes billets ». En cliquant dessus, vous trouverez un lien qui dit " Soumettre le ticket ". Ce lien mène à une page où les clients peuvent remplir le sujet et la description dans le champ donné, sélectionner le département et les produits, et même ajouter des pièces jointes avec différents types de fichiers.
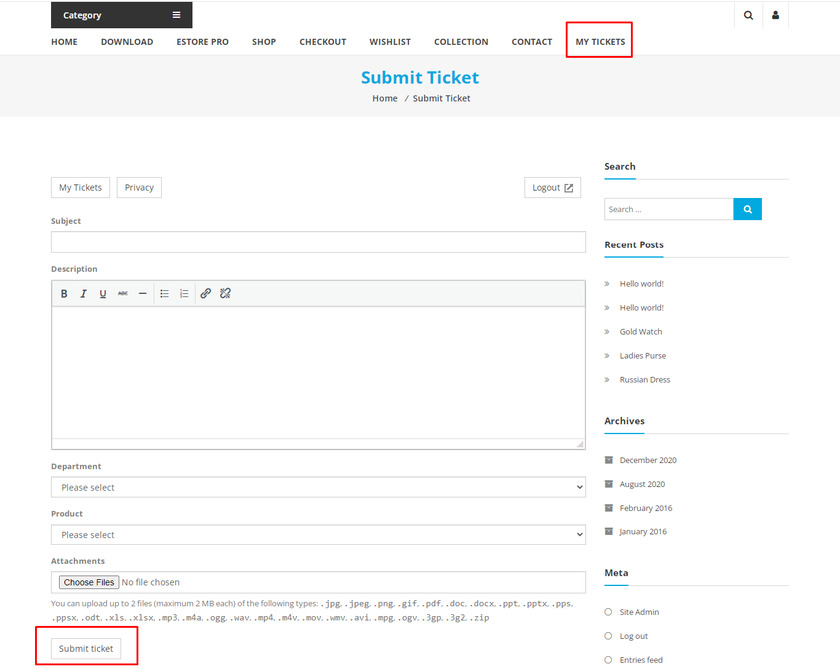
Lors de la soumission d'un ticket, vos clients peuvent vérifier l'état des tickets en accédant à la page Mon ticket.
Étape 4 : Répondre aux tickets
Maintenant, pour résoudre les problèmes de vos clients, vous pouvez leur répondre depuis votre espace d'administration WordPress. Allez simplement dans Billets>Tous les billets . Vous verrez une liste de tickets avec leur statut.
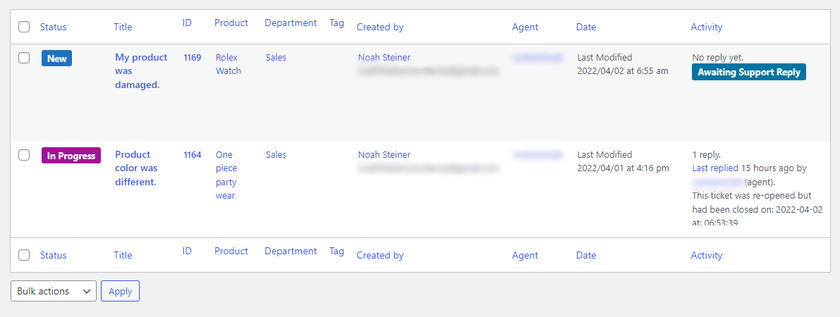
Cliquez sur les tickets auxquels vous souhaitez répondre et cliquez sur le bouton « Répondre » .
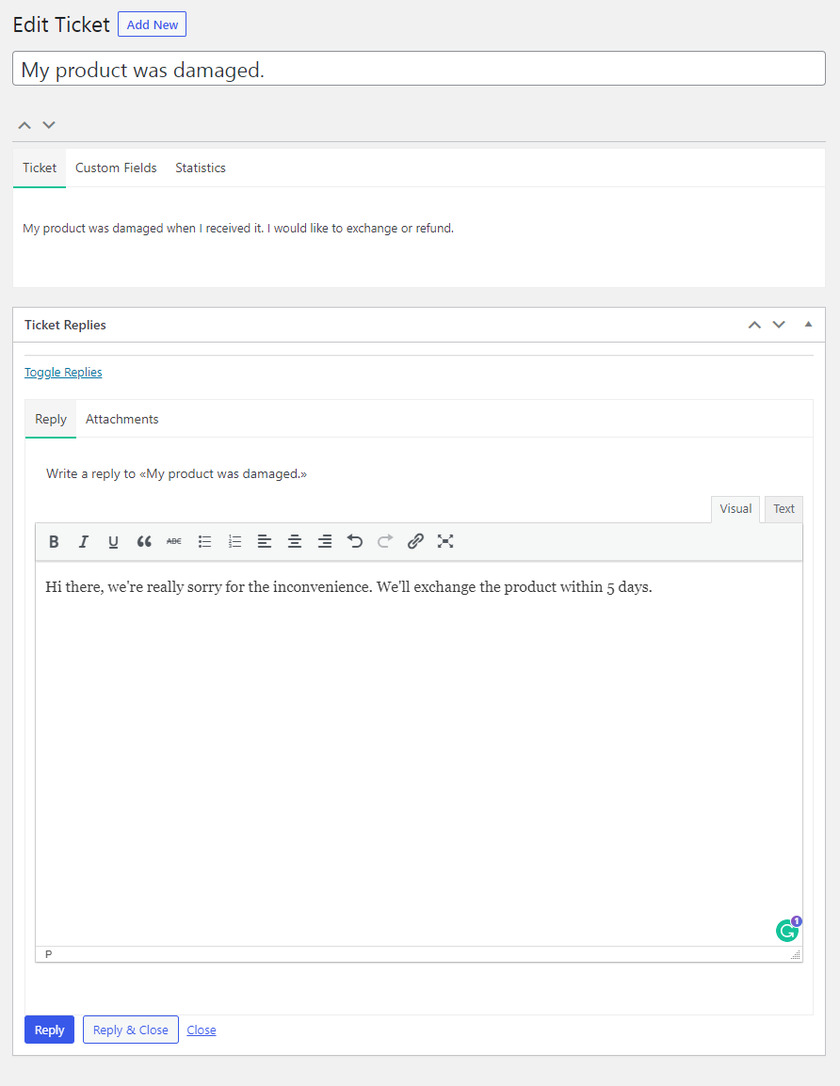
Si le problème a été résolu, vous pouvez cliquer sur « Fermer » dans les détails du billet sur le côté droit de la page « Modifier le billet » .
Vous pouvez également modifier le statut du ticket et consulter les informations sur l'agent de support dans la section des détails du ticket.
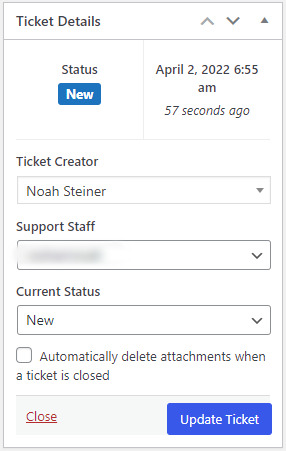
Au final, c'est ainsi que les clients peuvent prévisualiser le message envoyé par le service d'assistance.
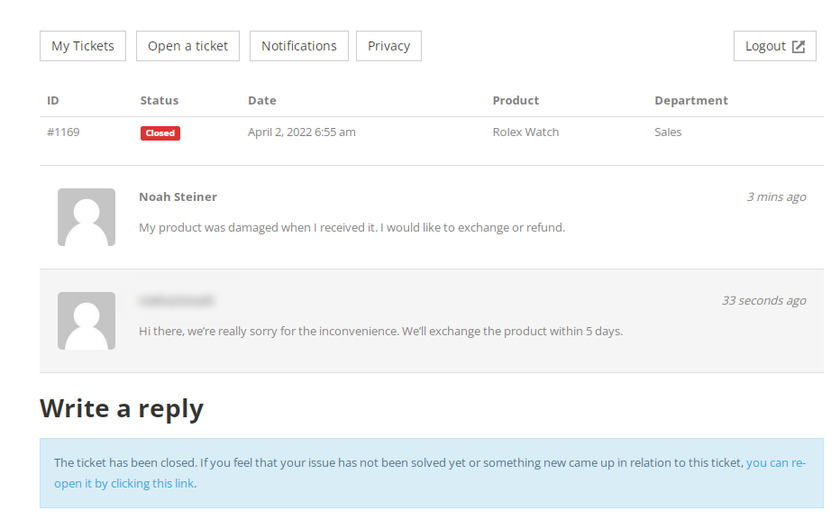
De plus, les utilisateurs peuvent voir le statut de leurs tickets via la page " Mes tickets" .
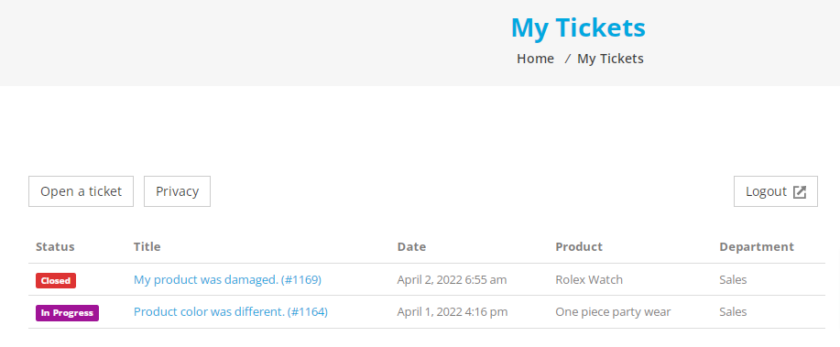
C'est ça! C'est ainsi que vous configurez un service d'assistance dans WordPress.
Bonus : Ajouter le chat Telegram à WordPress
Nous vous avons déjà présenté l'un des moyens efficaces de mettre en place un helpdesk dans WordPress. Cependant, si vous souhaitez communiquer avec vos clients de manière plus simple, plus rapide et plus pratique, vous pouvez le faire en ajoutant un bouton de chat Telegram à votre site Web WordPress.
C'est pourquoi, en prime, nous avons fourni ce guide sur la façon d'ajouter le chat Telegram à WordPress.
Vous pouvez facilement le faire en utilisant un plugin simple, Telegram Chat . Il s'agit d'un plugin freemium avec lequel vous pouvez lier votre compte Telegram à WordPress en quelques clics.
Comme tout autre plugin, tout d'abord, nous allons installer et activer le plugin pour l'utiliser. Alors, allons dans le menu " Ajouter un nouveau" du menu " Plugin ". Recherchez « Telegram Button ou Telegram Chat » dans le champ de recherche. Une fois le résultat affiché, cliquez sur le bouton « Install Now » et activez le plugin.
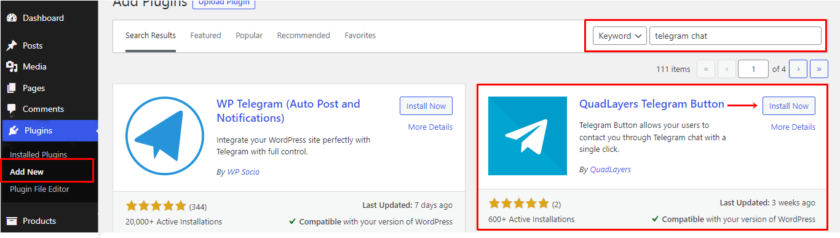
Désormais, dès que le plugin est installé et activé, la boîte de discussion Telegram est ajoutée à votre site Web.
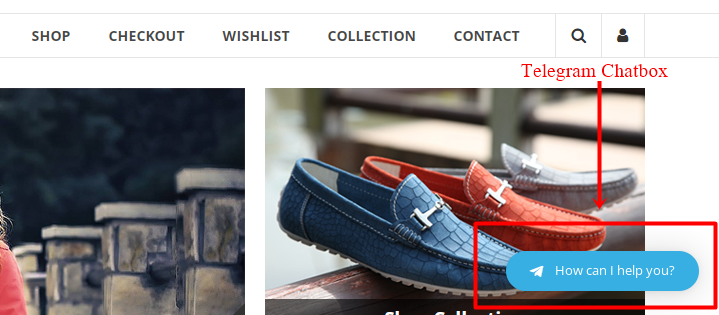
Vous pouvez personnaliser le bouton à partir des paramètres du plugin. Pour cela, vous pouvez voir le menu « Telegram Button » sur votre menu de tableau de bord WordPress.
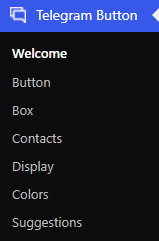
Vous pouvez voir une page d'accueil ainsi que divers onglets pour personnaliser le plugin. En outre, vous pouvez trouver le lien pour la documentation du plugin sur la même page.
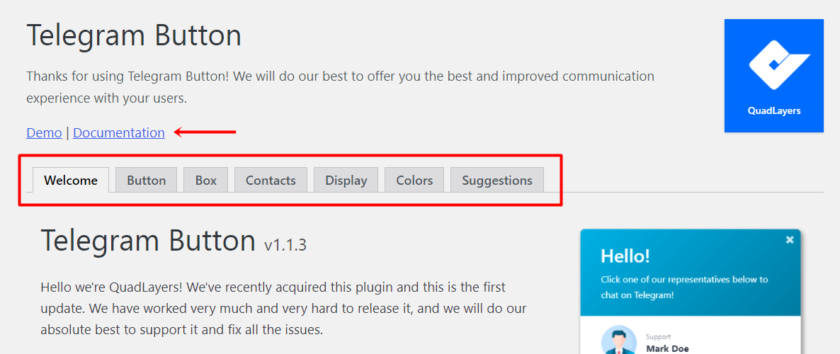
Il ne vous reste plus qu'à lier votre compte Telegram . Si vous avez déjà installé l'application Telegram sur votre téléphone, vous pouvez la synchroniser avec votre bureau.
Mais si vous n'avez pas de compte Telegram et que vous ne savez pas comment en créer un, nous aimerions que vous consultiez cet article.
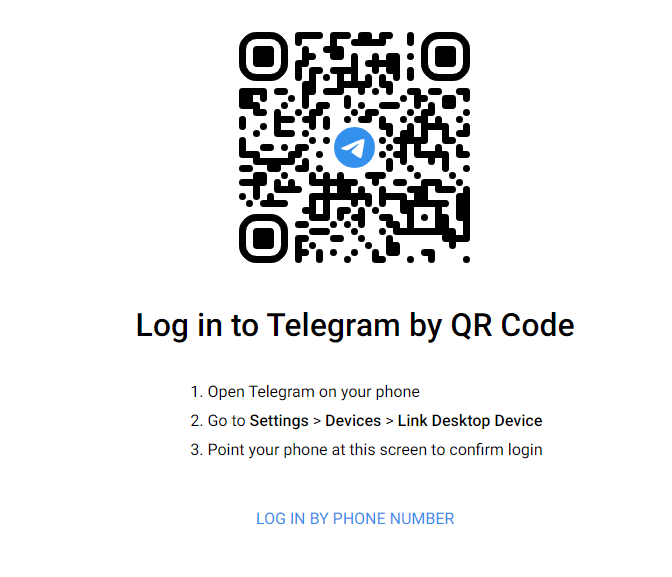
Pour cela, accédez à Paramètres> Appareils de l'application Telegram depuis votre téléphone. Ensuite, vous pouvez voir un bouton bleu pour lier votre appareil au bureau.
Vous pouvez soit scanner le code QR à partir de votre téléphone, soit vous connecter à votre compte Telegram à partir de votre numéro.
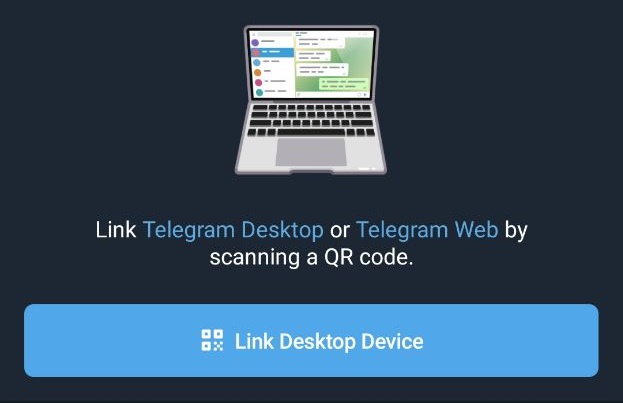
Un code sera envoyé à votre compte Telegram, vous pouvez utiliser ce code pour vous connecter depuis votre bureau.
C'est ça! En suivant ces étapes simples, vous pouvez ajouter le chat Telegram à votre site WordPress .
Conclusion
Ceci est notre tutoriel pour mettre en place un helpdesk dans WordPress. C'est une fonctionnalité essentielle à avoir sur votre site Web si vous souhaitez résoudre instantanément les problèmes de vos clients et rendre votre utilisateur heureux.
Pour résumer, nous vous avons montré le processus étape par étape pour mettre en place un helpdesk dans WordPress à l'aide d'un plugin. Vous pouvez utiliser la version gratuite des plugins si les fonctionnalités proposées dans la version gratuite vous suffisent. Cependant, vous pouvez toujours opter pour des fonctionnalités premium pour des fonctionnalités supplémentaires.
De plus, nous avons également discuté des étapes nécessaires pour ajouter un chat par télégramme à votre site Web WordPress. Cela peut également être à votre avantage pour gérer votre équipe ainsi que pour gérer les requêtes des utilisateurs à partir du même endroit.
Nous espérons que cet article vous a aidé à apprendre comment mettre en place un service d'assistance pour votre site Web WordPress maintenant. Faites-nous part de votre expérience dans la section des commentaires.
Pendant que vous êtes ici, vous voudrez peut-être également consulter ces ressources :
- Comment compresser des images dans WordPress (avec et sans plugins)
- Meilleurs plugins pour rediriger une page WordPress
- Comment créer un plugin WordPress personnalisé
Ces articles vous aideront à faire passer votre site Web WordPress au niveau supérieur.
