Comment configurer WooCommerce avec Google Analytics
Publié: 2022-06-28Vous cherchez un moyen simple de configurer WooCommerce avec Google Analytics ? Connecter votre boutique en ligne à Google Analytics pour en extraire des données peut être un excellent moyen de collecter des informations sur la façon dont les clients interagissent avec votre boutique et sur les décisions que vous pouvez prendre pour améliorer les conversions.
C'est pourquoi nous vous avons apporté notre guide sur la façon d'intégrer votre site Web WooCommerce avec Google Analytics. Mais d'abord, voyons pourquoi vous devriez envisager d'utiliser votre site Web avec Google Analytics .
Pourquoi utiliser Google Analytics avec WooCommerce ?
L'idée d'utiliser les données et les statistiques collectées pour apporter des améliorations à votre entreprise n'est ni nouvelle ni rare. Chaque entreprise doit appliquer une mesure pour collecter les données de ses transactions afin de mesurer et de suivre les points cruciaux qui peuvent vous aider à continuer à gagner plus de conversions.
Pour ce faire, Google Analytics n'est pas seulement l'un des meilleurs outils disponibles pour cela, mais aussi un outil entièrement gratuit. Avec un simple identifiant de suivi, vous pouvez facilement choisir d'intégrer votre site Web WordPress à Google Analytics et mesurer des mesures importantes telles que les pages vues, les sessions effectuées, les transactions effectuées, les visiteurs uniques, etc.
Mais pourquoi envisager Google Analytics pour WooCommerce ? D'une part, Google Analytics est livré avec des fonctionnalités inhérentes aux sites Web WooCommerce et eCommerce dans leur ensemble. Vous pouvez suivre les produits les plus populaires, la valeur moyenne du panier de vos produits, les taux d'abandon de panier, etc. Ces mesures vous permettent d'avoir une idée claire des produits les plus populaires auprès des clients, des tendances qui se développent sur votre site Web au fil du temps, et si certains changements ont un effet positif sur votre entreprise.
Après avoir configuré WooCommerce avec Google Analytics, vous pouvez avoir des informations claires sur vos opérations WooCommerce. Certains d'entre eux peuvent être :
- Les interactions et le comportement d'achat de vos clients dans votre magasin.
- Les produits les plus populaires et les produits les moins performants de votre boutique.
- La progression et le résultat des campagnes de marketing pour votre site Web.
- Performances SEO, trafic organique et principales sources de référencement.
- Suivi d'événements spécifiques pour les actions WooCommerce telles que les actions de panier, les valeurs de panier, le paiement, l'interaction avec le produit, etc.
Vous pouvez obtenir toutes ces données gratuitement. Surtout si vous utilisez le plugin d'intégration officiel WooCommerce Google Analytics . Alors maintenant que vous savez pourquoi vous devriez envisager d'utiliser Google Analytics avec WooCommerce, voyons comment vous pourriez le faire.
Comment configurer WooCommerce avec Google Analytics
La meilleure façon de configurer WooCommerce avec Google Analytics consiste à utiliser un plugin. Il existe de nombreux plugins WooCommerce Google Analytics dans WordPress que vous pouvez trouver. Ils sont spécialement conçus pour vous aider à intégrer Google Analytics à WooCommerce.
Pour notre tutoriel, nous utiliserons le plugin WooCommerce Google Analytics. C'est un plugin entièrement gratuit et possède également une interface très conviviale. L'intégration elle-même est très simple et tout ce que vous avez à faire est de coller votre ID de suivi pour démarrer le processus d'intégration.
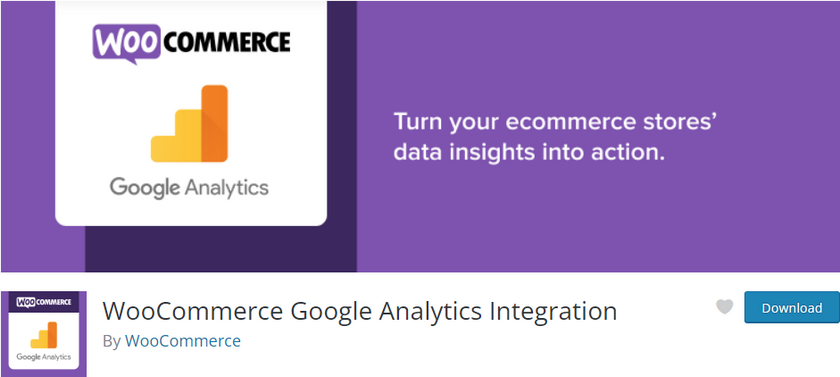
Alors, commençons par le processus d'installation du plugin.
Mais avant de commencer, nous supposons que vous avez configuré WooCommerce sur votre site Web en suivant toutes les étapes complètes. Vous devez également vous assurer que l'un des thèmes compatibles WooCommerce. Cela garantit qu'il n'y aura pas de conflits de thème ou de plug-in pendant le processus.
1. Installez et activez le plugin
Pour installer et activer le plugin, ouvrez d'abord votre page d'administration WordPress et cliquez sur Plugins > Ajouter un nouveau.
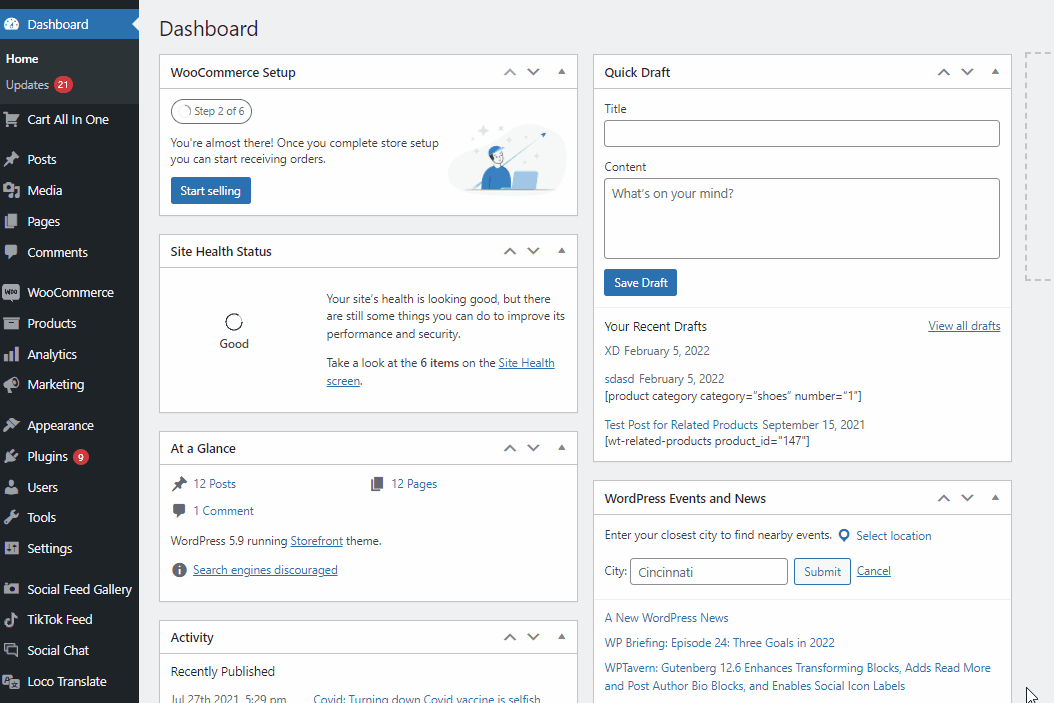
Utilisez ensuite la barre de recherche en haut à droite et recherchez WooCommerce Google Analytics Integration . Après avoir trouvé le plugin, cliquez sur le bouton Installer maintenant sur la carte du plugin. Une fois que le bouton devient Activer , cliquez dessus pour enfin terminer l'activation du plugin.
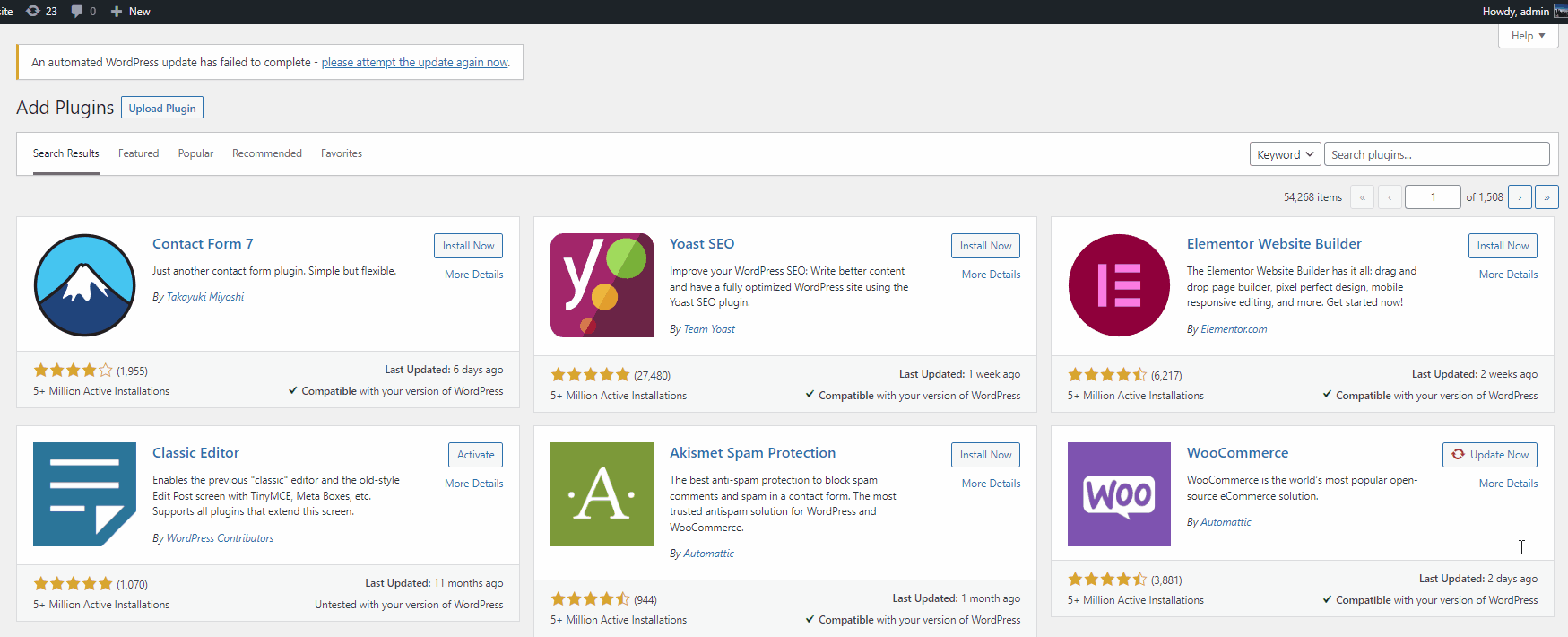
De même, si vous souhaitez utiliser un autre plugin premium, vous devrez le télécharger manuellement pour l'installation. Vous pouvez consulter notre guide sur l'installation manuelle d'un plugin WordPress pour plus d'informations à ce sujet.
2. Intégrez Google Analytics à WooCommerce à l'aide de l'ID de suivi
Ensuite, vous devrez créer une propriété pour votre site Web spécifiquement pour intégrer Google Analytics à votre site Web WooCommerce. Pour cela, vous devrez vous connecter à votre compte Google Analytics.
Une fois cela fait, ouvrez l'onglet Admin et cliquez sur le bouton Créer une propriété . Notez que si vous créez un nouveau compte, il vous sera demandé de créer une nouvelle propriété. Mais le processus de le faire est identique aux étapes suivantes.
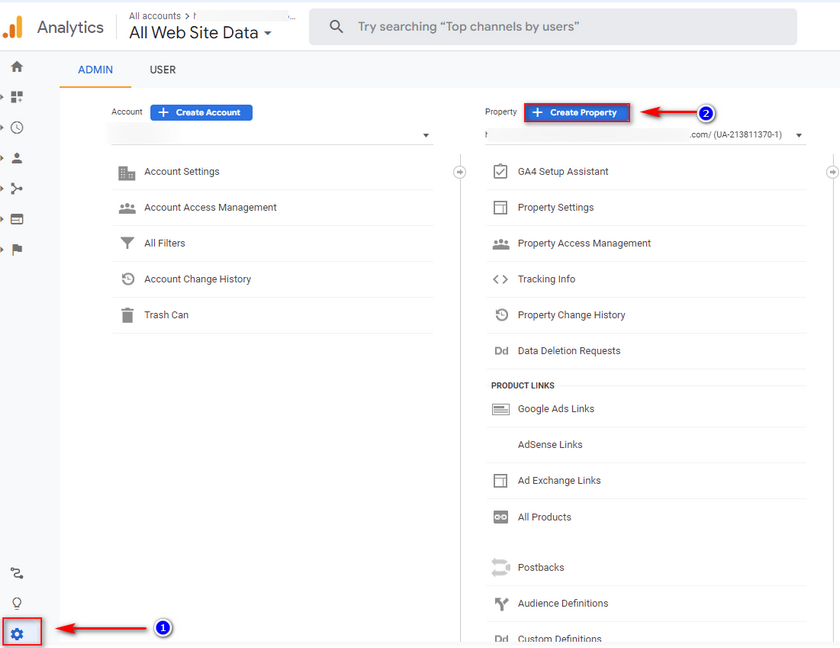
2.1. Créez une propriété pour Google Analytics afin de générer un ID de suivi :
Commencez par nommer votre propriété à l'aide du champ Nom de la propriété , puis définissez votre fuseau horaire de rapport et modifiez votre devise si vous le souhaitez. Cependant, le fuseau horaire des rapports affiche vos interactions utilisateur dans votre heure locale.
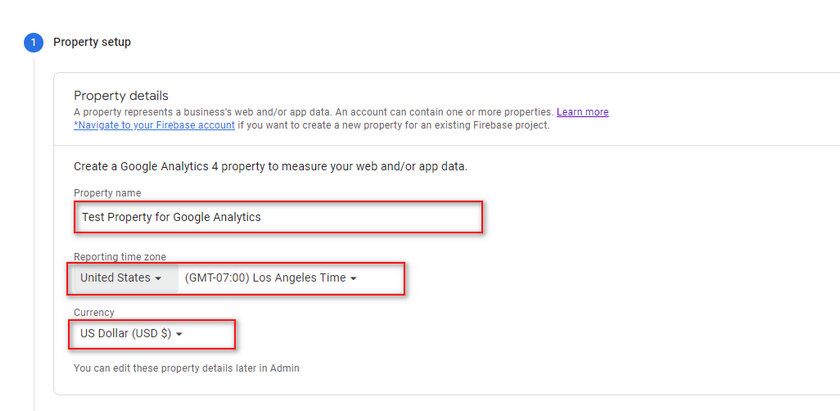
Cliquez ensuite sur Afficher les options avancées et activez l'option " Créer une propriété Universal Analytics ". Ensuite, ajoutez l' URL de votre site Web et assurez-vous que l' option " Créer à la fois une propriété Google Analytics 4 et une propriété Universal Analytics " est activée.
Une fois cela fait, cliquez sur Suivant .
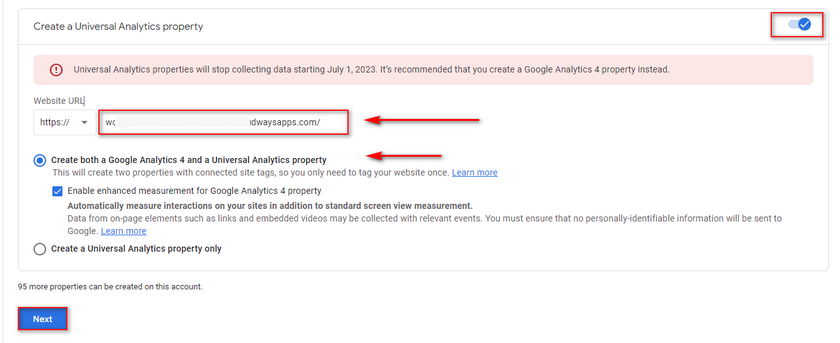
Ensuite, il vous sera demandé des informations concernant votre entreprise et la manière dont vous avez l'intention d'utiliser Google Analytics sur la page suivante. Remplissez les options comme bon vous semble pour votre site Web et cliquez sur Créer.
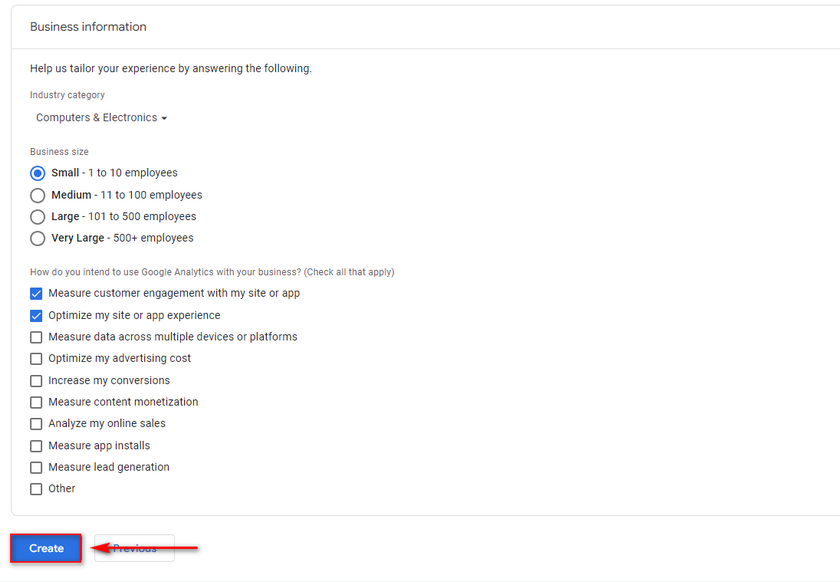
Maintenant, vous verrez les détails de votre flux Web où vous pouvez voir votre ID de mesure . Cliquez sur le bouton copier dans le presse-papiers à côté et collez-le quelque part si vous le souhaitez, car vous en avez besoin pour l'intégration WooCommerce.
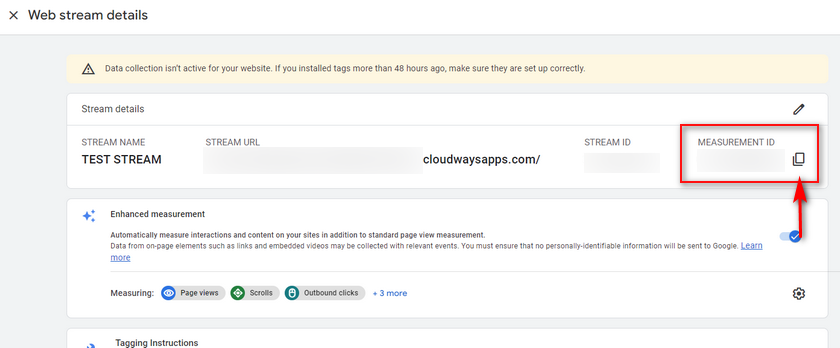
Vous pouvez également afficher votre identifiant de mesure à tout moment en cliquant sur Admin > Flux de données , puis en cliquant sur votre flux précédemment créé.
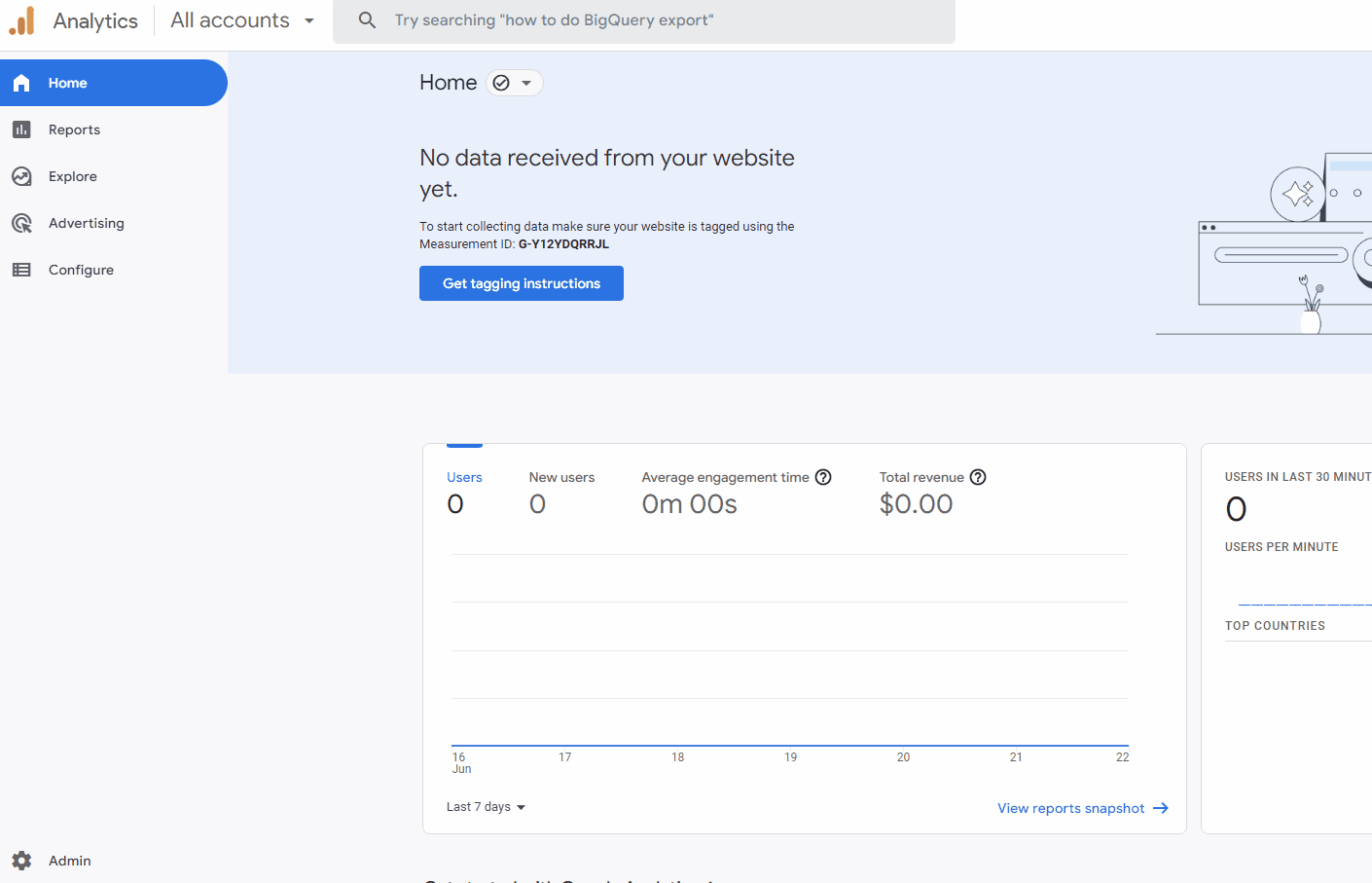
Maintenant, ouvrez la page d'intégration de votre WooCommerce en cliquant sur WooCommerce > Paramètres > Intégrations > Google Analytics sur votre tableau de bord WP Admin.

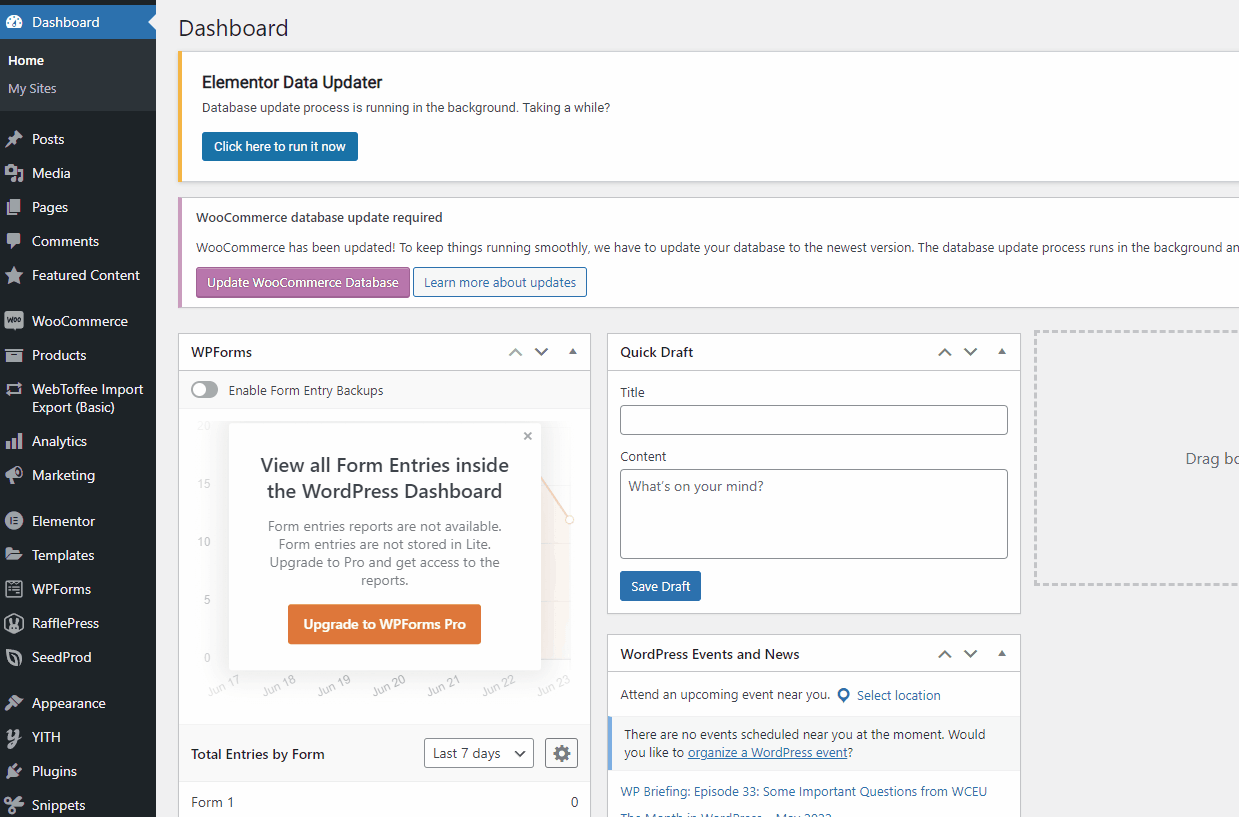
Ensuite, collez l' ID de suivi que vous venez d'enregistrer dans le champ ID de suivi Google Analytics et remplissez le nom de votre site Web dans le champ Définir le nom de domaine.
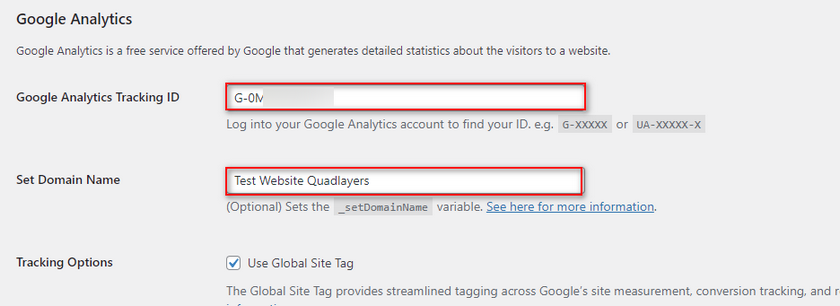
Cliquez sur Activer les statistiques universelles et cliquez sur Enregistrer les modifications . Cela devrait terminer le processus d'intégration.
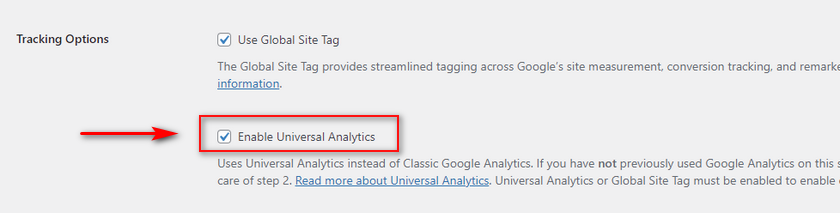
Maintenant, après 24 heures, vous devriez voir des statistiques/données sur votre tableau de bord Google Analytics.
3. Activer les paramètres de commerce électronique pour Google Analytics
Une fois que vous avez intégré Google Analytics à votre site Web WooCommerce, vous devrez revenir à votre tableau de bord Google Analytics pour activer certains paramètres de commerce électronique spécifiques que Google vous fournit. Ces options sont spécialement conçues pour les sites Web de commerce électronique et suivent les événements de commerce électronique tels que les actions de panier, les événements d'achat, etc.
Alors allez-y et ouvrez à nouveau l'onglet Admin à partir de votre tableau de bord Google Analytics . Ici, cliquez sur l' icône Paramètres en bas à gauche de votre écran.
Cela vous fournira une nouvelle colonne à l'extrême droite sous le titre View . Sélectionnez les paramètres de commerce électronique sous les options d'affichage.
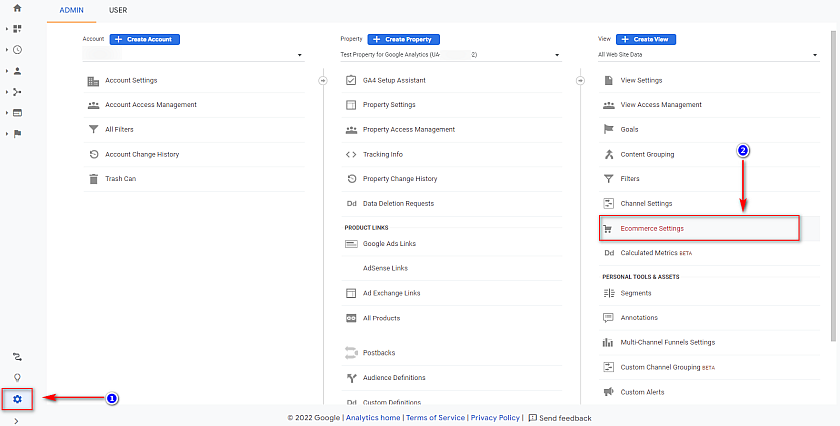
Ensuite, vous recevrez les paramètres de commerce électronique. Activez les deux options ici, c'est-à-dire Activer le commerce électronique ainsi que l'option Activer les rapports de commerce électronique améliorés .
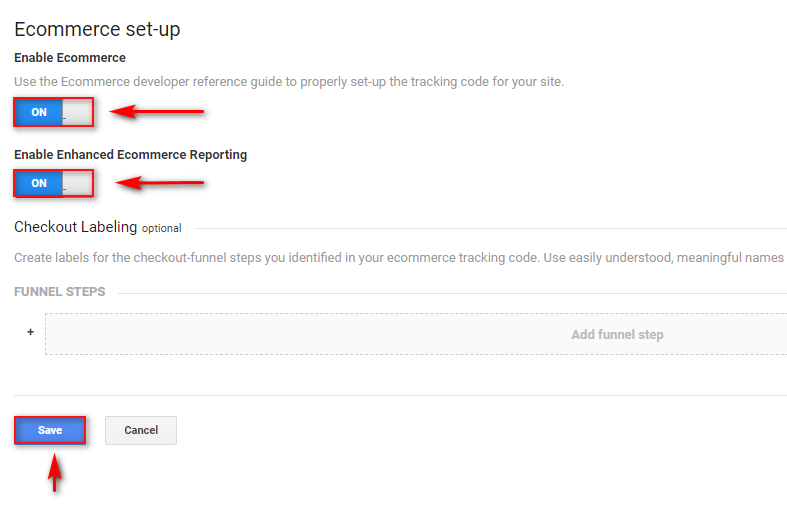
Encore une fois, revenez à la page de configuration de vos intégrations Google sur votre site Web WordPress en cliquant sur WooCommerce > Paramètres > Intégration > Google Analytics.
Ensuite, faites défiler vers le bas et cliquez sur l'option Activer le commerce électronique amélioré , puis sur Enregistrer les modifications.
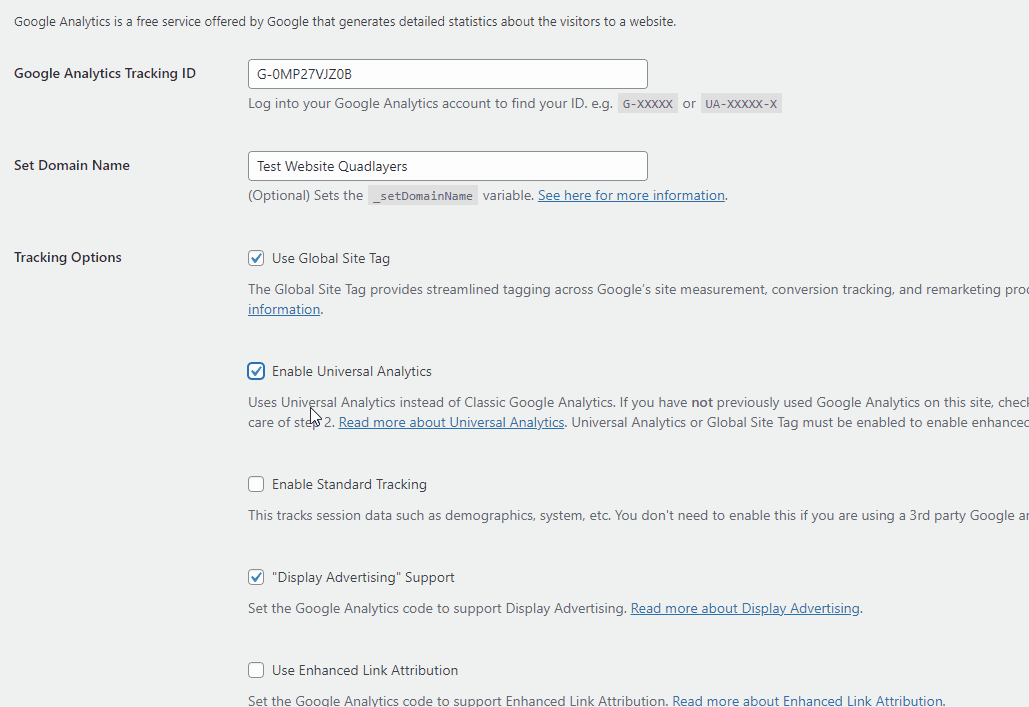
Ceci fait, vous avez terminé le processus de configuration de WooCommerce avec Google Analytics . Bien sûr, vous pouvez également choisir d'expérimenter d'autres options Google Analytics pour suivre des mesures supplémentaires si vous le souhaitez. Ils comprennent:
- Ajouter au panier et abandons de panier.
- Opérations d'achat.
- Métriques publicitaires.
- Erreurs 404 Page introuvable et plus encore.
Bonus : mesures importantes à suivre dans WooCommerce à l'aide de Google Analytics
Ce n'est pas parce que vous avez intégré votre boutique WooCommerce à Google Analytics que vous avez terminé. Connecter votre site Web à Google Analytics n'est que la première étape ; Il est également très important de commencer à suivre vos mesures.
Pour une augmentation constante des bénéfices et du trafic sur le site Web, vous devez prendre des décisions basées sur les données. Vous pouvez suivre en permanence les données de votre intégration Google Analytics pour vous aider. Bien sûr, avec Google Analytics, vous obtenez un grand nombre de statistiques concernant des tonnes de mesures.
Mais, vous pouvez également ajouter à ces métriques en utilisant des événements personnalisés si vous le souhaitez. Cela inclut des métriques telles que :
- Comportement d'achat des clients.
- Performances particulières du produit.
- Indicateurs de performance clés (KPI.)
- Entonnoirs de vente.
- Comportement de paiement.
- Divers suivi des conversions.
- Statistiques générales telles que les pages vues, les sessions, etc.
Et ce n'est que la liste restreinte. Mais vous vous demandez peut-être par où commencer en ce qui concerne vos rapports Google Analytics ?
Métriques Google Analytics à garder à l'esprit
Garder une trace des données de Google Analytics peut être un peu écrasant pour certains utilisateurs. Ainsi, pour vous faciliter la tâche, vous pouvez choisir de le réduire à des mesures commerciales spécifiques. C'est pourquoi nous avons dressé ici une liste rapide que vous pouvez utiliser pour commencer.
Taux de conversion
Pour commencer, vous pouvez suivre vos taux de conversion avec Google Analytics. C'est sans doute l'une des mesures les plus importantes pour toute entreprise en ligne. Vous pouvez calculer le taux de conversion pour WooCommerce en fonction du nombre de visiteurs uniques sur votre site Web ainsi que du nombre d'achats sur une certaine période.
Le taux de conversion moyen des sites de commerce électronique varie d'environ 2 % à 3 % . Une fois que vous avez une bonne idée de vos conversions actuelles, vous pouvez définir des objectifs réalistes pour votre entreprise. Ensuite, vous pouvez créer des plans marketing pour atteindre vos objectifs de taux de conversion et les maintenir sur de longues périodes.
Si vous recherchez des conseils spécifiques pour améliorer votre taux de conversion WooCommerce, nous avons également un guide parfait ici que vous pouvez utiliser comme référence.
Abandon de panier
Une autre excellente mesure que vous pouvez utiliser à partir de Google Analytics est votre taux d'abandon de panier . Ceci est généralement défini comme le nombre d'utilisateurs qui quittent votre site Web sans terminer le paiement de leur panier.
Suivre les raisons pour lesquelles ils ne finalisent pas leur achat peut être un moyen intelligent de s'assurer que vous ne perdez pas d'éventuelles sources de revenus en raison d'un oubli concernant votre processus de paiement et de panier. Et en plus de suivre pourquoi vos clients abandonnent vos paniers, vous pouvez également mettre en œuvre des mesures pour récupérer également les paniers abandonnés .
Cependant, nous vous suggérons fortement de parcourir notre article sur les métriques WooCommerce les plus importantes à suivre pour votre site Web pour une vision plus claire de ce sujet.
Conclusion:
Et cela termine notre guide sur la configuration de WooCommerce avec Google Analytics . Pour couvrir nos bases, nous résumerons rapidement les étapes que vous devrez suivre pour intégrer WooCommerce à Google Analytics :
- Installez et activez l'intégration WooCommerce Google Google Analytics.
- Créez une nouvelle propriété pour votre site Web WooCommerce.
- Copiez et collez votre ID de suivi dans vos paramètres d'intégration WooCommerce Google Analytics.
- Activez toutes les options de suivi Google Analytics et eCommerce nécessaires.
Si vous souhaitez découvrir un processus plus simple pour configurer WooCommerce avec Google Analytics, vous pouvez envisager d'utiliser un plug-in Google Analytics tiers. Ces plugins font plus que simplement intégrer votre tableau de bord Google Analytics dans votre page d'administration WordPress. Vous pouvez également profiter de fonctionnalités supplémentaires pour l'analyse et le suivi, rationalisant ainsi encore plus l'expérience Google Analytics. Nous vous suggérons fortement de vérifier ces plugins si vous voulez un peu plus de votre intégration WooCommerce Google Analytics.
Si vous rencontrez des problèmes concernant ces étapes ou des informations précieuses sur les mesures que vous considérez comme importantes, nous aimerions avoir de vos nouvelles dans les commentaires.
De plus, vous pouvez également consulter d'autres guides pour en savoir plus sur le suivi intelligent des données et les appliquer à votre site Web :
- Comment ajouter des produits WooCommerce à Google Shopping
- Guide de QuadLayer sur la façon d'ajouter un site WordPress à Google Search Console
- Comment intégrer WooCommerce à Amazon
