Comment configurer Cloudways dans le bon sens
Publié: 2021-09-10Vous souhaitez profiter de la puissance d'hébergement brute de Cloudways ?
Dans ce tutoriel WordPress, je vais montrer ma configuration exacte qui aidera à maximiser la vitesse et les performances de votre site.
Il y a des concepts techniques dans ce tutoriel que j'ai décomposés en ces étapes simples.
- Choisir le bon forfait Cloudways
- Configuration de votre site WordPress
- Utilisation du thème Kadence
- Obtenir votre nom de domaine et votre hébergement de messagerie
- Configuration de la meilleure optimisation de serveur pour Cloudways
- Mise en place d'un réseau de diffusion de contenu
Vous apprendrez également ma propre façon d'obtenir un hébergement de messagerie rentable, comment vous pouvez obtenir un certificat SSL pour votre site, et bien d'autres.
Nous testerons également la vitesse et les performances de votre site Web via GTmetrics une fois que tout sera configuré.
Pourquoi choisir Cloudways ?
J'utilise Cloudways depuis plus de cinq ans maintenant.
Tout ce que je peux dire, c'est que c'est un service d'hébergement de sites Web incroyable.
Il permet aux non-techniciens de profiter de la puissance d'hébergement brute fournie par Vultr High Frequency, DigitalOcean et Linode.
Il ne s'agit pas d'un hébergement partagé où votre site Web se charge lentement parce que vous partagez des ressources avec d'autres sites.
Vous n'avez pas non plus besoin d'un doctorat. en informatique pour l'utiliser ou avoir un administrateur à temps plein dans le personnel pour payer des milliers de dollars par an.
Le panneau de contrôle de Cloudways est facile à utiliser et pointer-cliquer.
Ce service d'hébergement super abordable regorge de fonctionnalités spécifiques à WordPress telles que le clonage, la mise en scène en un clic, la sauvegarde et bien d'autres.
Si vous voulez de meilleures performances à moindre coût, Cloudways est fait pour vous.
C'est une excellente alternative aux services d'hébergement haut de gamme comme WPEngine et Kinsta.
Le défi d'essai gratuit de trois jours de Cloudways
Il y a quelque temps, j'ai mis au défi les abonnés de ma chaîne YouTube WPCrafter d'essayer Cloudways.
Je leur ai dit de s'inscrire à l'essai gratuit de trois jours et de lancer leur site Web le plus lent chez cet hébergeur.
Les personnes qui ont participé ont été stupéfaites par les résultats qu'elles ont obtenus.
L'un d'eux a même commenté : « Update : Holy freaking cow. J'ai chargé mon site le plus lent comme vous l'avez suggéré. GTmetrics l'avait à 10,5 secondes pour charger le site, le temps à pleine charge. Mais après l'avoir téléchargé sur Vultr via Cloudways, il se charge en moins d'une seconde. OH MON DIEU. OH MON DIEU. OH MON DIEU."
Bien que vous n'obteniez pas la même amélioration de 10 fois, vous remarquerez une différence frappante avec les performances.
C'est pourquoi dans cet article, je vais vous apprendre exactement comment participer vous-même à ce défi.
Vous apprendrez à configurer correctement Cloudways pour maximiser sa puissance d'hébergement.
Si vous souhaitez que Cloudways soit votre service normal, cliquez sur Mettre à niveau mon compte.
Tout sera supprimé dans trois jours si vous ne mettez pas à niveau.
L'essai gratuit de trois jours est un excellent moyen de découvrir la puissance de Cloudways en ne risquant qu'un peu de votre temps et sans frais.
Tutoriel étape par étape pour la configuration complète de Cloudways
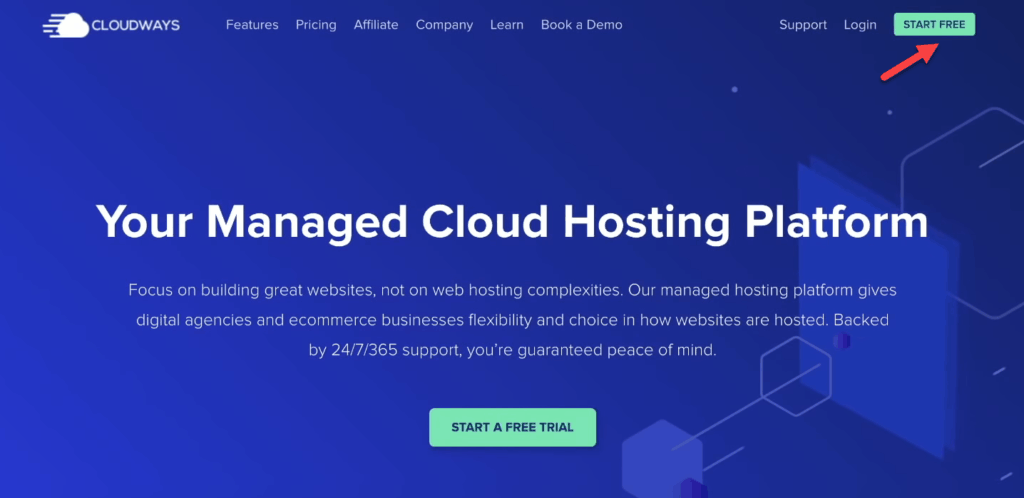
1. Choisir le bon forfait Cloudways
La première étape de la configuration de Cloudways consiste à choisir le bon plan.
Assurez-vous de choisir Vultr High Frequency car il s'agit de la nouvelle technologie qu'ils ont ajoutée.
Je vais vous apprendre exactement comment vous pouvez configurer cela correctement.
Alors pour commencer, visitez leur site Web en vous rendant sur www.wpcrafter.com/cloudways.
Ceci est mon lien de parrainage et cela vous donnera le plus gros rabais disponible.
Vous ne trouverez pas de rabais aussi important sur Internet.
Sélectionnez Démarrer gratuitement dans le coin supérieur droit de la page.
Après cela, vous devrez remplir un formulaire.
Vous remarquerez qu'au bas de celui-ci, il y a une section qui dit « Vous avez un code promotionnel ? »
Lorsque vous saisissez le code WPCRAFTER, vous économisez 20 % sur vos frais de service mensuels pour les trois premiers mois.
Je donnerai des cours de formation bonus pour ceux qui ont visité le lien de parrainage et souscrit aux plans premium.
C'est mon cadeau de remerciement pour tous ceux qui me soutiennent.
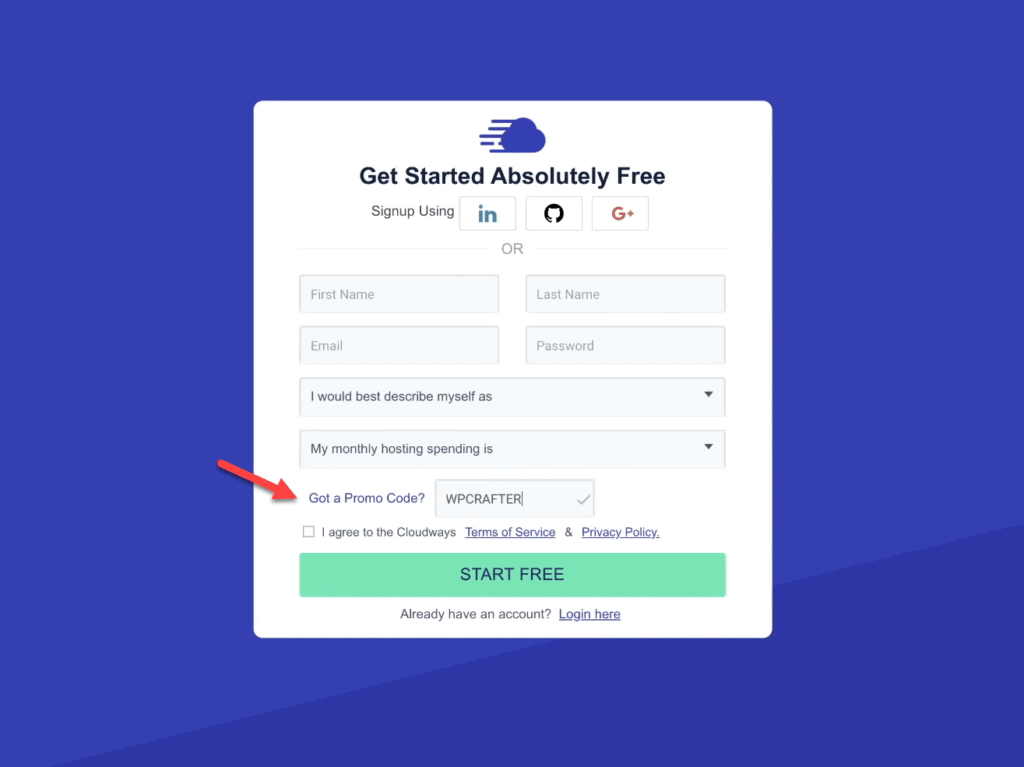
Je dois également vous dire qu'il y a beaucoup d'escrocs qui essaient d'utiliser leur service gratuit pour faire toutes sortes de mauvaises choses.
Alors pour se protéger, Cloudways a mis en place un système de détection de fraude.
Il peut parfois y avoir un faux positif, ce qui signifie que votre e-mail peut être signalé.
Ne vous inquiétez pas si jamais cela vous arrive.
Tout ce que vous avez à faire est de les contacter, de leur faire savoir qu'il y a eu une erreur et ils la corrigeront immédiatement.
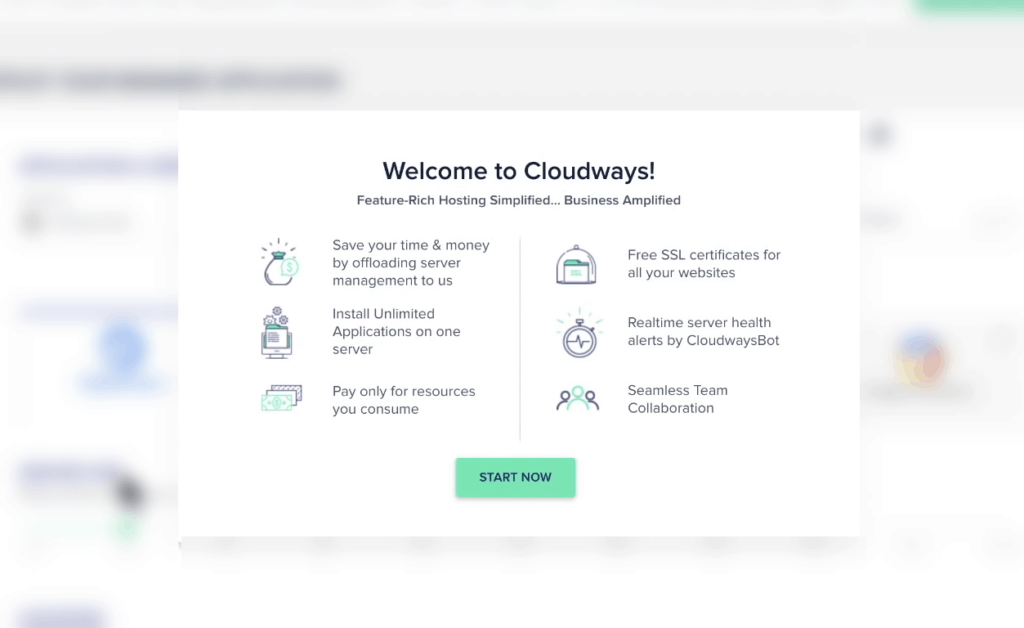
Après avoir rempli le formulaire, sélectionnez Démarrer gratuitement, puis cliquez sur Démarrer maintenant.
Il y a quelques choses auxquelles nous devons prêter une attention particulière ici.
Nous les passerons en revue un par un.
Mais d'abord, n'oubliez pas de vérifier votre compte.
Si vous ignorez cela, vous devrez recommencer la configuration.
Il y a une petite bannière située juste en dessous du menu et vous pourriez la manquer.
Il vous suffit donc d'accéder à votre adresse e-mail, de la vérifier et de l'actualiser si nécessaire.
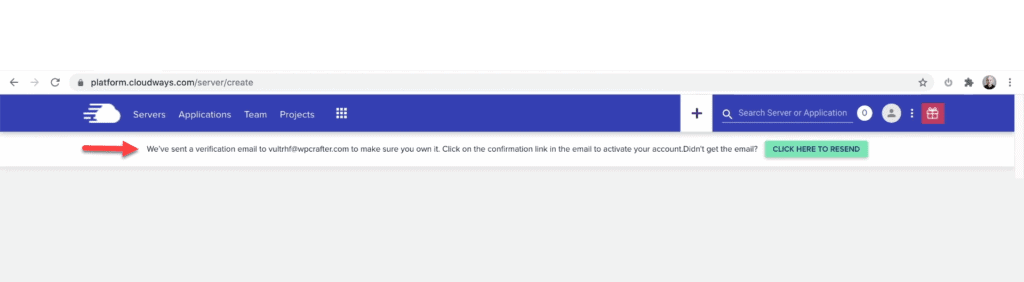
Une fois votre compte vérifié, vous pouvez maintenant configurer la configuration initiale du serveur.
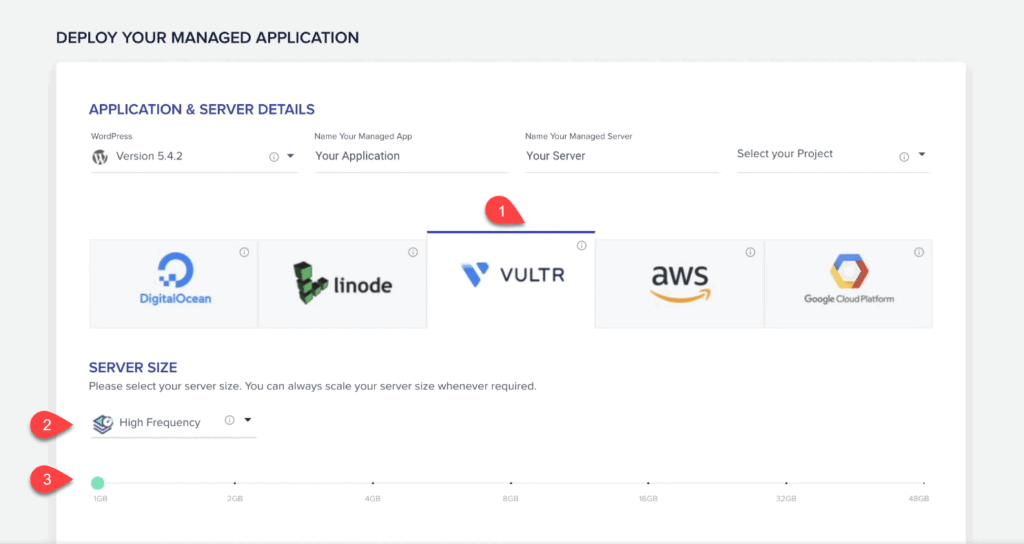
Commencez par sélectionner Vultr, et sous Taille du serveur, changez Standard en Haute fréquence.
C'est la nouvelle technologie haute performance qui débloquera la puissance brute de Cloudways.
Quant à la taille du serveur, cela dépend entièrement de vous.
Le plus bas est un gigaoctet de mémoire qui fonctionne à 13 $/mois.
Vous pouvez commencer par cela, mais sachez que vous pouvez augmenter cela plus tard.
Ensuite, faisons défiler un peu vers les paramètres ci-dessus.
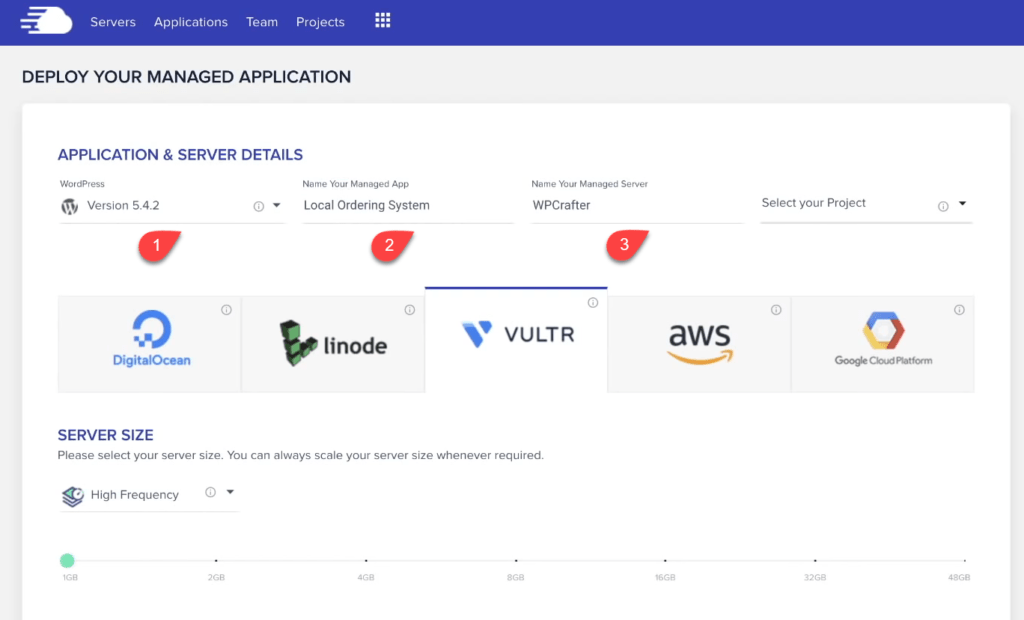
Vous devrez installer une application qui n'est qu'une simple installation de WordPress.
Vous pouvez également installer d'autres types d'applications ultérieurement.
Cela dépend vraiment de ce que vous choisissez ici, car vous pouvez simplement le changer.
Pour cet exemple, je choisirai l'installation WordPress par défaut.
Il existe d'autres options pour WooCommerce, WordPress Multisite et "Clean", ce qui signifie qu'ils n'installeront pas automatiquement leur plugin de mise en cache.
Donnez un nom à l'application et au serveur après cela.
Si vous changez d'avis, vous pouvez toujours modifier cette partie.
Dans le coin le plus à droite, il y a l'option Sélectionnez votre projet.
Cela vous permet d'organiser les installations de WordPress dans des projets et de permettre à d'autres personnes d'y accéder.
Vous n'avez pas besoin de l'utiliser pour le moment.
Donc, après cela, faites défiler vers le bas de la page pour choisir un emplacement.
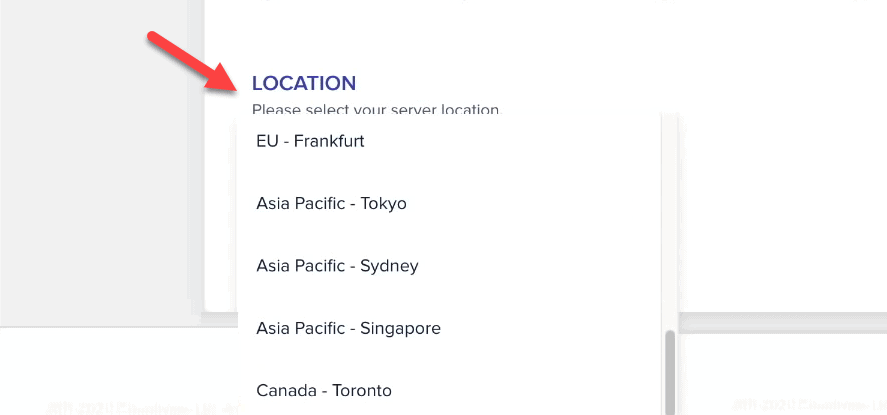
Il y a des tonnes d'emplacements qui sont disponibles.
Sélectionnez celui qui est le plus proche de l'endroit où la majorité du trafic de votre site Web sera.
Lorsque vous avez terminé, cliquez sur Lancer.
Cela ne prendra que quelques minutes.
Maintenant que la configuration du serveur est terminée, l'interface affichera votre liste de serveurs.
Vous pouvez en avoir plusieurs si vous souhaitez diviser votre site, le charger sur différents serveurs si vous avez plusieurs sites Web.
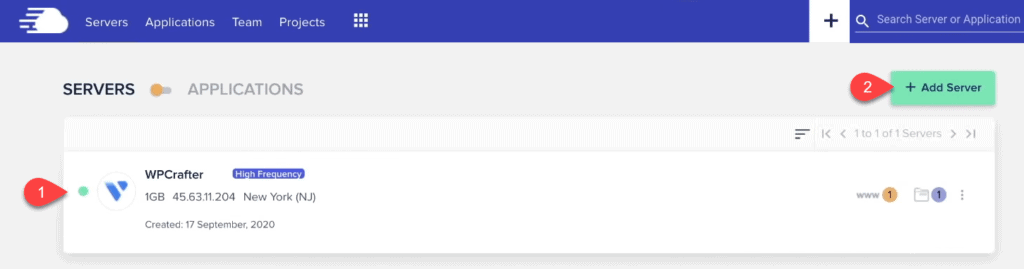
2. Configuration de votre site WordPress
Sélectionnez Applications dans le menu de navigation.
Ici, vous pouvez voir l'application que nous avons installée lors de la configuration du serveur.
Vous pouvez toujours ajouter plus d'installations WordPress en cliquant sur Ajouter une application.
Allez-y et cliquez sur la nouvelle installation de WordPress.
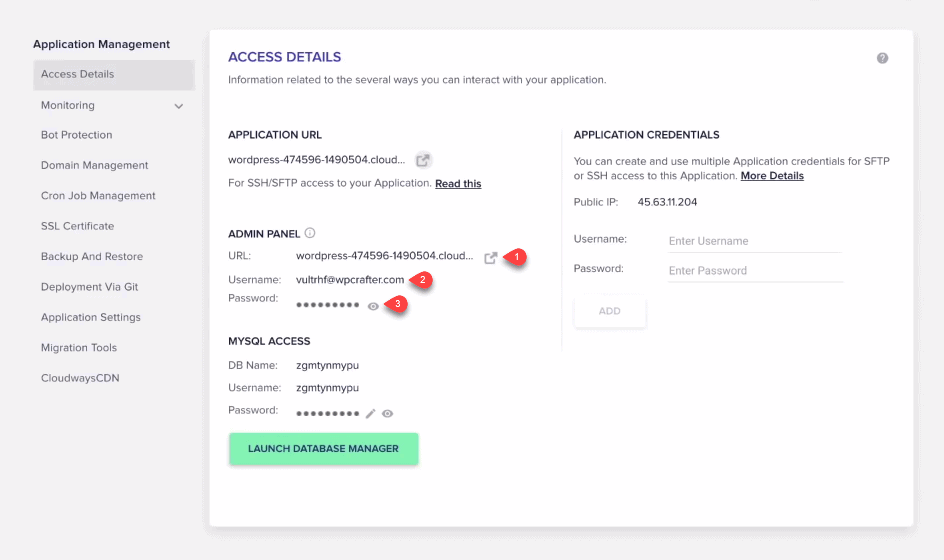
Cela vous amènera au panneau d'administration.
Dans l'URL, vous remarquerez peut-être une information étrange.
Il s'agit de l'URL temporaire que Cloudways donne lors de sa première configuration.
Vous pouvez travailler dessus jusqu'à ce que vous soyez prêt à y connecter votre nom de domaine.
C'est l'une de mes fonctionnalités préférées.
Chaque fois que je teste de nouvelles choses, cette URL temporaire est pratique.
Vous pouvez également créer un nouveau site sans domaine connecté et le supprimer si vous le souhaitez.
Pour vous connecter, cliquez sur l'icône de flèche située dans le coin droit de l'URL temporaire.
Cela ouvrira un nouvel onglet.
Vous pouvez automatiquement copier le nom d'utilisateur et le mot de passe en cliquant sur son texte.
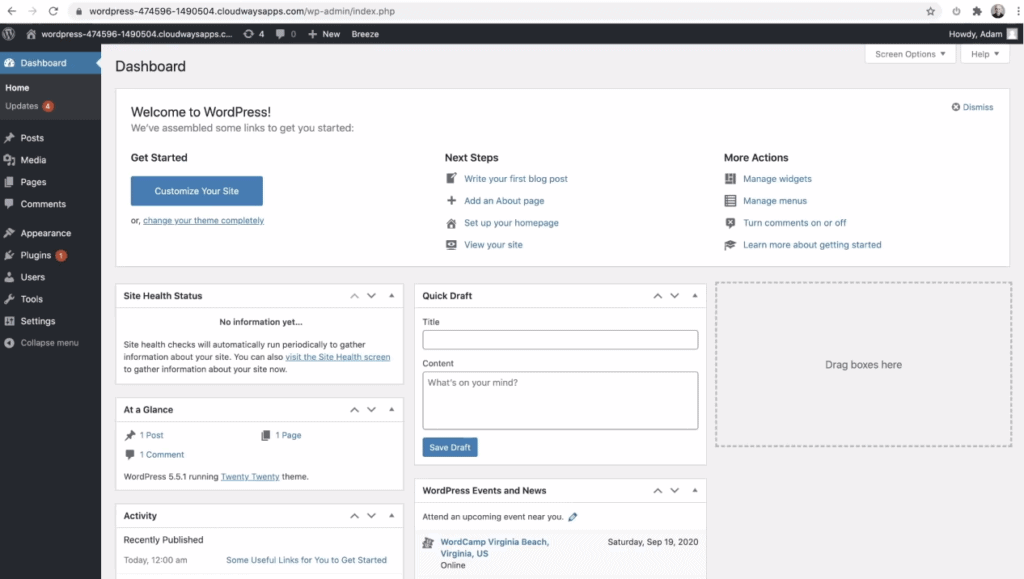
Migrer votre site vers Cloudways
Il existe plusieurs façons de migrer votre site Web vers Cloudways.
Vous pouvez utiliser WPvivid, qui est gratuit et j'ai également un didacticiel vidéo à ce sujet.
Cloudways possède également son propre plugin de migration que vous pouvez utiliser directement ici.
Une autre excellente option consiste à installer Cloudways WordPress Migrator.
C'est ce que beaucoup de gens utilisent et je vais vous montrer comment le faire.
Allez dans Plugins et sélectionnez Ajouter nouveau.
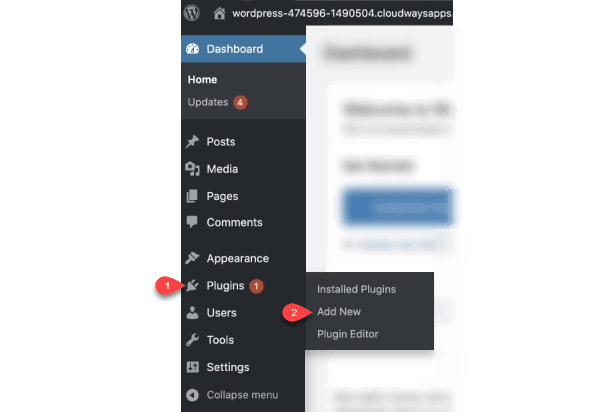
Effectuez une recherche sur Cloudways WordPress Migrator.
C'est ce que vous devez installer sur votre autre site, celui que vous migrez.
Ce plugin fera tout le travail pour vous.
Il existe un guide facile à suivre sur le site de Cloudways sur la façon dont vous pouvez l'utiliser.
Visitez support.cloudways.com/how-to-migrate-wordpress-to-cloudways pour le didacticiel complet.
3. Utilisation du thème Kadence
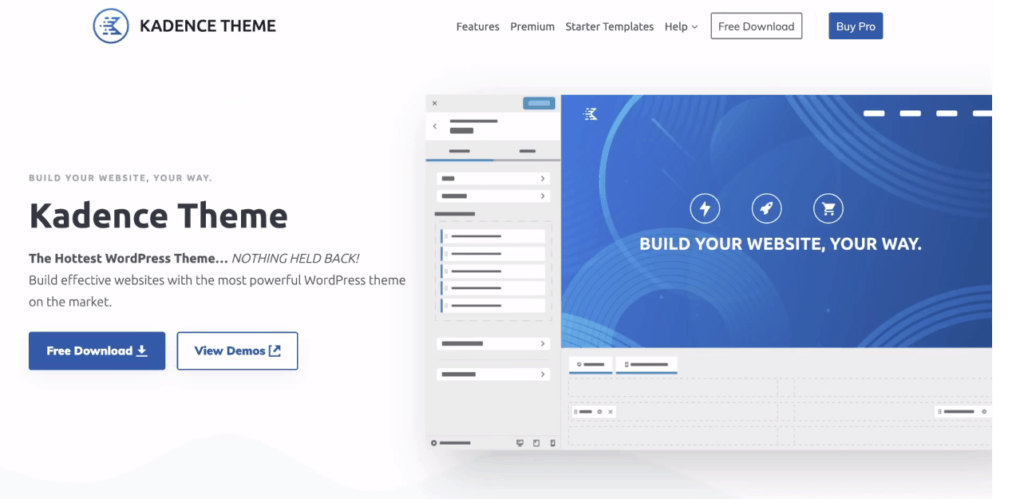
Le thème le plus rapide pour WordPress est le thème Kadence.
C'est tout simplement le meilleur et j'adore l'utiliser.
Pour couronner le tout, sa version gratuite n'a aucune fonctionnalité retenue.
C'est pourquoi, si vous voulez que les performances de votre site deviennent plus rapides, vous devez utiliser ce thème.
Vous pouvez vous le procurer sur son site internet à l'adresse kadence-theme.com.
Une fois que vous l'avez téléchargé, allez dans Apparence, sélectionnez Thèmes, puis choisissez Ajouter nouveau.
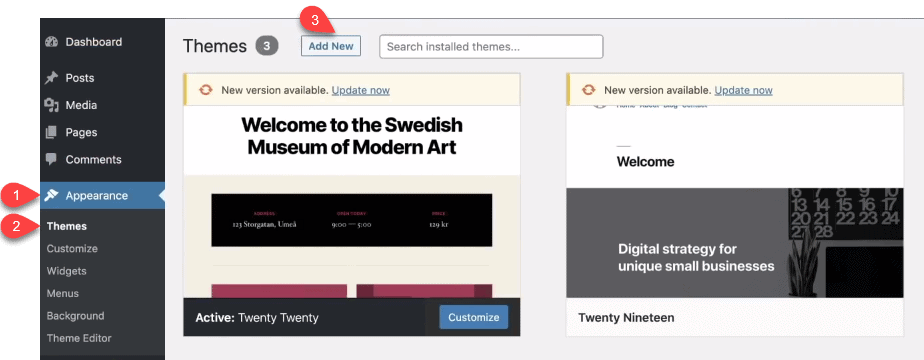
Cliquez sur Télécharger le thème, puis sur Choisir un fichier.
Ensuite, sélectionnez Installer maintenant, puis choisissez Activer.
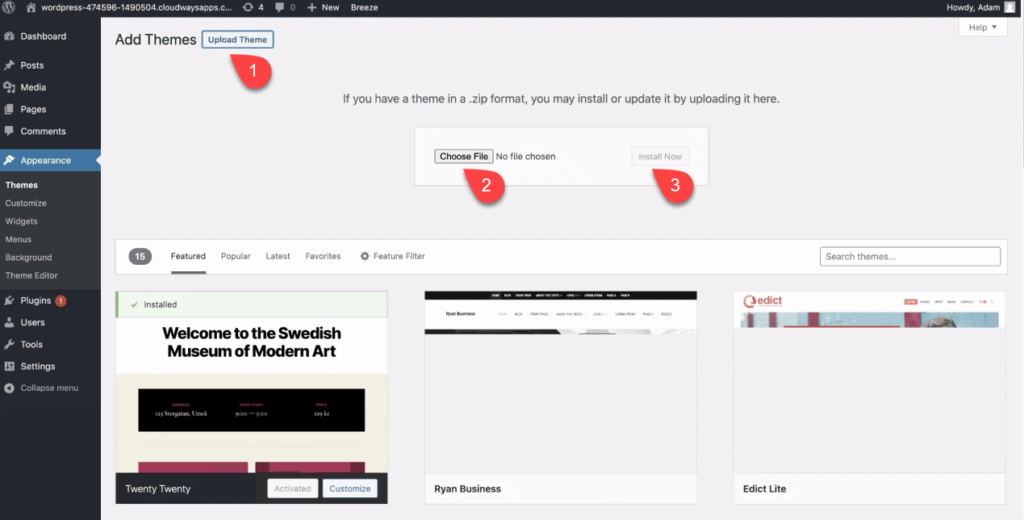
Cela vous invitera à installer les modèles de démarrage Kadence, alors allez-y et choisissez-le.
Ces modèles sont des sites Web entièrement conçus et prêts à installer.
Ils en ont un nouveau appelé le cours LearnDash.
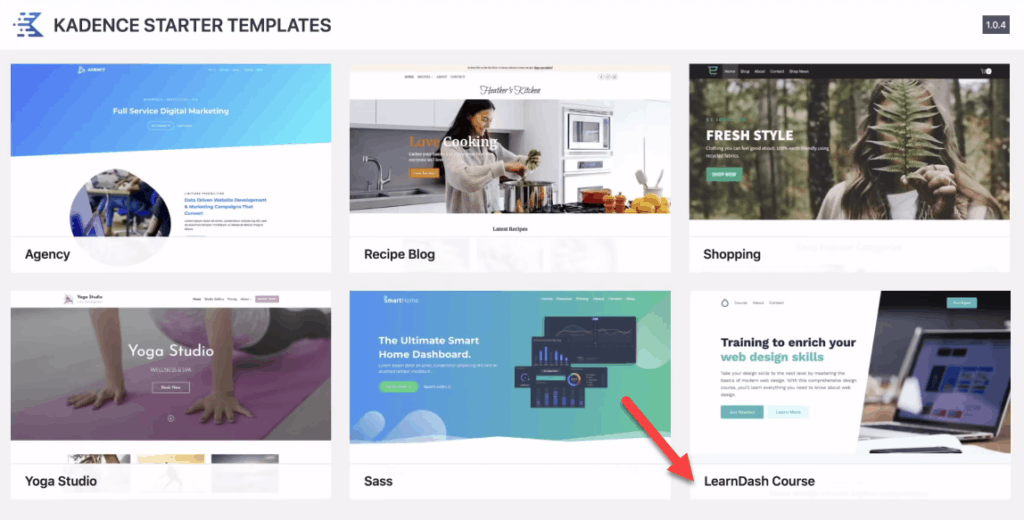
Ceci est conçu pour un seul site Web de cours en ligne.
Je vais continuer à l'importer et cela ne prendra qu'une minute ou deux.
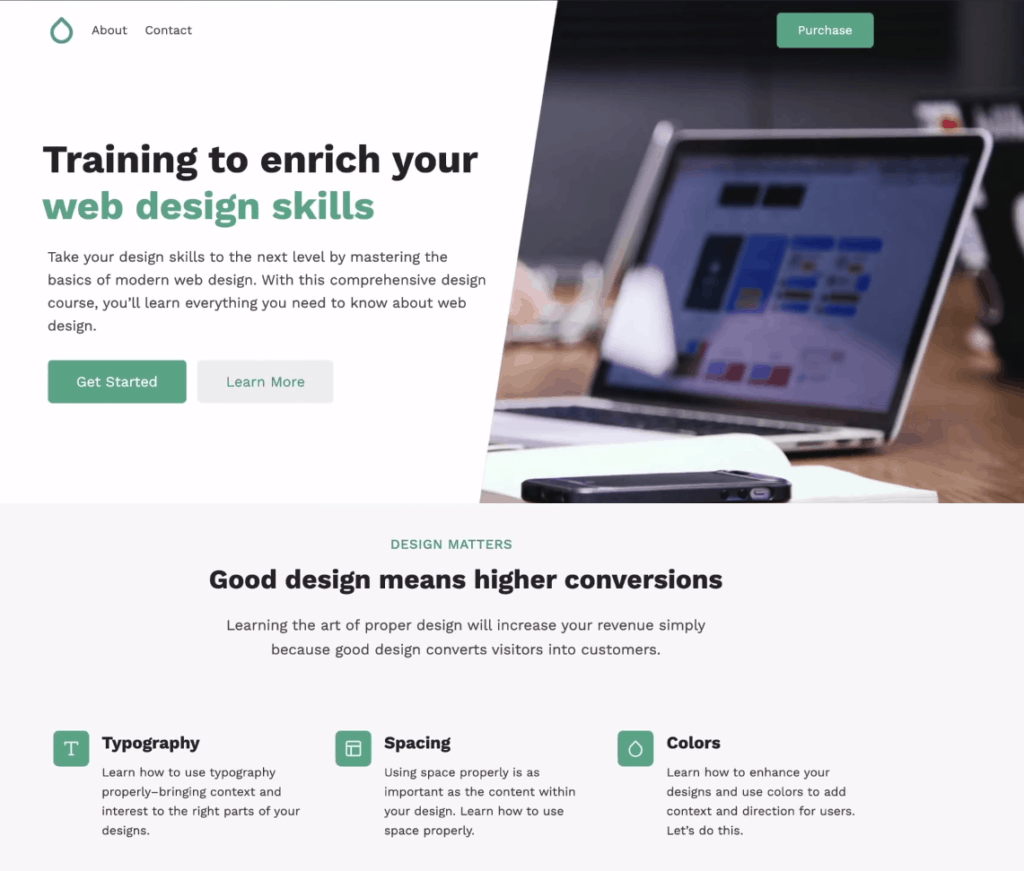
L'une de mes caractéristiques préférées du thème Kadence est sa palette de couleurs liée à l'échelle mondiale.
Vous pouvez changer l'apparence de votre site en quelques clics seulement.
Si vous optez pour d'autres couleurs, vous pourrez également les modifier ultérieurement.
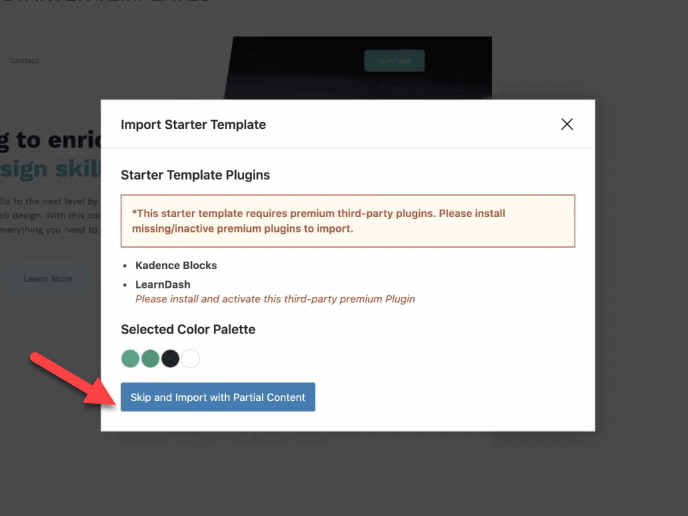
Pour ce tutoriel, le vert fonctionne pour moi, donc je vais le choisir.
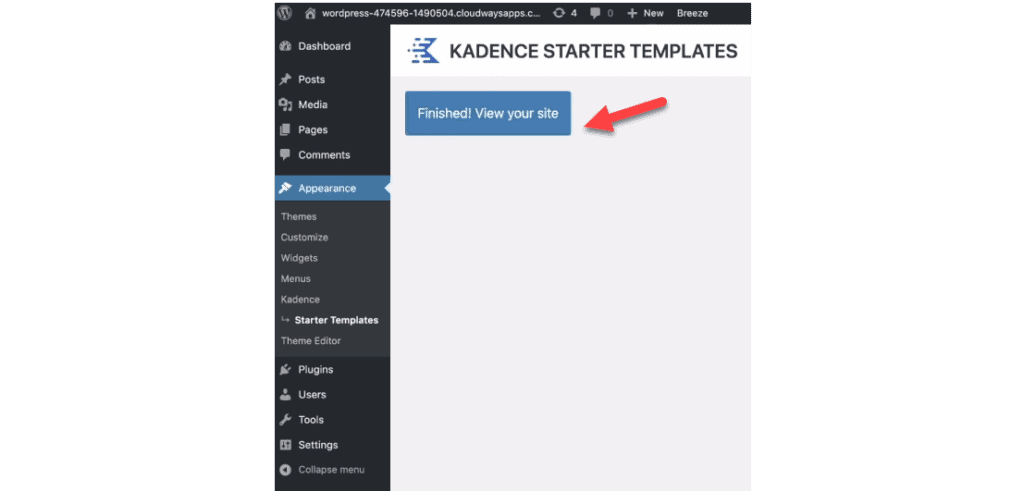
Après avoir cliqué sur « Terminé ! Visualisez votre site », vous verrez un beau site Web qui est parfait pour tout type de site Web de formation en ligne ou d'adhésion.
Il s'agit également d'un modèle de démarrage de thème Kadence absolument gratuit.
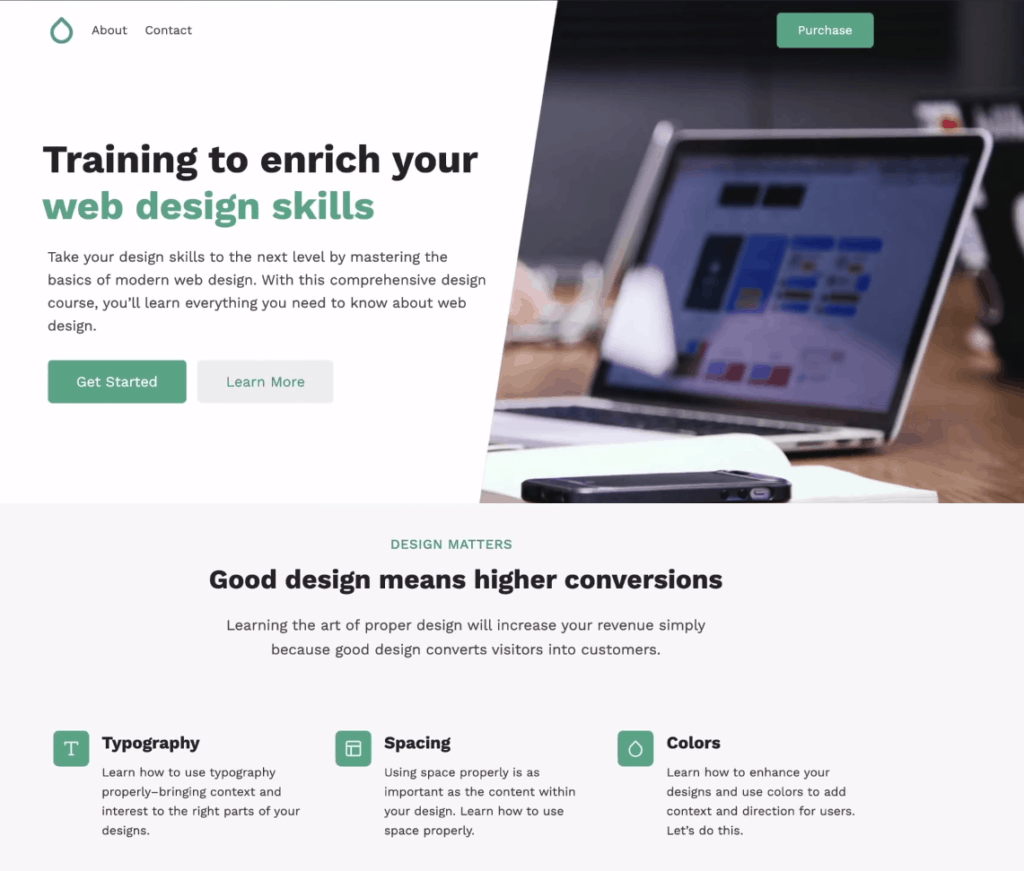
4. Obtenir votre nom de domaine et votre hébergement de messagerie
Maintenant que votre site Web est en place, la prochaine étape consiste à y connecter votre nom de domaine et votre hébergement de messagerie.
Avec les services d'hébergement traditionnels tels que NameHero et SiteGround, tout est fait pour vous.
Vous pouvez y enregistrer votre nom de domaine, votre adresse e-mail et votre hébergement.
Cependant, les services d'hébergement WordPress premium ultra-rapides comme Cloudways n'incluent pas l'enregistrement de domaine et l'hébergement de messagerie dans le cadre de leurs services.
Vous devez enregistrer votre nom de domaine et obtenir un hébergement de messagerie ailleurs.
Il y a des tonnes d'endroits qui les fournissent et nous reviendrons sur quelques recommandations plus tard.
Donc, ce que vous devez vraiment faire, c'est faire attention à la façon dont vous pouvez connecter ces services à Cloudways.
Comprendre les serveurs DNS
Pour pouvoir connecter votre adresse e-mail et votre nom de domaine à Cloudways, vous devez avoir une meilleure compréhension du DNS.
Un serveur DNS est une base de données qui associe des URL conviviales à une adresse IP.
Ce n'est en fait pas si compliqué.
Permettez-moi de vous donner un exemple concret.
L'un de mes endroits préférés pour manger s'appelle Project Pie, qui propose une pizza à la croûte de chou-fleur unique que j'adore.
Ainsi, le nom convivial de ce restaurant est Project Pie.
Mais si j'en parlais à quelqu'un d'autre, ils ne sauraient pas ce que c'est et comment s'y rendre.
Donc, ils devraient aller sur Google Maps ou Yelps pour le trouver.
Avec ces bases de données, il ou elle peut obtenir l'adresse du lieu.
C'est exactement comme ça que fonctionnent les serveurs DNS.
Ils utilisent des sites conviviaux comme WPCrafter et accèdent à la bonne adresse de serveur, également appelée adresse IP.
Voici une image pour mieux l'expliquer.
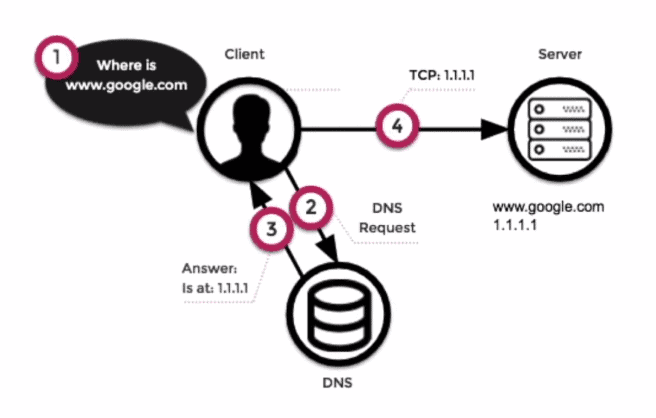
Ainsi, lorsque vous souhaitez visiter un site, vous accédez généralement à votre navigateur et saisissez une adresse de site Web.
Cela déclenche la recherche par le serveur DNS de l'adresse IP de ce site.
Il le fait parce que votre navigateur Web ne sait pas comment accéder à un nom de site Web convivial.
En passant par le serveur DNS, il envoie les informations nécessaires à votre navigateur.
Il peut maintenant accéder au site spécifique que vous avez demandé et vous pouvez le visualiser.
Notez que ce processus se produit instantanément chaque fois que vous visitez un site Web.
Alors maintenant que vous comprenez ce que fait un serveur DNS, la prochaine chose que vous devez apprendre est comment ajouter des enregistrements DNS.
C'est ainsi que vous pouvez dire aux navigateurs Web et aux clients de messagerie où aller pour les différents services qui sont connectés à votre adresse de site Web conviviale.
Il y a deux choses que vous allez apprendre ensuite :
- Où trouver votre serveur DNS
- Les types d'enregistrements DNS dont vous avez besoin
Vous pouvez trouver votre serveur DNS sur lequel vous avez enregistré votre nom de domaine.
Je vais vous montrer comment configurer cela après avoir expliqué les quatre types d'enregistrements dont vous aurez besoin pour ce didacticiel :
- Un enregistrement
- Enregistrements CNAME
- Enregistrements MX
- Enregistrements TXT
Les enregistrements A et les enregistrements CNAME sont principalement liés à l'emplacement de votre site Web et de vos sous-domaines.
Les enregistrements MX sont des instructions indiquant où se trouve votre service de messagerie.
Les enregistrements TXt, en revanche, ont divers objectifs, notamment une forme de vérification de Google et la sécurité de votre courrier électronique.
Cela peut sembler écrasant, mais vous serez bientôt époustouflé par la simplicité de tout cela.
Enregistrement de domaine avec Cloudflare
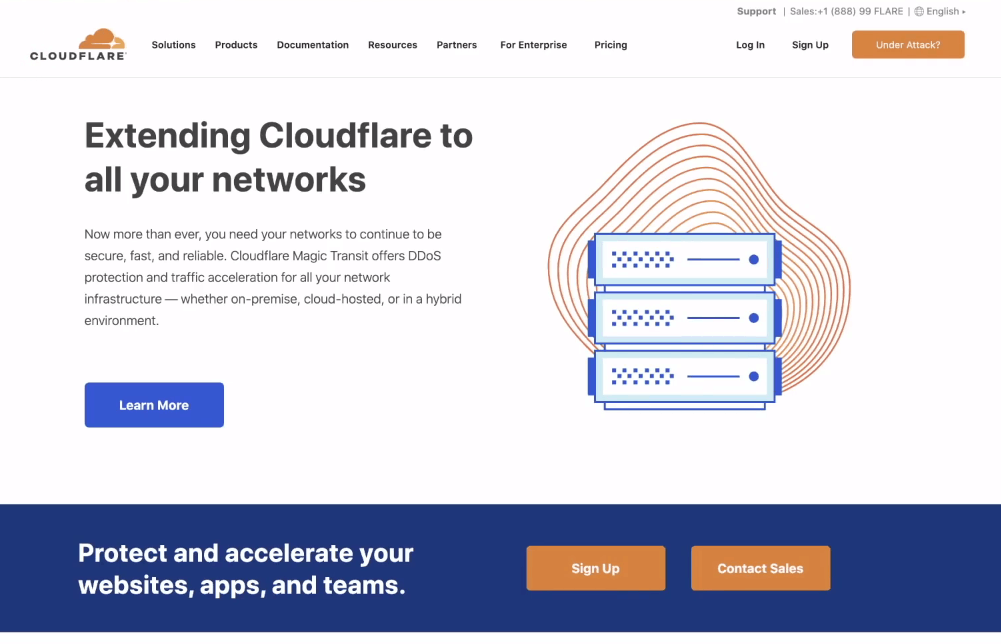
Vous pouvez enregistrer votre domaine où vous voulez et ils vous donneront la capacité de serveur DNS.
Si vous avez votre nom de domaine ailleurs, vous pouvez simplement les transférer vers Cloudflare et il se chargera du DNS pour vous.
Tout ce que vous avez vraiment à faire est d'ajouter les enregistrements DNS, en pointant les différents services aux bons endroits.
NameCheap et GoDaddy sont des endroits assez courants pour le faire.
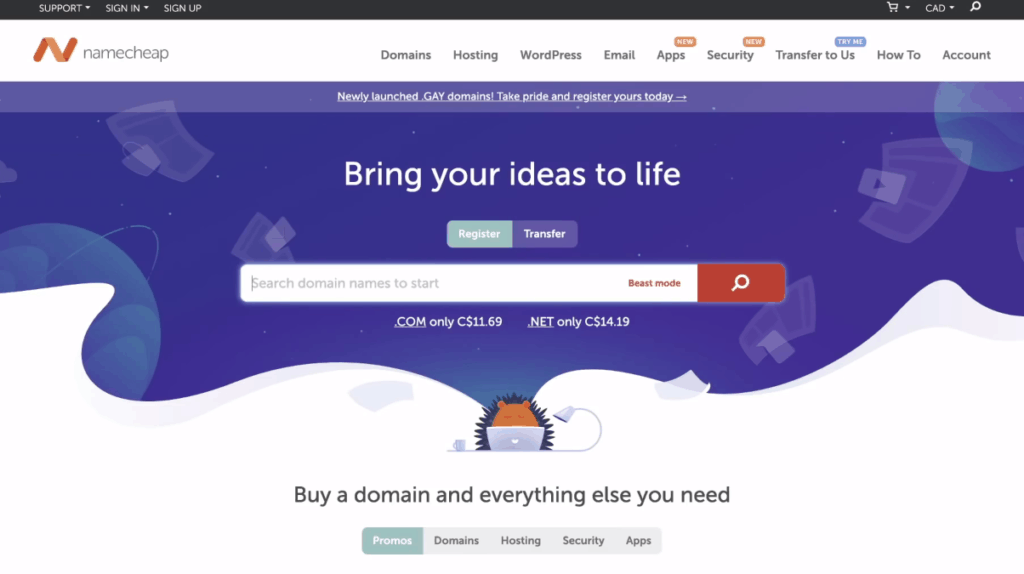
Personnellement, j'utilise Cloudflare parce que c'est super bon marché.
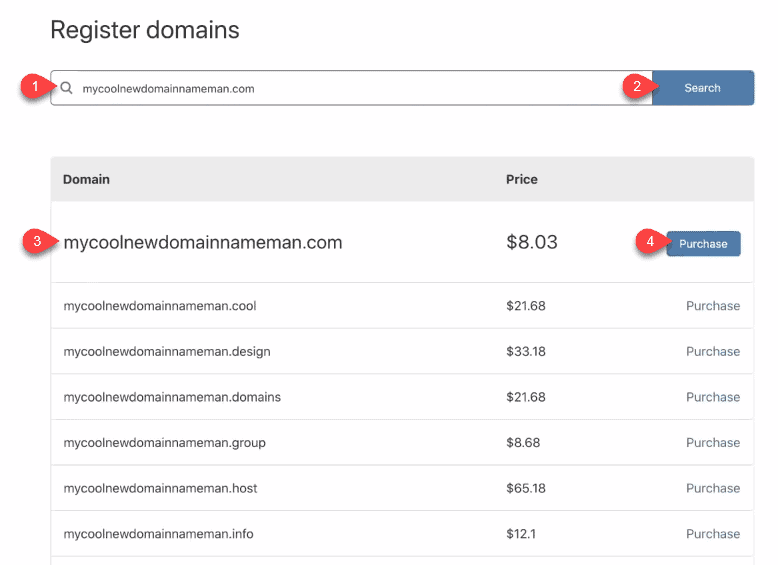
Comme vous pouvez le voir ici, vous pouvez obtenir un nouveau nom de domaine pour aussi peu que 8,03 $.
Il ajoute également une couche de protection supplémentaire.
L'enregistrement de domaine avec Cloudflare est en fait une chose très nouvelle.
Il y a quelques mois, vous ne pouviez pas faire cela.

Vous devez donc vous inscrire, vérifier votre compte, puis vous connecter.
Si vous avez déjà un nom de domaine et que vous souhaitez le conserver, voici ce que vous devez faire.
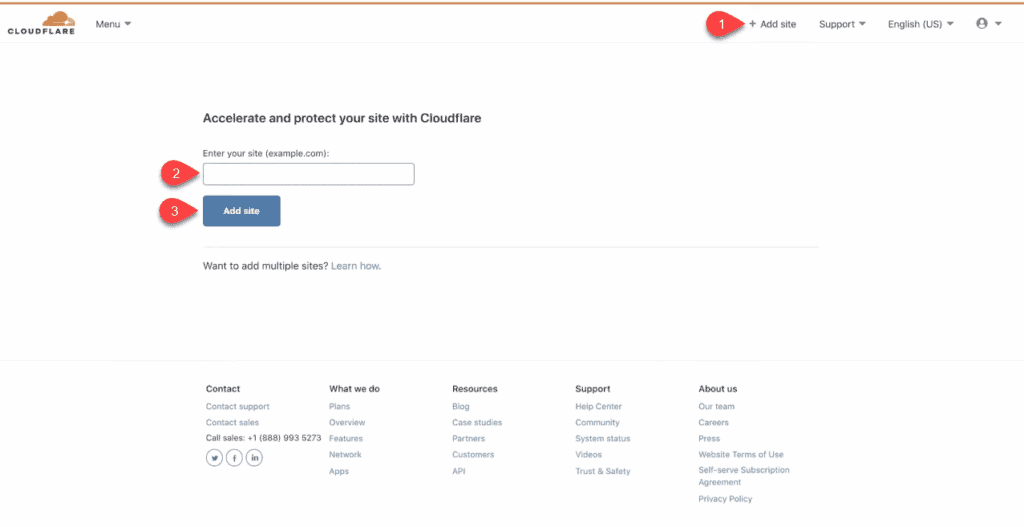
Dans la barre de navigation de Cloudflare, cliquez sur Ajouter un site.
Saisissez l'adresse de votre site afin que Cloudflare puisse agir comme votre serveur DNS.
En fait, j'y ai lié beaucoup de noms de domaine et voici un site Web auquel je me suis inscrit il y a quelques jours.
Voici à quoi ressemble son panneau de contrôle.
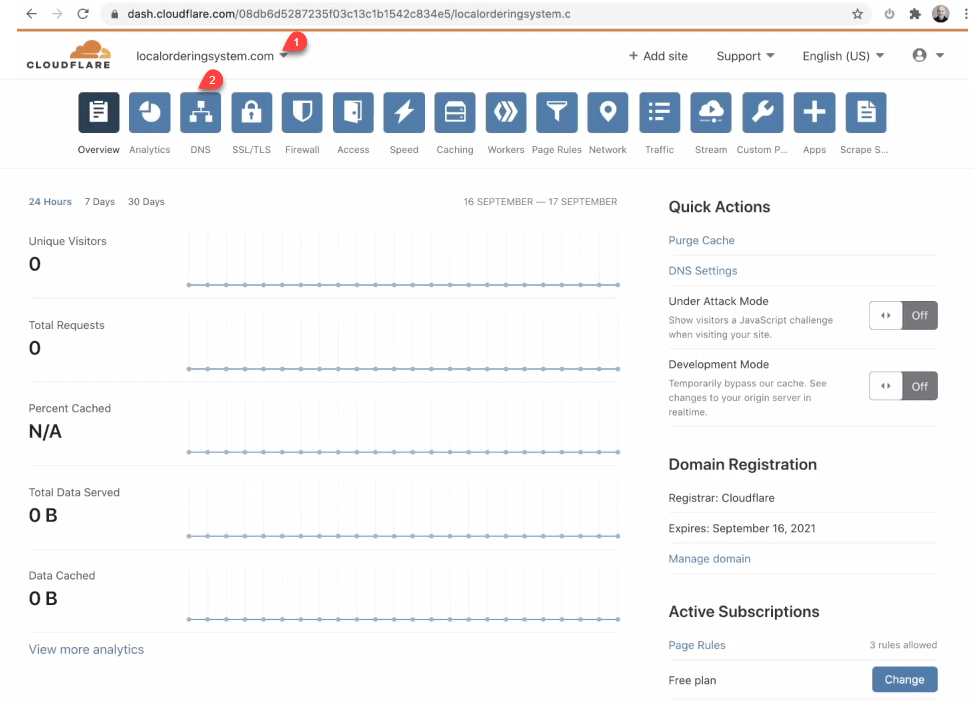
Sélectionnez la troisième option nommée DNS.
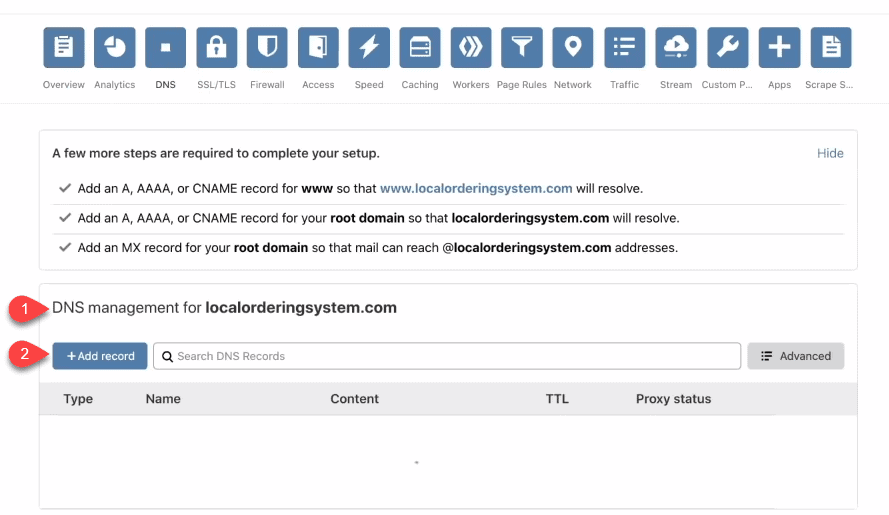
Pour l'instant, il n'y a pas d'enregistrements ici.
Donc, si vous souhaitez en ajouter, cliquez sur Ajouter un enregistrement.
Il existe de nombreux types d'enregistrements, mais nous n'aurons besoin que des quatre types d'enregistrements dont nous avons parlé ci-dessus.
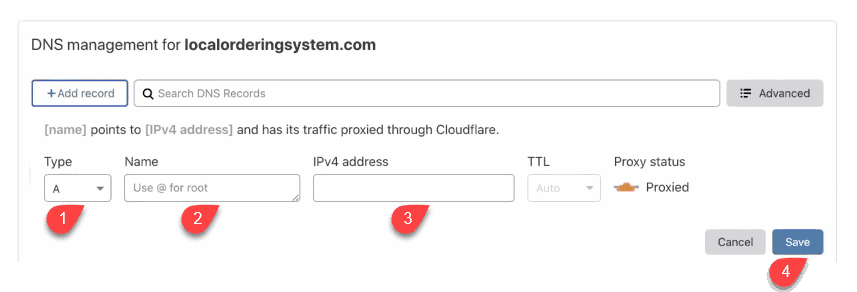
Vous devez donc maintenant revenir à Cloudways pour y connecter votre domaine enregistré.
Connecter votre nom de domaine à Cloudways
Tout d'abord, cliquez sur Application dans l'onglet de menu de Cloudways.
Sélectionnez l'option Gestion de domaine.
Entrez votre nom de domaine et cliquez sur Enregistrer les modifications.
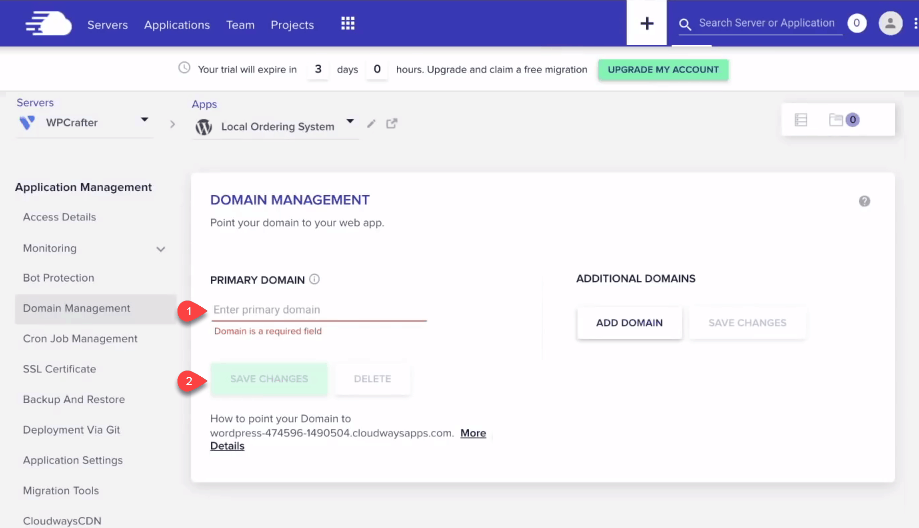
En dessous, cliquez sur Plus de détails pour "Comment faire pointer votre nom de domaine…"
Lorsque vous sélectionnez ceci, il ouvre le didacticiel exact dont vous avez besoin pour le connecter.
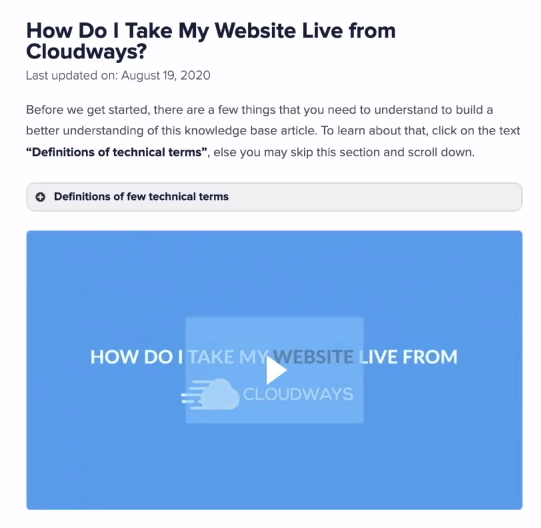
Vous pouvez également vous rendre sur support.cloudways.com/how-do-i-take-my-website-live-from-cloudways/#tab-2 pour le lire.
En faisant défiler cet article, il vous montre également des instructions pour différents fournisseurs.
Cliquez sur le signet Cloudflare.
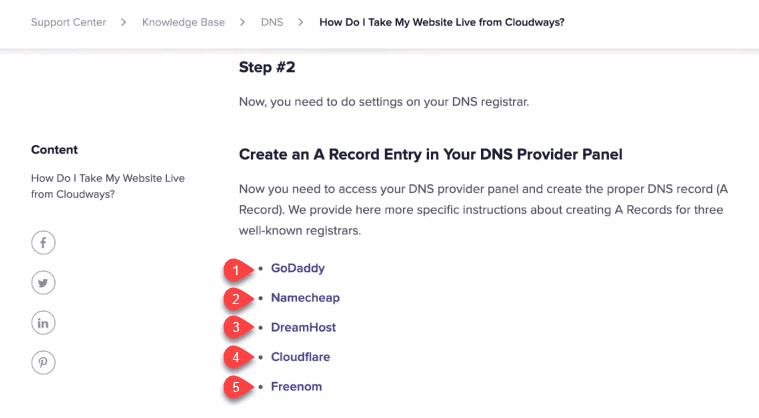
Ici, il est indiqué que vous devez créer un enregistrement A sur Cloudflare et le connecter à l'adresse IP de votre serveur.
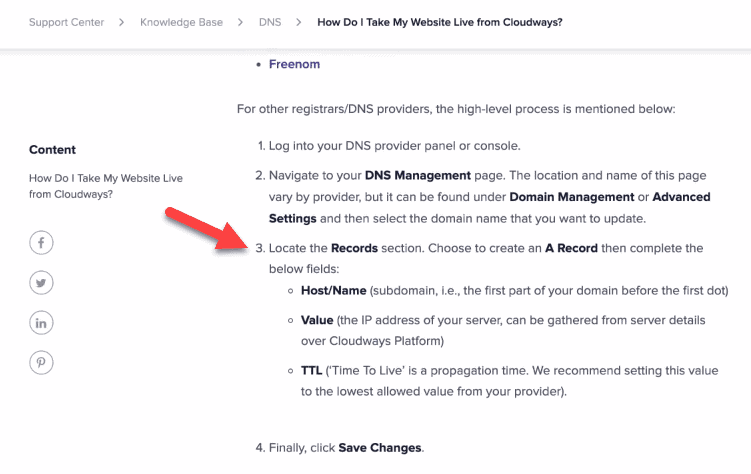
Revenons à Cloudways et cliquez sur Serveurs.
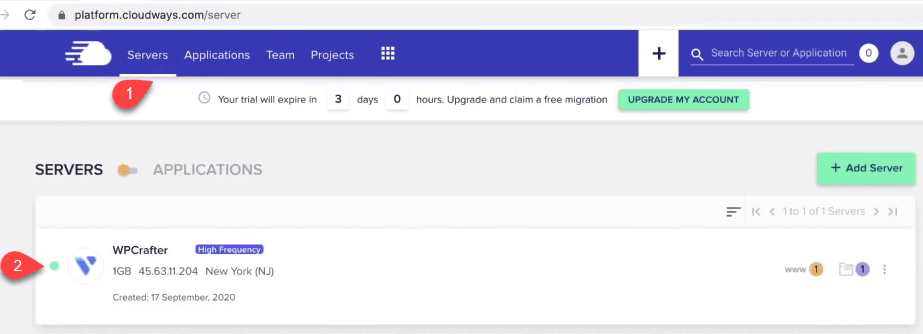
Mon adresse IP s'affiche sous IP publique.
Cliquer sur les chiffres les copie automatiquement.
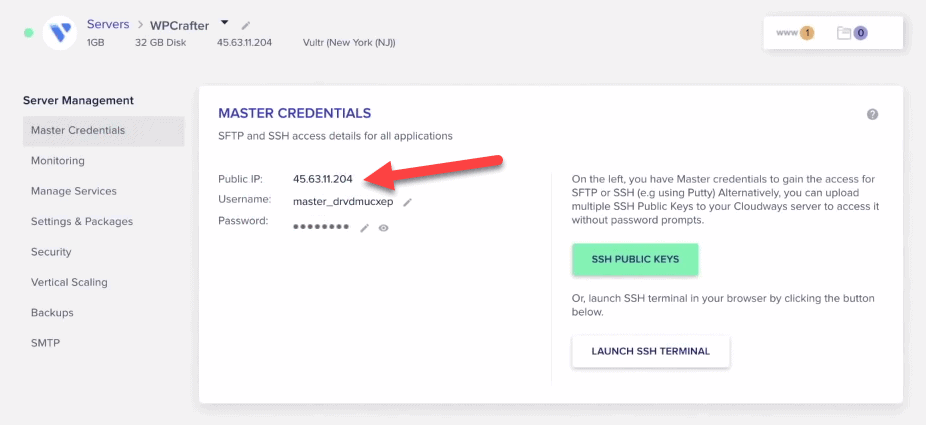
Donc, ce que nous devons faire maintenant, c'est revenir au serveur DNS de Cloudflare et sélectionner A pour le Type.
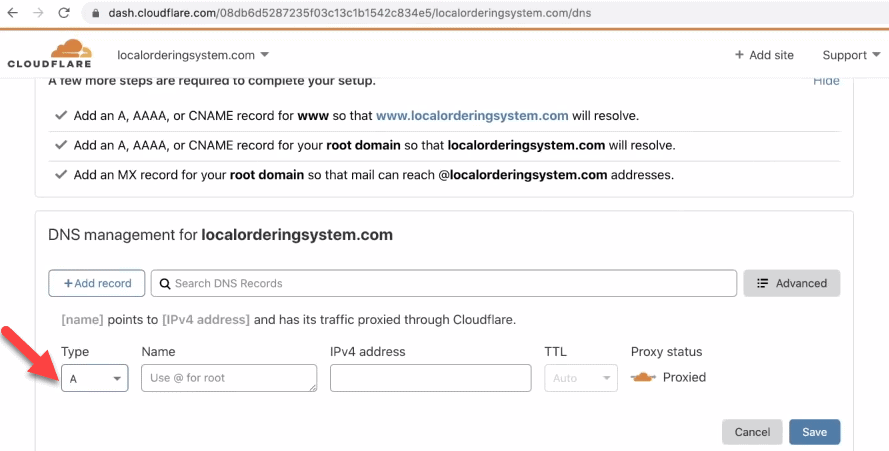
Tapez @ sous Nom, collez votre adresse IP pour Adresse IPv4 et cliquez sur Enregistrer.
Il s'agit du premier enregistrement DNS que vous devez définir.
Si quelque chose ne fonctionne pas et que vous avez peut-être fait une erreur, ne vous inquiétez pas.
Vous ne casserez rien.
Vous pouvez simplement cliquer sur l'option Modifier et changer les choses.
Après cela, vous devez lier votre nom de domaine du côté Cloudways.
Copiez l'adresse de votre site Web dans votre presse-papiers.
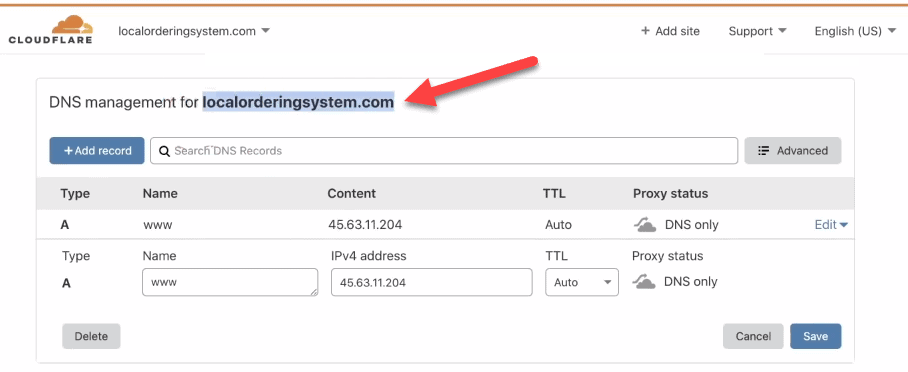
Dans Cloudways, cliquez sur Applications et sélectionnez votre installation WordPress.
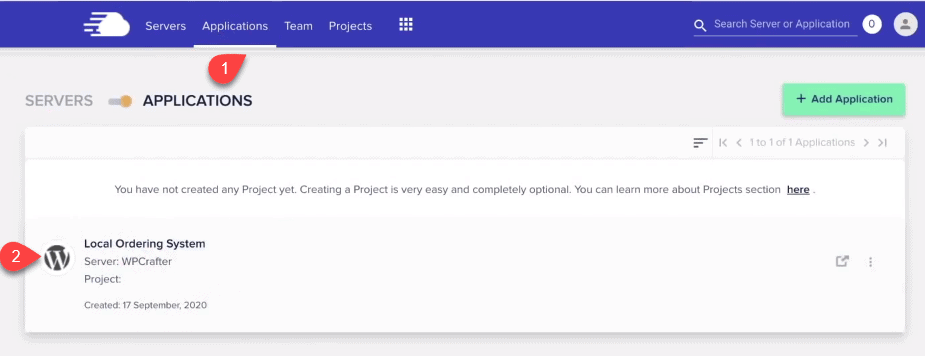
Choisissez Gestion de domaine dans l'onglet du menu de gauche.
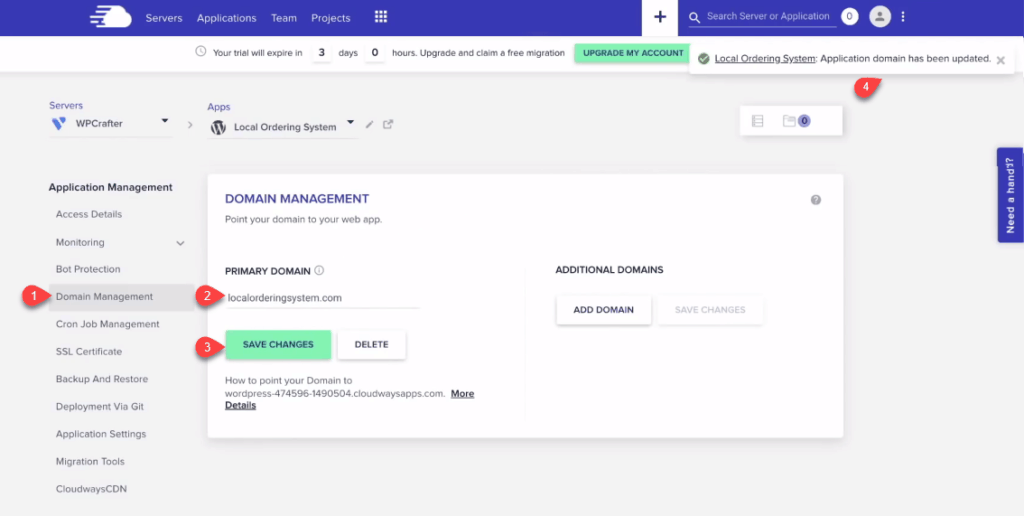
Collez le nom de domaine et cliquez sur Enregistrer les modifications.
Obtenir un certificat SSL
Après avoir connecté votre nom de domaine, procédez à l'obtention d'un certificat SSL.
Pour ce faire, cliquez sur Certificat SSL dans l'onglet du menu de gauche de Cloudways.
Entrez votre adresse e-mail, votre nom de domaine, puis cliquez sur Installer le certificat.
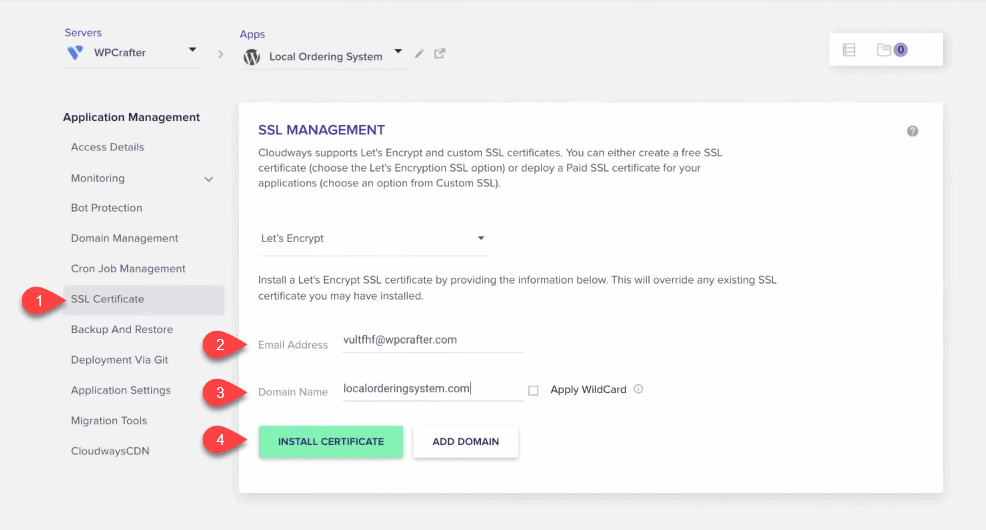
Vous recevrez cet avis "Activer la redirection HTTPS".
Vous le souhaitez certainement car cela empêche quelqu'un d'accéder à la version non HTTPS de votre site.
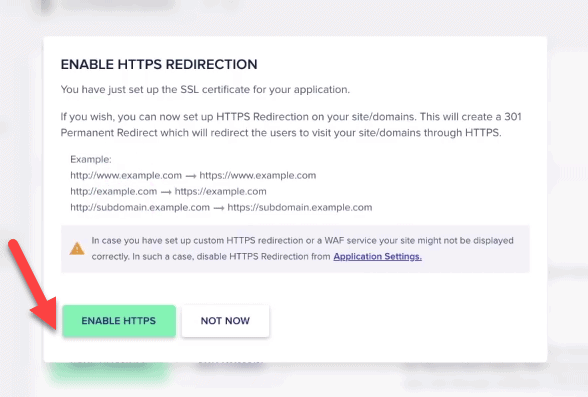
Sélectionnez Activer HTTPS, puis cliquez sur Fermer.
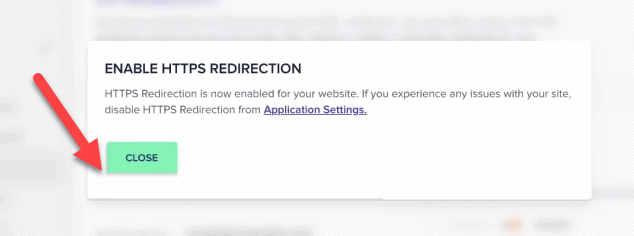
Un certificat SSL expire généralement tous les trois mois.
Ainsi, après avoir activé la redirection HTTPS, assurez-vous que l'option de renouvellement automatique de votre certificat SSL est activée.
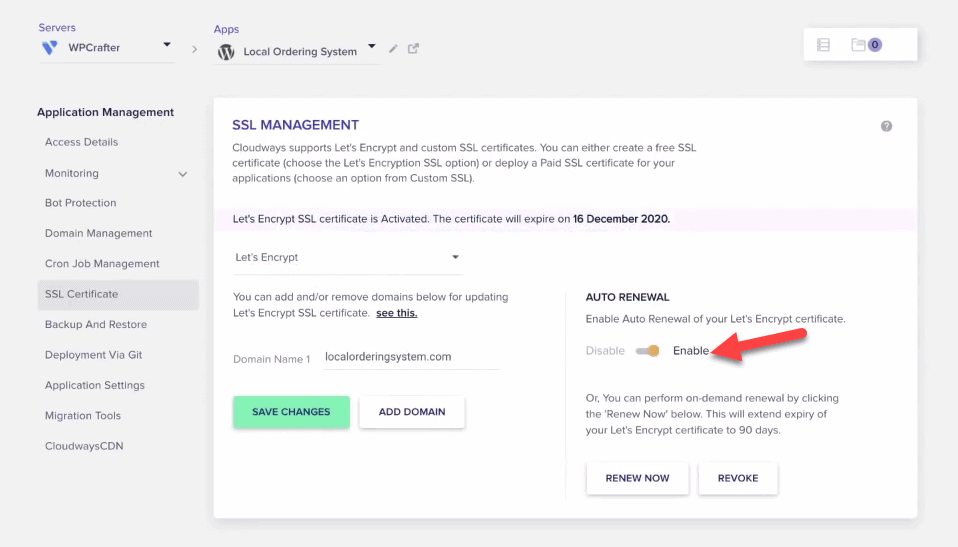
Après avoir configuré votre DNS, les modifications apportées peuvent ne pas prendre effet immédiatement.
Cela peut prendre de six à 48 heures pour voir les résultats.
Donnez-lui un peu de temps pour faire ce qu'on appelle la propagation.
Il évacue les informations sur une sorte d'intervalle à travers le monde.
Vous pouvez toujours contacter Cloudways si vous avez besoin d'aide.
Fournisseurs d'hébergement de messagerie
Les hébergeurs WordPress haut de gamme Cloudways, WPEngine et Kingta ne fournissent pas de services d'hébergement de messagerie.
Nous passerons en revue certains services où vous pouvez obtenir des comptes de messagerie.
Pour tout service de messagerie que vous pourriez obtenir, vous devrez ajouter quelques entrées DNS.
1. Espace rack
Rackspace est un leader dans le domaine de l'hébergement de messagerie.
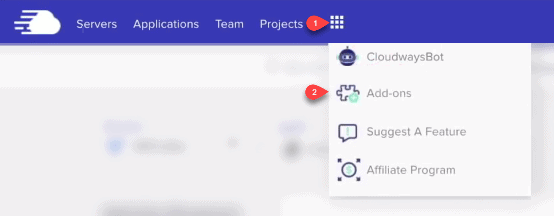
Cloudways a une intégration avec Rackspace.
Vous pouvez facilement y accéder en cliquant sur l'icône du clavier dans le menu supérieur.
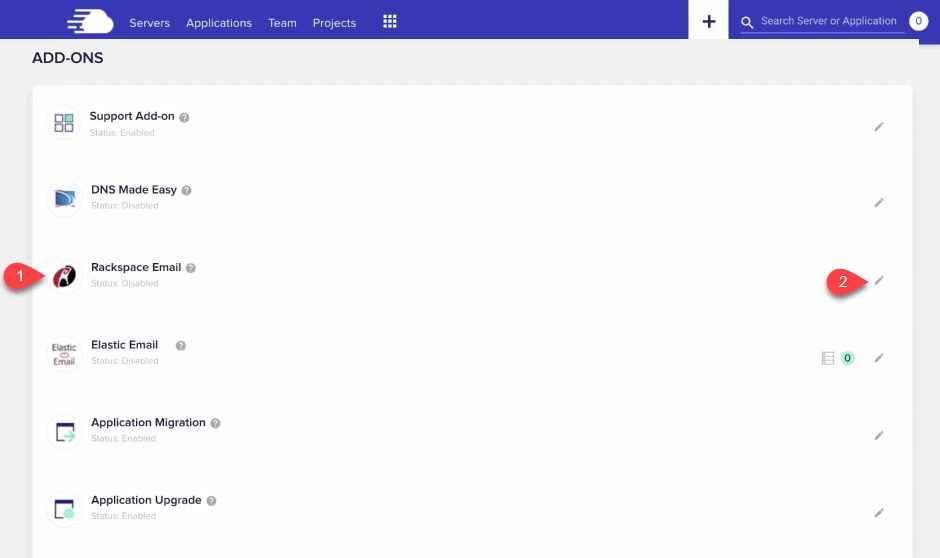
Après cela, sélectionnez Add ons puis Rackspace Email.
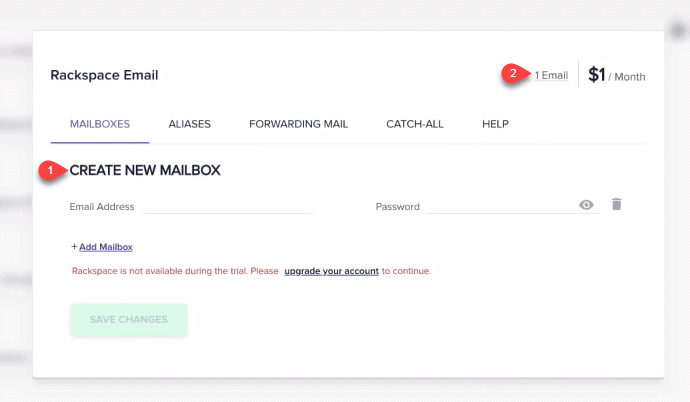
De là, vous pouvez créer une nouvelle boîte aux lettres qui coûte 1 $ par mois.
Il existe également un article sur le site Web de Cloudways que vous pouvez visiter à l'adresse support.cloudways.com/how-to-use-rackspace-addon sur la façon dont vous pouvez l'utiliser.
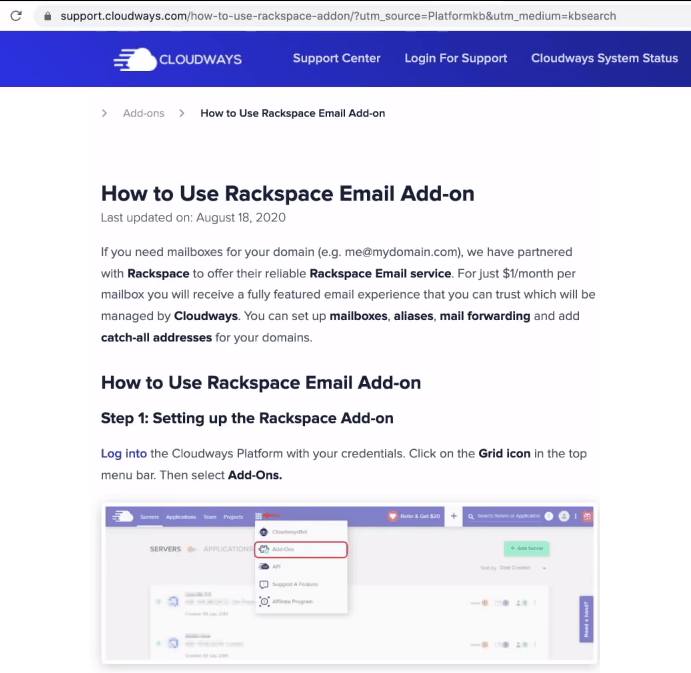
En faisant défiler cet article, vous trouverez des instructions sur la façon de configurer vos enregistrements DNS.
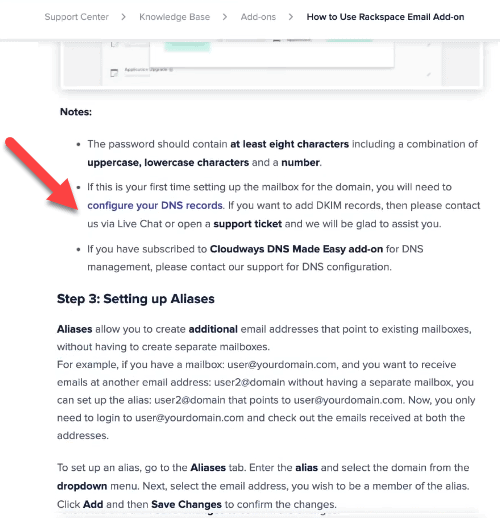
Cliquez sur le lien "configurer vos enregistrements DNS".
Cela vous mènera à un autre article, sur docs.rackspace.com/support/how-to/set-up-dns-records-for-cloud-office-email, qui vous indiquera les enregistrements DNS exacts que vous devez ajouter .
Il vous indique les quatre types d'enregistrements DNS de base que vous devez ajouter, y compris les noms d'hôte, la priorité et la durée de vie.
2. Suite Google
Vous pouvez également obtenir la version pro de Google Suite.
Bien qu'il coûte beaucoup plus cher, il inclut l'accès à de nombreuses applications supplémentaires.
3.Microsoft 365
Microsoft 365 est une autre option populaire utilisée par de nombreuses entreprises.
Leur plan premium, Business Basic, commence à 5 $ par utilisateur/mois.
D'autre part, le plan Business Standard coûte 12,50 $ par utilisateur/mois, et il est de 20 $/utilisateur/mois pour Microsoft 365 Business Premium.
4. ProtonMail
Si vous craignez que le gouvernement espionne vos e-mails, ProtonMail est un hébergement de messagerie vraiment privé pour vous.
5. Zoho Mail
Zoho Mail est un fournisseur de services d'hébergement de messagerie qui vous permet de créer gratuitement jusqu'à cinq comptes de messagerie.
Cependant, si vous avez besoin de beaucoup d'e-mails, le coût ne fait qu'augmenter.
Il existe un article dans Cloudways qui vous montre comment vous pouvez facilement ajouter des enregistrements DNS avec Zoho Mail.
Configuration de mon hébergement de messagerie
Je suis une personne très prudente sur le plan financier, j'aime donc faire des choses intelligentes pour économiser de l'argent.
Donc, ce que je fais, c'est obtenir l'hébergement Web normal le moins cher qui inclut le service de messagerie.
Voici un excellent exemple, Hostinger.
J'ai personnellement testé leur hébergement.
Ce n'est pas très bon, mais leurs plans sont très bon marché.
Vous pouvez obtenir un hébergement plus d'autres services à partir de seulement 0,99 $/mois.
Cependant, ce n'est pas le plan que j'utilise.
Ce que vous voulez obtenir, c'est l'hébergement mutualisé Premium qui coûte 2,59 $/mois.
Vous pouvez créer jusqu'à 100 e-mails avec ce plan, ainsi que de nombreux autres services.
Ils vous permettent de payer pendant des années pour obtenir ce prix.
Mais si vous allez sur www.wpcrafter.com/hostinger, vous économisez encore plus avec mon coupon de réduction.
5. La meilleure optimisation de serveur pour Cloudways
Ensuite, nous devons apporter quelques modifications au serveur.
Il y a quelques modifications que nous pouvons apporter à notre site WordPress pour nous assurer que nous tirons parti de toute la puissance pure de Cloudways.
Voici les ajustements suivants que nous ferons :
- Activer Redis
- Activer le vernis
- Augmenter la mémoire pour chaque installation de WordPress
Commençons par activer Redis.
Sur Cloudways, sélectionnez Serveurs dans le menu du haut et choisissez celui que vous venez de créer.
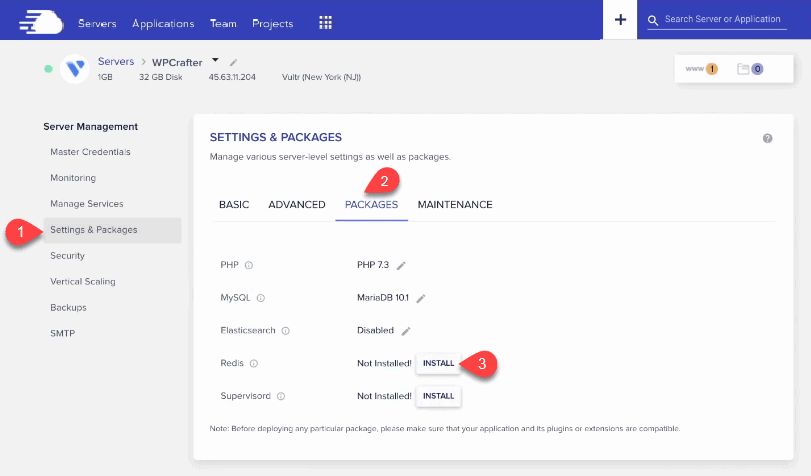
Cliquez sur Paramètres et packages dans l'élément de menu de gauche.
Après cela, sélectionnez Packages, puis appuyez sur Installer sur Redis.
De là, vous pouvez également augmenter la version de PHP et mettre à jour votre version de MYSQL.
Après cela, accédez à l'option Service géré.
Dans la partie inférieure, vous pouvez voir que le statut de Redus est en cours d'exécution.
En dessous, il y a du vernis.
Avant 2020, la mise en œuvre de Varnish de Cloudways n'était pas si bonne.
J'ai fait beaucoup de plaintes à ce sujet l'année dernière.
Ils l'ont refait et maintenant ça marche vraiment bien.
Ce que fait Varnish s'appelle la mise en cache côté serveur.
Au lieu d'avoir un plugin qui fait toute la mise en cache pour vous, ce qui ralentit votre site, c'est fait côté serveur.
Donc, ici, sur Gérer les services, vous pouvez purger tous les caches côté serveur.
Si quelque chose ne va pas sur le devant de votre site, vous pouvez venir ici et tout purger.
Continuons et apportons les modifications au niveau de l'application.
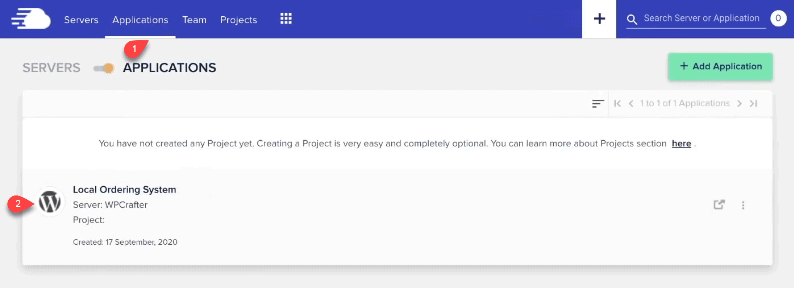
Cliquez sur Applications dans la barre de navigation, puis sélectionnez votre installation WordPress.
Dans le menu de gauche, accédez à Bot Protection et assurez-vous qu'il est actif.
Ceci est important pour des raisons de sécurité.
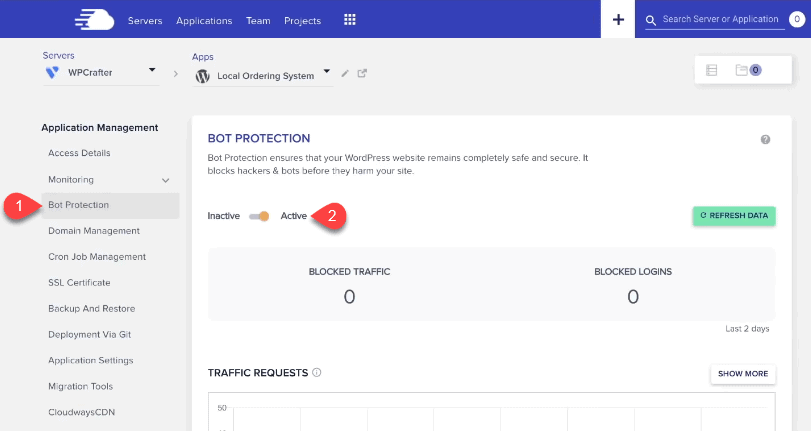
Ensuite, choisissez Paramètres de l'application, puis cliquez sur Paramètres de vernis.
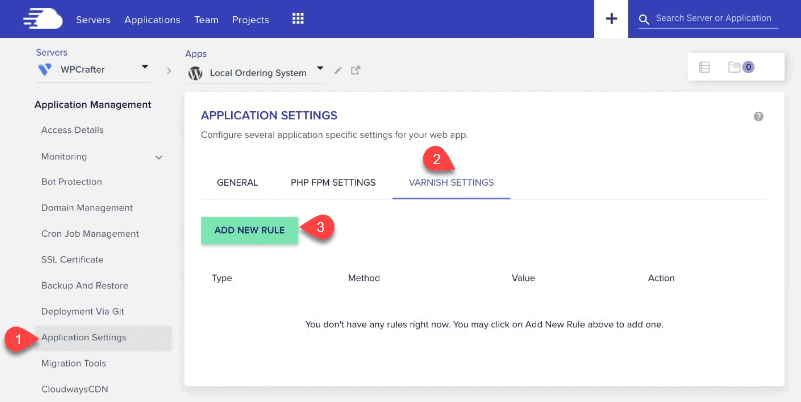
Cliquez sur Ajouter une nouvelle règle si vous devez ajouter une exclusion avec Varnish.
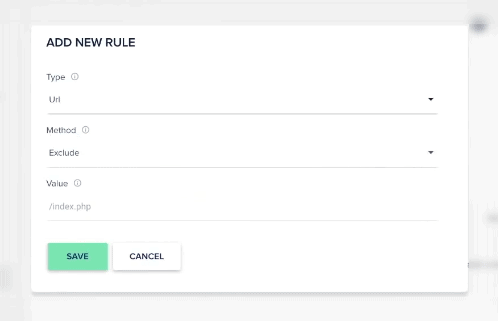
Dans Cartflows, mon plugin de commerce électronique, nous demandons aux gens d'exclure ce que vous faites avec le plugin de la mise en cache.
Voici où vous iriez pour le faire afin que Varnish ignore ces parties de votre site Web.
Connexion à la mise en cache côté serveur Redis
La plupart des tutoriels ne comprennent pas clairement ce concept.
Ils ne le configurent pas correctement et les utilisateurs ne profitent donc jamais des avantages réels d'avoir Redis.
Ce n'est pas aussi simple que d'activer sur le serveur, vous devez suivre des étapes supplémentaires pour que cela fonctionne.
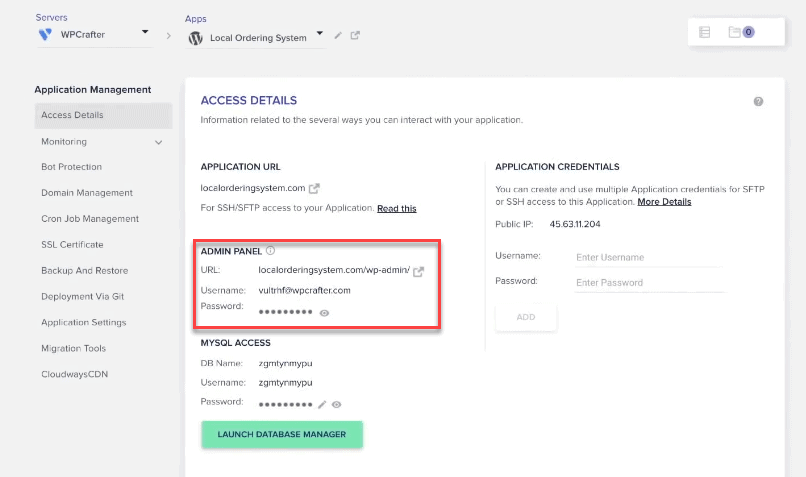
Accédez aux détails d'accès sous Application, puis connectez-vous à votre site WordPress en utilisant les informations du panneau d'administration.
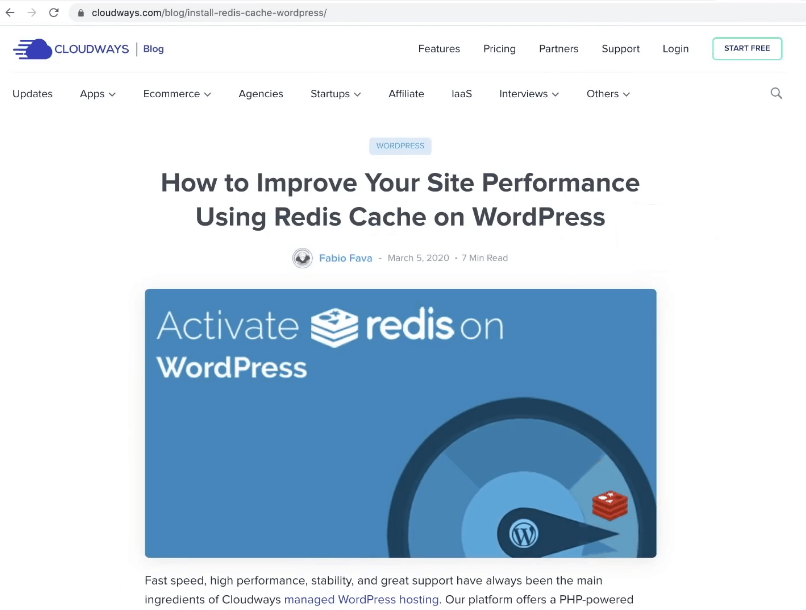
Cloudways a un article sur la façon dont vous pouvez améliorer les performances de votre site Web à l'aide de Redis.
Vous pouvez le lire en visitant cloudways.com/blog/install-redis-cache-wordpress.
En faisant défiler vers le bas, vous pouvez trouver les instructions sur la façon dont vous pouvez ajouter une ligne de code dont vous avez besoin.
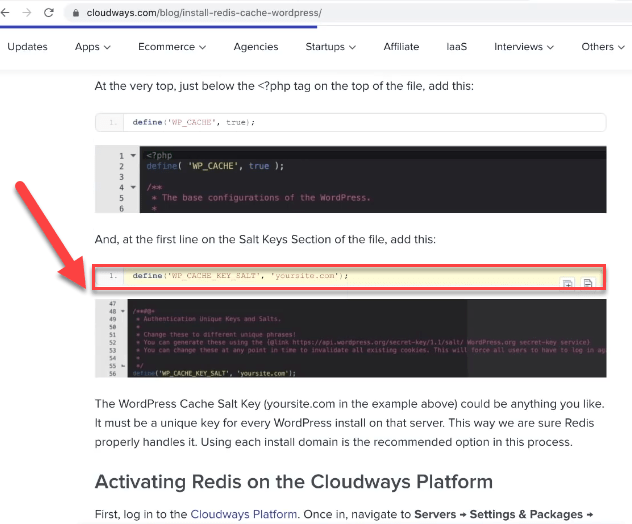
Après avoir ajouté ceci, nous allons faire un autre ajustement dans notre fichier wpconfig.
Il s'agit du fichier principal qui contrôle la connexion de votre site WordPress à la base de données de votre hébergement et de votre serveur.
Vous pouvez utiliser la route FTP, mais le processus peut être compliqué si vous ne le connaissez pas.
Au lieu de cela, nous installerons un plugin gratuit que vous pourrez supprimer ultérieurement.
Accédez à votre tableau de bord WordPress et sélectionnez Plugins.
Choisissez Ajouter nouveau et recherchez l'éditeur de fichier de configuration WP.
Cliquez sur Installer maintenant puis sur Activer.
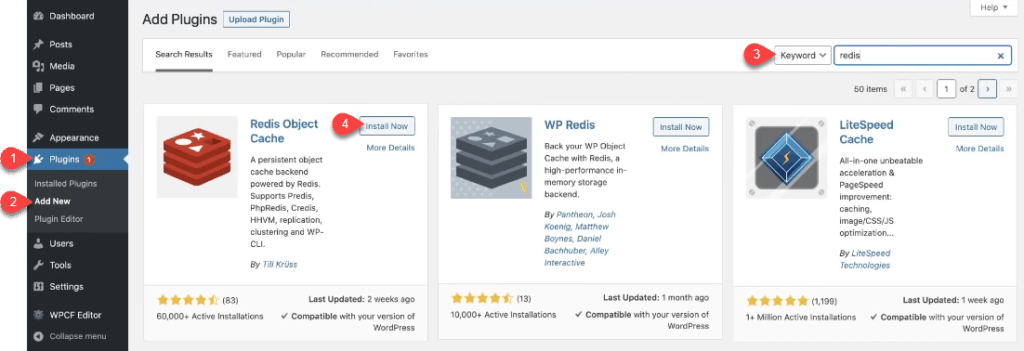
Cela ajoutera une nouvelle option sur votre menu WordPress,
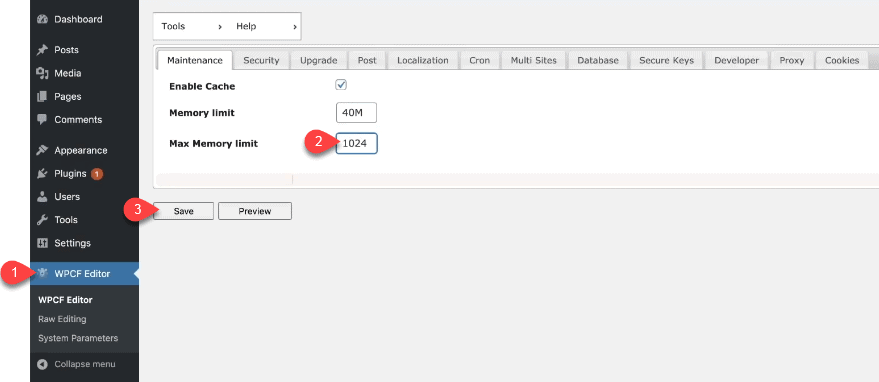
Cliquez sur le nouvel élément, sélectionnez Maintenance et modifiez la limite de mémoire maximale de 256 à 1024.
Appuyez sur Enregistrer et dans la fenêtre contextuelle Avertissement de mise à jour du fichier de configuration, cliquez sur Mettre à jour, puis sur Terminé.
Cela vous protège si vous cassez quelque chose.
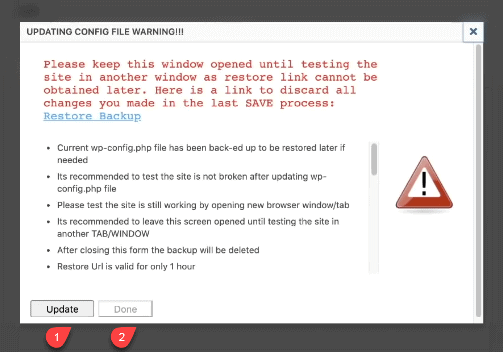
Après cela, cliquez sur Raw Editing sous l'élément de menu WPCF Editor.
En suivant les instructions de l'article, cliquez d'abord sur Entrée, puis ajoutez la ligne de code.
Modifiez la partie où il est écrit "votresite.com" au nom de votre site Web.
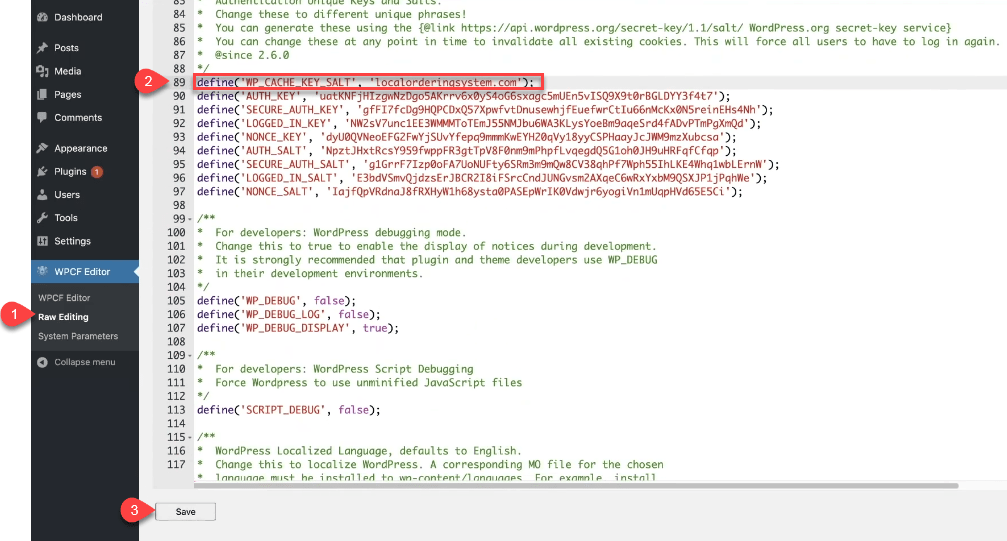
Après cela, faites défiler vers le bas et cliquez sur Enregistrer, Mettre à jour et Terminé.
La prochaine étape que nous devons faire est d'installer le plugin gratuit Redis Object Cache.
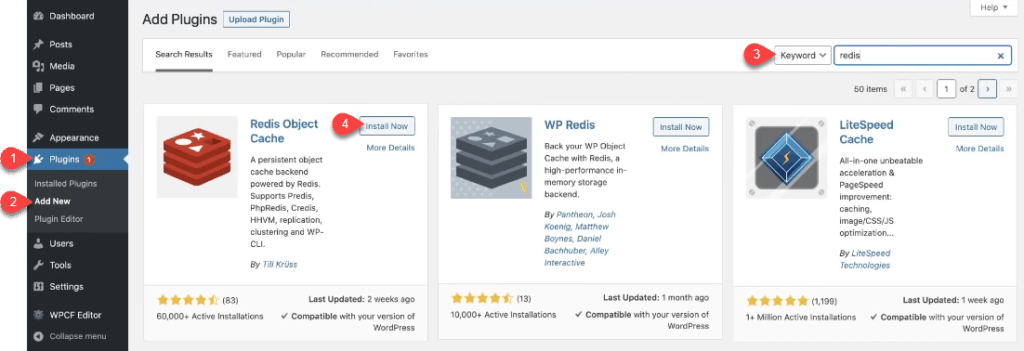
Cela connecte votre site Web à la mise en cache côté serveur.
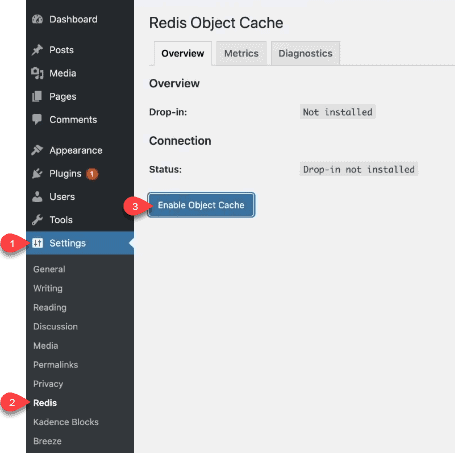
Sous l'option Paramètres sur WordPress, cliquez sur Redis.
Sélectionnez Activer le cache d'objets situé dans Présentation.
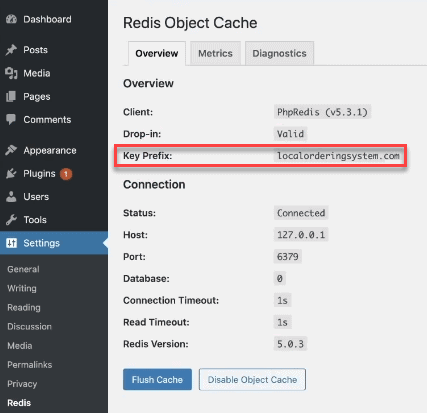
Si votre nom de domaine est présenté sur Key Prefix, cela signifie que vous l'avez configuré pour fonctionner correctement sur votre site WordPress.
6. Mise en place d'un réseau de diffusion de contenu
La dernière étape de l'amélioration de votre site Web consiste à le connecter à un réseau de diffusion de contenu.
Il y a trois façons de procéder.
- CloudwaysCDN
- LapinCDN
- Nuageux
Pour ce faire, le moyen le plus simple consiste à utiliser Cloudways CDN.
Je pense que cela ne coûte qu'un dollar par mois pour 25 gigaoctets.
Vous pouvez l'activer en allant dans Applications puis sur CloudwaysCDN.
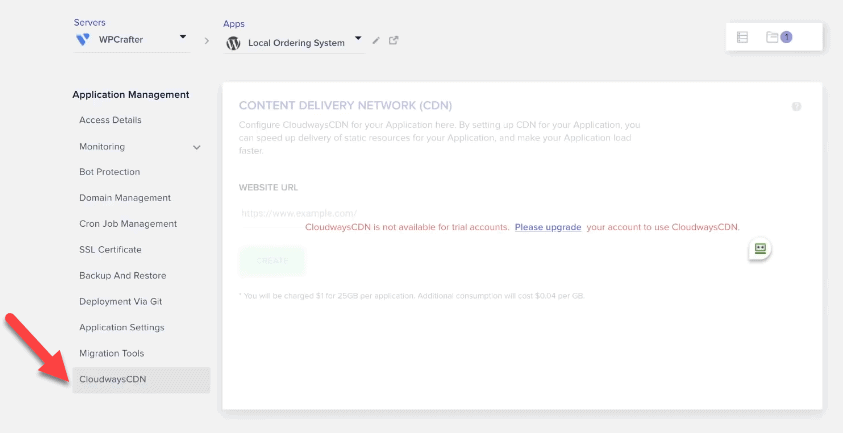
Vous pouvez également utiliser BunndyCDN.
Je l'aime parce qu'il est moins cher et a d'excellentes performances.
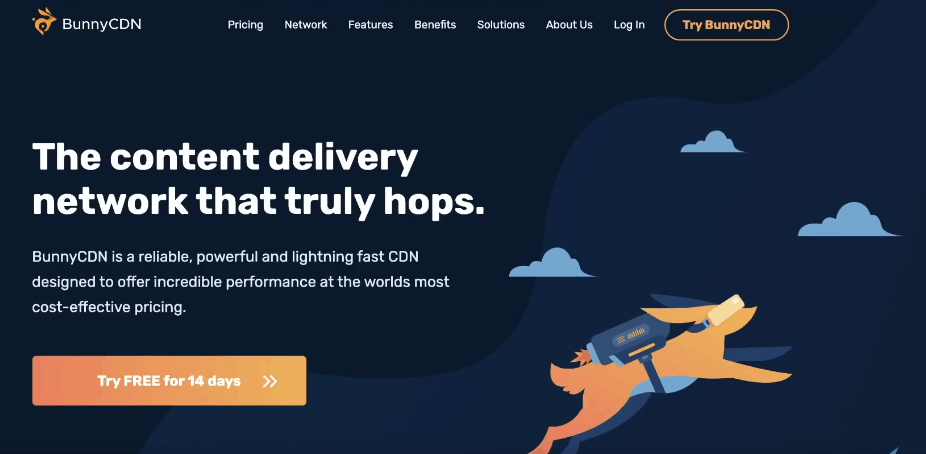
Une autre option que vous pouvez essayer est Cloudflare.
Si vous avez suivi ce didacticiel et que vous l'avez utilisé pour enregistrer votre nom de domaine, vous pouvez utiliser son réseau de diffusion de contenu gratuit.
Pour l'activer, accédez à DNS et survolez l'icône de nuage sur votre enregistrement DNS de type A.
Cliquez dessus pour le changer de DNS à proxy, puis choisissez Enregistrer.
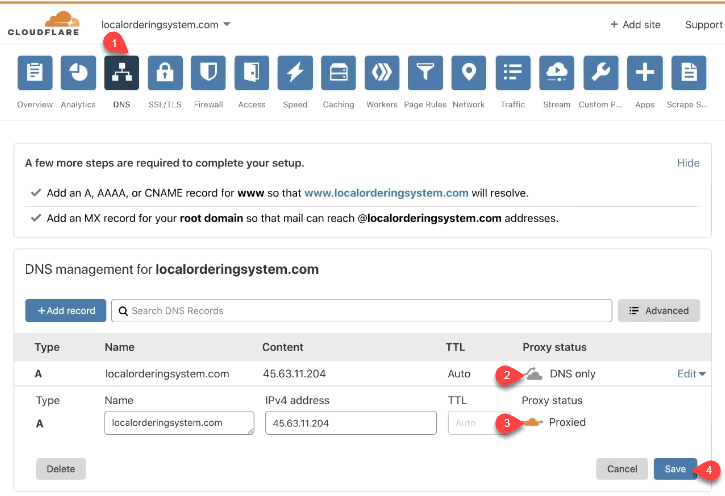
Test de vitesse du site Web via GTmetrics
Testez la vitesse de votre site en collant votre URL dans GTmetrics.
Cliquez sur Tester votre site.
Ici, dans cet exemple, vous pouvez voir que tous les scores sont exceptionnels.
La taille totale de la page et la demande sont belles et petites.
C'est principalement parce que j'ai utilisé le thème Kadence.
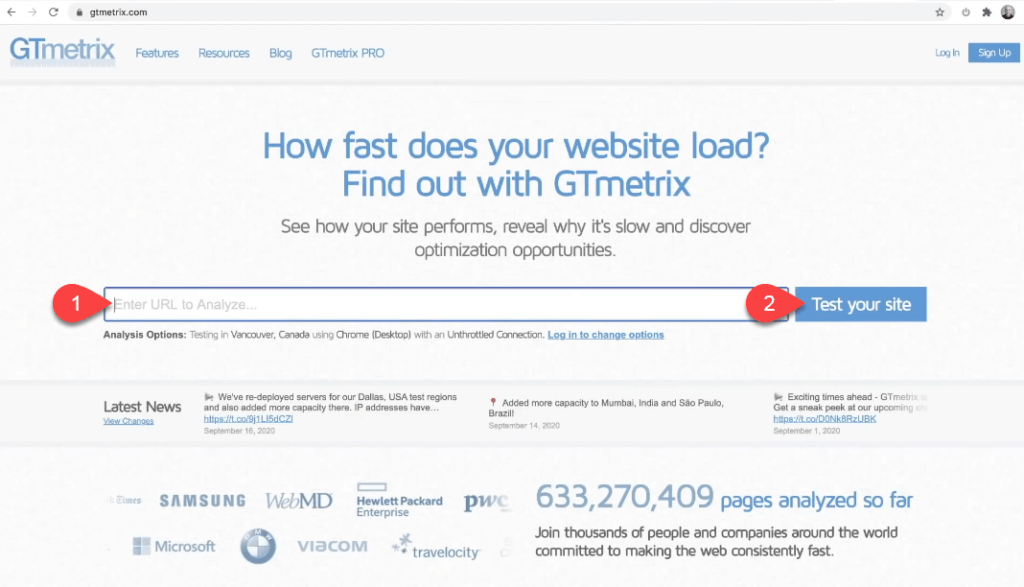
Je voulais aussi expliquer que beaucoup de gens comprennent mal.
Sous Détails de la page, vous pouvez voir le résultat pour le temps de chargement complet.
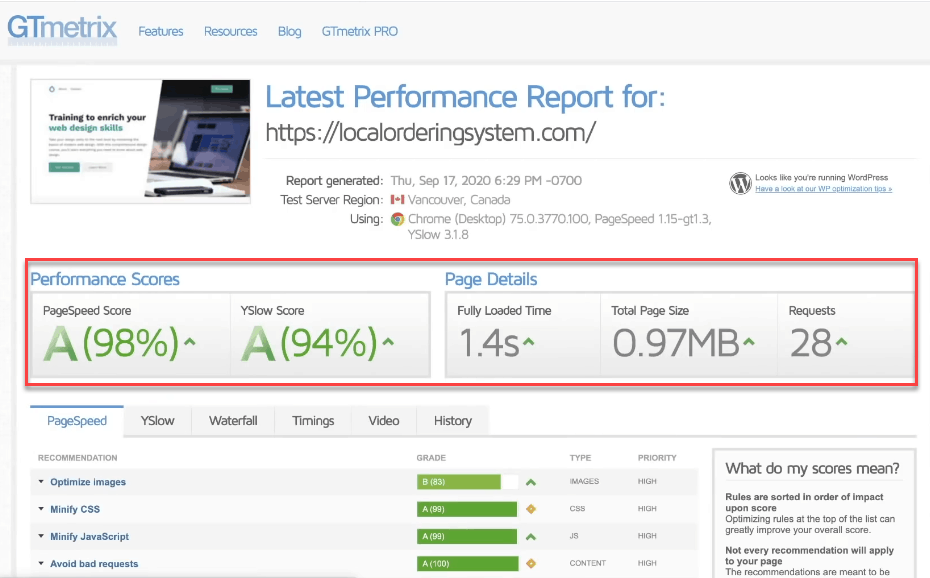
Ce que la plupart des gens supposent, c'est que c'est le temps qu'il faut pour charger votre site, mais ce n'est pas vraiment ce qu'il est.
Si j'actualise ce site nouvellement optimisé, le chargement ne prend qu'une fraction de seconde.
La raison pour laquelle il est indiqué que le temps de chargement complet est de 1,4 seconde est qu'il existe de nombreux processus invisibles qui se produisent lorsque vous chargez un site.
Il existe des scripts cachés qui sont également pris en compte et qui n'affectent pas l'expérience utilisateur.
