Configurer la livraison gratuite de WooCommerce : 4 méthodes éprouvées [avec conseils pratiques]
Publié: 2024-08-23La livraison gratuite réduit vos bénéfices. Vous pourriez entendre cette déclaration de la part de nombreuses personnes !
Mais ce n'est pas vrai.
Offrir la livraison gratuite peut changer la donne pour votre entreprise.
Comment?
La livraison gratuite peut motiver vos clients à finaliser leurs achats. Cela minimisera également les abandons de paniers à grande échelle.
Selon une étude réalisée en 2016 par Walker Sands, la livraison gratuite motive 9 utilisateurs sur 10 à acheter en ligne plus fréquemment.
De ce fait, vos VENTES SERONT DOUBLÉES !
Il ne vous reste plus qu'à appliquer les bonnes méthodes de livraison gratuite pour éviter toute perte.
Dans cet article, je vais vous montrer comment appliquer 4 MÉTHODES D'EXPÉDITION GRATUITES ÉPROUVÉES qui fonctionnent. Avec également des conseils pratiques.
Tout d’abord, voyons quand et comment vous devriez offrir la livraison gratuite sans vous couper les poches !
Façons d’offrir la livraison gratuite à WooCommerce sans perdre d’argent
Les emplacements limités sont l’un des moyens de maintenir la rentabilité tout en offrant la livraison gratuite.
Vous pouvez proposer la livraison gratuite vers des emplacements proches de votre centre de distribution ou de votre point de vente local.
Offrez la livraison gratuite sur vos produits haut de gamme .
Cela peut vous aider à couvrir les frais d’expédition, car vos consommateurs dépensent plus d’argent pour acheter des produits haut de gamme.
Vous pouvez également proposer la livraison gratuite lors des soldes de stock.
Avec cette stratégie, les articles plus anciens qui se trouvent dans votre magasin deviennent beaucoup plus attrayants, avec en plus la livraison gratuite.
non seulement les moyens, mais aussi le timing sont très importants en termes d’offre de livraison gratuite.
Passons en revue :
Soyez prudent quant au moment choisi pour offrir la livraison gratuite à WooCommerce
En termes de timing, vous ne pouvez pas simplement offrir la livraison gratuite de nulle part.
Les campagnes à court terme telles que les ventes saisonnières, les lancements de nouveaux produits et autres événements promotionnels sont déjà correctement planifiées pour tirer profit des ventes. Ainsi, vous pouvez appliquer la livraison gratuite dans ces campagnes à court terme.
Tu peux utilisez la livraison gratuite comme produit d’appel.
Le concept de produit d’appel peut également s’appliquer à la livraison gratuite.
Par exemple, si vous avez une entreprise de commerce électronique avec un modèle d'abonnement, offrir la livraison gratuite sur la première commande peut augmenter les conversions, même si vous absorbez les frais d'expédition.
4 méthodes éprouvées pour configurer la livraison gratuite de WooCommerce
Comme vous savez déjà comment, pourquoi et quand appliquer votre livraison gratuite, vous devez planifier votre livraison gratuite en fonction de la taille de votre entreprise.
Il existe 4 méthodes pour configurer la livraison gratuite Woocommerce.
Je vais vous expliquer le processus étape par étape. Je commencerai par les paramètres de base qui seront nécessaires pour toute application de méthode.
Configurer les zones d'expédition WooCommerce
Après cela, vous devez configurer la zone d'expédition souhaitée. La zone d’expédition est la zone dans laquelle vous souhaitez proposer votre expédition.
Vous pouvez sélectionner plusieurs pays et régions selon vos besoins.
Pour le configurer,
Accédez à votre tableau de bord WordPress. Sélectionnez ensuite Paramètres.
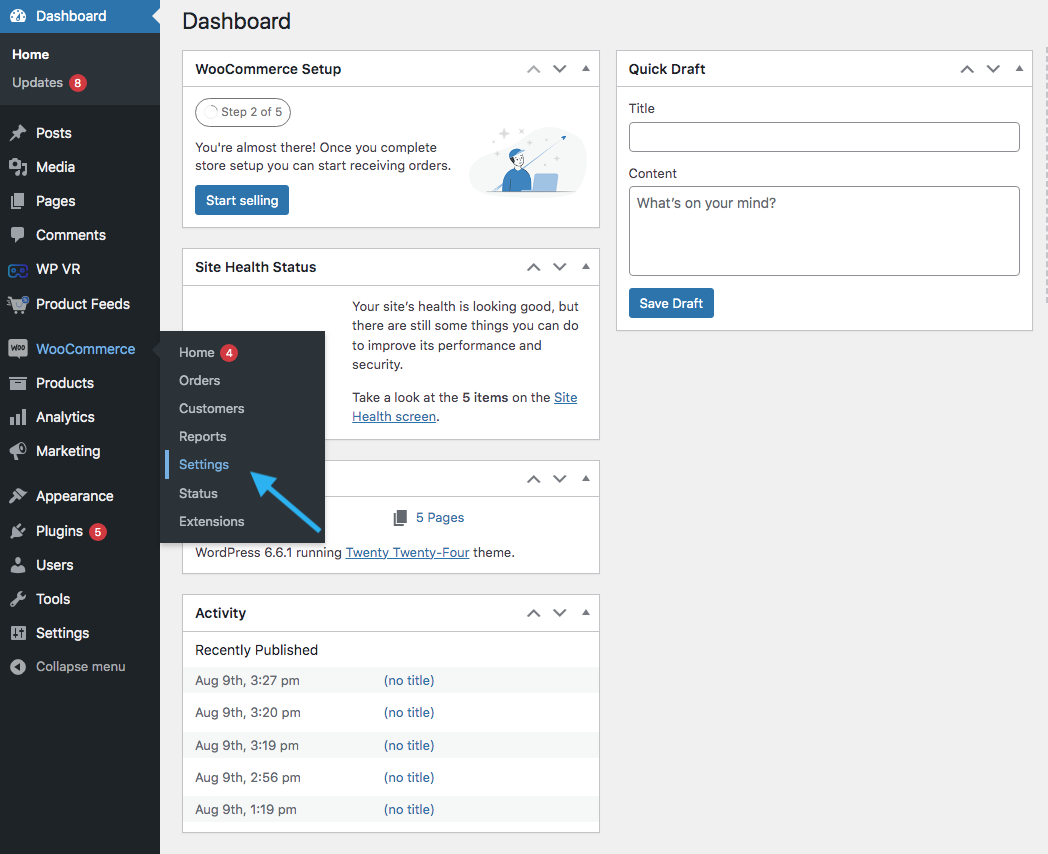
Remarquez maintenant le panneau sous Paramètres et allez dans l'onglet « Expédition ».
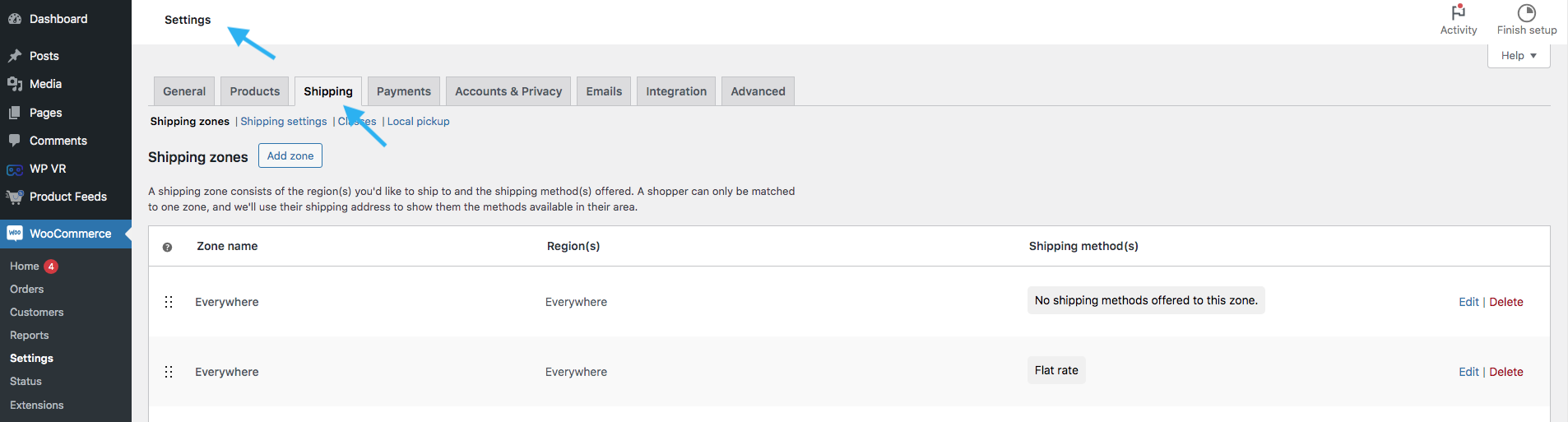
Recherchez maintenant les sections de zone d’expédition . Voir le point en surbrillance et sélectionnez le « bouton de zone d’expédition ».
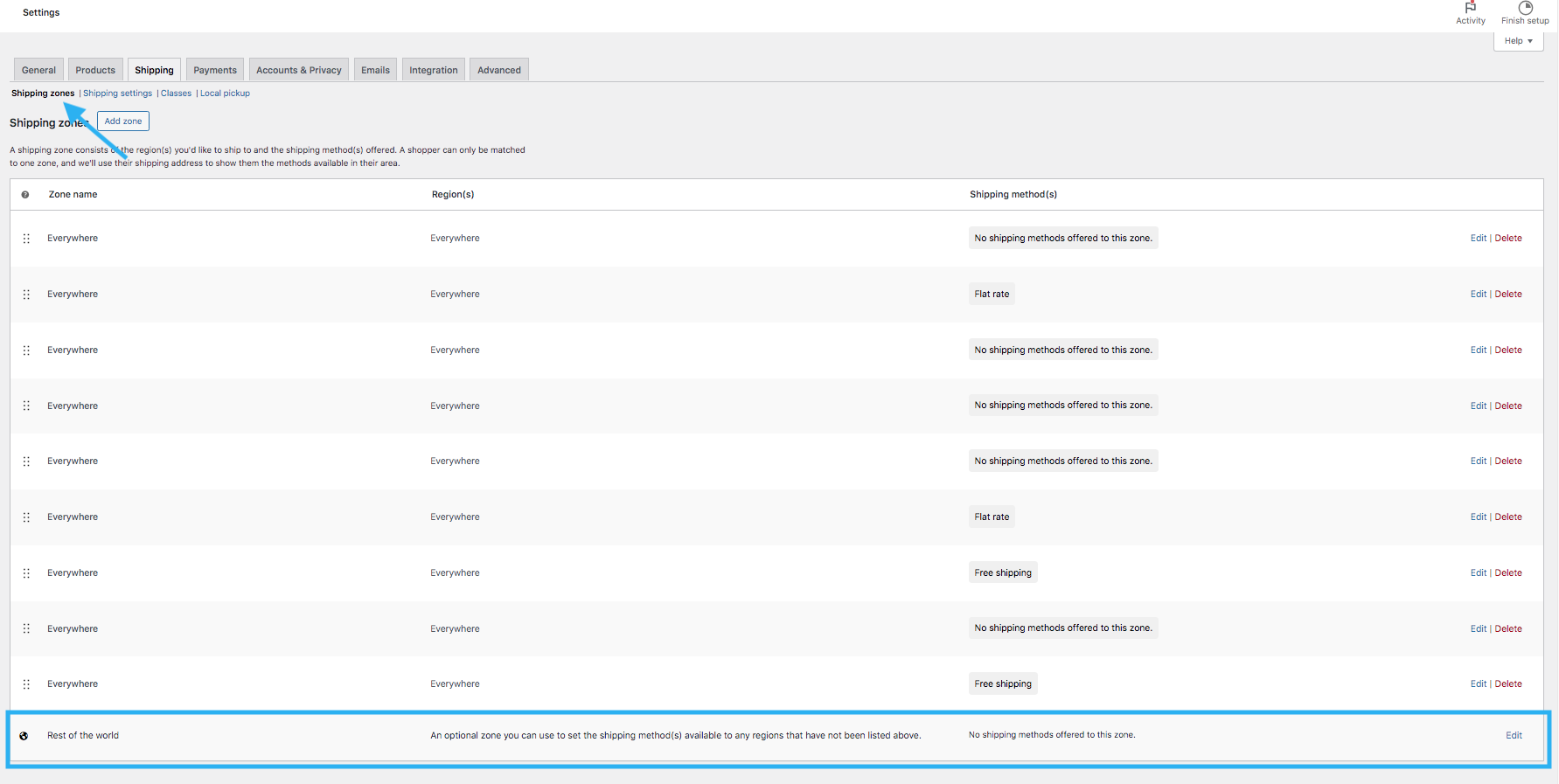
En faisant défiler vers le bas, vous trouverez un nom de zone par défaut « Reste du monde ».
Maintenant, pour définir la zone souhaitée, cliquez sur le bouton « Ajouter une zone »
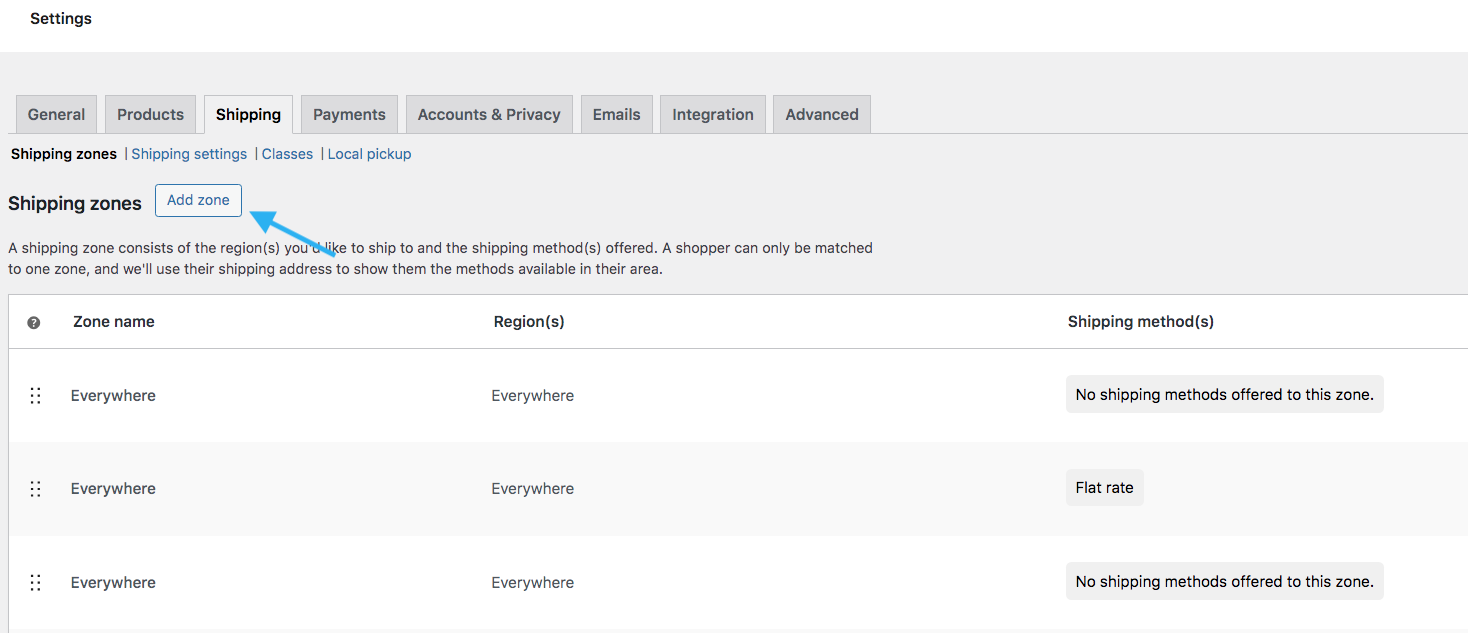
Ici, donnez un nom à votre nouvelle zone.
Par exemple : ici je crée une zone avec le nom « Expédition spécifique »
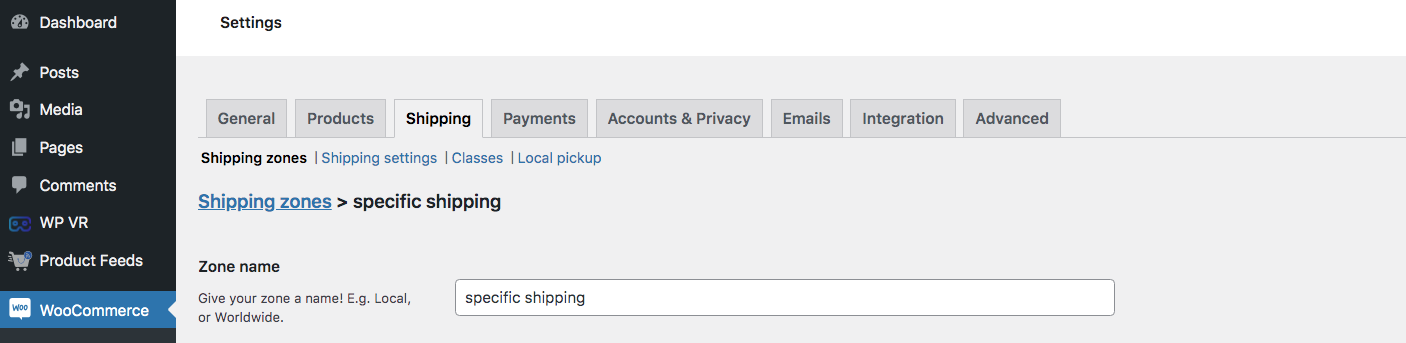
Faites défiler vers le bas et vous trouverez un bouton pour les régions de zone .
La région de zone signifie quels emplacements relèvent de la zone souhaitée. Cliquez sur la case de gauche intitulée Commencez à taper pour filtrer les zones.
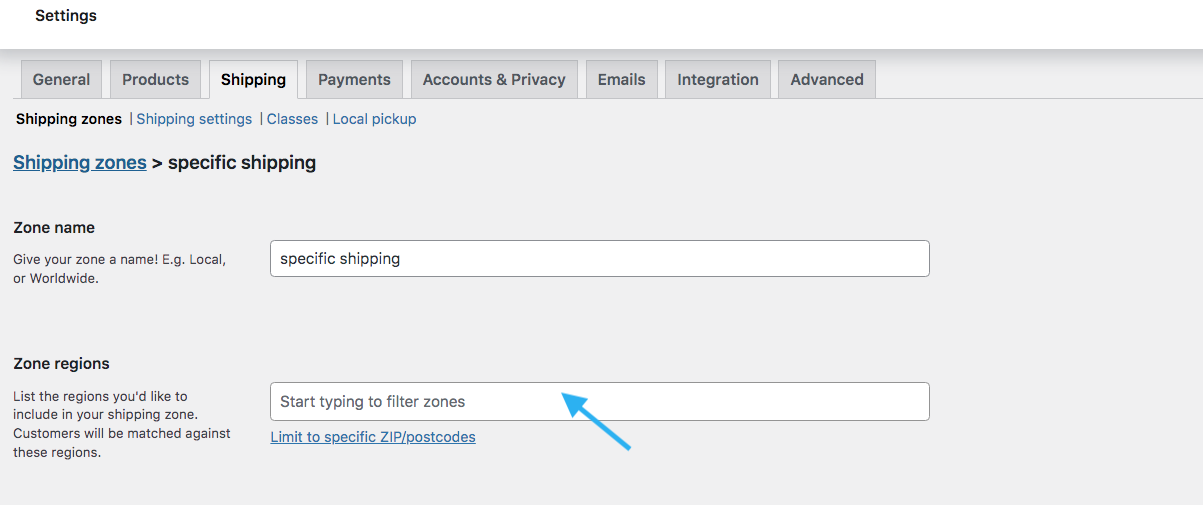
Vous pouvez choisir parmi :
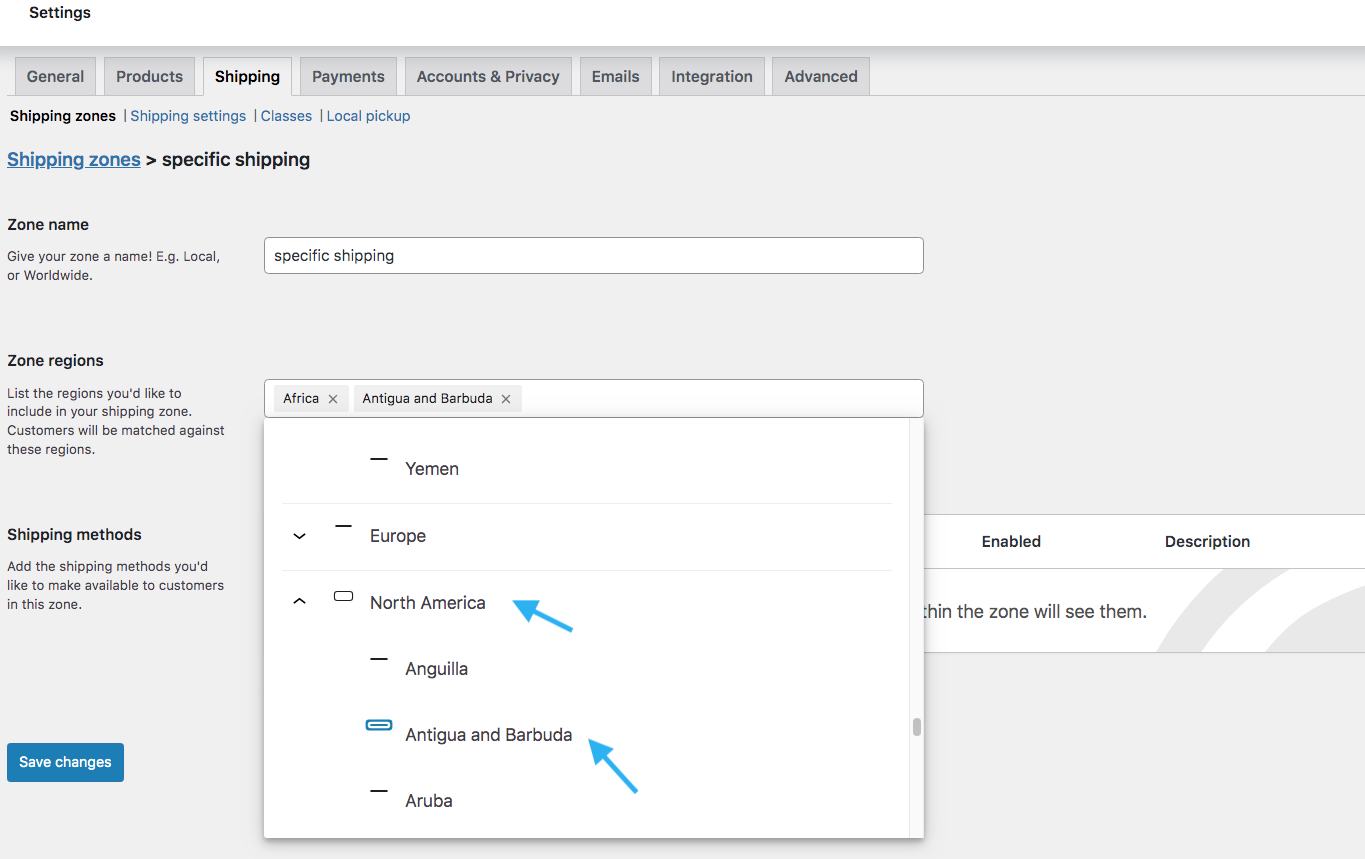
- Pays : vous pouvez sélectionner les plusieurs pays souhaités.
- États : si vous souhaitez simplement sélectionner des États, et non le pays dans son ensemble, vous pouvez le faire séparément.
Après cela, dans la ligne bleue, vous verrez une option nommée « Limiter à des codes postaux/postaux spécifiques ».
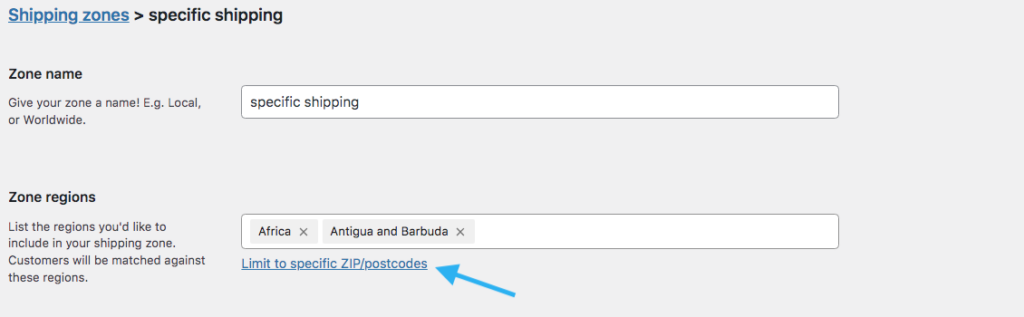
En cliquant, vous obtiendrez cette boîte comme ci-dessous.
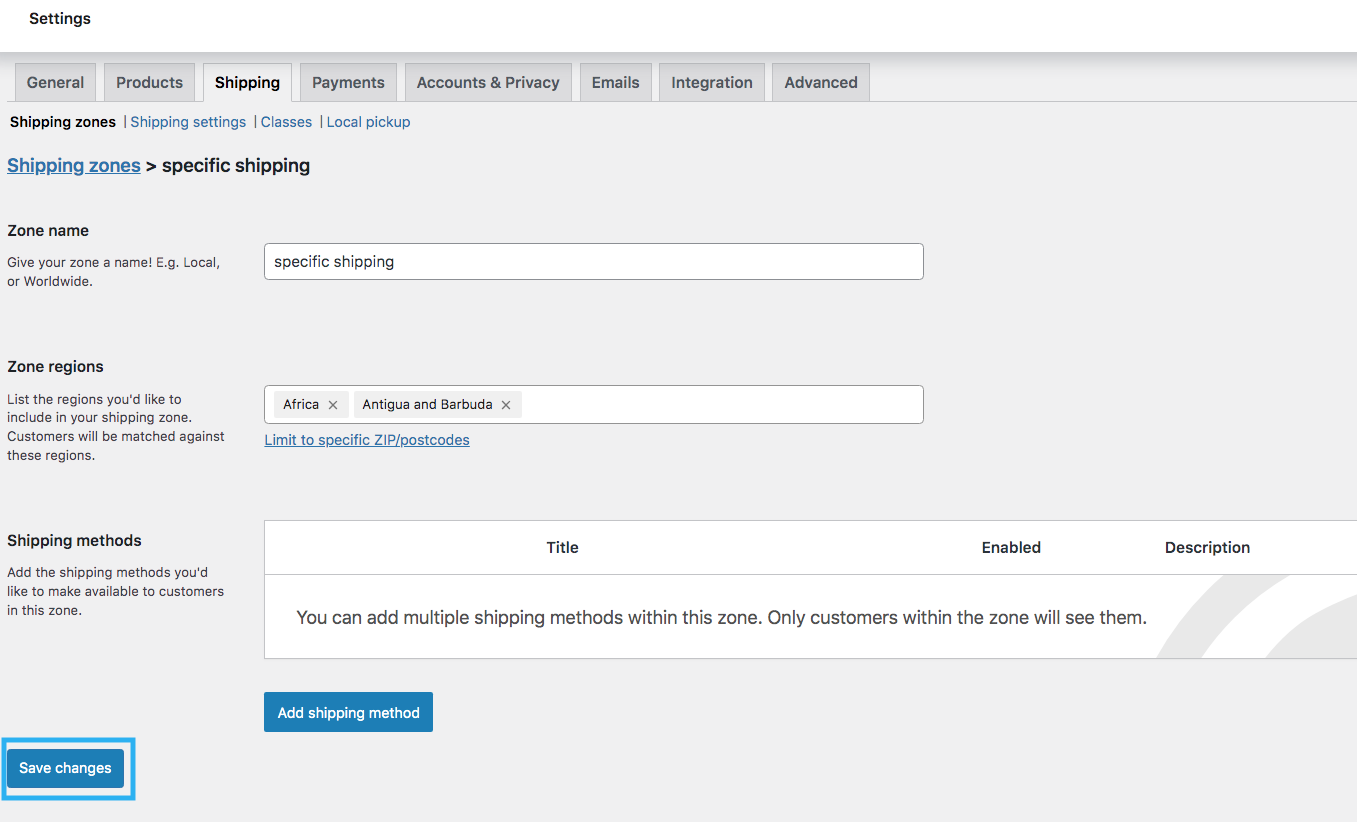
Une fois que vous avez défini le nom de la zone et la région, cliquez sur le bouton « Enregistrer les modifications » en bas de la page pour enregistrer votre zone.
Méthode 1 : configurer la livraison gratuite WooCommerce sur tous les produits
Ensuite, vous devez ajouter un mode d'expédition.
Je vais maintenant vous expliquer comment configurer la livraison gratuite Woocommerce sur tous les produits.
Lorsque vous faites défiler jusqu'à la zone d'expédition, sous le bouton de région de zone, vous verrez l'option méthode d'expédition.
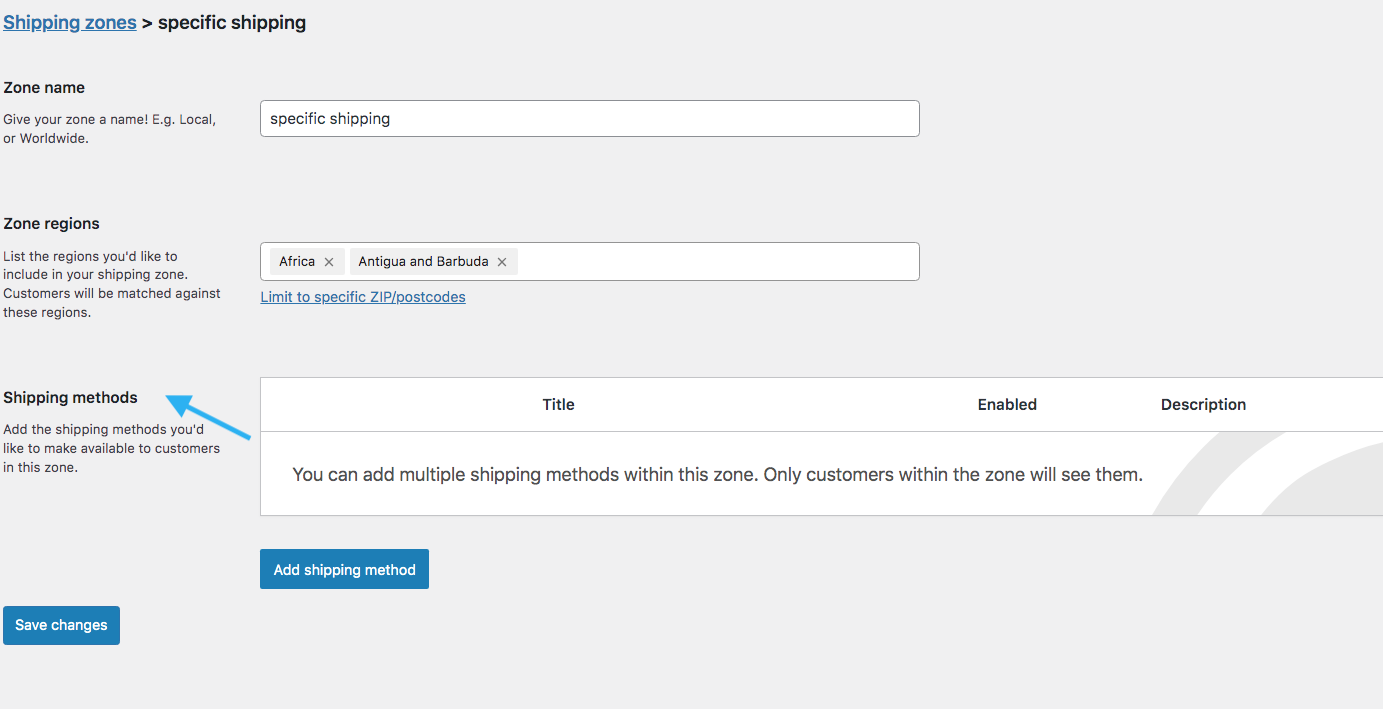
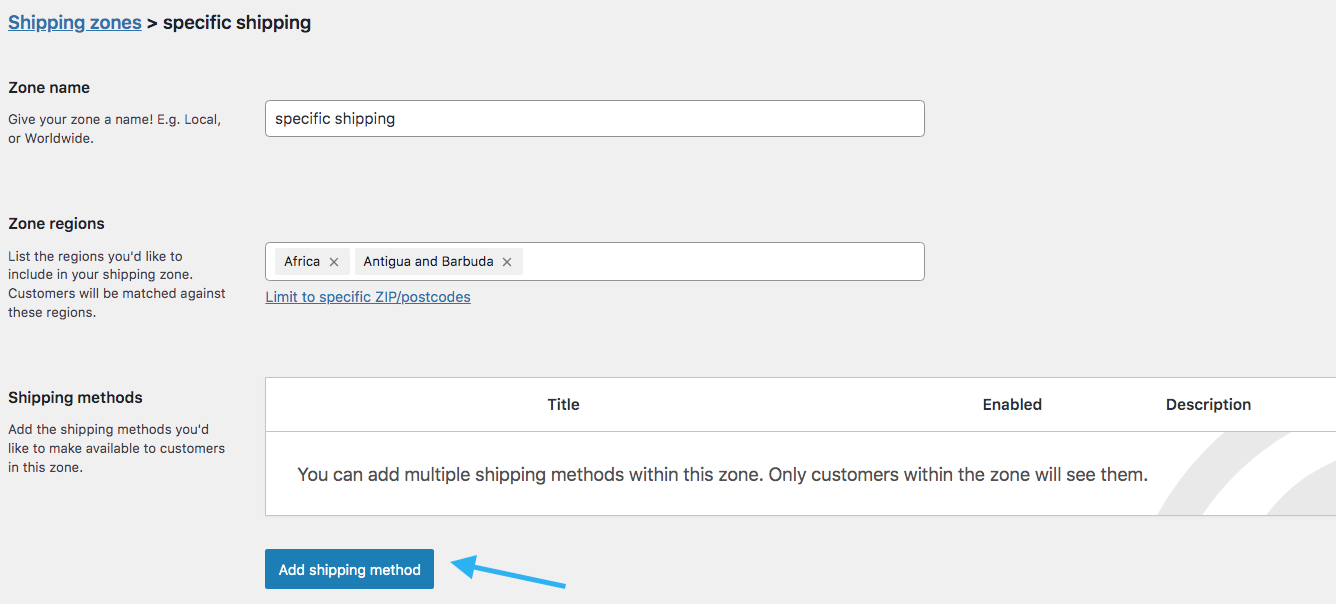
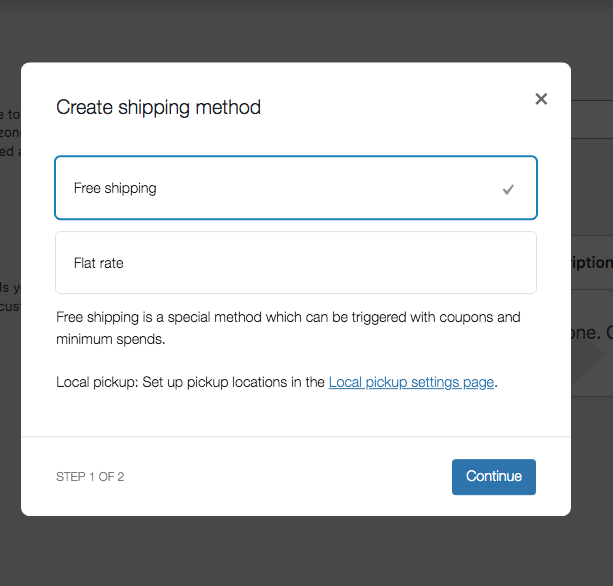
Dans le menu contextuel, sélectionnez « Livraison gratuite ». Et puis, appuyez sur Continuer .
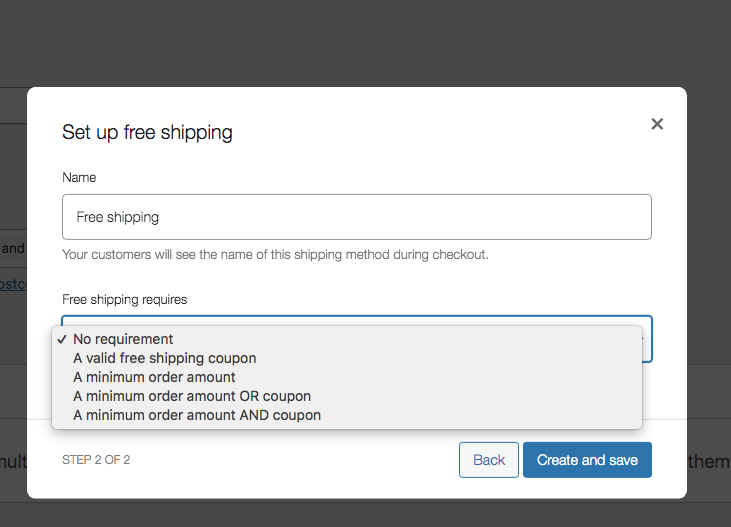
Après cela, dans l’option « Livraison gratuite requise », vous aurez 5 options.
Voici ce que chacun signifie :
- Aucune exigence : la livraison gratuite est automatiquement appliquée à toutes les commandes, quelle que soit la valeur de la commande ou l'utilisation du coupon.
- Coupon de livraison gratuite valide : Les clients doivent saisir un code promotionnel spécifique pour bénéficier de la livraison gratuite sur leur commande.
- Montant minimum de commande : les commandes doivent atteindre ou dépasser un total d'achat défini pour bénéficier de la livraison gratuite.
- Montant minimum de commande OU coupon : La livraison gratuite est accordée si la commande atteint une valeur minimale ou si un coupon valide est appliqué.
- Montant minimum de commande ET coupon : Les clients doivent à la fois atteindre un seuil d'achat minimum et utiliser un coupon valide pour bénéficier de la livraison gratuite.
Pour configurer la livraison gratuite WooCommerce sur tous les produits, sélectionnez l'option « aucune exigence ».
Appuyez ensuite sur le bouton « Créer et enregistrer ».
après cela, vérifiez si l'offre est appliquée correctement ou non à tous les produits.
Méthode 2 : configurer la livraison gratuite WooCommerce sur un seul produit
Comme vous avez appris comment configurer la livraison gratuite sur tous les produits, je vais maintenant vous montrer comment configurer la livraison gratuite sur un seul produit.
Tout d’abord, configurez la zone d’expédition et la région comme vous l’avez fait la dernière fois. Ensuite, vous devez créer une classe d’expédition.
Étape 1 : Ajouter une zone et une méthode d'expédition
Suivez le processus de définition du nom de la zone et de la région de la zone comme précédemment.
Après cela, cliquez sur « Ajouter un mode d'expédition ».
Dans la fenêtre contextuelle, choisissez « Taux forfaitaire » et cliquez sur Continuer .
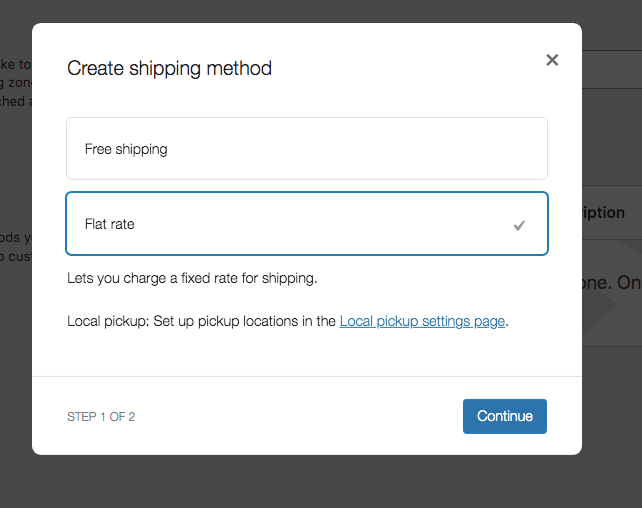
Après cela, une fenêtre contextuelle avec ces options apparaîtra.
- Nom
- Statut fiscal
- Coût
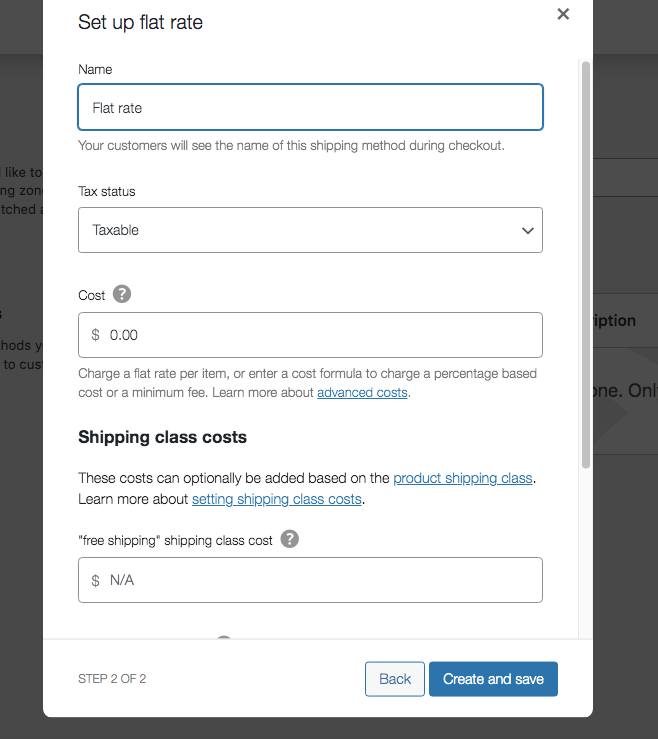
Vos clients verront le nom de ce mode d'expédition lors du paiement.
Étape 2 : Créer une classe d'expédition
Allez dans le tableau de bord, juste après les paramètres de l’option d’expédition, vous trouverez l’option classe d’expédition.
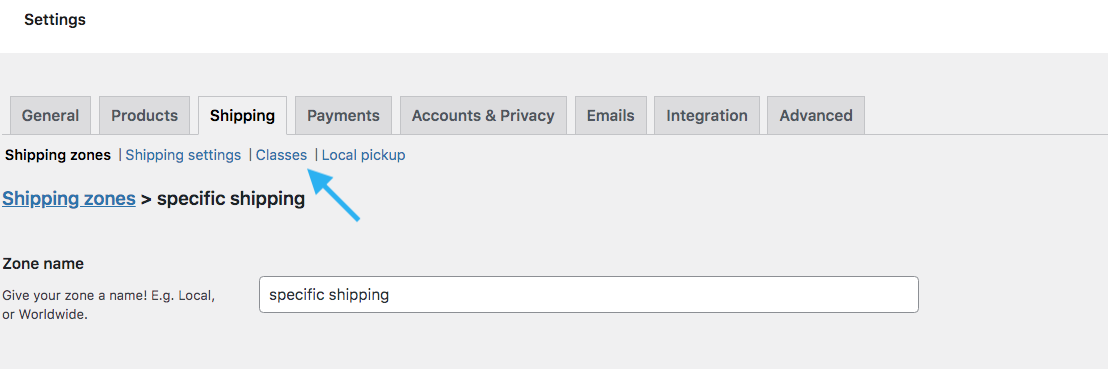
Ensuite, cliquez sur « Ajouter une classe d’expédition ».
![Configurer la livraison gratuite de WooCommerce : 4 méthodes éprouvées [avec conseils pratiques] 1](/uploads/article/54808/uvxYy8eHAXbmrsOr.png)
Une fois que vous aurez cliqué dessus, une pop-up apparaîtra. Vous obtiendrez les options suivantes :

- Classe d'expédition
- Limace (facultatif)
- Description
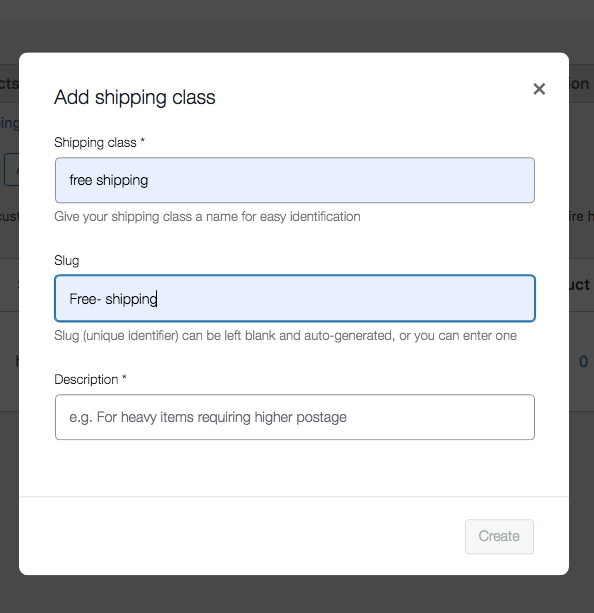
Maintenant, sur la classe d'expédition, écrivez Livraison gratuite. Ensuite, notez le slug et sa description.
Étape 3 : Ajouter les produits sélectionnés dans la classe d'expédition
Vous devez maintenant attribuer la méthode de livraison gratuite créée à vos produits.
Pour ce faire, vous devez vous rendre dans la section Produits > Tous les produits
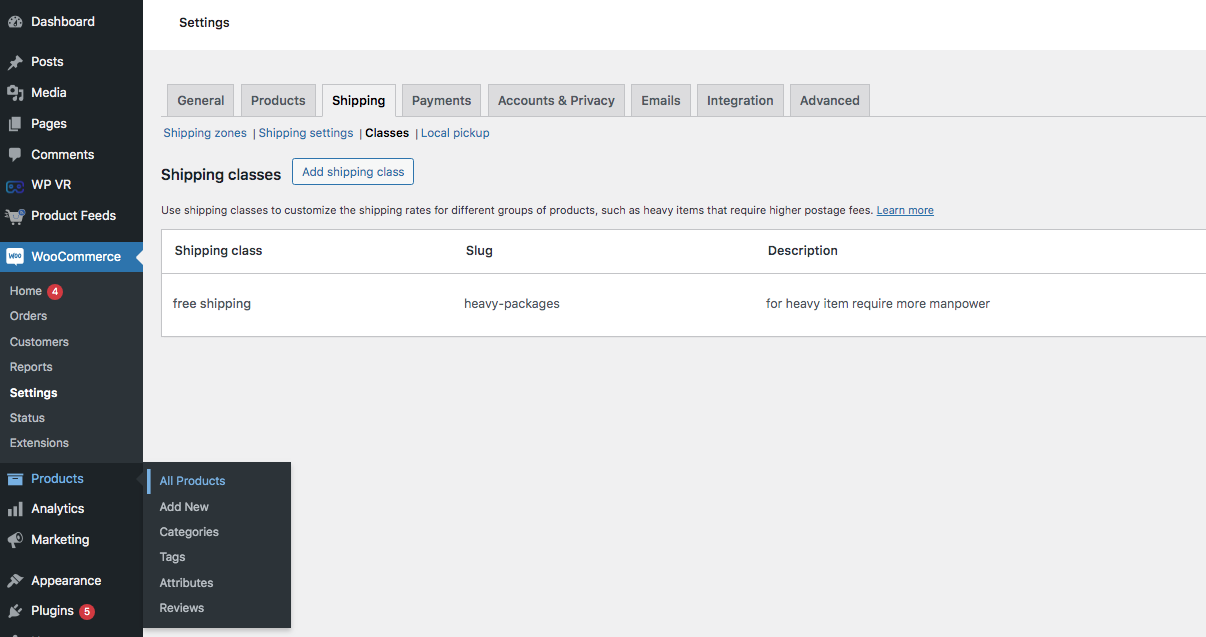
Cliquez ensuite sur le bouton Modifier. alors vous arriverez sur cette page.

Faites défiler vers le bas et sur le panneau de gauche, vous trouverez l'option Données produit.
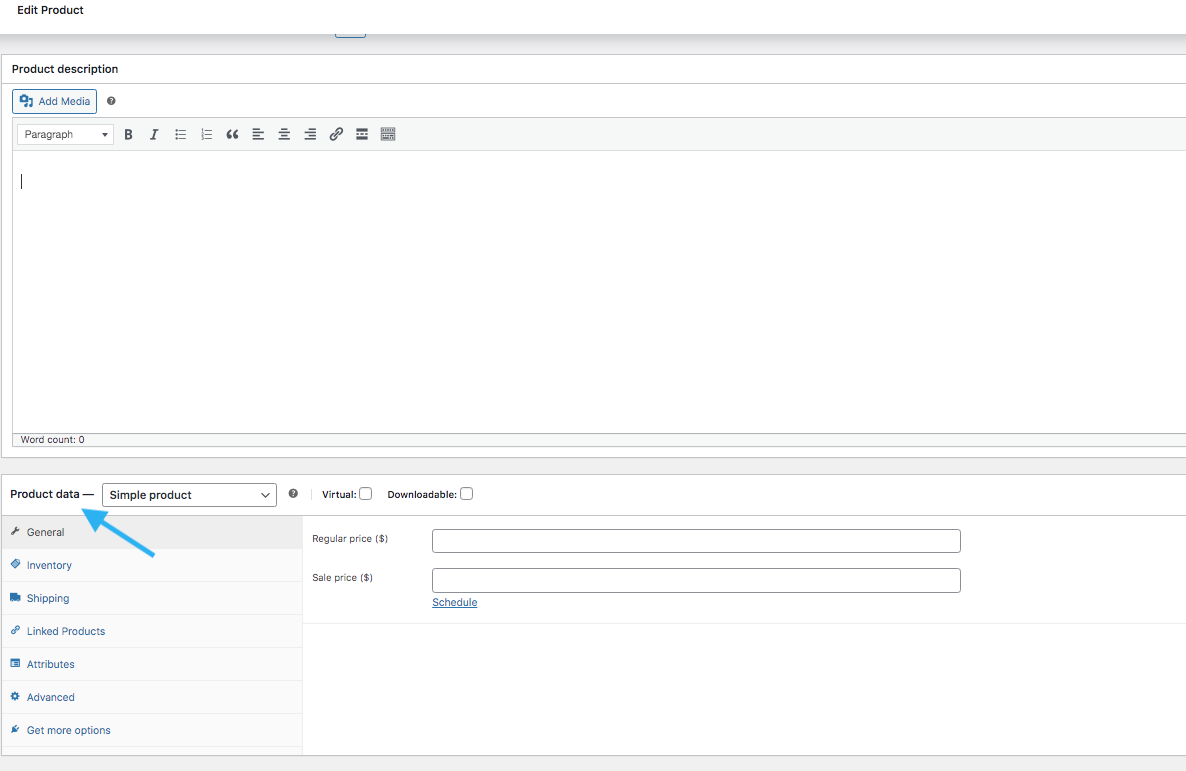
Cliquez sur la case et vous trouverez ces options. à partir de là, sélectionnez des produits variables.
Ensuite, dans le panneau de gauche, sélectionnez « expédition ». Remplissez ensuite le poids (kg) et les dimensions (cm) en conséquence.
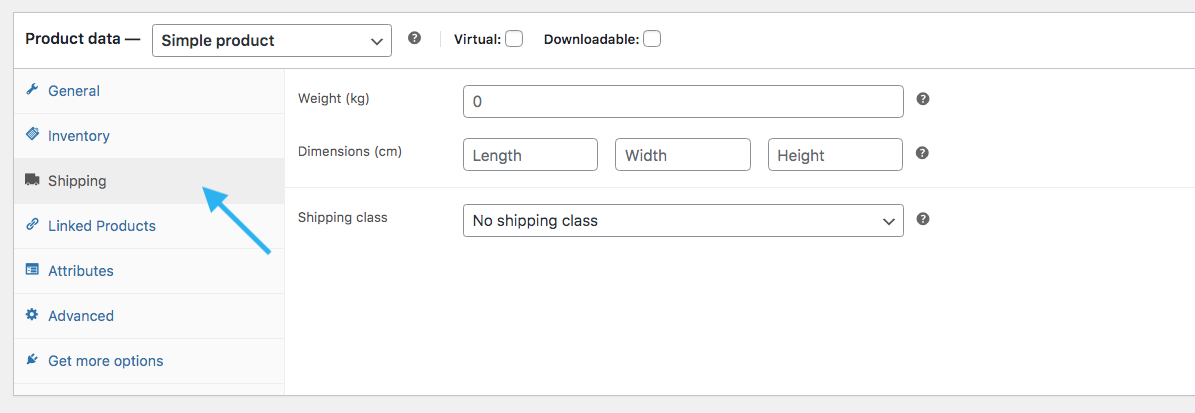
Ensuite, dans la zone de dimension ci-dessous, vous verrez une barre déroulante nommée Classe d'expédition.
En cliquant dessus, vous trouverez deux options :
- Aucune classe d'expédition
- Livraison gratuite (celui que vous avez défini plus tôt)
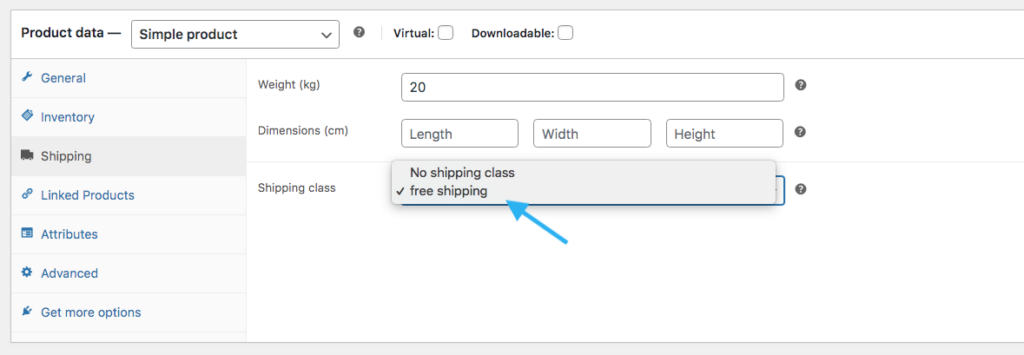
Sélectionnez maintenant la classe de livraison gratuite et votre configuration est terminée.
Méthode 3 : définir la livraison gratuite de WooCommerc pour les commandes supérieures à un montant défini
Comme auparavant, définissez votre zone d'expédition et votre région. Cliquez ensuite sur le bouton Ajouter une zone d'expédition.
Ensuite, créez une nouvelle zone d'expédition ou modifiez une zone existante dans laquelle vous souhaitez offrir la livraison gratuite au-delà d'un certain montant.
Après avoir créé la zone, ajoutez le mode d'expédition. Pour les méthodes d'expédition, sélectionnez Livraison gratuite. Dans la liste des options, sélectionnez l’option « Un montant minimum de commande »
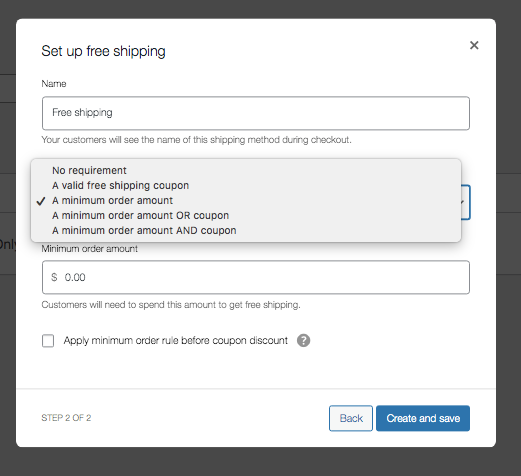
Définissez ici le montant minimum de commande et cochez la case en dessous.
Cliquez ensuite sur le bouton Créer et enregistrer.
Méthode 4 : configurer un coupon de livraison gratuite dans WooCommerce
Voyons maintenant comment configurer un coupon de livraison gratuite dans Woocommerce.
Pour configurer cette méthode, vous devez vous rendre dans Zones d'expédition > Zone > Ajouter une méthode d'expédition > Livraison gratuite.
À partir de l'option « livraison gratuite requise », vous obtiendrez ces options de coupons :
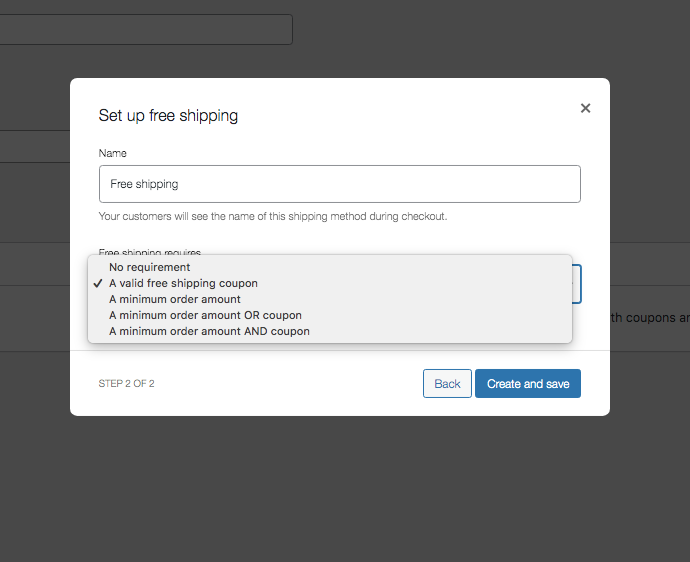
- Coupon de livraison gratuite valide.
- Montant minimum de commande OU coupon.
- Montant minimum de commande ET coupon.
Sélectionnez maintenant un coupon de livraison gratuite valide.
Pour poursuivre la configuration, vous devez activer l'option de coupon dans les paramètres généraux.
Étape 1 : Activer l'option de coupon à partir des paramètres généraux
Accédez au général depuis le tableau de bord.
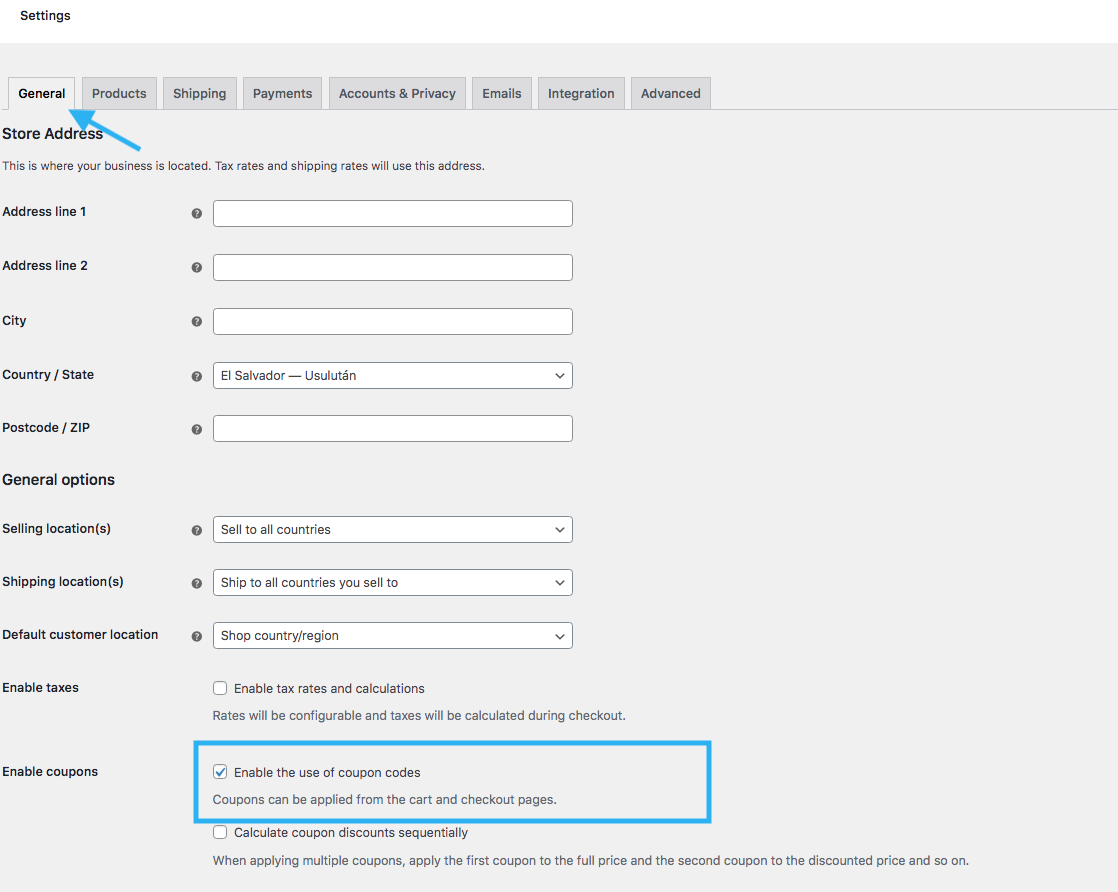
Continuez à faire défiler vers le bas, vous découvrirez l'option d'activation du coupon :
Cliquez sur la case et activez l'option.
Étape 2 : Créer un coupon
Dans le menu du tableau de bord, sélectionnez Marketing> Coupons
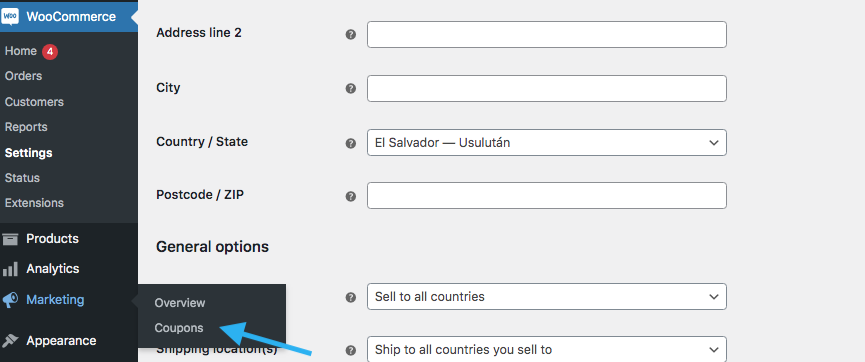
Cliquez sur le bouton « Créez votre premier coupon ».
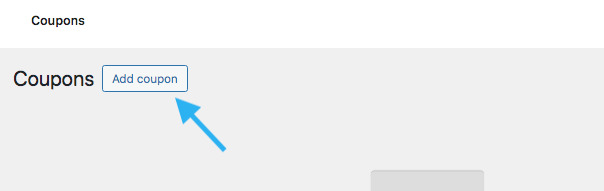
Étape 3 : Définir la livraison gratuite sur le coupon
Allez maintenant dans « Général » sur la page des coupons. À partir de là, cochez la case Autoriser la livraison gratuite . Indiquez la date d'expiration du coupon.
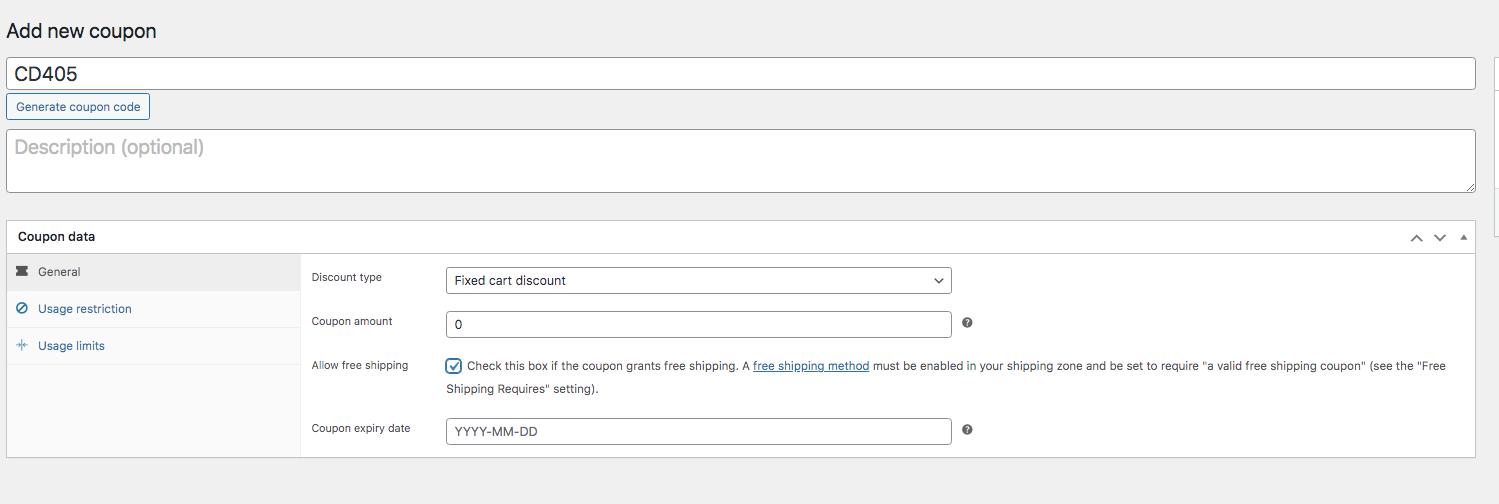
Allez ensuite dans « restrictions d'utilisation ».
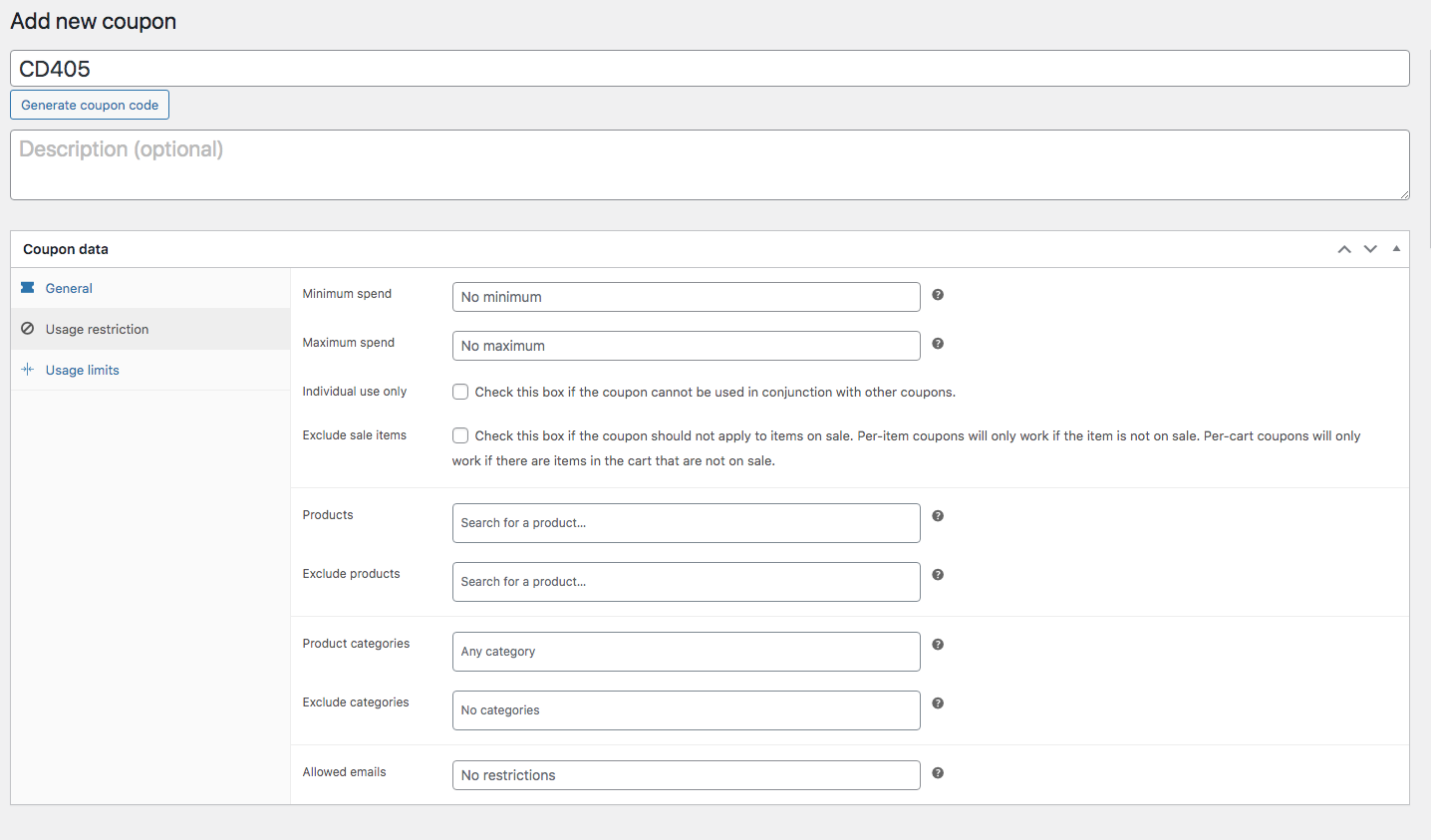
Remplissez les détails et les données en conséquence.
Passez ensuite aux limites d’utilisation. Maintenant, il vous suffit de paramétrer les 2 sections en fonction de votre plan d'offre.
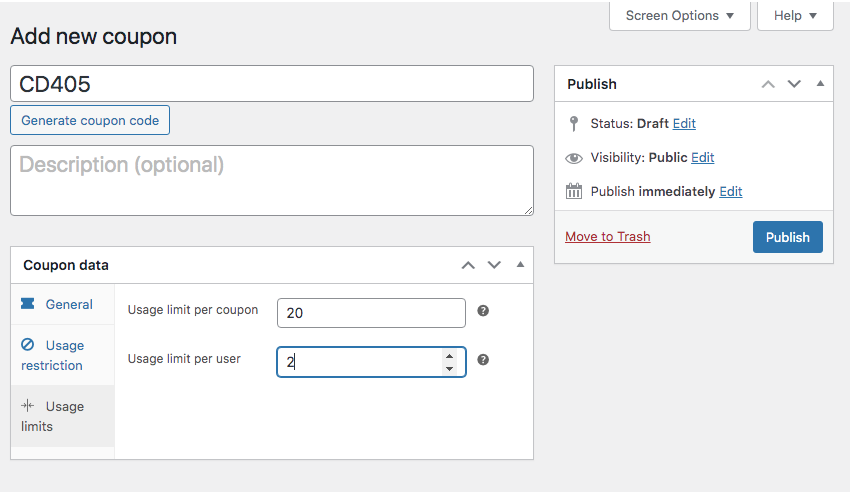
Cliquez maintenant sur le bouton de publication . Ensuite, cliquez sur le bouton Mettre à jour .
C'est tout ce qu'il faut pour configurer un coupon de livraison gratuite dans WooCommerce.
Conseils pratiques pour faire fonctionner votre livraison gratuite Woocommerce
Ainsi, à partir de maintenant, vous avez appris comment configurer la livraison gratuite de Woocommerce.
Lorsque vous appliquez la livraison gratuite, vous devez garder à l’esprit certains facteurs afin d’éviter les pertes.
Voici 3 conseils pratiques que vous pouvez utiliser pour que votre livraison gratuite Woocommerce fonctionne à 100 %.
1. Masquer les autres méthodes d'expédition lorsque la « livraison gratuite » est disponible
Lorsque vous proposez la livraison gratuite, c'est une bonne idée de masquer les autres méthodes d'expédition sur la page de paiement.
De cette façon, l’attention de votre client se portera uniquement sur l’option de livraison gratuite.
2. Prolongez le délai de livraison dans Woocommerce Free Shipping
Étant donné que vous ne facturez pas les frais d'expédition, il est raisonnable de définir un délai de livraison plus long pour l'option de livraison gratuite.
Cela vous donne plus de flexibilité dans la gestion de votre logistique et de vos coûts.
3. Réservé aux membres
Vous pouvez proposer l'offre de livraison gratuite exclusive aux membres ou aux clients enregistrés sur votre site WooCommerce.
Si vous limitez la livraison gratuite aux membres, vous pouvez également mieux contrôler vos coûts et vous assurer que la promotion de livraison gratuite est ciblée sur vos clients les plus engagés et les plus précieux.
Pensées finales
Ainsi, comme vous pouvez le constater, l’ajout de la livraison gratuite peut être très rentable si vous l’appliquez correctement. Dans cet article, j'ai donné un didacticiel étape par étape et fourni toutes les informations essentielles pour commencer.
Ne tardez pas – mettez en œuvre la livraison gratuite dès maintenant et regardez votre boutique WooCommerce devenir irrésistible pour les clients.
Foire aux questions (FAQ)
FAQ 1 : Comment restreindre le lieu d'expédition dans WooCommerce ?
Vous devez créer vos zones commerciales et les limiter par codes postaux vers lesquels vous êtes prêt à expédier. Si le processus manuel semble plus difficile, vous pouvez utiliser des plugins gratuits supplémentaires, comme Advanced Shipping, pour effectuer cette étape facilement.
FAQ2 : Comment puis-je définir les paramètres d'expédition de WooCommerce lorsque certains produits sont expédiés dans certaines régions et d'autres non ?
Pour ajouter des zones spécifiques à des produits spécifiques, vous devez utiliser un plugin supplémentaire.
Manuel WooCommerce ne propose pas cette option à configurer.
