Shopify Email Marketing : comment créer votre première campagne
Publié: 2022-07-07Pour les marchands Shopify, le marketing par e-mail vous permet d'envoyer des newsletters, des reçus, des promotions et des e-mails transactionnels, comme la récupération de panier abandonné ou des messages de bienvenue. Mais il existe de nombreuses applications de marketing par e-mail pour Shopify, et vous ne savez peut-être pas comment les configurer efficacement. C'est pourquoi il est essentiel d'apprendre à créer une campagne de marketing par e-mail dans Shopify .
Dans ce didacticiel détaillé, étape par étape, vous allez apprendre exactement comment démarrer avec le marketing par e-mail sur Shopify à l'aide d'une application tierce (Sendinblue) ou du service de messagerie officiel de Shopify.
Marketing par e-mail Shopify : quelles sont vos options
Il existe deux approches générales du marketing par e-mail Shopify :
- Vous pouvez utiliser un service de marketing par e-mail tiers qui s'intègre à Shopify. Le prix et les fonctionnalités dépendront du service.
- Vous pouvez utiliser l'application Shopify Email Marketing, qui provient directement de l'équipe Shopify. Vous recevez un certain nombre d'envois gratuits chaque mois (10 000 e-mails), puis vous paierez 0,001 $ par e-mail au-delà.
Dans cet article, nous allons vous montrer comment fonctionnent les deux options.
Pour la méthode tierce, nous recommandons Sendinblue. Il offre de beaux modèles, une intégration Shopify transparente, des automatisations de commerce électronique, un suivi, une segmentation et diverses intégrations pour la création de listes de contacts.
C'est aussi l'outil de marketing par e-mail que nous utilisons ici chez Themeisle - vous pouvez en savoir plus dans notre examen pratique de Sendinblue.
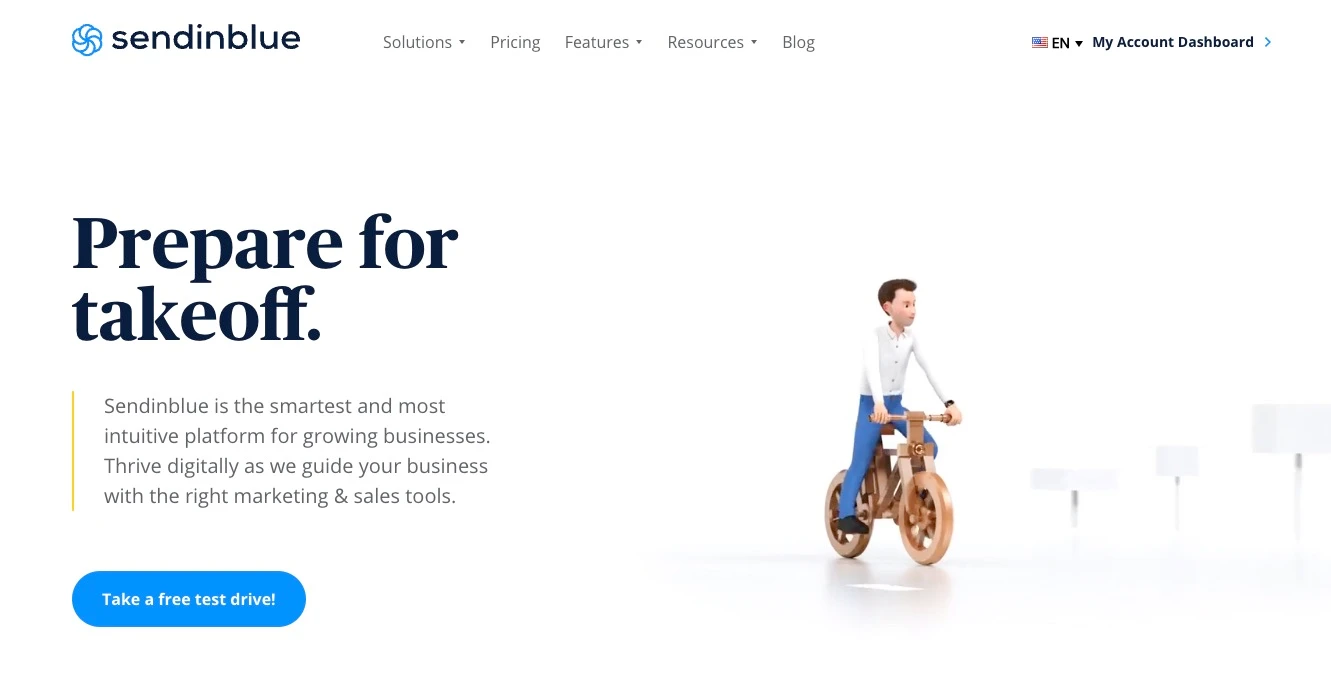
Shopify Email est également une option solide. Il est intégré à Shopify et propose des e-mails de marque avec des modèles, une segmentation, un suivi, etc.
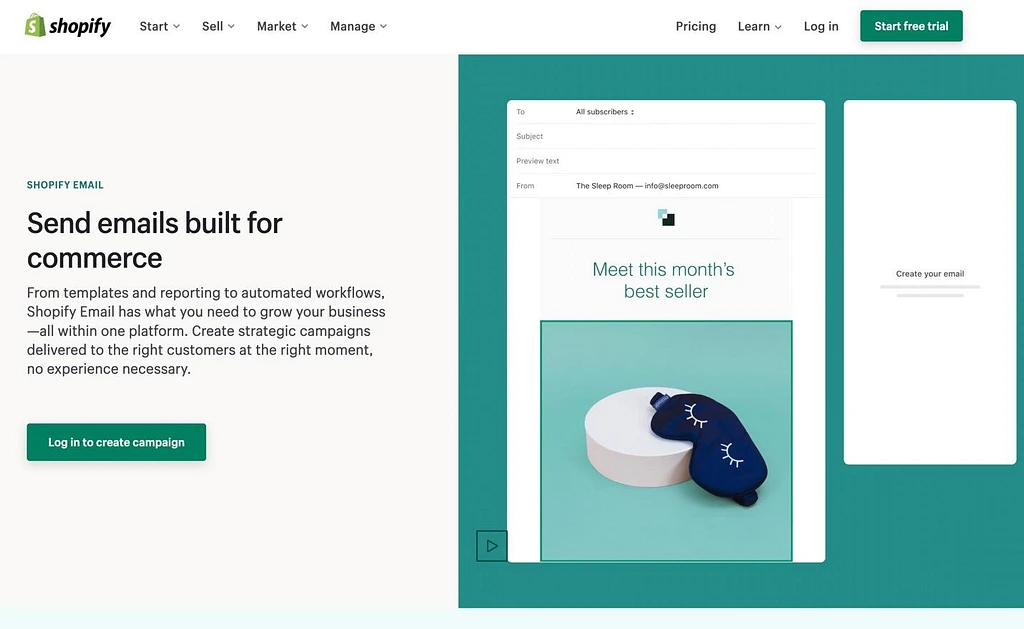
Bien que nous soyons convaincus que Sendinblue et Shopify Email vérifient la plupart des exigences, nous avons également une liste des meilleurs outils de marketing par e-mail pour Shopify, qui parle d'autres alternatives viables, comme :
- Omnisend
- Privé
- Klaviyo
- Seguno
Il est prudent de les tester tous, juste au cas où vous trouveriez qu'une interface fonctionne mieux pour vous. Cela dit, continuez à lire pour savoir comment créer une campagne de marketing par e-mail Shopify avec nos meilleurs choix : Sendinblue et Shopify Email.
Comment créer une campagne d'email marketing dans Shopify (Les 2 meilleures méthodes)
Pour ces deux méthodes, en utilisant Sendinblue et Shopify Email , nous couvrirons :
- Comment créer des listes de contacts
- Comment segmenter
- Modèles de sélection
- Création, image de marque et personnalisation des e-mails
- Automatisation des processus tels que les reçus et les e-mails de récupération de panier abandonné
- Synchroniser les contacts avec votre site Shopify
Si vous n'avez pas encore configuré votre boutique Shopify, vous voudrez le faire avant de continuer. Vous pouvez suivre notre tutoriel Shopify pour savoir comment y parvenir.
Méthode 1 : Sendinblue avec Shopify
Voici ce dont vous aurez besoin pour créer une campagne d'email marketing avec Sendinblue et Shopify :
- Un compte ou un essai Shopify actif.
- Un compte Sendinblue actif ou un essai
- L'application Sendinblue Shopify installée sur votre boutique Shopify
Une fois que tout cela est prêt, il est temps de créer une campagne de marketing par e-mail.
- Étape 1 : Créer une liste et importer des contacts
- Étape 2 : Utilisez la liste Shopify prédéfinie pour une meilleure synchronisation
- Étape 3 : Ajouter un formulaire d'abonnement à Shopify
- Étape 4 : Envisagez la segmentation
- Étape 5 : Créer une campagne d'email marketing Shopify dans Sendinblue
- Étape 6 : Configurer les automatisations du commerce électronique
Étape 1 : Créer une liste et importer des contacts
Juste après avoir ajouté l'application Sendinblue à Shopify, l'application synchronise vos contacts actuels entre les deux plateformes. De cette façon, vous avez tous les contacts Shopify dans Sendinblue, et vice versa.
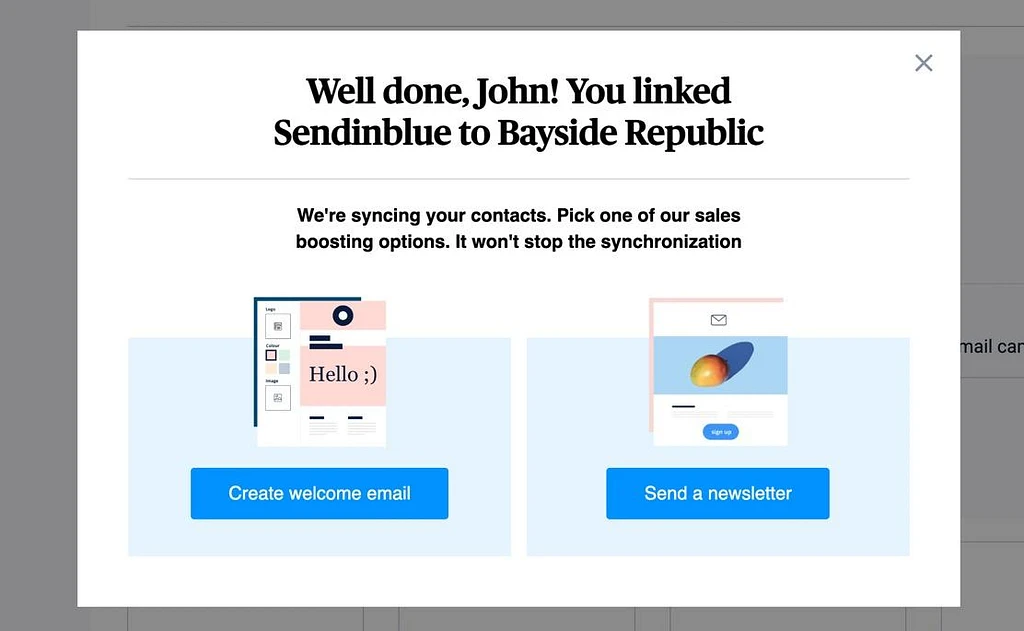
Mais vous souhaiterez également importer des contacts à partir de toute autre source que vous pourriez avoir et créer une liste de contacts principale dans Sendinblue (peut-être plusieurs listes pour la segmentation).
Pour cela, rendez-vous dans Contacts dans le tableau de bord Sendinblue. Choisissez l'un de ces boutons :
- Contacts d'importation
- Créer un contact
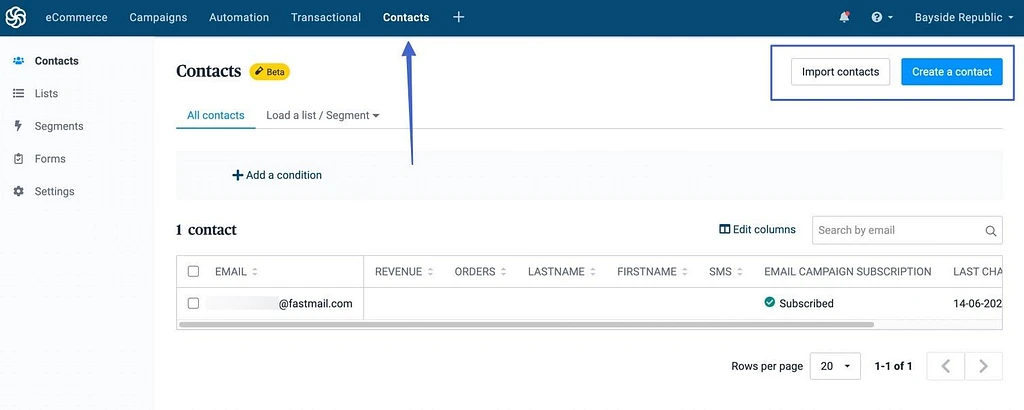
Le bouton Importer des produits vous permet d'ajouter des contacts en téléchargeant un fichier ou en copiant et collant à partir d'un autre programme.
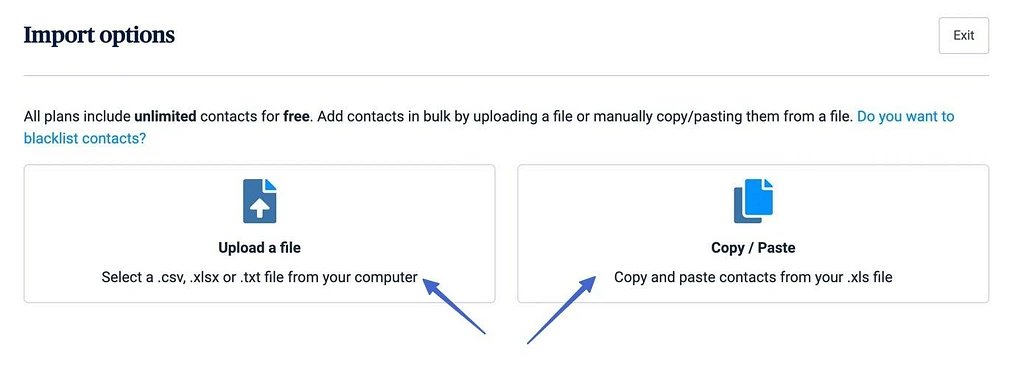
Le bouton Créer un contact affiche un formulaire pour saisir manuellement les informations de contact et les enregistrer dans votre liste.
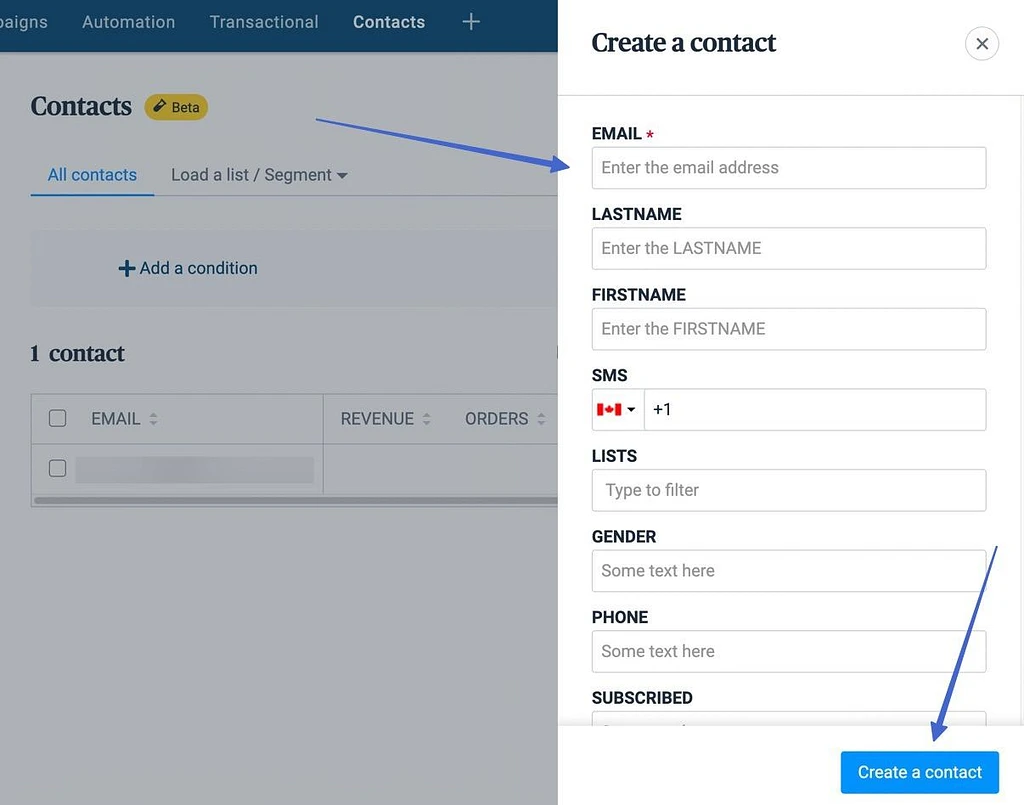
Lorsque vous ajoutez des contacts ou que des personnes s'abonnent sur votre site Shopify, la liste principale de contacts est synchronisée et mise à jour dans Sendinblue, où vous pouvez voir toutes les informations de contact, les statuts d'abonnement et l'activité.
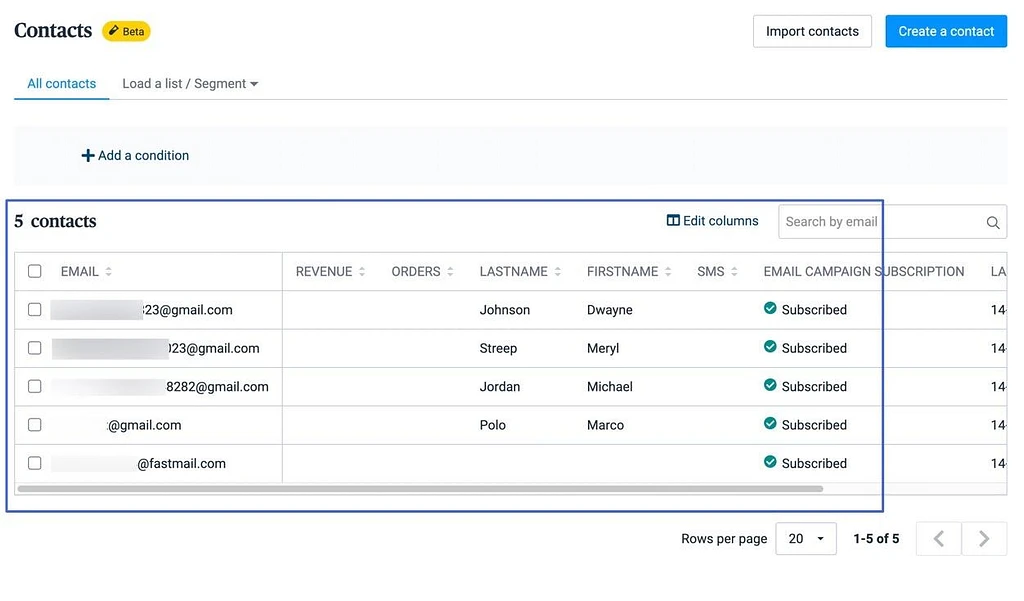
Étape 2 : Utilisez la liste Shopify prédéfinie pour une meilleure synchronisation
Dans Sendinblue, la liste Tous les contacts n'est qu'une collection générale de toutes vos adresses e-mail. Vous devez créer une liste pour extraire les abonnements de Shopify et pour une organisation plus solide.
Une façon de le faire est d'aller dans Contacts > Listes > Ajouter une nouvelle liste dans Sendinblue.
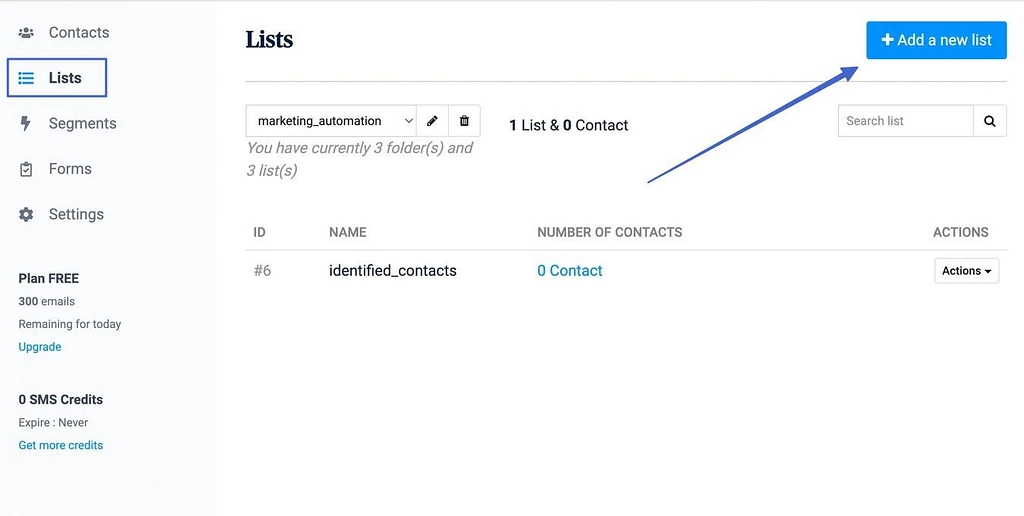
Cependant, nous vous recommandons de vous en tenir à la liste Shopify prédéfinie, qui est déjà ajoutée à votre compte Sendinblue après l'installation de l'application Sendinblue. Cette liste synchronise les deux plateformes.
Alors, allez sur la page Contacts générale, puis sélectionnez tous les contacts que vous souhaitez déplacer vers la liste Shopify . Cliquez sur le bouton Ajouter à une liste .
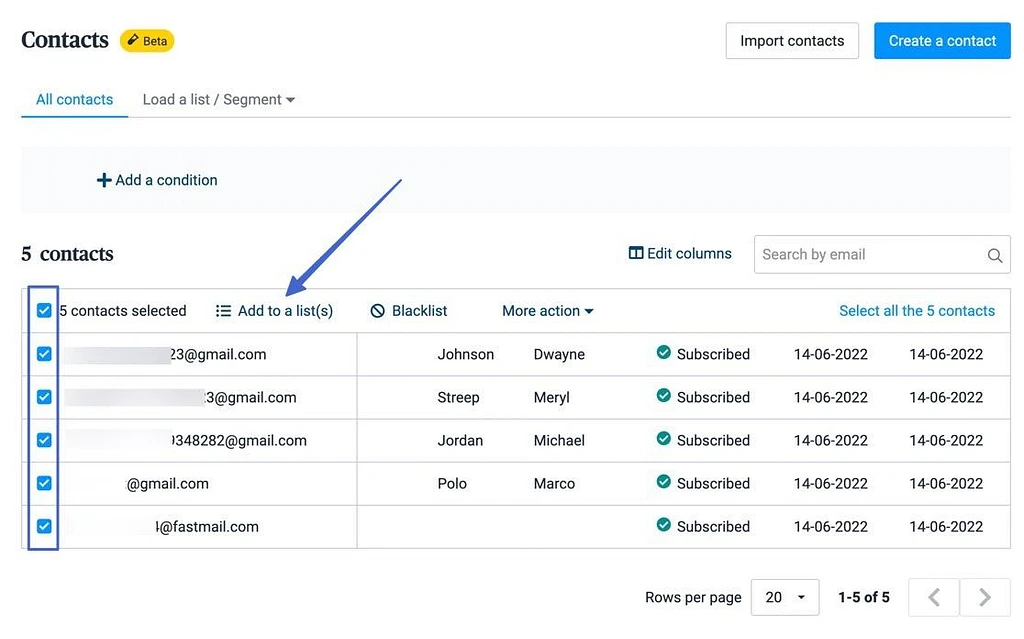
Vérifiez la liste Shopify (Intégrations) et cliquez sur Ajouter .
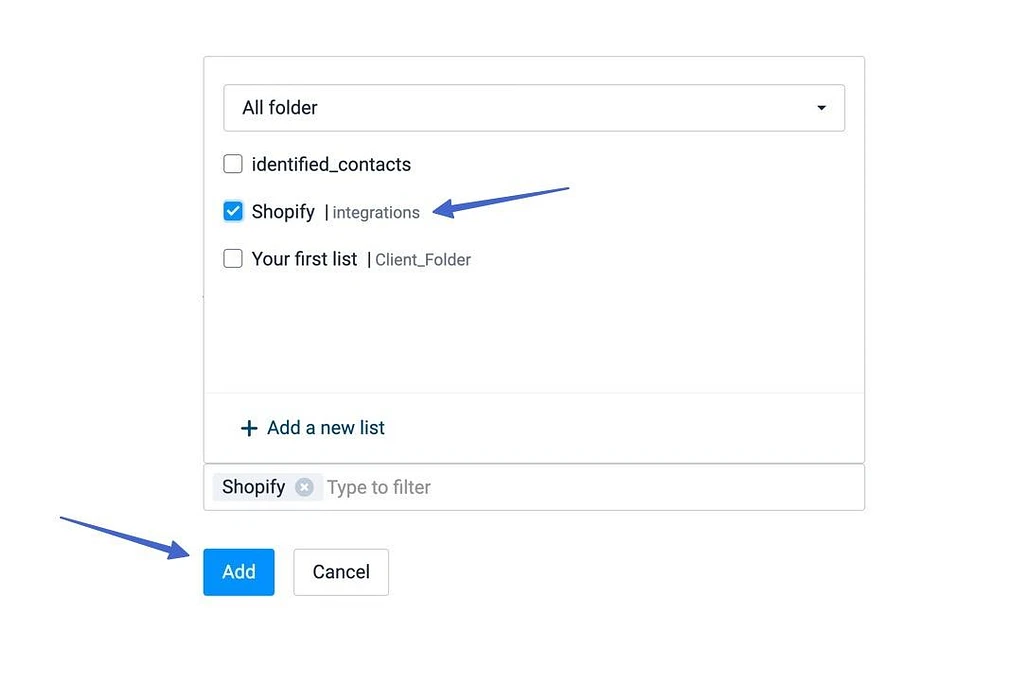
Maintenant, la liste Shopify contient ces contacts.
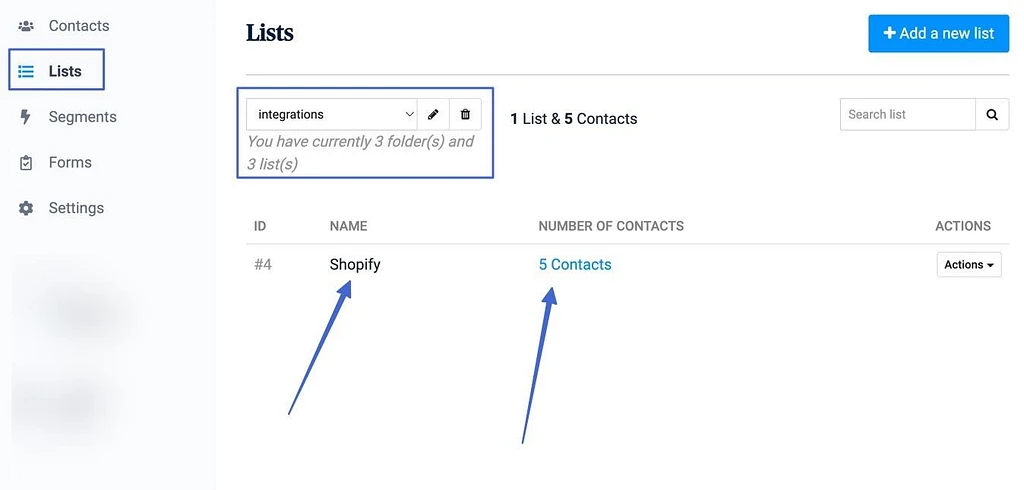
Étape 3 : Ajouter un formulaire d'abonnement à Shopify
Avec l'intégration Shopify/Sendinblue, tous les formulaires que vous ajoutez à une boutique Shopify envoient toutes les données à votre liste Shopify prédéfinie sur Sendinblue. Cela facilite les choses, il vous suffit donc d'ajouter un formulaire dans Shopify ou de vérifier si votre thème en a un.
Pour commencer, accédez à Thèmes > Personnaliser dans Shopify. Faites défiler votre thème pour voir s'il contient déjà des formulaires d'abonnement. Par exemple, il est courant de les trouver dans le pied de page.
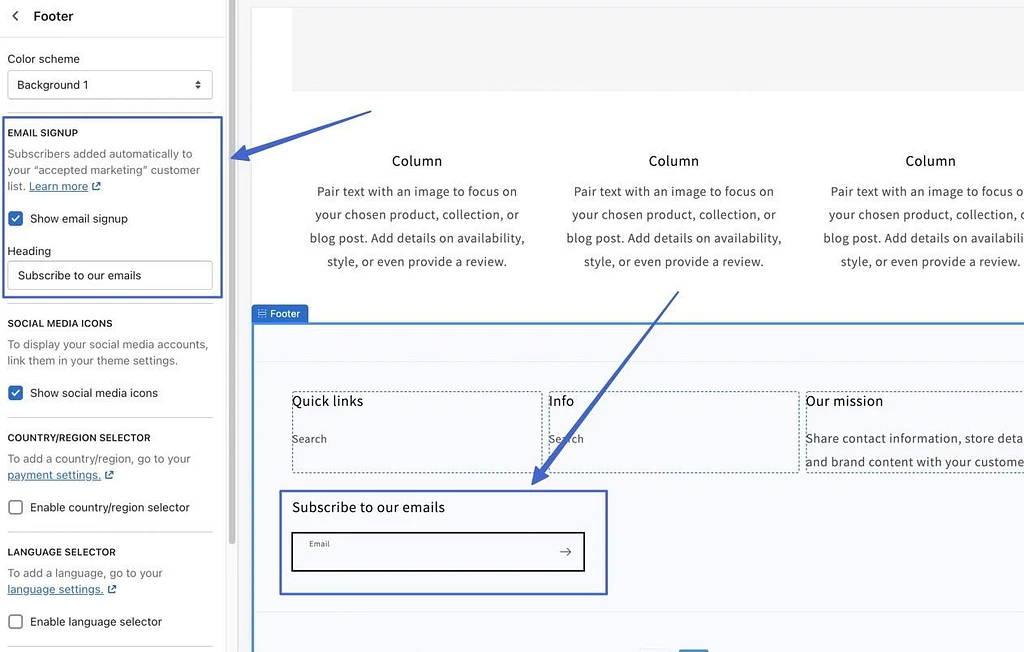
Vous pouvez également insérer un formulaire d'inscription par e-mail en cliquant sur le bouton Ajouter une section n'importe où dans l'éditeur Shopify par glisser-déposer. Choisissez le module d'inscription par e- mail .
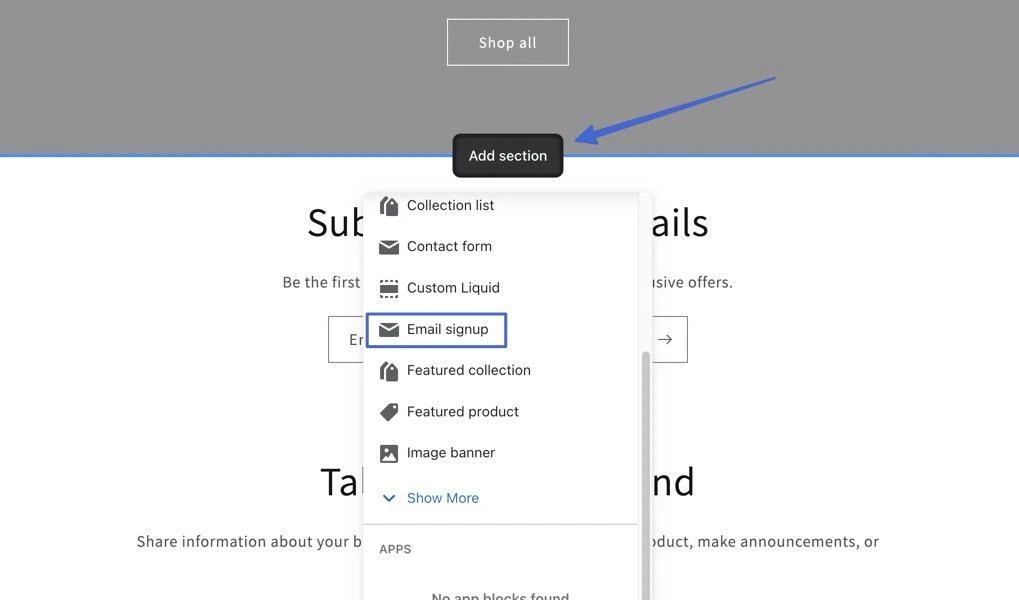
Vous pouvez personnaliser le style du formulaire et le type d'informations qu'il collecte.
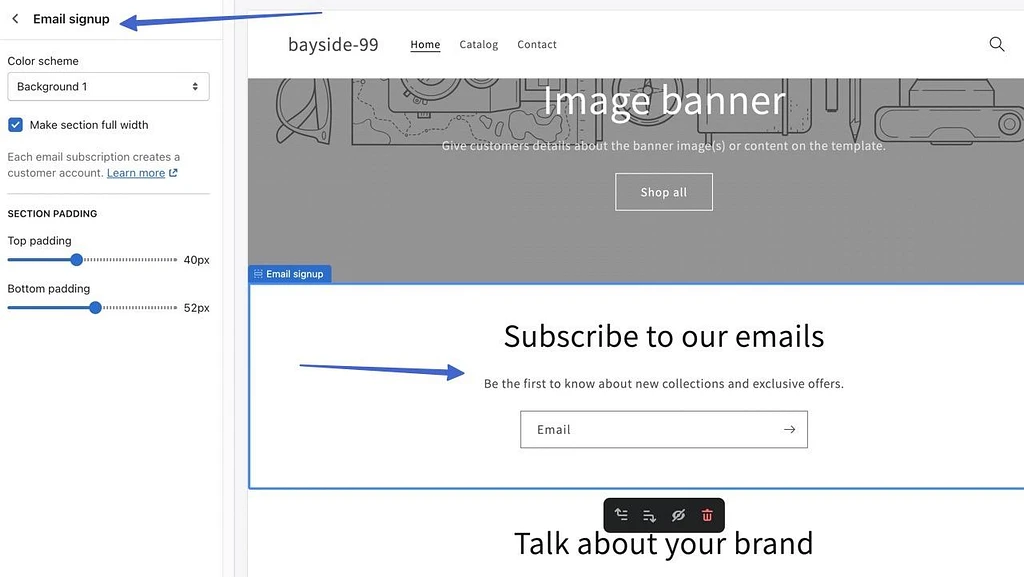
Désormais, lorsqu'un client saisit son adresse e-mail ou après avoir passé une commande dans Shopify, plusieurs choses se produisent :
- Ils sont ajoutés en tant que client dans Shopify
- Il est ajouté en tant que contact dans la liste Sendinblue Shopify
- Ils sont marqués comme « abonnés » dans Sendinblue afin qu'ils reçoivent toutes vos communications par e-mail
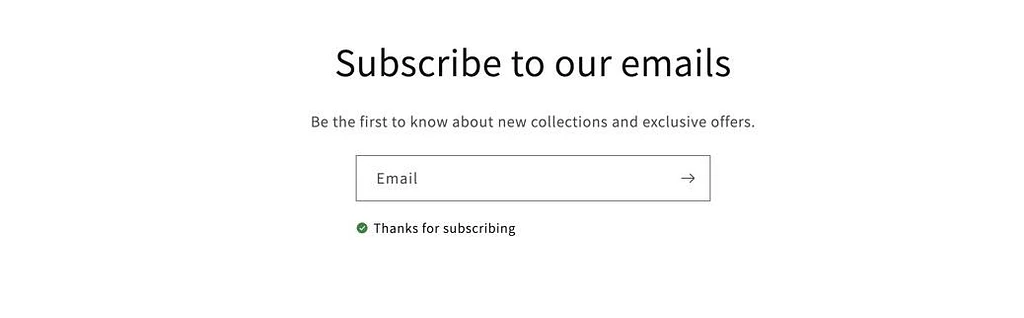
Chaque nouveau contact va directement dans la liste Shopify , le tout sans que vous ayez à lier manuellement les formulaires de Shopify à Sendinblue.
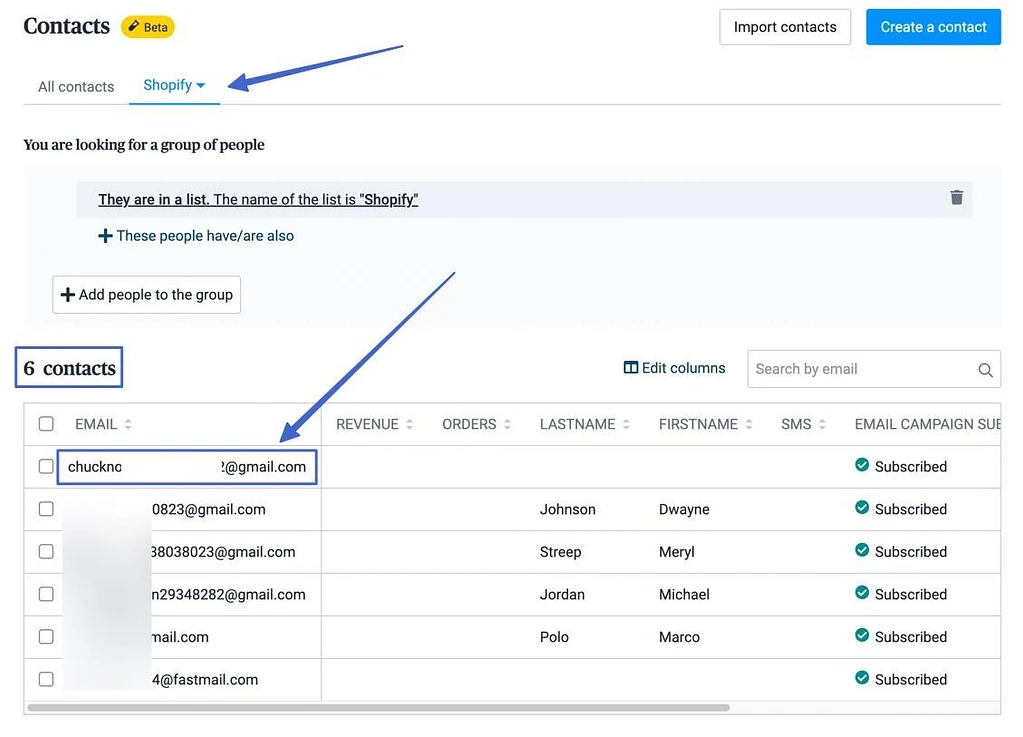
Étape 4 : Envisagez la segmentation
Une autre façon de mieux cibler le marché avec les e-mails et d'organiser vos campagnes consiste à créer des segments. Les segments sont différents des listes car ils utilisent une logique et des conditions intelligentes au lieu d'être créés manuellement par l'administrateur.
Pour créer un segment, accédez à Contacts > Segments > Créer un segment .
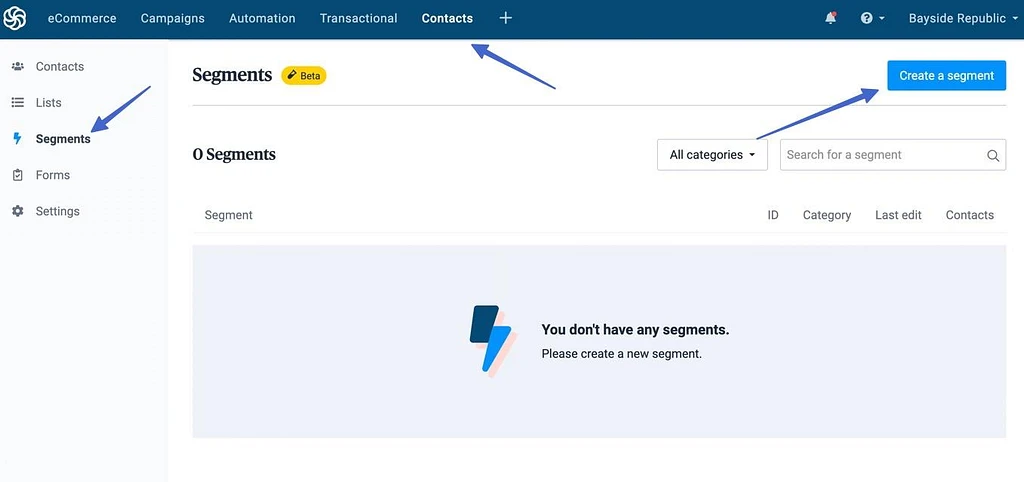
Lors de la création d'un segment, utilisez la liste déroulante Sélectionner une condition pour sélectionner les propriétés et les événements qui doivent se produire pour qu'un contact soit placé dans le segment.
Par exemple, vous pouvez n'envoyer un contact à un segment que s'il a cliqué sur un lien dans un e-mail ou s'il appartient à un sexe ou à un âge particulier.
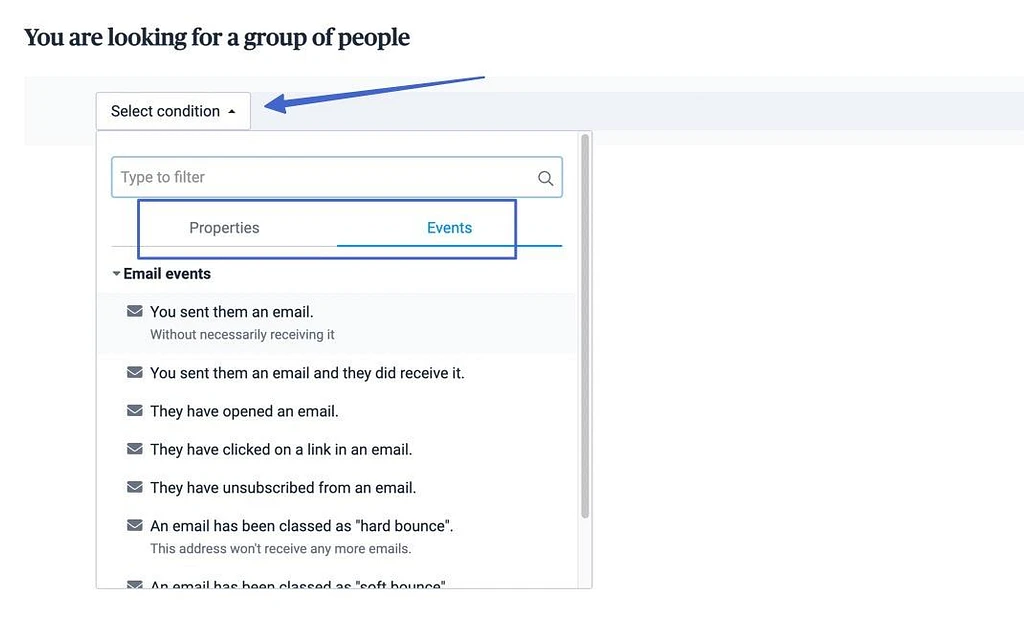
Gardez à l'esprit que les segments nécessitent généralement une capture de données supplémentaire sur vos formulaires ; si vous souhaitez segmenter par sexe, vous devez le demander sur vos formulaires.
Étape 5 : Créer une campagne d'email marketing Shopify dans Sendinblue
Les campagnes par e-mail servent à programmer des e-mails manuels, comme pour les promotions et les annonces. Ils ne sont pas automatisés comme les flux de travail ou les e-mails transactionnels.
Pour démarrer une campagne, cliquez sur Campagnes > Créer une campagne e-mail .
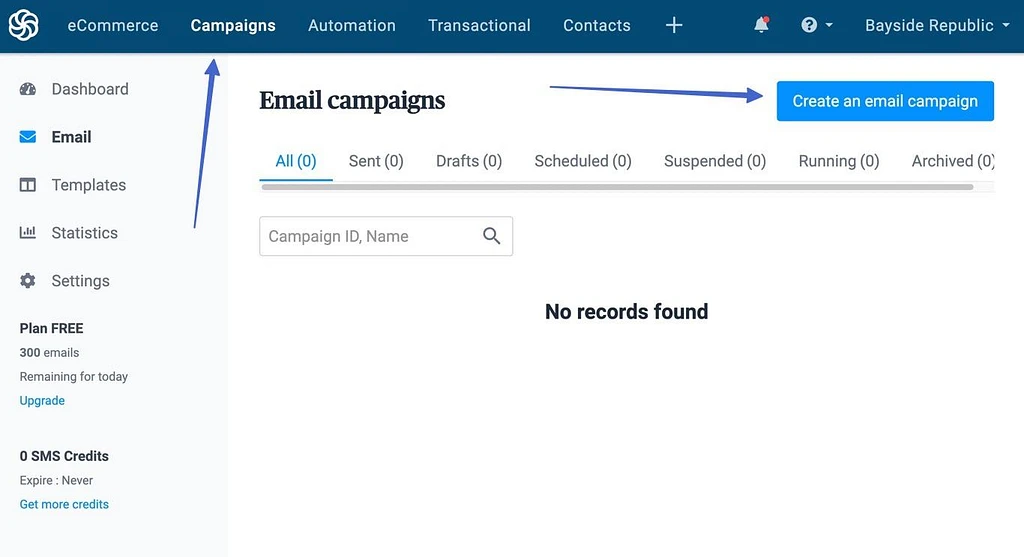
Choisissez un test régulier ou A/B (idéal pour évaluer quels types de conceptions d'e-mails ou de sujets fonctionnent le mieux), puis saisissez un nom de campagne pour votre propre référence. Cliquez sur le bouton Créer une campagne pour continuer.
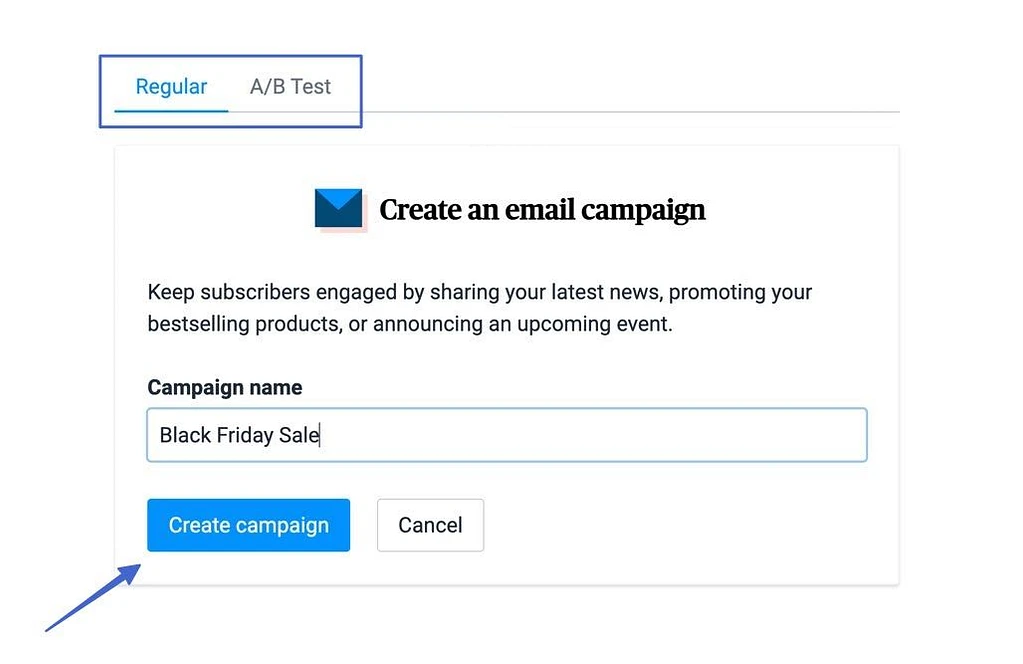
Vous êtes ensuite présenté avec une liste d'étapes pour terminer la campagne. La première est la section De , où vous remplissez :
- L'adresse e-mail que vous souhaitez afficher dans le champ De
- Le nom que vous souhaitez voir apparaître dans les boîtes de réception des e-mails (probablement le nom de votre entreprise)
Cliquez sur Enregistrer .
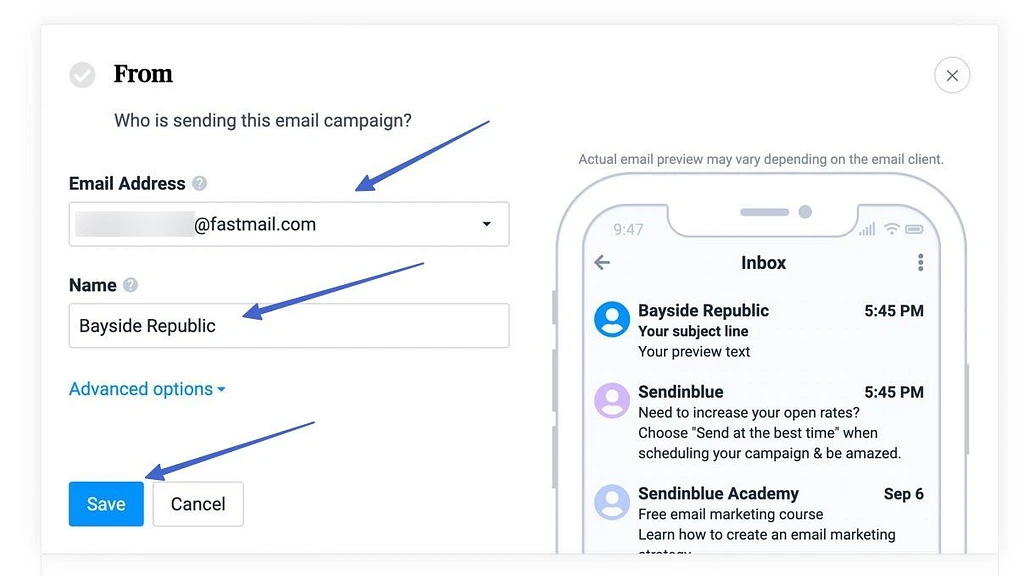
La section À vous demande à qui vous souhaitez envoyer la campagne. Choisissez des listes ou des segments . Dans le champ Envoyer à , recherchez et insérez une liste qui a le plus de sens pour cette campagne. Nous vous recommandons de vous en tenir à la liste Shopify car elle se synchronise si facilement avec votre boutique.
Affichez le nombre de destinataires qui recevront l'e-mail pour vous assurer que vous disposez des bons paramètres. Cliquez sur Enregistrer pour continuer.
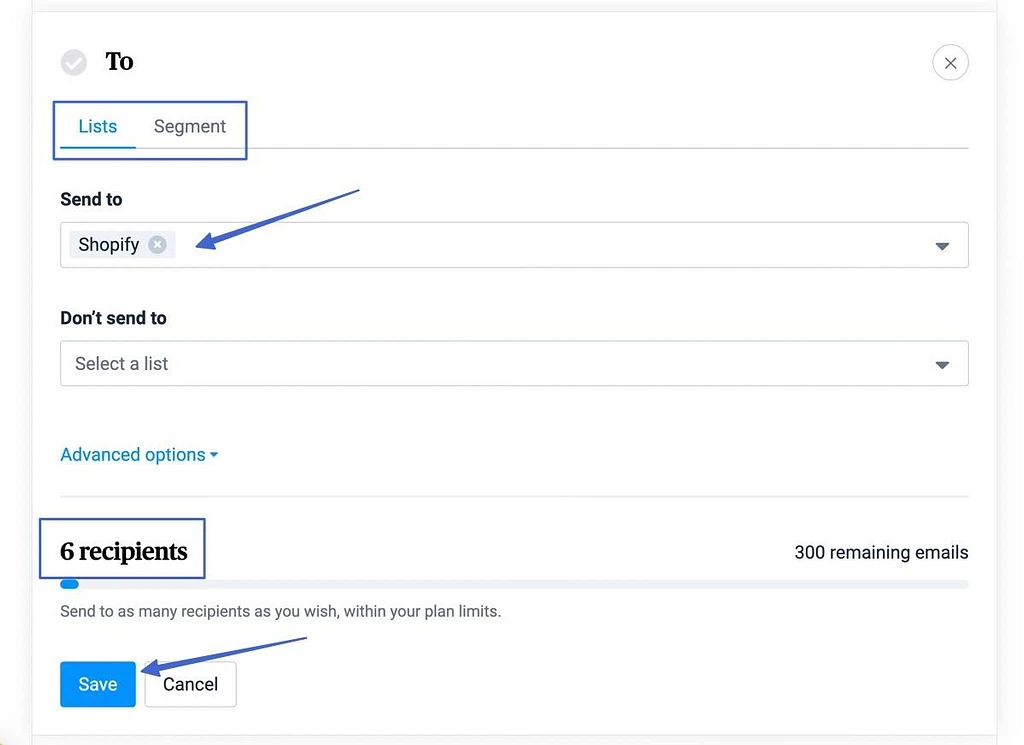
Ensuite, saisissez une ligne d'objet et un aperçu du texte . Celles-ci apparaissent dans les boîtes de réception des clients et sont les premières choses qui les convainquent d'ouvrir l'e-mail, alors faites en sorte qu'elles comptent !
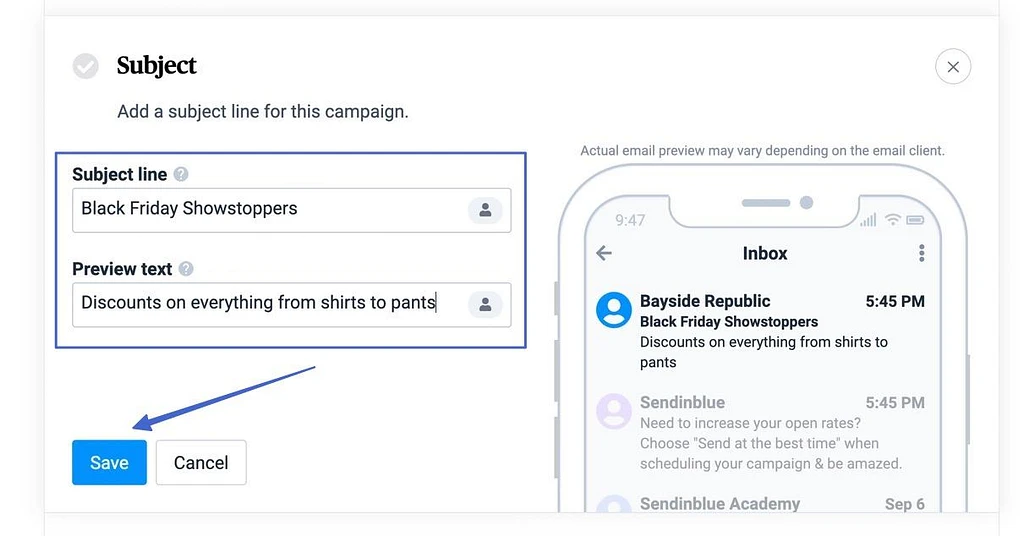
L'étape suivante vous demande de choisir un modèle.

Utilisez les filtres :
- Mises en page : mises en page formatées sans aucune conception (idéales pour personnaliser votre propre e-mail)
- Galerie de modèles : modèles entièrement conçus pour certaines occasions (meilleurs pour le moins de travail)
- Mes modèles : modèles que vous avez vous-même enregistrés
- Campagnes : vous permet de dupliquer une campagne antérieure
- Codez vous-même : bien si vous êtes un codeur ou si vous avez l'intention de transférer du code à partir d'un modèle tiers
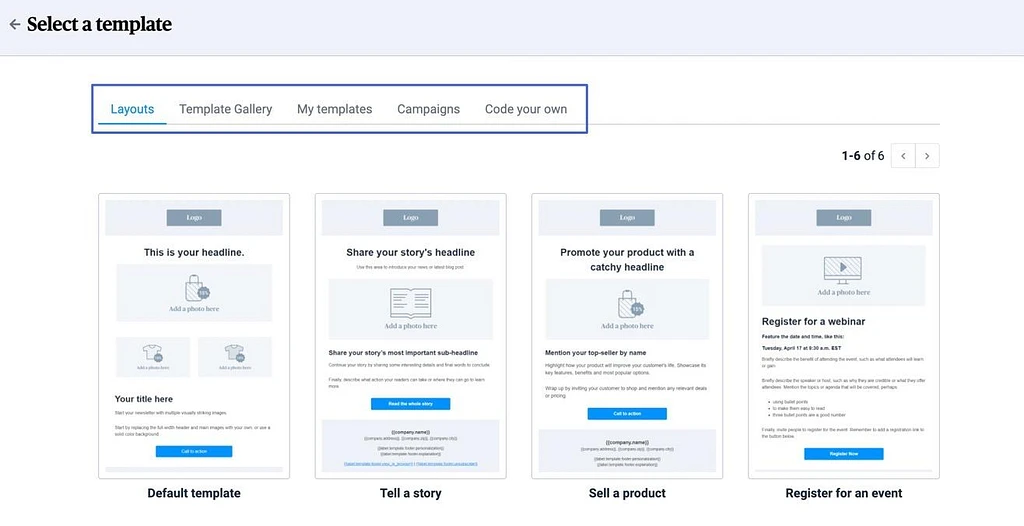
Nous vous encourageons à utiliser principalement la galerie de mises en page et de modèles .
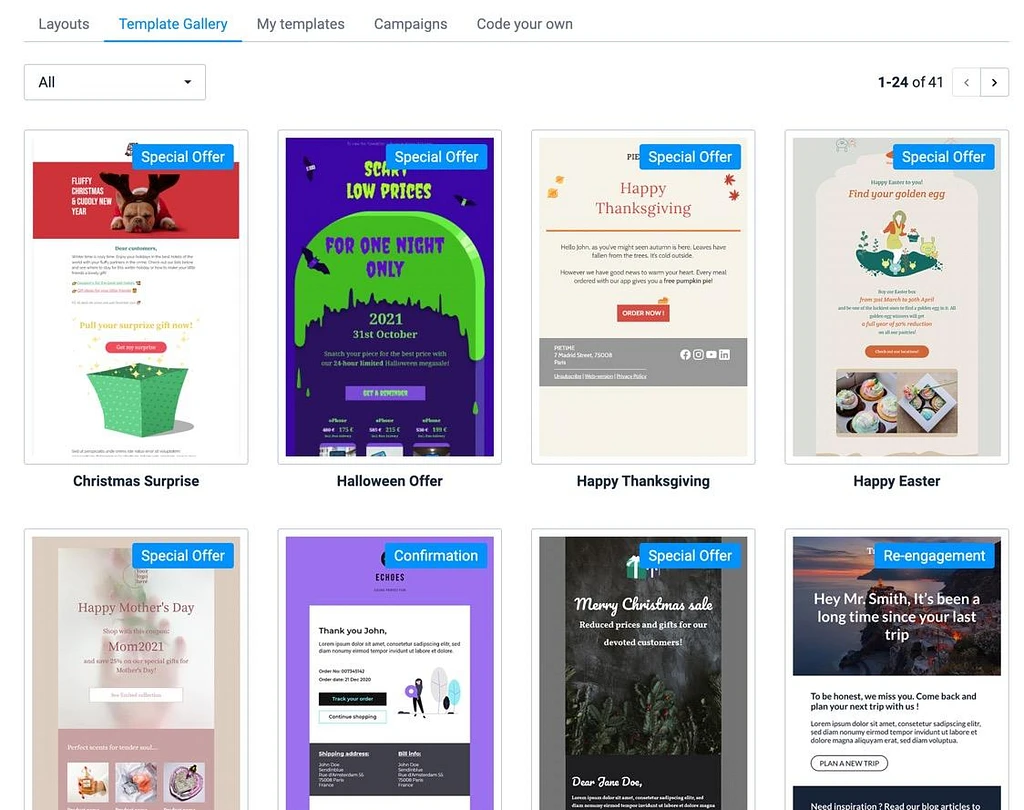
Cliquez sur les filtres pour trouver les modèles les plus pertinents, puis cliquez sur Utiliser le modèle pour le placer dans l'éditeur.
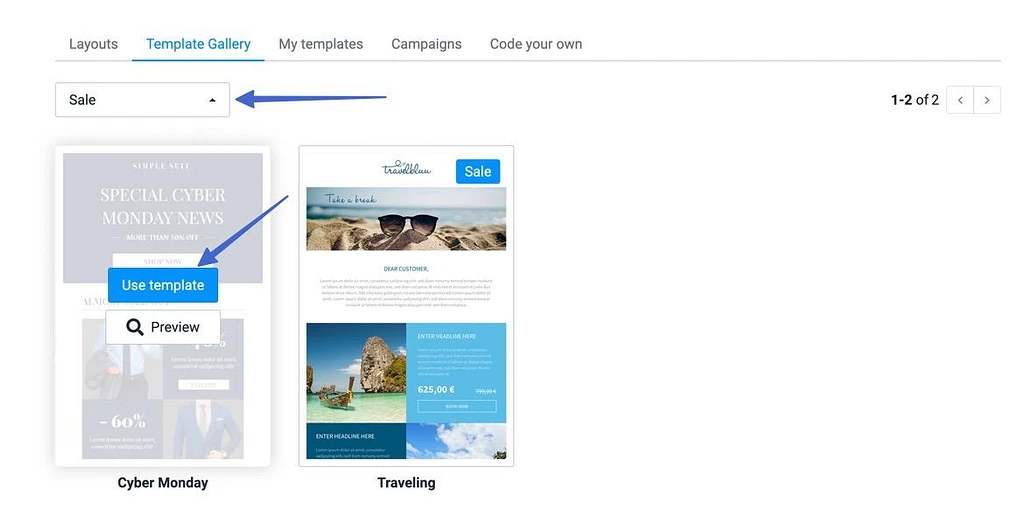
L'éditeur Sendinblue dispose d'outils de glisser-déposer où vous pouvez ajouter des modules à partir de la gauche ou cliquer sur des éléments pour les modifier.
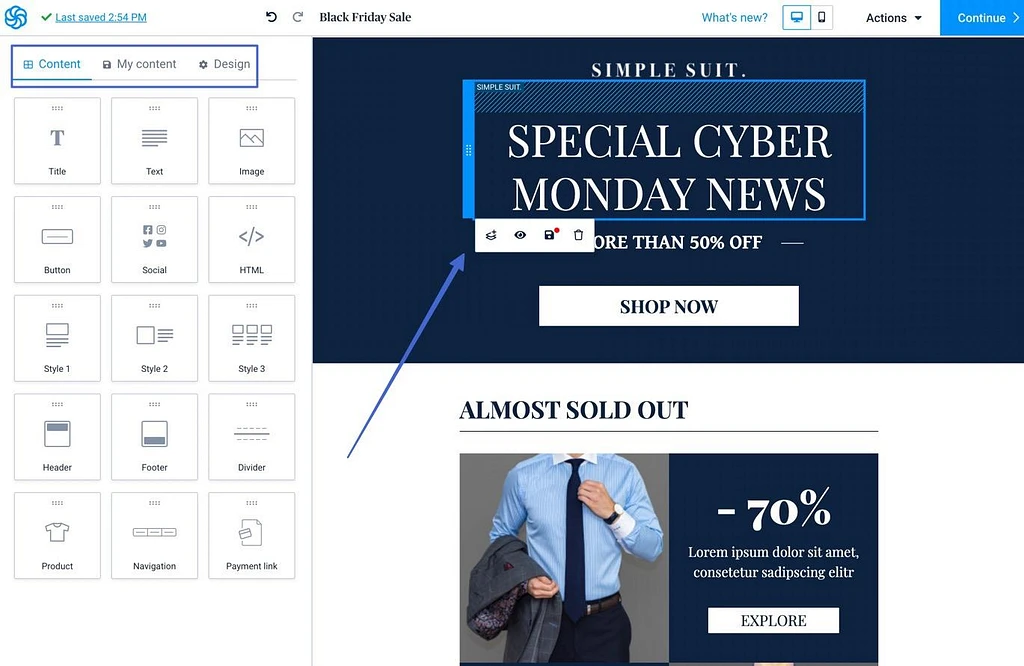
L'intégration Shopify propose également un module de contenu produit qui se synchronise avec votre boutique.
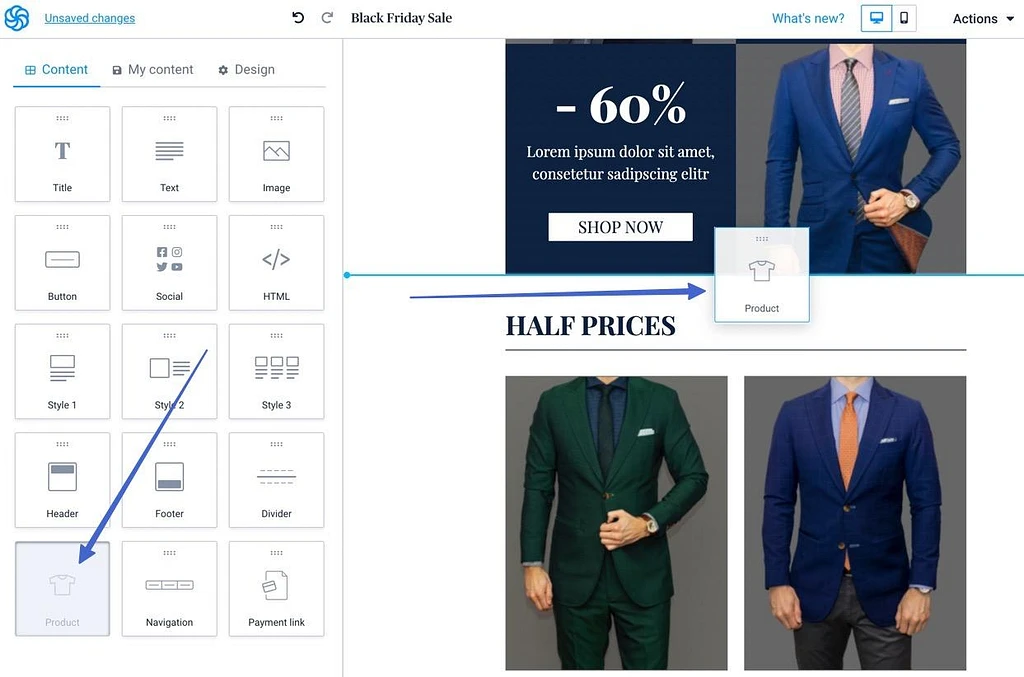
Ajoutez simplement le module à la campagne par e-mail, puis recherchez les éléments que vous souhaitez placer dans l'e-mail.
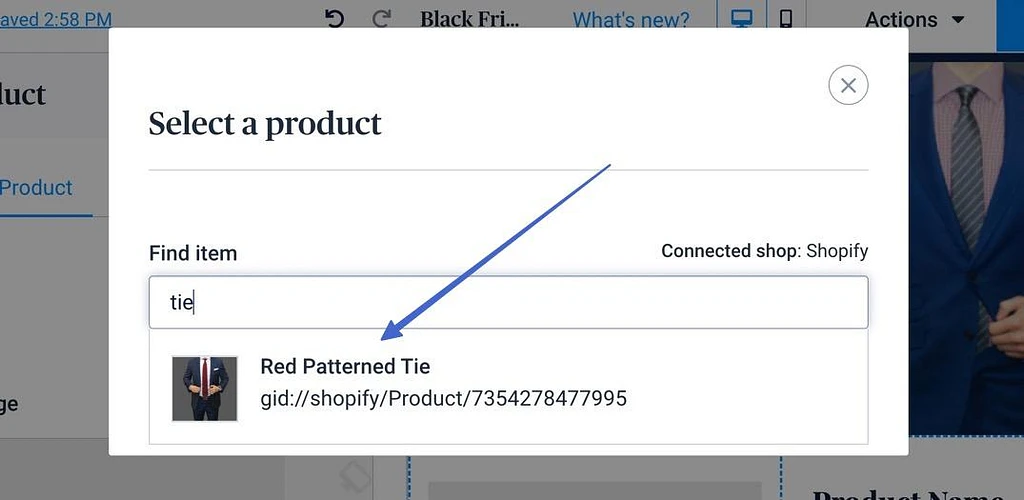
Sendinblue extrait toutes les informations, images et liens pertinents vers le produit afin que vous n'ayez pas à ajouter le produit manuellement.
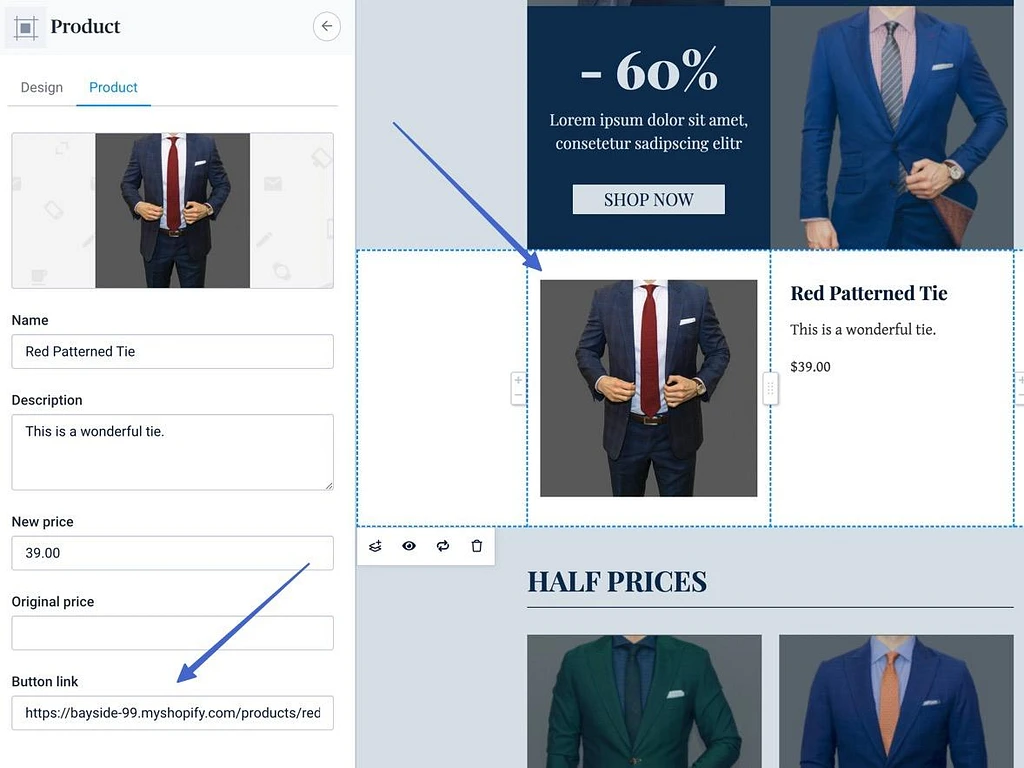
Lorsque vous avez terminé la conception, confirmez les modifications, puis cliquez sur Aperçu et test ou sur Planifier .
Le bouton Aperçu et test vous permet de voir l'e-mail sur différents appareils et de l'envoyer dans votre propre boîte de réception.
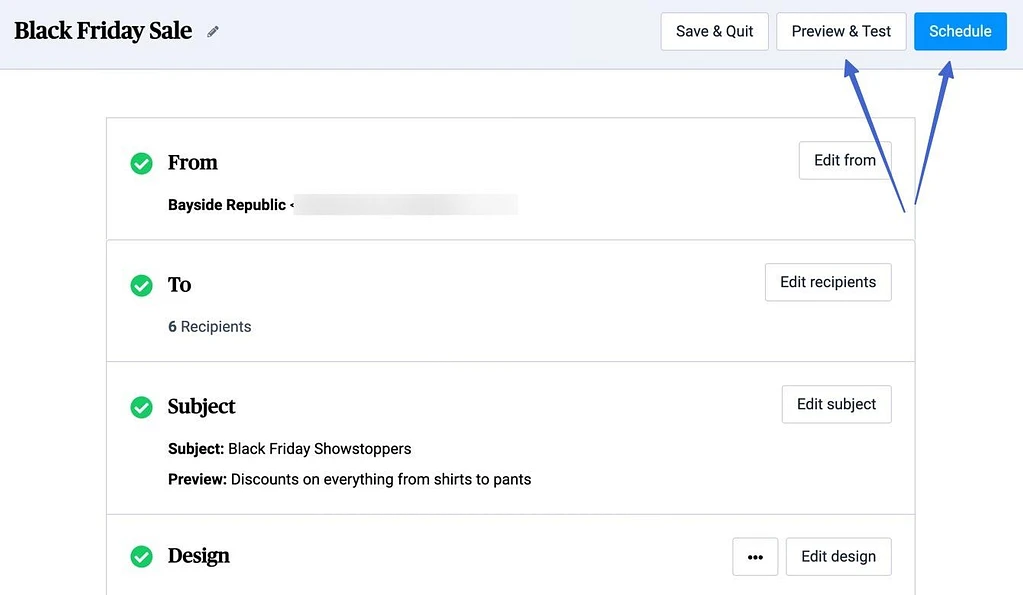
Le bouton Planifier offre des options pour :
- Envoyer maintenant
- Programme
- Choisissez le meilleur moment en fonction d'algorithmes
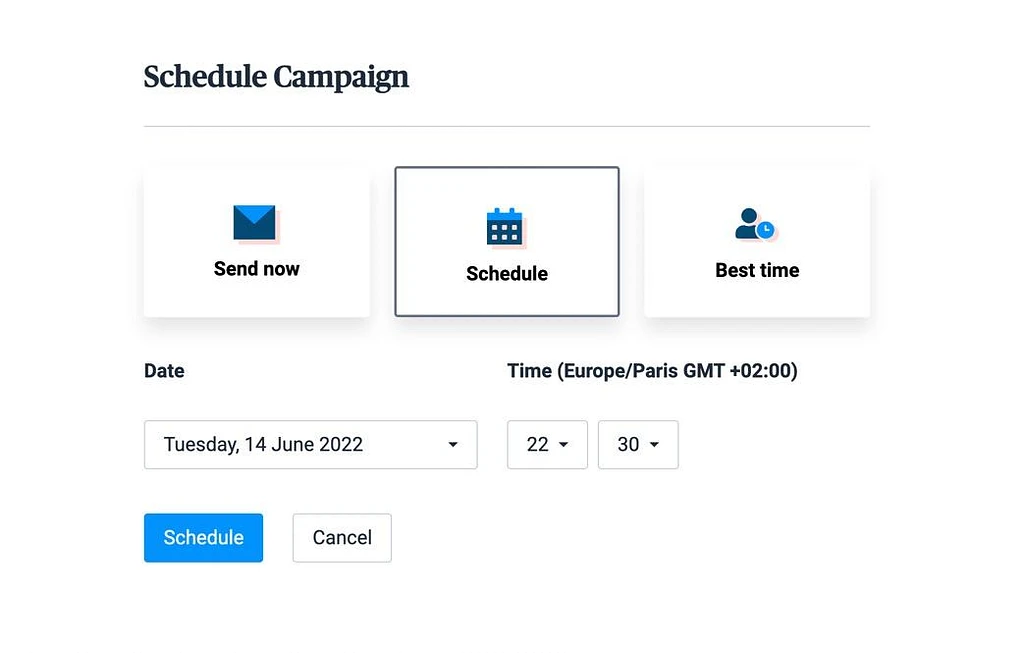
Étape 6 : Configurer les automatisations du commerce électronique
Les automatisations du commerce électronique se présentent sous deux formes :
- Automatisations/flux de travail : comme les e-mails pour les paniers abandonnés, les achats de produits et les événements sur le site Web.
- Transactionnel : comme les e-mails pour les reçus de vente, les confirmations d'expédition et les statuts de commande.
Pour configurer les automatisations/workflows, rendez-vous dans Automation > Créez votre premier workflow dans Sendinblue.
Vous pouvez choisir un flux de travail prédéfini ou en créer un personnalisé. Les options pour le commerce électronique incluent :
- Récupération de panier abandonné
- Achat de produit
- Message de bienvenue
- Activité de commercialisation
- Événements du site Web
- Visites de pages
Pour ce didacticiel, nous nous en tiendrons à la création d'un e-mail de panier abandonné .
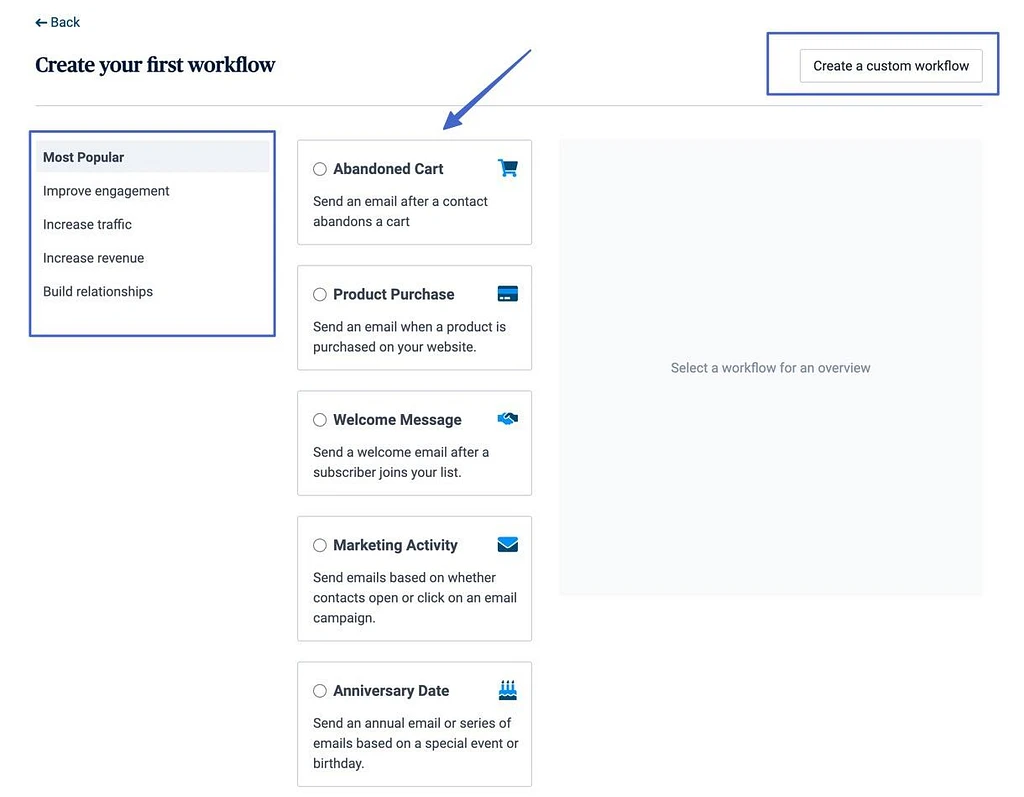
Choisissez le flux de travail prédéfini. Vous pouvez afficher les actions qui se produisent dans le workflow. Cliquez sur Créer lorsque vous êtes prêt.
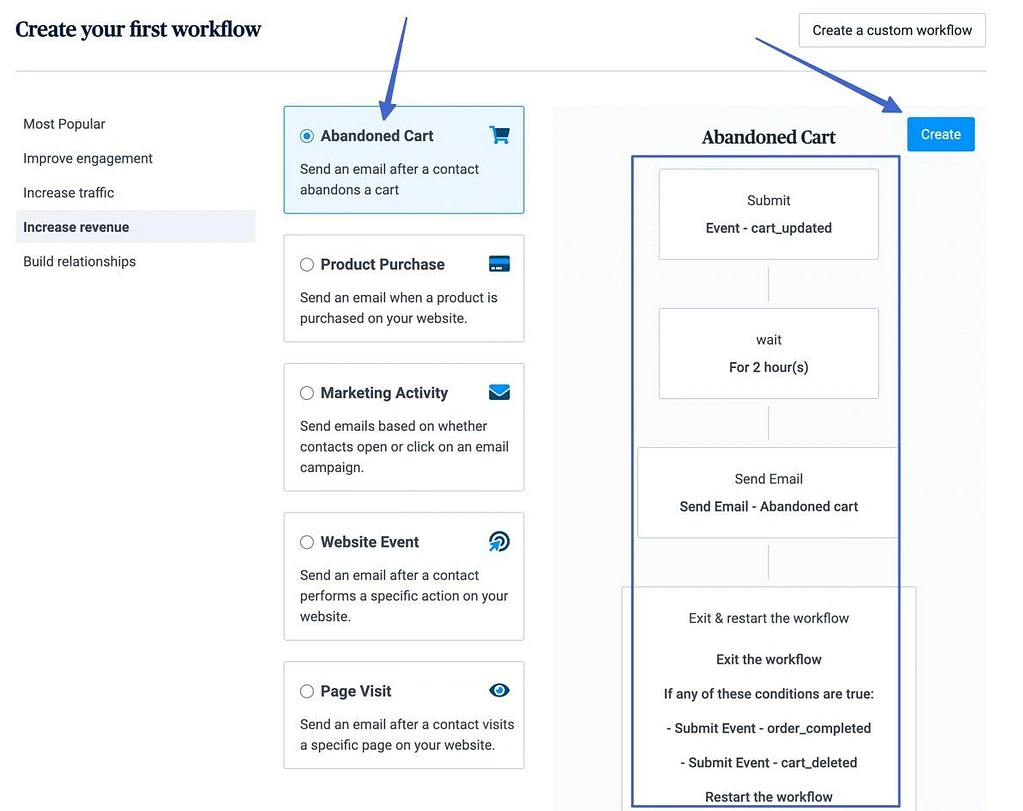
Parcourez les différentes étapes indiquées pour terminer le flux de travail. Par exemple, vous devez nommer certaines des actions pour votre référence et définir une période de temps qui s'écoule avant d'envoyer un e-mail de panier abandonné.
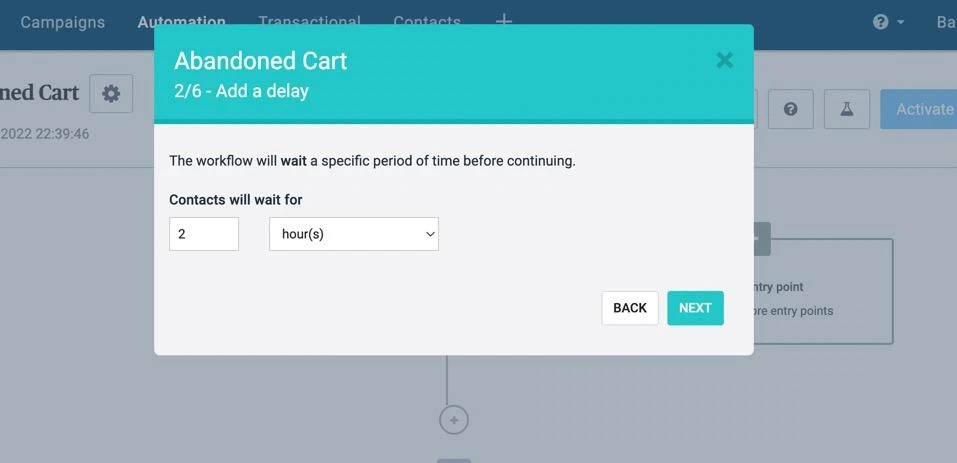
Vous verrez un visuel du flux de travail, que vous pouvez modifier en fonction de vos besoins. Cliquez sur le bouton Activer le workflow pour terminer le processus.
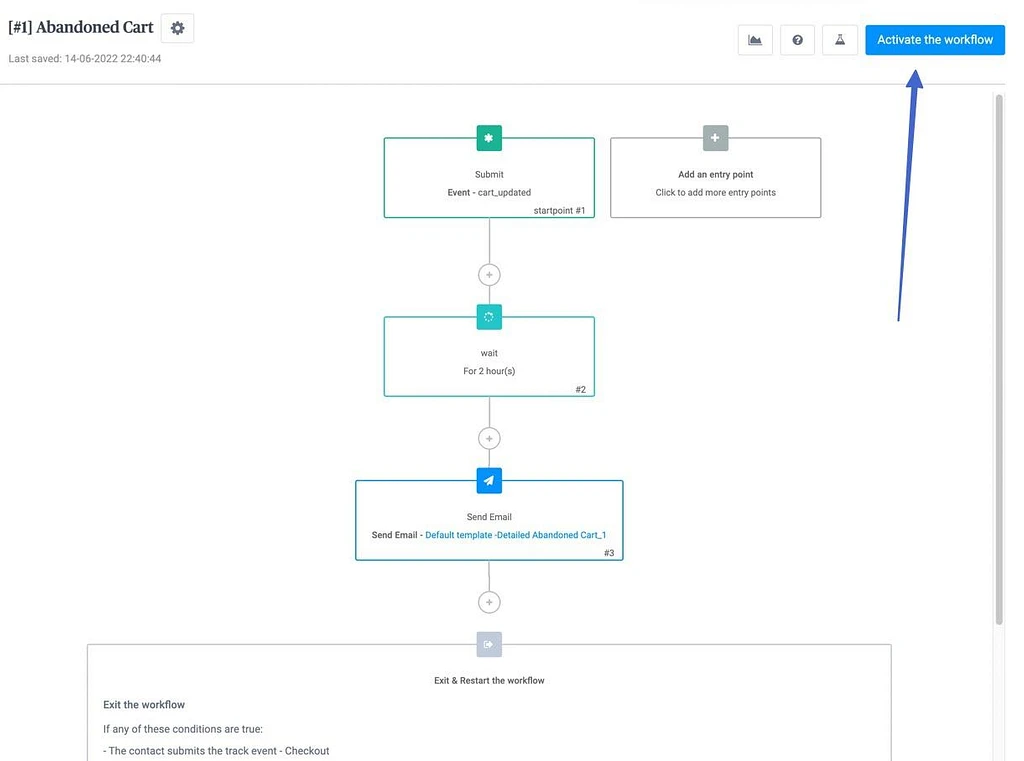
Assurez-vous simplement de tester qu'il fonctionne sur votre boutique Shopify.
Enfin, il est possible de remplacer les e-mails transactionnels de Shopify par vos propres conceptions de Sendinblue. Pour ce faire, accédez à l'onglet Transactionnel de Sendinblue, puis lisez les étapes pour les mettre en œuvre sur votre boutique.
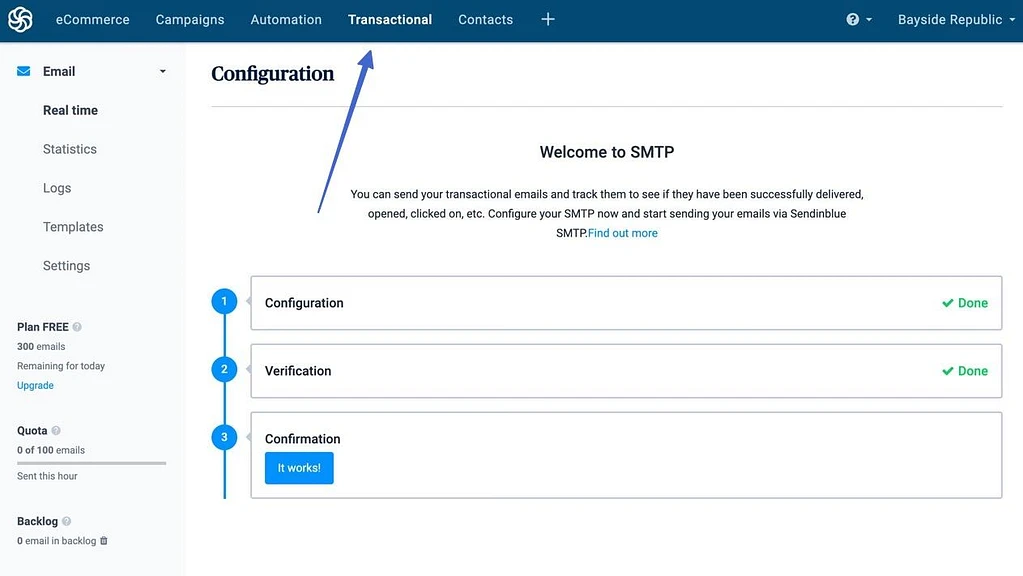
Méthode 2 : Utiliser l'application Shopify Email Marketing
Shopify Email est une application qui fonctionne directement dans le tableau de bord Shopify. Pour exécuter cette configuration, vous aurez besoin de :
- Un compte Shopify actif ou un essai (vous devez choisir un plan de paiement pour envoyer des e-mails)
- L'application Shopify Email Marketing installée sur votre compte
Shopify Email vous permet d'envoyer gratuitement jusqu'à 10 000 e-mails par mois avec votre abonnement Shopify. Après cela, vous paierez 0,001 $ par e-mail. Donc, si vous envoyez 15 000 e-mails par mois, vous devrez payer 5 $ pour les 5 000 e-mails au-dessus de la limite de 10 000 gratuits.
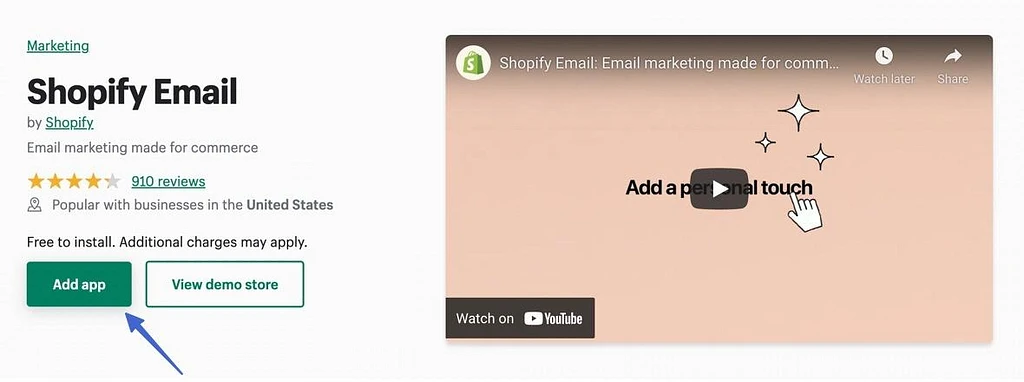
Après l'installation, vous n'avez pas à vous soucier de la configuration, puisque Shopify fait automatiquement ce qui suit pour vous :
- Place tous les abonnements aux formulaires de courrier électronique dans la liste de contacts
- Possède des paramètres pour les automatisations et les flux de travail
- Synchronise les produits
- Permet la segmentation
Voici les étapes à suivre si vous utilisez l'application Shopify Email Marketing :
- Etape 1 : Créer une campagne email
- Étape 2 : Choisissez un modèle
- Étape 3 : Ajoutez les détails de la campagne tels que les abonnés, la ligne d'objet et le texte d'aperçu
- Étape 4 : Modifiez votre e-mail
Étape 1 : Créer une campagne par e-mail
Dans Shopify, accédez à Applications > Shopify Email et cliquez sur le bouton Créer une campagne par e-mail pour commencer.
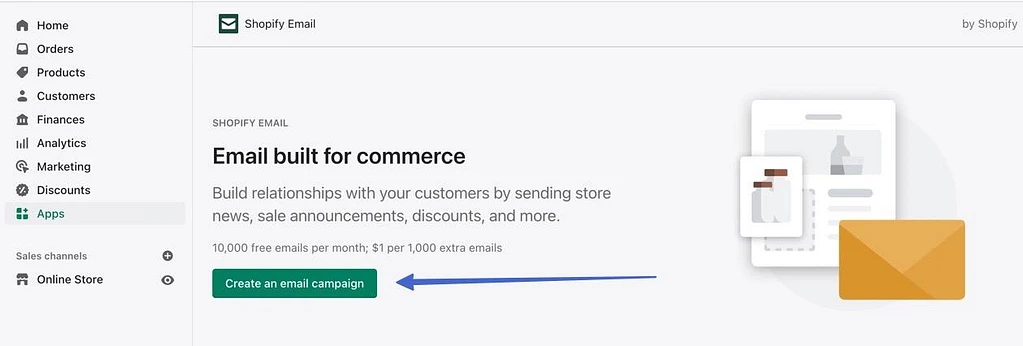
Étape 2 : Choisissez un modèle
Faites défiler la longue liste de modèles de marque de Shopify. Ils ont des options pour les réapprovisionnements de produits, les événements à venir, les nouveaux arrivants, et plus encore. Cette page comporte également un bouton dans le coin supérieur droit pour gérer toutes les marques de modèles afin qu'elles soient identiques dans tous les e-mails.
Cliquez sur un modèle lorsque vous en avez trouvé un qui fonctionne.
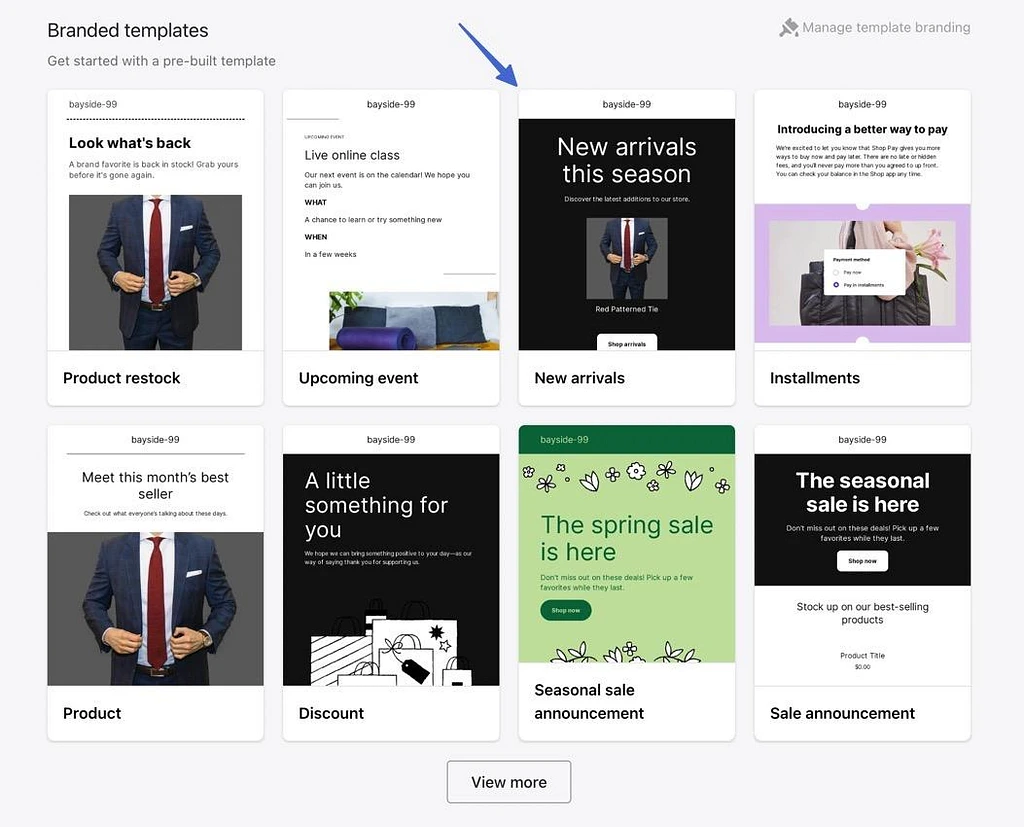
Étape 3 : Ajoutez les détails de la campagne tels que les abonnés, la ligne d'objet et le texte d'aperçu
Cela vous amène à l'éditeur de campagne par e-mail Shopify. Commencez par choisir le menu déroulant À . Choisissez la liste d'abonnés ou le segment auquel vous souhaitez envoyer.
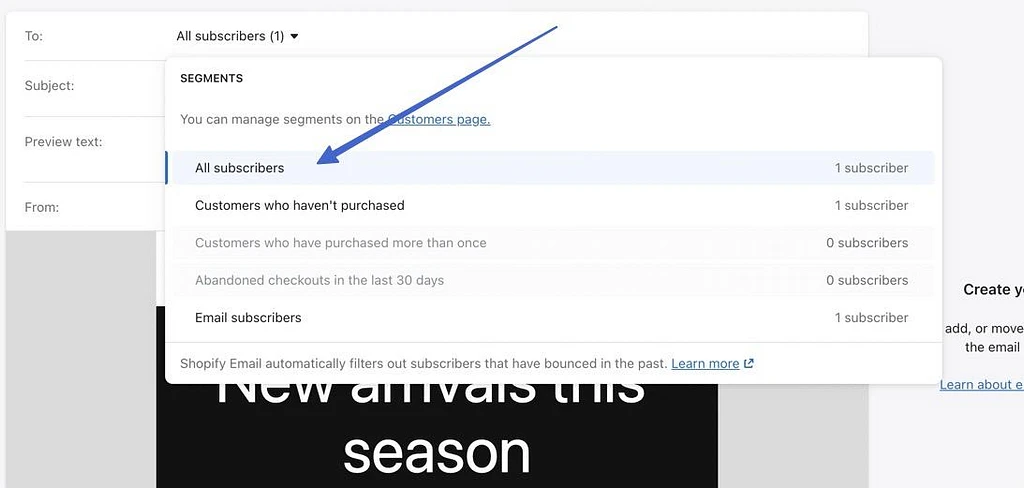
Ensuite, remplissez les champs Objet et Texte d' aperçu . Ces deux éléments apparaissent dans les boîtes de réception des clients.
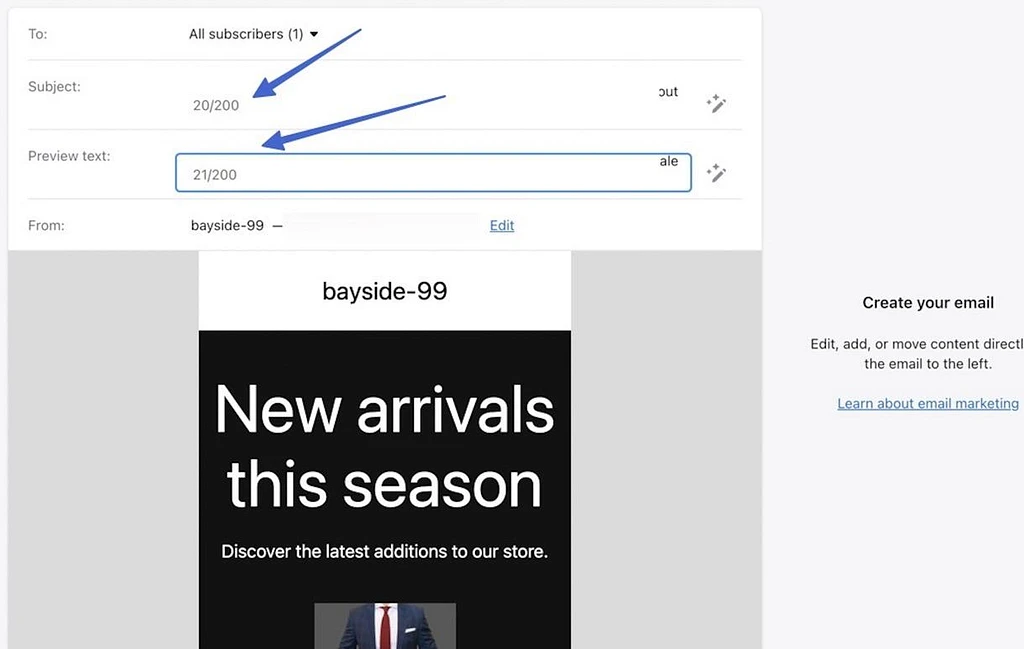
Étape 4 : modifiez votre adresse e-mail
Descendez vers l'éditeur d'e-mails pour faire glisser les éléments, modifier le texte et ajuster les paramètres de chaque module du modèle. Par exemple, vous pouvez télécharger une nouvelle image si vous n'aimez pas l'image actuelle ou modifier le prix en fonction d'une vente que vous exécutez.
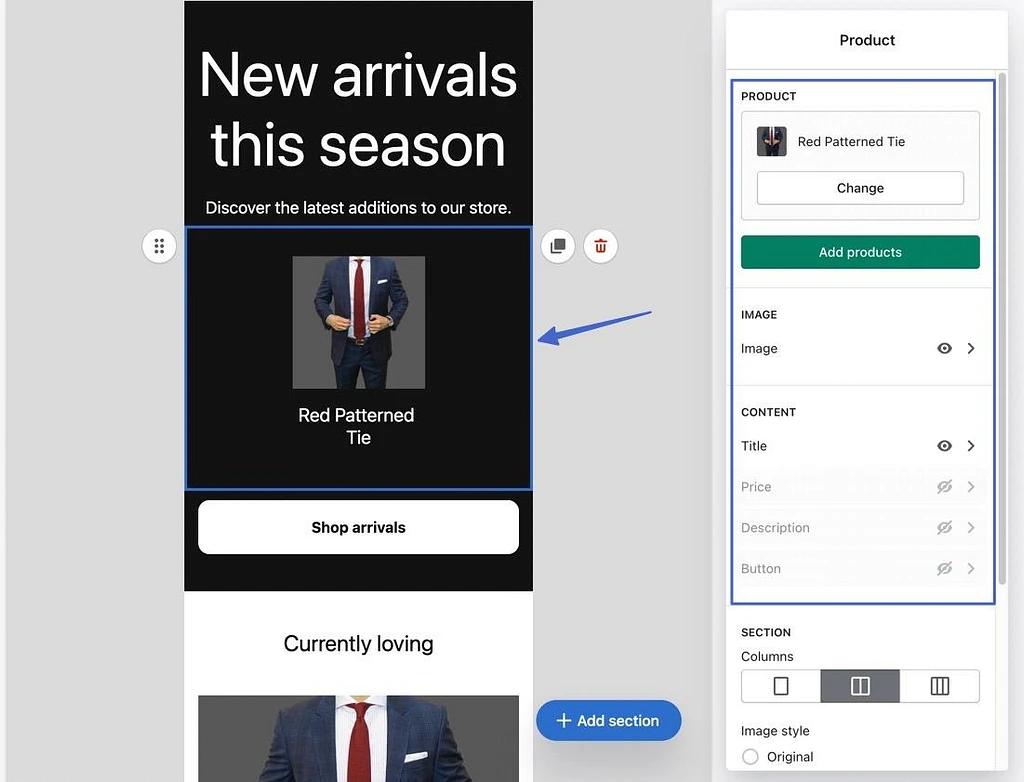
Pour ajouter plus de contenu, cliquez sur le bouton Ajouter une section . Cela fournit des modules de contenu pour :
- Texte
- Boutons
- Images
- Diviseurs
- Réductions
- Cartes cadeaux
- Des produits
- Images avec texte
- Plusieurs colonnes
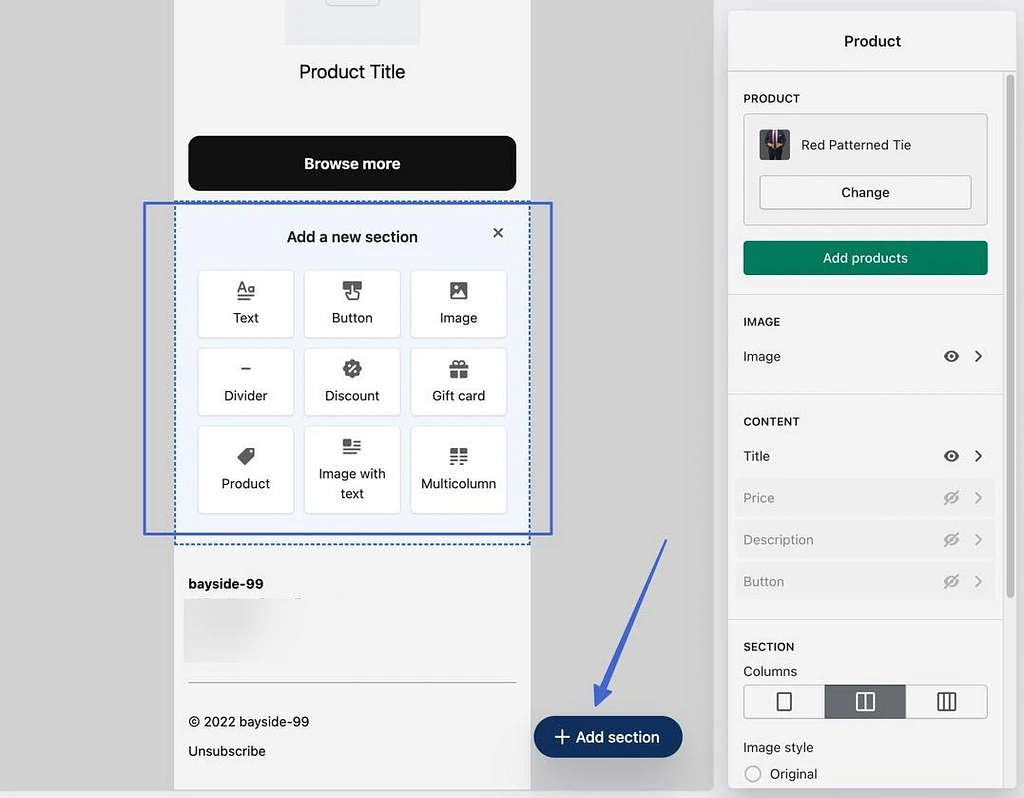
Une fois que vous avez conçu l'intégralité de l'e-mail et que vous êtes satisfait des résultats, cliquez sur l'un des boutons suivants :
- Envoyer le test
- Examen
L'option Envoyer test charge une fenêtre contextuelle pour saisir votre adresse e-mail afin d'afficher cette campagne dans votre propre boîte de réception.
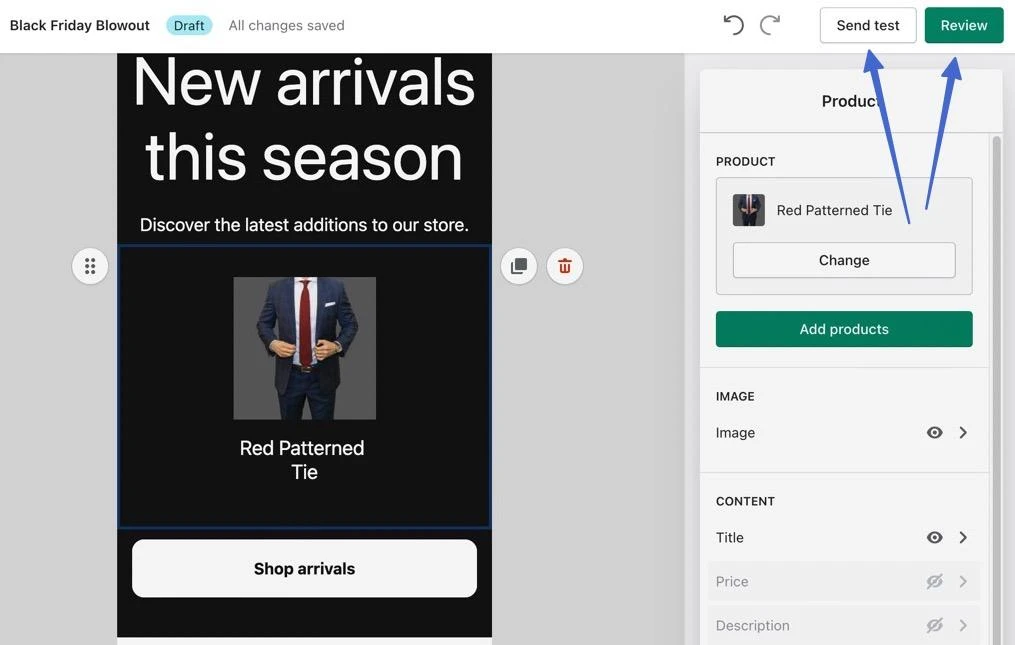
Le bouton Réviser fournit une liste de tous les éléments de campagne à examiner avant l'envoi. Vous décidez alors d' envoyer ou de programmer .
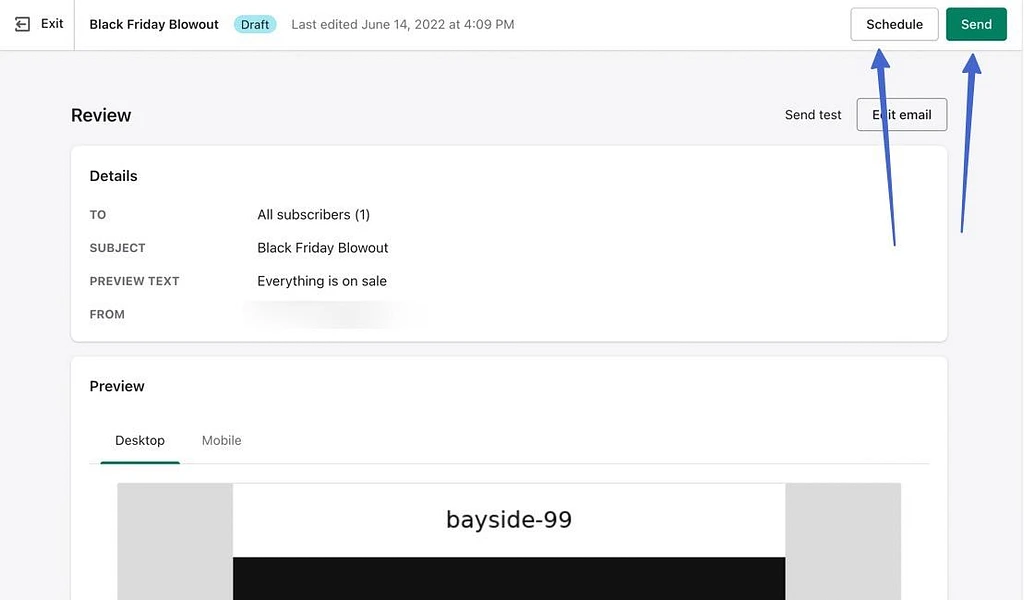
L'option Envoyer envoie l'e-mail immédiatement. Le bouton Planifier propose des champs pour sélectionner une date et une heure, après quoi vous pouvez cliquer sur le bouton Planifier .
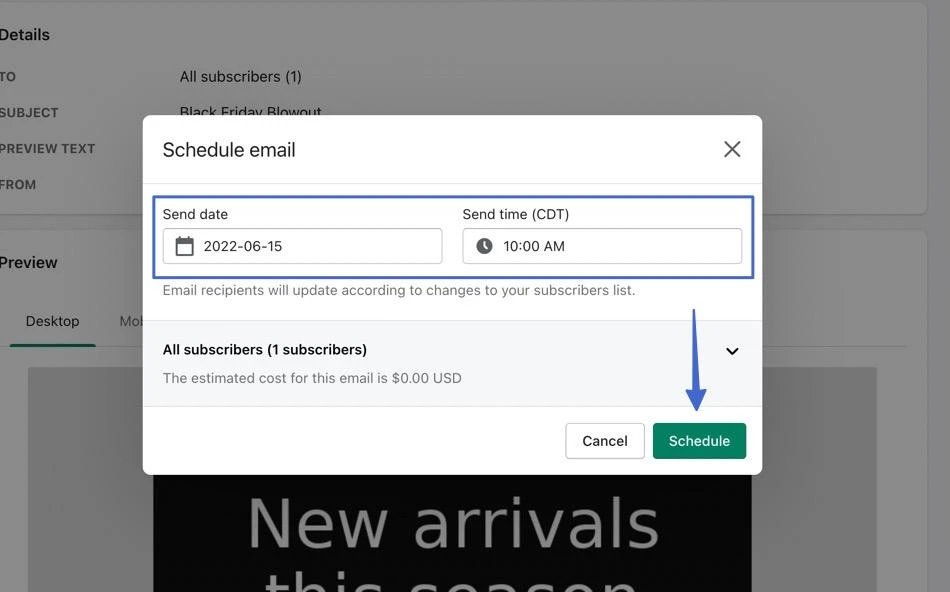
Commencez à envoyer des e-mails marketing dès aujourd'hui
Il existe plusieurs applications à choisir pour le marketing par e-mail avec Shopify, mais nous vous suggérons d'utiliser Sendinblue ou Shopify Email.
Pour Sendinblue :
- Vous travaillez à partir de deux tableaux de bord.
- Tous les contacts se synchronisent entre Shopify et Sendinblue.
- Vous pouvez utiliser les formulaires Shopify ou transférer ceux de Sendinblue.
- Vous pouvez extraire des produits de Shopify pour les placer dans votre design Sendinblue.
- Il existe des options pour les e-mails transactionnels et de flux de travail de Sendinblue qui remplacent ce qui est fourni dans Shopify.
Pour le marketing par e-mail Shopify :
- Tout est contenu sur un seul tableau de bord.
- Vous vous en tenez généralement aux e-mails transactionnels et de workflow fournis par Shopify.
- C'est principalement pour segmenter et envoyer des campagnes/newsletters.
- C'est un processus beaucoup plus fluide pour envoyer rapidement des e-mails et extraire des informations sur les produits.
- Mais les modèles et les fonctionnalités globales ne sont pas aussi solides que Sendinblue.
Pour d'autres conseils pour développer votre boutique, consultez notre collection de 6+ conseils de stratégie marketing pour le commerce électronique.
Avez-vous encore des questions sur la mise en route du marketing par e-mail Shopify ? Faites le nous savoir dans les commentaires!
