Tutoriel Shopify : Comment configurer une boutique Shopify (étape par étape)
Publié: 2022-04-10Si vous envisagez de démarrer une entreprise de commerce électronique, vous savez déjà que Shopify est l'une des solutions les plus populaires pour lancer une boutique en ligne. C'est un outil pratique pour créer des pages de produits attrayantes et fonctionnelles et permettre aux clients d'effectuer des achats en toute transparence. Cependant, si vous n'avez jamais utilisé cette plateforme de commerce électronique auparavant, vous ne comprendrez peut-être pas exactement comment démarrer sans un didacticiel Shopify.
Heureusement, comprendre comment utiliser Shopify n'a pas besoin d'être compliqué. Il n'y a que quelques étapes clés nécessaires pour commencer, afin que vous puissiez couvrir toutes les bases les plus importantes sans être submergé.
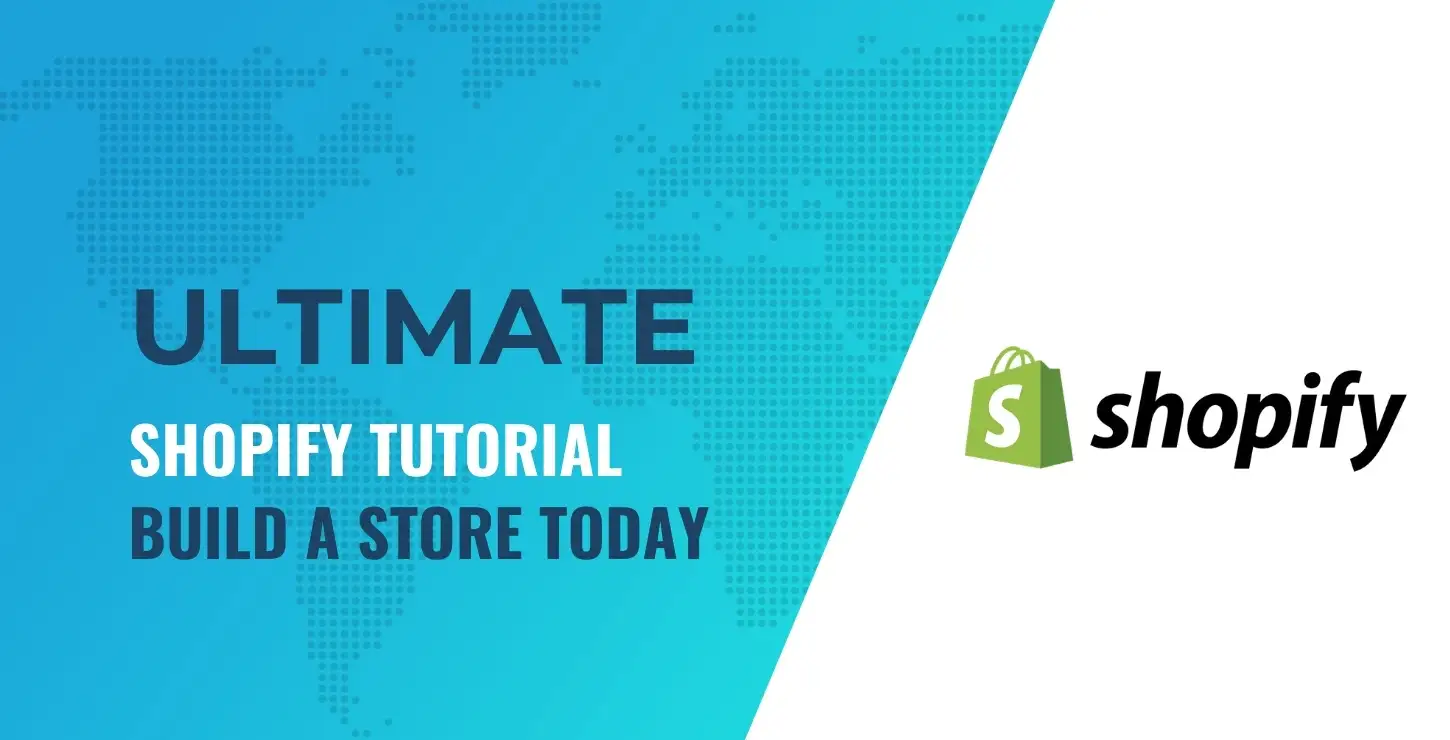
En suivant les étapes ci-dessous, vous pouvez créer une boutique en ligne et commencer à promouvoir votre marque en quelques heures seulement.
Dans cet article, nous vous guiderons à travers les six étapes essentielles pour mettre votre site Shopify en ligne. Si vous souhaitez suivre, la solution de commerce électronique propose un essai gratuit de 14 jours sans informations de carte de crédit requises pour vous inscrire. Plongeons dedans !
Table des matières:
- Créer un compte Shopify
- Choisissez un thème Shopify pour votre boutique
- Personnalisez le design de votre magasin
- Ajoutez vos produits
- Configurez les paramètres de votre boutique
- Lancez votre boutique en ligne
Étape 1 : Créer un compte Shopify
Tout d'abord, dans ce didacticiel Shopify, vous souhaiterez visiter la page d'accueil de Shopify. Il y a beaucoup d'informations sur le site si vous souhaitez en savoir un peu plus sur la plate-forme avant de vous inscrire.
Cependant, si vous êtes prêt à vous lancer, vous n'avez même pas besoin de quitter la page d'accueil. Une fois sur place, vous pouvez saisir votre adresse e-mail dans le champ approprié pour commencer à configurer votre compte :
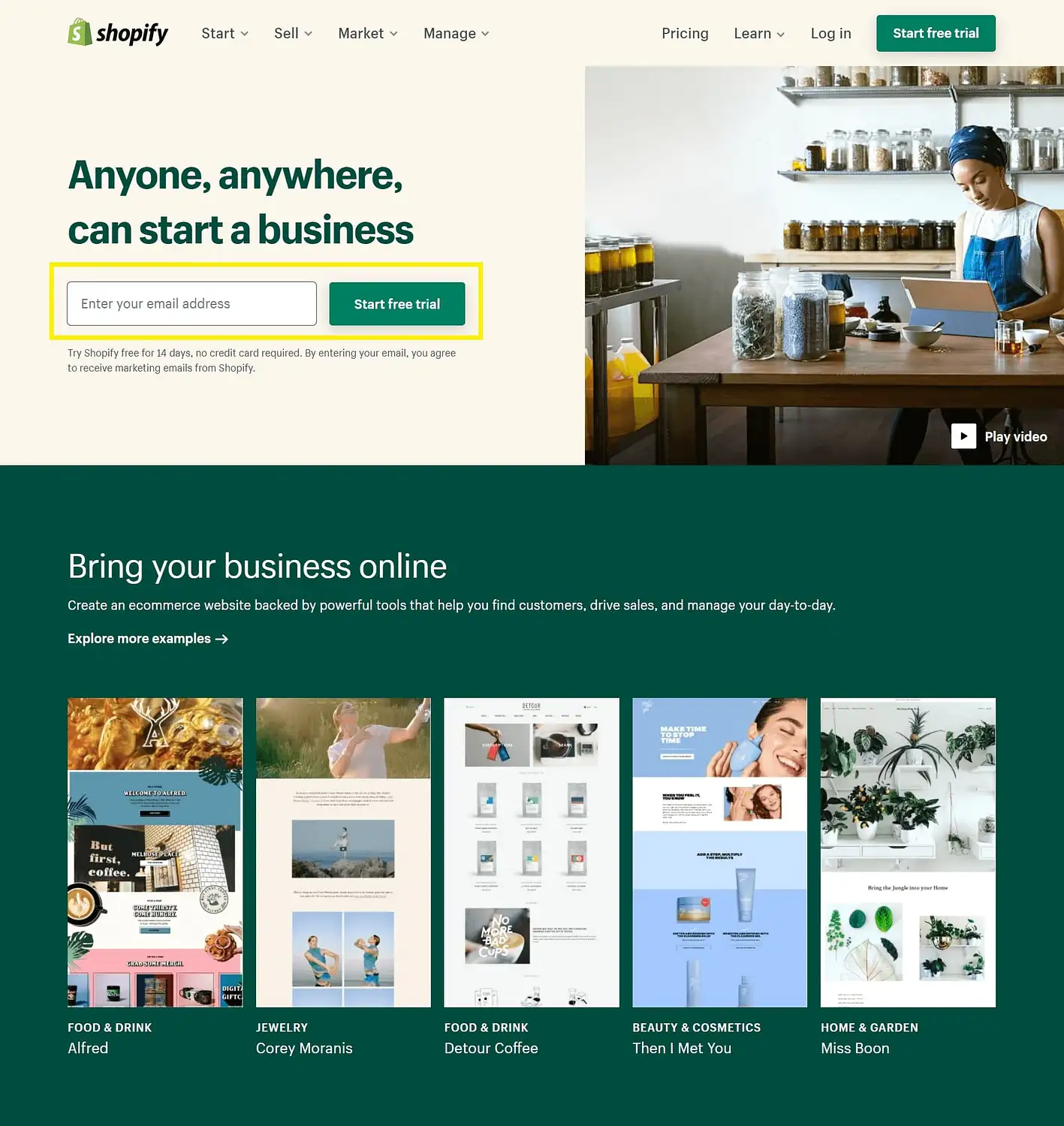
Cliquez sur Démarrer l'essai gratuit . Une fenêtre contextuelle apparaîtra alors dans laquelle vous pourrez définir votre mot de passe et créer le nom de votre magasin. N'hésitez pas à passer du temps à créer un titre unique pour votre site - il ne peut pas être le même que n'importe quel autre magasin sur Shopify, vous devrez donc peut-être faire un remue-méninges important si votre première idée est déjà prise.
Cliquez ensuite sur Créer votre boutique pour passer à la page suivante. Vous trouverez un écran vous demandant des informations de base, notamment si vous vendez déjà ou non des produits ailleurs et dans quel secteur vous envisagez d'opérer :
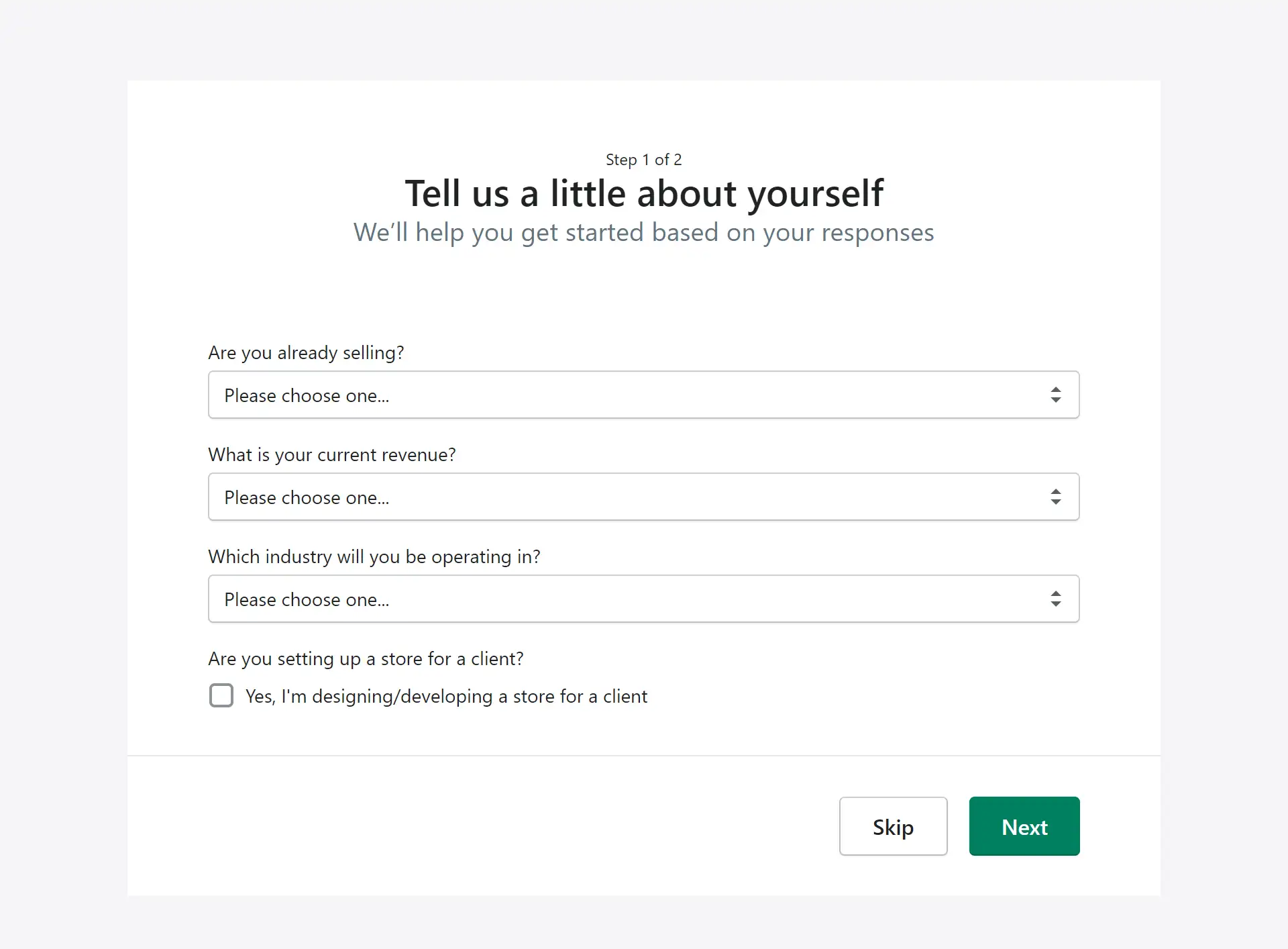
Il n'est pas nécessaire de s'engager à quoi que ce soit à ce stade si vous ne le souhaitez pas. Vous pouvez toujours choisir des options comme je n'ai pas encore décidé ou je joue juste si vous voulez explorer pendant un moment et ajouter ces informations plus tard. Alternativement, vous pouvez appuyer sur le bouton Ignorer pour ignorer complètement cette étape.
Cependant, le formulaire suivant doit être entièrement rempli :
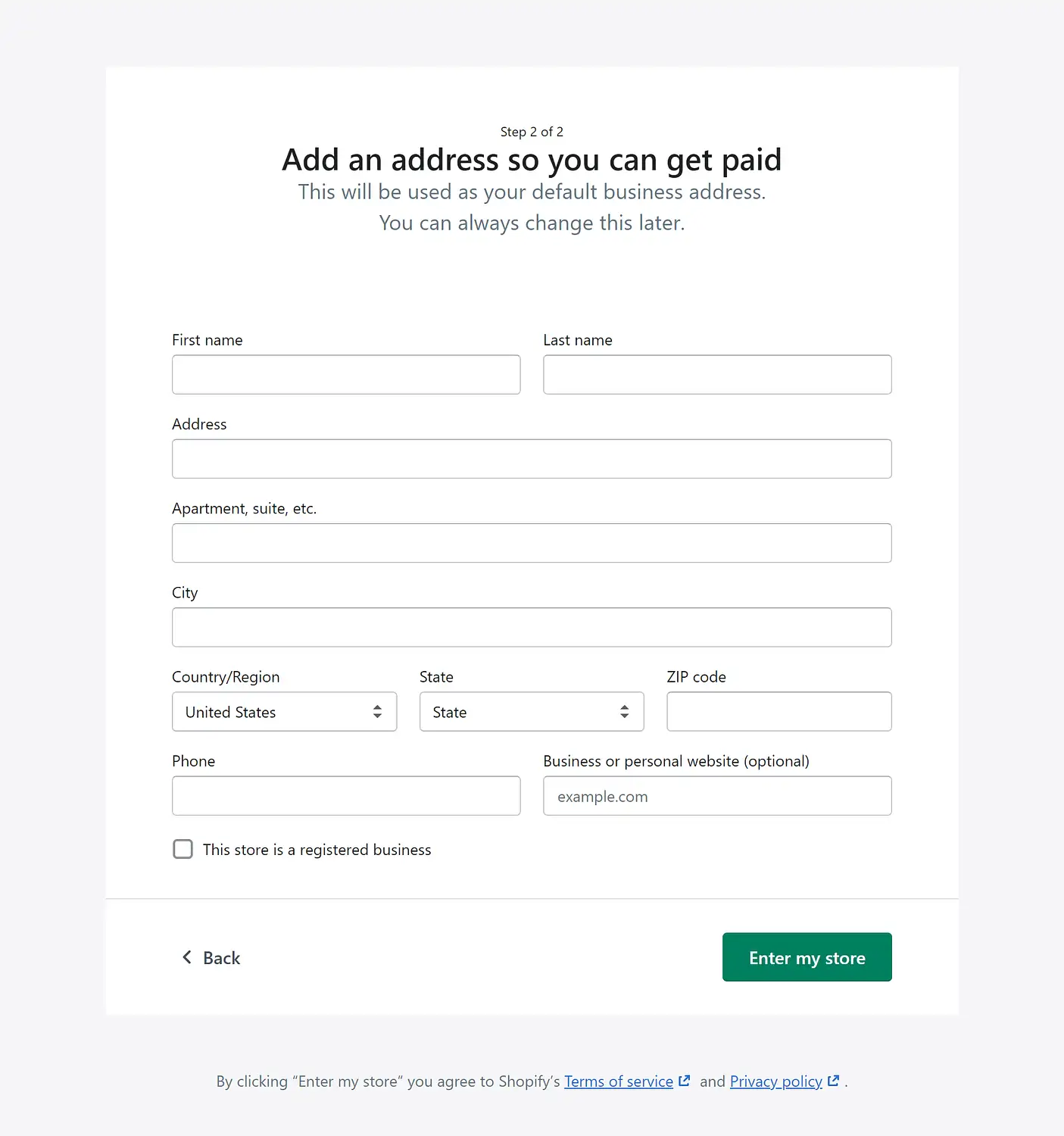
Ajoutez les détails de votre entreprise par défaut dans les champs pertinents. Comme le dit l'écran, ces informations ne sont pas non plus gravées dans le marbre. Vous pouvez mettre à jour votre adresse plus tard si elle change. Cliquez sur Entrer dans ma boutique pour terminer le processus.
Cela vous amènera sur un tableau de bord qui ressemble à ceci :
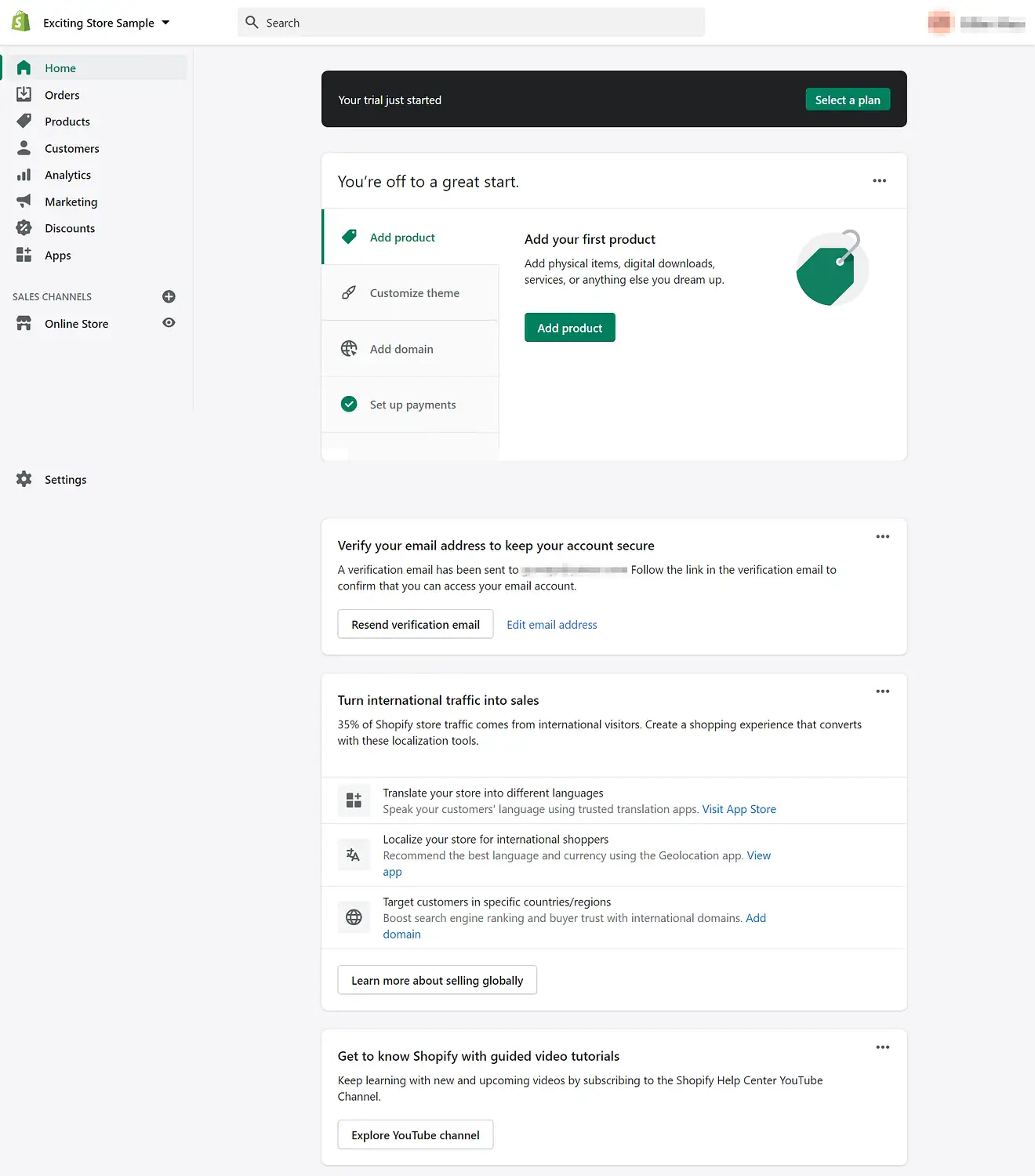
Pensez à prendre le temps d'explorer la mise en page et de vérifier votre adresse e-mail. Bien que vous ne puissiez pas fermer la bannière avec le bouton Sélectionner un plan en haut de l'écran, vous n'avez pas encore à vous en soucier. Une fois que vous avez pris vos repères, vous pouvez passer à l'étape suivante de notre tutoriel Shopify.
Étape 2 : Choisissez un thème Shopify pour votre boutique
Ensuite, vous pouvez choisir un thème pour votre magasin. La thématisation est un moyen simple de transmettre la personnalité de votre marque aux visiteurs dès qu'ils arrivent sur votre site. Pour voir ce qui vous est disponible, accédez au menu de gauche. Sous Canaux de vente , sélectionnez Boutique en ligne → Thèmes .
De là, vous pouvez faire défiler vers le bas de la page pour trouver des options de thème. Bien que vous puissiez choisir de payer pour un thème premium, il existe également plusieurs excellents thèmes Shopify gratuits parmi lesquels choisir. Vous pouvez y accéder en cliquant sur Explorer les thèmes gratuits .
Cela fera apparaître le catalogue des thèmes disponibles. N'hésitez pas à passer un peu de temps à trouver votre ajustement parfait, mais essayez de vous rappeler que cela peut toujours être modifié après avoir terminé notre tutoriel Shopify. Nous utiliserons le thème Simple pour commencer. En cliquant sur votre choix, vous arriverez sur cet écran :
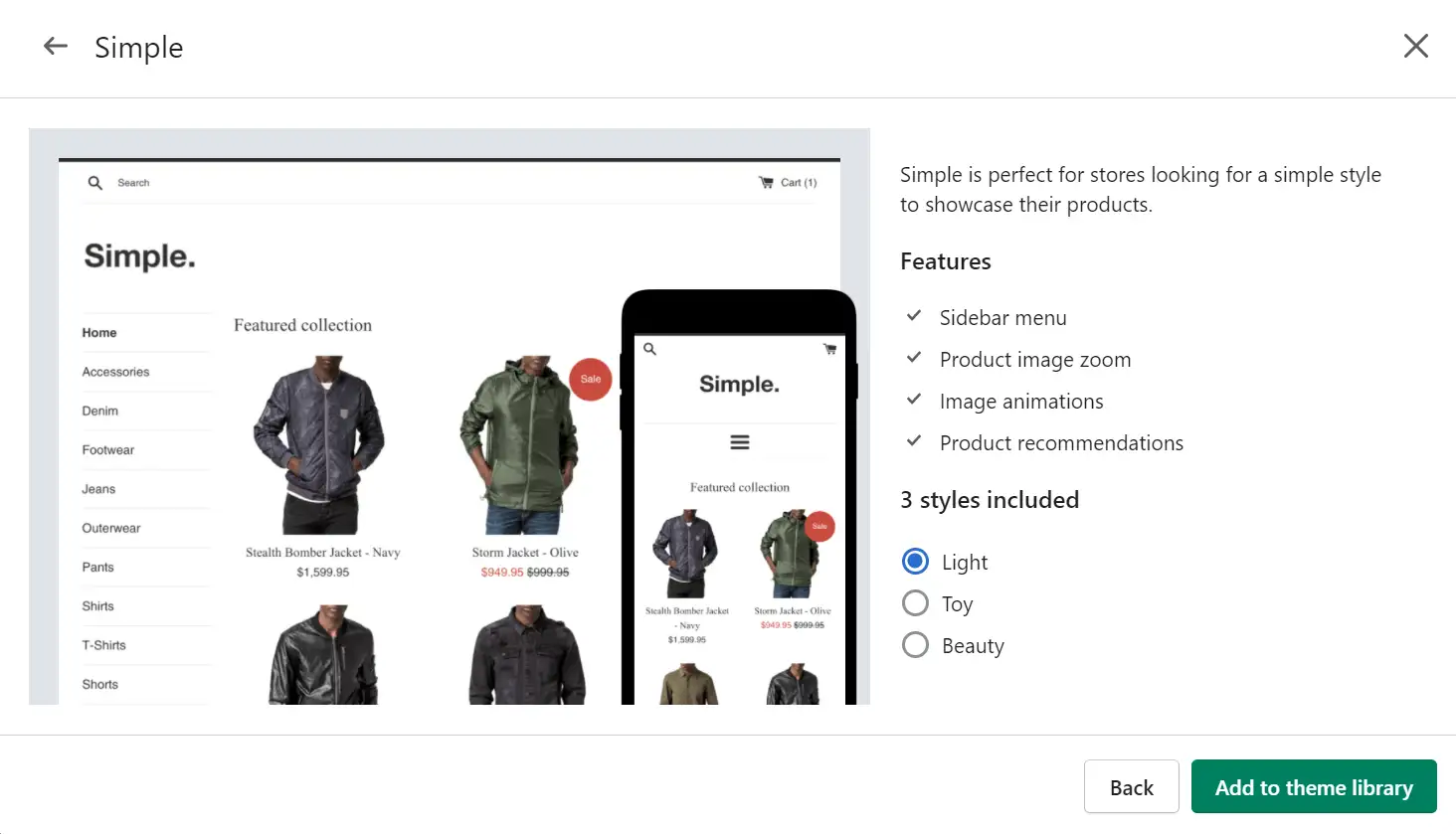
Choisissez votre style préféré et sélectionnez Ajouter à la bibliothèque de thèmes . Après cela, vous pouvez revenir à la page principale des thèmes et faire défiler vers le bas pour trouver votre bibliothèque. À partir de là, vous pouvez commencer à personnaliser.
Étape 3 : Personnalisez le design de votre boutique
Une fois que vous avez choisi un thème sur lequel construire, vous pouvez le personnaliser davantage. Cliquez sur Personnaliser à côté de votre modèle de base dans votre bibliothèque de thèmes pour commencer.
Cela devrait vous amener à une version simplifiée de votre thème, avec une interface qui ressemble à celle-ci :
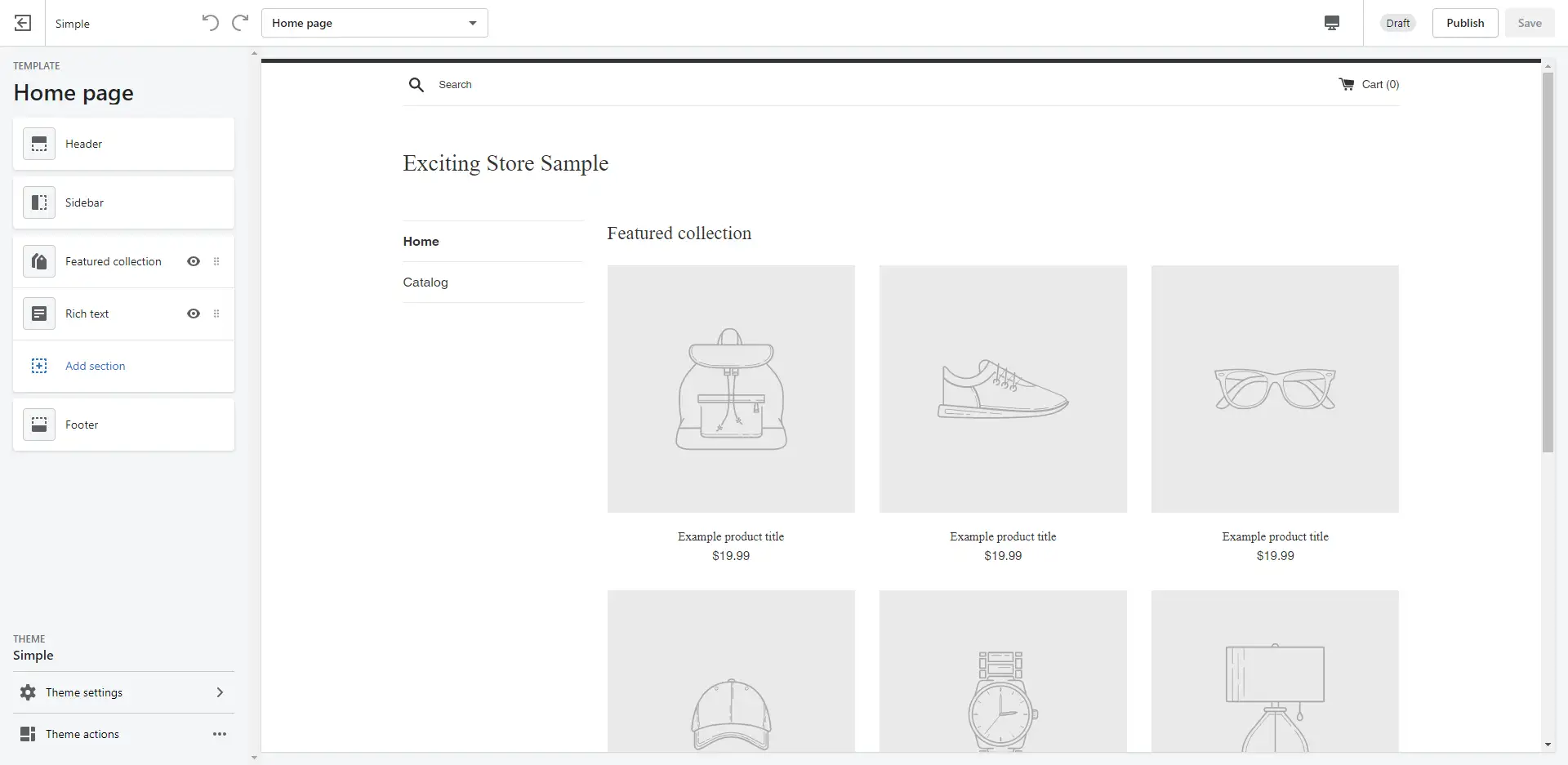
Ici, vous pouvez ajouter votre propre image de marque pour personnaliser votre boutique en ligne. Envisagez quelques modifications simples mais importantes, telles que l'ajout du logo de votre entreprise à l'en-tête, la création de votre propre menu de navigation ou l'ajout de texte enrichi au bas de votre site.
Les changements n'ont pas besoin d'être dramatiques pour avoir un impact. Par exemple, supposons que vous souhaitiez que votre page d'accueil présente trois de vos articles les plus vendus. Vous pouvez y parvenir en sélectionnant l'option Collection en vedette dans le menu de gauche. Cela vous amènera à une interface qui ressemble à ceci :
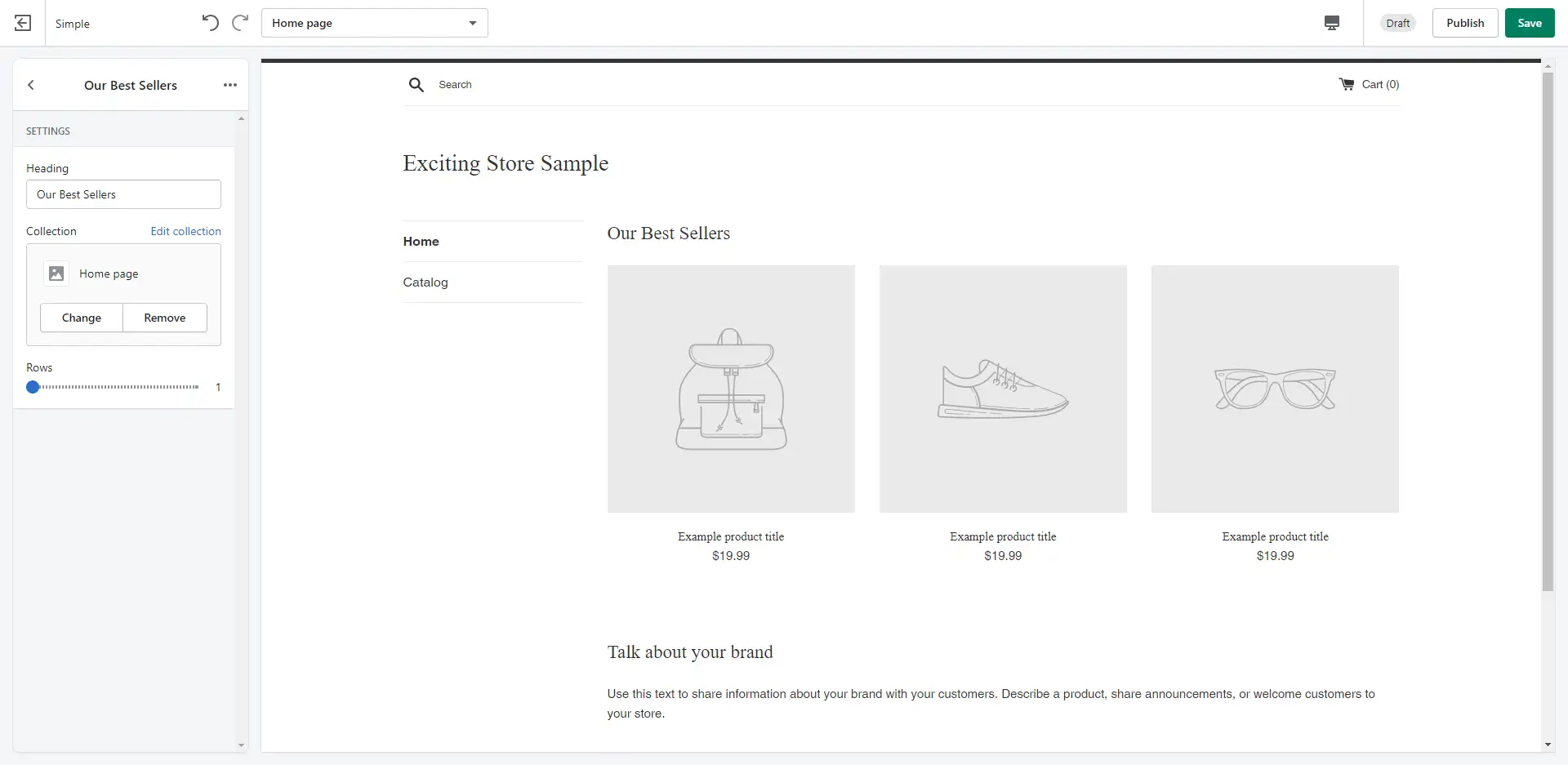
Ici, vous pouvez définir le titre sur quelque chose comme Nos meilleures ventes , diminuer le nombre de lignes et enregistrer votre travail. Juste comme ça, vous avez maintenant une page d'accueil prête à annoncer une sélection organisée de vos meilleurs produits. Essayez de visiter les paramètres du thème en bas du menu pour compléter le look.
Si vous êtes féru de technologie, vous pouvez également modifier le code de votre thème. Vous pouvez le faire en retournant à nouveau dans votre bibliothèque de thèmes. Faites défiler jusqu'à celui que vous souhaitez modifier, mais cette fois, sélectionnez Actions → Modifier le code pour accéder à cet écran :
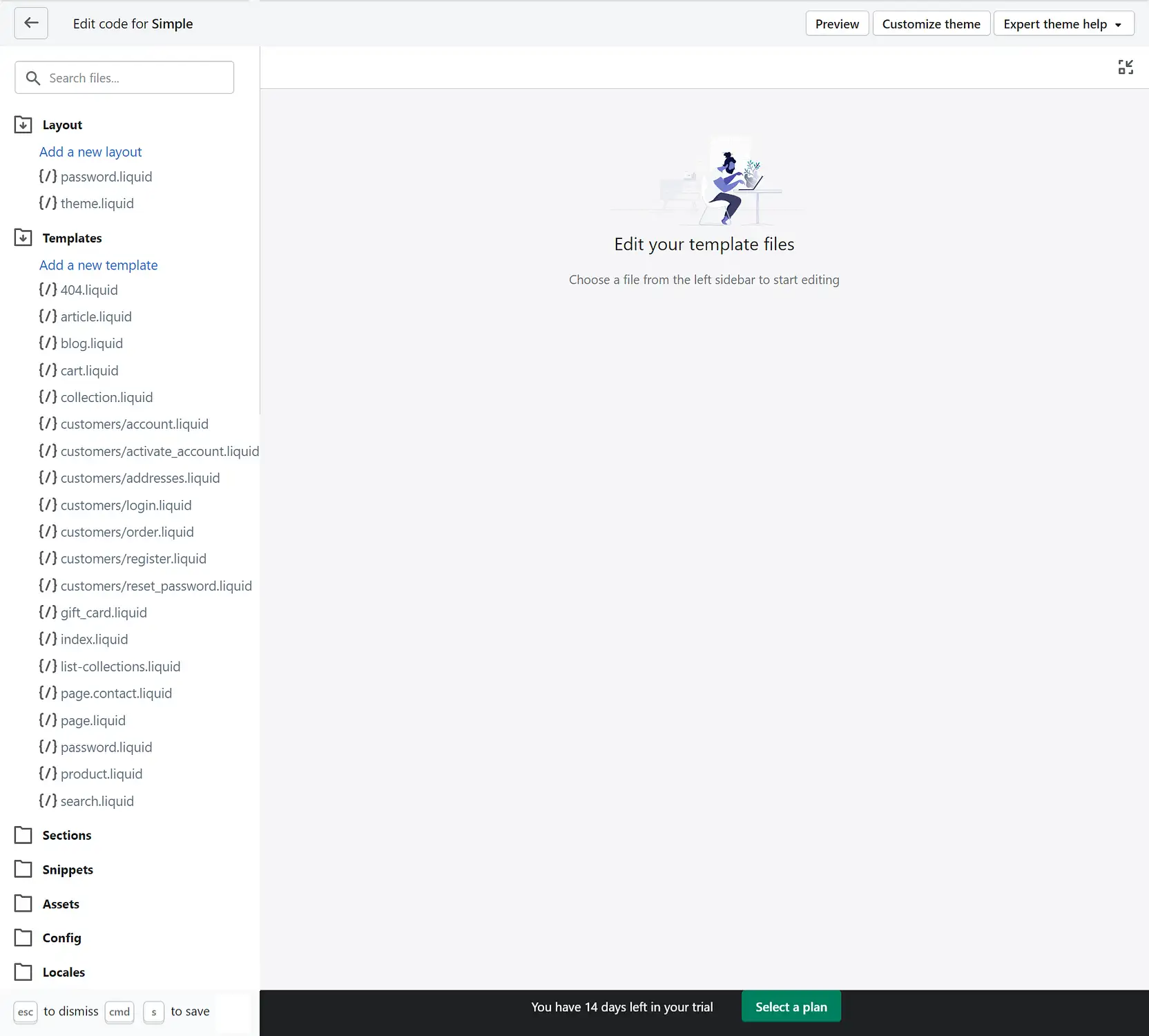
Ici, vous pouvez apporter des modifications en utilisant HTML ou CSS. Nous vous recommandons de faire preuve de prudence lorsque vous modifiez des fichiers associés à votre boutique. Si vous n'êtes pas sûr de vos capacités de codage, vous constaterez toujours que l'écran de personnalisation que nous avons couvert précédemment offre de nombreuses fonctionnalités de conception.
Étape 4 : Ajoutez vos produits
Maintenant que votre site ressemble et se sent comme vous le souhaitez, vous pouvez passer à l'objectif principal de la plupart des magasins en ligne : les produits. Leur configuration est la prochaine chose que nous aborderons dans ce didacticiel Shopify.

Sélectionnez Produits → Tous les produits dans le menu de gauche pour commencer.
Cela vous amènera à un écran où vous pourrez sélectionner Ajouter un produit pour commencer. Cela devrait vous amener directement à un éditeur de page de produit similaire à celui-ci :
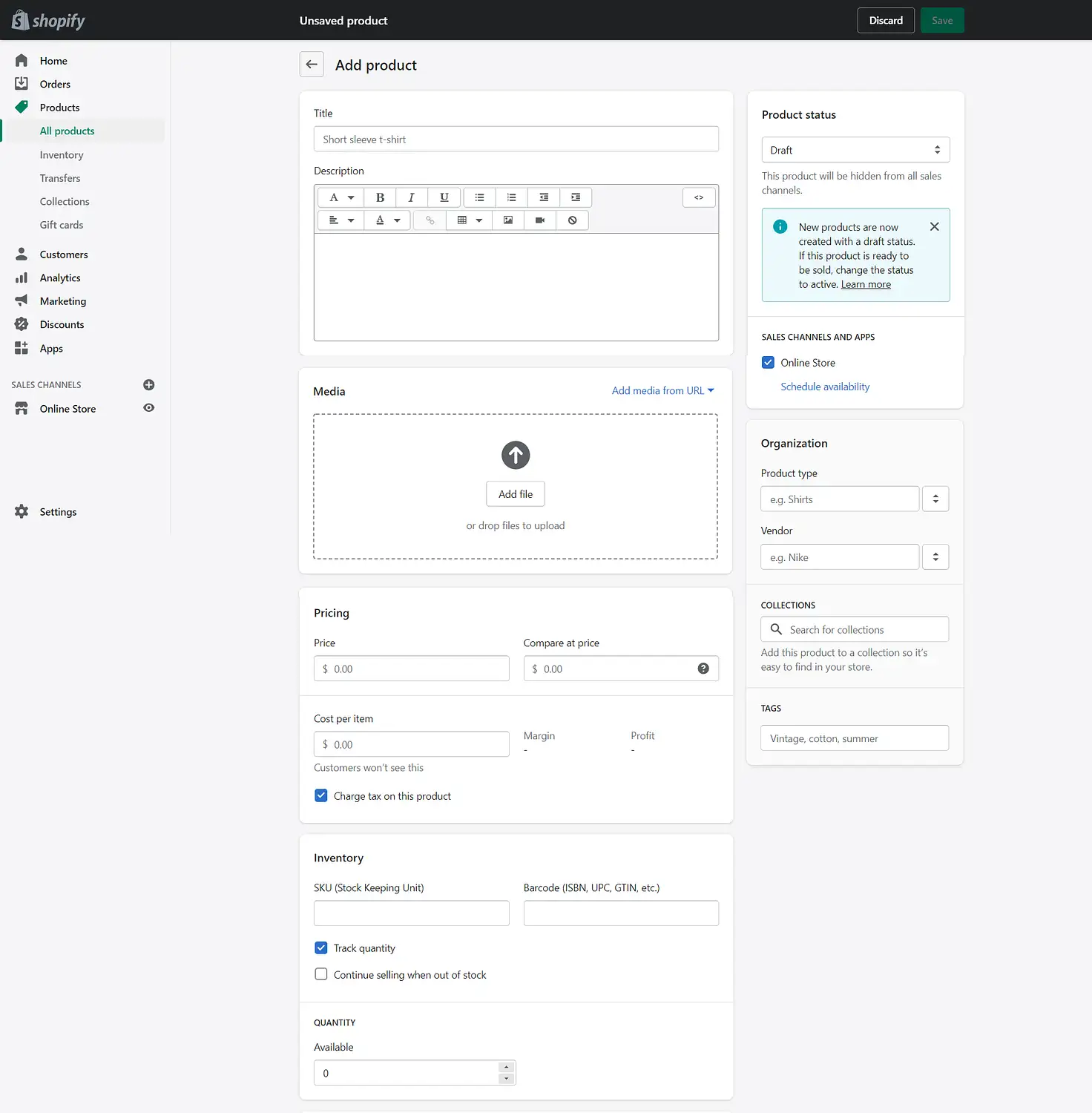
Vous pouvez commencer par ajouter le nom de votre produit dans le champ Titre . La description de votre article ira dans la case juste en dessous. Rédiger des présentations efficaces pour tous vos produits peut être difficile, mais c'est aussi une partie importante du processus de vente.
Heureusement, vous pouvez utiliser quelques compétences marketing courantes pour créer des descriptions de qualité. Par exemple, une stratégie efficace consiste à mettre l'accent sur le caractère unique de ce que vous proposez. Si un client a plusieurs options, il est avantageux de faire un effort pour se démarquer de la foule. Incorporer une personnalité de marque claire dans votre copie peut aider.
Efforcez-vous de rendre vos textes de présentation facilement lisibles avec une mise en forme soignée. Même de courtes descriptions peuvent bénéficier d'une liste à puces soignée ou d'un tableau organisé de temps en temps. La boîte de description de Shopify vous donne les outils pour réaliser tout cela et plus encore - vous pouvez même ajouter des médias si vous pensez que c'est justifié.
Cependant, vous voudrez peut-être pécher par excès de simplicité. Si vous allez minimaliste avec vos descriptions mais que vous voulez vous assurer que les clients ne partent pas avec des questions, envisagez d'installer un logiciel de chat en direct. Cela peut être un moyen simple de fournir des informations sans une page occupée.
Après avoir ajouté votre description, vous pouvez parcourir chaque section suivante pour configurer les spécifications de votre produit. Descendez la page et essayez de remplir ce que vous pouvez. Une fois que vous avez terminé, vous pouvez enregistrer votre travail et répéter le processus pour vos autres produits.
Étape 5 : Configurez les paramètres de votre boutique
Une fois que vous avez configuré vos produits, vous pouvez passer à la phase suivante de notre didacticiel Shopify - ajuster certains paramètres importants pour votre boutique. Toutes les options dont vous aurez besoin ici se trouvent en bas à gauche de l'écran, sous Paramètres :
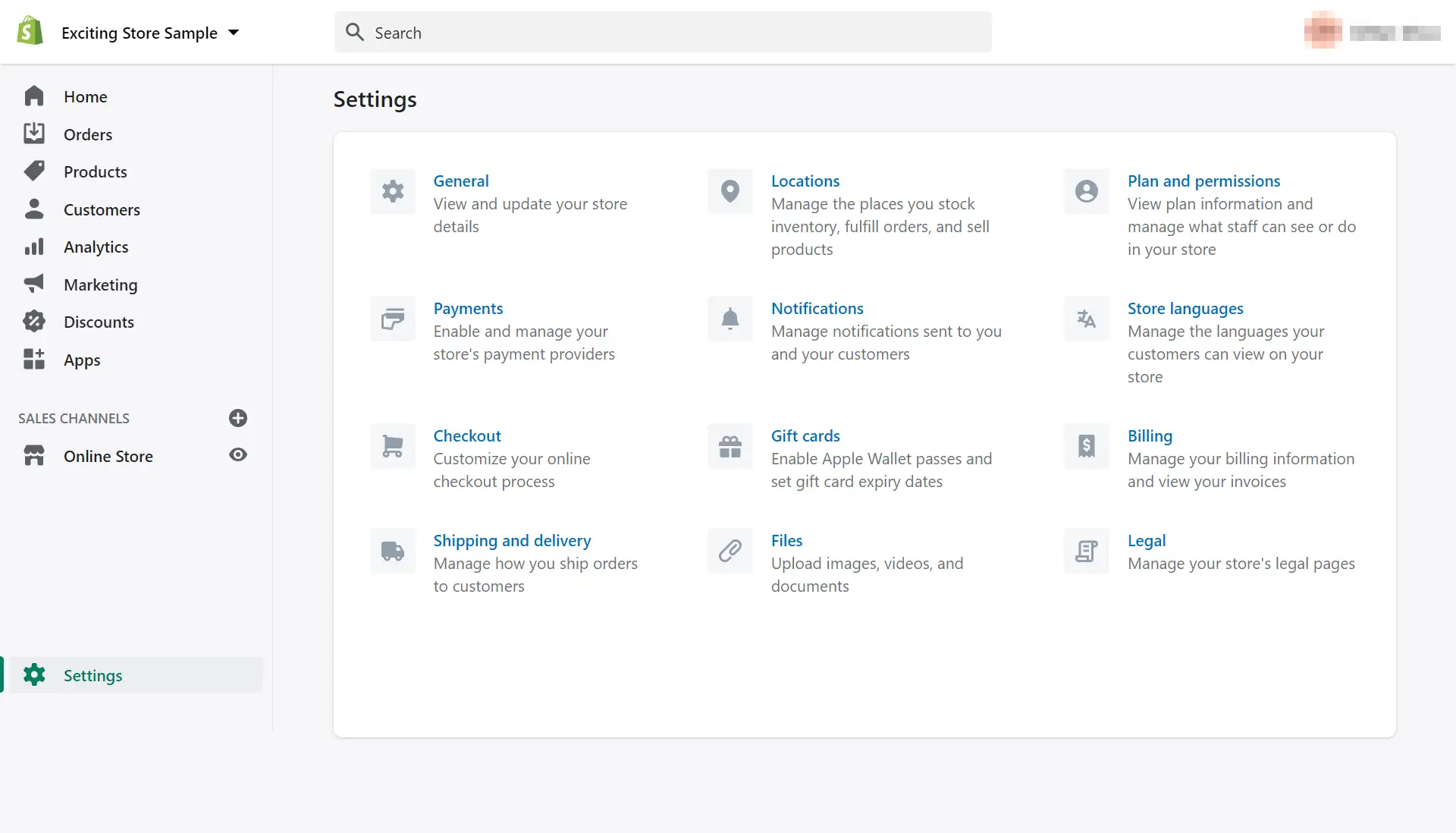
Ici, vous trouverez plusieurs options que vous pouvez ajuster. Pour les besoins de cette procédure pas à pas, nous allons simplement passer en revue les éléments essentiels. Ceux-ci incluent vos préférences d'expédition et de paiement. Commençons par cliquer sur Expédition et livraison :
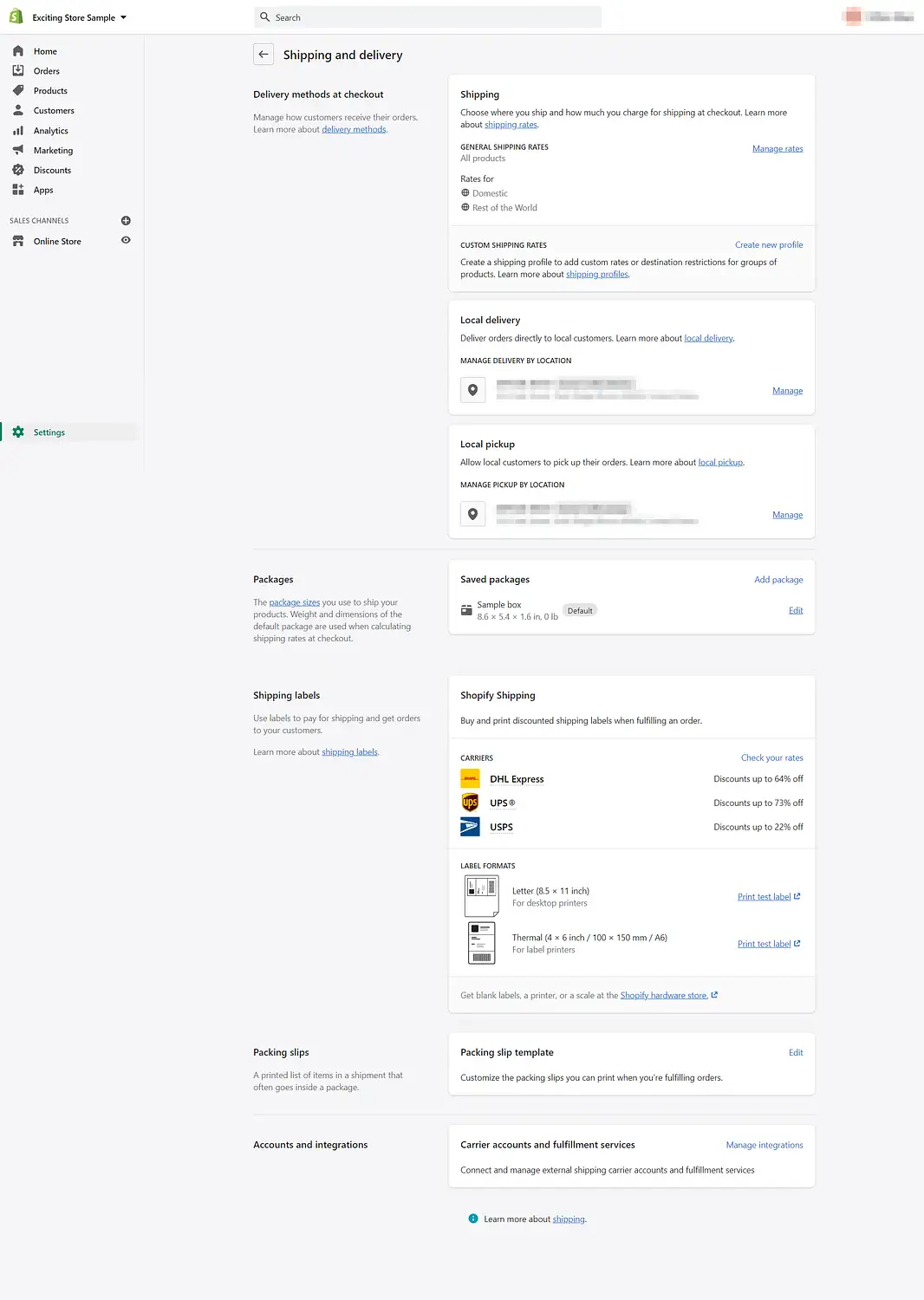
En commençant par le haut, vous pouvez définir vos frais d'expédition en sélectionnant Gérer les tarifs et en cliquant sur Créer une zone d'expédition ou Ajouter un tarif . Lorsque vous sélectionnez vos options ici, essayez de tenir compte du coût final de chaque livraison une fois que vous aurez exécuté les commandes. Vous ne voulez pas décourager les acheteurs de finaliser leurs achats en raison des frais d'expédition élevés.
Vous avez également une possibilité supplémentaire ici de configurer des options de livraison gratuite. Cliquez simplement sur Ajouter un tarif , réglez les frais sur zéro et ajoutez des conditions pour que les acheteurs soient éligibles, comme l'achat d'un certain nombre de produits.
Vous pouvez également choisir d'organiser des options de livraison et de ramassage locales et d'attribuer des tailles de colis par défaut. De plus, vous pouvez consulter la section Étiquettes d'expédition pour voir les remises Shopify sur les étiquettes de transporteur, notamment DHL Express, UPS et USPS.
Ensuite, vous pouvez configurer vos finances. Sous Paiements dans le menu principal, vous pourrez configurer ces paramètres. Sous Paiements Shopify , sélectionnez la notification vous demandant de terminer la configuration de Shopify Payments pour arriver à cet écran :
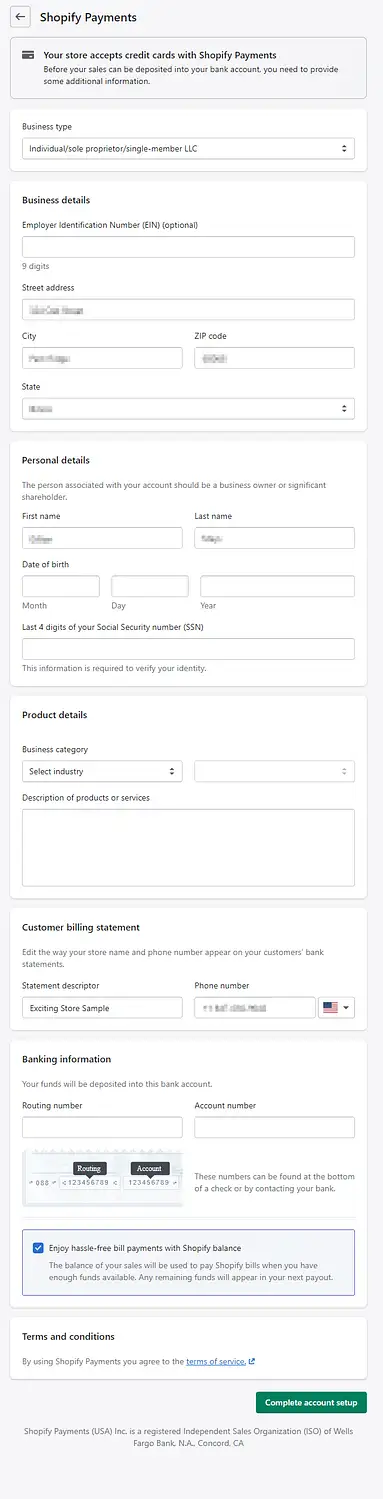
À l'exception des champs explicitement marqués comme optionnels , vous devrez remplir cette page au complet. Cela inclut votre type d'entreprise, vos informations professionnelles et personnelles, les informations sur le produit, l'apparence de facturation et les informations de compte bancaire. Une fois qu'ils ont terminé, cliquez sur Terminer la configuration du compte pour terminer cette étape.
Si vous souhaitez personnaliser davantage votre boutique, envisagez de modifier la présentation de votre page de paiement sous Paiement . Vous pouvez également ajuster les pages légales de votre boutique ou gérer les notifications.
Étape 6 : Lancez votre boutique en ligne
Enfin, vous pouvez ajouter quelques dernières touches pour compléter ce tutoriel Shopify et dévoiler votre boutique sur Internet. Vous voudrez peut-être tester votre site avant sa mise en ligne. Si tel est le cas, vous pouvez revenir aux paramètres et accéder à un outil pour cela via Paiements → Choisir un fournisseur tiers → (pour tester) Bogus Gateway .
Ce paramètre vous permettra de passer des commandes test. Vous pourrez également voir votre vitrine du point de vue d'un client. Shopify propose des documents d'assistance pour vous aider à utiliser la fausse passerelle si vous vous retournez.
Vous pouvez également ajouter un nom de domaine personnalisé. Shopify vous configure avec une adresse de site par défaut, à la manière de www.anexamplestorename.myshopify.com . Cette URL fera le travail, mais peut également être personnalisée de manière abordable. Shopify a des instructions sur la façon d'acheter et d'utiliser le vôtre.
Envisagez de parcourir votre site une fois de plus avant le lancement. Vous pouvez vérifier les fautes de frappe et vous assurer que tout est exactement comme vous le souhaitez. Ensuite, vous pouvez enfin choisir un plan. Lorsque vous êtes prêt à lancer, accédez à votre tableau de bord principal et sélectionnez Boutique en ligne → Préférences :
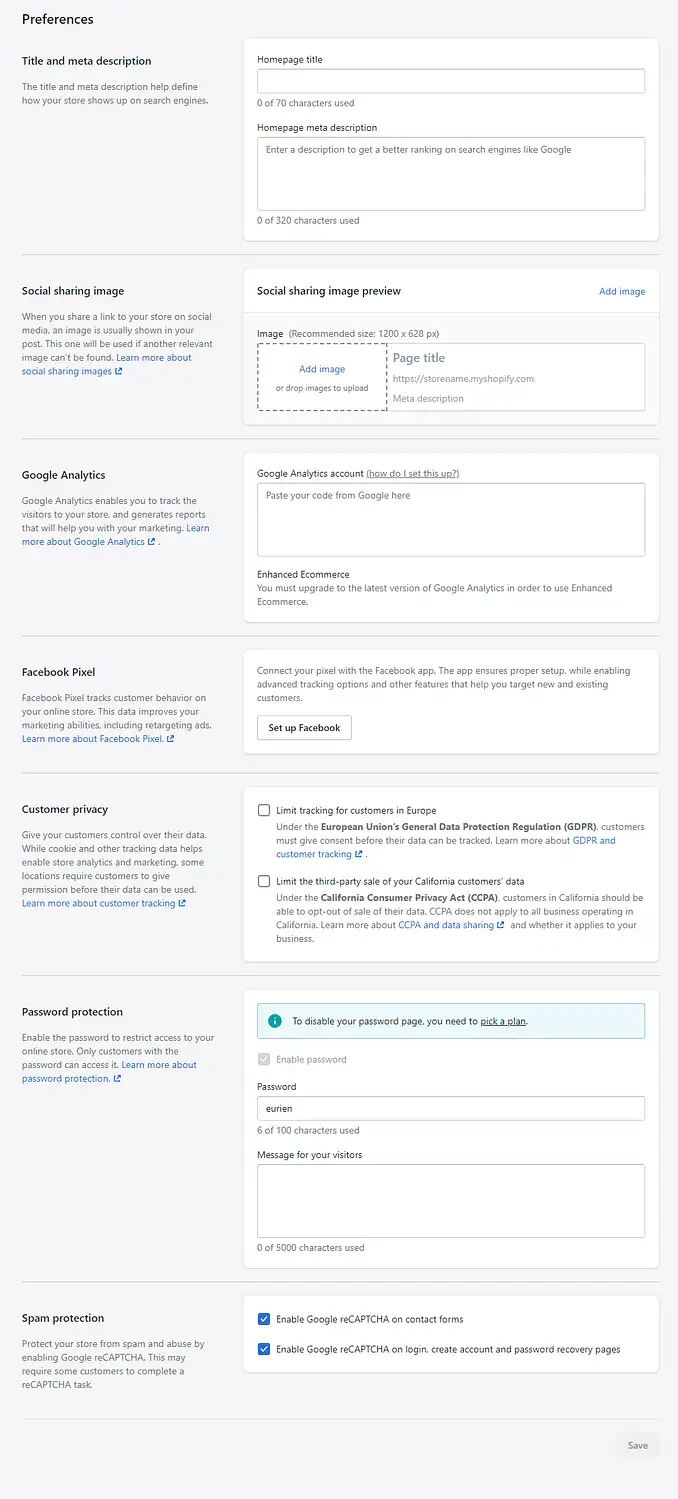
Ici, vous pouvez ajouter la touche finale à votre site, y compris les méta-descriptions, les paramètres sociaux et Google Analytics. Lorsque vous êtes prêt, faites défiler vers le bas et trouvez la section Protection par mot de passe. Avec un plan en place, vous pouvez désactiver votre page de mot de passe et votre site sera officiellement en ligne.
Conclusion du tutoriel Shopify
Les boutiques en ligne sont un élément essentiel de l'écosystème en ligne. Cependant, le co-fondateur de Y Combinator, Paul Graham, note une distinction essentielle :
Dans l'ensemble, le Web est assez bâclé, mais une boutique en ligne ne peut pas se permettre de l'être.
L'utilisation d'une plate-forme de commerce électronique, telle que Shopify, peut vous aider à atteindre ce haut niveau d'organisation essentiel.
Dans ce tutoriel Shopify, nous vous avons guidé à travers six étapes pour lancer votre boutique en ligne :
- Ouvrez un compte Shopify.
- Choisissez un thème Shopify pour votre boutique.
- Personnalisez le design de votre magasin.
- Ajoutez vos produits.
- Configurez les paramètres de votre boutique.
- Lancez votre boutique en ligne.
Vous avez des questions sur l'utilisation de Shopify ? Faites-nous savoir dans la section commentaires ci-dessous!
…
N'oubliez pas de rejoindre notre cours intensif sur l'accélération de votre site WordPress. Avec quelques correctifs simples, vous pouvez même réduire votre temps de chargement de 50 à 80 % :
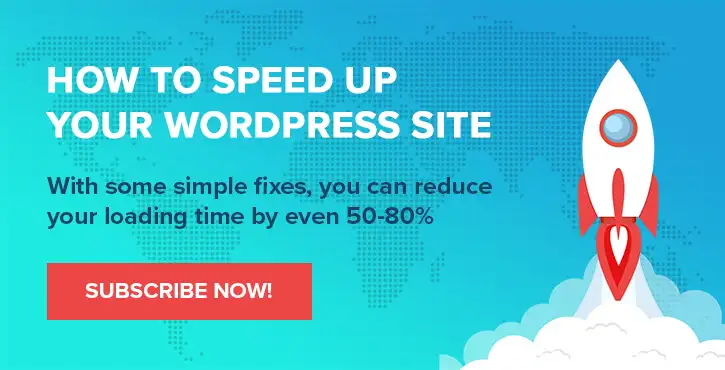
Mise en page et présentation par Chris Fitzgerald et Karol K.
* Ce message contient des liens d'affiliation, ce qui signifie que si vous cliquez sur l'un des liens du produit, puis achetez le produit, nous recevrons une commission. Pas de soucis cependant, vous paierez toujours le montant standard, il n'y a donc aucun frais de votre part.
