9 astuces simples pour éliminer l'enregistrement des utilisateurs indésirables (2021)
Publié: 2021-01-21Voulez-vous arrêter les enregistrements de spam dans WordPress ?
Les comptes de spam peuvent constituer un risque pour la sécurité de votre site Web. Il est également ennuyeux d'avoir des tonnes de comptes indésirables encombrant votre base de données.
Dans cet article, nous allons vous montrer comment empêcher ces spambots de créer des comptes d'utilisateurs dans WordPress.
Créez votre formulaire d'inscription d'utilisateur maintenant
Pourquoi les spammeurs s'inscrivent-ils sur mon site ?
Lorsque les spammeurs attaquent un site WordPress, ils cherchent généralement à diffuser encore plus de spam. En créant un compte, ils ont potentiellement un « accès » à votre site.
S'il y a une vulnérabilité dans un plugin et que vous ne le mettez pas à jour, il pourrait être plus facile pour le spammeur de l'exploiter s'il peut déjà se connecter à votre tableau de bord.
La plupart des spambots ne sont que des scripts qui accèdent à example.com/wp-login.php?action=register pour créer de faux comptes. Il est donc facile de les arrêter en utilisant les mêmes outils que vous utilisez pour arrêter le spam des formulaires de contact.
Nous allons vous montrer quelques moyens d'arrêter ces spambots dans leur élan en limitant l'accès à votre site et à votre page de connexion.
Comment éliminer l'enregistrement des utilisateurs indésirables dans WordPress
Examinons quelques moyens simples et rapides de réduire les enregistrements d'utilisateurs de spam sur votre site. Utilisez les liens ci-dessous pour accéder à la section dont vous avez besoin :
- Désactiver les inscriptions des utilisateurs dans WordPress
- Définir le rôle d'utilisateur par défaut dans WordPress
- Créer un formulaire d'inscription utilisateur personnalisé
- Activer l'activation par e-mail pour les nouveaux utilisateurs
- Activer l'approbation de l'administrateur pour l'enregistrement de l'utilisateur
- Ajouter un champ CAPTCHA à votre formulaire d'inscription
- Utilisez la géolocalisation pour réduire les enregistrements d'utilisateurs indésirables
- Installer un plugin de sécurité WordPress
- Bloquer manuellement les adresses IP de spam
Commençons par l'option la plus simple.
1. Désactiver les inscriptions des utilisateurs dans WordPress
Avez-vous besoin d'autoriser les gens à créer des comptes sur votre site WordPress ?
Vous devrez certainement autoriser les inscriptions d'utilisateurs si vous avez lancé une boutique en ligne ou un site d'adhésion.
Mais si vous avez un blog personnel ou un site professionnel, vous n'avez probablement pas besoin d'autoriser l'inscription. Si vous avez déjà configuré toutes les connexions dont vous avez besoin, il est logique de désactiver complètement l'enregistrement.
Pour ce faire, ouvrez le tableau de bord WordPress et cliquez sur Paramètres » Général .

Recherchez le paramètre d' adhésion et décochez la case Tout le monde peut s'inscrire .

Et c'est tout! C'est le moyen le plus simple de s'assurer que personne ne peut créer des enregistrements d'utilisateurs de spam sur votre site. Mais c'est mieux pour les blogs qui sont complètement fermés aux nouveaux utilisateurs.
Voici un conseil : si vous avez un blog multi-auteurs, vous pouvez désactiver les inscriptions des utilisateurs et installer le module complémentaire WPForms Post Submissions. Il permet aux gens de publier des articles d'invité sans se connecter à votre site.
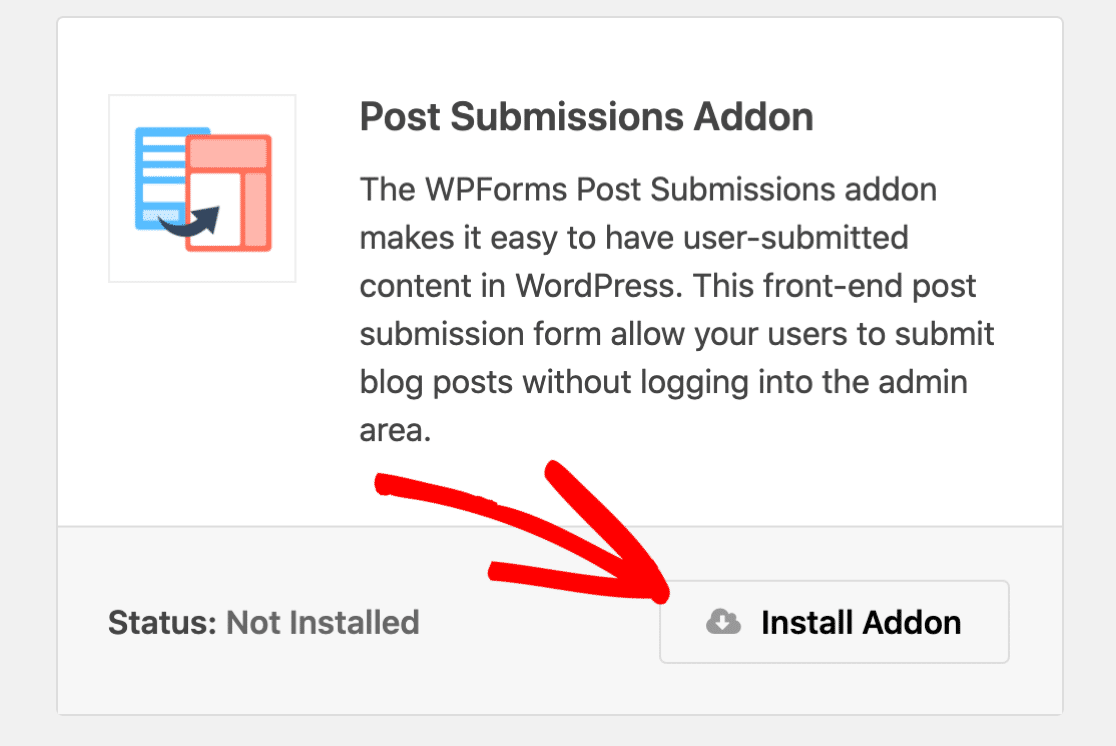
Avez-vous besoin de laisser l'inscription activée ? Regardons quelques autres options.
2. Définir le rôle d'utilisateur par défaut dans WordPress
Si vous souhaitez laisser l'enregistrement des utilisateurs activé dans WordPress, il est très important que vous ne donniez jamais aux nouveaux membres l'accès à votre tableau de bord WordPress.
Nous recommandons toujours de donner aux nouveaux utilisateurs le rôle d' abonné . Les abonnés ont très peu d'autorisations dans WordPress, c'est donc l'option la plus sûre pour les nouveaux utilisateurs.
Par exemple, les abonnés ne peuvent pas du tout accéder au tableau de bord WordPress.
Pour vérifier quel rôle votre site attribue lorsque de nouveaux utilisateurs s'inscrivent, ouvrez le tableau de bord WordPress et cliquez sur Paramètres » Général .

Recherchez maintenant le menu déroulant intitulé Nouveau rôle par défaut de l'utilisateur et remplacez-le par Abonné .
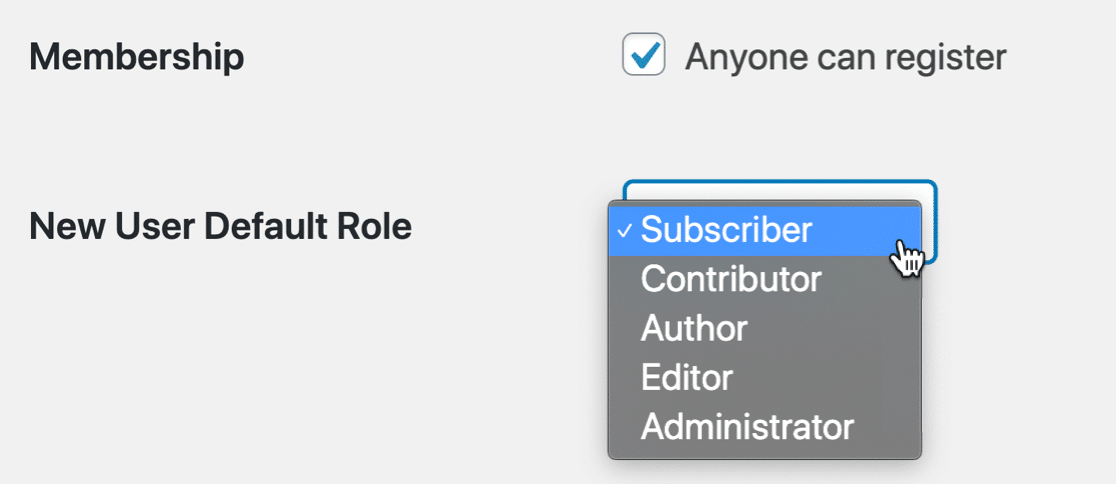
Si vous utilisez un formulaire d'inscription d'utilisateur personnalisé dans WPForms, vous pouvez également contrôler le paramètre dans le panneau des paramètres d'inscription de l'utilisateur.
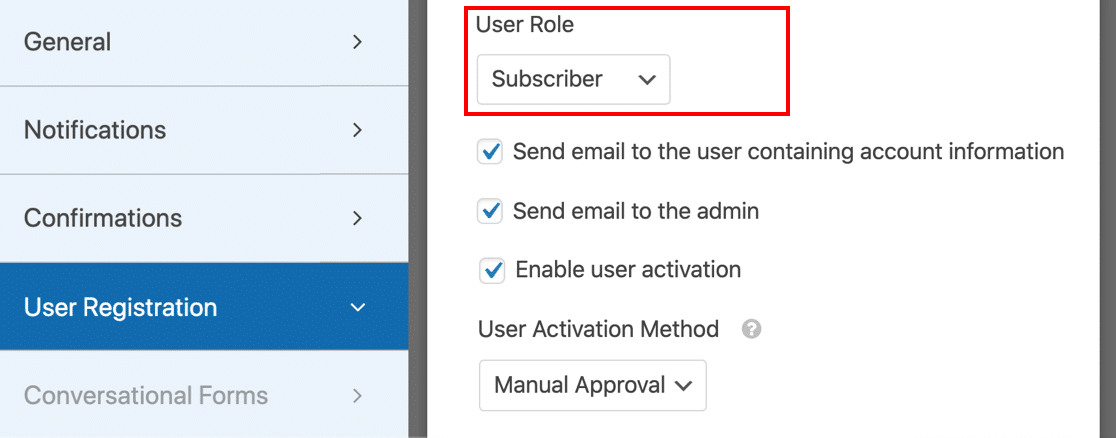
Vous ne savez pas comment créer votre propre formulaire d'inscription d'utilisateur ? Nous en parlerons ensuite.
3. Créez un formulaire d'inscription utilisateur personnalisé
Le formulaire d'inscription par défaut de l'utilisateur WordPress est super basique. Si vous souhaitez plus de contrôle sur la création de compte, vous pouvez créer un formulaire d'inscription utilisateur personnalisé.
WPForms dispose d'un module complémentaire d'enregistrement des utilisateurs qui facilite la création de votre propre formulaire personnalisé.
Vous pouvez installer l'addon dans la version Pro ou supérieure.
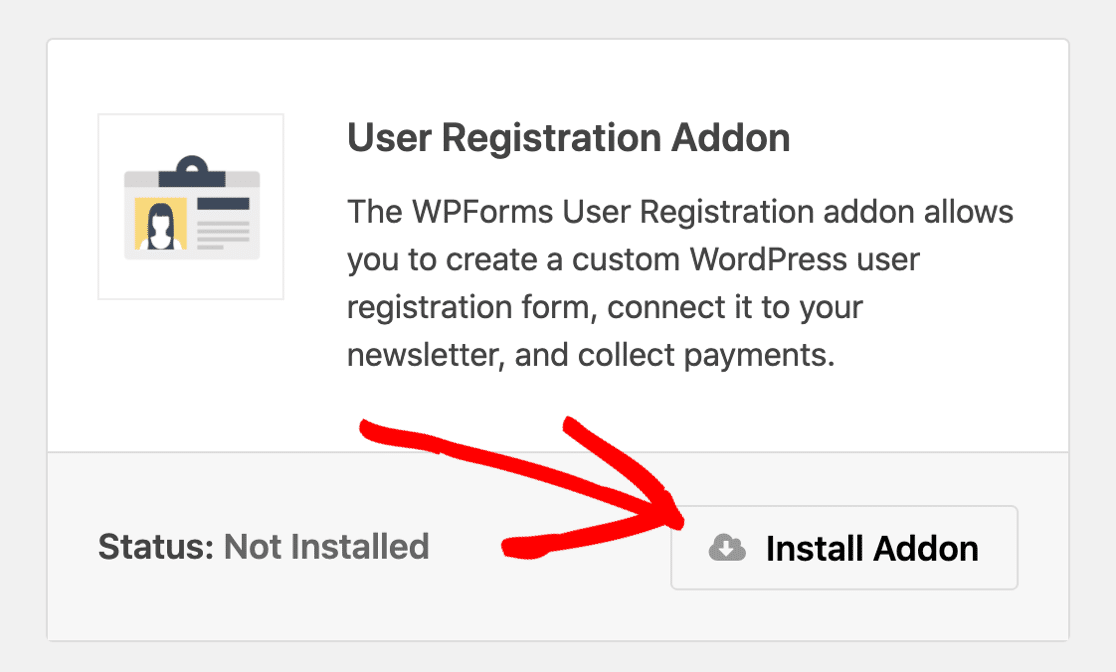
L'addon d'enregistrement d'utilisateur vous permet de créer un formulaire d'enregistrement WordPress bien meilleur. Vous pouvez ajouter des champs méta utilisateur personnalisés pour obtenir plus d'informations sur vos utilisateurs lorsqu'ils s'inscrivent.
Voici à quoi ressemble le modèle de formulaire d'inscription d'utilisateur par défaut :
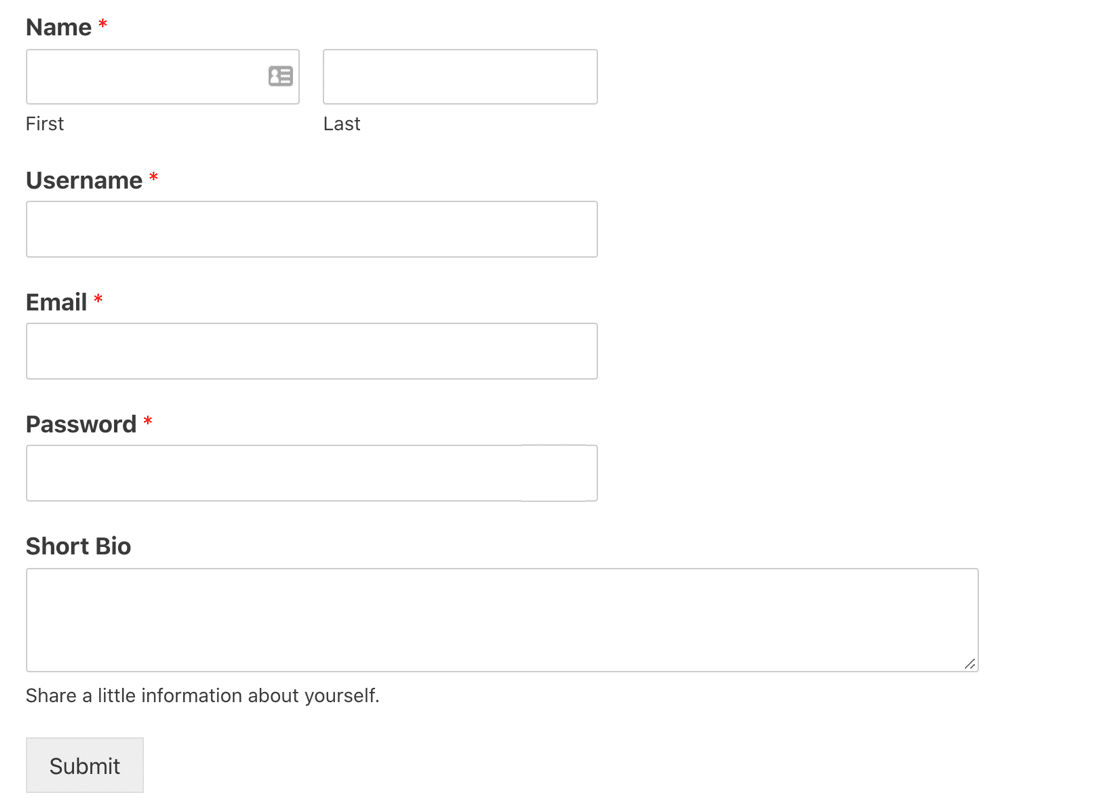
Lorsque vous créez un formulaire d'inscription personnalisé, vous bénéficiez également des fonctionnalités impressionnantes de sécurité des formulaires dans WPForms. Il ajoute un jeton anti-spam secret à chaque formulaire que vous créez.
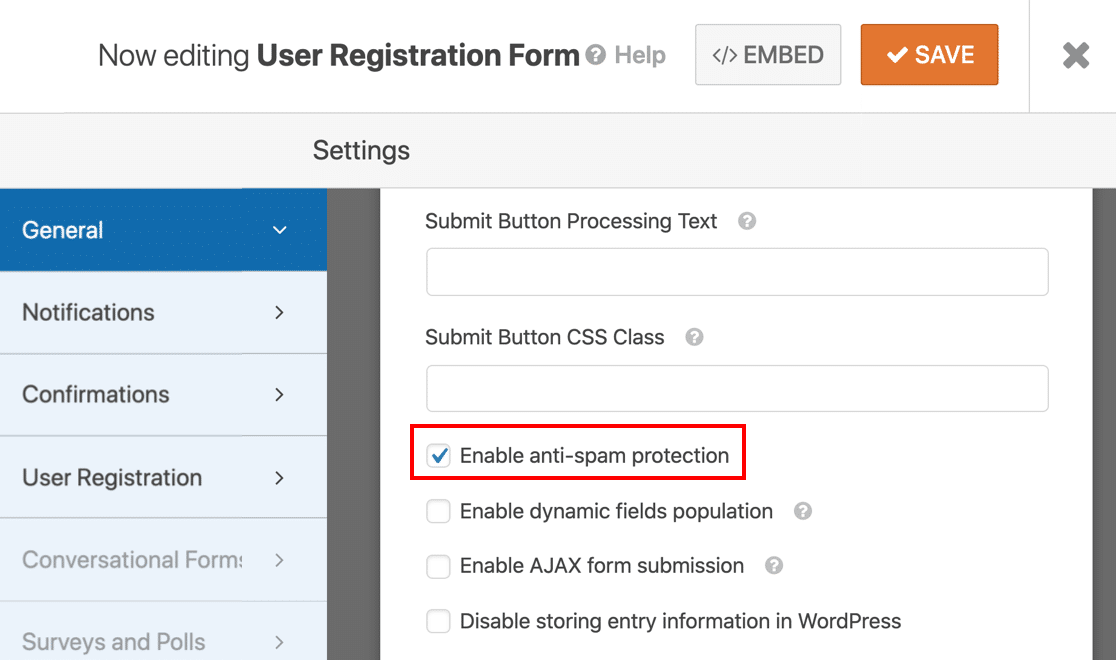
Si un spambot automatisé essaie de soumettre votre formulaire d'inscription d'utilisateur, il sera bloqué. Ils ne peuvent pas remplir le champ du jeton « secret », donc leurs soumissions de formulaire ne seront pas envoyées.
Notre jeton de formulaire est un moyen très simple d'arrêter les robots de spam sur leurs traces. Et c'est beaucoup plus efficace qu'un pot de miel de spam à l'ancienne que de nombreux créateurs de formulaires en ligne utilisent encore.
Le paramètre de jeton anti-spam est automatiquement activé sur le modèle de formulaire d'inscription de l'utilisateur dans WPForms. Et si vous créez un formulaire d'inscription utilisateur personnalisé, vous voudrez également consulter notre guide simple pour créer une page de connexion personnalisée dans WordPress.
4. Activez l'activation par e-mail pour l'enregistrement de l'utilisateur
Si vous souhaitez arrêter les enregistrements d'utilisateurs de spam dans WordPress, vous pouvez activer l'activation par e-mail pour les nouveaux comptes d'utilisateurs. Cela n'empêchera pas les robots de spammer vos formulaires, mais cela signifie qu'ils ne pourront pas se connecter tant qu'ils n'auront pas confirmé manuellement la demande.
Le formulaire d'inscription de l'utilisateur WPForms peut envoyer automatiquement un lien pour chaque nouveau compte créé sur votre site Web WordPress. Les vrais utilisateurs peuvent simplement cliquer sur le lien pour terminer l'inscription.
Pour activer l'activation de l'utilisateur, vous devrez vous diriger vers les paramètres d' enregistrement de l' utilisateur dans WPForms.
Cochez Activer l'activation de l'utilisateur , puis sélectionnez E-mail de l' utilisateur dans la liste déroulante.
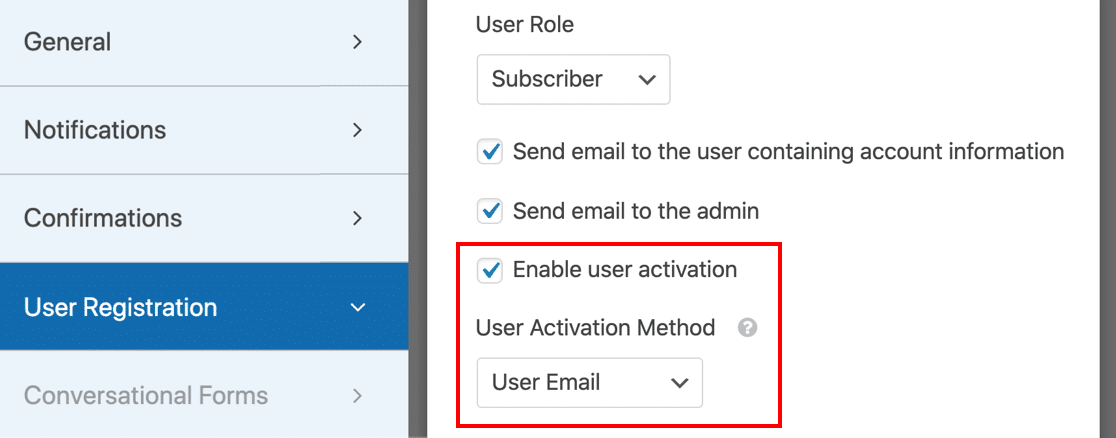
Les enregistrements d'utilisateurs de spam sont généralement créés par des robots. Ainsi, en ajoutant cette étape supplémentaire, vous améliorerez la sécurité de votre site. Le nouveau titulaire devra cliquer sur ce lien de confirmation pour terminer le processus de configuration du compte.
5. Activez l'approbation de l'administrateur pour l'enregistrement d'un nouvel utilisateur
Si vous souhaitez une méthode d'enregistrement des utilisateurs encore plus sécurisée, vous pouvez opter pour l' approbation manuelle .
Cela demandera à l'administrateur du site d'examiner chaque demande d'enregistrement d'utilisateur avant que le nouvel utilisateur ne puisse se connecter à son compte. Vous recevrez une notification par e-mail pour chaque demande et vous aurez la possibilité d'approuver ou de refuser le nouveau membre.
Pour activer l'approbation de l'administrateur, accédez à Paramètres » Enregistrement de l'utilisateur .
Sur le côté droit, faites défiler jusqu'à la méthode d'activation de l' utilisateur et sélectionnez Approbation manuelle dans la liste déroulante.
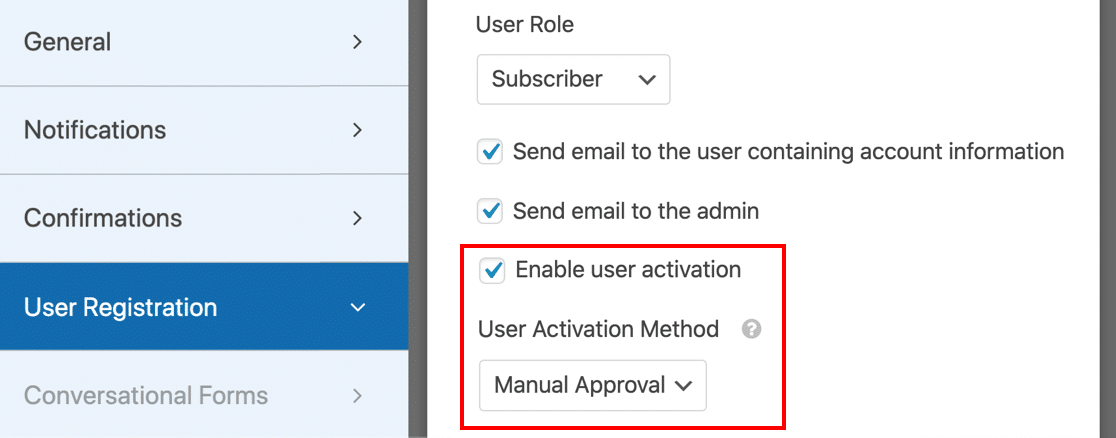
Vous pouvez désormais examiner chaque nouvel utilisateur qui s'inscrit sur votre site pour filtrer les inscriptions contenant du spam.
6. Ajoutez un champ CAPTCHA à votre formulaire d'inscription d'utilisateur
Vous pouvez également utiliser un champ CAPTCHA pour arrêter les enregistrements d'utilisateurs de spam. Cela renforce la sécurité du jeton de formulaire que nous avons déjà activé.
Un CAPTCHA est un défi ou une énigme que l'utilisateur doit résoudre pour soumettre un formulaire.
WPForms prend en charge 3 types différents de CAPTCHA pour vos formulaires :
- CAPTCHA personnalisé
- Google reCAPTCHA
- hCaptcha
Regardons chacun à son tour.
Comment ajouter un CAPTCHA personnalisé à un formulaire d'inscription d'utilisateur
Le champ CAPTCHA personnalisé est facile à configurer et à résoudre pour vos visiteurs. Il demande aux utilisateurs de résoudre un problème mathématique simple ou d'utiliser des questions personnalisées.
Pour configurer cela, vous devrez activer le module complémentaire CAPTCHA personnalisé pour WPForms. Le moyen le plus simple de le faire est d'ouvrir votre formulaire d'inscription d'utilisateur dans le générateur WPForms.
Survolez simplement le formulaire ici et cliquez sur Modifier .
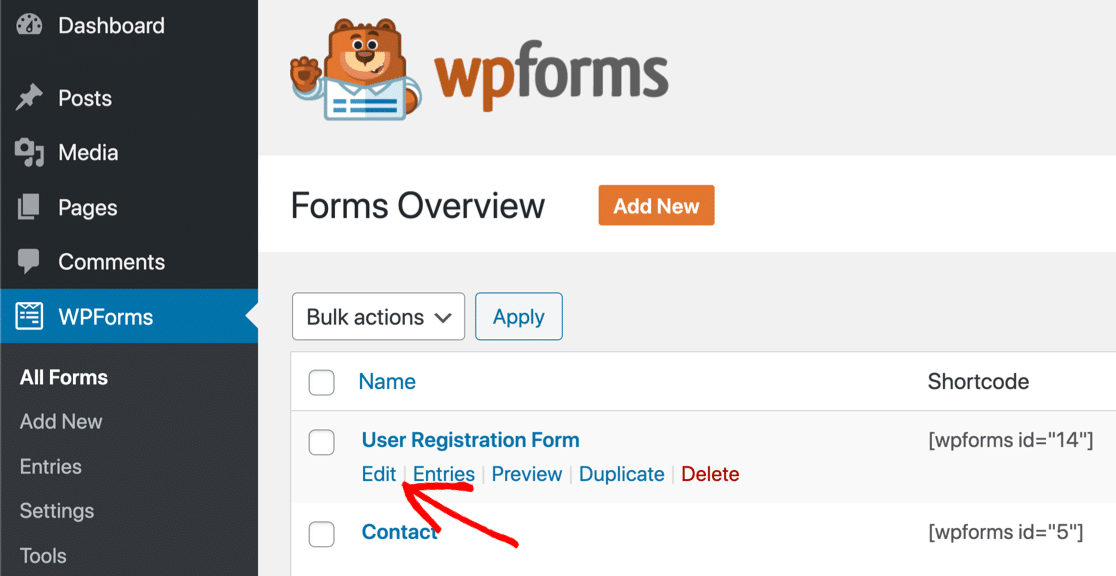
Cliquez ensuite sur le champ grisé pour activer le CAPTCHA personnalisé.
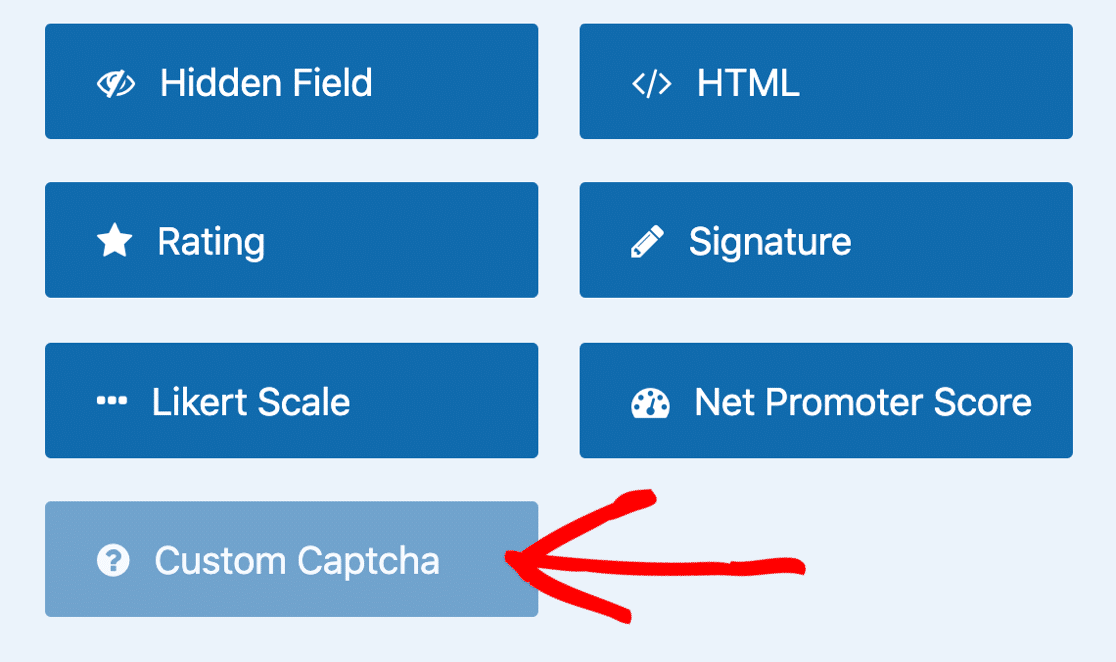
Et puis cliquez sur Oui, Installer et Activer .
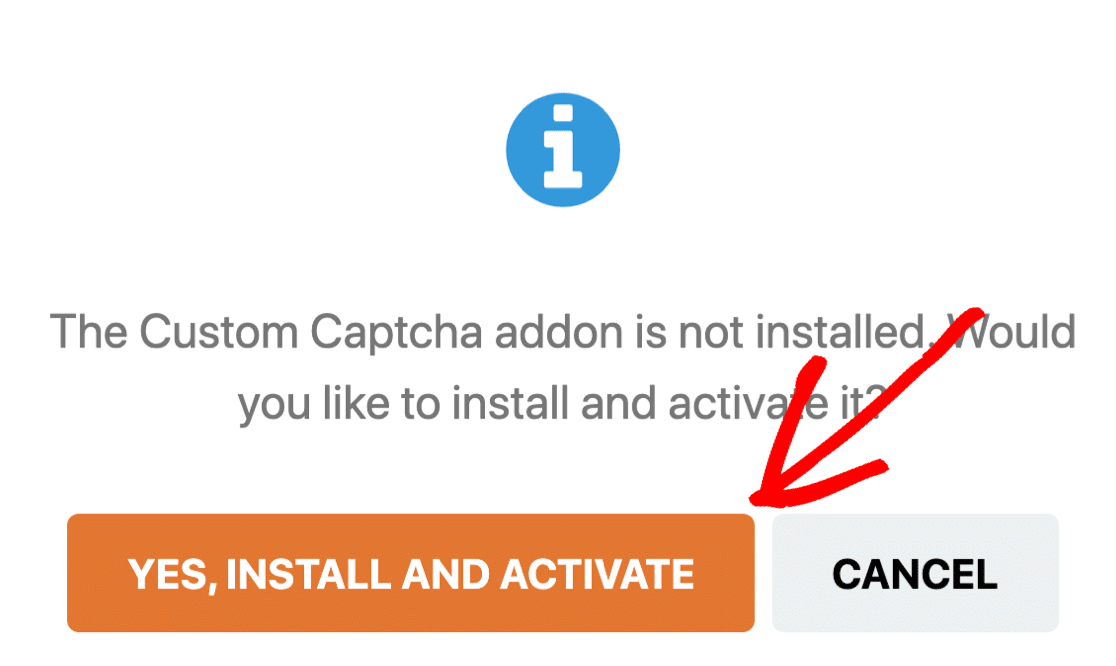
Par défaut, le champ CAPTCHA personnalisé affichera des questions mathématiques aléatoires à vos visiteurs. Si vous souhaitez passer à un champ de questions et réponses, vous pouvez cliquer sur le champ CAPTCHA, puis utiliser la liste déroulante pour échanger.
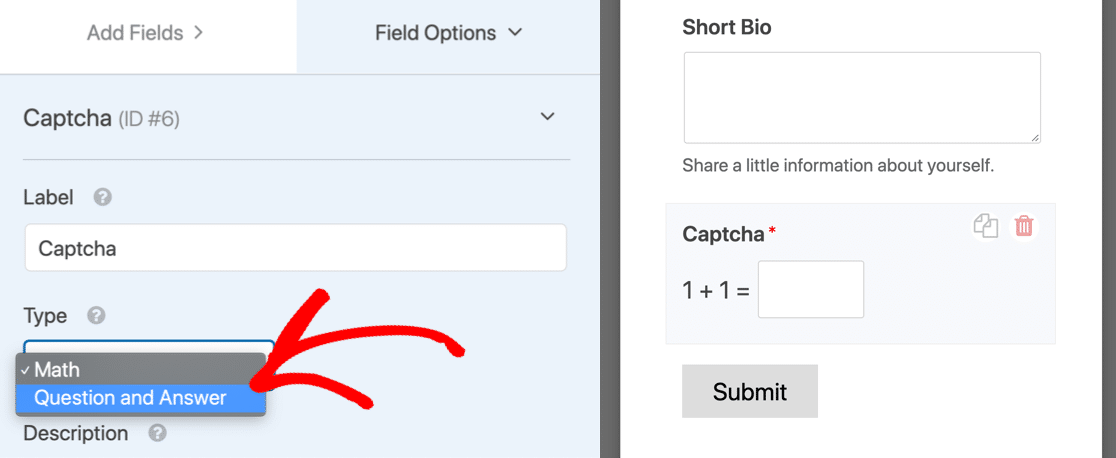
C'est si facile! Désormais, WPForms demandera à chaque nouvel utilisateur de remplir le CAPTCHA avant de pouvoir s'inscrire.
Comment ajouter Google reCAPTCHA à un formulaire d'inscription d'utilisateur
WPForms prend également en charge Google reCAPTCHA. Vous pouvez l'utiliser pour montrer à vos visiteurs un défi ou détecter silencieusement une activité pour voir s'il s'agit d'un bot.
Le moyen le plus simple d'activer reCAPTCHA est d'enregistrer votre formulaire et de quitter le générateur. Ensuite, vous voudrez ouvrir vos paramètres WPForms dans le tableau de bord WordPress.

Et maintenant, cliquez sur l'onglet CAPTCHA .

À partir des icônes, sélectionnez reCAPTCHA .
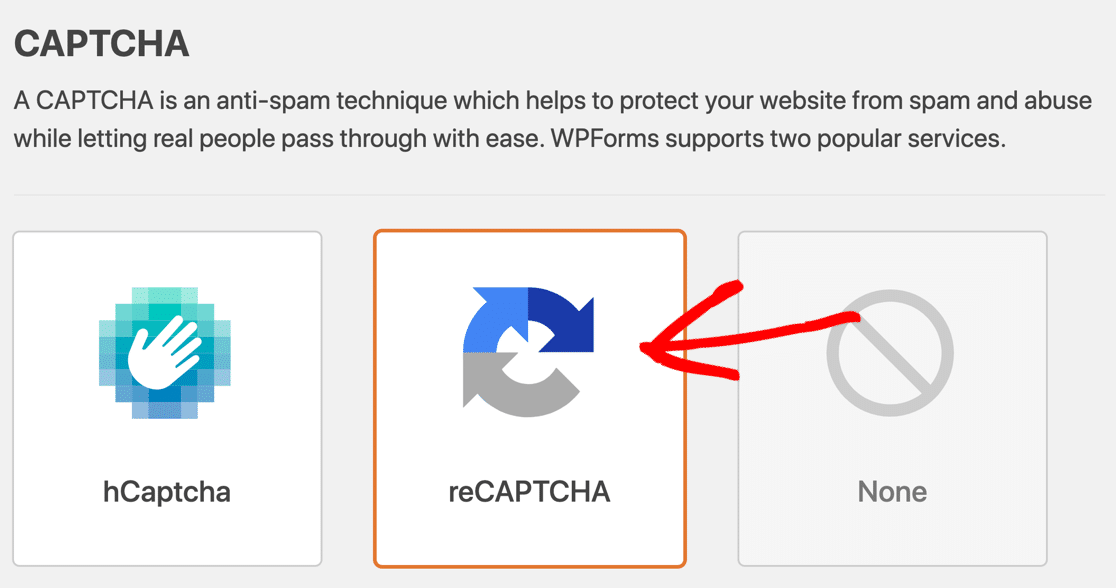
En dessous, vous verrez 3 options Google reCAPTCHA :
- Case à cocher reCAPTCHA v2 – Affiche une case à cocher avec les mots « Je ne suis pas un robot » à côté. L'utilisateur doit cocher la case pour soumettre le formulaire.
- Invisible reCAPTCHA v2 - Détecte l'activité de l'utilisateur pour décider si le visiteur est un humain ou un spam bot. Ce paramètre peut aider à réduire les abandons de formulaire en réduisant la quantité de travail que votre visiteur doit faire.
- reCAPTCHA v3 – Recommandé pour les utilisateurs avancés et les pages AMP.
Sélectionnez la méthode reCAPTCHA que vous souhaitez utiliser à l'aide des boutons radio.


Dans un nouvel onglet, ouvrez le site reCAPTCHA de Google. Cliquez sur le bouton Admin Console en haut pour commencer à configurer votre site.
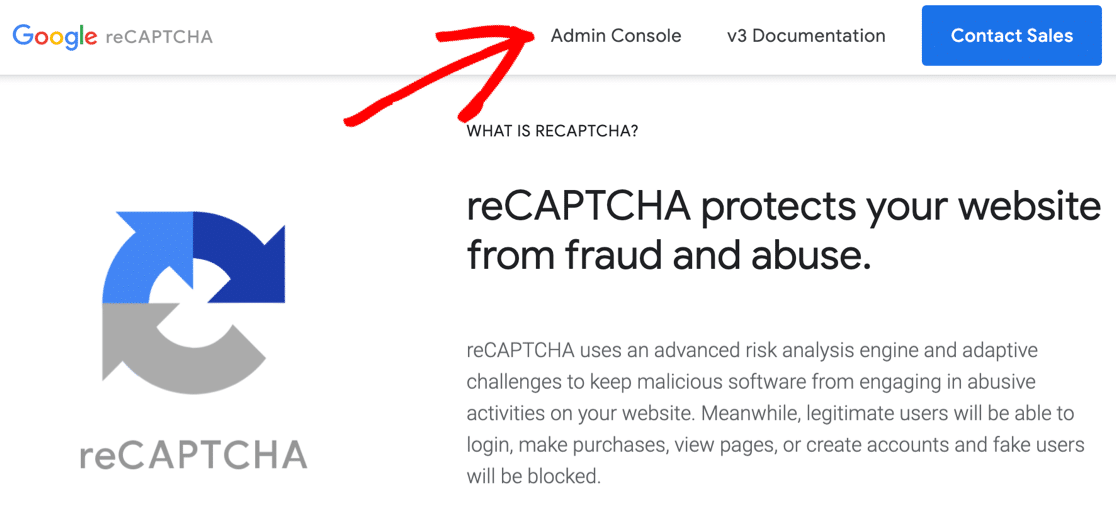
Après vous être connecté, saisissez votre nom de domaine en haut de la page des paramètres.
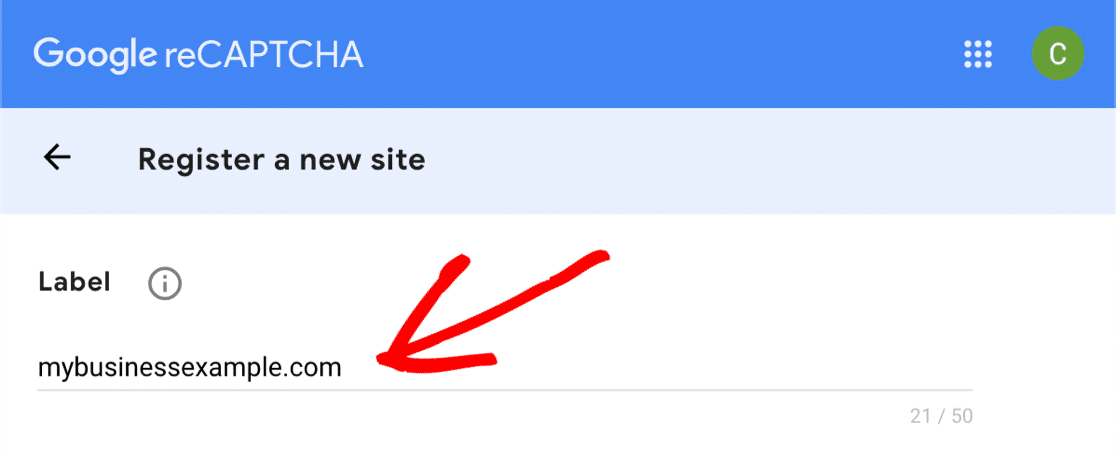
Ensuite, choisissez le type de reCAPTCHA que vous souhaitez ajouter à votre site Web. Assurez-vous de vérifier que cela correspond au paramètre dans WPForms.
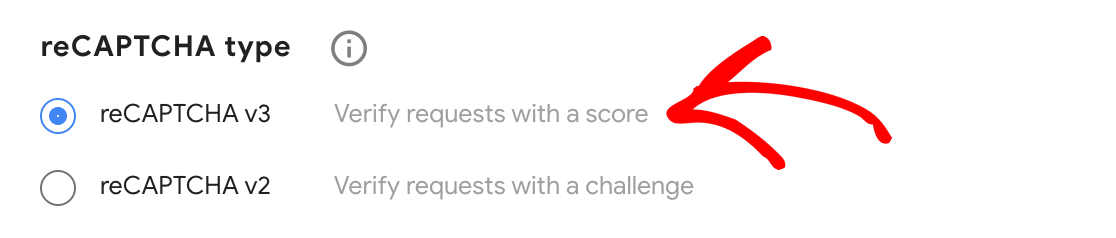
Si vous choisissez reCAPTCHA v2, vous devrez également choisir le type de v2 que vous souhaitez utiliser. Vous pouvez choisir la case à cocher ou le CAPTCHA invisible.
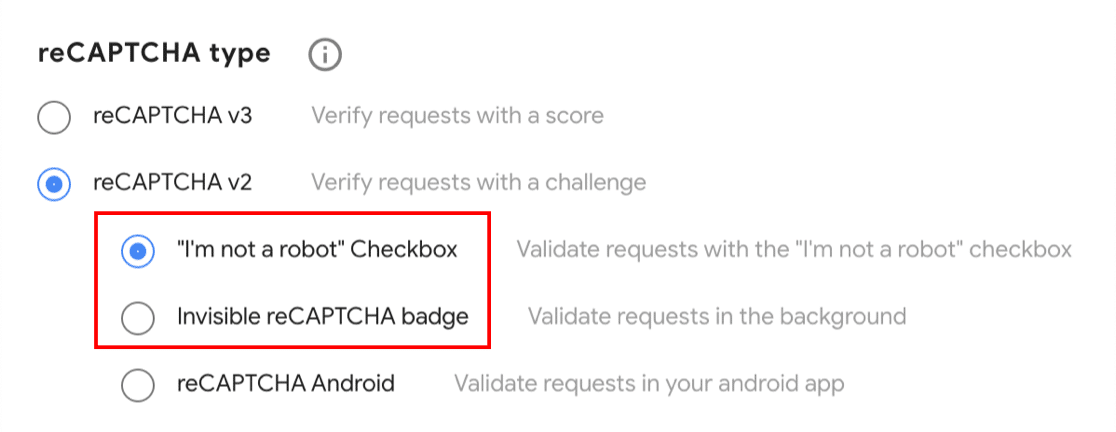
Et maintenant, ajoutez le domaine de votre site Web sans le premier https://

Lorsque vous soumettez le formulaire, vous verrez 2 clés : une clé de site et une clé secrète.
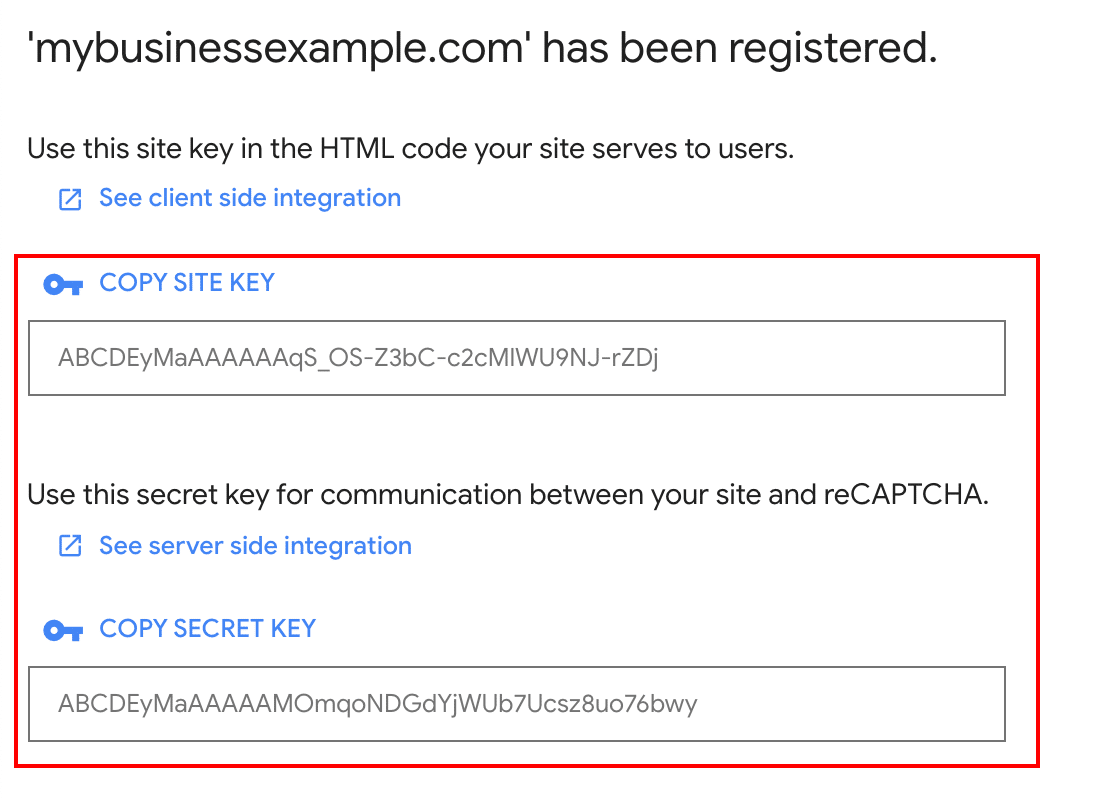
Revenez à WPForms et collez les clés dans les champs Clé du site et Clé secrète .
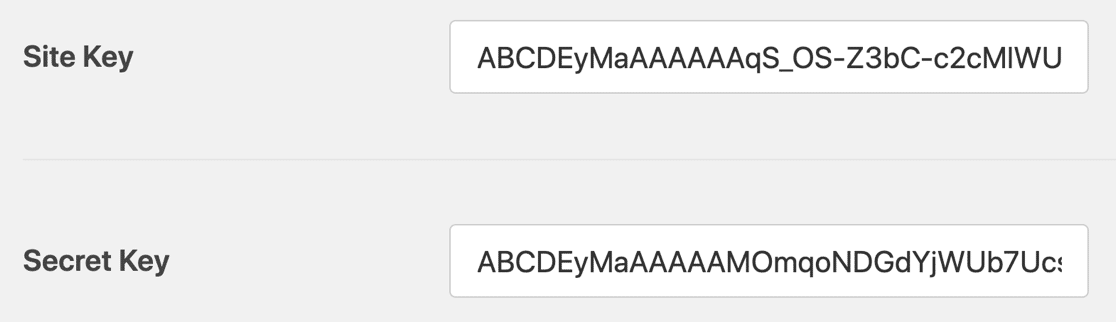
Si vous le souhaitez, vous pouvez également personnaliser les paramètres sous les touches :
- Le message d'échec est le message qui s'affichera si reCAPTCHA échoue.
- Le mode sans conflit est utile si vous avez plusieurs plugins reCAPTCHA. Parfois, cela peut provoquer des erreurs, vous pouvez donc forcer la désactivation de l'autre code CAPTCHA ici si vous en avez besoin.
Vous pouvez maintenant revenir au générateur de formulaires et cliquer sur le champ reCAPTCHA pour l'activer pour votre formulaire d'inscription d'utilisateur.
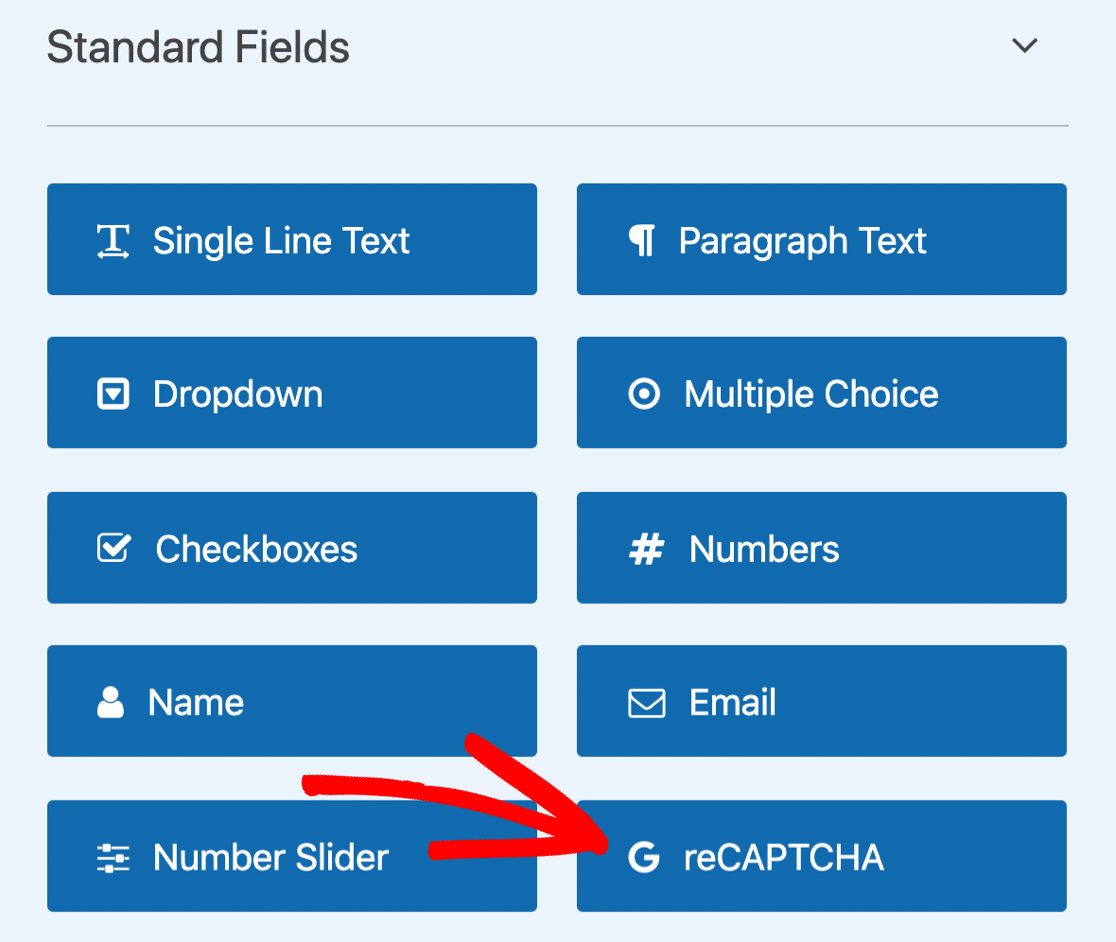
C'est ça! N'oubliez pas de sauvegarder votre nouveau formulaire d'inscription à l'épreuve du spam !
Comment ajouter hCaptcha à un formulaire d'inscription d'utilisateur
La 3ème option CAPTCHA dans WPForms est hCaptcha, qui est une alternative Google reCAPTCHA.
Certains utilisateurs préfèrent placer un champ hCaptcha sur leur formulaire d'inscription car les utilisateurs ne sont pas soumis aux conditions de Google. Si vous avez des problèmes de confidentialité, cela pourrait être une meilleure option pour votre site.
Et vous pouvez également gagner un peu d'argent avec chaque hCaptcha résolu par vos visiteurs. C'est donc gagnant-gagnant !
La configuration de hCaptcha dans WPForms est simple. Commencez par aller dans WPForms »Paramètres .

Ensuite, tout comme la configuration reCAPTCHA, vous devrez cliquer sur CAPTCHA en haut.

Cette fois, cliquons sur l'icône hCaptcha pour ouvrir les paramètres.
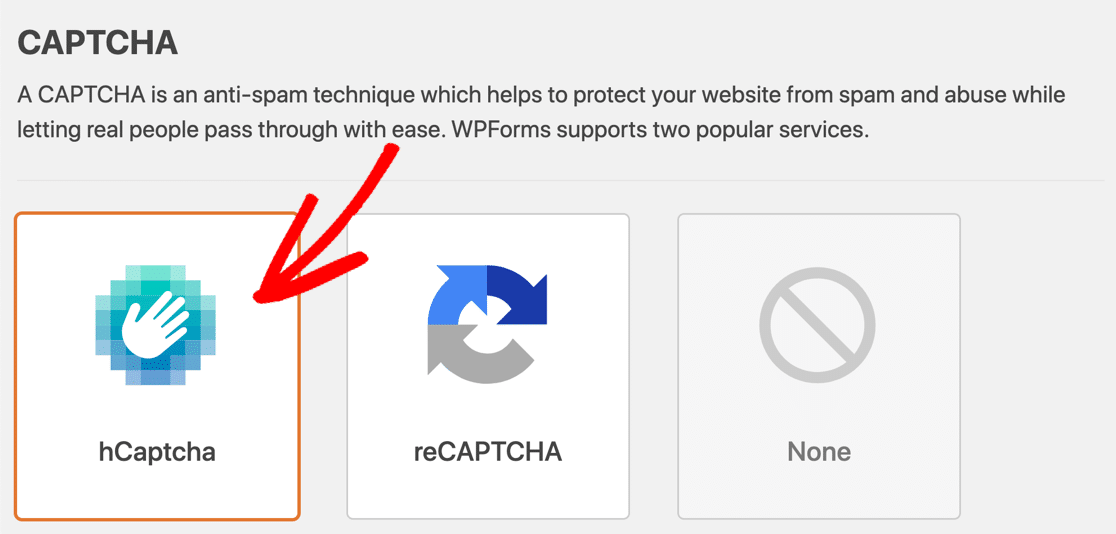
Dans une nouvelle fenêtre, rendez-vous sur le site hCaptcha dans un nouvel onglet. Cliquez ensuite sur le bouton S'inscrire pour ajouter votre site Web.
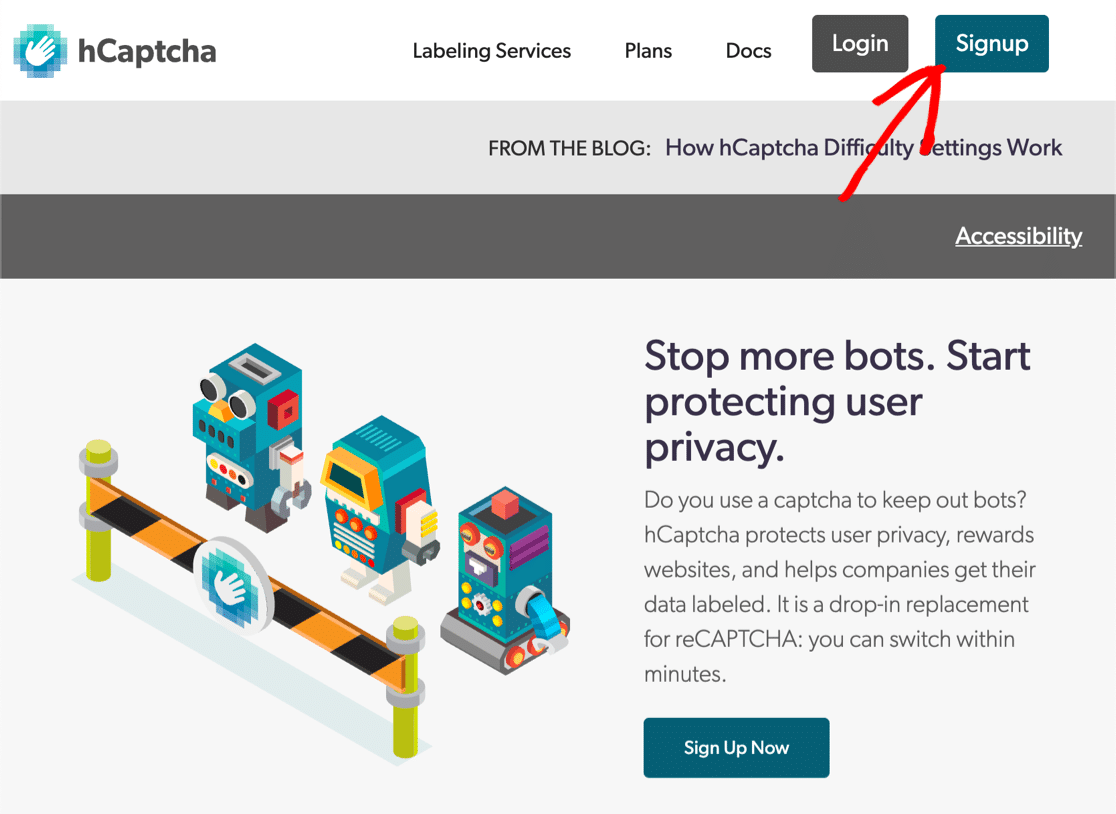
À moins que vous n'ayez des besoins avancés ou que vous vous attendiez à d'énormes quantités de trafic, vous voudrez vous inscrire au plan gratuit. Alors cliquons sur le bouton à gauche sous Ajouter hCaptcha à votre service (gratuit) .
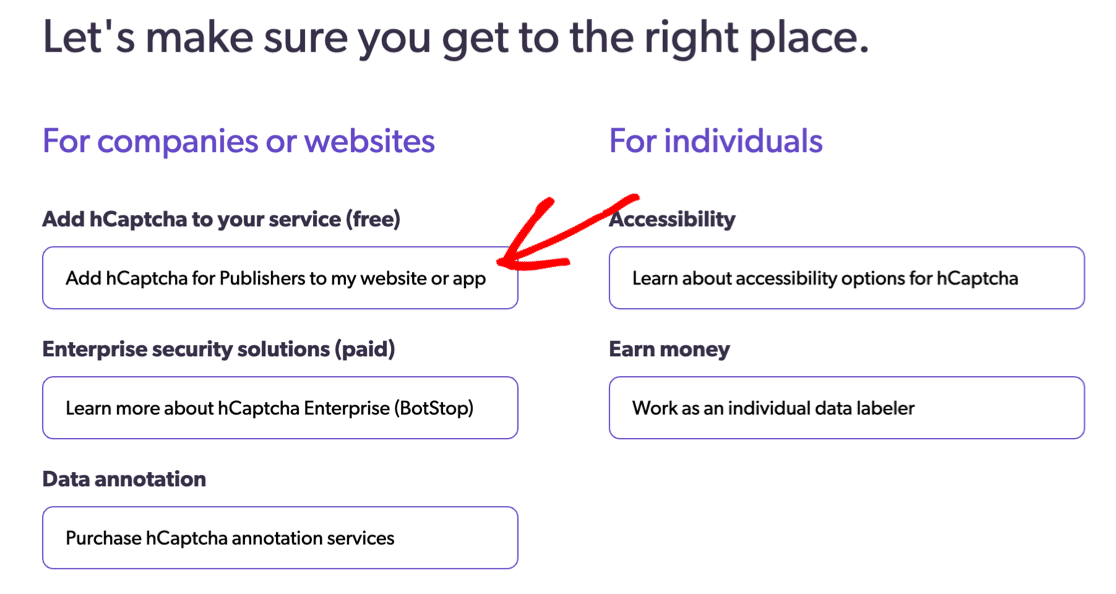
hCaptcha vous permettra de vous connecter. Une fois que vous êtes prêt, cliquez sur le bouton violet Nouveau site en haut à gauche.
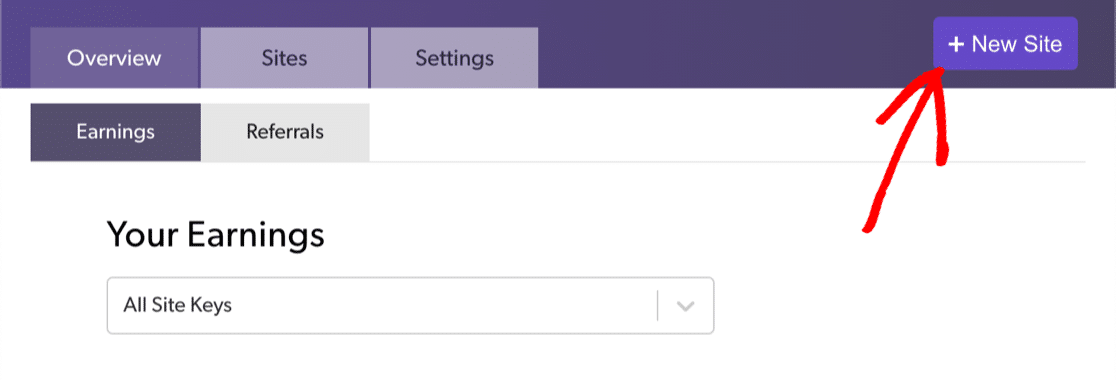
Tapez maintenant le nom de votre site Web afin de pouvoir le retrouver facilement plus tard.
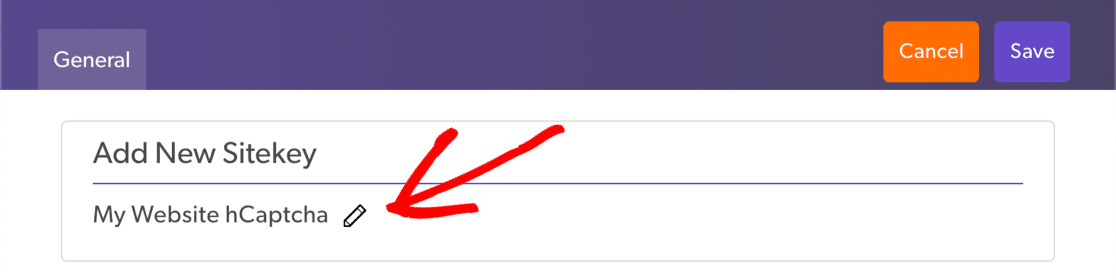
Ensuite, cliquez sur Ajouter un nouveau domaine .
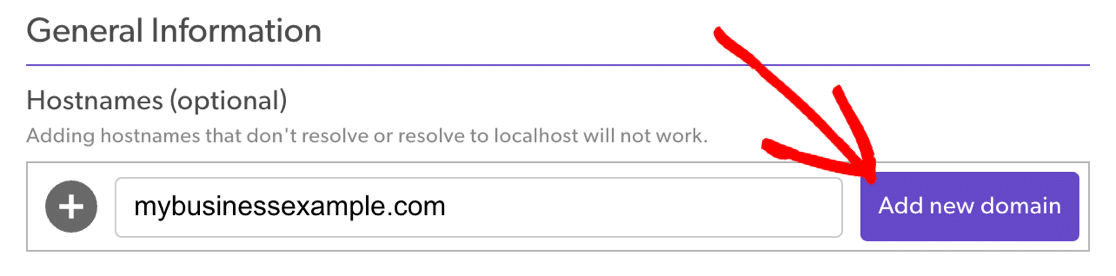
Choisissez le niveau de difficulté que vous souhaitez utiliser parmi les options ici. Si vous recevez une tonne de spam, vous voudrez peut-être utiliser Modéré ou Difficile pour commencer. Ces options afficheront presque toujours un défi, et le mode Difficile affiche également des CAPTCHA qui prennent un peu plus de temps à résoudre que les modes Modérés.
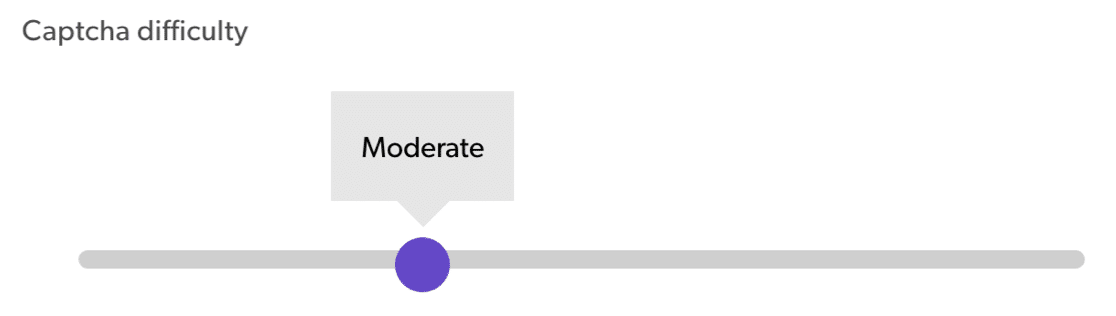
Vous pouvez utiliser Filtrer les captchas par centres d'intérêt de l'audience si vous souhaitez contrôler le type de CAPTCHA que les visiteurs voient. Si cela ne vous inquiète pas, ignorez simplement ce champ.
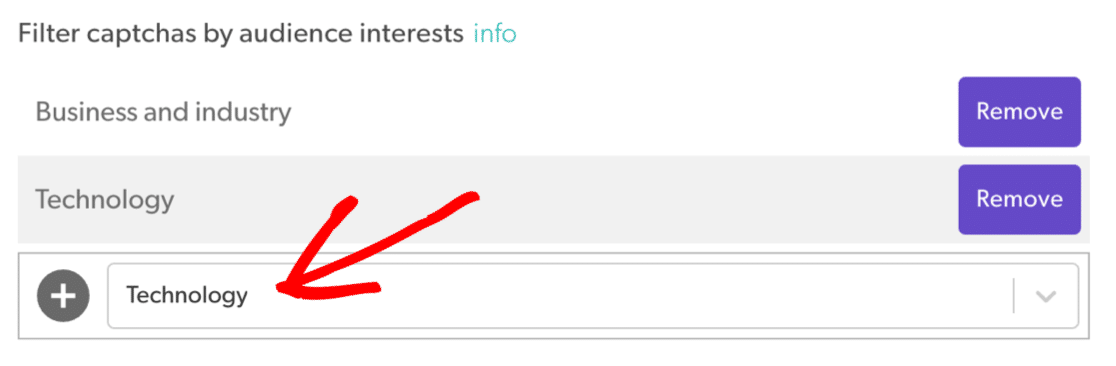
Avaient fini! Cliquez sur Enregistrer en haut.
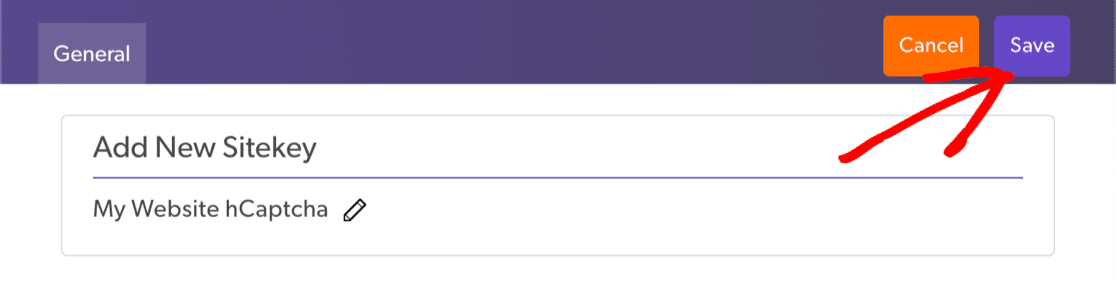
Nous avons presque terminé !
Pour récupérer votre clé de site, cliquez sur Paramètres à la fin de la ligne. Collez la clé dans vos paramètres WPForms.
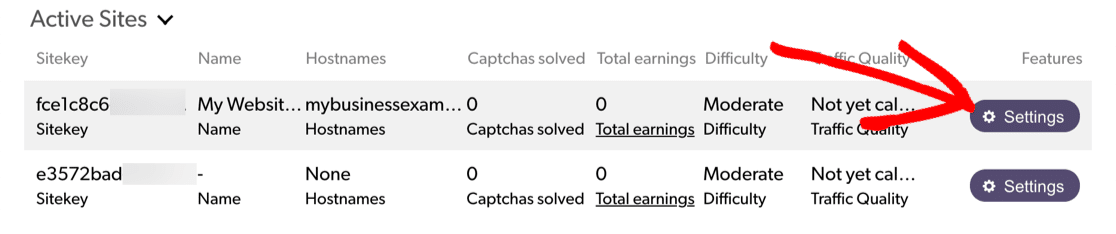
Nous devons naviguer vers un écran différent pour l'autre clé, alors cliquons sur Annuler maintenant.
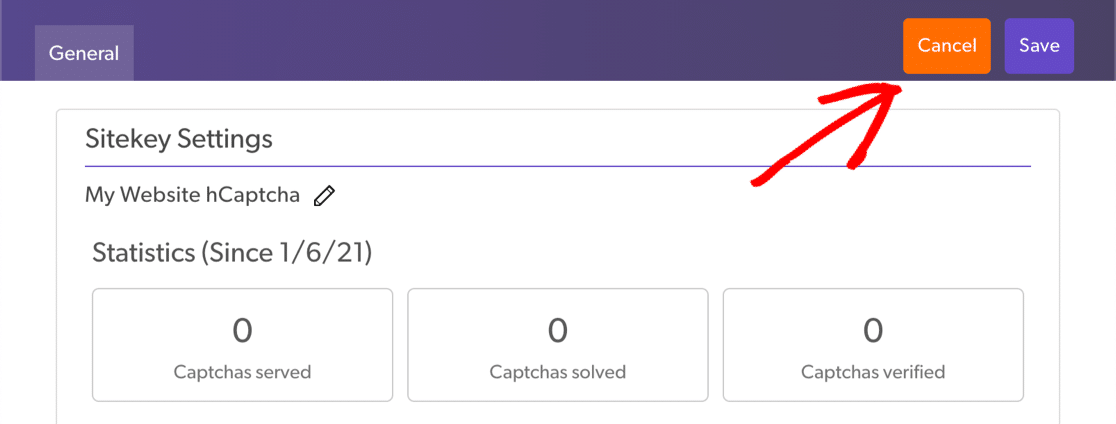
Et maintenant, cliquez sur l'onglet Paramètres .
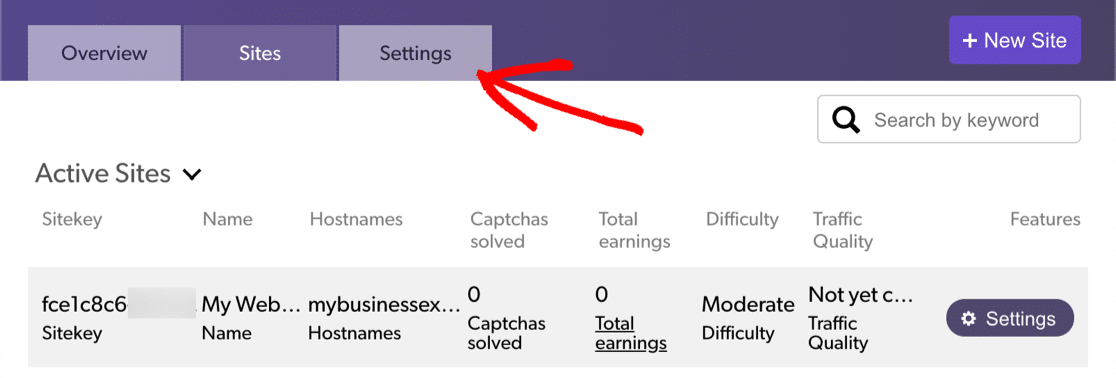
Cliquez sur Copier la clé secrète et collez-la dans WPForms.
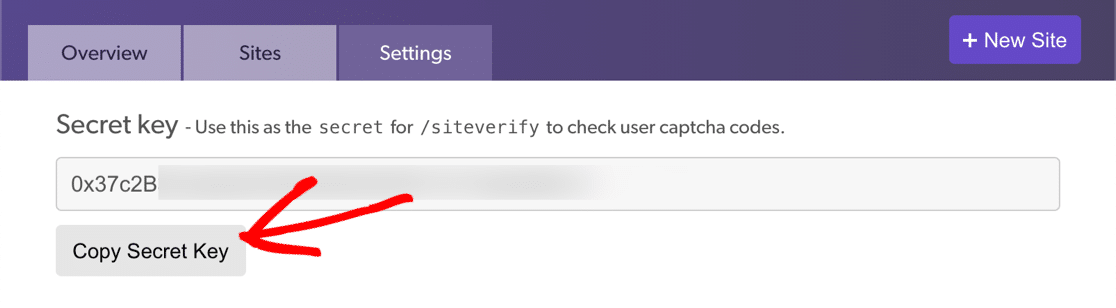
Voici à quoi devraient ressembler vos paramètres hCaptcha.
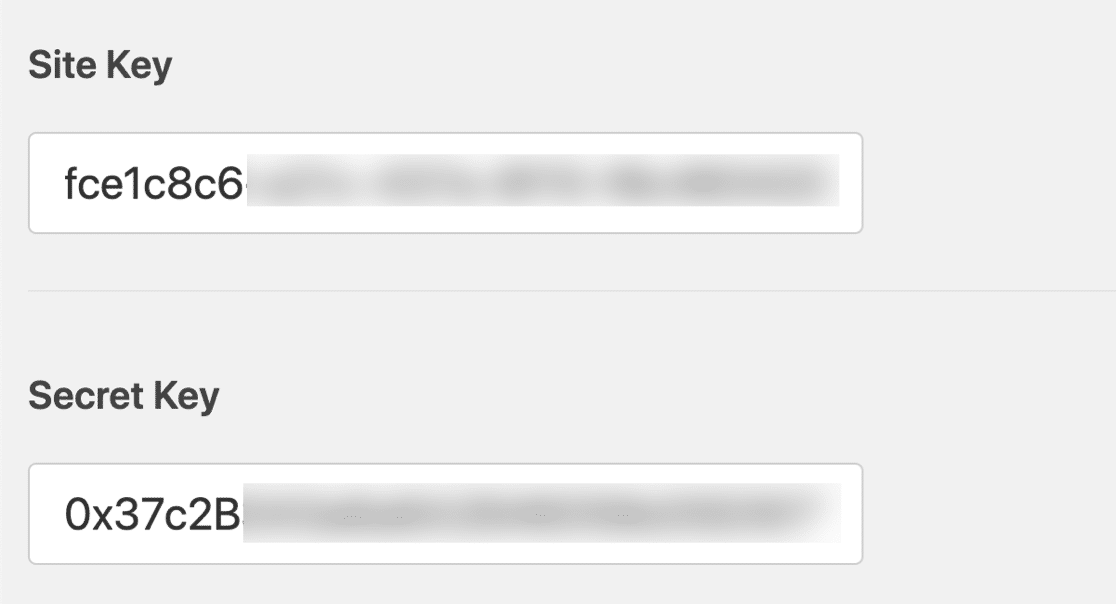
Personnalisez le message d'échec ici si vous le souhaitez. Vous pouvez ignorer le mode sans conflit car il n'est utilisé que lorsque vous rencontrez des difficultés avec votre hCaptcha.
Cliquez sur Enregistrer .
Enfin, ouvrons à nouveau votre formulaire d'inscription d'utilisateur et cliquez sur hCaptcha pour l'activer.
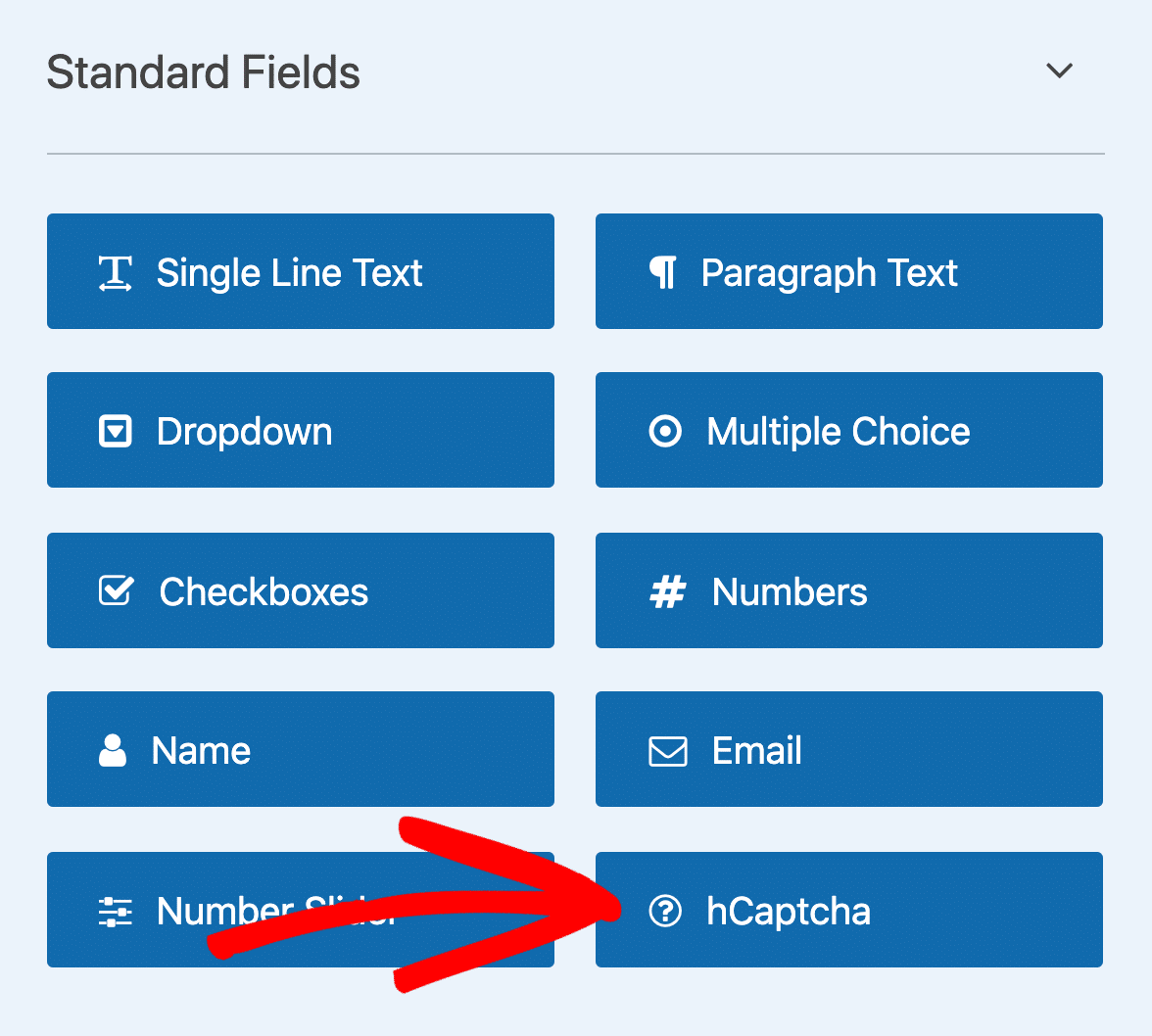
Vous êtes prêt ! Vous utilisez maintenant hCaptcha pour arrêter les enregistrements de spam dans WordPress. Et vous pourriez même gagner quelques centimes pour rembourser votre dur labeur jusqu'à présent !
7. Utilisez la géolocalisation pour réduire les enregistrements d'utilisateurs indésirables
Les plugins de géolocalisation détectent automatiquement l'emplacement de l'utilisateur pour contrôler le contenu auquel il peut accéder dans WordPress.
Vous pouvez utiliser un plugin comme celui-ci pour bloquer l'accès à votre page d'inscription ou à votre tableau de bord WordPress.
Par exemple, le plugin CloudGuard vous permet de limiter les connexions de certains pays avec géolocalisation. Vous pouvez ajouter votre propre pays à la liste blanche, puis empêcher tous les autres pays d'accéder à votre page d'inscription.
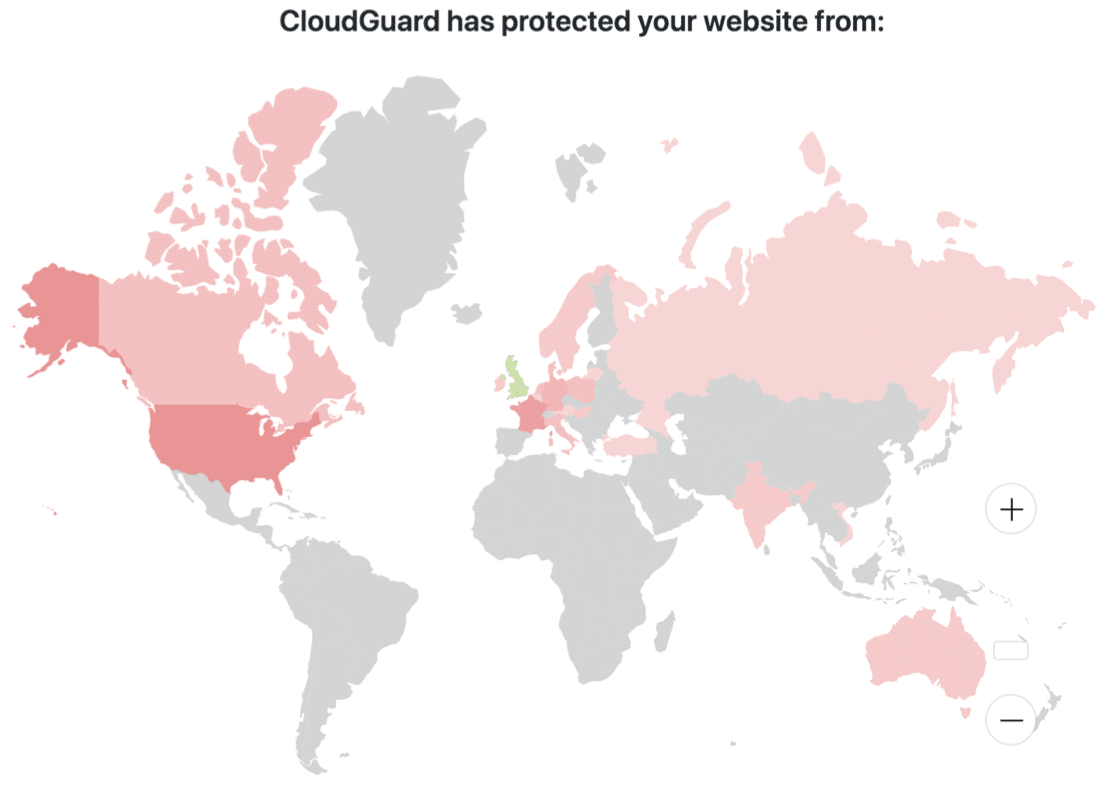
Gardez à l'esprit que certains utilisateurs peuvent avoir besoin d'accéder à votre site pour se connecter. Par exemple, si vous avez une boutique WooCommerce, cette solution peut ne pas fonctionner pour vous car les clients des pays bloqués ne pourront pas accéder à leurs comptes.
Consultez notre guide des meilleurs plugins de géolocalisation WordPress pour voir d'autres bonnes recommandations.
8. Installez un plugin de sécurité WordPress
WordPress est assez sécurisé, mais vous pouvez le renforcer davantage en utilisant un bon plugin de sécurité WordPress.
Beaucoup de ces plugins gardent une trace des adresses IP spammées ou malveillantes dans leur propre base de données, vous pouvez donc les utiliser pour la prévention du spam ainsi que pour la sécurité.
Lorsque vous installez le plugin sur votre site, il vérifie l'adresse IP de chaque visiteur par rapport à sa base de données. S'il voit une correspondance, il refuse l'accès. Cela empêchera le spammeur d'enregistrer un compte d'utilisateur.
Voici un exemple du nombre de visiteurs spammés que le pare-feu WordFence a bloqués sur notre site de test :
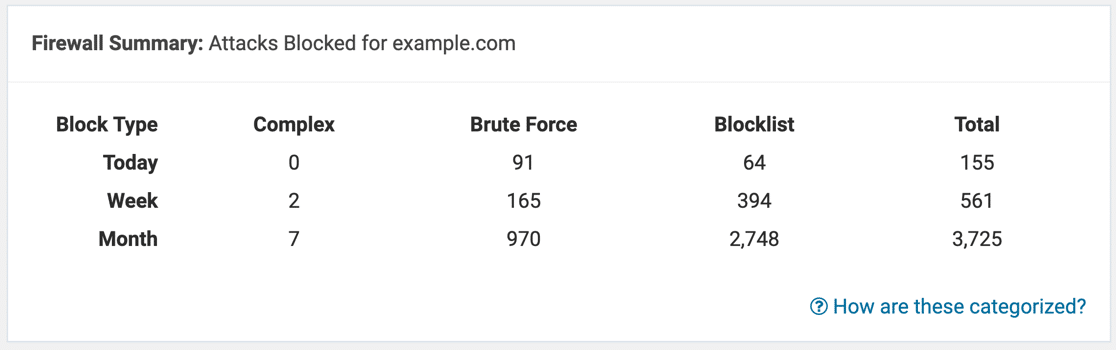
Wordfence peut également vous envoyer un e-mail lorsqu'il détecte des tentatives de connexion spam afin que vous puissiez facilement garder un œil sur la sécurité de votre site Web. Si vous ne recevez pas de rapports de sécurité de Wordfence, ce guide sur la façon de résoudre le problème de Wordfence qui n'envoie pas d'e-mail vous aidera à résoudre le problème.
Vous pouvez également arrêter les spammeurs en ajoutant un puzzle qui empêche les robots d'accéder à vos formulaires. Par exemple, certains plugins de sécurité vous permettent d'ajouter un CAPTCHA à la page d'enregistrement des utilisateurs par défaut.
Apprenez-en plus dans cet article de WPBeginner sur la façon dont Sucuri a aidé à bloquer 450 000 attaques WordPress en 3 mois.
Pour vérifier certaines options, lisez notre guide des meilleurs plugins de sécurité WordPress pour la protection des sites Web.
9. Bloquer manuellement les adresses IP de spam
Avec WPForms, vous pouvez utiliser une balise active pour obtenir l'adresse IP de votre visiteur à chaque soumission de formulaire.
Une fois que vous connaissez l'adresse IP d'un enregistrement de spam, vous pouvez empêcher cette adresse d'accéder à votre site.
Pour suivre les adresses IP sur n'importe quelle soumission de formulaire, accédez à Paramètres » Notifications .
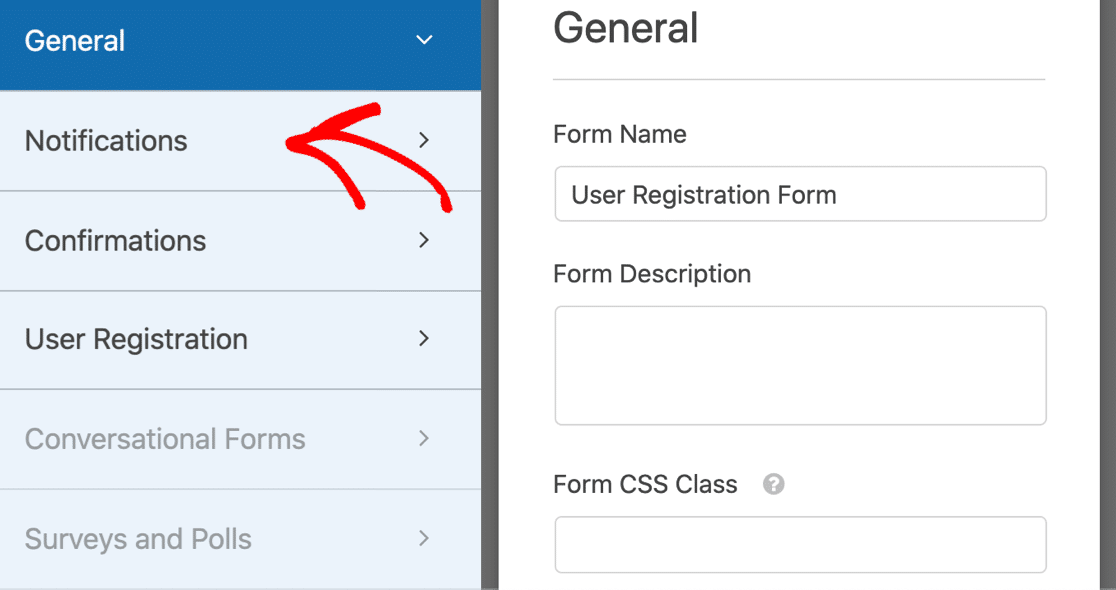
À côté du champ Message , cliquez sur Afficher les balises actives et cliquez sur l'adresse IP de l'utilisateur.
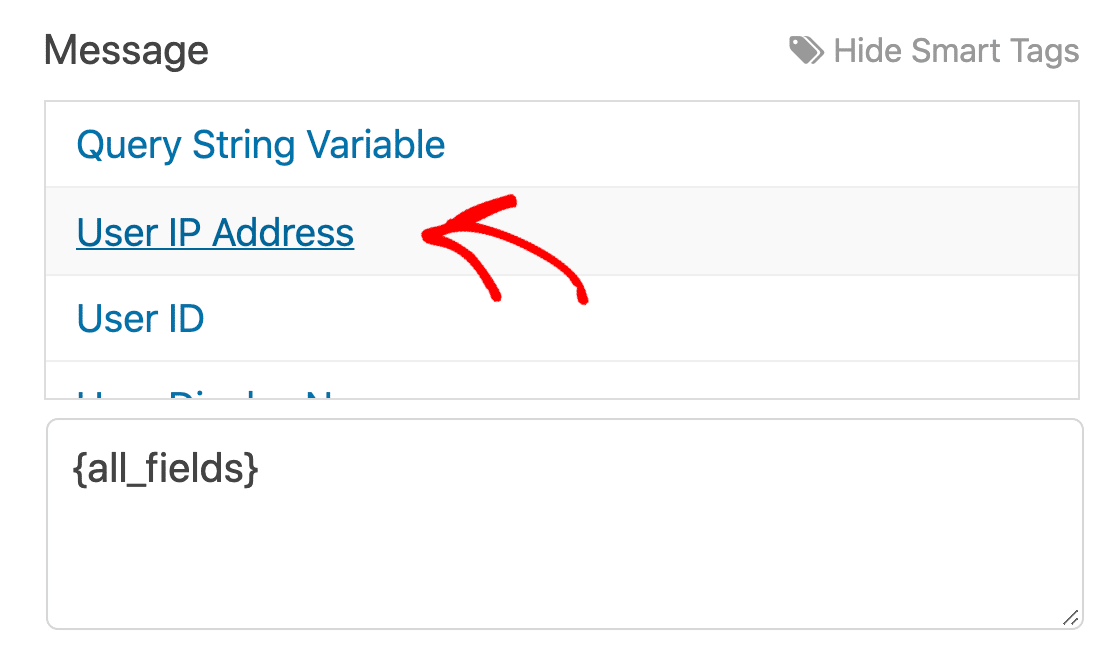
Lorsque vous recevrez votre prochaine notification par e-mail, vous verrez quelle est l'adresse IP de l'utilisateur. Vous pouvez décider d'approuver cet utilisateur ou de bloquer son adresse IP afin qu'il ne puisse pas revenir.
Pour savoir comment, consultez ce tutoriel sur la façon de bloquer les adresses IP dans WordPress.
Créez votre formulaire d'inscription d'utilisateur maintenant
Étape suivante : vérifier et mettre à jour les plugins WordPress
Si votre site WordPress n'est pas régulièrement entretenu, vous pourriez l'ouvrir à plus de spam. Les escrocs recherchent généralement d'anciens plugins et des versions obsolètes de WordPress pour s'introduire sur votre site.
Il est également important de mettre à jour vos plugins.
C'est le moment idéal pour vérifier que :
- Vos fichiers de base WordPress sont toujours mis à jour vers la dernière version
- Tous vos plugins et thèmes sont configurés pour se mettre à jour automatiquement si possible
- Vous n'avez aucun plugin fissuré ou volé comme WPForms Pro annulé.
Prêt à créer votre formulaire d'inscription d'utilisateur ? Commencez dès aujourd'hui avec le plugin de création de formulaires WordPress le plus simple. WPForms Pro inclut le module complémentaire d'enregistrement de l'utilisateur et offre une garantie de remboursement de 14 jours.
Si cet article vous a aidé, veuillez nous suivre sur Facebook et Twitter pour plus de tutoriels et guides WordPress gratuits.
