Pourquoi votre site WordPress est-il lent ? (+ Comment y remédier)
Publié: 2023-11-22Si vous êtes frustré par des temps de chargement lents et que vous vous demandez : « Pourquoi mon site WordPress est-il lent ? », vous n'êtes pas seul. Que vous soyez un utilisateur chevronné de WordPress ou un novice, comprendre les facteurs contribuant aux mauvaises performances est la première étape pour retrouver la vitesse et l'efficacité que votre site Web mérite ! Le temps de chargement de votre site Web WordPress joue un rôle crucial dans l’élaboration des expériences utilisateur et dans la détermination de votre succès en ligne.
Cet article révèle les raisons les plus courantes d'un site Web WordPress lent, en examinant les causes courantes qui entravent les performances et en proposant des solutions pratiques pour accélérer les temps de chargement de votre site.
11 raisons pour lesquelles votre site WordPress est lent
Pour réparer un site WordPress qui se charge lentement, vous devez explorer chaque facteur qui a un impact sur les performances, de l'optimisation du code aux problèmes côté serveur. Commençons par nommer les raisons les plus courantes d’un site Web lent.
1. Vous utilisez un thème lourd
Un thème WordPress lourd, caractérisé par un code excessif, des fichiers volumineux et des éléments de conception complexes, peut avoir un impact significatif sur les performances du site Web. Les principaux problèmes associés aux thèmes lourds incluent des temps de chargement de page plus élevés, des taux de rebond plus élevés et des pénalités potentielles en matière de référencement. Pour éviter cela, il est crucial de prioriser les thèmes avec un codage efficace, des actifs optimisés et un équilibre entre esthétique et performances pour garantir un site Web fluide et réactif.
Comment tester la vitesse de votre thème WordPress
Pour mesurer les performances de votre thème WordPress, suivez ces étapes :
- Configurer une nouvelle installation WordPress sans aucun contenu
- Installez et activez le thème sélectionné (cela évite d'ajouter du contenu de démonstration ou de modifier les paramètres)
- Utilisez des outils tels que GTmetrix et PageSpeed Insights pour tester votre site Web afin d'obtenir des résultats pour les versions de bureau et mobiles.
- Vérifiez les indicateurs de performance clés (KPI), notamment les Core Web Vitals, l'indice de vitesse, le temps de chargement total des pages, le nombre de requêtes HTTP et la taille de la page.
Comment réparer un thème WordPress lent
- Vérifiez si le thème comporte des paramètres de performances que vous pouvez modifier. Divi dispose d’un onglet performances qui permet d’activer et de désactiver certaines options :
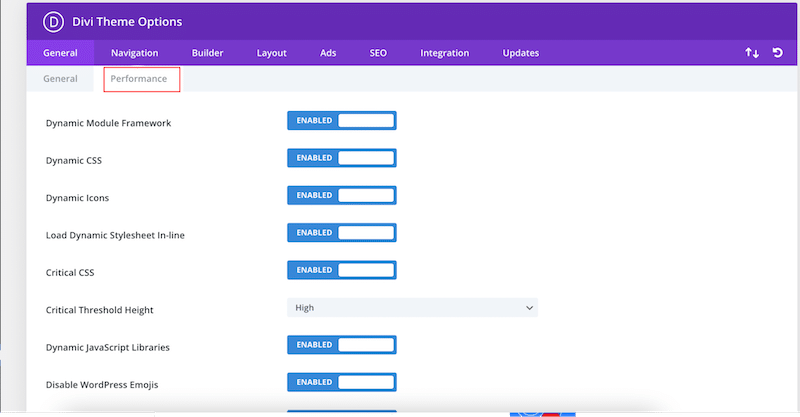
- Utilisez la mise en cache et la compression GZIP et réexécutez les tests de performances. Si rien ne change, nous vous recommandons de changer de thème.
| Vous pouvez utiliser WP Rocket, l'un des meilleurs caches pour WordPress, qui applique la mise en cache et la compression GZIP lors de son activation. |
2. Vous n'utilisez pas le bon plan d'hébergement
Choisir le bon hébergement WordPress est crucial pour les performances, la sécurité et le succès global de votre site Web. Voici quelques facteurs clés à prendre en compte lors de la sélection d’un fournisseur d’hébergement WordPress :
- Type d'hébergement : Hébergement WordPress partagé, géré ou hébergement dédié. Par exemple, l’hébergement dédié offrira le plus haut niveau de performances mais aussi le coût le plus élevé.
- Limites de ressources : soyez conscient de toute limitation de bande passante, de stockage et d'autres ressources dans le plan d'hébergement. Si vous envisagez de développer un site avec des vidéos, des images et WooCommerce avec des centaines de produits, vous devez vous procurer un plan correspondant à vos besoins.
- Évolutivité : assurez-vous que le plan d'hébergement permet une évolutivité facile à mesure que votre site Web se développe. Si vous avez un pic de visiteurs lors d'une promotion spéciale par exemple, vous ne voulez pas vous retrouver avec un site défectueux qui met une éternité à se charger (ou ne se charge pas du tout).
- Disponibilité et fiabilité : recherchez un fournisseur d'hébergement avec une garantie de disponibilité élevée (99,9 % ou plus) et consultez les avis des clients pour avoir un aperçu de la fiabilité de l'hébergeur.
- Orienté WordPress : Si vous utilisez WordPress, nous vous recommandons d'opter pour un hébergement dédié à WordPress. Vous bénéficierez de fonctionnalités telles que l'installation de WordPress en un clic, des environnements de test et des mises à jour automatiques, qui sont essentielles au maintien des performances.
Comment vérifier la vitesse de votre fournisseur d'hébergement
- Parcourez le site Web de l'hébergeur :
- Commencez par accéder au site Web du fournisseur d’hébergement. Étant donné que les sociétés d'hébergement hébergent leurs pages sur leurs serveurs, le problème vient probablement de l'entreprise elle-même si vous remarquez un ralentissement des performances sur leur page principale.
- Effectuez un test de vitesse de site Web gratuit sur le site du fournisseur pour obtenir des résultats plus précis à l'aide de PageSpeed Insights. Vous pourrez ensuite comparer ces résultats avec le test de vitesse réalisé sur votre site internet.
- Vérifiez le Time To First Byte (TTFB) de votre site WordPress à l'aide de PageSpeed Insights. Ce KPI évalue la durée depuis l'envoi d'une requête à votre site Web jusqu'à la réception du premier octet d'information.
La société d'hébergement est probablement en faute si l'intervalle d'obtention du premier octet est long. Idéalement, votre site devrait s'efforcer d'atteindre un délai jusqu'au premier octet de 0,8 seconde ou moins.
| Astuce : Si votre TTFB est supérieur à 0,8 seconde, le problème peut provenir de votre hébergeur. Cela vaut la peine de les contacter. |
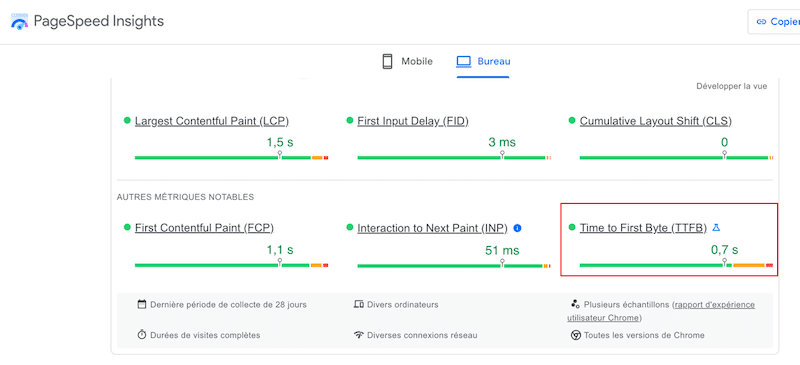
| Vous recherchez un hébergeur fiable ? Nous avons dressé pour vous une liste des meilleurs services d’hébergement WordPress. |
3. Vous ne mettez pas vos pages en cache
La mise en cache est l’une des meilleures techniques pour réparer un site WordPress lent en stockant des copies statiques des pages Web et en réduisant le besoin de régénérer le contenu pour chaque visiteur. Grâce à la mise en cache, vous pouvez également réduire la charge sur le serveur et améliorer l'expérience utilisateur en fournissant rapidement des pages pré-rendues, en particulier pour le contenu fréquemment consulté.
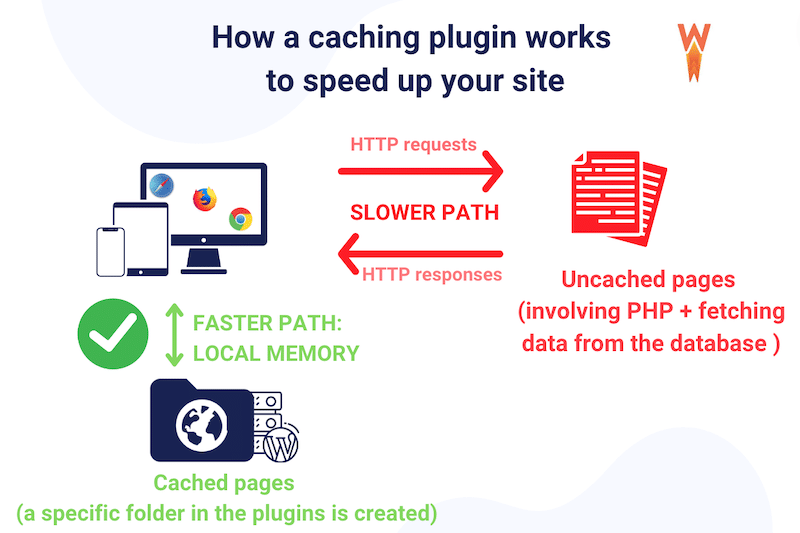
Comment vérifier si vous utilisez la mise en cache
Utilisez PageSpeed Insights et effectuez un audit de votre site Web. Si l'avertissement « Servir les actifs statiques avec une politique de cache efficace » s'affiche, vous avez alors une raison de plus pour installer un cache.
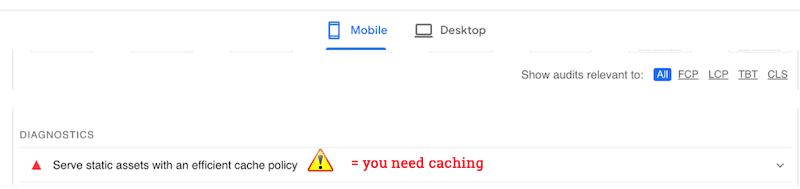
Comme alternative, vous pouvez ouvrir l'onglet Chrome du développeur et sélectionner Afficher la source :
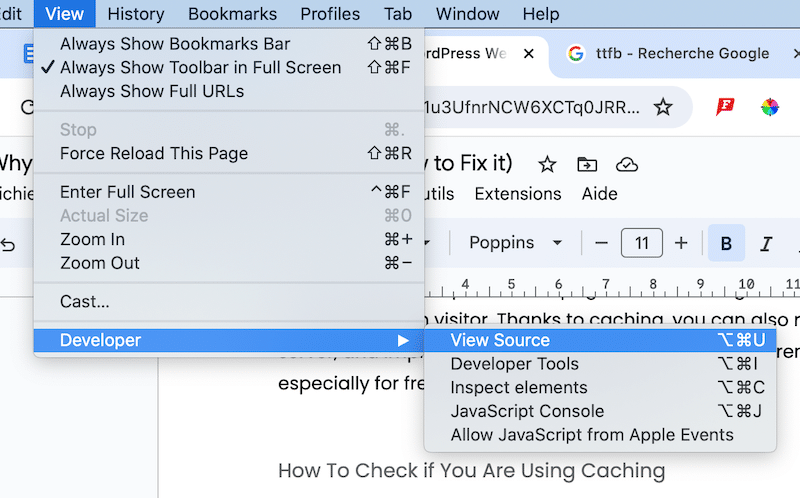
Faites défiler jusqu'à la fin de la page. Si vous avez activé un plugin de cache, vous devriez le voir à la fin. Voici un exemple avec WP Rocket :
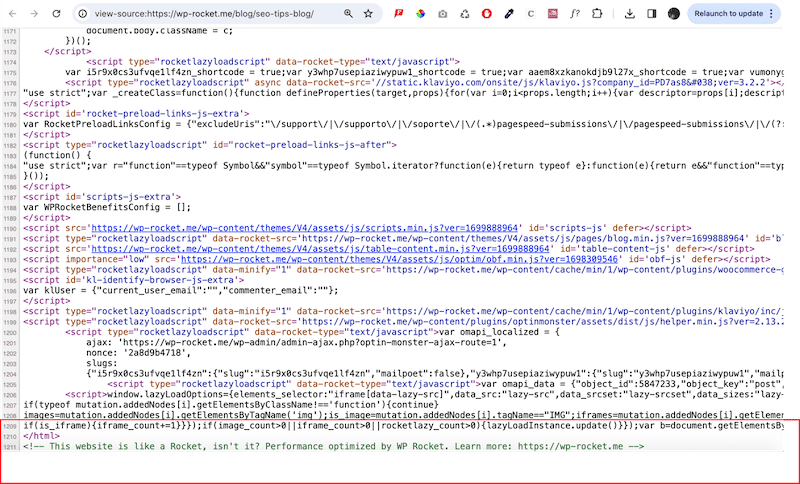
Comment implémenter la mise en cache
Comme mentionné ci-dessus, vous pouvez utiliser un plugin comme WP Rocket pour implémenter la mise en cache et réparer un site Web lent. Le plugin active la mise en cache dès sa simple activation. WP Rocket génère automatiquement des pages HTML statiques pour les sites WordPress dynamiques. Lorsqu'un utilisateur visite une page, la version HTML mise en cache est servie, ce qui accélère le chargement de la page, ainsi que de l'ensemble du site Web.
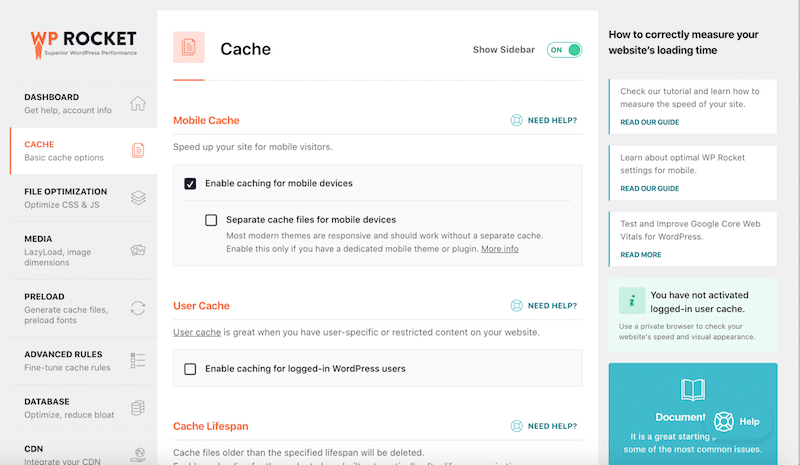
4. Vous n'utilisez pas la compression GZIP
La compression GZIP améliore les performances en réduisant la taille des données transmises sur le réseau. Il compresse les fichiers ou les données avant leur envoi et les décompresse à la réception. La compression GZIP réduit la taille des fichiers jusqu'à 90 %, réduisant ainsi considérablement le temps nécessaire à la transmission des fichiers HTML, CSS et JS.
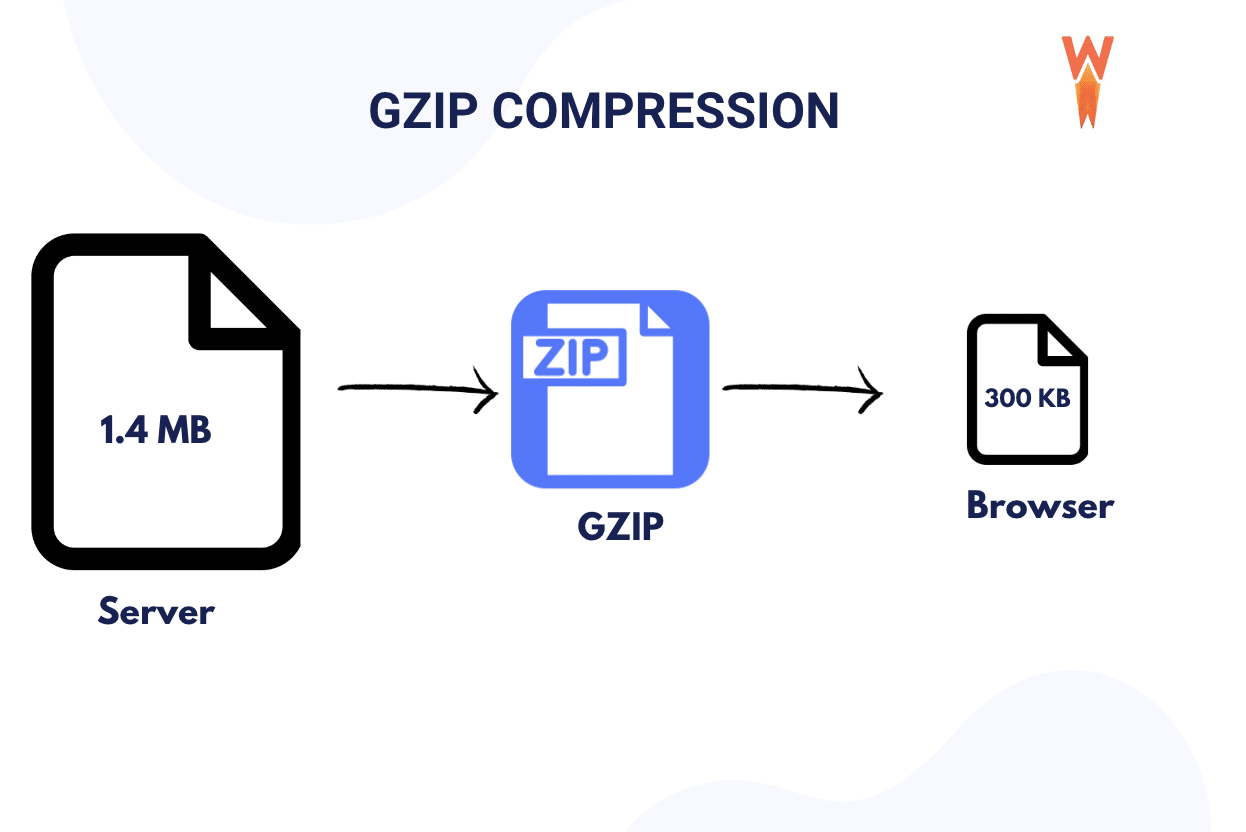
Comment vérifier si vous utilisez la compression GZIP
Rendez-vous sur PageSpeed Insights et effectuez un audit de votre site. Si l’avertissement suivant – Activer la compression du texte – apparaît, vous devez l’implémenter.
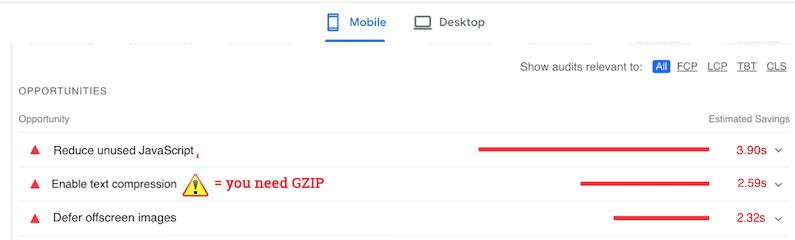
Comment ajouter la compression GZIP et activer la compression de texte
Le moyen le plus simple d'activer la compression de texte, telle que la compression GZIP, sur votre site WordPress consiste à utiliser un plugin de mise en cache ou d'optimisation des performances. Vous pouvez également opter pour la méthode manuelle si vous êtes à l’aise avec le codage. Nous explorerons les deux techniques afin que vous puissiez choisir la direction à prendre.
Comment ajouter manuellement une compression GZIP
- Activez la compression GZIP sur votre serveur (vérifiez auprès de votre hébergeur)
- Créez un fichier nommé test.php avec le code ci-dessous et téléchargez-le à la racine de votre serveur :
<?php phpinfo(); ?>- Depuis le cPanel, recherchez votre fichier .htaccess
- Cliquez avec le bouton droit sur le fichier .htaccess et modifiez-le avec le code ci-dessous à l'intérieur du fichier :
# BEGIN GZIP Compression <IfModule mod_deflate.c> AddOutputFilterByType DEFLATE application/javascript AddOutputFilterByType DEFLATE application/rss+xml AddOutputFilterByType DEFLATE application/vnd.ms-fontobject AddOutputFilterByType DEFLATE application/x-font AddOutputFilterByType DEFLATE application/x-font-opentype AddOutputFilterByType DEFLATE application/x-font-otf AddOutputFilterByType DEFLATE application/x-font-truetype AddOutputFilterByType DEFLATE application/x-font-ttf AddOutputFilterByType DEFLATE application/x-javascript AddOutputFilterByType DEFLATE application/xhtml+xml AddOutputFilterByType DEFLATE application/xml AddOutputFilterByType DEFLATE font/opentype AddOutputFilterByType DEFLATE font/otf AddOutputFilterByType DEFLATE font/ttf AddOutputFilterByType DEFLATE image/svg+xml AddOutputFilterByType DEFLATE image/x-icon AddOutputFilterByType DEFLATE text/css AddOutputFilterByType DEFLATE text/html AddOutputFilterByType DEFLATE text/javascript AddOutputFilterByType DEFLATE text/plain AddOutputFilterByType DEFLATE text/xml </IfModule> # END GZIP Compression(Source du code : Zuziko )
Comment ajouter une compression GZIP avec un plugin WordPress (le moyen le plus simple)
Le moyen le plus simple (et le plus sûr) d’ajouter la compression GZIP est d’utiliser un plugin WordPress tel que :
- WPO Tweaks and optimisation – Un plugin qui applique la compression GZIP et désactive de nombreux codes et scripts inutiles pour économiser les ressources et les coûts d’hébergement.
- WP Rocket – Un plugin de performances complet qui applique automatiquement la compression GZIP lors de son activation.
5. Vous n'optimisez pas votre code
L'optimisation du code améliore les performances en réduisant la taille des fichiers, ce qui entraîne des temps de téléchargement plus rapides, une utilisation moindre de la bande passante et un chargement de page plus rapide. Les principales techniques d'optimisation du code sont les suivantes :
- Minification – Supprime les caractères inutiles comme vous pouvez le voir ci-dessous :
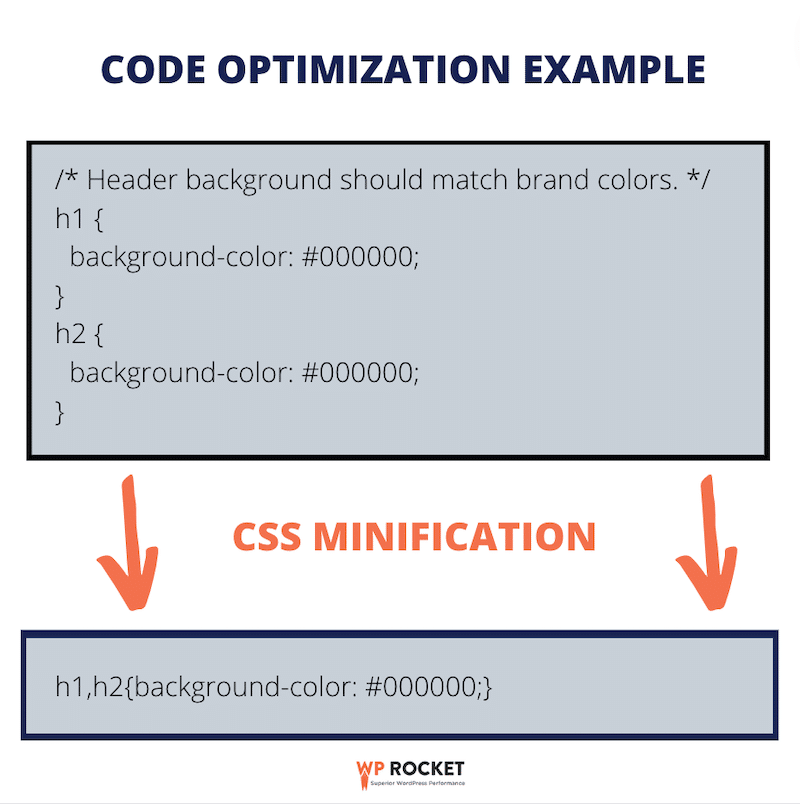
- Supprimez les CSS inutilisés : identifiez et éliminez les styles de la feuille de style de votre site Web qui ne sont appliqués à aucun élément de la page.
- Retarder le JS non critique : cela signifie charger le JavaScript plus tard et se concentrer d'abord sur le rendu de la page pour optimiser l'expérience utilisateur.
Comment vérifier si vous avez un problème d'optimisation du code
Rendez-vous sur PageSpeed Insights et effectuez un audit de performance avec votre URL. Si vous voyez l'un de ces avertissements ci-dessous, vous devrez peut-être optimiser votre code :
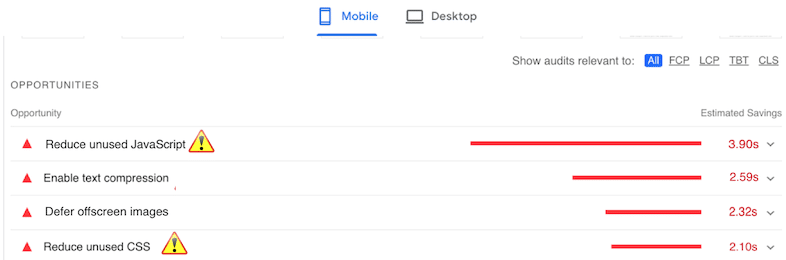
Comment réduire votre code manuellement
Vous pouvez coller votre code dans des outils comme Toptal pour réduire JavaScript et obtenir la sortie réduite. Ensuite, téléchargez-le sur votre site WordPress. Cependant, soyez prudent et créez une sauvegarde du site avant de continuer.
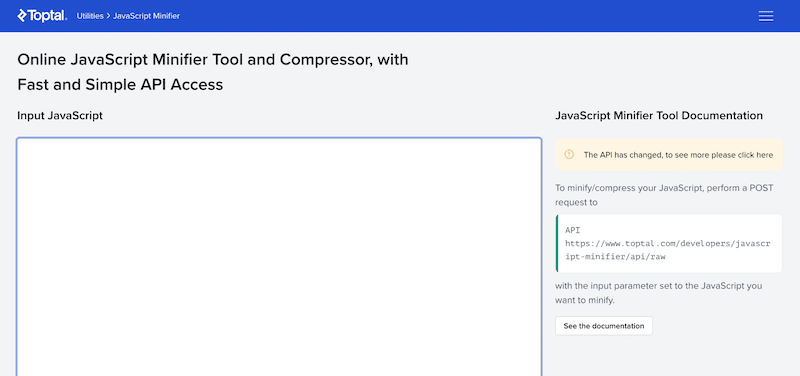
De même, vous pouvez réduire le CSS à l'aide d'outils en ligne comme minifier.org et télécharger à nouveau votre code minifié sur votre site WordPress.
Comment optimiser votre code avec un plugin WordPress (le moyen le plus simple)
Le moyen le plus simple (et le plus sûr) d'optimiser votre code, même au-delà de la minification, est d'utiliser l'un de ces plugins :
- WP Super Minify – Combine, minimise et met en cache les fichiers JavaScript et CSS en ligne à la demande.
- WP Rocket – Vous permet d’optimiser efficacement votre code aux niveaux suivants :
- Réduire JS et CSS
- Optimiser la livraison CSS
- Charger différé JS
- Différer l'exécution de JS
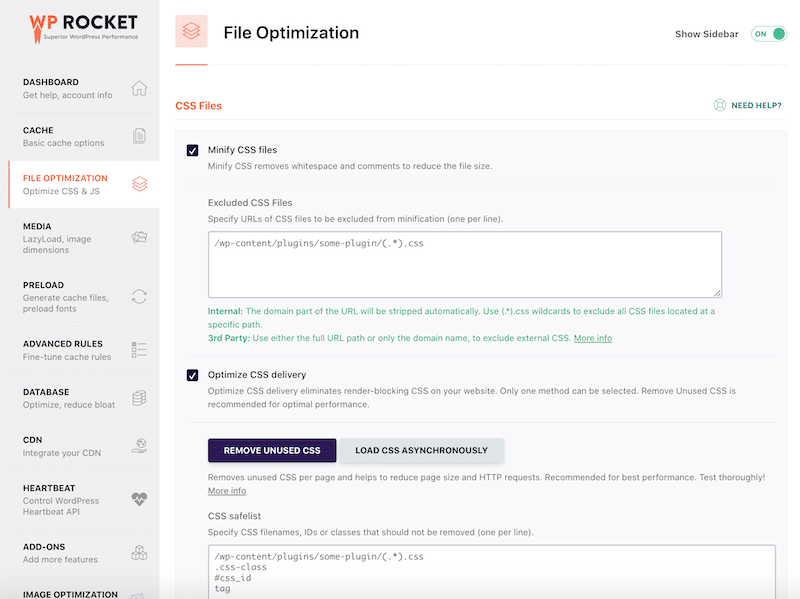
Enfin et surtout, WP Rocket peut vous aider à résoudre tous les avertissements d'optimisation de code, garantissant ainsi que votre site Web réussit les audits dans PageSpeed Insights.
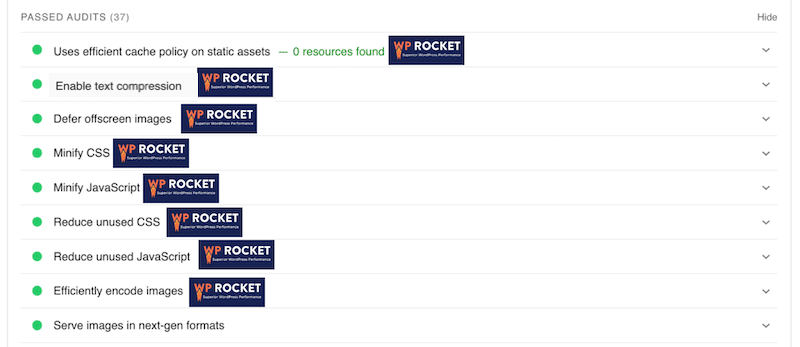
| Apprenez-en davantage sur l’optimisation de CSS et JavaScript sur WordPress. |
6. Votre site Web contient trop de requêtes HTTP externes
Un nombre élevé de requêtes HTTP peut avoir un impact négatif sur la vitesse, car chaque requête déclenche un processus de communication entre le navigateur et le serveur, consommant du temps et des ressources. La réduction des requêtes HTTP est cruciale pour optimiser les performances du site Web.

À titre de référence, en 2022, le nombre typique de requêtes par page sur le Web était en moyenne d'environ 70 pour les mobiles et 76 pour les ordinateurs de bureau.
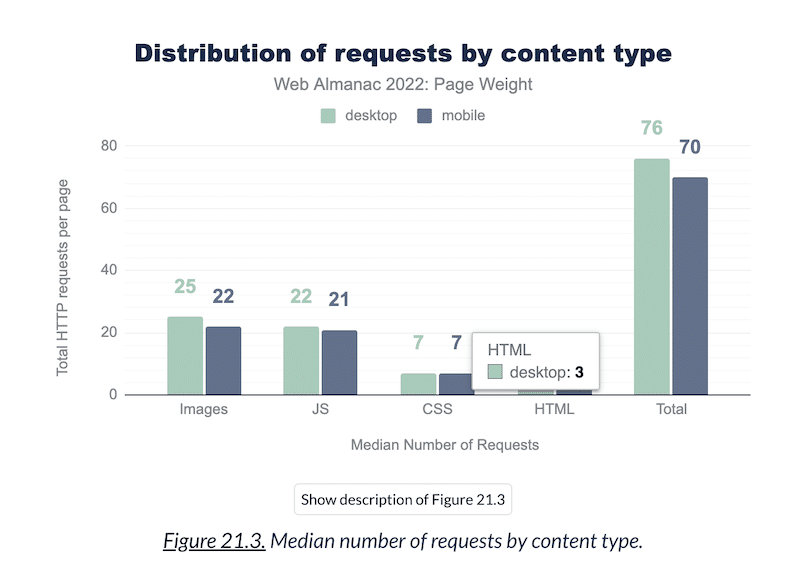
Comment vérifier le nombre de requêtes HTTP
Pour vérifier le nombre de requêtes HTTP effectuées par votre WordPress, vous pouvez utiliser GTmetrix et effectuer un audit avec votre URL. Faites ensuite défiler jusqu'à la section Détails de la page et vérifiez le nombre à côté du KPI Total des demandes de page .
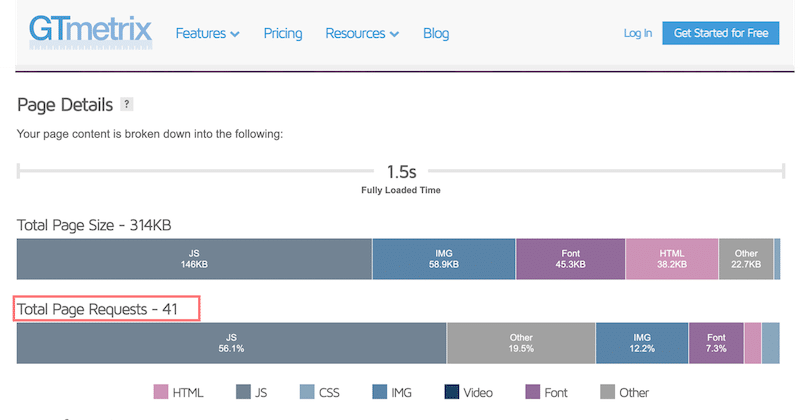
| Pour des performances optimales, vous devez viser un maximum de 50 requêtes HTTP par page. |
Comment réparer un nombre élevé de requêtes HTTP
- Réduisez les fichiers CSS et JavaScript – Avec l’aide de WP Rocket, comme nous l’avons vu précédemment.
- Activer le chargement paresseux sur les images – Ceci est également possible avec WP Rocket.
- Charge le script uniquement en cas de besoin – Vous pouvez utiliser le plugin Perfmatters pour désactiver un script sur une page ou une publication.
| Explorez des techniques plus détaillées pour réduire le nombre de requêtes HTTP afin d'augmenter la vitesse de votre site WordPress. |
7. Vous n'optimisez pas les images
L'optimisation des images est cruciale pour la vitesse du site Web, impliquant des techniques de compression et de sélection de format pour réduire la taille des fichiers sans sacrifier la qualité. Cela inclut également la diffusion d’images sur WebP et l’application d’un chargement paresseux sur celles-ci.
| Glossaire d'optimisation d'image WebP : un format de nouvelle génération créé par Google pour compresser les images encore plus que le traditionnel JPEG ou PNG. Le meilleur format pour booster les performances sur WordPress. Chargement paresseux : le chargement paresseux des images est une technique d'optimisation Web qui retarde le chargement des images jusqu'à ce qu'elles soient sur le point d'être visualisées par l'utilisateur = seules les ressources nécessaires sont chargées en premier. |
S'assurer que les images sont correctement dimensionnées et formatées réduit le temps de chargement des pages, améliorant ainsi l'expérience utilisateur, les classements SEO et les performances du site.
Comment vérifier que les images sont optimisées
Exécutez un audit sur PageSpeed Insights, et si l'un des avertissements ci-dessous apparaît, vous devrez probablement optimiser vos images :
- Dimensionner correctement les images (pour chaque appareil)
- Différer les images hors écran (chargement paresseux)
- Servir l'image dans des formats de nouvelle génération (WebP ou AVIF)
- Encoder efficacement les images (compression d'image)
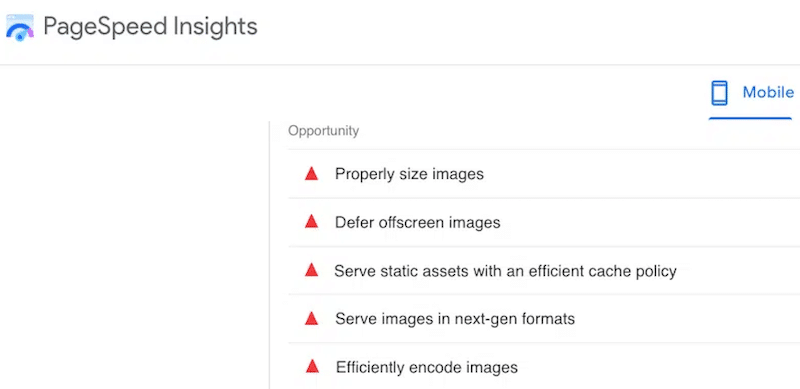
Comment optimiser les images sur WordPress
L'optimisation des images sur WordPress signifie que vous devez :
- Compresser les images tout en gardant une qualité acceptable
- Servir des images sur WebP
Les deux techniques d'optimisation peuvent être réalisées avec Imagify, l'un des plugins d'optimisation d'image les plus simples de WordPress. Grâce à Smart Compression, Imagify réduit considérablement la taille des fichiers sans affecter la qualité. Voyez par vous-même, pouvez-vous voir la différence ?
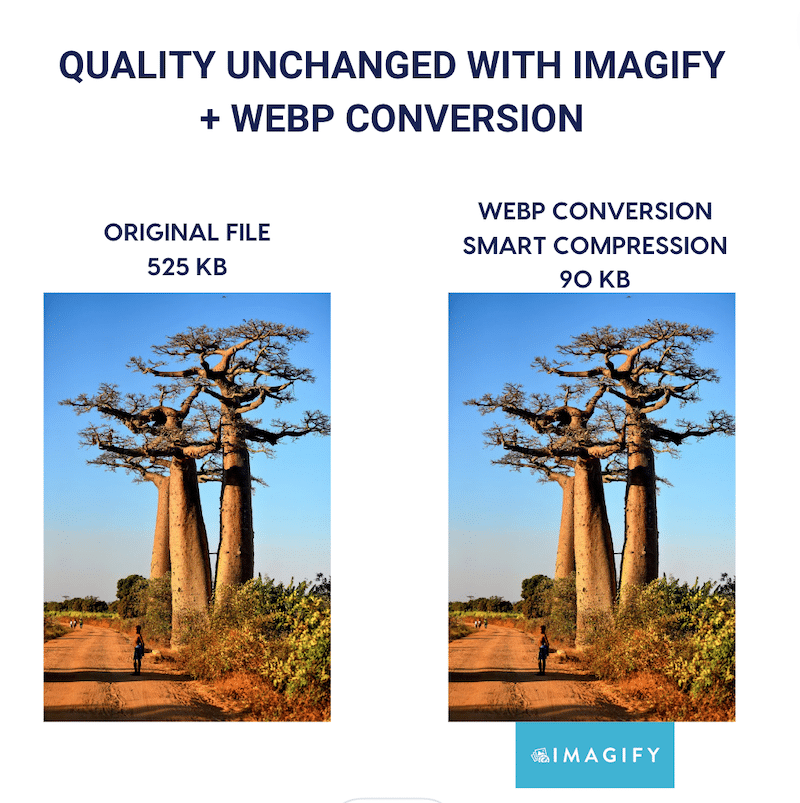
De plus, Imagify convertit également vos images en WebP en un seul clic :
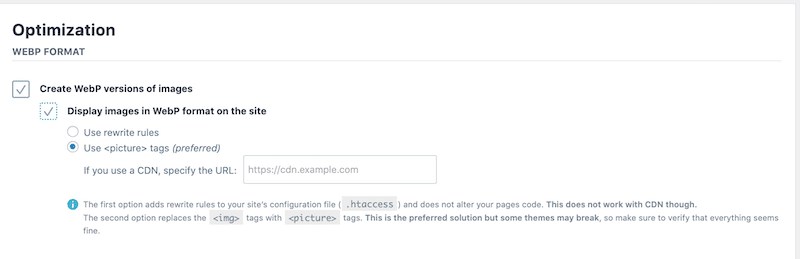
- Appliquer le chargement paresseux – Cela peut être facilement fait avec WP Rocket :
Accédez à Paramètres > WP Rocke t > Panneau Médias dans votre tableau de bord d'administration WordPress. Dans la section LazyLoad en haut de la page, cochez l'option Activer pour les images , puis appuyez sur le bouton Enregistrer les modifications .
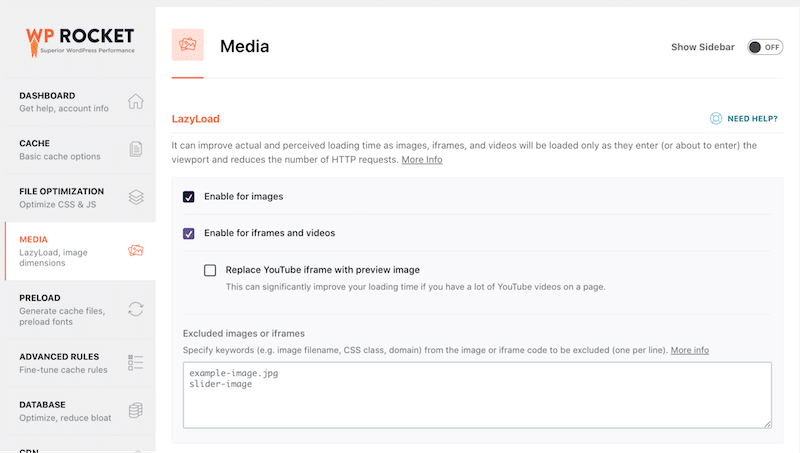
8. Vous utilisez trop de plugins (ou ils sont trop lourds)
Un nombre excessif de plugins WordPress peut avoir un impact négatif sur les performances en augmentant la charge du serveur, entraînant des temps de chargement des pages plus lents et des conflits de compatibilité potentiels.
Comment identifier les plugins dont vous avez vraiment besoin
Pour maintenir la vitesse du site, commençons par choisir des plugins bien optimisés :
- Restreindre le nombre de plugins installés
- Évaluez-les en fonction des avis en ligne, du nombre d'installations et de la dernière mise à jour
- Vérifiez la qualité de la documentation et du support.
Ensuite, vous devriez trouver les plugins susceptibles d’affecter les performances.
Comment détecter les plugins WordPress lents
- Désactivez les plugins un par un. Désactivez les plugins individuellement et rechargez votre site après chaque désactivation afin de pouvoir identifier quels plugins affectent les performances et dans quelle mesure.
Vous pouvez également accéder à PageSpeed Insights et exécuter un audit de performances chaque fois que vous désactivez un plugin jusqu'à ce que vous trouviez le coupable.
- Utilisez le moniteur de requêtes. Il s'agit d'un plugin WordPress gratuit et puissant qui fournit des informations détaillées sur les performances de votre site Web. Notamment, il vous permet d’affiner et d’identifier les plugins, thèmes ou fonctions peu performants. N'oubliez pas de le supprimer lorsque vous avez terminé.
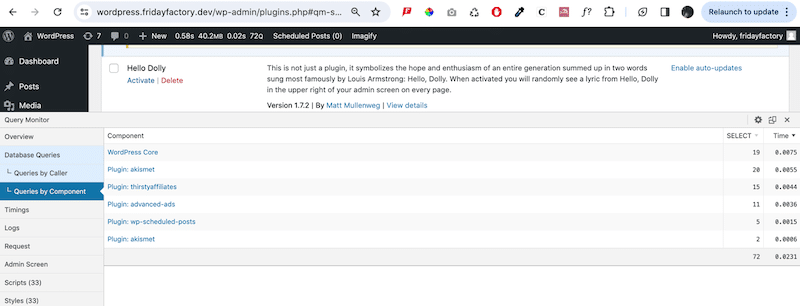
9. Vous n'avez pas mis à jour votre version PHP
L’exécution d’une version obsolète de PHP sur WordPress peut nuire aux performances. La mise à niveau vers la dernière version de PHP est cruciale pour la vitesse, la sécurité et la compatibilité avec les plugins et thèmes modernes. En 2023, PHP 8 est sorti, soulignant l'importance de garantir que votre site fonctionne au moins sur PHP 8 pour des performances optimisées.
Comment vérifier quelle version de PHP fonctionne sur WordPress
Connectez-vous à votre tableau de bord WordPress, puis accédez à Outils → Santé du site. Passez à l'onglet Informations et cliquez sur Serveur pour développer la section. Ici, vous pouvez afficher les informations sur le serveur, y compris des détails sur la version PHP utilisée par votre serveur.
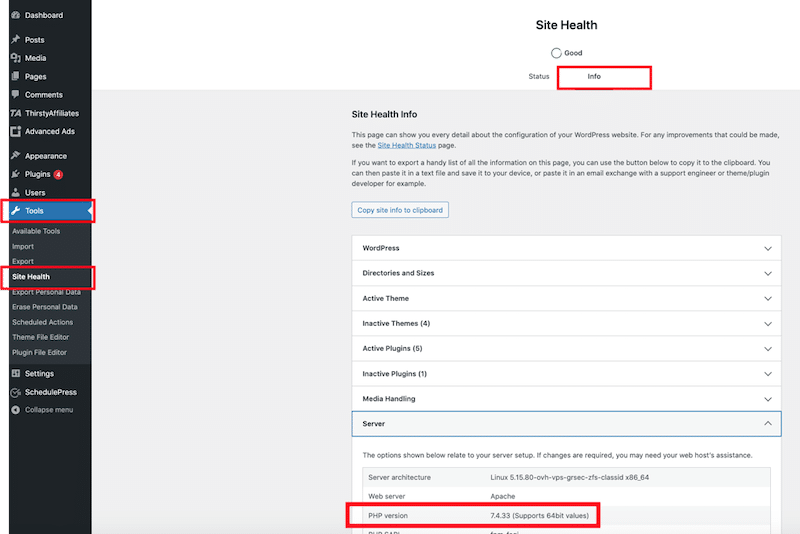
Comment mettre à jour la version PHP sur WordPress
- Vérifiez votre fournisseur d'hébergement . Habituellement, les hébergeurs WordPress mettent automatiquement à jour la version PHP en arrière-plan. Vous pouvez également le faire manuellement à partir du cPanel. Par exemple, sur Siteground, accédez aux paramètres de gestion PHP depuis Site Tools > Devs > PHP Manager > PHP Version . À partir de là, vous pouvez choisir la version à utiliser :
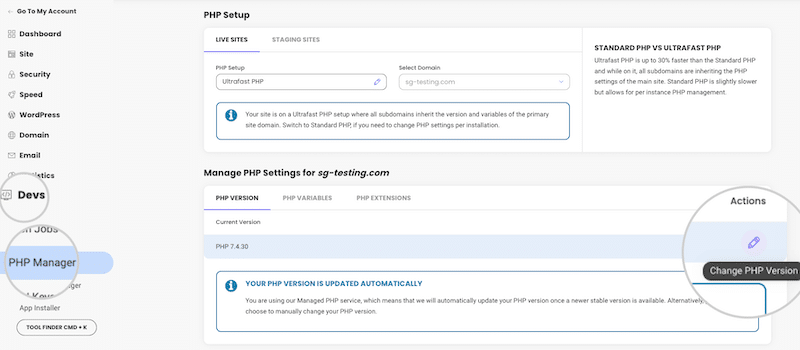
10. Vous oubliez de nettoyer votre base de données
Nettoyer et optimiser la base de données WordPress est essentiel pour les performances. La suppression des données inutiles, telles que les révisions et les transitoires, réduit la surcharge de la base de données, ce qui entraîne des requêtes plus rapides et une amélioration de la vitesse globale du site. Vous devez effectuer une maintenance régulière de la base de données pour assurer le bon fonctionnement de votre site Web.
Comment nettoyer une base de données sur WordPress
Si vous souhaitez le faire manuellement, vous pouvez utiliser PhPMyAdmin, ou si vous optez pour le moyen le plus rapide, utilisez un plugin WordPress qui fera le travail à votre place. Passons dans les deux sens.
Nettoyer une base de données de manière manuelle
Pour optimiser manuellement votre base de données WordPress, accédez à PHPMyAdmin via votre fournisseur d'hébergement et suivez les instructions suivantes :
- Connectez-vous à cPanel et lancez l'outil PHPMyAdmin.
- Choisissez les tables à optimiser dans l'onglet structure. Alternativement, vous pouvez opter pour la case « Cocher tout » sous les listes du tableau pour tous les sélectionner.
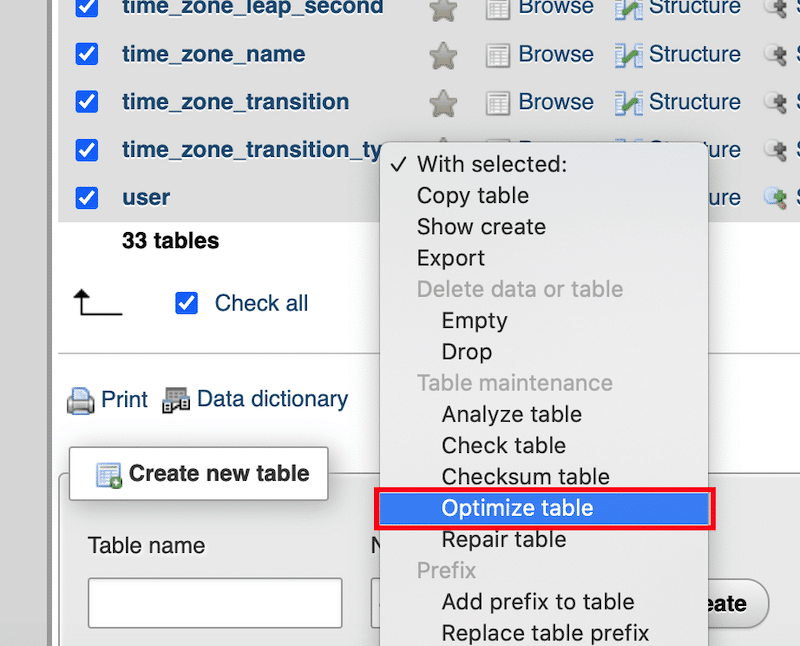
Nettoyer une base de données avec un plugin WordPress
- WP Rocket – Pour optimiser votre base de données en un clic. Depuis l'administrateur WordPress, ouvrez l'onglet BASE DE DONNÉES et sélectionnez les options avancées de votre choix. Vous pouvez limiter le nombre de révisions, supprimer les commentaires spammés et tous les transitoires, et même planifier un nettoyage automatique.
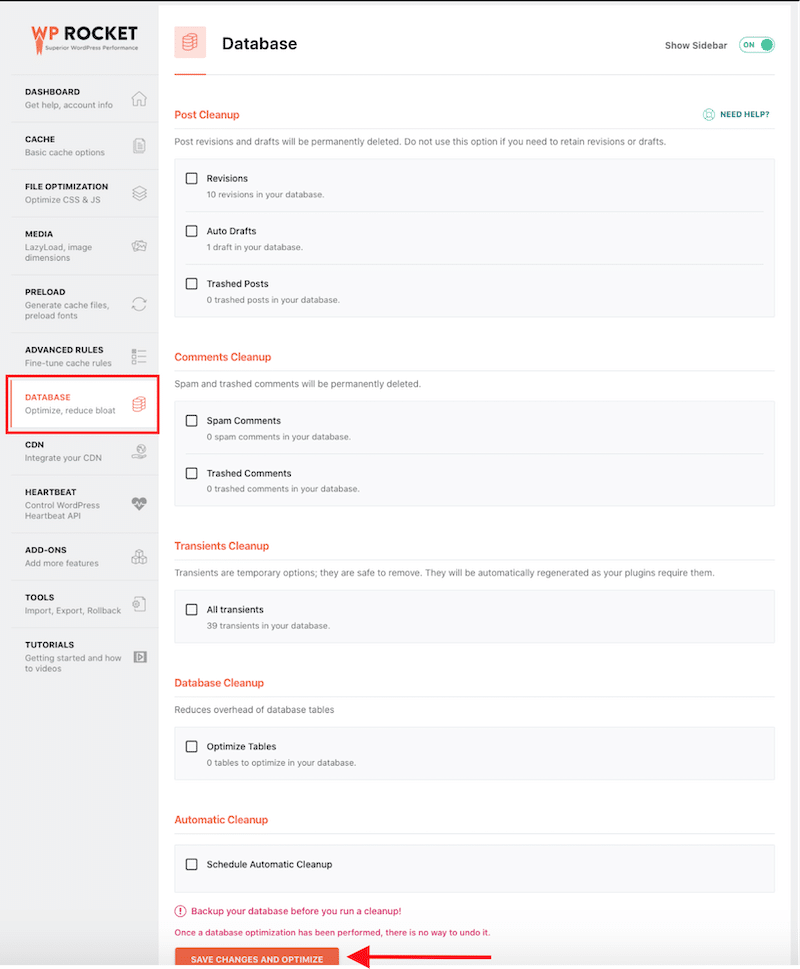
- WP Sweep – Pour nettoyer les données inutilisées, orphelines et dupliquées dans votre base de données WordPress, telles que les révisions, les brouillons automatiques, les commentaires non approuvés, les commentaires indésirables, etc. Il optimise les tables de votre base de données très rapidement et efficacement.
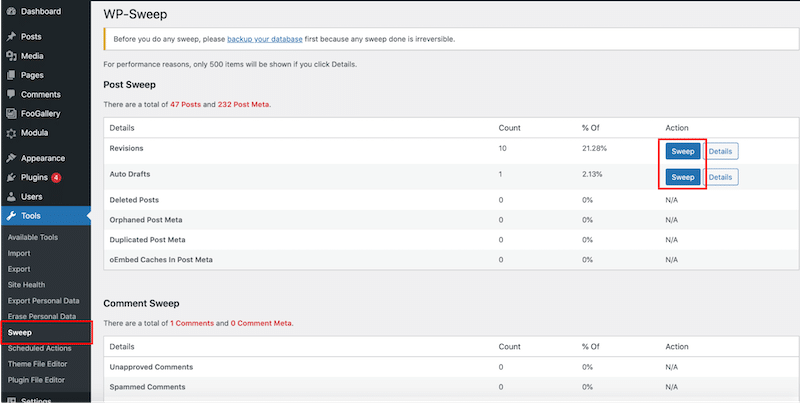
| Allez plus loin dans l’optimisation de votre base de données WordPress avec notre guide détaillé. |
11. Vous n'utilisez pas de CDN
Un réseau de diffusion de contenu (CDN) peut accélérer la vitesse de chargement d'un site WordPress en distribuant son contenu statique, tel que des images, CSS et JavaScript, à plusieurs serveurs (points de présence) stratégiquement placés dans le monde. Cela réduit la latence et diminue la distance parcourue par les données, ce qui entraîne des temps de chargement de page plus rapides pour les utilisateurs du monde entier.
Voici comment fonctionne un CDN : les données ne doivent pas nécessairement voyager directement depuis les serveurs d'origine. Il est plutôt fourni à partir de serveurs situés plus près de l'utilisateur dans diverses parties du monde.
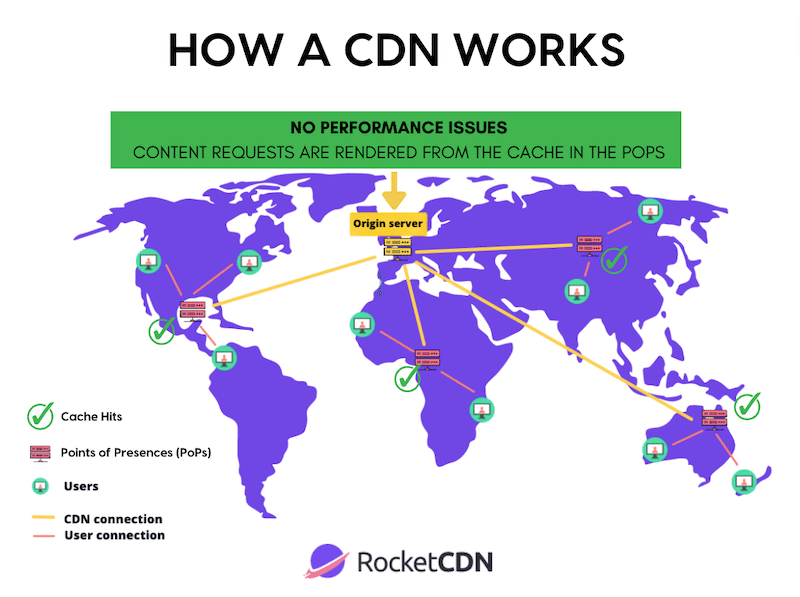
Comment vérifier si un CDN est utilisé correctement
- Avec un test de performances – Vous pouvez exécuter un test de performances à partir de plusieurs emplacements à l'aide de GTmetrix (vous devrez créer un compte). Si vous constatez que votre site fonctionne lentement depuis Paris, avec le serveur d'origine à Bangkok, il se peut qu'il y ait un problème avec votre CDN.
- Audit avec GTmetrix – Si vous n'utilisez pas de CDN, GTmetrix vous donnera la recommandation suivante :
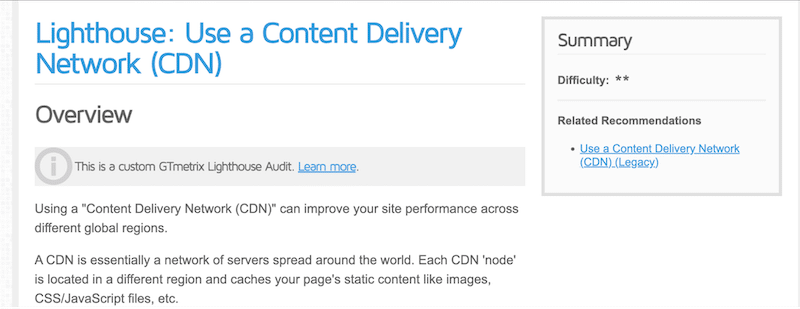
- Utilisez les outils de développement de Google Chrome et inspectez le contenu. Si vous voyez des données CDN parmi le code, alors un CDN est utilisé.
Comment utiliser un CDN sur WordPress
Sélectionnez un CDN convivial avec un taux d’accès au cache élevé pour garantir les performances. Si vous recherchez un CDN abordable avec un plugin WordPress qui rationalise la configuration technique, envisagez d'explorer RocketCDN.
RocketCDN aide à optimiser la diffusion du site Web, à réduire les temps de transfert de données et à améliorer l'expérience utilisateur globale en garantissant que le contenu est servi à partir des serveurs les plus proches des utilisateurs demandeurs. Le meilleur, c'est qu'il fait tout le gros du travail à votre place et qu'il a un taux de réussite du cache supérieur à 90 % !
Emballer
Nous espérons que cet article vous a fourni les bonnes réponses à la question « Pourquoi mon site WordPress est-il lent ? » En conclusion, obtenir un site Web WordPress plus rapide implique des stratégies essentielles telles que l'optimisation du code, la mise en cache, l'optimisation des images, la mise en œuvre du CDN, le nettoyage de la base de données et la limitation du nombre total de plugins. La mise en œuvre collective de ces mesures peut améliorer considérablement la vitesse et les performances globales du site Web.
Bien que cela puisse paraître intimidant au premier abord, l’utilisation des outils appropriés, tels que WP Rocket, simplifie le processus. WP Rocket applique 80 % des meilleures pratiques en matière de performances lors de son activation, notamment la compression GZIP, la mise en cache, l'optimisation de la base de données, l'optimisation avancée JS et CSS, le chargement paresseux, etc. WP Rocket est la solution idéale si vous cherchez à accélérer votre site WordPress et à rationaliser la gestion du code et des bases de données sans effort. Et avec une garantie de remboursement de 30 jours, vous pouvez découvrir ses avantages sans risque.
