Comment configurer le courrier SMTP.com dans WP Mail SMTP
Publié: 2020-06-15Vous rencontrez des problèmes avec la livraison des e-mails WordPress et souhaitez les résoudre définitivement ? L'expéditeur SMTP.com est un service établi et fiable qui contribue à améliorer la délivrabilité des e-mails.
Ainsi, dans ce didacticiel, nous allons vous montrer comment utiliser le courrier SMTP.com avec WP Mail SMTP pour vous assurer que tous vos e-mails sont correctement envoyés dans les boîtes de réception.
Voici une table des matières pour vous aider à naviguer dans ce tutoriel :
- Configurer votre compte SMTP.com
- Ajouter l'enregistrement SPF au DNS de votre site
- Configurer WP Mail SMTP
- Envoi d'un e-mail de test
Qu'est-ce que SMTP.com ?
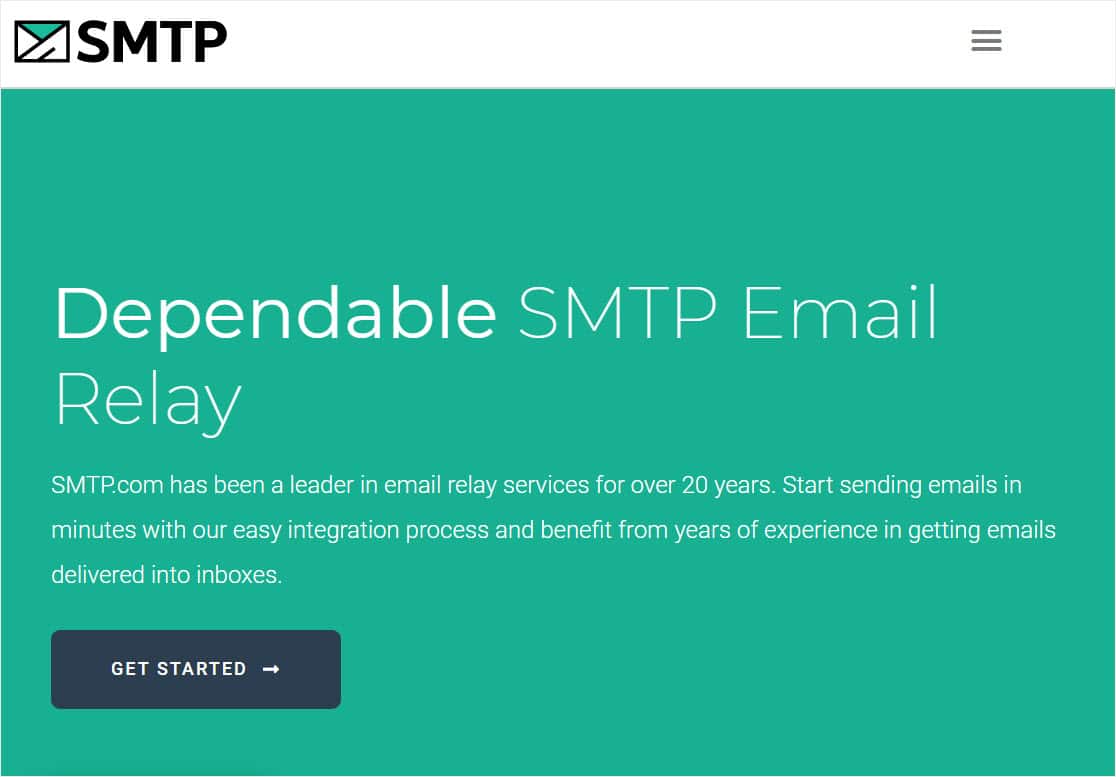
SMTP.com est un leader du marché de la livraison d'e-mails et le choix préféré de plus de 100 000 entreprises depuis plus de 22 ans. Ils sont connus pour leur facilité d'intégration, leur assistance humaine et leur puissante API.
Ils offrent un essai gratuit, qui permet d'envoyer 50 000 e-mails au cours des 30 premiers jours. Après cela, vous aurez besoin d'un forfait payant qui peut inclure des limites d'envoi beaucoup plus élevées en fonction de votre forfait.
Mais pour terminer la configuration du courrier SMTP.com dans WP Mail SMTP, vous aurez besoin de :
- Une adresse e-mail spécifique au domaine (comme [email protected])
- Une carte de crédit (nécessaire pour compléter l'inscription)
- Accès aux enregistrements DNS de votre site
Maintenant que vous avez tout cela, connectons votre messagerie SMTP.com à WP Mail SMTP.
Comment configurer le courrier SMTP.com dans WP Mail SMTP
SMTP.com peut aider à résoudre des problèmes tels que Gravity Forms qui n'envoie pas d'e-mails. Si vous êtes prêt à recevoir vos e-mails de manière fiable, commençons par ce didacticiel.
1. Configurez votre compte SMTP.com
Tout d'abord, vous aurez besoin d'un compte avec SMTP.com. Ce compte va se connecter à votre site WordPress pour que vos e-mails soient livrés de manière fiable.
Si vous avez déjà un compte SMTP.com, allez-y et connectez-vous. Ou si vous n'avez pas encore de compte, allez-y et créez-en un maintenant.
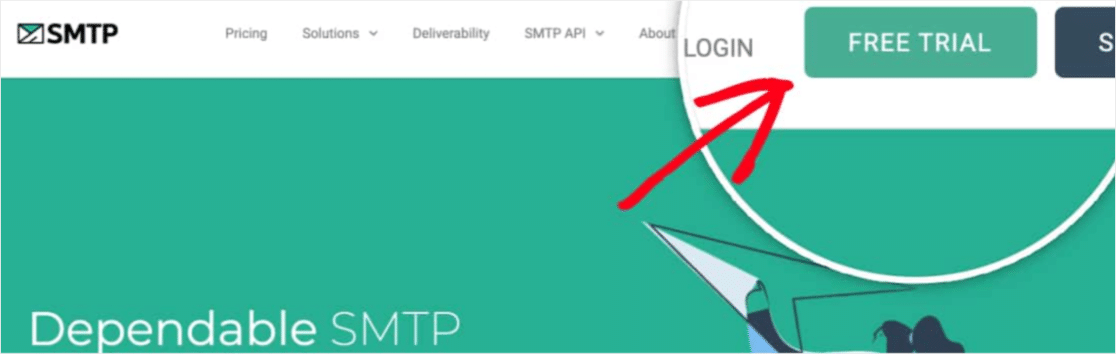
Dans cet exemple, nous allons nous inscrire pour un tout nouvel essai gratuit. Cependant, la configuration sera la même quel que soit le type de compte que vous possédez.
Si vous créez un nouveau compte avec SMTP.com, vous aurez besoin de quelques étapes supplémentaires après l'enregistrement. Ces étapes aident à empêcher les spammeurs de s'inscrire, ce qui explique en partie la fiabilité de leur service.
Tout d'abord, assurez-vous de vérifier votre boîte de réception e-mail, puis suivez leur lien d'activation. Vous devrez également accepter leur politique d'utilisation.
Ensuite, l'équipe de SMTP.com examinera et approuvera votre compte (ce qui peut prendre jusqu'à 24 heures). Cette approbation nécessitera très probablement que vous fournissiez des détails et des éclaircissements supplémentaires, veuillez donc garder un œil sur votre boîte de réception.
Une fois que votre compte SMTP.com est configuré, ou que vous vous êtes connecté à un compte existant, vous serez prêt à démarrer le processus de configuration. Gardez cette fenêtre ouverte, car nous l'utiliserons à l'étape suivante.
2. Ajoutez l'enregistrement SPF au DNS de votre site
D'accord, la prochaine étape importante est l'authentification. Cela permet de montrer aux fournisseurs de boîtes de réception que vos e-mails sont envoyés à partir d'une source légitime.
SMTP.com utilise un enregistrement SPF pour aider à authentifier vos e-mails, vous devrez donc ajouter cet enregistrement aux paramètres DNS de votre site. Si vous avez des questions supplémentaires sur le DNS ou si vous ne savez pas quoi faire, veuillez contacter le fournisseur d'hébergement de votre site avant de tenter des modifications.
Pour commencer, faites défiler jusqu'au menu supérieur de votre compte SMTP.com. Et accédez à Compte » Mes paramètres .
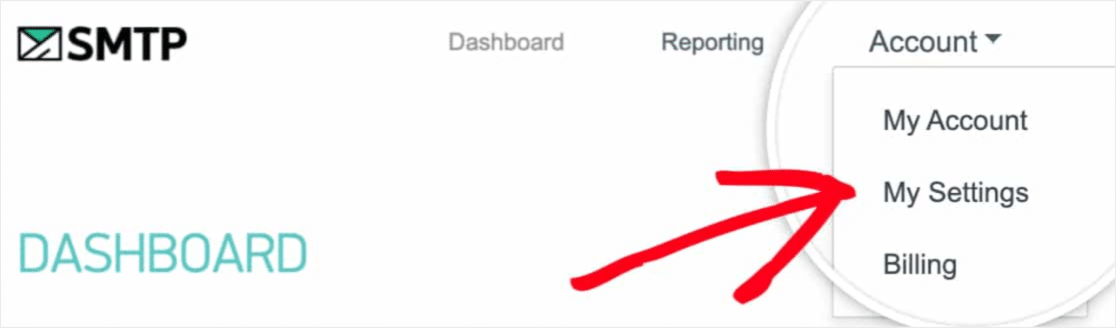
Sous les paramètres généraux, vous devriez voir un enregistrement SPF qui ressemble à :
v=spf1 include:_spf.smtp.com ~all
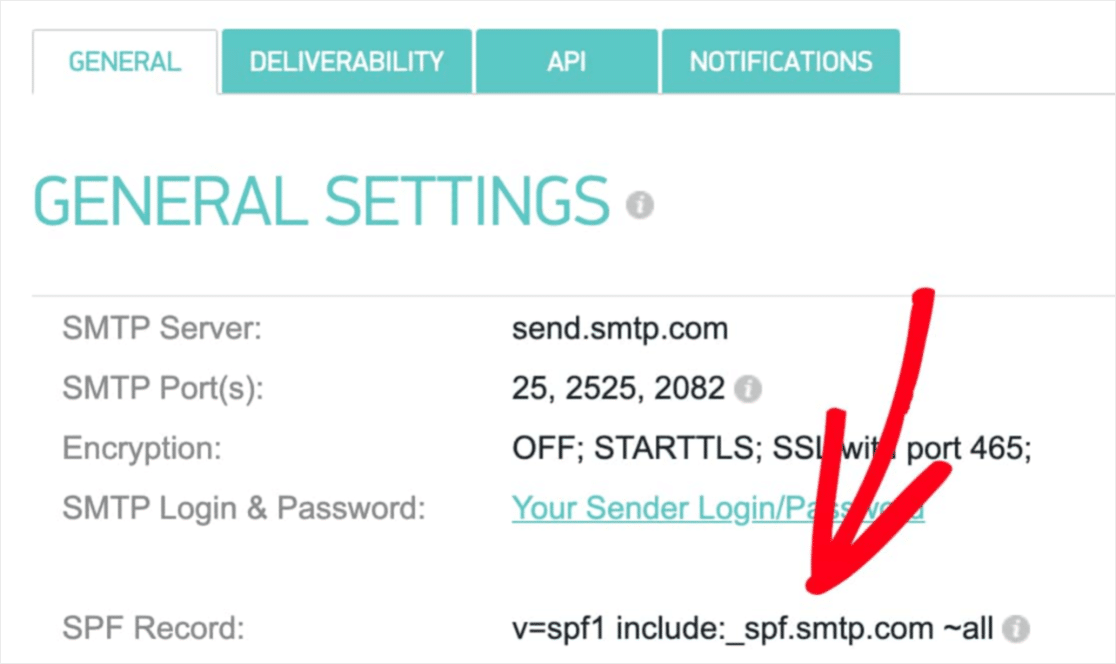
Vous devrez ajouter cet enregistrement aux paramètres DNS de votre site.
Si vous avez déjà un enregistrement SPF, n'en ajoutez pas un autre ! Au lieu de cela, découvrez comment fusionner plusieurs enregistrements SPF. C'est très important car le fait d'avoir plusieurs enregistrements SPF peut amener les serveurs de messagerie à les ignorer tous les deux.
Dans les paramètres DNS de votre site, vous pouvez également voir un champ TTL (Time To Live) pour l'enregistrement. Si vous êtes en mesure de modifier cela, nous vous recommandons de définir la durée de vie sur 1 jour (ou 86 400 secondes, selon les unités utilisées par votre DNS).
Une fois l'enregistrement SPF ajouté, vous pouvez vérifier si SMTP.com a déjà pu valider cet enregistrement. Pour ce faire, cliquez sur l'onglet délivrabilité dans votre compte SMTP.com ou suivez simplement ce lien.
Vers le bas de cette page, il y aura une section appelée SMTP.com SPF Record Domain Check. Dans le champ Domaine , saisissez l'URL de votre site. Ensuite, cliquez sur le bouton Valider .
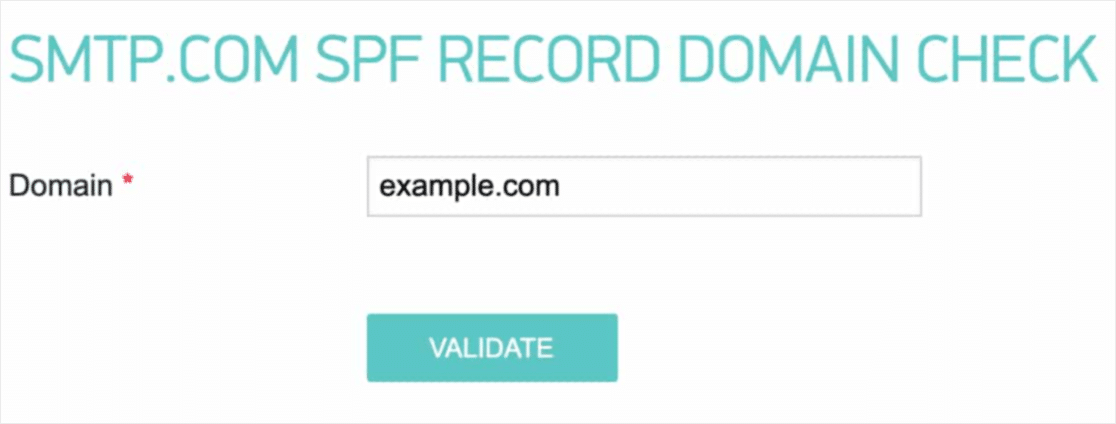
Le résultat de la validation apparaîtra dans une case rouge près du haut de la page. Si SMTP.com a pu vérifier votre enregistrement SPF avec succès, il affichera un statut « Pass » dans cette case.
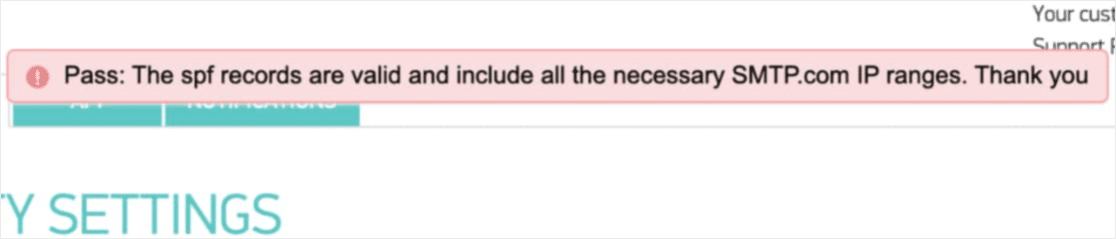
Les modifications DNS peuvent parfois prendre jusqu'à 48 heures, vous devrez donc peut-être vérifier cela plus tard. Mais quel que soit le statut SPF de votre domaine actuellement, vous pouvez passer à l'étape suivante. Ou, une fois que vos e-mails de formulaires sont livrés de manière fiable, vous voudrez peut-être apprendre à les transformer en formulaires logiques conditionnels.
3. Configurer WP Mail SMTP
Maintenant que votre compte SMTP.com est prêt à être utilisé, nous pouvons configurer WP Mail SMTP. Lorsque vous êtes prêt, allez-y et connectez-vous à votre site WordPress.
Si vous ne l'avez pas déjà fait, assurez-vous également d'installer et d'activer le plugin WP Mail SMTP. Assurez-vous d'éviter les plug-ins annulés WP Mail SMTP non autorisés pour assurer la sécurité de votre site.

Une fois WP Mail SMTP installé, cliquez sur WP Mail SMTP » Paramètres dans le menu de gauche de WordPress.
Nous discuterons en détail de chacun des paramètres de cette page ci-dessous.
De l'email
L'e-mail de provenance est l'adresse e-mail à partir de laquelle tous les e-mails de votre site seront, vous l'aurez deviné, envoyés. Cela devrait être une adresse e-mail spécifique au domaine comme [email protected]
Si vous souhaitez que l'e-mail de provenance soit le même sur tout le site, vous pouvez cocher la case intitulée Forcer à partir de l'e-mail . Cela vous évitera d'avoir à modifier les paramètres de messagerie sur l'ensemble de votre site (dans tous les e-mails, etc.).
Nous vous recommandons fortement de cocher cette case.
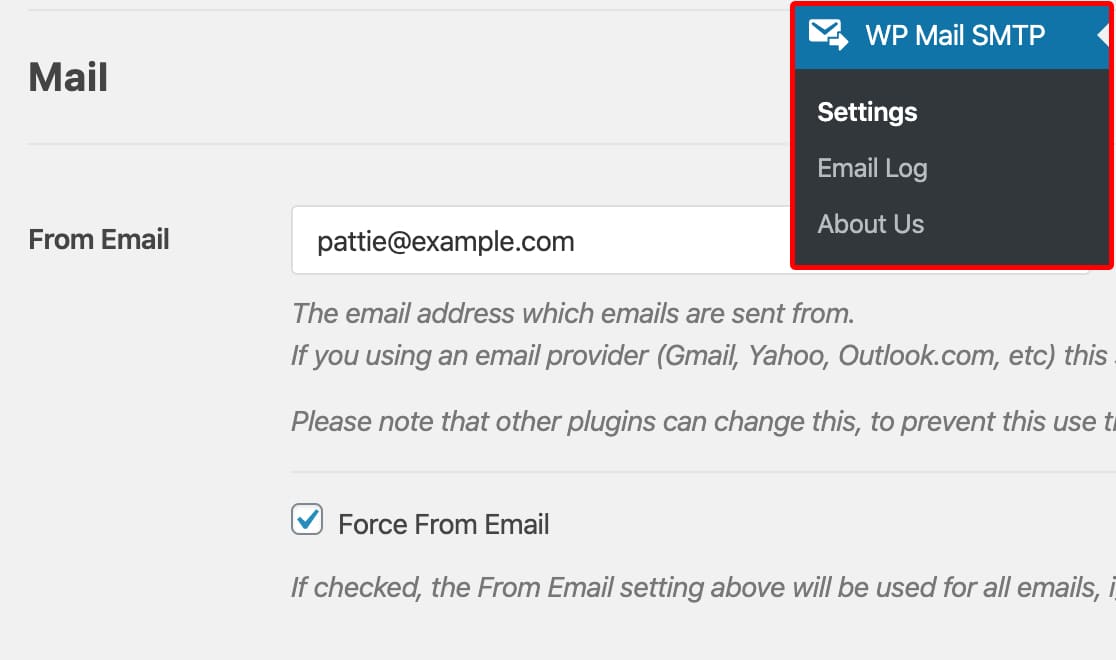
De Nom
Le nom de l'expéditeur est défini par défaut sur le nom du site. Cependant, vous pouvez changer cela en n'importe quel texte que vous souhaitez.
Vous pouvez également cocher la case à côté de Forcer à partir du nom pour appliquer ce paramètre à tous vos e-mails sur votre site.
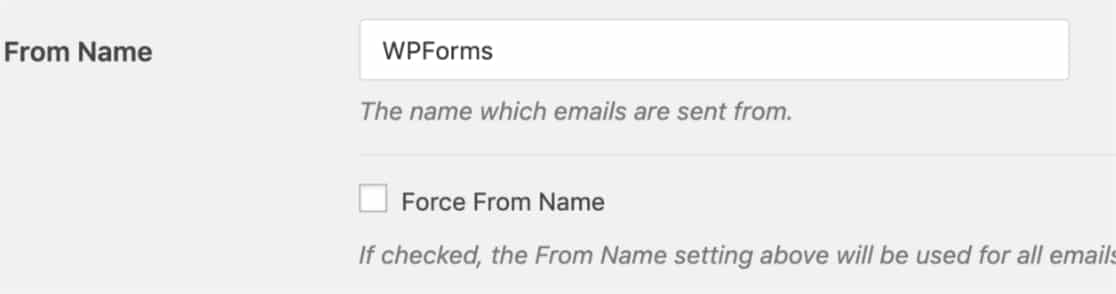
Chemin de retour
SMTP.com ne prend pas en charge l'option Return Path , vous pouvez donc ignorer ce paramètre.
Messagerie SMTP WP Mail
Ensuite, dans la section Mailer , sélectionnez l'option SMTP.com .
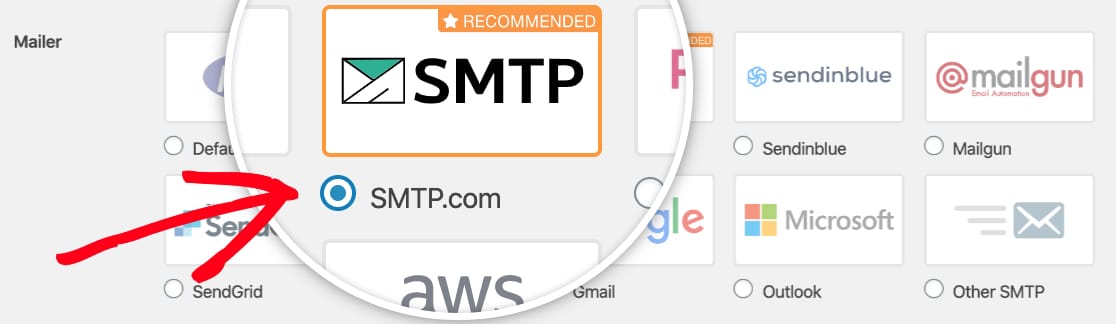
Ensuite, vous devrez renseigner la clé API et le nom de l'expéditeur à partir de votre compte SMTP.com.
Nous vous montrerons exactement quoi faire dans les sections ci-dessous. Commençons par la clé API.
Clé API:
Pour localiser la clé API de votre compte SMTP.com, cliquez sur le lien Obtenir la clé API (ou suivez ce lien).
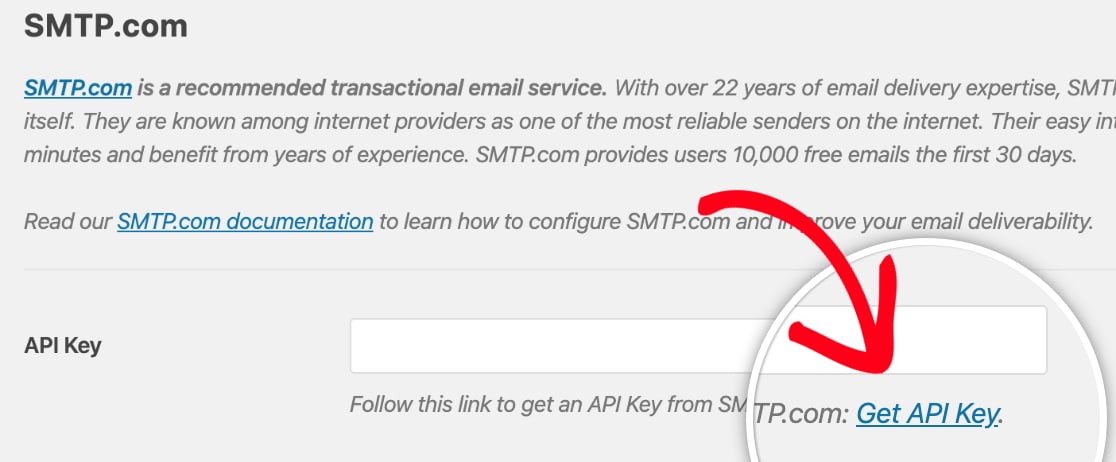
Après avoir cliqué sur ce lien, vous devriez voir la page API dans votre compte SMTP.com. Sur cette page, copiez tout ce que vous voyez dans la colonne Clé .
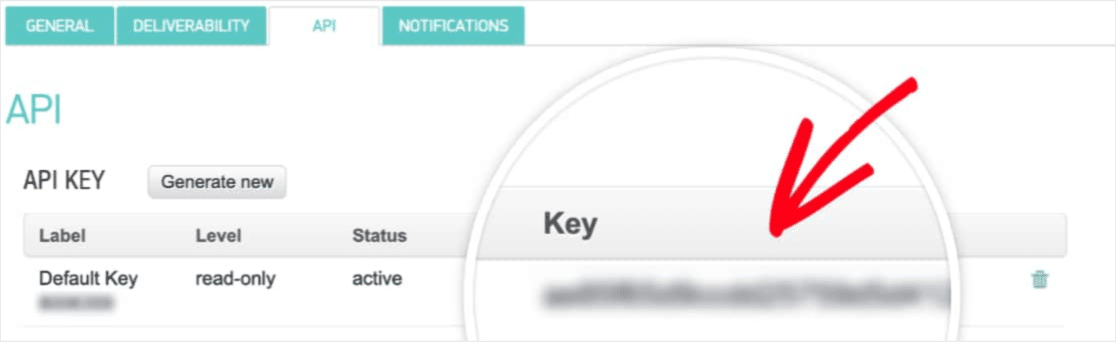
Maintenant que vous avez copié cette valeur de clé, revenez à vos paramètres SMTP WP Mail et collez-la dans le champ Clé API .
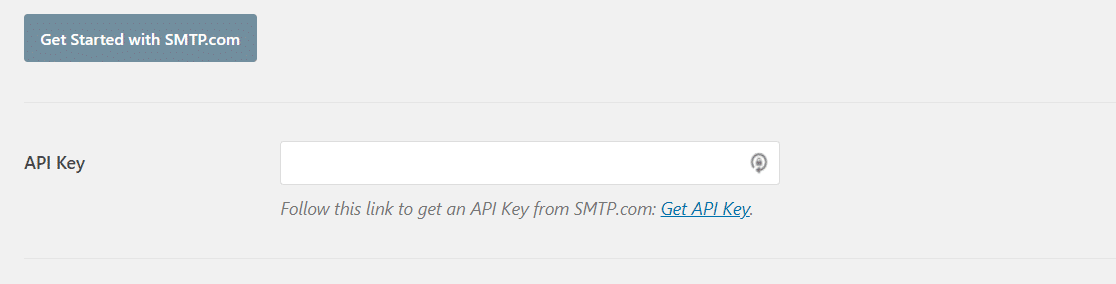
Nom de l'expéditeur:
Maintenant que votre clé API a été ajoutée, nous allons passer au champ suivant dans les paramètres de WP Mail SMTP, qui est le nom de l'expéditeur. Pour trouver la valeur nécessaire pour ce champ, vous devrez cliquer sur le lien Obtenir le nom de l'expéditeur .

Ce lien devrait ouvrir la page Expéditeurs de votre compte SMTP.com. Ici, vous devrez copier la valeur sous la colonne Nom .
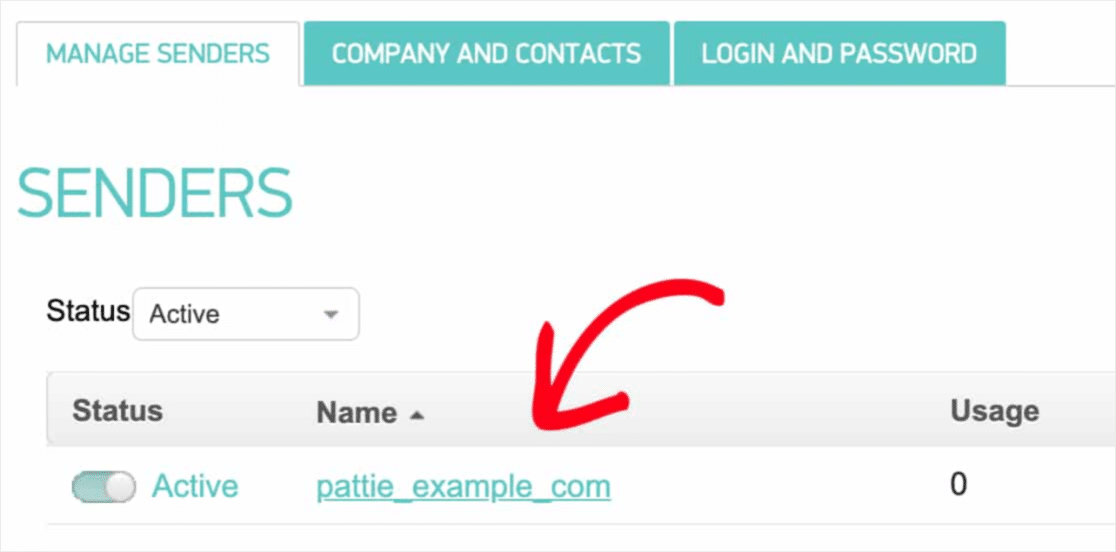
Après avoir copié la valeur Nom, revenez à vos paramètres SMTP WP Mail et collez-la dans le champ Nom de l' expéditeur .
Maintenant que tous les paramètres SMTP de WP Mail sont terminés, cliquez sur le bouton Enregistrer les paramètres .
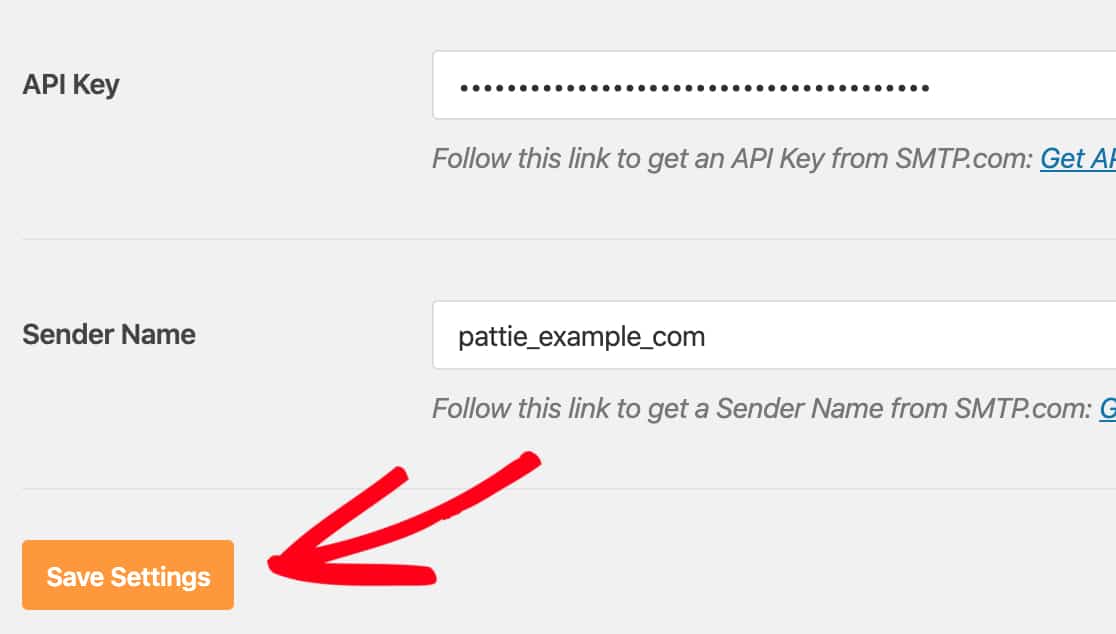
4. Envoyez un e-mail de test
Avant d'aller de l'avant avec cette étape, veuillez vérifier vos paramètres de délivrabilité SMTP.com pour confirmer que le statut SPF de votre site a été défini sur Pass .
Maintenant que vos paramètres SMTP.com et WP Mail SMTP sont prêts, il est temps d'envoyer un e-mail de test. Pour ce faire, cliquez sur l'onglet Test d'e - mail dans les paramètres SMTP de WP Mail de votre site.
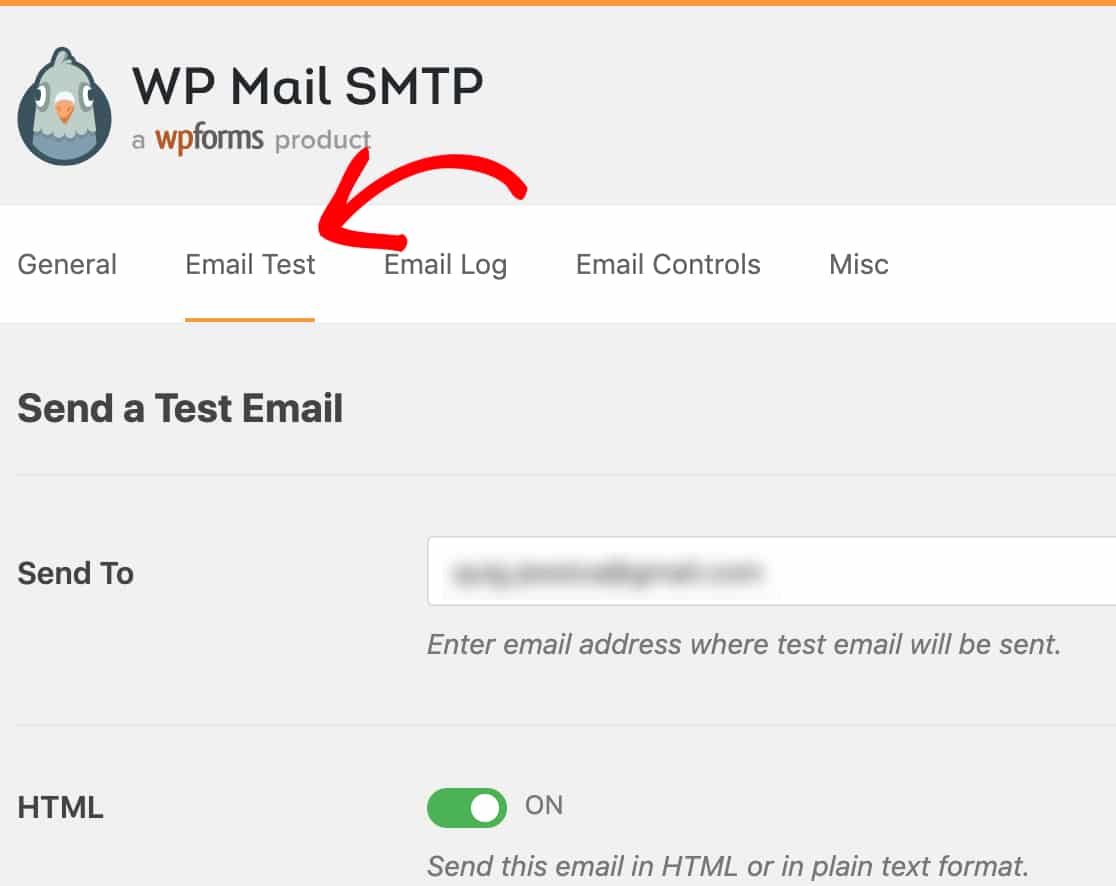
Dans cet onglet, vous pouvez entrer n'importe quelle adresse e-mail à laquelle vous avez accès. Cliquez ensuite sur le bouton Envoyer un e-mail .
Une fois l'e-mail traité, vous devriez voir un message de réussite.
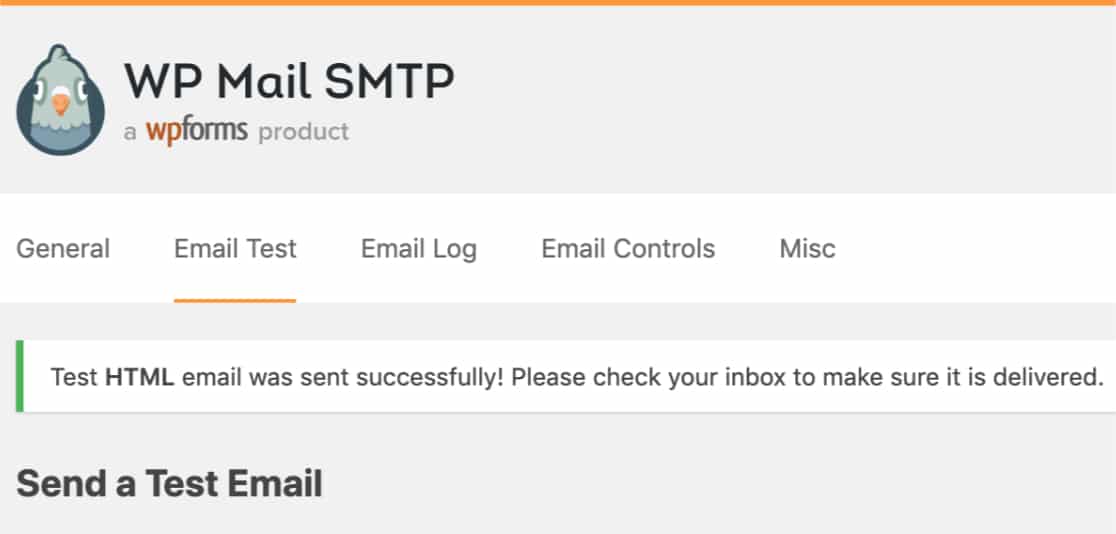
Ensuite, vérifiez la boîte de réception de cette adresse e-mail. Vous devriez bientôt recevoir l'email pour ce test.
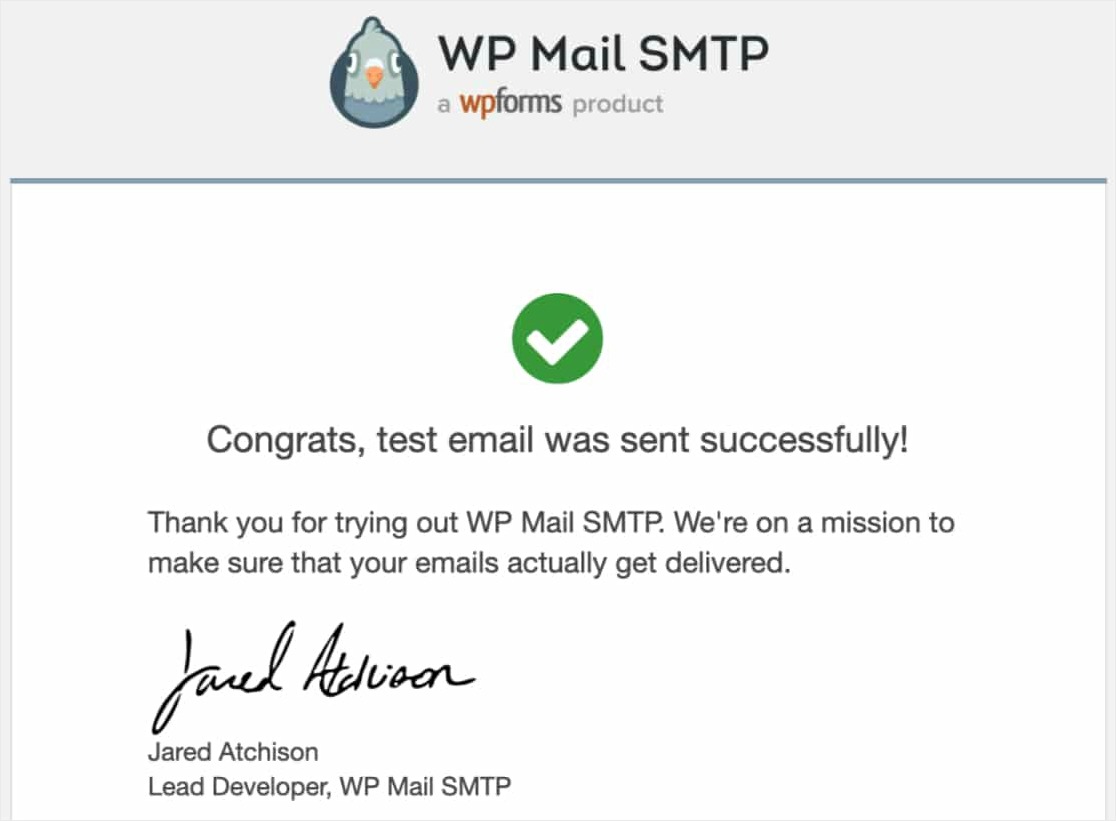
Enfin, vous devrez confirmer que cet e-mail de test a été correctement envoyé via votre compte SMTP.com. Pour ce faire, allez-y et cliquez sur ce lien pour ouvrir votre page Paramètres de délivrabilité SMTP.com.
Si l'e-mail a été envoyé avec succès via votre compte SMTP.com, vous verrez un statut Pass à côté de votre domaine.
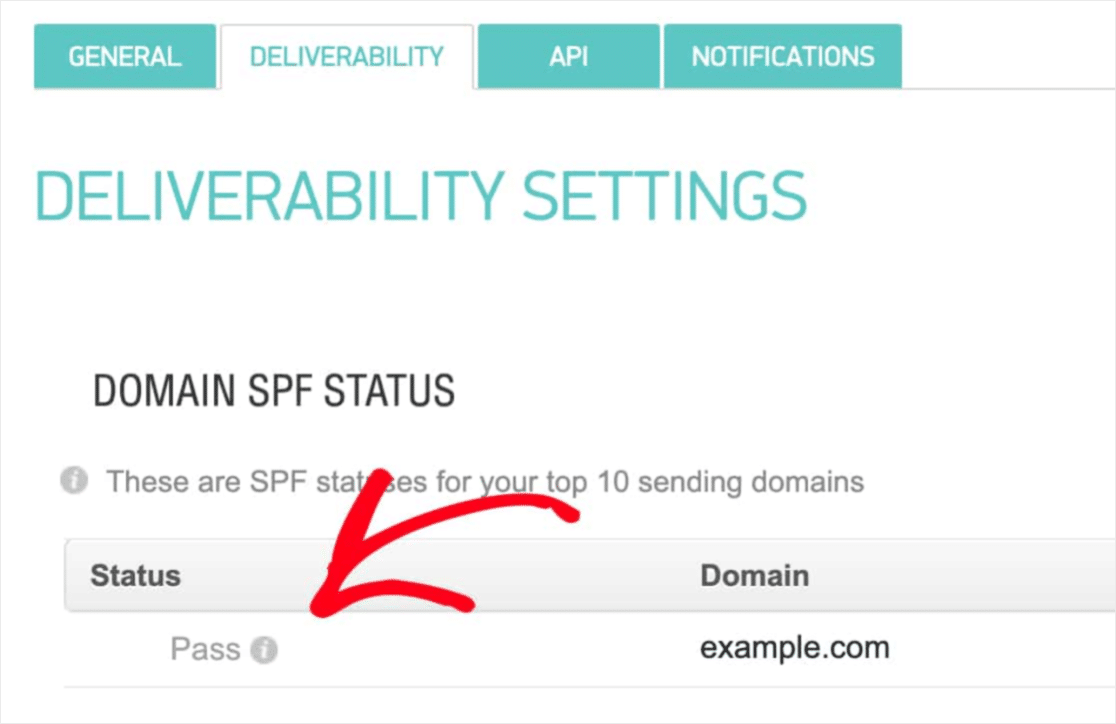
Si vous ne voyez pas de statut Pass , veuillez passer en revue les étapes 1 à 3 pour confirmer que tous les détails ont été complétés.
En conclusion
C'est ça! Vous savez maintenant comment configurer le mailer SMTP.com avec WP Mail SMTP pour que les e-mails de votre site soient livrés de manière fiable. Cela peut aider à résoudre de nombreux problèmes de messagerie WordPress, y compris Ninja Forms qui n'envoie pas de courrier électronique.
Si vous avez besoin de plus d'aide avec les notifications, consultez notre guide pour réparer votre formulaire de contact WordPress n'envoyant pas d'e-mail avec SMTP.
Alors qu'est-ce que tu attends? Commencez dès aujourd'hui avec le plugin de formulaires WordPress le plus puissant.
Et si vous avez aimé cet article, assurez-vous de nous suivre sur Facebook et Twitter pour plus de tutoriels WordPress gratuits.
