Comment trier les catégories WooCommerce pour une meilleure expérience utilisateur
Publié: 2020-07-30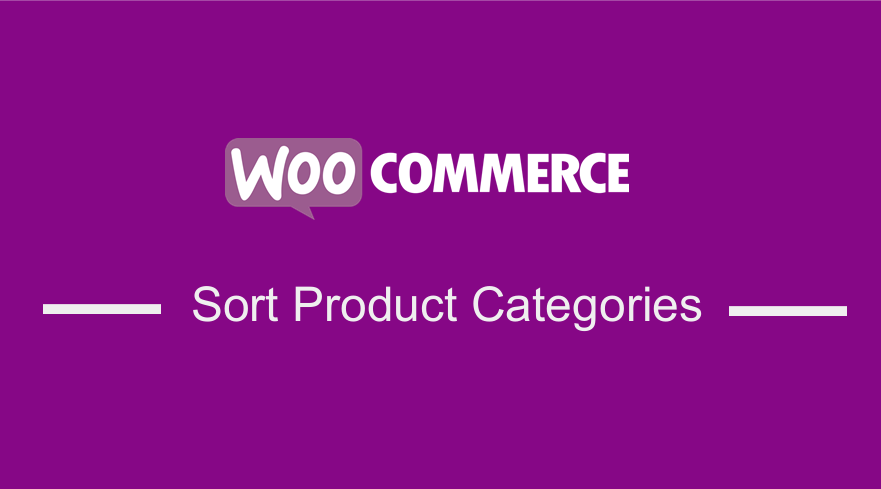 Si vous souhaitez modifier l'ordre par défaut de la catégorie dans votre site WooCommerce, il existe plusieurs façons de trier les catégories de produits WooCommerce comme indiqué et illustré dans ce guide rapide. Si vous cherchez un moyen de trier les catégories, cet article vous guidera.
Si vous souhaitez modifier l'ordre par défaut de la catégorie dans votre site WooCommerce, il existe plusieurs façons de trier les catégories de produits WooCommerce comme indiqué et illustré dans ce guide rapide. Si vous cherchez un moyen de trier les catégories, cet article vous guidera.
Guide pour trier les catégories de produits WooCommerce
Vous serez surpris de la facilité avec laquelle il est possible de modifier l'ordre des catégories à l'aide de moyens efficaces intégrés à WooCommerce. Par défaut, les catégories WooCommerce sont affichées comme indiqué sur l'image ci-dessous :
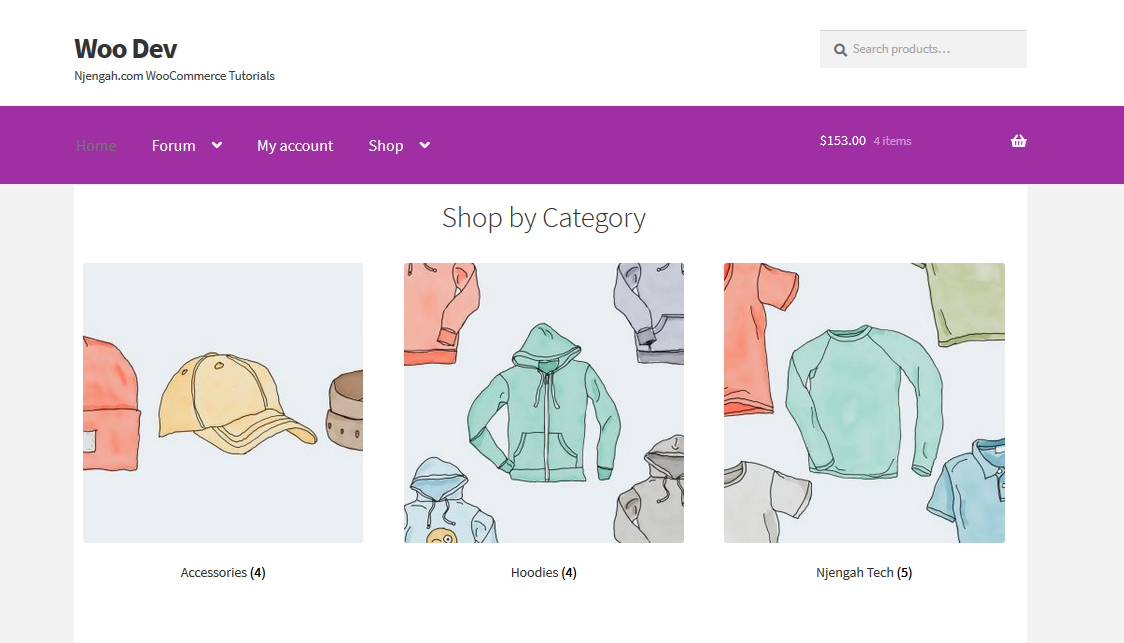
Pourquoi trier les catégories WooCommerce ?
L'utilisation de catégories pour vos produits influence souvent la façon dont les lecteurs abordent votre contenu. Les visiteurs de votre boutique WooCommerce devraient pouvoir trouver facilement des produits dans les catégories de produits.
WooCommerce vous permet d'afficher soit des produits, des catégories sur la page de la boutique, soit des sous-catégories sur les pages de catégories de vos pages d'archives.
Normalement, de nombreux utilisateurs de WooCommerce sélectionnent la troisième option, les produits et les catégories ou sous-catégories. Si vous faites cela, cela signifie que les visiteurs peuvent soit sélectionner des produits directement à partir de la page d'accueil, soit affiner leur recherche en cliquant sur une archive de catégorie de produits.
De plus, les catégories de produits vous aident à organiser votre magasin si vous avez une variété de produits. Par exemple, si vous vendez des ceintures et des t-shirts, ils ne doivent pas être dans la même catégorie. 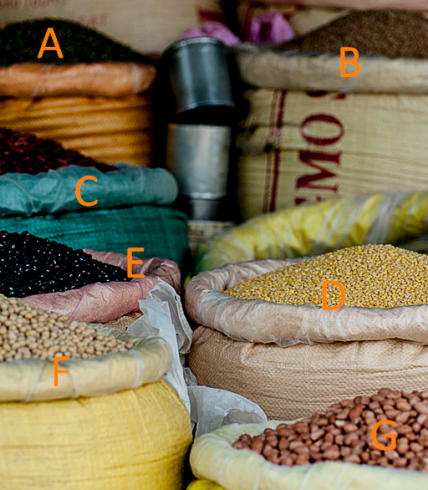
Cela implique que votre magasin sera toujours organisé et que vos clients trouveront facilement des produits appartenant à un certain groupe dans votre magasin . Ces taxonomies vous aident à disposer d'un catalogue de produits bien organisé que les clients apprécieront d'utiliser pour trouver des produits, ce qui s'avère être un atout très précieux dans votre magasin.
Il est cependant important de noter que WordPress organise cette taxonomie par ordre alphabétique, par défaut, ce qui rend parfois la liste des catégories inflexible et dénuée de sens. Cela nécessite la nécessité de trier la catégorie différemment et de manière plus intéressante dans WordPress. C'est la même préoccupation que les propriétaires de magasins WooCommerce.
Dans cet article, vous apprendrez à trier les catégories WooCommerce dans l'ordre qui vous convient. Cela peut être d'une grande aide et vous pouvez classer les catégories de produits dans l'ordre décroissant de leurs identifiants pour aider les clients à voir les dernières catégories de produits que vous avez ajoutées chaque fois qu'ils visitent votre magasin.
1. Comment trier les catégories de produits WooCommerce à l'aide d'un shortcode
Si vous connaissez WooCommerce, vous savez qu'il fournit de nombreux codes abrégés à utiliser pour afficher les produits et les catégories de produits. Par exemple, le shortcode [product_categories] peut être utilisé pour afficher des catégories sur n'importe quelle page.
De plus, pour ce didacticiel simple, nous allons utiliser deux paramètres. Le premier est le paramètre 'orderby' qui accepte les valeurs suivantes : ID, title et name . Le second paramètre est 'ordre' qui accepte ces valeurs : ASC et DESC.
a) Tri des catégories de produits WooCommerce à l'aide du paramètre orderby
Ce paramètre peut recevoir différentes valeurs en fonction de ce que nous souhaitons ordonner aux catégories. Par défaut, ils sont classés par leurs noms, nous allons donc attribuer à ce paramètre la valeur 'ID'. Ceci est le shortcode que nous utiliserons [product_categories orderby='ID']
Étapes pour trier les catégories de produits WooCommerce à l'aide du paramètre orderby
- Connectez-vous à votre site WordPress et accédez au tableau de bord en tant qu'utilisateur administrateur.
- Dans le menu Tableau de bord, cliquez sur Pages, puis sélectionnez la page à laquelle vous souhaitez ajouter les catégories de produits. Pour cet exemple, nous allons utiliser la page d'accueil comme indiqué ci-dessous :
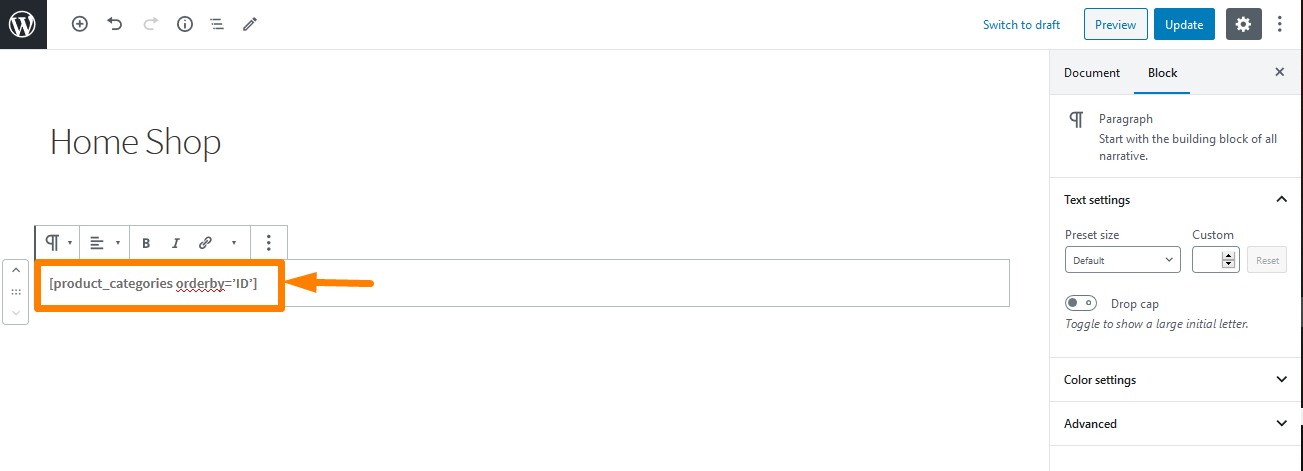
- Pour vérifier le résultat, vous devez vous rendre sur la page où vous avez ajouté le shortcode. Depuis que nous l'avons ajouté sur la page d'accueil, le résultat sera :
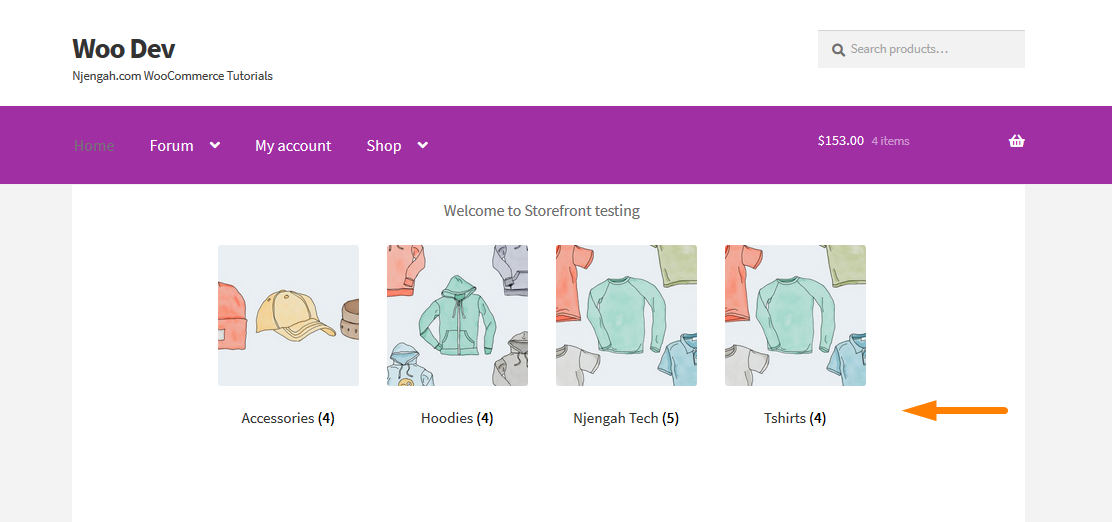
Les catégories seront maintenant affichées à l'aide de l'ID.
b) Tri des catégories de produits WooCommerce à l'aide du paramètre de commande
Semblable au paramètre orderby, ce paramètre peut se voir attribuer différentes valeurs en fonction de ce que nous souhaitons ordonner aux catégories. Par défaut, ils sont classés par ordre croissant (ASC), nous allons donc attribuer à ce paramètre la valeur 'DESC'. Il s'agit du shortcode que nous utiliserons [product_categories orderby='ID' order='DESC'].
Étapes pour trier les catégories de produits WooCommerce à l'aide du paramètre de commande
- Connectez-vous à votre site WordPress et accédez au tableau de bord en tant qu'utilisateur administrateur.
- Dans le menu Tableau de bord, cliquez sur Pages, puis sélectionnez la page à laquelle vous souhaitez ajouter les catégories de produits. Pour cet exemple, nous allons utiliser la page d'accueil comme indiqué ci-dessous :
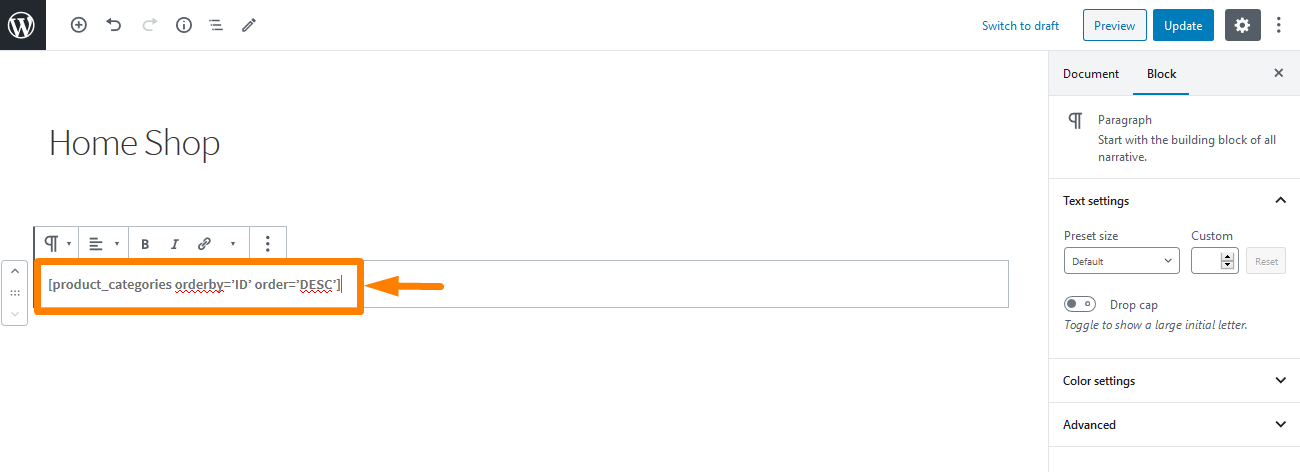
- Pour vérifier le résultat, vous devez vous rendre sur la page où vous avez ajouté le shortcode. Depuis que nous l'avons ajouté sur la page d'accueil, le résultat sera :

Les catégories seront désormais affichées par ordre décroissant.

2. Trier les catégories de produits WooCommerce à l'aide d'un extrait de code
Il s'agit d'une solution conviviale pour les développeurs qui peut vous aider à archiver les mêmes résultats qu'en utilisant les codes courts comme indiqué dans les exemples ci-dessus. De même, nous allons utiliser deux paramètres. Le premier est le paramètre 'orderby' qui accepte les valeurs suivantes : ID, title et name . Le second paramètre est 'ordre' qui accepte ces valeurs : ASC et DESC.
a) Trier les catégories de produits WooCommerce à l'aide de code
C'est un moyen très efficace de trier vos catégories de produits WooCommerce. Suivez simplement ces étapes simples :
Étapes pour trier les catégories de produits WooCommerce à l'aide de code
- Connectez-vous à votre site WordPress et accédez au tableau de bord en tant qu'utilisateur administrateur.
- Dans le menu Dashboard, cliquez sur Appearance Menu > Theme Editor Menu . Lorsque la page de l' éditeur de thème est ouverte, recherchez le fichier de fonctions de thème où nous ajouterons la fonction qui triera vos catégories de produits WooCommerce.
- Ajoutez le code suivant au fichier php et n'oubliez pas d' enregistrer les modifications une fois que vous avez terminé :
add_filter( 'woocommerce_product_subcategories_args', 'njengah_woocommerce_get_subcategories_ordering_args' );
function njengah_woocommerce_get_subcategories_ordering_args( $args ) {
$args['ordre'] = 'desc';
$args['orderby'] = 'titre';
retourne $args ;
}- Pour vérifier le résultat, vous devez vous rendre sur la page d'accueil. Vous devriez voir ceci :

b) Trier les catégories de produits WooCommerce en utilisant un autre code
Étapes pour trier les catégories de produits WooCommerce à l'aide de code
- Connectez-vous à votre site WordPress et accédez au tableau de bord en tant qu'utilisateur administrateur.
- Dans le menu Dashboard, cliquez sur Appearance Menu > Theme Editor Menu . Lorsque la page de l' éditeur de thème est ouverte, recherchez le fichier de fonctions de thème où nous ajouterons la fonction qui triera vos catégories de produits WooCommerce.
- Ajoutez le code suivant au fichier php et n'oubliez pas d' enregistrer les modifications une fois que vous avez terminé :
add_filter( 'woocommerce_product_subcategories_args', 'njengah_woocommerce_get_subcategories_ordering_args' );
function njengah_woocommerce_get_subcategories_ordering_args( $args ) {
$args['ordre'] = 'desc';
$args['orderby'] = 'ID';
retourne $args ;
}- Pour vérifier le résultat, vous devez vous rendre sur la page d'accueil. Vous devriez voir ceci :
Comment fonctionne le code
Le premier code est utilisé pour afficher les catégories dans l'ordre décroissant de leurs titres (noms) sur la page Boutique en utilisant $args['order'] = 'desc'; et $args['orderby'] = 'title'; . Pour le deuxième code, il sert à trier ces catégories dans l'ordre décroissant de leurs identifiants. La valeur attribuée au paramètre orderby passera de 'name' à 'ID' dans l'extrait de code.
Conclusion
Nous avons vu qu'il est très facile de mettre en place votre solution en matière de tri des catégories. Dans cet article, nous avons examiné comment vous pouvez trier les catégories WooCommerce. Nous pouvons y parvenir en utilisant les paramètres order et orderby et en leur attribuant des valeurs différentes pour obtenir l'effet de tri dont vous avez besoin.
Les valeurs name et title sont utilisées pour classer les catégories dans l'ordre de leurs noms. J'espère que vous avez appris à trier les catégories WooCommerce à partir de cet article ou au moins que vous avez un idéal sur la façon de commencer.
Articles similaires
- Comment ajouter du texte avant le prix dans WooCommerce »Ajouter du texte avant le prix
- Comment modifier le prix d'un produit par programmation dans WooCommerce
- Comment déplacer la description sous l'image dans WooCommerce
- Comment ajouter une description après le prix dans WooCommerce
- Comment supprimer l'effet de zoom sur l'image du produit WooCommerce
- Comment masquer un produit dans WooCommerce ou masquer des produits par catégorie ou par rôle
- Supprimer la catégorie de la page produit WooCommerce en 2 options simples
- Comment vendre des produits numériques avec WooCommerce
- Comment supprimer a été ajouté à votre panier Message WooCommerce
- 30+ meilleurs plugins WooCommerce pour votre boutique (la plupart sont GRATUITS)
- Comment modifier l'avis "Ajouté au panier" de WooCommerce
- Comment ignorer le panier et rediriger vers la page de paiement WooCommerce
- Comment obtenir le nom de la catégorie de produit actuelle dans WooCommerce
