Pourquoi votre Mac est-il lent (plus 15 façons d'accélérer un Mac)
Publié: 2022-04-08Vous êtes-vous déjà assis devant votre Mac pour accomplir une tâche urgente, pour attendre que votre ordinateur se charge ? Les ordinateurs lents ne sont pas seulement ennuyeux, ils constituent une perte de productivité qui peut augmenter votre charge de travail et diminuer votre rendement. C'est pourquoi il est important de trouver des moyens d'accélérer un Mac.
En fait, si un seul employé à temps plein perd sept minutes de temps de travail par heure à cause d'un ordinateur lent, cela représente un peu plus de 52 minutes par semaine (ou 3,5 heures par mois).
Toute personne ayant un Mac lent comprendra bien ce problème. Mais comment accélérer un Mac ?
C'est de cela qu'il s'agit dans cet article. Nous couvrirons les raisons courantes des Mac lents et 15 astuces que vous pouvez essayer pour augmenter la vitesse de votre Mac.
Allons-y.
Pourquoi mon Mac est-il lent ?
Sans votre ordinateur à portée de main, nous ne pouvons pas vous dire exactement pourquoi votre ordinateur est spécifiquement lent. Mais nous pouvons vous aider à diagnostiquer le problème vous-même.
Vous saurez si votre Mac est lent si vous remarquez l'une de ces choses :
- Votre ordinateur met plus de temps à démarrer que la normale
- Votre Mac devient très chaud
- Vos navigateurs ou programmes plantent fréquemment
- Vous voyez souvent le "ballon de plage"
- Vous passez plus de temps que d'habitude à attendre que les choses se chargent
Beaucoup de choses provoquent des ralentissements ou des décalages dans les Mac et autres ordinateurs.
Votre ordinateur peut fonctionner lentement si de nombreux programmes sont en cours d'exécution, si vous téléchargez un fichier volumineux ou si vous exécutez des graphiques sophistiqués. Ces problèmes sont dus au fait que votre Mac travaille plus fort que d'habitude.
Alternativement, l'âge peut ralentir votre ordinateur. Plus vous utilisez votre Mac longtemps, plus vous êtes susceptible d'utiliser de l'espace disque et plus votre ordinateur s'use.
Nous aborderons la résolution de bon nombre de ces problèmes dans la section "Comment accélérer votre Mac : nos meilleurs conseils", mais nous devons d'abord établir que c'est votre Mac qui est lent, et pas autre chose.
tweeter
Choses à exclure
La lenteur de l'ordinateur peut être délicate car elle se fait souvent passer pour d'autres choses. Avant de commencer le dépannage, vérifiez que ces facteurs courants ne ralentissent pas votre expérience informatique :
Internet lent
Aujourd'hui, la plupart de vos activités informatiques utilisent Internet, donc une mauvaise connexion Internet peut rendre votre ordinateur lent. Vous pouvez tester votre vitesse Internet en utilisant SpeedTest comme ceci :
- Allez sur speedtest.net.
- Vérifiez que votre fournisseur d'accès Internet et votre emplacement sont corrects.
- Appuyez sur "Aller".
- Attendez que l'outil mesure vos vitesses de chargement et de téléchargement.
- Lisez vos résultats. Ils ressembleront à ceci :
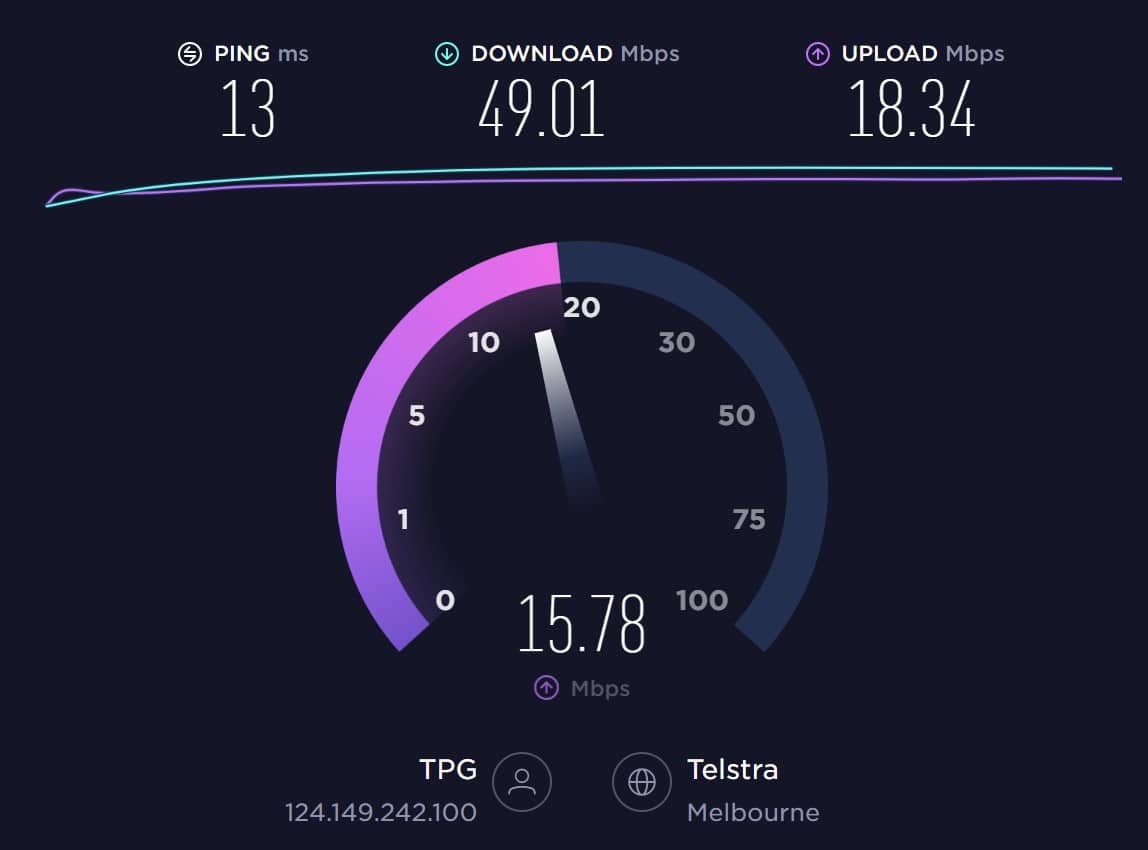
Nous mesurons la vitesse d'Internet en mégabits de données par seconde (Mbps). Votre temps de téléchargement correspond au nombre de Mbps que votre ordinateur peut envoyer à un autre appareil ou serveur. Votre vitesse de téléchargement correspond au nombre de Mbps que votre ordinateur peut recevoir.
Au début de 2022, la vitesse de téléchargement mondiale moyenne sur les connexions haut débit fixes était de 59,75 Mbps et la vitesse de téléchargement moyenne était de 25,06 Mbps. SpeedTest donne également des moyennes par pays si vous souhaitez voir les résultats pour votre pays.
Si votre vitesse Internet est le coupable, vous devrez parler à votre compagnie de télécommunications pour réparer votre Internet lent.
Alternativement, si votre connexion Internet fonctionne bien, mais qu'un site Web particulier est lent, vous pouvez vérifier la vitesse du site Web avec Google Pagespeed. Ou, si vous possédez ou gérez un site Web lent, il existe de nombreuses façons d'accélérer un site Web que vous pouvez utiliser.
Navigateur lent
Supposons que vos vitesses Internet soient normales, mais que votre ordinateur ne fonctionne que lentement lorsque vous utilisez Internet. Dans ce cas, votre navigateur Web pourrait être le problème. Comme les ordinateurs, les navigateurs Web ralentissent lorsqu'ils doivent effectuer un nombre écrasant de tâches à la fois.
Accélérez le navigateur de votre site Web en fermant les onglets inutiles et en supprimant les extensions dont vous n'avez pas besoin. Ensuite, effacez l'historique de votre navigateur, les cookies et le cache.
En décembre 2021, 66,6 % des utilisateurs mondiaux d'ordinateurs de bureau utilisaient Chrome. Si vous faites partie de ces personnes, voici comment effacer les données de navigation :
- Ouvrez votre navigateur et sélectionnez les paramètres .
- Appuyez sur sécurité et confidentialité , puis sélectionnez effacer les données de navigation .
- Sélectionnez l' historique de navigation , les cookies et autres données du site , puis les images et fichiers mis en cache . La suppression de vos cookies vous déconnectera de nombreux sites Web.
- Choisissez la plage horaire souhaitée.
- Appuyez sur effacer les données .
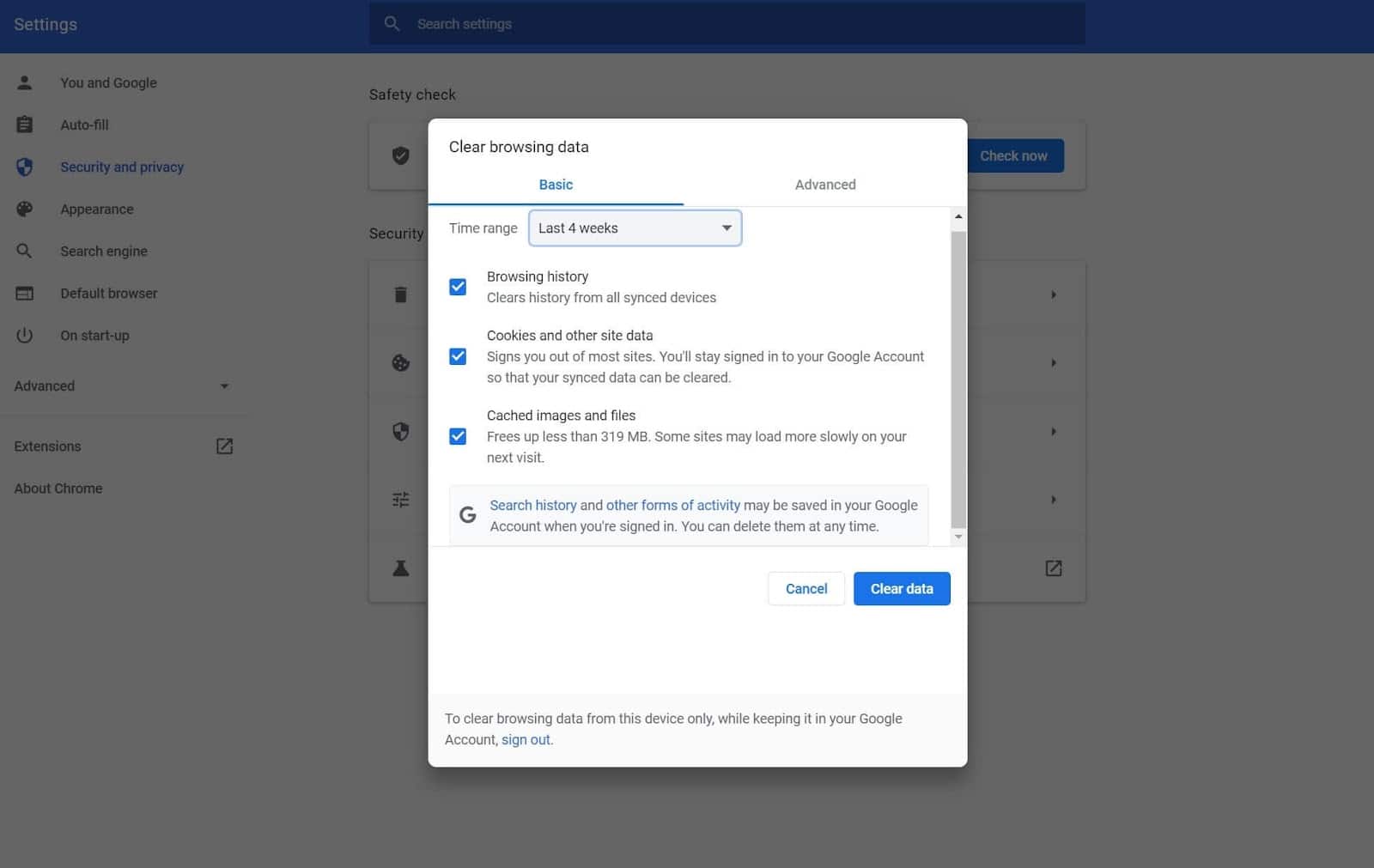
Les étapes pour effacer les données sur d'autres navigateurs sont très similaires.
Votre Mac doit être redémarré
Enfin, votre Mac fonctionne peut-être parfaitement bien, mais doit simplement être redémarré. Redémarrez régulièrement votre ordinateur :
- Vide la mémoire vive (RAM) qui gère les données et les tâches.
- Réinitialise votre connexion Internet.
- Réduit les problèmes et les bugs.
- Réduit les fuites de mémoire. Des fuites de mémoire peuvent se produire lorsque les programmes ne se ferment pas complètement et continuent d'utiliser la RAM.
Comment accélérer un Mac : nos meilleurs conseils
Maintenant que vous savez que vos problèmes vont plus loin qu'un Internet de mauvaise qualité et un ordinateur encombré, il est temps de commencer le dépannage.
Nous avons d'abord commencé par les conseils les plus simples, nous vous recommandons donc de les essayer un par un, en redémarrant votre ordinateur entre les deux pour vérifier si chaque conseil a fait une différence.
Plongeons dedans.
1. Rechercher une mise à jour du système
Vous seriez surpris du nombre de problèmes que vous pouvez résoudre en mettant à jour votre ordinateur. À chaque nouvelle mise à jour de macOS, Apple modifie le fonctionnement de votre ordinateur pour l'optimiser et le rendre plus convivial.
Vous pouvez rechercher une nouvelle mise à jour macOS en cliquant sur le menu Apple dans le coin supérieur gauche (marqué du logo Apple). Ensuite, sélectionnez les préférences système et la mise à jour logicielle . Cet écran recherchera les mises à jour et affichera les mises à jour téléchargeables comme ceci :
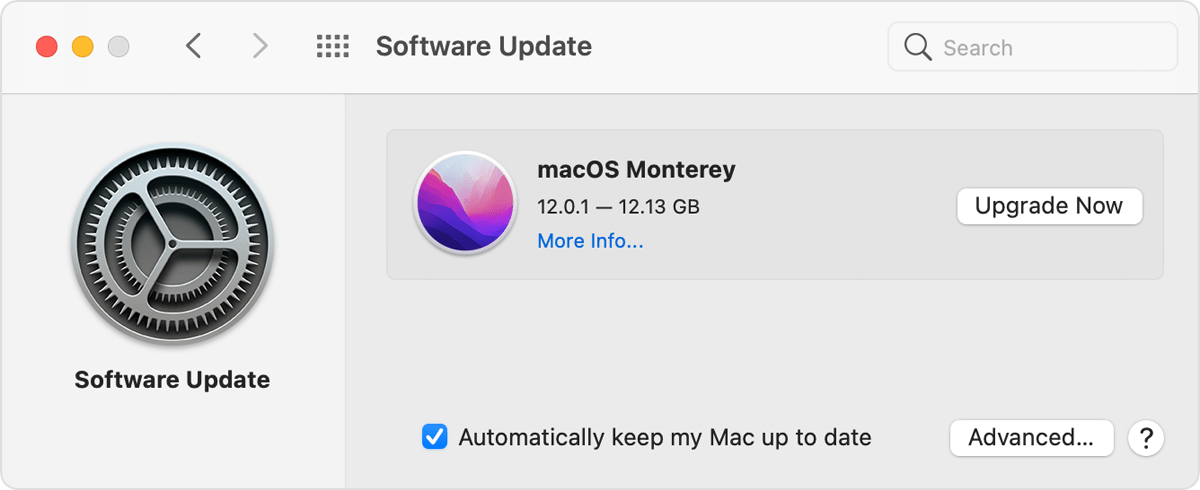
Sélectionnez "mettre à niveau maintenant" et attendez. Certaines mises à jour prennent quelques minutes, tandis que d'autres prennent plus de temps.
2. Désactiver les effets visuels
Les effets visuels d'Apple sont assez jolis et peuvent donner à votre ordinateur un aspect funky, mais ils utilisent également beaucoup de ressources. Naturellement, la désactivation des effets visuels peut accélérer le fonctionnement de votre Mac (surtout si vous utilisez autrement beaucoup de RAM).
Pour réduire les effets visuels liés à l'animation, sélectionnez le menu Pomme dans le coin supérieur de votre écran et appuyez sur Préférences système . Ensuite, cliquez sur accessibilité et affichage . Cochez la case indiquant réduire le mouvement .
Si vous avez un MacBook ou un iMac, vous pouvez également désactiver davantage d'effets visuels en suivant ces instructions :
- Cliquez sur les préférences système et sur le dock et la barre de menus .
- Assurez-vous de décocher "masquer et afficher automatiquement le dock" et "animer les applications d'ouverture".
- Appuyez sur minimiser les fenêtres à l'aide de et sélectionnez l'effet d'échelle au lieu de l'effet de génie .
Une fois que vous avez modifié vos paramètres, redémarrez votre ordinateur.
3. Réduire l'encombrement des fichiers
Avez-vous déjà essayé de nettoyer un placard et réalisé qu'il contenait deux fois plus de choses que vous pensiez qu'il y avait dedans ? Il en est de même pour les ordinateurs. Votre ordinateur enregistre localement beaucoup de données, ce qui nécessite de l'énergie de traitement.
Il existe de nombreuses façons de réduire l'encombrement du bureau. Commencez par supprimer les fichiers et les icônes de votre bureau.
Ensuite, ciblez votre fichier de téléchargements et supprimez tout ce dont vous n'avez pas besoin. Pour optimiser ce processus, triez le dossier des téléchargements par la plus grande taille de fichier et supprimez d'abord ces fichiers.
Enfin, triez vos fichiers et supprimez tout ce qui n'est pas nécessaire. Cette étape est particulièrement importante si vous ne disposez pas de beaucoup d'espace disque. Vous pouvez vérifier l'espace disque disponible en sélectionnant le menu Pomme, À propos de ce Mac et Stockage . Cela ressemblera à ceci :
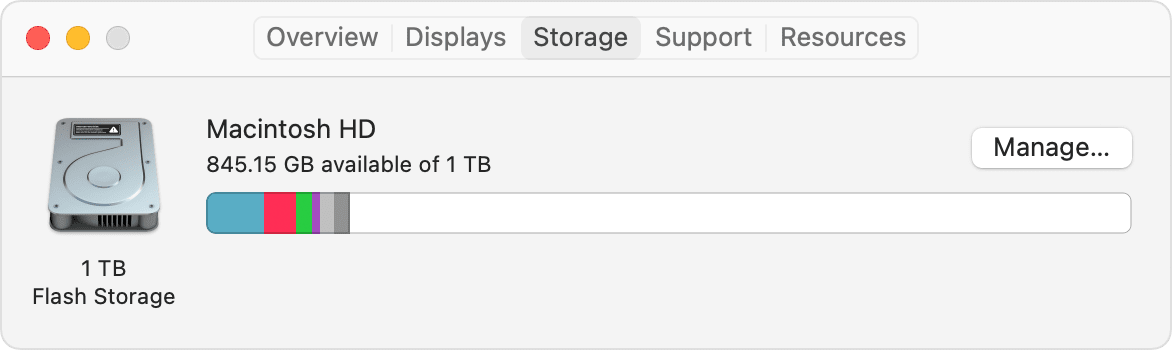
Bien sûr, réduire vos fichiers n'est qu'une solution temporaire si vous enregistrez beaucoup de fichiers localement.
Envisagez d'utiliser une solution de stockage basée sur le cloud pour stocker vos fichiers dans le cloud si c'est vous. Les exemples populaires incluent Dropbox, Google Cloud et Apple iCloud. Ou, vous pouvez également utiliser un plugin comme VaultPress pour sauvegarder votre site Web.
4. Désactiver la synchronisation iCloud
Vous voulez accélérer un Mac en cochant la fonction « synchronisation » ?
iCloud sauvegarde automatiquement les données, les paramètres, l'organisation du bureau, les photos, les vidéos, les fichiers et les messages de votre application. Cela représente beaucoup de données à traiter par votre ordinateur, ce qui peut parfois ralentir votre Mac.
La synchronisation iCloud est un processus en arrière-plan, vous ne savez donc peut-être même pas que vous l'utilisez. Pour le désactiver, allez dans les préférences système et cliquez sur iCloud . Cela vous amènera à cet écran :
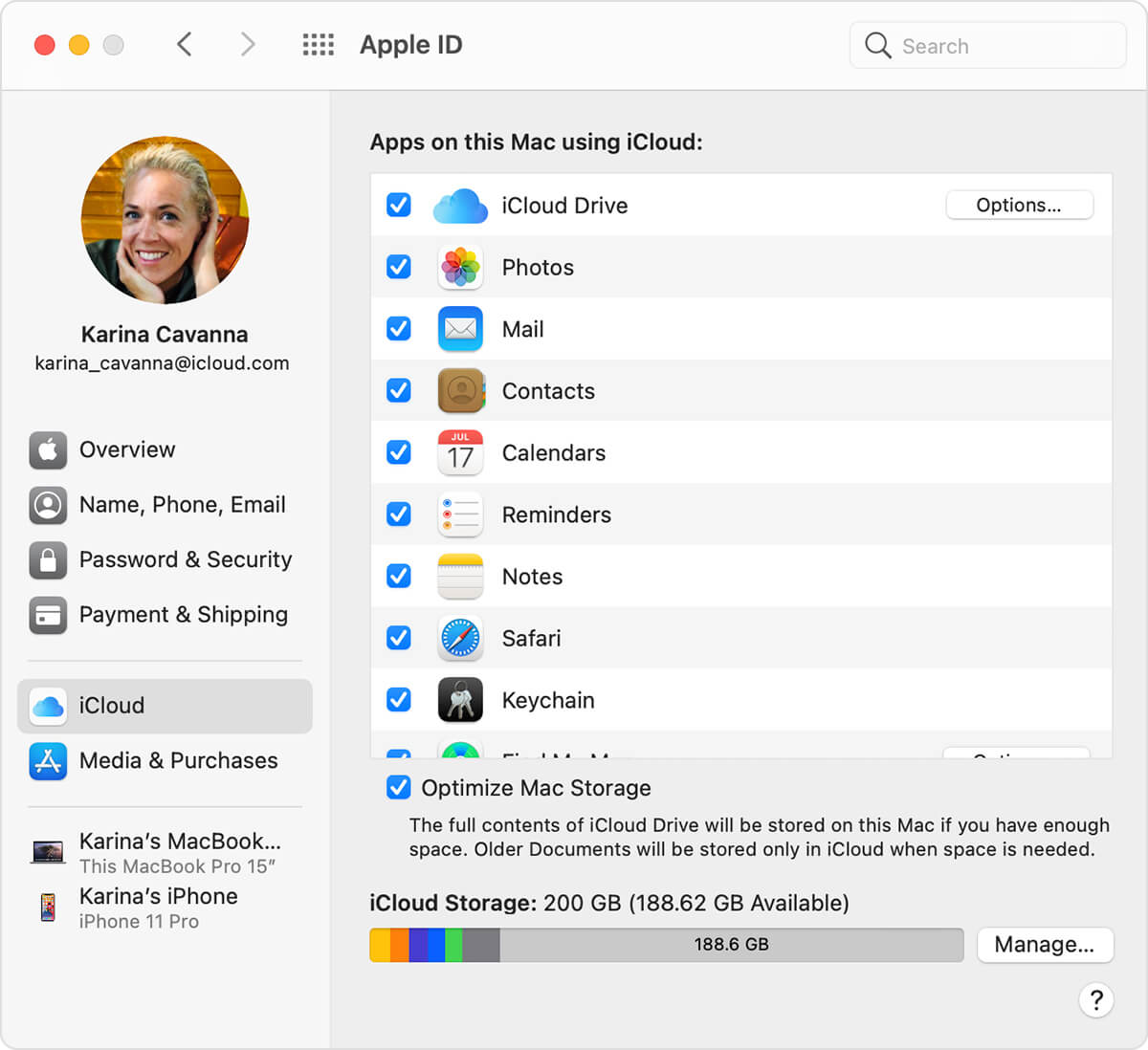
À partir de là, vous pouvez choisir les applications qui utilisent iCloud pour sauvegarder les données. Décochez les cases de toutes les applications pour lesquelles vous ne souhaitez pas sauvegarder les données. Ensuite, sélectionnez optimiser le stockage Mac .
5. Fermez les processus inutiles dans les utilitaires
Vous avez peut-être remarqué que lorsque vous utilisez plusieurs applications simultanément, votre ordinateur ralentit et commence à avoir des problèmes. Il en va de même pour les processus d'arrière-plan.
Vous pouvez voir quels processus votre ordinateur exécute en vérifiant votre moniteur d'activité. Pour le trouver, sélectionnez aller dans la barre macOS, sélectionnez utilitaires et cliquez sur moniteur d'activité .
Jetez un œil à la colonne intitulée "CPU" (CPU signifie "Central Processing Unit"). Plus le chiffre "% CPU" est élevé, plus la puissance de traitement utilisée par une fonction est importante. La section "utilisateur" est également importante ici, car vous souhaitez vous concentrer sur les processus que vous avez lancés (ignorez donc les tâches liées à macOS de "root", "_hidd" et "localisé" si vous les voyez).
Parcourez la liste et fermez tous les processus inutiles qui utilisent plus de 5 % de votre temps CPU.
6. Videz votre cache et videz votre corbeille
Votre ordinateur crée des fichiers de cache pour charger rapidement des applications et des programmes pour vous. Cependant, si vous ne videz pas votre cache de temps en temps, ces piles peuvent s'accumuler et ralentir votre ordinateur.
Il existe trois types de caches :
- Caches du navigateur (dont nous avons parlé dans « Navigateur lent »)
- Caches système
- Caches utilisateur
Comme vous ne pouvez pas vider tous les caches système sans empêcher certaines applications de fonctionner, nous vous recommandons de vider uniquement votre cache utilisateur. Voici comment:
- Sélectionnez aller dans votre menu Pomme.
- Appuyez sur aller au dossier .
- Tapez "~/Bibliothèque/Caches".
- Cliquez sur les dossiers un par un et supprimez leur contenu (ne supprimez pas les dossiers).
Une fois que vous avez vidé votre cache, supprimez les fichiers de votre ordinateur en sortant la corbeille. Vous pouvez le faire en cliquant sur l'icône de la corbeille dans votre barre des tâches et en sélectionnant vider la corbeille (ou appuyez sur commande , maj et supprimer ). Ce processus devrait fonctionner assez bien pour accélérer un Mac.
7. Arrêtez FileVault 2 de chiffrer des fichiers
FileVault 2 est une fonctionnalité de cybersécurité qui crypte les données de votre ordinateur afin que les personnes malveillantes qui accèdent à votre ordinateur ne puissent pas les lire. FileVault est extrêmement pratique, mais il utilise également beaucoup de temps de traitement et peut ralentir votre ordinateur.
Voici comment le désactiver :
- Accédez aux préférences système .
- Cliquez sur sécurité et confidentialité .
- Sélectionnez FileVault .
- Cliquez sur l'icône de verrouillage et saisissez vos informations d'administrateur.
- Appuyez sur désactiver FileVault . Voici à quoi ressemblera FileVault une fois que vous l'aurez désactivé avec succès :
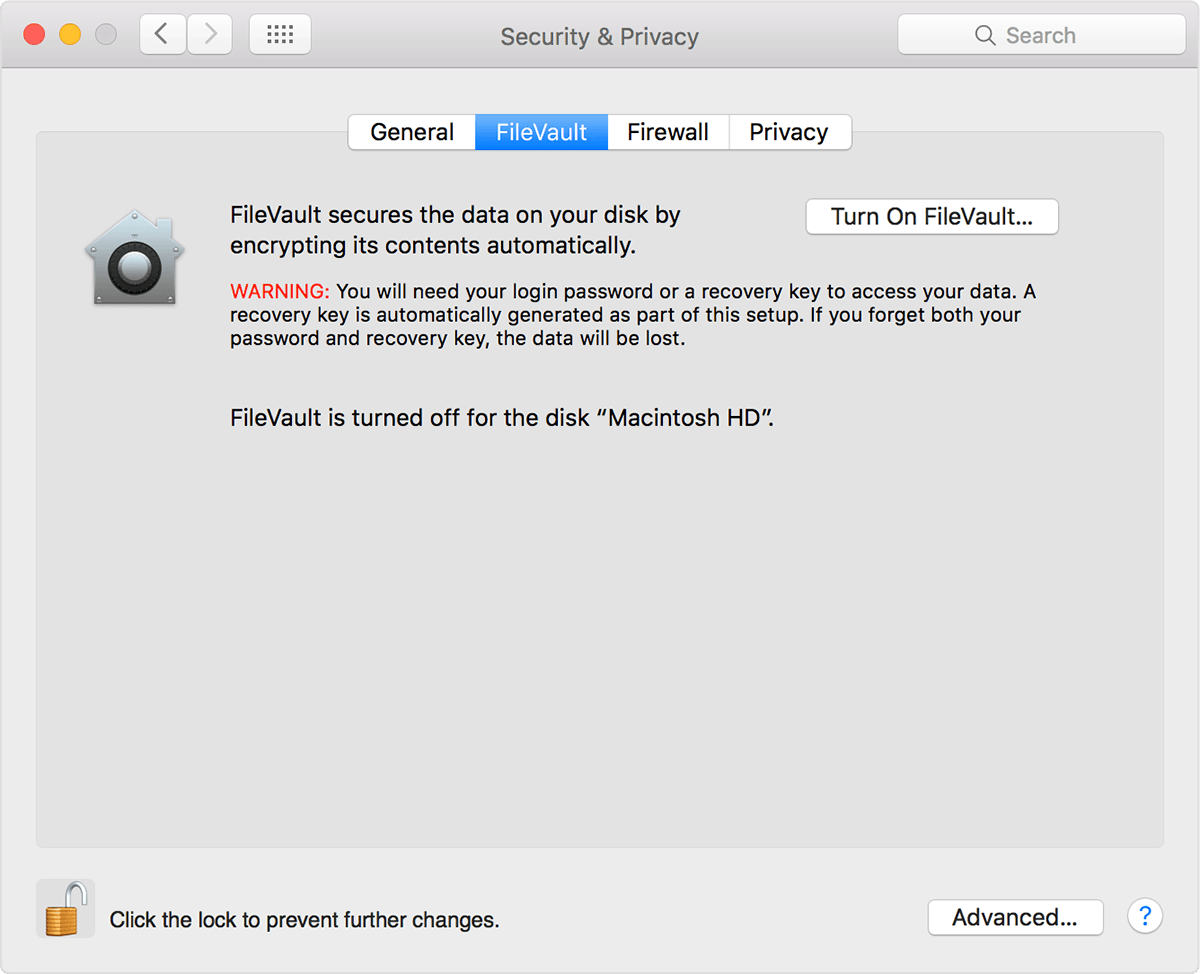
Si la désactivation de FileVault vous rend nerveux, vous pouvez améliorer vos connaissances en matière de cybersécurité dans le cloud.
8. Modifiez vos préférences de démarrage
Faites-vous partie de ces personnes qui redémarrent rarement leur ordinateur parce que vous ne voulez pas passer par le processus de fermeture de toutes les applications qui apparaissent au démarrage ? Cette astuce est pour vous.
Vous pouvez modifier vos préférences de démarrage afin que seules vos applications préférées s'ouvrent lorsque vous démarrez votre Mac. Comme vous pouvez l'imaginer, cela réduira vos processus d'arrière-plan, de sorte que votre Mac fonctionnera plus rapidement.
Pour modifier vos préférences de démarrage, sélectionnez les préférences système et cliquez sur utilisateurs et groupes . Ensuite, cliquez sur votre profil d'utilisateur et sélectionnez les éléments de connexion . Cela vous montrera une liste restreinte d'applications qui démarrent lorsque vous démarrez votre ordinateur.
Supprimez simplement les applications de cette liste en cliquant sur le symbole moins.
Cette stratégie est généralement très efficace, mais certaines applications sont sournoises. Essayez ces étapes si vous avez une application qui démarre toujours au démarrage :
- Cliquez sur go et appuyez sur la touche option.
- Cliquez sur bibliothèque .
- Faites défiler vers le bas jusqu'à ce que vous trouviez "LaunchAgents" et "LaunchDaemons".
- Ouvrez les deux dossiers et supprimez les fichiers associés aux applications problématiques.
9. Désinstallez les applications zombies
Comme leur nom l'indique, les applications zombies sont des programmes qui sont morts pour vous (ce qui signifie que vous ne les utilisez pas ou que vous les avez oubliés).
Il existe deux façons de se débarrasser des applications zombies : Launchpad et Finder.
Commençons par Launchpad. Ouvrez Launchpad dans votre dock et faites défiler jusqu'à ce que vous repérez une application zombie. Appuyez sur la touche d' option jusqu'à ce que les applications dansent, puis supprimez l'application. Rincez et répétez jusqu'à ce que votre Mac soit exempt de zombies.
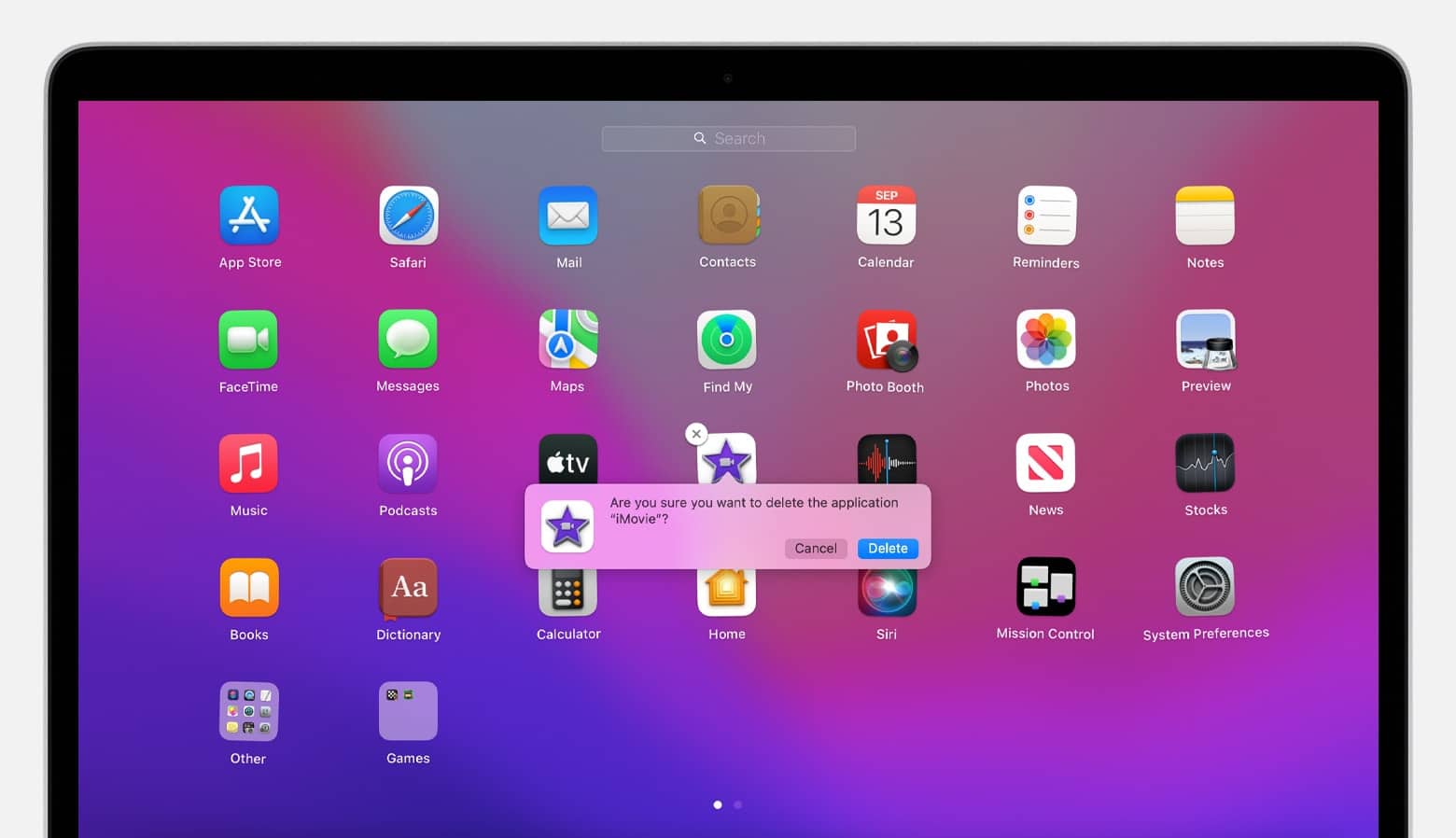
Vous pouvez également sélectionner Finder et rechercher des applications dans le dossier des applications . Une fois que vous avez localisé une application zombie, placez-la dans la corbeille. Comme vous pouvez l'imaginer, vous devrez sortir la corbeille pour supprimer entièrement l'application.
10. Déplacer des fichiers sur un disque dur externe
Nous avons déjà abordé le nettoyage des anciens fichiers dans cet article, nous allons donc garder cette astuce brève. Vous pouvez libérer de l'espace de stockage et augmenter la vitesse de l'ordinateur en déplaçant des fichiers volumineux sur un disque dur externe. Un disque dur externe est pratique car vous pouvez conserver ces fichiers sans les stocker sur votre Mac (ou payer par mois pour les héberger dans le cloud).
Les meilleurs fichiers à déplacer sur un disque dur sont les plus volumineux, comme :
- Podcasts
- Musique
- Vidéos
- Photos
- Anciens fichiers de messagerie
Si vous avez beaucoup de fichiers sur votre site WordPress, vous pouvez également augmenter votre espace disque avec un add-on et les y stocker.
11. Pleins feux sur la réindexation
Votre ordinateur a-t-il ralenti immédiatement après l'installation d'une nouvelle mise à jour ? Essayez de réindexer Spotlight.
Spotlight est un outil de recherche qui vous aide à naviguer facilement sur votre Mac. Spotlight indexe lorsque vous mettez à jour votre Mac. Malheureusement, ce processus peut parfois se bloquer et ralentir votre ordinateur pendant plusieurs heures d'affilée.
Vous pouvez réindexer Spotlight en accédant aux préférences système et en cliquant sur Spotlight . Ensuite, sélectionnez confidentialité . Vous devriez voir un écran comme celui-ci avec vos données :
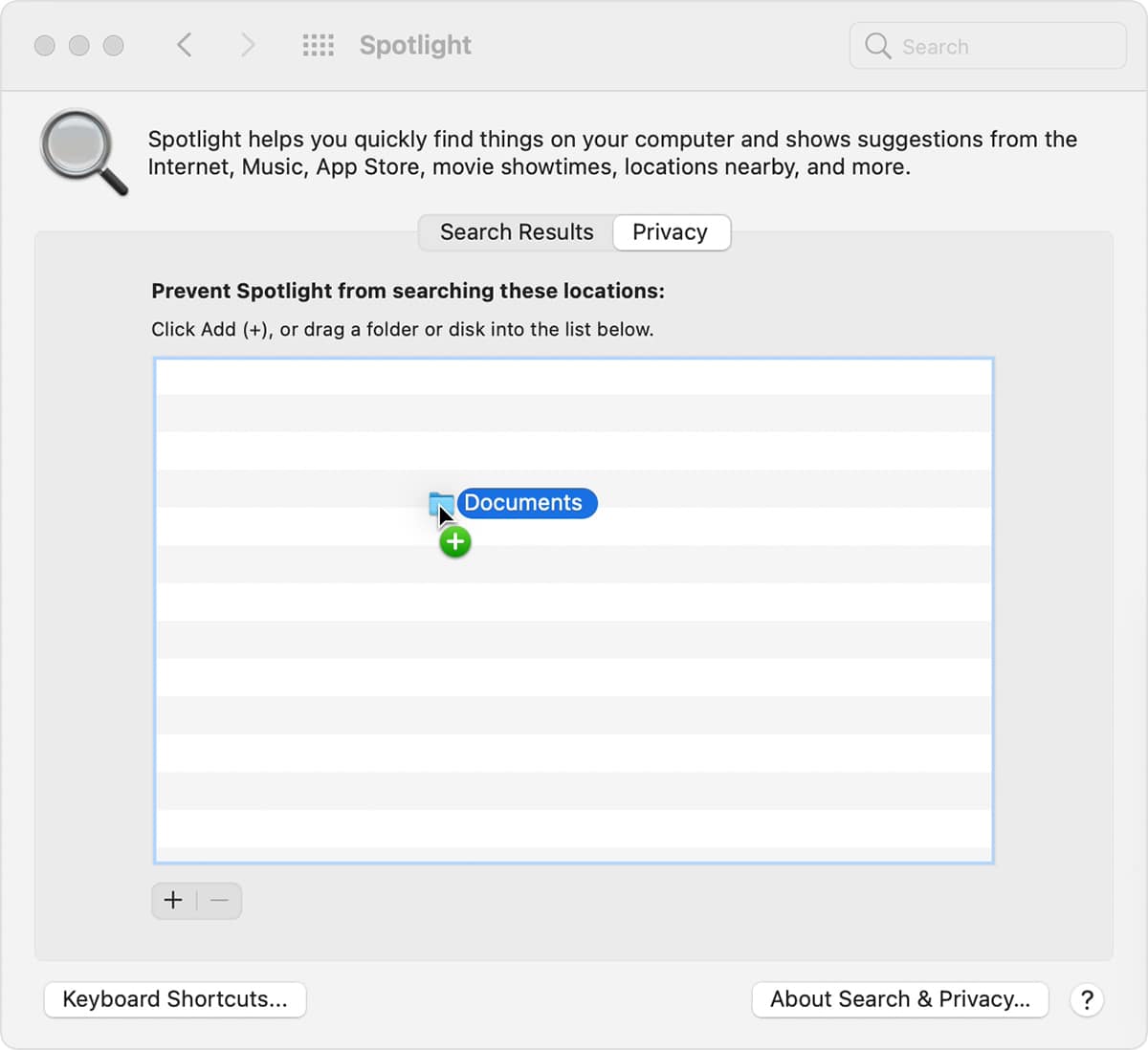
Sélectionnez votre disque dur et cliquez sur le bouton moins. Ensuite, utilisez le bouton plus pour rajouter vos fichiers. Spotlight commencera la réindexation (bien que cela puisse prendre un certain temps, selon la quantité que vous stockez sur votre disque).
12. Réinitialiser PRAM et SMC
Si votre Mac est lent et que vous avez remarqué d'autres problèmes, la réinitialisation de la mémoire PRAM (Parameter Random Access Memory) peut vous aider. La PRAM stocke des données sur vos paramètres et votre système (comme l'éclairage de votre clavier et les paramètres de volume).
La première étape de la réinitialisation de votre PRAM consiste à éteindre votre ordinateur. Ensuite, appuyez sur le bouton d'alimentation et appuyez immédiatement sur les touches commande, option et p . Maintenez-les enfoncés jusqu'à ce que votre ordinateur commence à redémarrer. Cette partie peut prendre quelques secondes, alors soyez patient.
Réinitialisez votre contrôleur de gestion système (SMC) sur la carte mère de votre Mac si cela ne fonctionne pas. SMC est en charge de fonctionnalités telles que les connexions Wi-Fi et USB.
La méthode de réinitialisation du SMC change avec le type de Mac que vous possédez. Commencez par débrancher le cordon d'alimentation et éteignez votre Mac, puis :
- Retirez la batterie, maintenez le bouton d'alimentation enfoncé et remplacez la batterie (pour les MacBook avec batterie amovible).
- Maintenez les touches Maj , Contrôle et Option enfoncées pendant au moins dix secondes (pour les MacBook avec une batterie non amovible).
- Attendez au moins 20 secondes (pour les iMac, MacBook Pro et Mac Mini).
13. Réinstallez macOS
Si votre ordinateur est lent depuis un certain temps et que rien d'autre n'a fonctionné, il est temps d'essayer de réinstaller macOS.
Tout d'abord, vous devrez sauvegarder tous vos fichiers avec un stockage basé sur le cloud ou un disque dur externe. Ensuite, sélectionnez utilitaires et cliquez sur utilitaires macOS . Dans ce menu, sélectionnez réinstaller macOS et suivez les instructions.
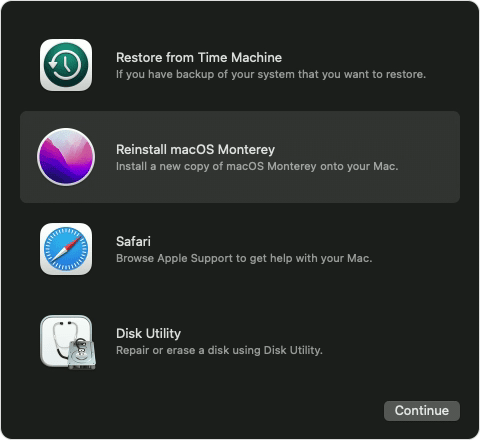
Gardez à l'esprit que cela peut prendre plusieurs heures pour terminer le processus.
14. Mettre à niveau la RAM
Cette astuce est idéale pour les personnes dont les ordinateurs sont lents car ils utilisent constamment la majeure partie de leur RAM pour exécuter leurs programmes quotidiens. La mise à niveau de votre RAM peut également être utile si vous disposez de moins de 4 Go de RAM.
Cette étape est proche du bas car vous devrez acheter de la RAM supplémentaire dans un magasin de technologie local. Ensuite, vous pouvez demander à un professionnel de remplacer la RAM pour vous, ou vous pouvez suivre les introductions pour MacBook Pro ici ou iMac ici.
15. Obtenez un SSD
Enfin, vous pouvez essayer de remplacer le disque dur (HDD) de votre Mac par un disque SSD (Solid State Drive) pour améliorer votre stockage et accélérer le traitement des informations par votre ordinateur.
Sans entrer dans trop de détails, un SSD est légèrement différent d'un HDD car il est plus petit, plus puissant, plus économe en énergie et plus résistant à la chaleur. Les SSD stockent vos données sur des puces de mémoire flash NAND (qui, curieusement, fonctionnent avec et sans alimentation).
Voici à quoi ressemble un SSD :

Encore une fois, vous devrez acheter un disque SSD auprès d'un détaillant de technologie local et l'installer sur votre ordinateur. Les disques SSD peuvent être assez chers, alors assurez-vous de bien rechercher les options appropriées pour votre Mac avant d'investir.
Les MacBook récents (à partir de 2013) sont tous livrés avec un SSD, donc cette astuce ne fonctionnera que pour un modèle qui a presque 10 ans (auquel cas, la mise à niveau vers une nouvelle version peut être un meilleur choix).
tweeterRésumé
Un Mac lent est plus qu'un simple inconvénient. Un ordinateur lent peut entraver votre flux de travail et augmenter la frustration, zappant finalement votre créativité et votre concentration.
Cependant, il existe des solutions. Essayez ces conseils pour augmenter la vitesse du Mac :
- Mettez à jour votre macOS
- Désactiver les effets visuels, la synchronisation iCloud et le chiffrement du coffre-fort de fichiers
- Supprimer les applications inutilisées et les anciens fichiers
- Modifier vos préférences de démarrage
Ou, si cela ne fonctionne pas, essayez des solutions plus complexes comme la réindexation de Spotlight, la réinitialisation de la PRAM et du SMC, la réinstallation de macOS, la mise à niveau de votre RAM ou le passage à un SSD.
Si vous avez des conseils d'experts qui aideront à accélérer un Mac (ou une histoire sur un ordinateur lent et comment vous l'avez réparé), nous aimerions avoir de vos nouvelles. Veuillez partager vos réflexions dans les commentaires ci-dessous.

