Comment migrer Squarespace vers WordPress : un tutoriel étape par étape
Publié: 2023-05-02De nombreuses personnes commencent leur processus de création de site Web sur une variété de plateformes différentes. Ils finissent par prendre conscience des contraintes imposées par la plateforme et expriment le souhait de basculer vers une alternative supérieure et plus adaptable, comme WordPress.
Dans cet article, nous vérifierons les étapes nécessaires pour effectuer une transition en douceur de Squarespace à WordPress.
Pourquoi devriez-vous passer de Squarespace à WordPress
Squarespace est une plateforme de création et de construction de sites Web dotée d'une interface utilisateur intuitive. Cependant, de nombreuses personnes en viennent rapidement à la conclusion que cela impose des restrictions sur les choses qui peuvent être faites sur votre site Web.
WordPress est nettement plus adaptable que les autres systèmes de gestion de contenu et vous permet de créer un site Web avec beaucoup de polyvalence et d'indépendance.
Pour avoir un aperçu des avantages et des inconvénients des deux plates-formes, consultez notre article qui fournit une comparaison côte à côte de Squarespace vs WordPress.
Jetez un œil à notre article qui compare Squarespace et WordPress, qui comprend une évaluation côte à côte des avantages et des inconvénients de l'utilisation de chaque plate-forme.
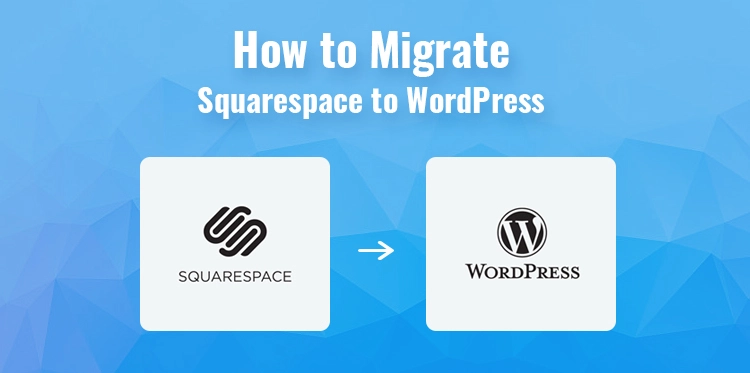
1. Installez WordPress
Après avoir créé votre compte, vous serez redirigé vers le tableau de bord WordPress. C'est ici que vous pouvez gérer votre site Web, installer des thèmes et des plugins et publier du contenu. Avant de commencer le processus de migration, il est judicieux de vous familiariser avec le tableau de bord WordPress et ses différentes fonctionnalités.
L'un des avantages de WordPress est qu'il est hautement personnalisable. Il existe des milliers de plugins et de thèmes disponibles, dont beaucoup sont gratuits. Cela signifie que vous pouvez facilement personnaliser votre site Web en fonction de vos besoins et préférences spécifiques.
2. Exportation de contenu Squarespace
La prochaine étape, qui doit être franchie après le téléchargement de WordPress sur votre tout nouveau serveur de site, consiste à transférer votre contenu depuis Squarespace. Squarespace n'a qu'un nombre limité de fonctionnalités pour l'exportation. Une partie du contenu actuellement affiché sur votre site Web peut être téléchargée, mais cela est déterminé par le contenu de votre site.
Le contenu restant continuera d'être hébergé sur l'adresse intégrée de votre site Squarespace, et vous devrez le copier et le transférer physiquement.
- Connectez-vous à votre compte Squarespace et allez dans le menu Paramètres » Avancé » Importer/Exporter
- Cela ouvre les options d'importation/exportation
- Cliquez sur télécharger pour continuer.
- Squarespace affiche désormais une fenêtre contextuelle de logo WordPress. Squarespace enregistre uniquement le texte compatible avec WordPress
- Les magasins Squarespace peuvent obtenir des informations sur les produits sous forme de fichier CSV.
- Ensuite, cliquez sur le logo WordPress ensuite.
- Le côté gauche des touches d'import-export indique la progression de l'exportation.
- Après l'exportation, une icône apparaîtra pour obtenir le fichier.
- Téléchargez le fichier de sortie.
- L'importation de contenu dans votre nouveau site Web WordPress l'exige.
3. Importation de contenu WordPress depuis Squarespace
Le contenu que vous avez obtenu de Squarespace doit être importé dans votre site Web WordPress lors de la prochaine étape. Accédez à Outils dans la section de votre tableau de bord WordPress après vous être connecté. l'élément de navigation de gauche pour l'importation. Vous verrez une sélection d'appareils disponibles.
Parce qu'il distribue du contenu dans un format de fichier XML adapté à WordPress, Squarespace n'y sera pas inclus. Cela indique simplement que pour continuer, vous devez sélectionner l'option "Installer maintenant" sous WordPress.
- WordPress va maintenant récupérer et installer l'importateur pour vous.
- Une fois terminé, vous devez sélectionner l'option "Exécuter l'importateur" pour continuer.
- Sélectionnez l'option "Choisir un fichier" sur la page suivante.
- En le sélectionnant et en cliquant sur l'option "Télécharger le fichier et importer", vous pouvez télécharger le fichier que vous avez précédemment obtenu de Squarespace.
- Maintenant que le fichier a été téléchargé, WordPress l'examinera pour voir s'il est dans un format approuvé
- WordPress vous montrera l'écran des préférences d'importation si tout est en ordre.
- Vous devez sélectionner un nom d'auteur pour le contenu transféré sur cet écran.
- Les utilisateurs de Squarespace peuvent être importés dans WordPress et ajoutés à la position d'abonné. Le créateur peut également être un utilisateur exécutif actuel ou même un nouveau compte que vous créez.
- Cliquez sur l'option "Soumettre" pour permettre à WordPress de commencer à transférer les données de votre fichier d'exportation Squarespace.
- WordPress peut également importer des utilisateurs Squarespace et les ajouter au rôle d'abonné dans WordPress. Vous pouvez également choisir un utilisateur administrateur existant comme auteur ou même créer un nouvel utilisateur.
- Le choix de télécharger des images de fichiers est également disponible, mais il est inefficace dans cette situation.
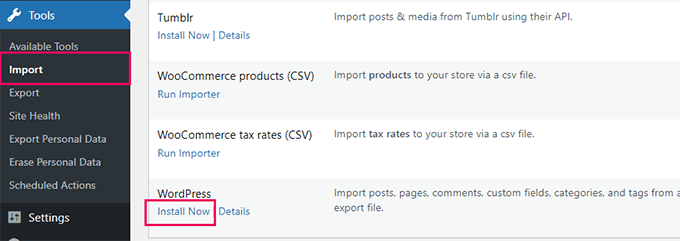
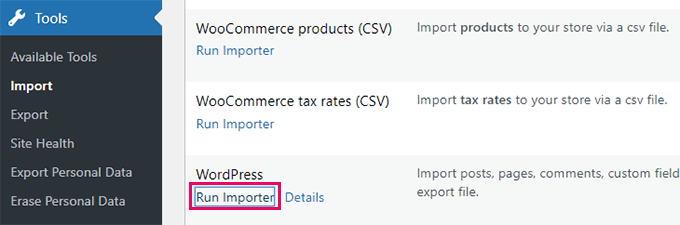
4. Obtenir des images de Squarespace
Malheureusement, les images de votre site Web Squarespace ne peuvent pas être importées dans WordPress. Il existe une méthode automatique pour télécharger ces images, mais vous devrez le faire directement. Le composant Auto Upload Images doit d'abord être installé et activé. Consultez notre tutoriel étape par étape sur l'installation d'une extension WordPress pour plus d'informations.

Vous devez mettre à jour tous les sites et messages avec des images après l'enregistrement. Au moment où vous enregistrez un type de publication, cela lancera la procédure de téléchargement de l'image.
Heureusement, WordPress vous permet de mettre à jour le contenu en masse, vous pouvez donc le faire en quelques frappes au lieu de mettre à jour individuellement chaque élément de contenu un à la fois.
- Accédez simplement à la page Messages, Tous les messages, puis cliquez sur le bouton Options d'écran en haut.
- Le champ "Nombre d'éléments par page" doit être augmenté à 999, puis vous devez sélectionner "Appliquer".
- L'étape suivante consiste à choisir chacun de vos articles, puis à choisir "Modifier" dans la sélection des options de masse.
- Ensuite, vous devez appuyer sur l'option "Appliquer".
- WordPress affichera une fenêtre de mise à jour rapide avec un résumé de tous les articles choisis. WordPress modifiera tous vos articles après avoir simplement sélectionné l'option "Mettre à jour"
- Gardez à l'esprit qu'en sélectionnant l'option "Mettre à jour", vous n'apportez aucune modification.
- Lorsque vous faites cela, l'outil de téléchargement automatique de photos transférera les photos externes de Squarespace et les enregistrera dans votre collection de médias WordPress.
- L'application peut ne pas être en mesure de démarrer un téléchargement pour chaque article et chaque image à la fois, selon le nombre que vous avez sur votre site Web.
- Dans ce cas, vous pouvez à nouveau sélectionner et mettre à jour les publications.
- Seules les images actuellement non importées seront importées par l'application ; ceux qui ont été précédemment importés seront ignorés.
5. Corriger les permaliens
Nous devons nous assurer que vous recevez des visiteurs des connexions sur votre page Squarespace précédente. Avec WordPress, vous pouvez facilement modifier la structure des liens grâce à sa structure d'URL conviviale pour le référencement.
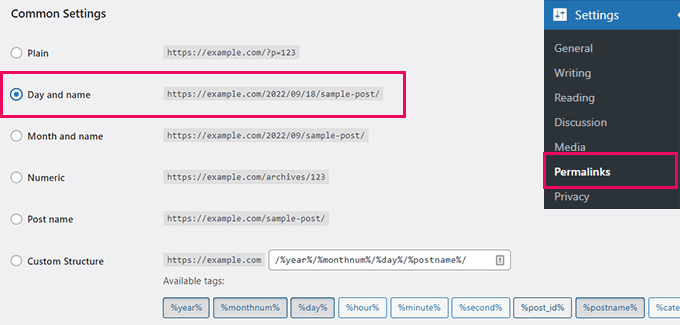
Faire en sorte que votre structure de liens ressemble à celle de votre site Web Squarespace est l'objectif ici. Pour les entrées de blog, Squarespace utilise la structure d'URL année/mois/jour/nom de publication.
De plus, les URL des articles contiennent un mot comme "blog" ou "blog-1".
6. Ajouter du contenu supplémentaire à WordPress depuis Squarespace
Seule une petite quantité de contenu peut être exportée depuis Squarespace. Vous devrez transférer soigneusement chacun d'entre eux sur votre site WordPress si vous avez utilisé leurs outils de commerce électronique, leurs événements ou leur stockage pour les ressources audio et vidéo.
Cette procédure peut prendre un certain temps, selon la quantité de contenu que vous y avez. Un composant de commerce électronique WordPress comme WooCommerce est requis pour les produits que vous vendez. Nous vous conseillons de stocker vos clips vidéo sur des sites Web tels que YouTube et Vimeo qui proposent un stockage vidéo.
7. Ajustez la conception et la mise en page de votre site Web
Une fois que vous avez réussi à migrer votre contenu de Squarespace vers WordPress , il est temps d'ajuster la conception et la mise en page de votre site Web.
Vous pouvez également ajouter des widgets ou des plugins qui améliorent les fonctionnalités de votre site Web, comme un formulaire de contact ou des boutons de partage de médias sociaux. En ajustant la conception et la mise en page de votre site Web, vous pouvez vous assurer que votre nouveau site Web WordPress est non seulement fonctionnel, mais aussi visuellement attrayant et convivial.
8. En savoir plus sur la plateforme WordPress
Si vous débutez dans la création de sites Web ou les blogs, WordPress est une excellente plateforme pour commencer. Il est facile à utiliser et possède de nombreuses fonctionnalités personnalisables. Pour commencer, vous devrez vous inscrire à un service d'hébergement et à un nom de domaine.
Une fois que vous avez cette configuration, vous pouvez installer WordPress et commencer à créer votre site Web. WordPress propose une large gamme de thèmes parmi lesquels choisir, vous permettant de créer un design unique pour votre site Web.
Vous pouvez également installer des plugins pour ajouter plus de fonctionnalités à votre site. WordPress est un framework robuste qui offre un degré de personnalisation exceptionnel. Vous pouvez prendre une longueur d'avance pour apprendre à vous connaître en personnalisant votre site Web.
Vous pouvez choisir parmi des milliers de thèmes WordPress (également appelés modèles de conception de sites Web) qui ont été développés par des professionnels et qui sont gratuits ou payants.
9. Conclusion et prochaines étapes
En conclusion, déplacer du contenu de Squarespace vers WordPress peut sembler être une entreprise difficile ; Toutefois, ce n'est pas necessairement le cas.
Vous pouvez simplement transférer tout votre contenu et vos données vers WordPress et continuer à exploiter votre site Web sans aucune difficulté si vous disposez des bons outils et êtes guidé dans la bonne direction.
Prenez votre temps, assurez-vous d'avoir une sauvegarde de vos données et assurez-vous de suivre chaque étape du processus très méticuleusement pour éviter tout problème ou complication.
Une fois la conversion terminée, réservez du temps pour vous familiariser avec WordPress et toutes ses fonctionnalités.
Conclusion
Passer à une nouvelle plate-forme peut être décourageant, mais avec notre guide facile à suivre, vous devriez pouvoir faire le pas en toute confiance. Nous comprenons l'importance d'avoir un site Web qui reflète votre marque et vos objectifs, et nous espérons que WordPress vous aidera à y parvenir.
