Migration de Squarespace vers WordPress : guide de l'expert
Publié: 2024-12-09Dans ce guide, nous vous aiderons à migrer votre site Web de Squarespace vers WordPress. Bien que Squarespace soit une excellente plate-forme pour les débutants, il est très courant que les propriétaires de sites la dépassent lorsqu'ils commencent à rechercher plus de fonctionnalités et de flexibilité. Et WordPress est souvent la prochaine étape logique.
Si vous vous trouvez dans une position où vous souhaitez changer, cet article vise à rendre le processus aussi simple et indolore que possible. Ci-dessous, nous discuterons des raisons pour lesquelles passer de Squarespace à WordPress est une bonne idée, puis comment y parvenir étape par étape.
Principales raisons de migrer de Squarespace vers WordPress
Lorsque vous créez un site Web pour la première fois, Squarespace est très utile. Il possède toutes les fonctionnalités nécessaires aux débutants pour créer une présence sur le Web, notamment l'hébergement, les capacités de création de pages, les options de commerce électronique et les outils de marketing.
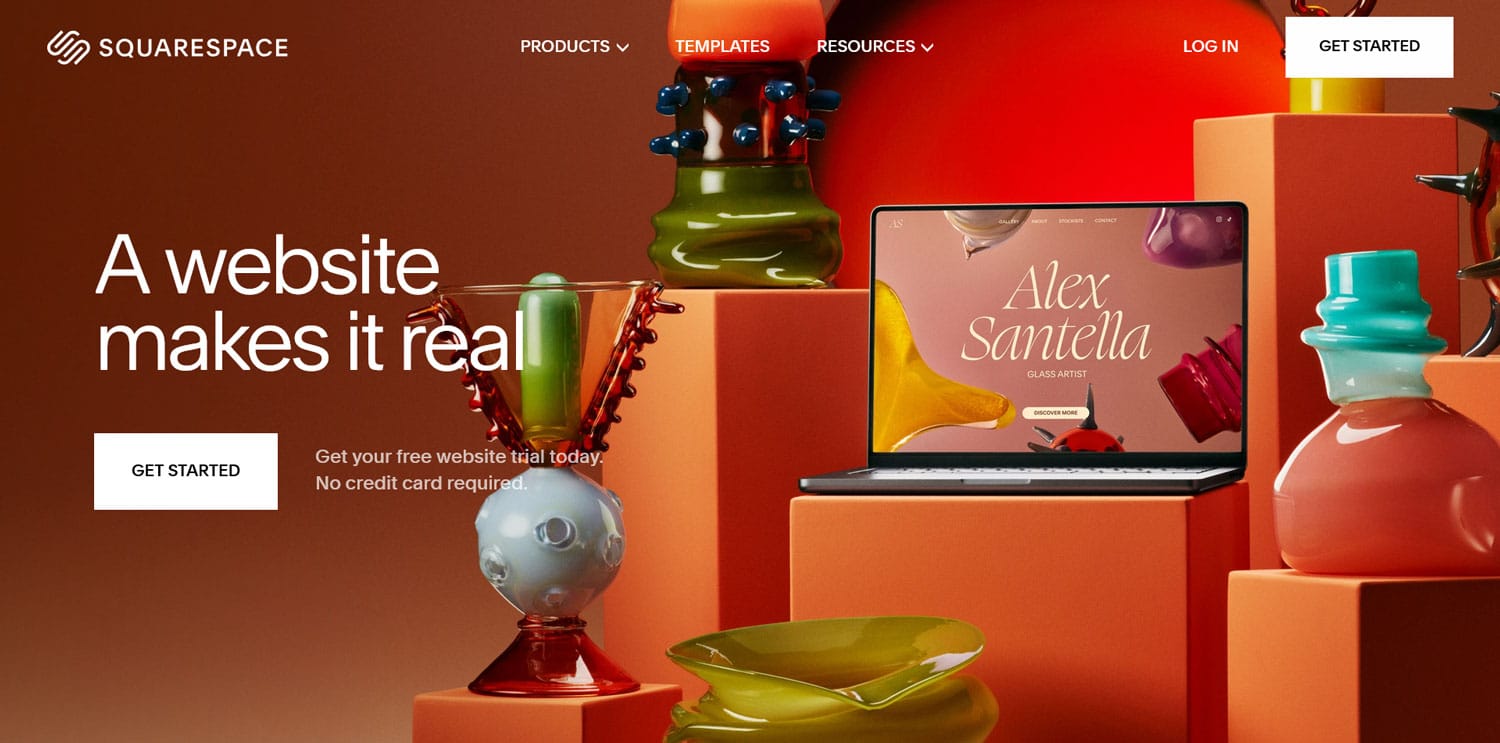
Alors, pourquoi voudriez-vous vous en éloigner ?
Parce que WordPress offre un certain nombre d’avantages qui en font souvent une option plus attractive :
- Moins de coûts – WordPress est open source et donc gratuit à utiliser. Vous pouvez avoir un site Web pour le prix de l'hébergement (à partir de 3 $/mois) et un domaine (environ 15 $/an) sans aucune limite sur sa taille et ses fonctionnalités. Contrairement à cela, Squarespace facture entre 16 et 52 dollars par mois (si vous payez annuellement) et certaines fonctionnalités, comme la vente de produits, sont réservées aux forfaits supérieurs.
- Propriété complète du site – Avoir un site Web Squarespace revient plus à le louer qu'à en être propriétaire. Comme nous le verrons ci-dessous, il n’existe aucun moyen de simplement l’emballer et de l’emporter avec vous. C'est complètement différent dans WordPress où vous pouvez faire ce que vous voulez avec votre site Web. Vous pouvez le déplacer d'un fournisseur d'hébergement à un autre et emporter toute votre conception, votre contenu et vos données avec vous.
- Flexibilité accrue – Un autre avantage de la migration de Squarespace vers WordPress est que ce dernier vous permet de personnaliser librement votre site Web. Vous pouvez modifier la conception et les fonctionnalités avec des thèmes, des plugins et même du code personnalisé. Il n'y a pratiquement aucune limite.
Des facteurs comme ceux ci-dessus sont la raison pour laquelle WordPress alimente 43 % de tous les sites Web et pourquoi vous devriez envisager de les rejoindre.
Comment déplacer votre site Web Squarespace vers WordPress (étape par étape)
Parlons maintenant de la façon de déplacer réellement votre site. Nous allons y aller gentiment et doucement.
1. Obtenez un fournisseur d'hébergement
La première chose dont vous aurez besoin est un fournisseur d'hébergement. Avec WordPress, vous êtes libre de choisir, puisque le logiciel fonctionne sur presque toutes les configurations de serveur. De nombreux fournisseurs se spécialisent également désormais dans la gestion de sites Web WordPress.
L'hébergement qui vous convient le mieux dépend de votre site, du volume de trafic, de votre budget, de votre expérience, de vos besoins et bien plus encore. Pour vous aider à faire un choix, utilisez ces ressources :
- 7 questions à poser lors du choix d'un hébergement Web
- Meilleurs services d'hébergement WordPress pour les petites entreprises et les blogs
- Hébergement partagé, VPS, dédié ou cloud
Sachez que si vous utilisez votre propre domaine pour votre site Squarespace et que vous souhaitez le conserver, vous devrez probablement d'abord obtenir un domaine temporaire pour votre nouveau site Web. De cette façon, vous pouvez travailler dessus et également accéder à l’ancien site Web avant de procéder au changement. De nombreux fournisseurs proposent des sites de préparation uniquement à cet effet. Un environnement de développement local est également une option.
2. Installez WordPress
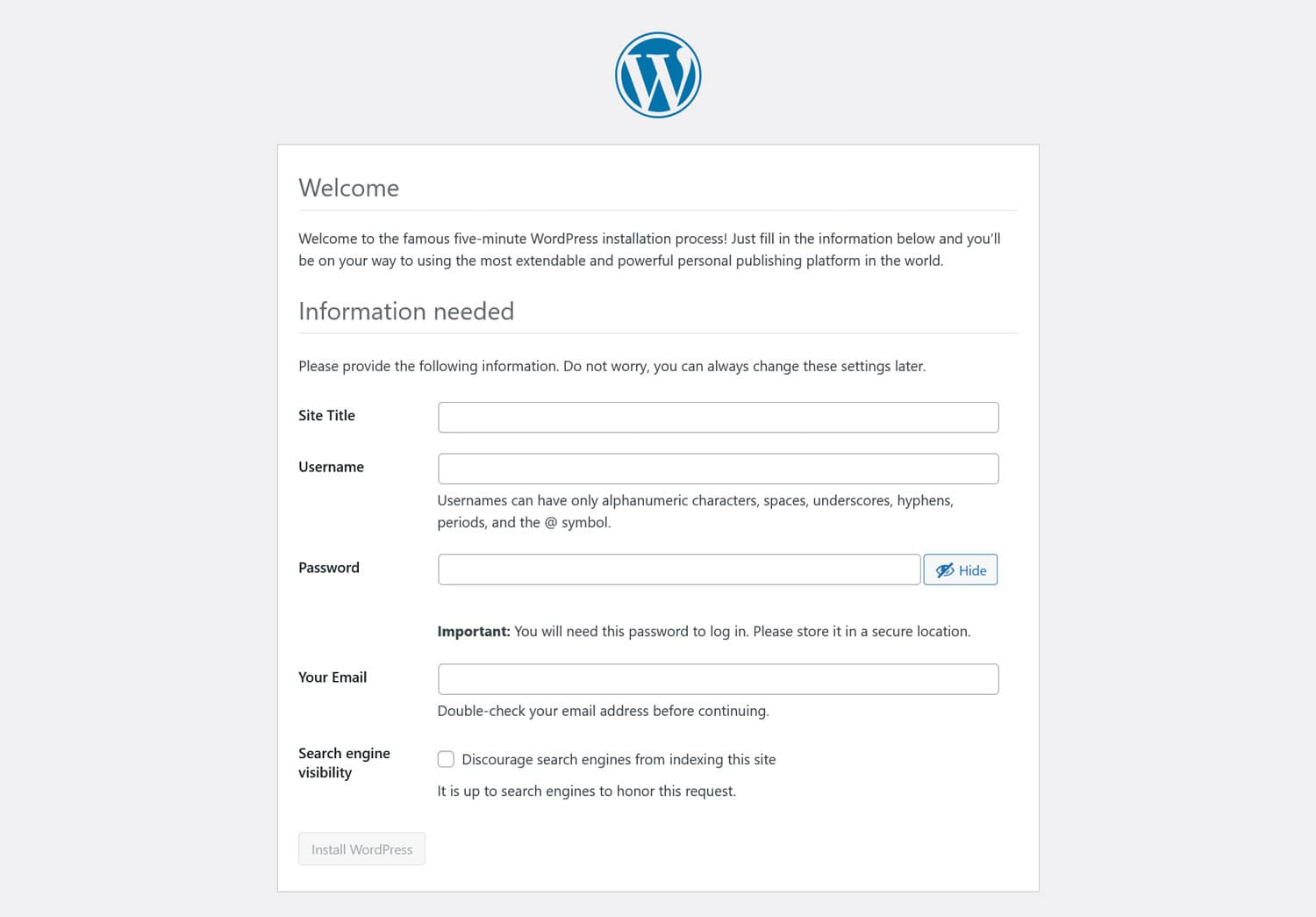
Ensuite, afin de migrer votre site Squarespace, vous devez installer WordPress. Le faire manuellement n’est pas trop compliqué, il faut essentiellement :
- Téléchargez WordPress et décompressez-le
- Téléchargez les fichiers sur votre serveur via FTP
- Créer une base de données et des informations d'identification
- Exécutez le programme d'installation de WordPress
Ce n'est vraiment pas difficile, mais il existe une option encore plus simple. Parce que WordPress est si populaire, la plupart des fournisseurs d’hébergement vous permettent désormais de l’installer en un seul clic.
Cela signifie que vous pouvez ignorer tout ce qui précède. Son fonctionnement exact varie d'un fournisseur à l'autre, alors parlez-en au vôtre si vous ne trouvez pas la bonne option.
Une fois cela fait, assurez-vous de vous connecter à votre tableau de bord WordPress. Vous y travaillerez bientôt et vous pourriez déjà envisager de créer un utilisateur (sous Users > Add New User ) auquel vous pourrez attribuer votre contenu Squarespace lorsque vous l'importerez.
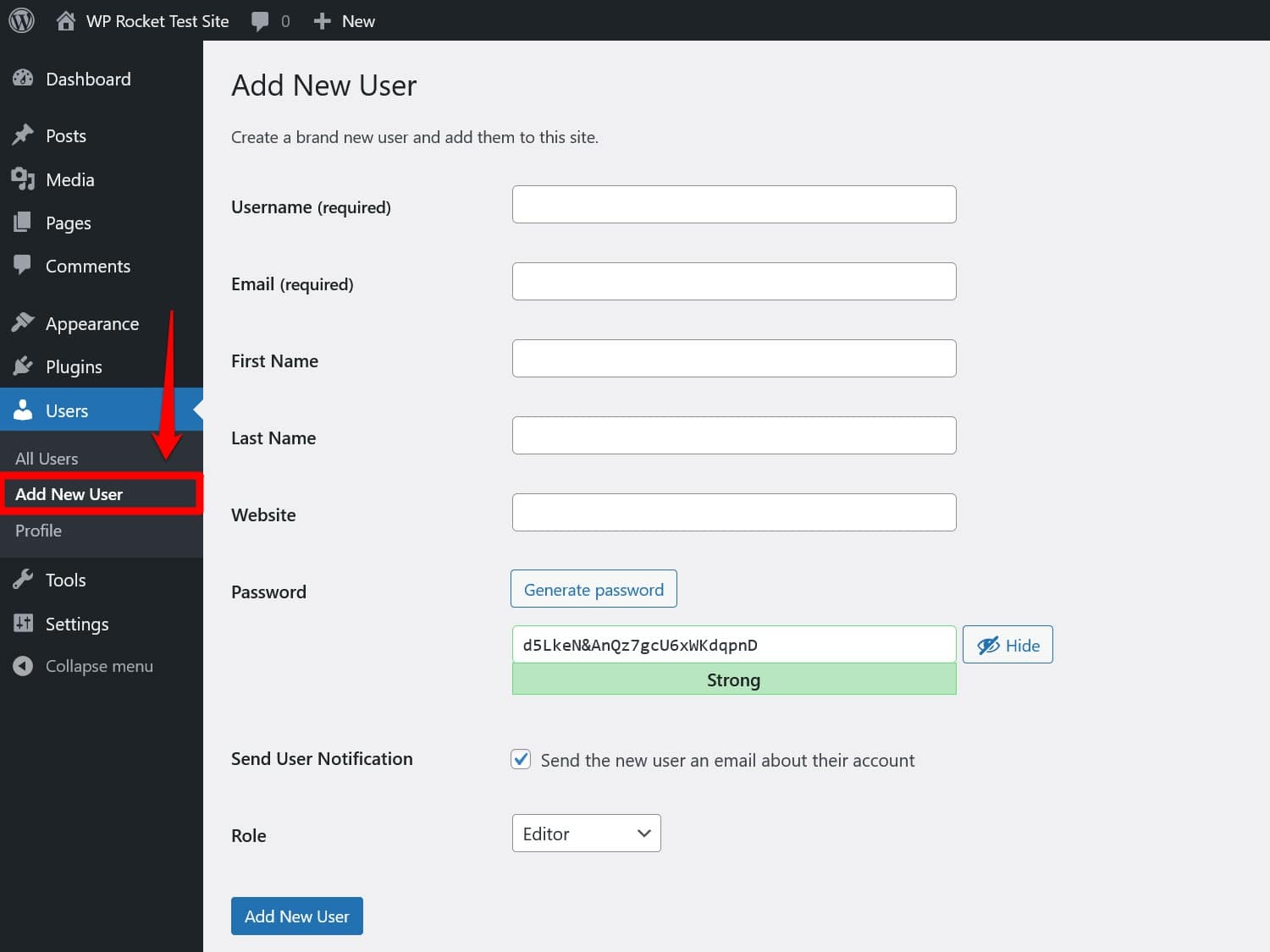
3. Exportez votre contenu Squarespace
Après cela, tournez-vous vers votre site Web Squarespace, il est temps de commencer à exporter votre contenu existant. Malheureusement, la plateforme n'offre pas beaucoup d'aide pour cela. Par défaut, il vous permet uniquement d'exporter automatiquement :
- Pages, y compris la page d'accueil
- Articles de blog, à condition qu'ils soient regroupés sur un seul blog
- Pages de la galerie
- Texte et blocs d'intégration
D’un autre côté, voici ce que Squarespace exporte, malheureusement, n’inclut pas :
- Pages d'événements, de produits, d'albums et d'index
- Blocs audio, vidéo ou produits
- Dossiers, brouillons et CSS personnalisés
- Blogs supplémentaires que vous pourriez avoir
Nous verrons plus loin comment gérer ces problèmes. Pour l'instant, dans votre tableau de bord Squarespace, accédez à Paramètres > Importer et exporter du contenu .
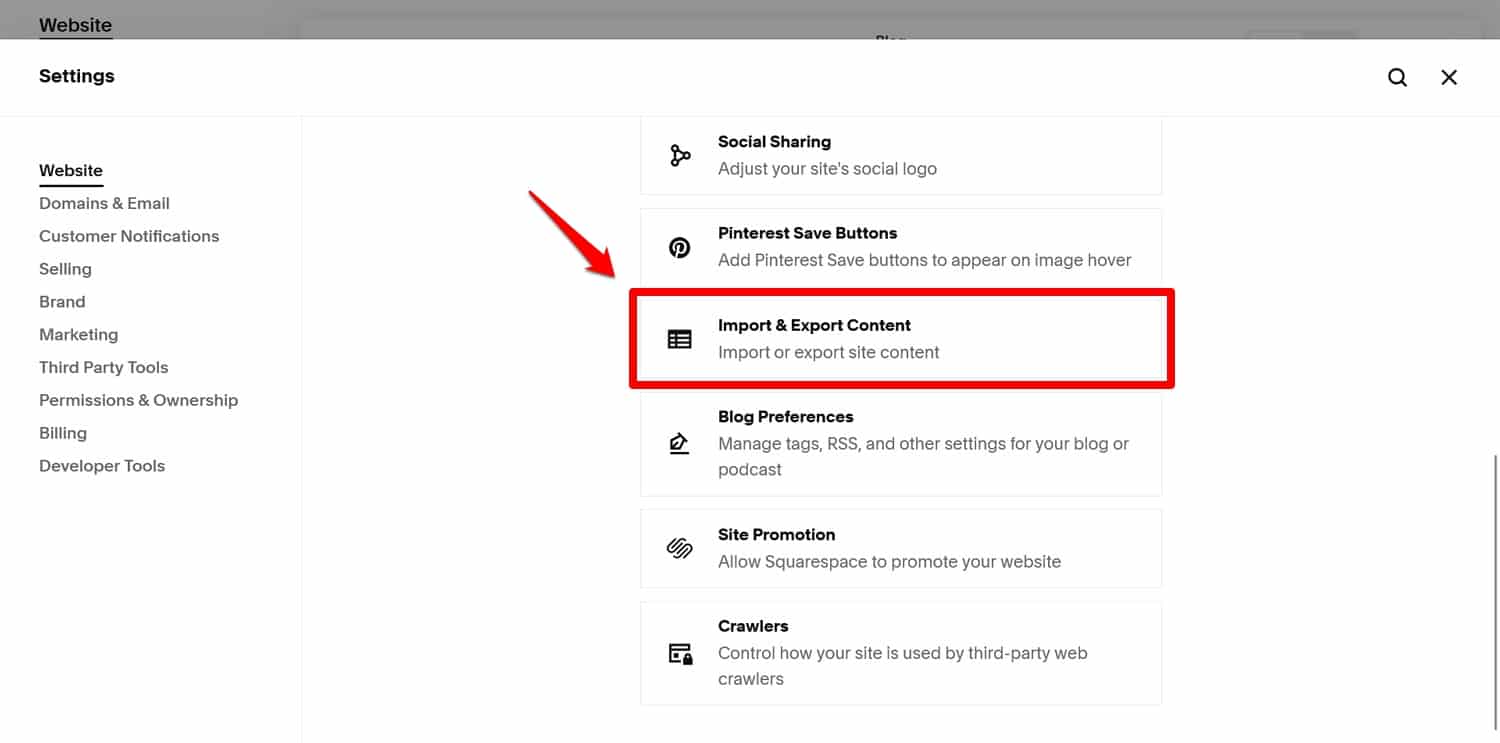
Dans l'écran suivant, choisissez l'option Exporter , puis cliquez sur le logo WordPress dans le panneau qui apparaît.
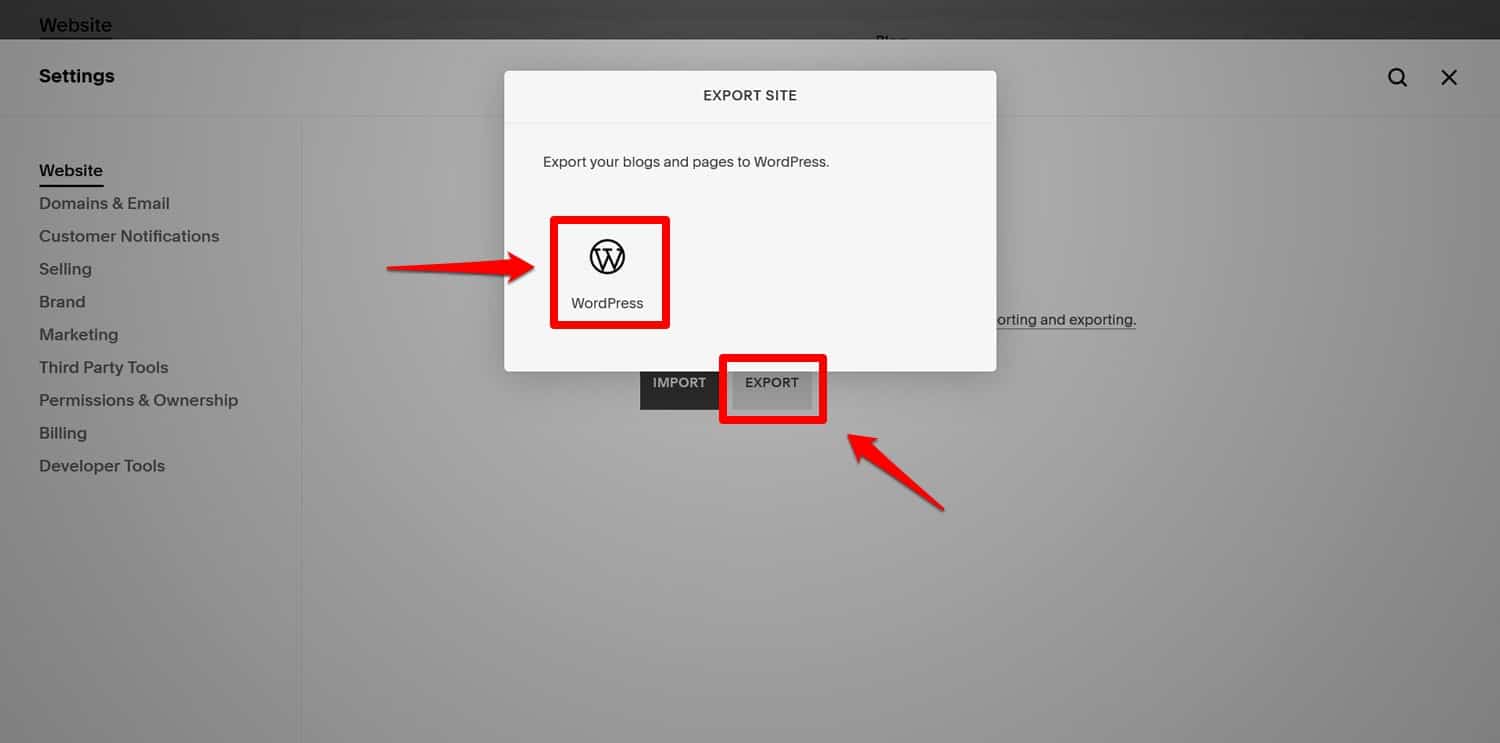
Si vous possédez plusieurs blogs, vous devrez également choisir celui que vous souhaitez emporter avec vous.
Continuez à démarrer l'exportation (cela prendra une minute pour rassembler toutes les données). Une fois prêt, un bouton pour télécharger le fichier XML apparaît.
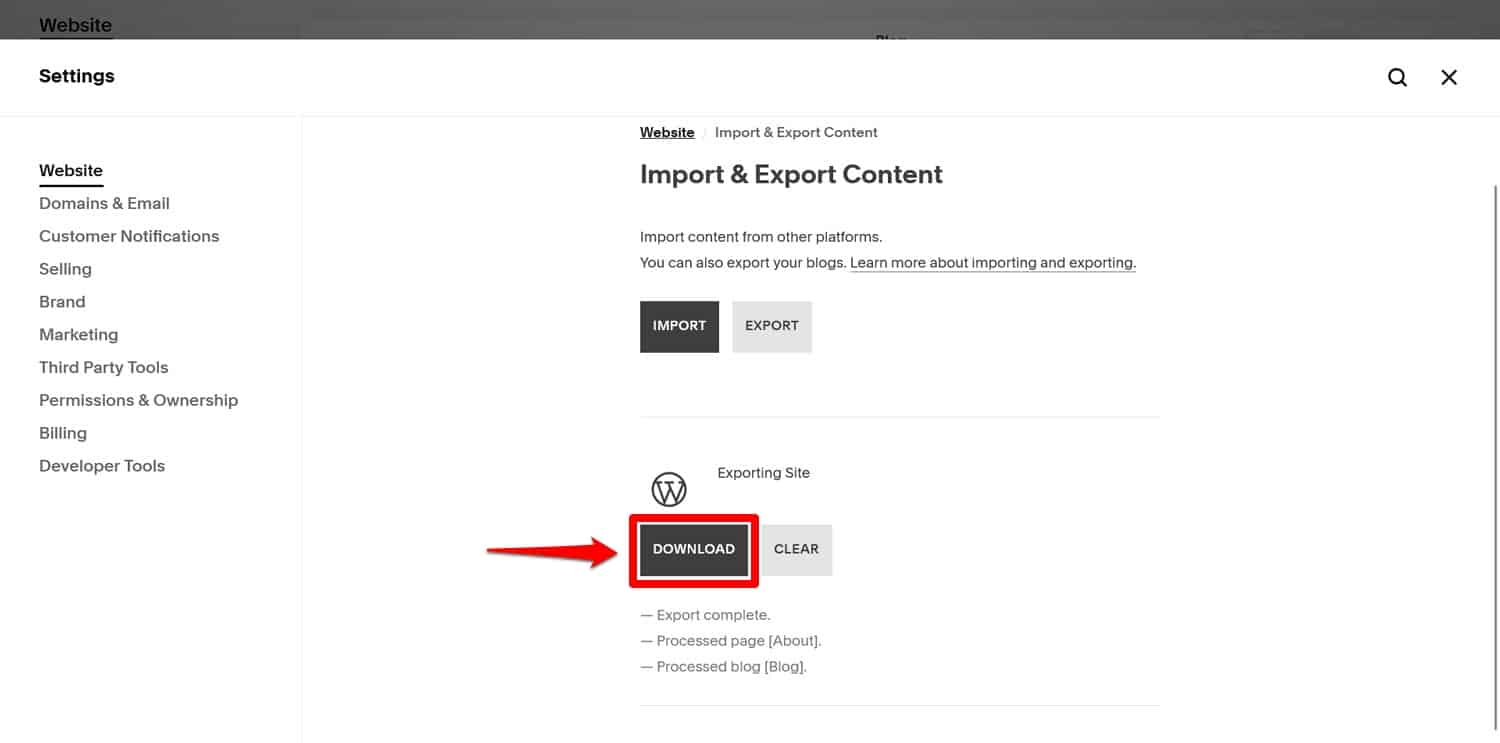
Cliquez dessus et attendez qu'il soit sur votre disque dur.
4. Importez votre contenu dans WordPress
La prochaine étape consiste à migrer votre contenu Squarespace vers WordPress. Pour cela, vous devez d’abord installer l’outil correspondant.
Pour ce faire, dans le tableau de bord WordPress, accédez à Outils > Importer . Il n'existe pas d'option spécifiquement pour Squarespace, cependant, vous pouvez utiliser l'importateur WordPress pour les fichiers XML. Alors, recherchez-le et cliquez sur Installer maintenant .
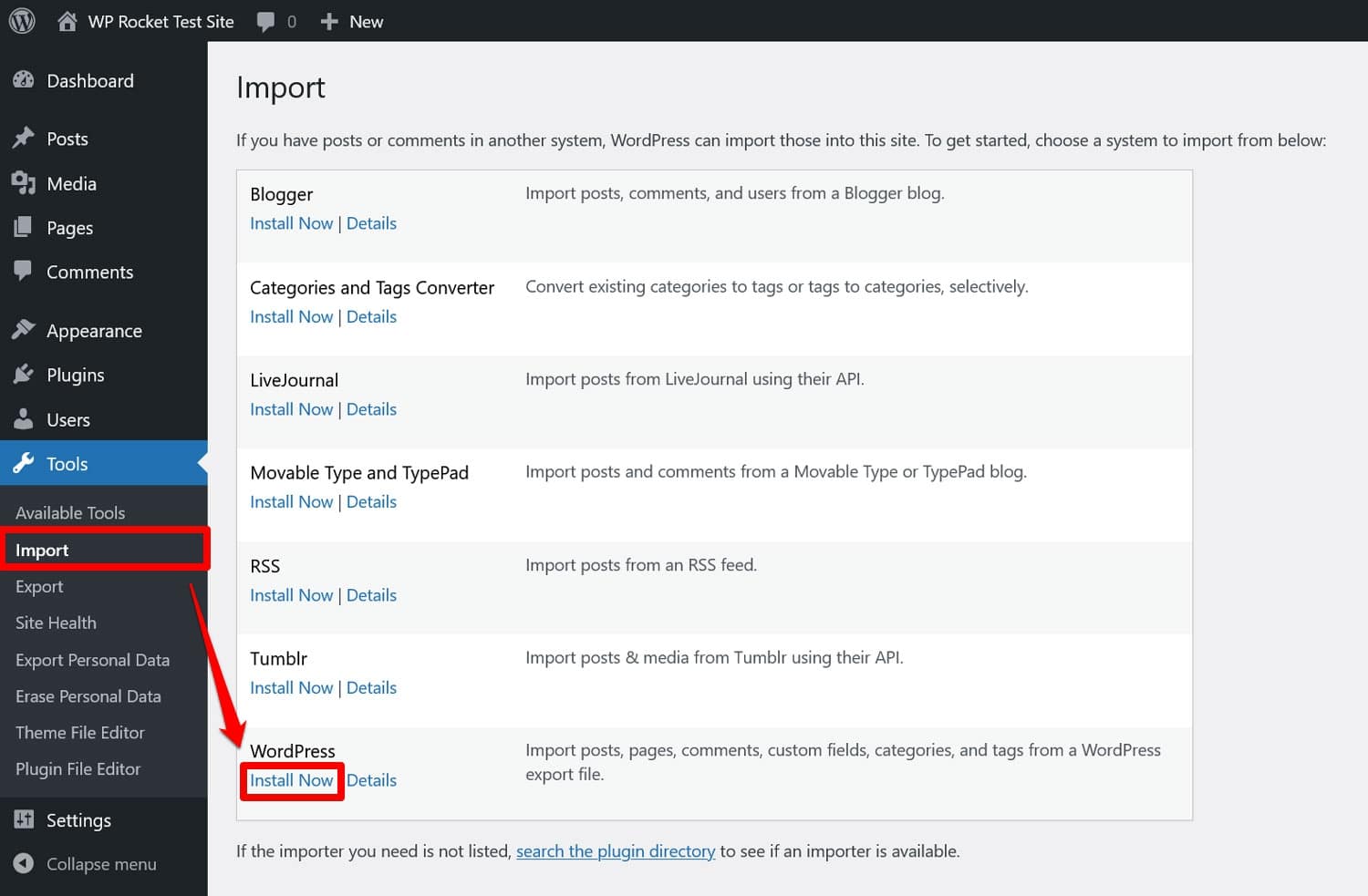
Une fois prêt, cliquez sur Exécuter l'importateur . WordPress vous demandera alors de préciser quel fichier importer.
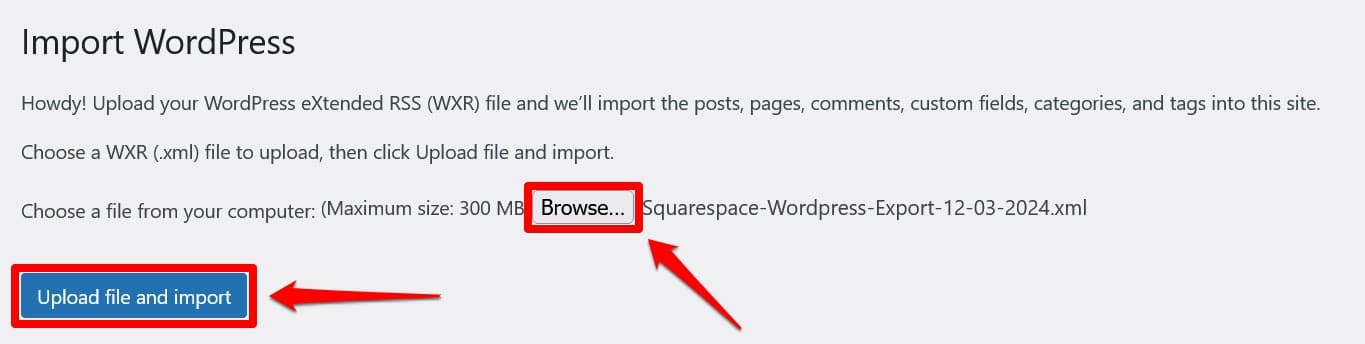
Choisissez celui que vous venez de télécharger depuis Squarespace et cliquez sur Télécharger et importer . Une invite vous demandera à quel utilisateur du site Web le contenu importé doit être attribué.
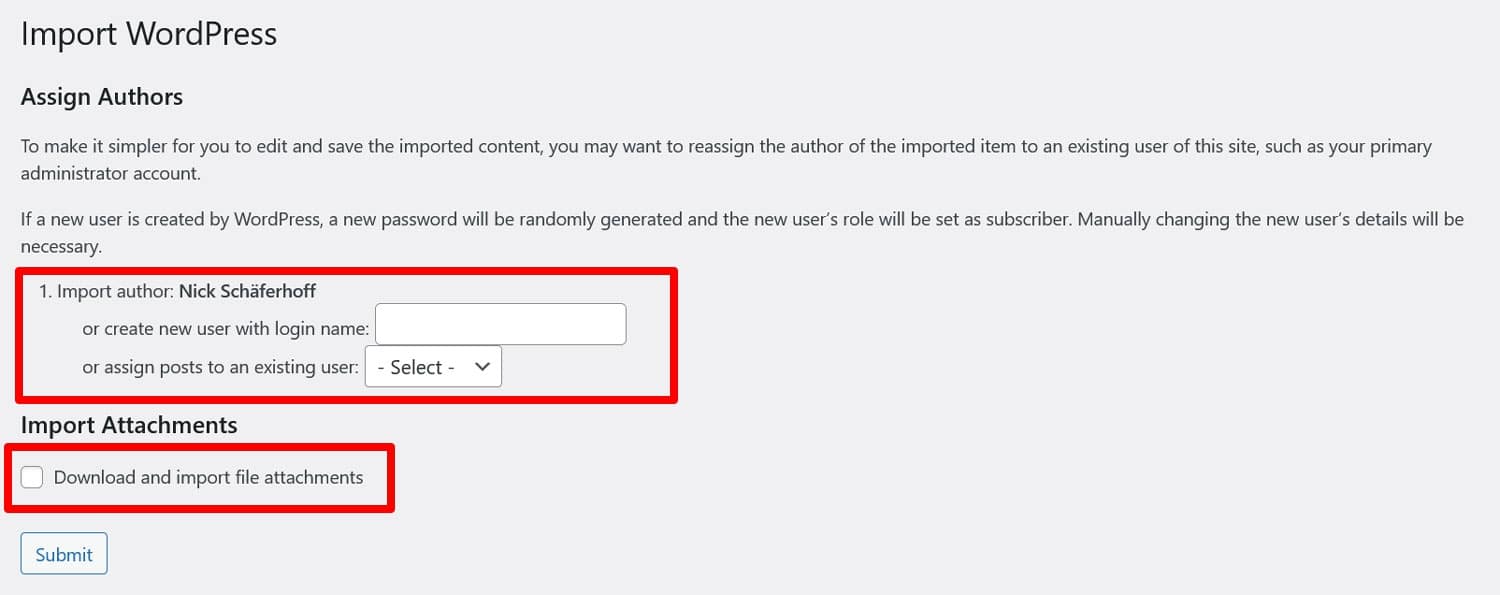
Utilisez celui proposé, créez un nouvel utilisateur ou choisissez-en un existant. Cette dernière option est recommandée puisque les autres méthodes ont entraîné des erreurs lors de notre test.
Cochez la case où il est indiqué Télécharger et importer les pièces jointes . Il importera les images sélectionnées de vos articles de blog. Nous parlerons ci-dessous de la façon d'importer d'autres images.
Lorsque vous êtes prêt, cliquez sur Soumettre . Vous devrez probablement attendre un peu, surtout pour beaucoup de contenu. Finalement, vous devriez voir un message de réussite.

Vous devriez maintenant pouvoir voir votre contenu importé dans les menus Articles et Pages de WordPress.
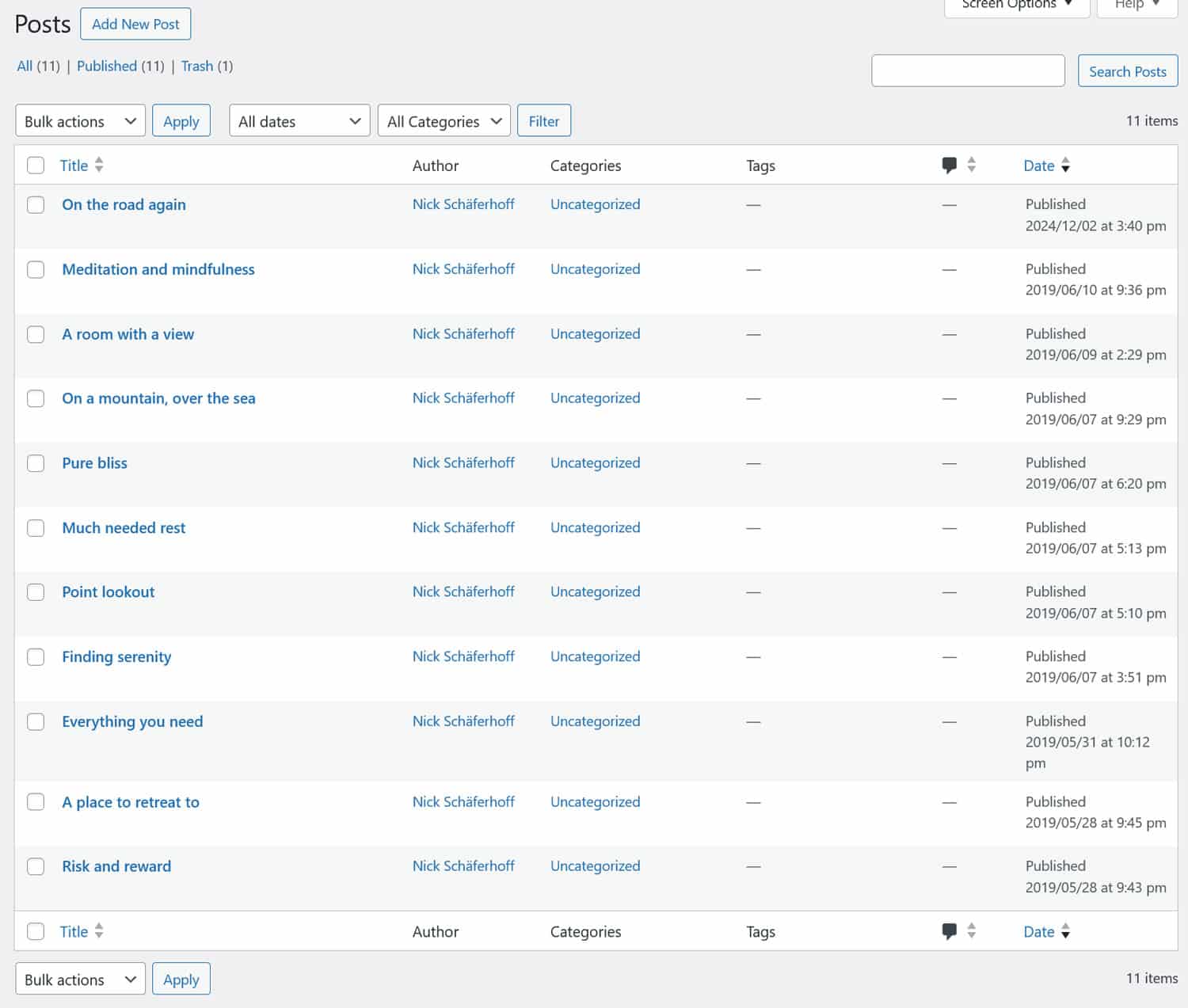
Lorsque vous les ouvrirez, vous verrez que l'éditeur WordPress les importe sous forme de blocs Classic .
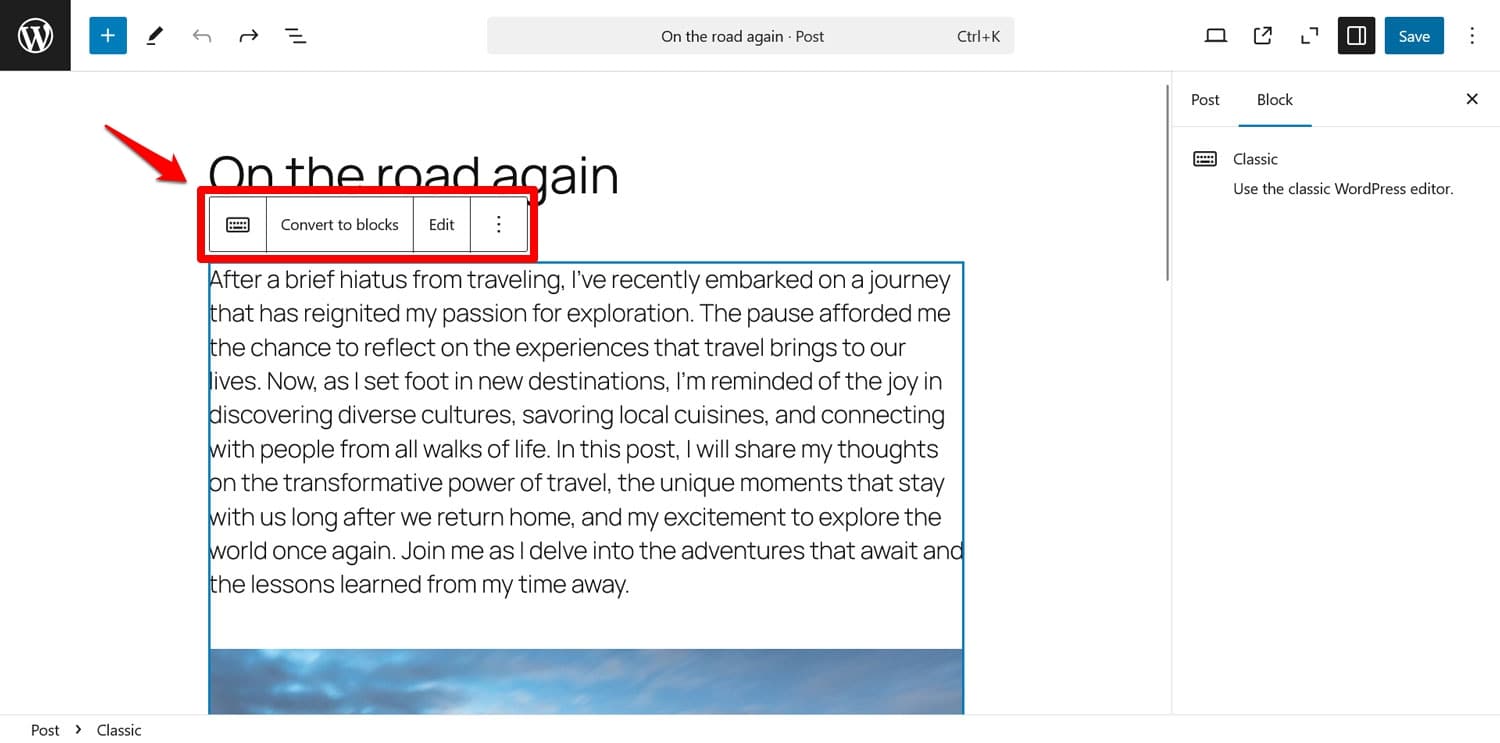
Malheureusement, Squarespace exporte également de nombreux balises HTML. Vous pouvez le constater lorsque vous choisissez de convertir votre contenu en blocs.
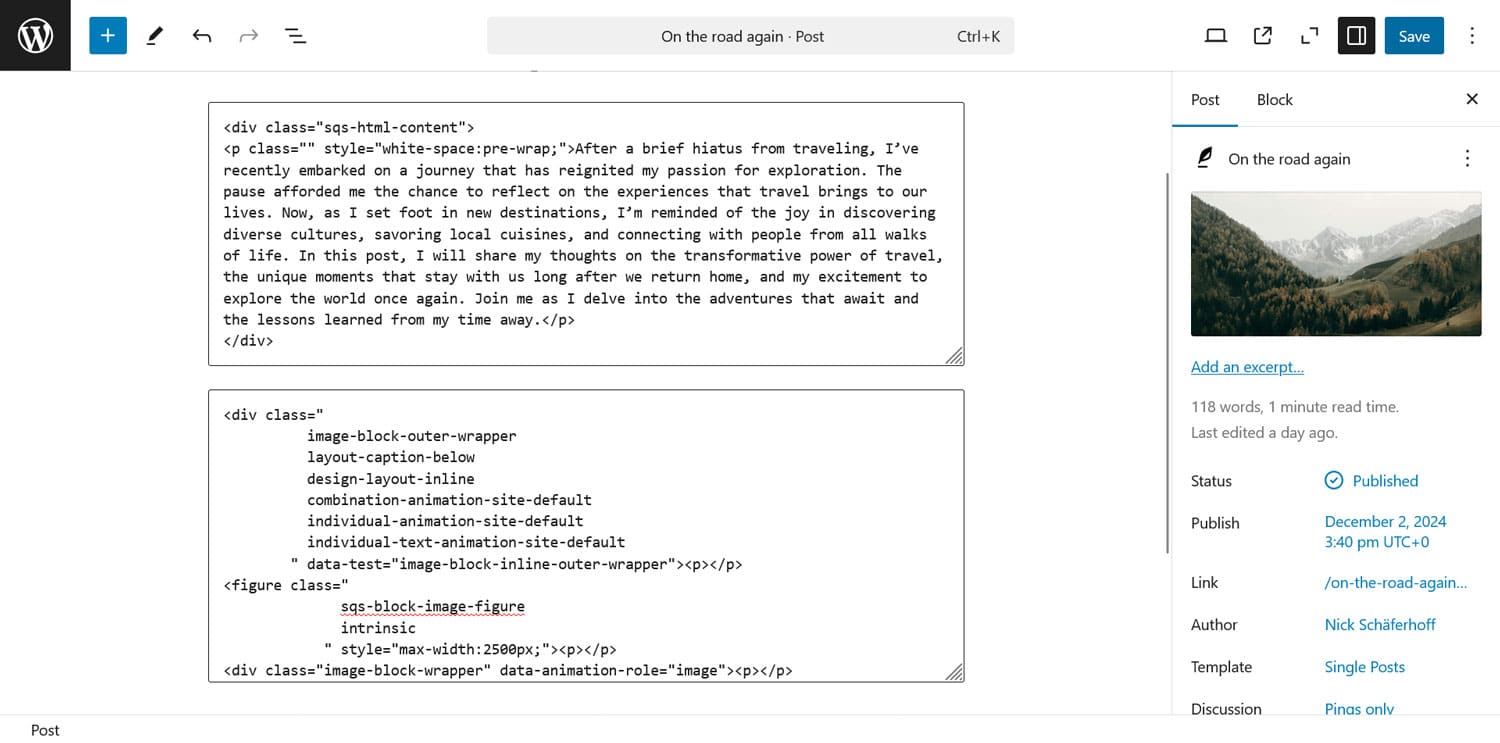
Malheureusement, vous devez activer cette option pour nettoyer le balisage à la main. Il n’y a pas d’automatisation pour cela.
5. Récupérer des images
Jusqu'à présent, vous avez principalement importé du contenu textuel, vous devez maintenant faire de même pour les images. À l’heure actuelle, si vous examinez votre contenu, il est probable qu’il soit manquant ou lié et affiché depuis Squarespace.
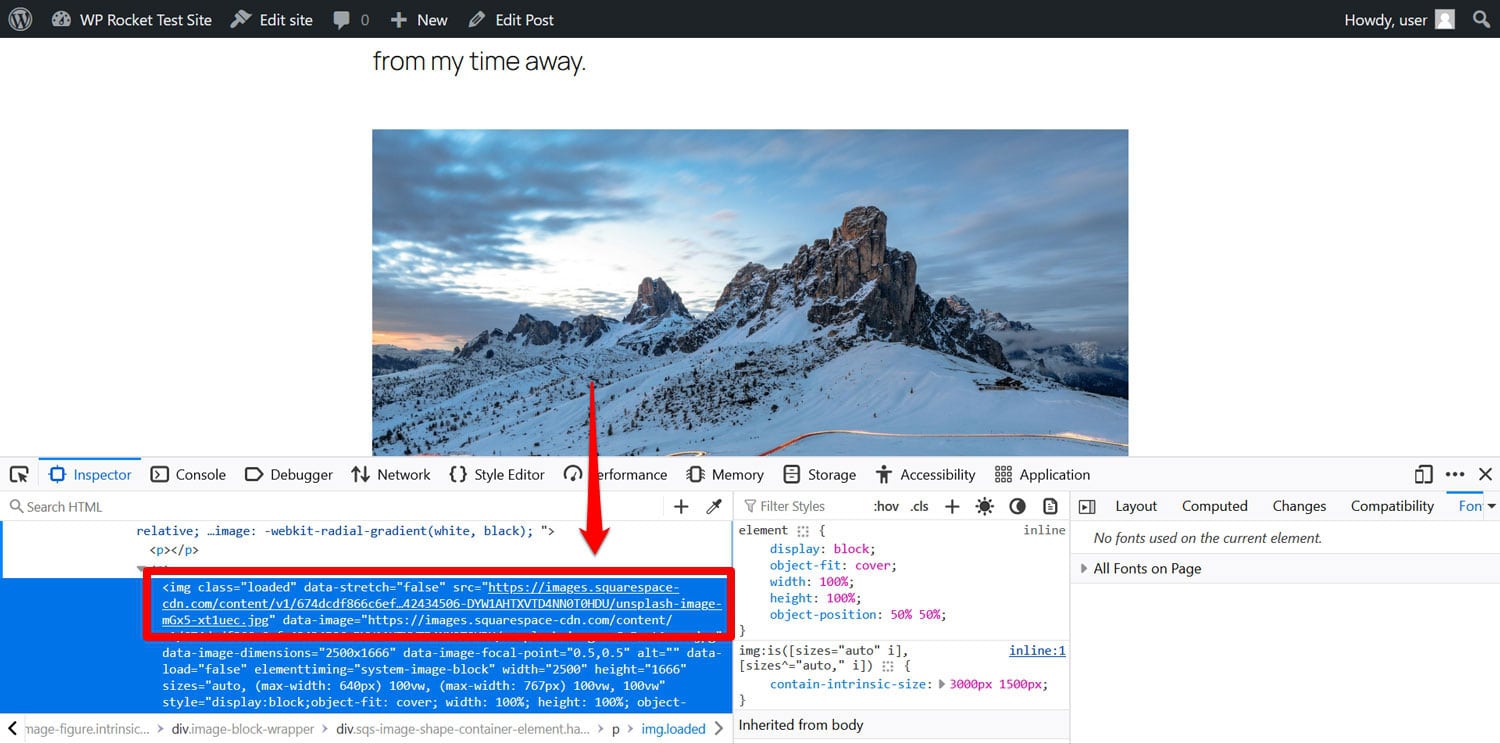
Il est temps de les amener sur votre propre site. Squarespace n'a pas de fonctionnalité intégrée pour le faire mais, heureusement, quelqu'un a créé un plugin WordPress appelé Auto Upload Images. C'est un peu obsolète mais ça marche toujours.

Le plugin recherche les URL d’images dans vos publications et pages et importe automatiquement les images externes dans la médiathèque WordPress. Il met également à jour leurs liens pour utiliser la version locale.
Pour en profiter, allez d'abord dans Plugins > Ajouter nouveau et installez le plugin à partir de là (remarque : il peut ne pas apparaître sur la première page des résultats de recherche).
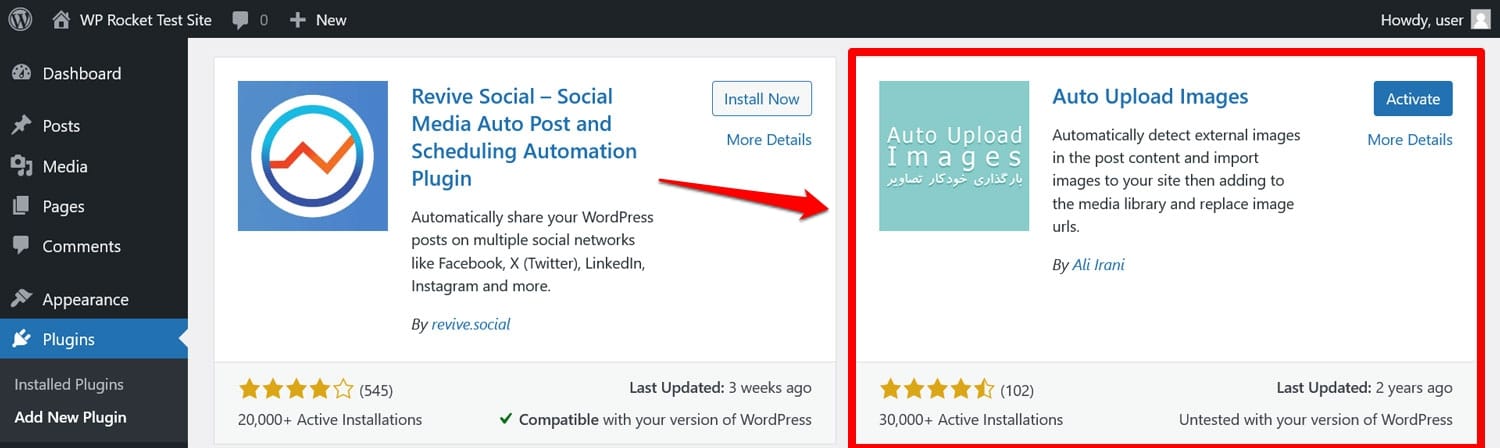
Une fois sur votre site et activé, accédez à Posts > All Posts , ouvrez les options d'écran en haut de l'écran et définissez le Nombre d'éléments par page sur 999. Cela vous permet de traiter tout votre contenu en même temps.
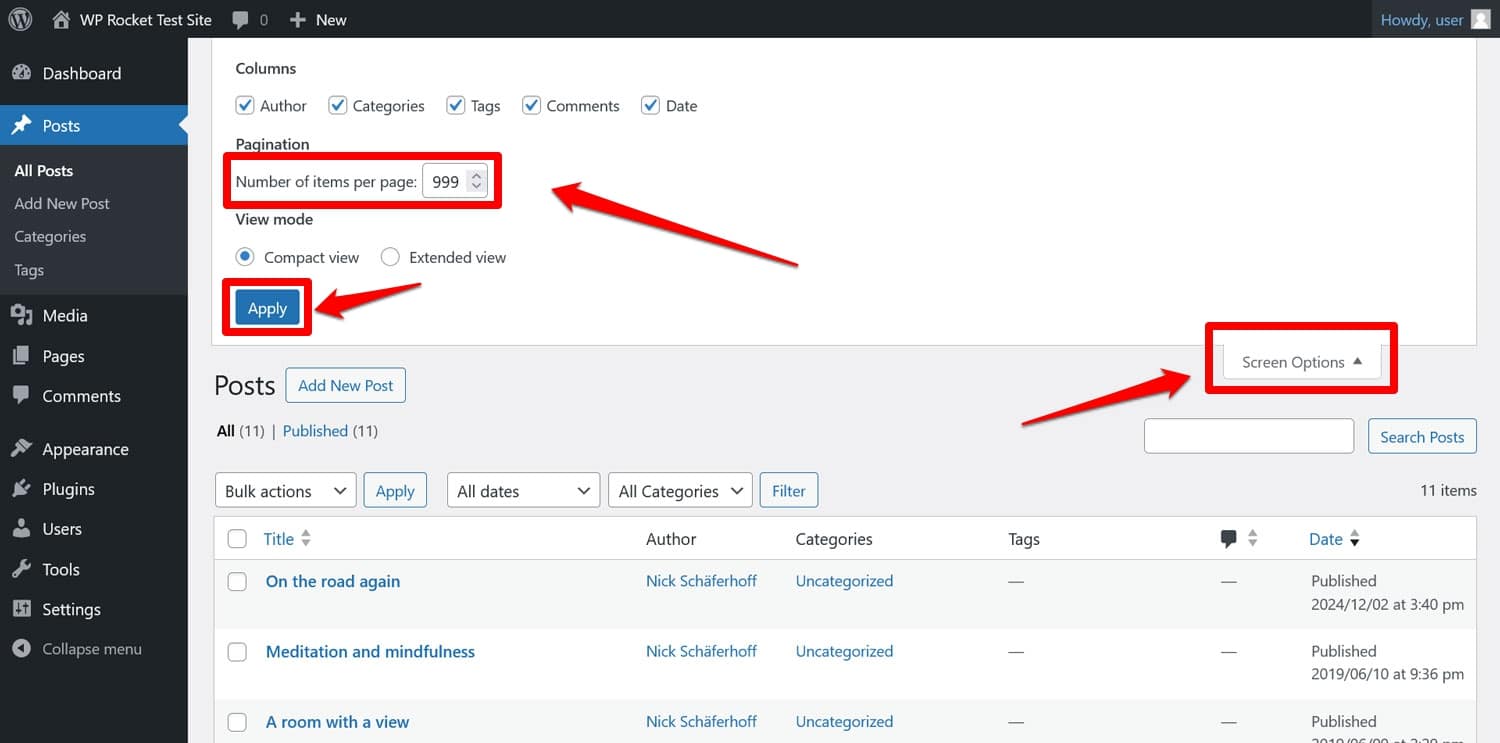
Cliquez sur Appliquer lorsque vous êtes prêt. Ensuite, sélectionnez toutes vos publications en cochant la case en haut, cliquez sur Actions groupées , choisissez Modifier , puis cliquez sur Appliquer .

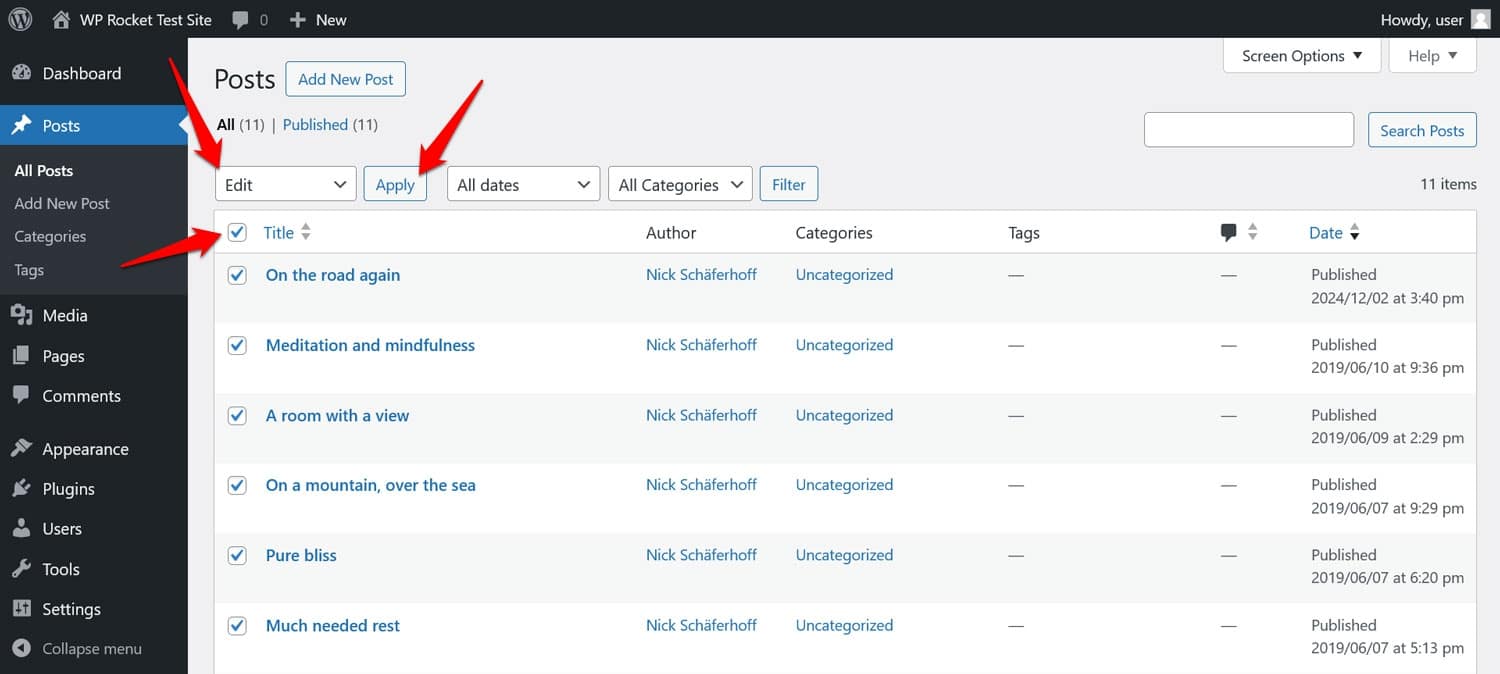
Ensuite, choisissez simplement Mettre à jour sans aucune autre modification.
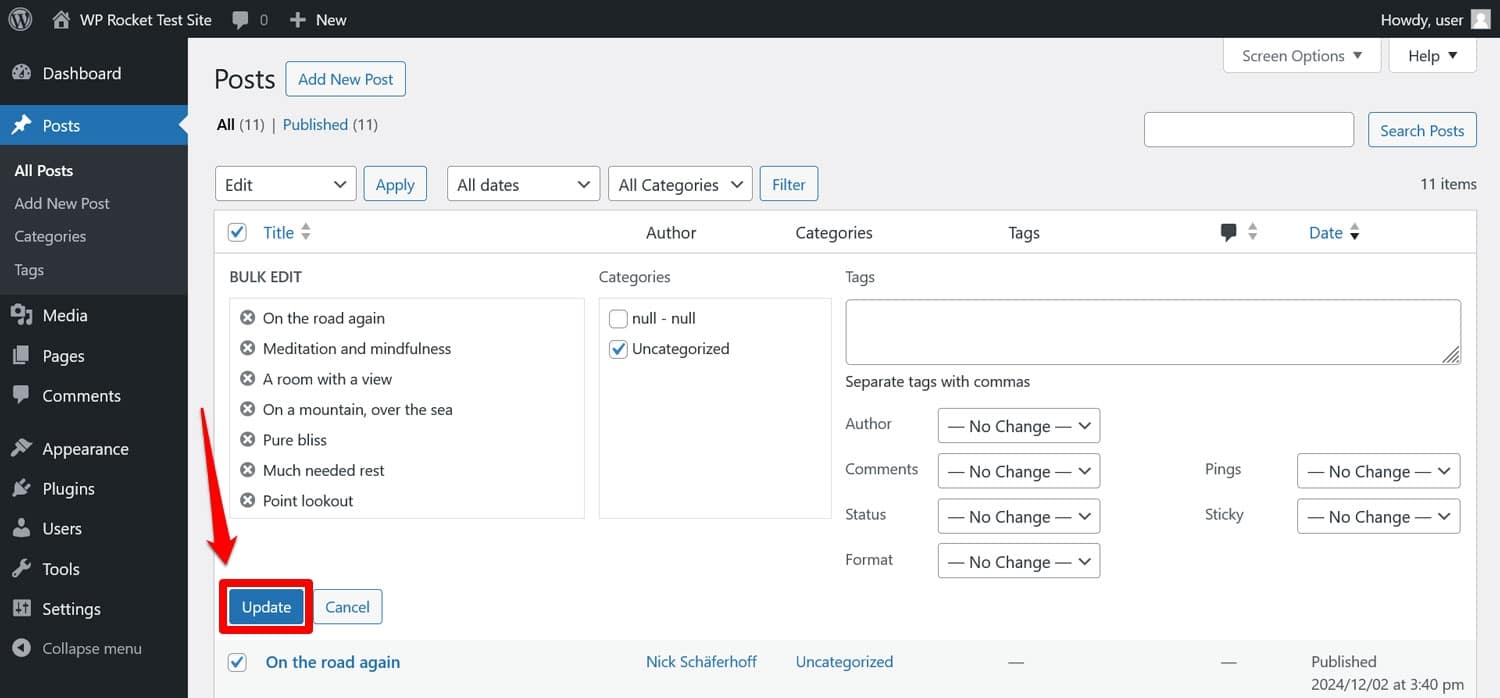
Attendez à nouveau jusqu'à ce que la page se recharge. Après cela, vos images devraient avoir migré avec succès de Squarespace vers votre site Web WordPress.
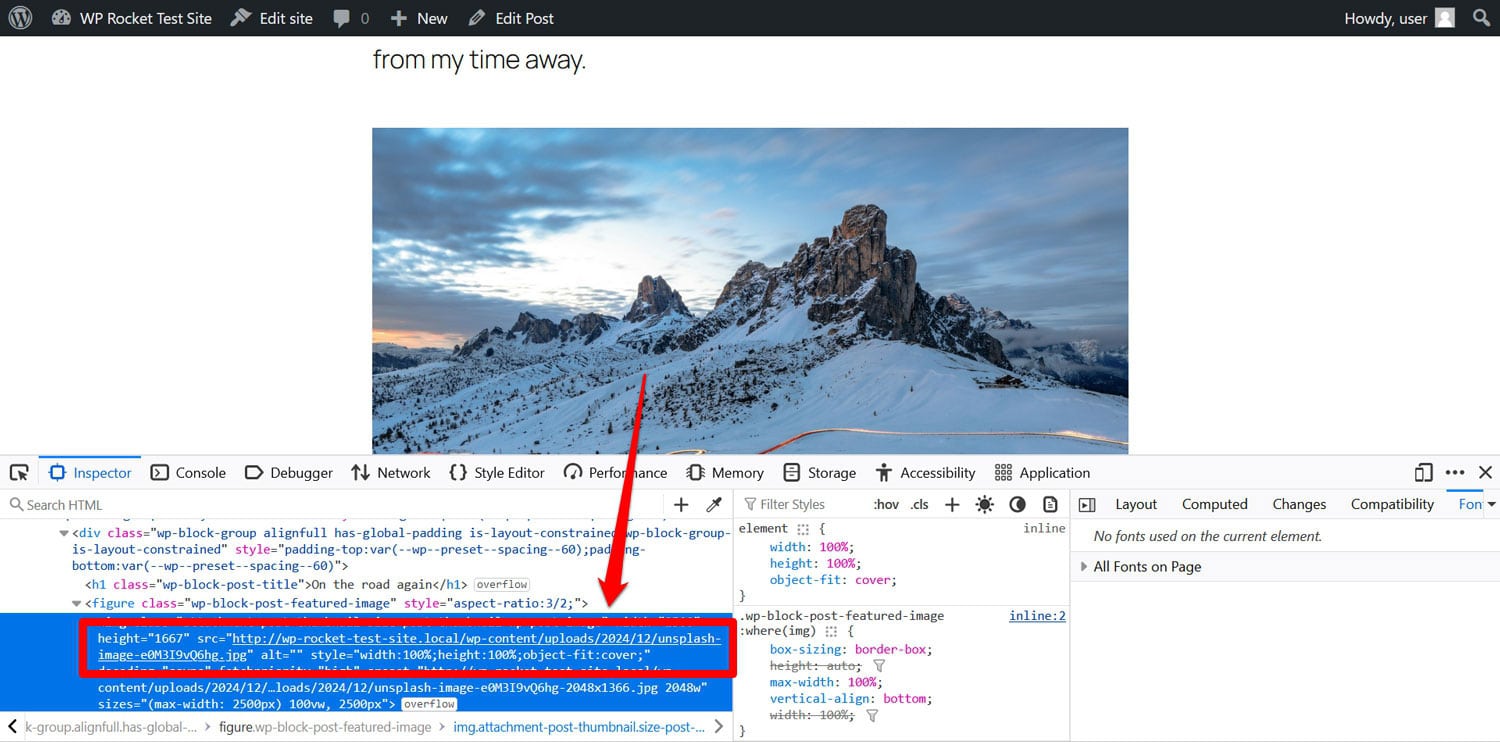
Il ne vous reste plus qu'à répéter le processus pour vos pages.
Remarque : Si vous avez beaucoup d'images à charger, le processus peut expirer avant la fin. Dans ce cas, répétez le processus ou faites-le par lots plutôt que pour tous vos articles ou pages en même temps.
6. Transférer d'autres contenus
En fonction de votre site Web, il se peut que de nombreux autres contenus Squarespace n'aient pas été diffusés. Si vous souhaitez également le déplacer vers votre nouveau site, il existe différentes possibilités.
Par exemple, si vous utilisez la fonctionnalité de commerce électronique de Squarespace, vous pouvez exporter des produits sous forme de fichier CSV ( Products & Services > Products > Export all ), puis l'importer dans un plugin comme WooCommerce.
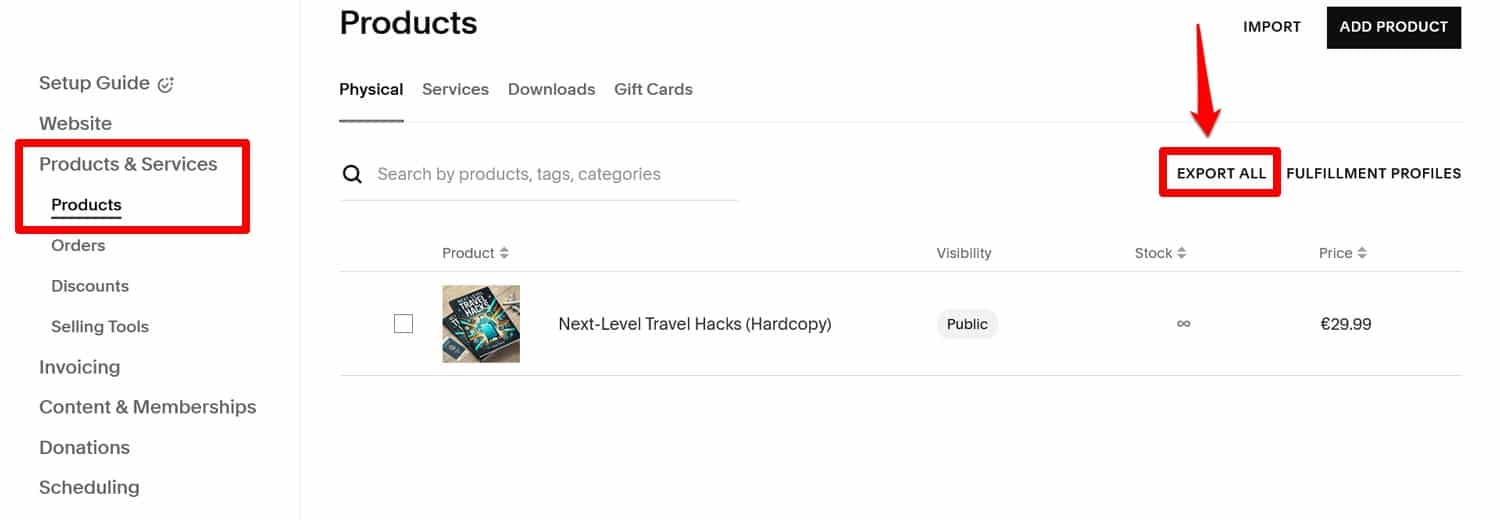
Si vous avez beaucoup de produits, vous pouvez également envisager un service payant comme Cart2Cart.
Pour les fichiers vidéo, il est utile de les héberger sur un site Web tiers comme YouTube. De cette façon, il vous suffit d’intégrer leurs liens dans WordPress.
Pour tout autre contenu, il vous suffit de le migrer en le copiant depuis Squarespace et en le collant manuellement dans les articles et pages WordPress. Ce n'est pas la meilleure solution mais, malheureusement, Squarespace n'est pas très utile à cet égard.
7. Mettez à jour vos permaliens
Une fois le contenu terminé, il est temps de s'occuper de vos URL ou permaliens. Ici, vous avez le choix de décider si vous souhaitez conserver la même structure d'URL que sur Squarespace ou en créer une différente. Les deux solutions présentent des avantages et des inconvénients.
Tout d’abord, la structure d’URL par défaut de Squarespace n’est pas toujours la meilleure. Par exemple, il peut inclure l'année/le mois/le jour/la publication d'un article de blog et d'autres préfixes.

Vous pouvez imiter cela dans WordPress, mais ce n'est pas nécessairement convivial et convivial pour le référencement.
D'un autre côté, si vous modifiez la structure, surtout si votre site Web Squarespace génère déjà un bon trafic, vous pourriez perdre des visiteurs et votre classement de recherche établi. Pour éviter cela, vous
devez rediriger le trafic, par exemple, avec un plugin comme Redirection.
De plus, la modification des permaliens rompra presque certainement également les liens internes. Vous pouvez trouver et corriger ceux-ci en utilisant Screaming Frog, Sitebulb ou un plugin comme Broken Link Checker.
C'est à vous de décider dans quelle direction vous souhaitez aller. Dans les deux cas, votre première escale dans WordPress est Paramètres > Permaliens .
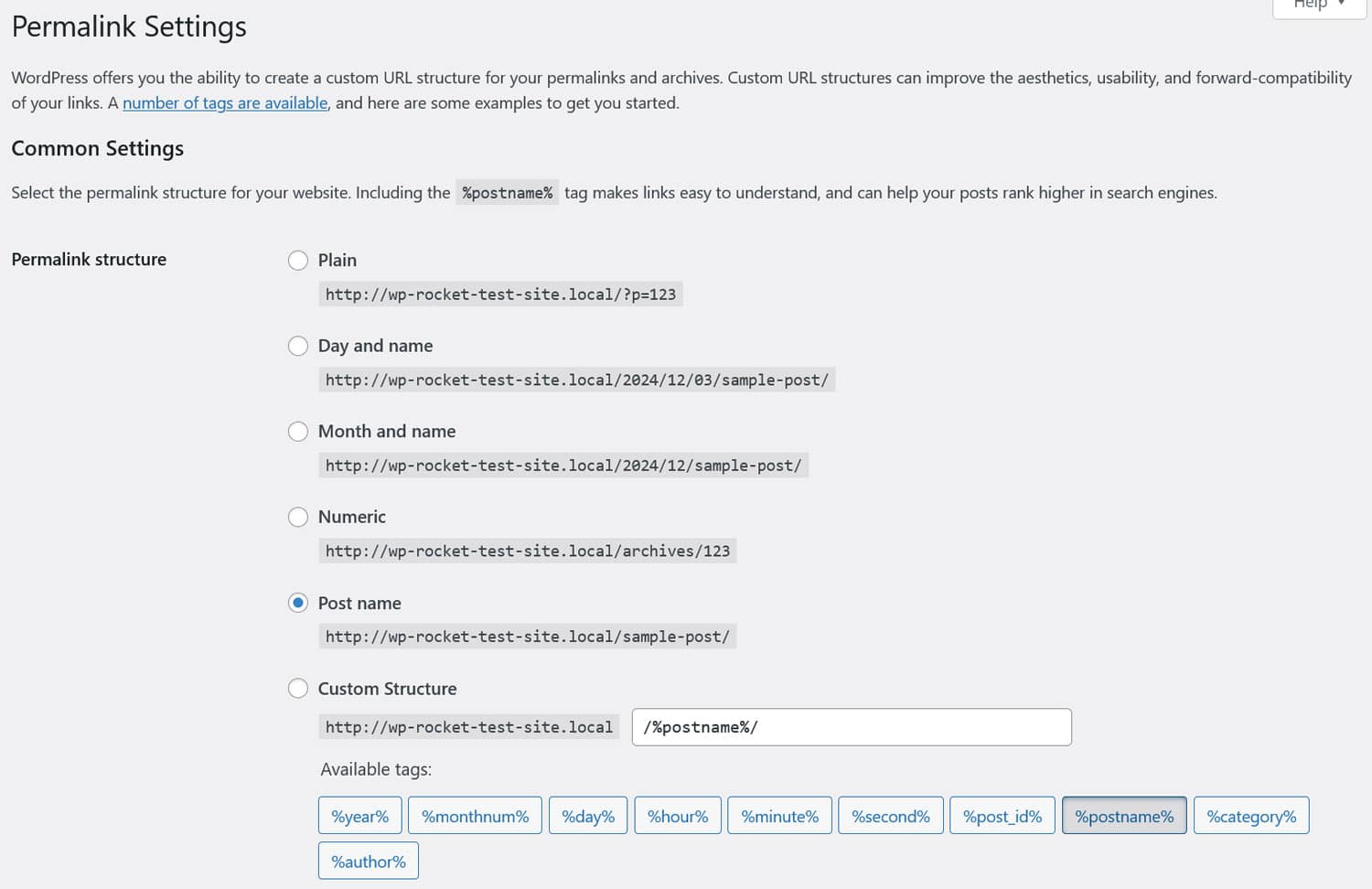
Ici, vous pouvez configurer votre structure globale d'URL. Le choix le plus courant est simplement le nom de la publication , mais vous pouvez également créer une structure personnalisée, par exemple, pour recréer vos permaliens Squarespace existants.
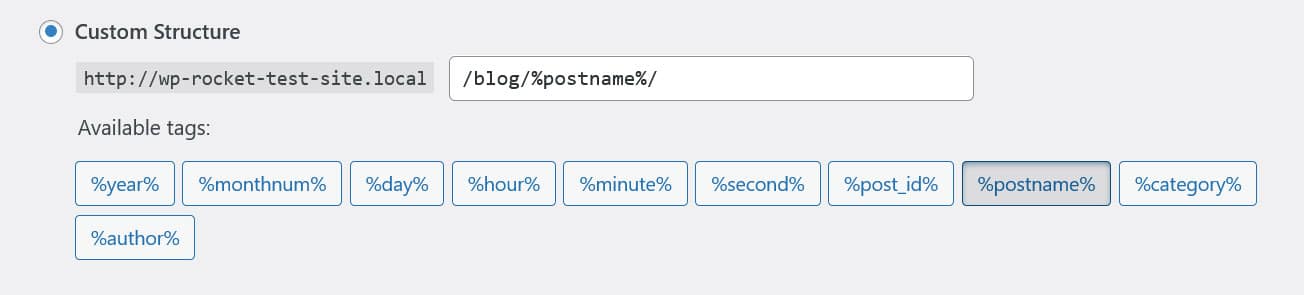
Enregistrez toutes les modifications que vous apportez.
Après cela, vous devez toujours vous assurer que vos articles et pages contiennent des slugs corrects, c'est-à-dire les fins des URL. Ici aussi, vous pouvez rencontrer des problèmes car Squarespace ajoute ses propres paramètres.
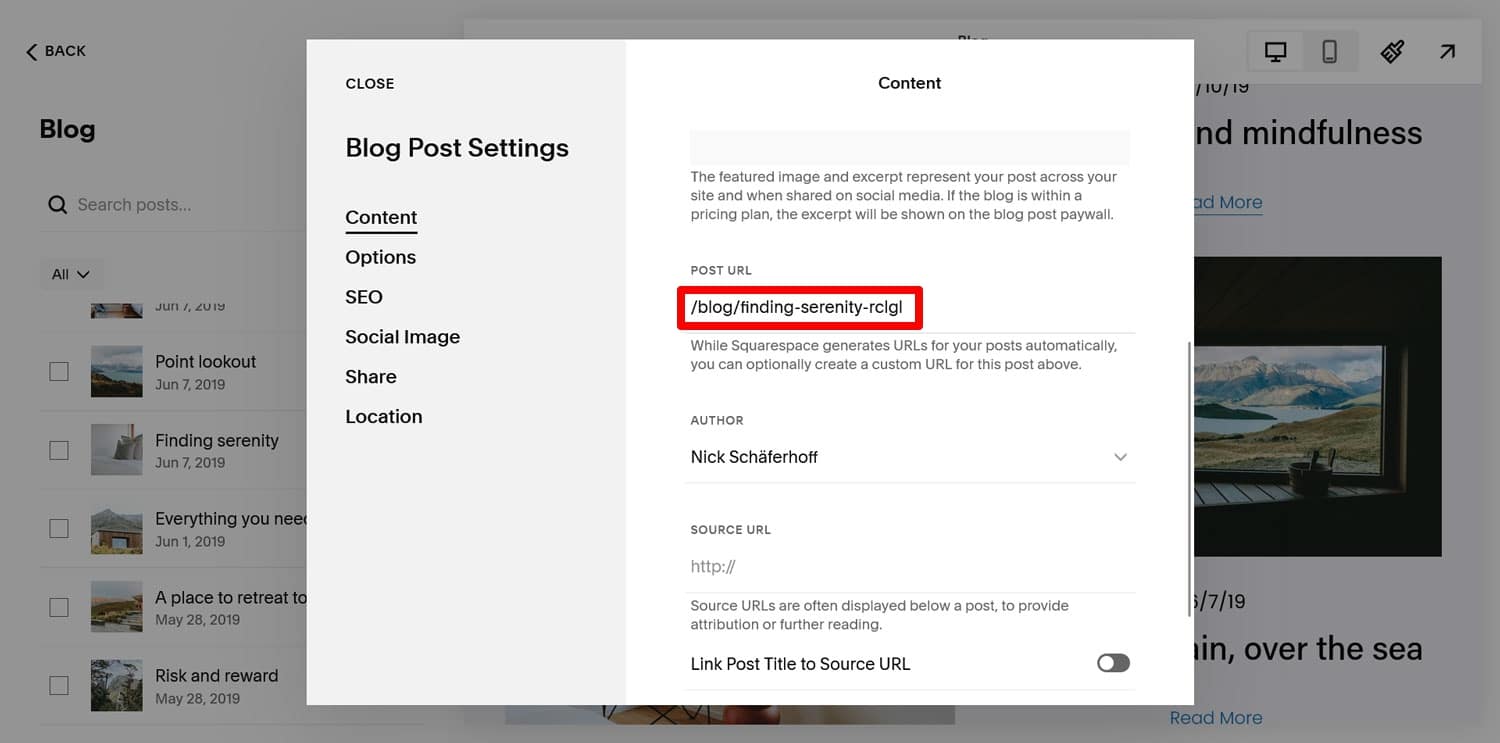
Vous pouvez modifier les slugs dans la barre latérale de l'éditeur de contenu WordPress.
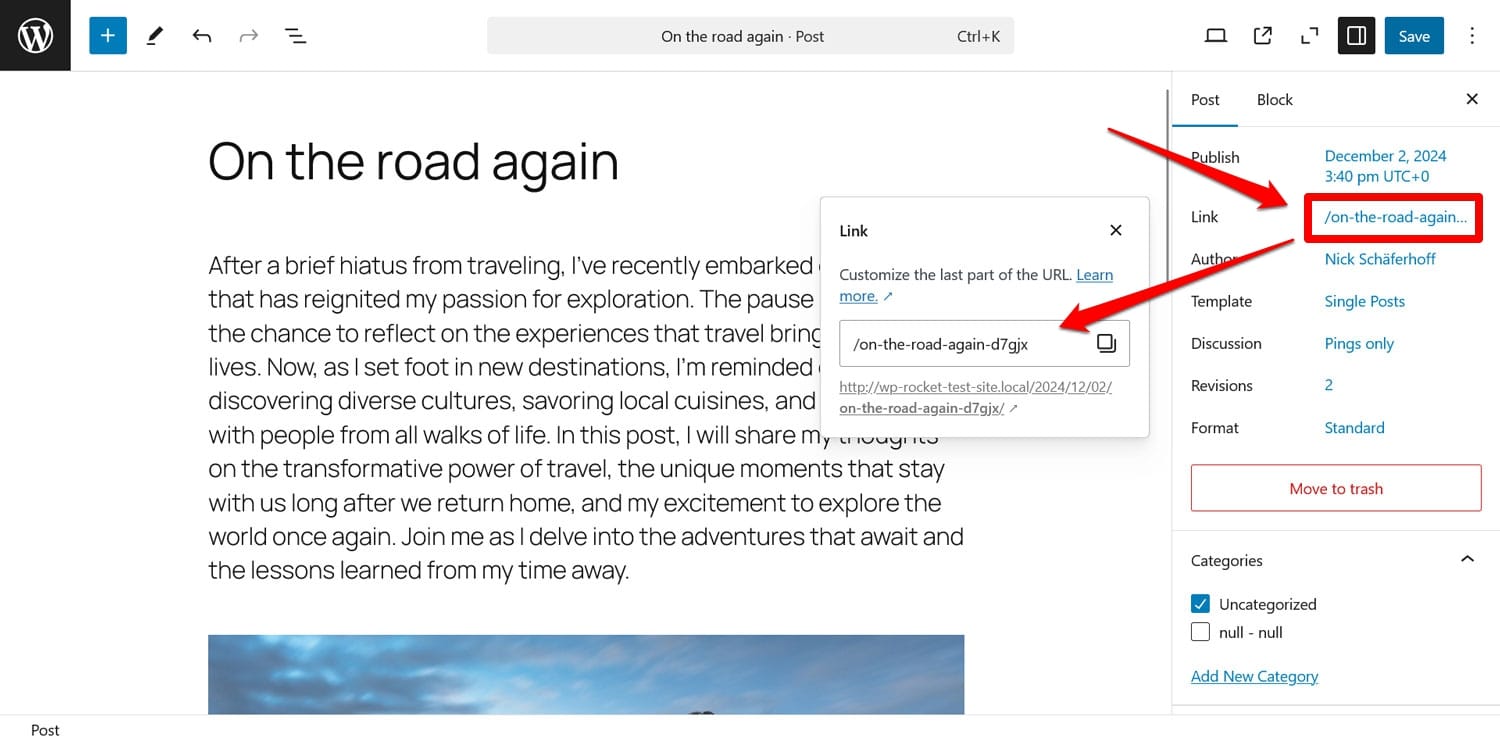
Une autre façon de les personnaliser consiste à utiliser Quick Edit à partir de l'écran Publications ou Pages .
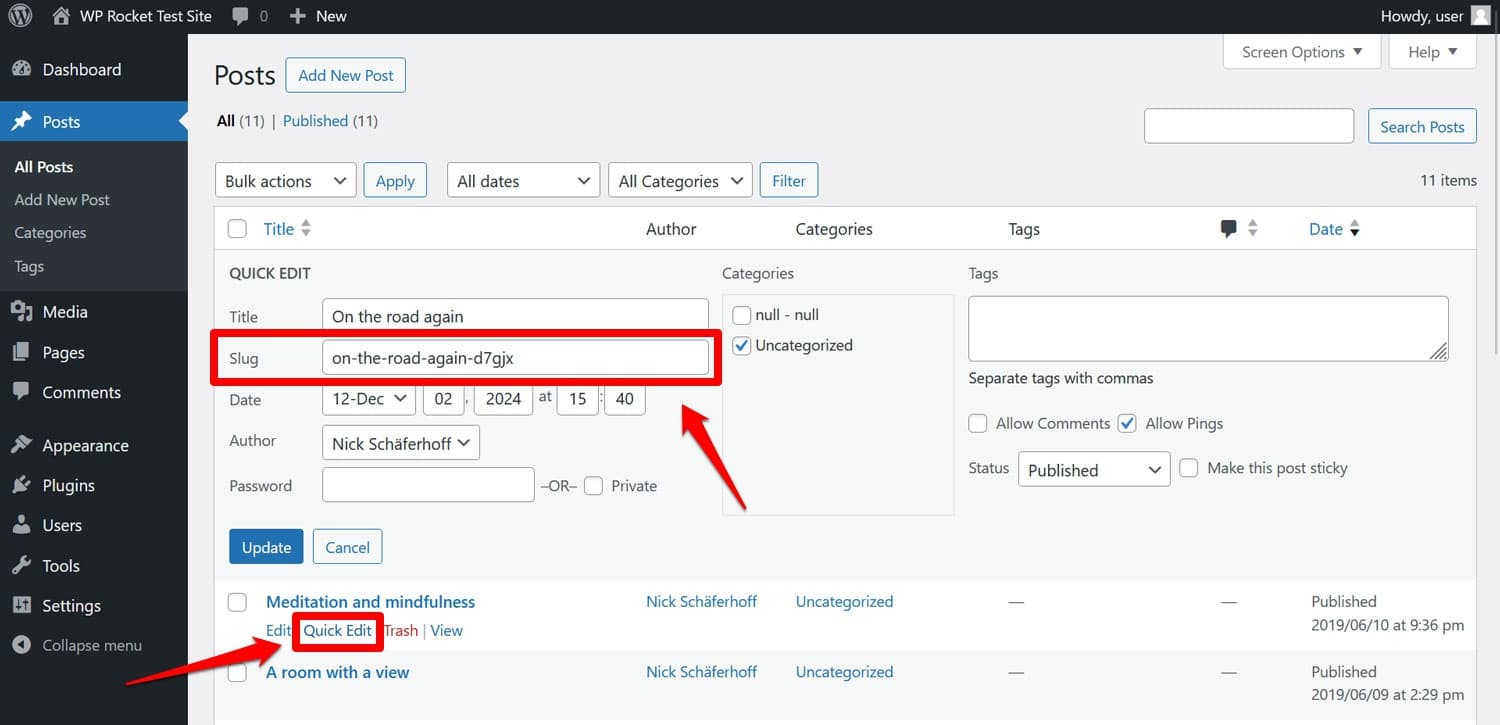
8. Choisissez un thème
L'étape suivante consiste à s'occuper de la conception du site. Lorsque vous importez pour la première fois du contenu de Squarespace dans WordPress, vous pourriez craindre qu’il soit complètement différent. Mais ne vous inquiétez pas, c'est quelque chose que vous pouvez changer.
Ici aussi, vous devez décider à quel point vous souhaitez rester proche de ce que vous aviez sur Squarespace. Bien qu’il soit possible de reproduire votre conception dans WordPress individuellement avec suffisamment de temps, de compétences et de budget, il est probablement plus économique d’opter pour quelque chose d’assez proche. Une deuxième option consiste à utiliser votre passage de Squarespace à WordPress comme une opportunité de remanier complètement et de changer l'apparence de votre site Web.
Dans WordPress, la partie qui contrôle la conception est appelée « thème » et il en existe des milliers de gratuits dans le répertoire de thèmes WordPress.org et des centaines d’autres thèmes payants ailleurs.
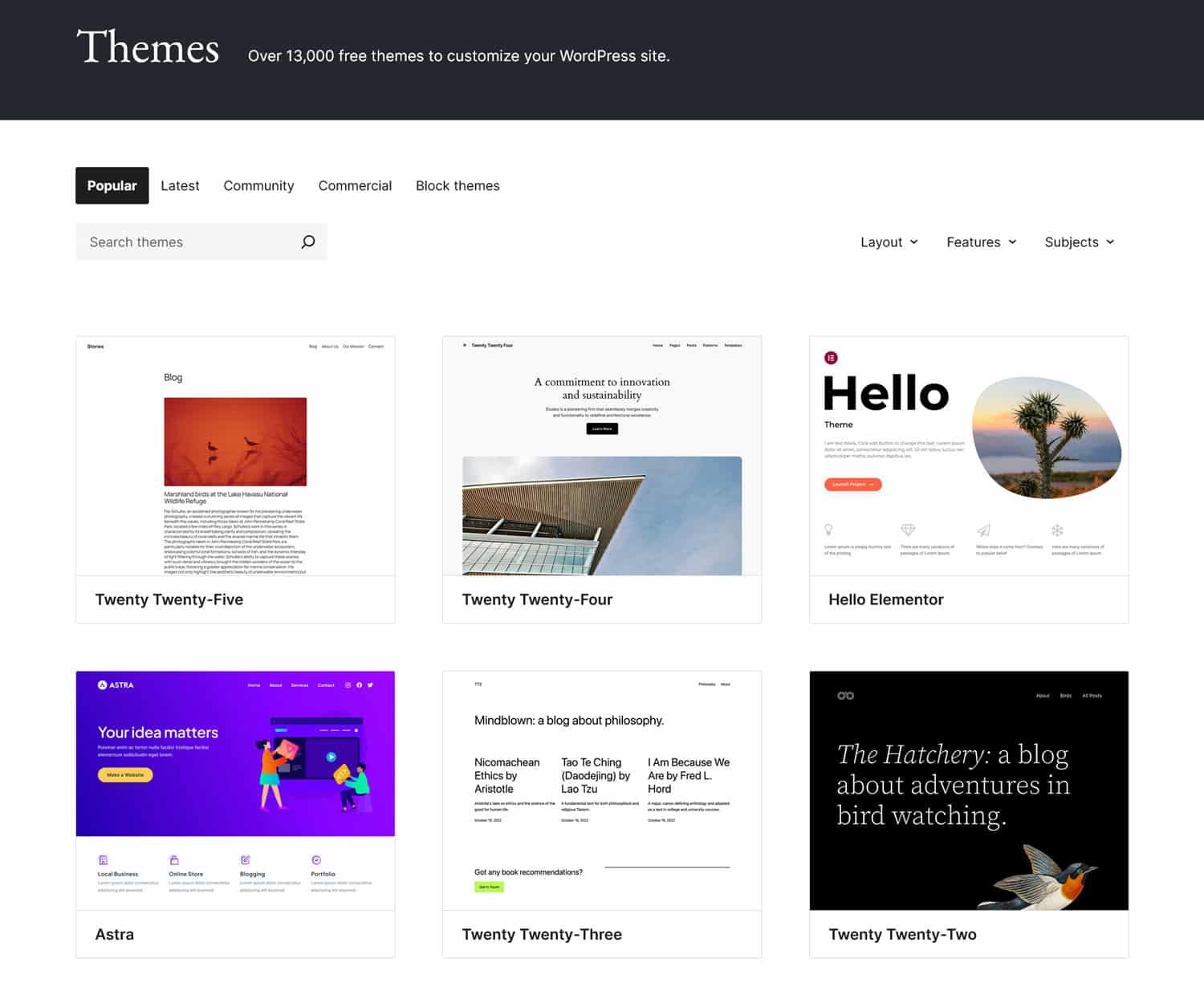
Vous les installez sous Apparence > Thèmes > Ajouter un nouveau thème . Recherchez le thème par son nom, puis cliquez sur Installer maintenant et activez-le une fois terminé.
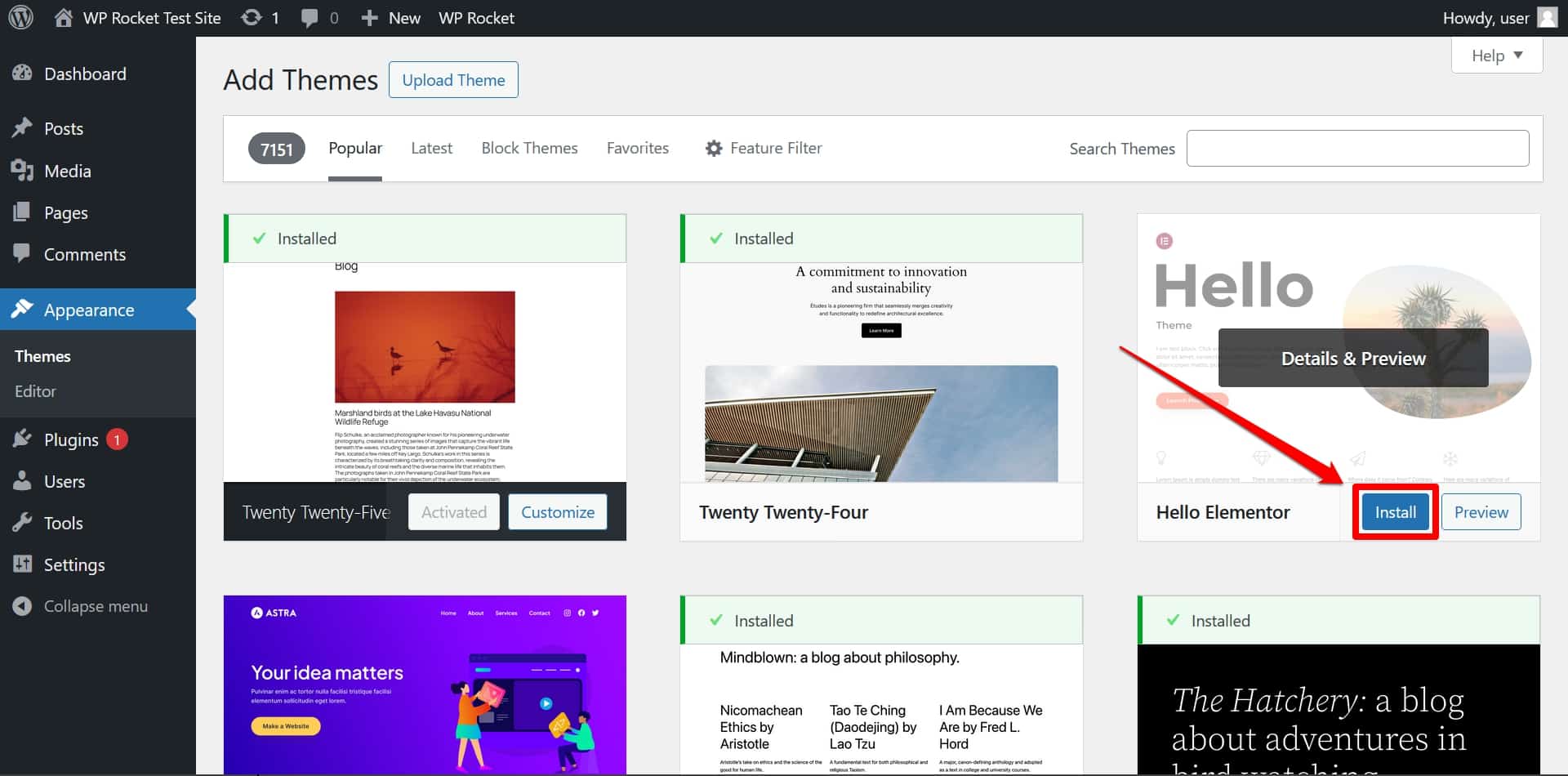
Si vous avez téléchargé un thème payant, vous devez plutôt utiliser l'option Télécharger le thème .
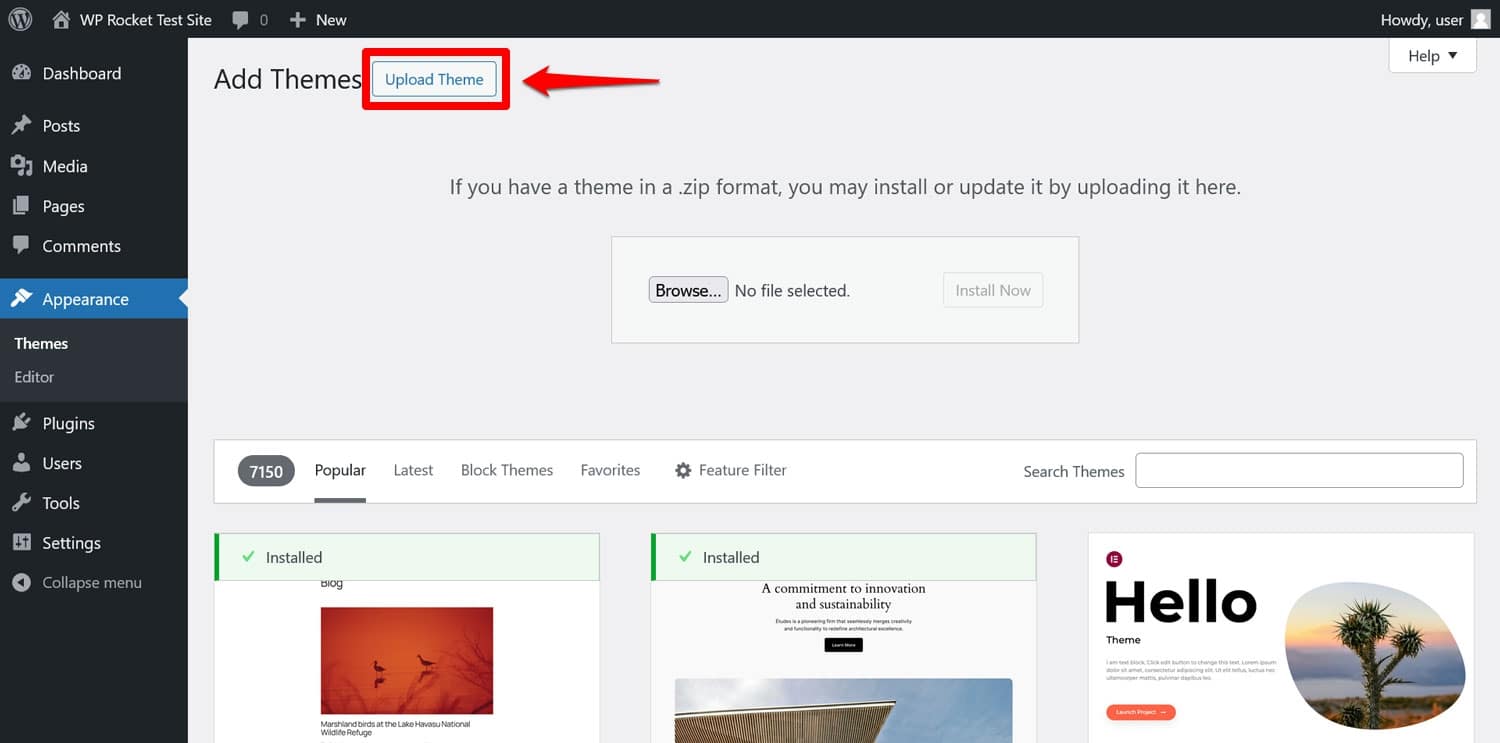
Après cela, le puissant éditeur de site vous permet d'adapter davantage la mise en page et le design en modifiant les couleurs, les polices, les dimensions et bien plus encore.
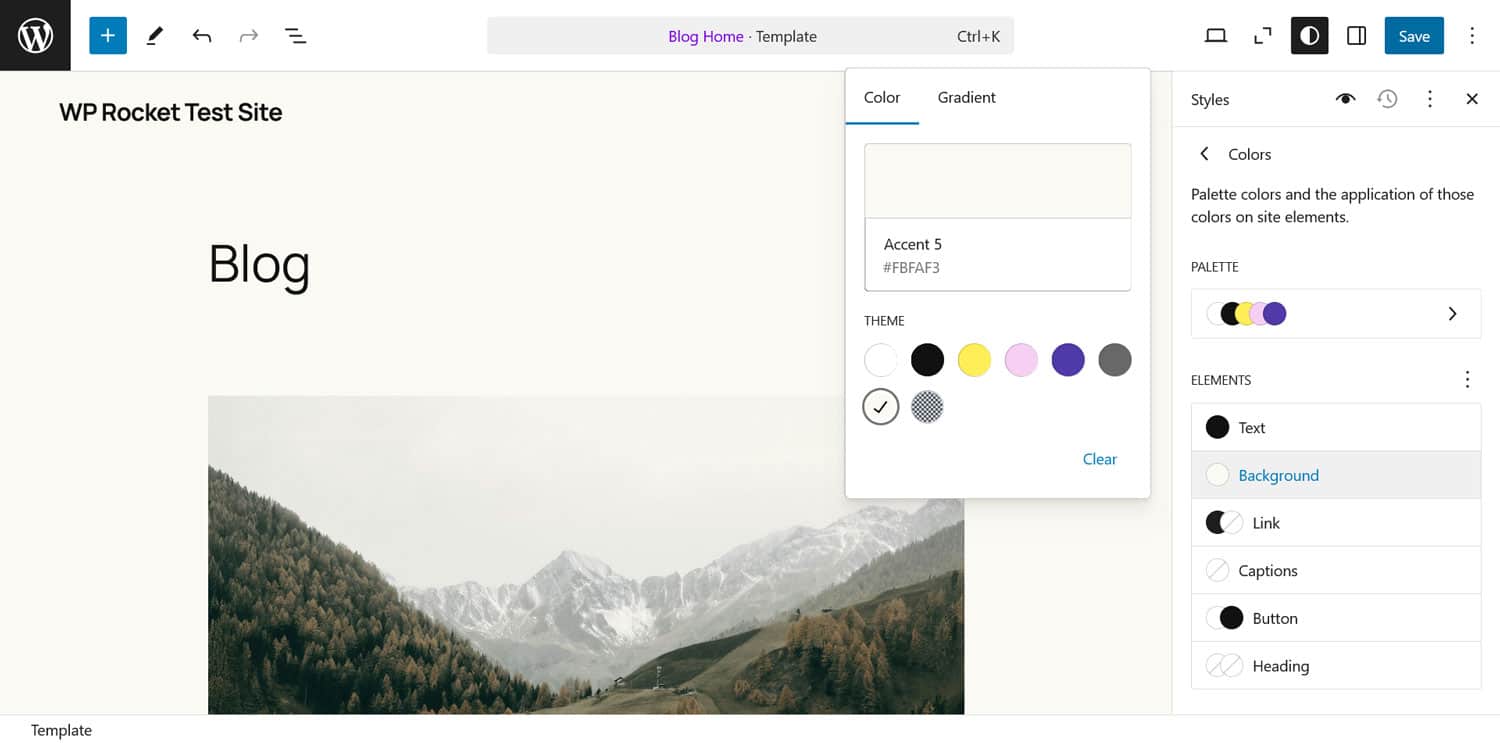
Si vous ne savez pas par où commencer, consultez notre liste des thèmes WordPress les plus rapides.
9. Rediriger et/ou transférer votre domaine
Votre site WordPress devrait maintenant être pratiquement prêt. Mais le domaine de votre site Web pointe toujours vers Squarespace. Il est temps de changer cela.
Pour ce faire, vous devez remplacer les serveurs de noms de votre domaine par ceux de votre nouveau site Web. Le processus exact pour cela diffère selon l'endroit où vous gérez votre domaine, cependant, les étapes générales sont les suivantes :
- Découvrez les paramètres DNS de votre nouvel hébergeur
- Connectez-vous au panneau de gestion de votre registraire de domaine
- Modifiez les paramètres DNS actuels par ceux de votre nouveau site Web
- Attendez que les modifications se propagent (cela peut prendre jusqu'à 48 heures)
Vous pouvez également envisager de transférer votre domaine, par exemple si vous l'avez acheté avec votre compte Squarespace et envisagez de le fermer. Squarespace a des instructions pour cela. Mais ils vous permettent également de rediriger simplement votre domaine.
Si vous utilisez actuellement un domaine temporaire pour votre nouveau site WordPress, vous devez également mettre à jour votre adresse WordPress et l'adresse de votre site sous Paramètres > Général vers votre domaine réel.
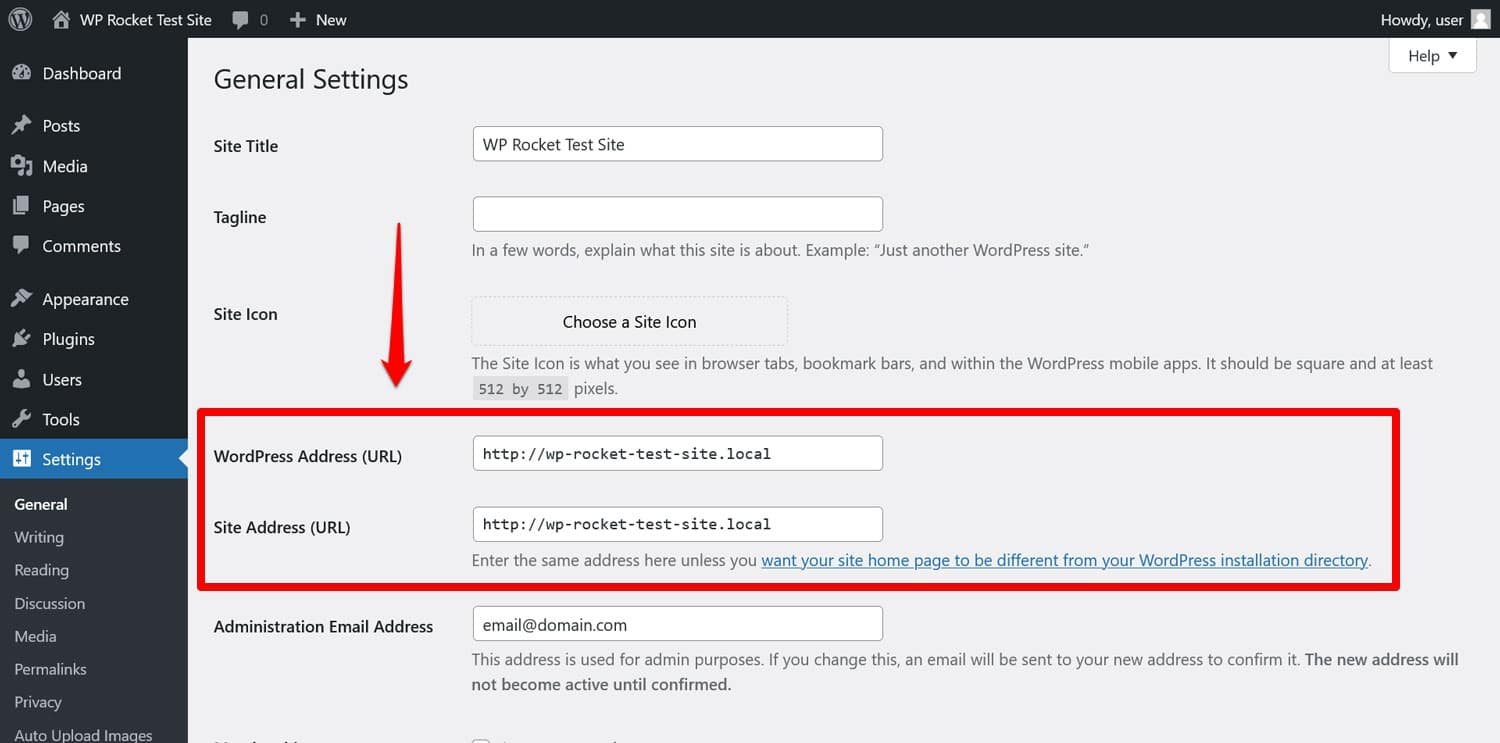
10. Prochaines étapes : améliorer les performances et les fonctionnalités du site Web
À ce stade, vous avez terminé les bases. Votre contenu principal a migré de Squarespace vers WordPress et vous disposez d’un site Web fonctionnel. Félicitations! Mais cela ne s'arrête pas là. Un site Web a besoin de soins et de travail continus si vous voulez qu’il réussisse.
L’un des facteurs les plus importants ici est la performance. La rapidité de chargement de vos pages Web a un impact énorme sur l'expérience utilisateur et le référencement de votre site et c'est donc un élément auquel vous devez absolument prêter attention.
Cela signifie généralement que vous devez apprendre à tester la vitesse de votre site Web et à mettre en œuvre des techniques d'amélioration des performances telles que la mise en cache ou la réduction des fichiers de code.
Si vous ne vous sentez pas à l'aise avec cela, une alternative consiste à utiliser un plugin de performance comme WP Rocket. Il applique automatiquement un large éventail de bonnes pratiques en matière de performances dès que vous l'activez sur votre site, notamment :
- Mise en cache du navigateur et du serveur (y compris un cache mobile dédié)
- Compression GZIP
- Optimisation des images critiques au-dessus de la ligne de flottaison, pour améliorer la plus grande peinture de contenu
- Rendu paresseux automatique (aide à l'interaction avec Next Paint)
- Et des fonctionnalités supplémentaires.
En conséquence, votre site devient généralement sensiblement plus rapide sans avoir à entreprendre aucune autre action. Si cela ne vous suffit pas, vous pouvez activer des améliorations de vitesse supplémentaires via l'interface facile à utiliser.
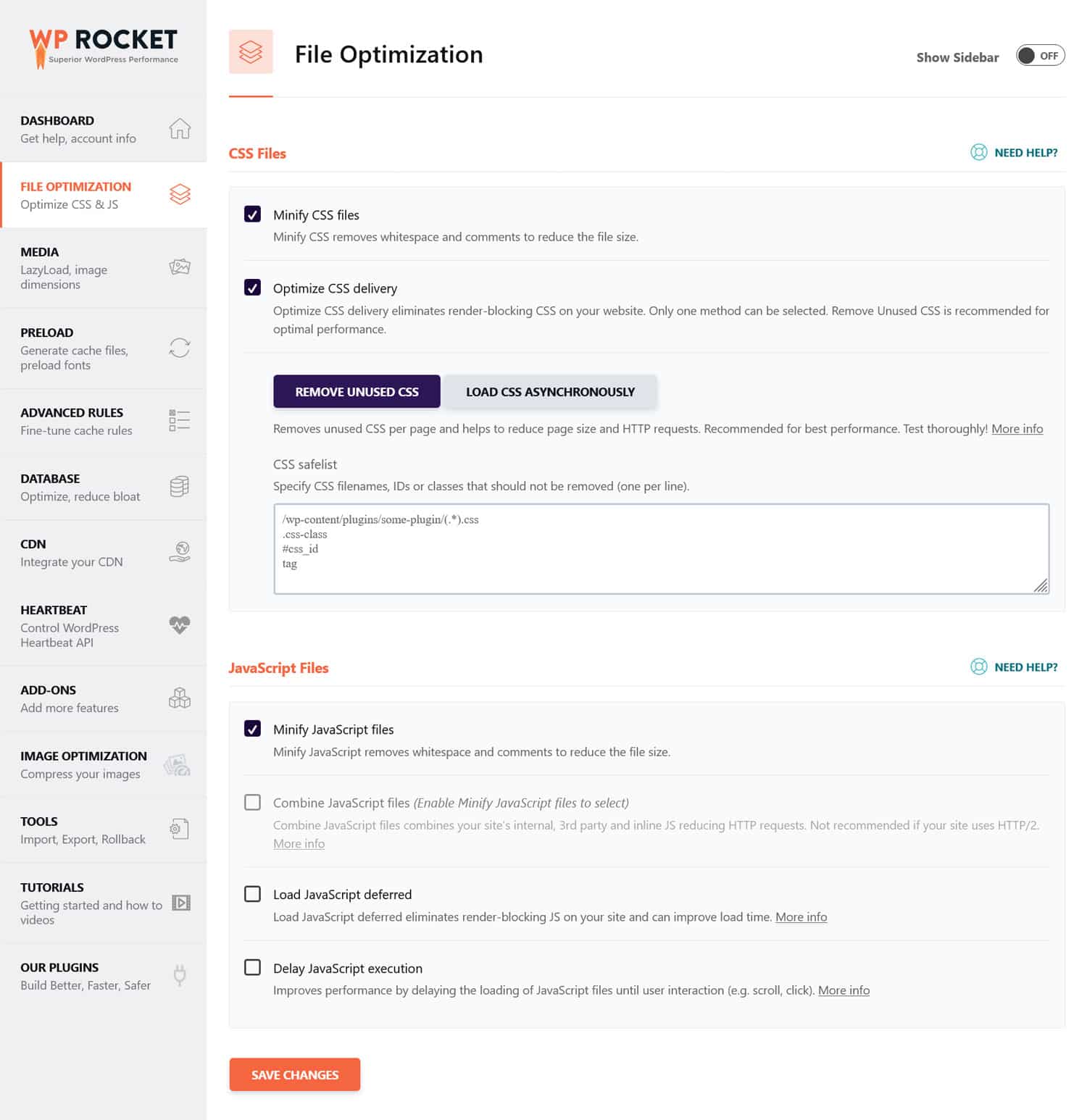
Les exemples incluent la suppression des CSS et JavaScript inutilisés, la mise en œuvre du chargement différé des images, l'optimisation de la base de données et l'utilisation d'un réseau de diffusion de contenu (CDN).
Le répertoire des plugins WordPress regorge d’extensions pour améliorer presque tous les aspects de votre site. Vous pouvez mettre en place des sauvegardes de site, renforcer votre sécurité, améliorer votre référencement avec un plugin comme Rank Math, ou encore rendre automatiquement vos images plus légères et plus rapides avec Imagify. Quel que soit votre besoin, dans la plupart des cas, une solution existe déjà.
La migration de Squarespace vers WordPress ne doit pas nécessairement être intimidante
Squarespace est une option adaptée aux débutants pour entrer dans le monde de la création de sites Web. Cependant, il est facile de devenir trop grand pour le service lorsque vous souhaitez plus de contrôle et de flexibilité pour votre site Web – les deux choses que WordPress propose à un prix inférieur.
Si vous souhaitez migrer votre site de Squarespace vers WordPress, suivez simplement les étapes ci-dessus. Une fois votre contenu déplacé vers sa nouvelle maison et toutes les bases en place, vous disposez d'une excellente base pour améliorer et développer davantage votre site.
Et si vous souhaitez réussir dans le domaine important des performances du site Web, WP Rocket doit le rendre aussi simple et sans tracas que possible.
