Comment votre entreprise hors ligne peut commencer à vendre en ligne rapidement
Publié: 2020-04-24Avec de nombreuses entreprises incapables de fonctionner hors ligne, il est plus important que jamais d'avoir une présence en ligne. Vous avez besoin d'un moyen de mettre à jour les clients fidèles, de générer des revenus supplémentaires (surtout si votre vitrine est fermée) et d'offrir de nouvelles options comme les services virtuels ou la planification des ramassages. Et vous n'avez pas beaucoup de temps - ou d'argent - pour le faire.
WooCommerce est un outil de commerce électronique gratuit et entièrement personnalisable pour WordPress, la plate-forme gratuite de création de sites Web. Il a été conçu pour répondre aux besoins des propriétaires de magasins, quelle que soit leur expertise technique, afin que n'importe qui puisse faire fonctionner un magasin. Et si vous rencontrez des questions, une documentation complète est disponible ainsi qu'une équipe d'assistance exceptionnelle.
Voyons comment créer une boutique en ligne en cinq étapes.
1. Achetez un nom de domaine et choisissez un hébergeur
Un nom de domaine est l'adresse du site Web que les gens tapent dans leur navigateur pour trouver votre site, comme WooCommerce.com. Idéalement, choisissez-en un qui inclut le nom de votre entreprise ou les produits ou services que vous proposez. Plus c'est clair et concis, mieux c'est.
Vous pouvez acheter des domaines auprès de n'importe quel nombre de fournisseurs - nous aimons GoDaddy pour l'outil de recherche simple qui vous aide à trouver le nom parfait. La plupart des domaines .com commencent à environ 11,99 $.
Ensuite, choisissez un fournisseur d'hébergement pour votre site. Un hébergeur stocke les fichiers nécessaires pour créer votre site et le rendre accessible aux personnes du monde entier. Il y a beaucoup de choix, avec des prix et des fonctionnalités variables, y compris un plan GoDaddy créé spécifiquement pour WooCommerce.
Le plan d'hébergement de commerce électronique de GoDaddy comprend tout ce dont vous avez besoin pour mettre votre site en ligne, d'un certificat SSL à une installation de logiciel sans tracas et des sauvegardes quotidiennes. Vous bénéficierez également d'une plate-forme d'hébergement rapide optimisée pour WordPress, d'une assistance et d'extensions WooCommerce préinstallées pour les réservations de rendez-vous, les abonnements, les précommandes, etc. Et pour aider à soutenir les entreprises pendant la pandémie de COVID-19, GoDaddy l'offre à 1 $ pour les trois premiers mois, afin que vous puissiez commencer sans dépenser de l'argent que vous n'avez pas.
En savoir plus sur le plan d'hébergement de commerce électronique de GoDaddy ici.
2. Installez WordPress et sélectionnez un thème
Votre prochaine étape consiste à installer WordPress. La plupart des hébergeurs proposent des installations en un clic ; Vérifiez auprès de votre hôte pour des instructions spécifiques. Si vous avez choisi le plan GoDaddy Ecommerce, cela sera déjà pris en charge.
Pour vous connecter à votre nouveau site Web, rendez-vous sur example.com/wp-admin et utilisez les identifiants de connexion que vous avez créés lors du processus d'installation. (Assurez-vous simplement de remplacer example.com par votre propre nom de domaine !) Là, vous verrez votre tableau de bord WordPress, où vous pouvez créer et gérer tous les aspects de votre boutique en ligne — voici une ventilation complète des paramètres et des options du tableau de bord.
Ensuite, sélectionnez un thème WordPress - c'est le modèle qui contrôle la conception et la mise en page de votre site. Nous vous recommandons de commencer par le thème Storefront : il est propre, simple et intuitif, et il a fière allure sur les appareils de toutes tailles, des ordinateurs de bureau aux téléphones mobiles, et c'est gratuit !
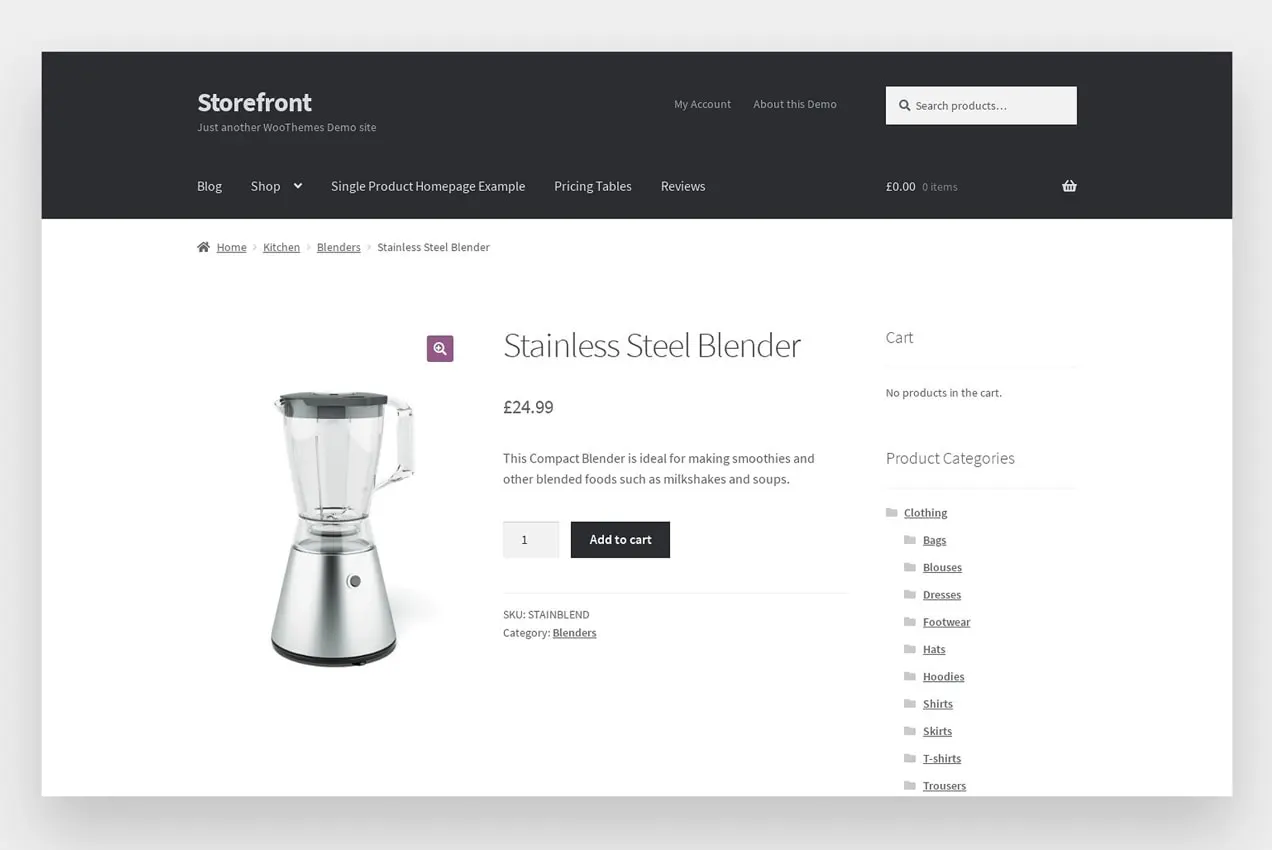
(Vous n'aimez pas Storefront ? Parcourez ici d'autres thèmes gratuits et prêts pour le commerce électronique.)
3. Créez des pages de base
Bien que les pages exactes que vous créez dépendent de votre entreprise et des produits que vous vendez, il y a quelques pages que chaque magasin devrait avoir :
- Maison
- Sur
- Contact
- Politique de confidentialité
Chaque page est composée de blocs de contenu tels que des titres, des paragraphes, des images, des vidéos et des boutons. Pour créer une nouvelle page :
- Accédez à Pages → Ajouter nouveau dans votre tableau de bord WordPress.
- Ajoutez un titre en haut de la page.
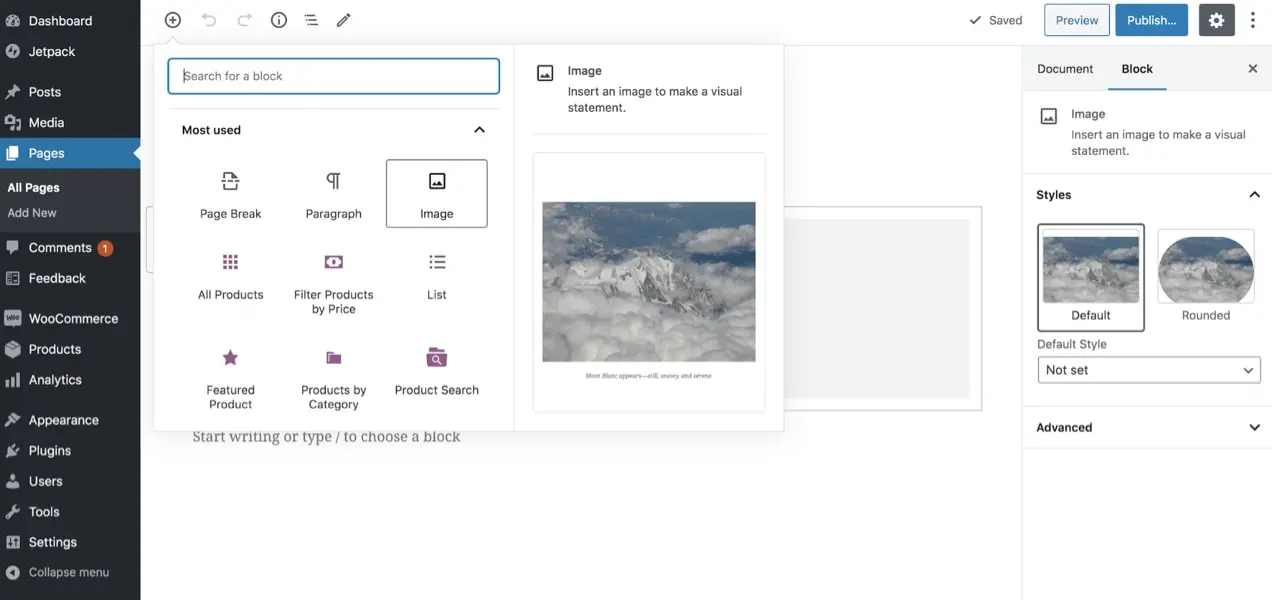
- Cliquez sur l'icône plus en haut à gauche pour choisir le type de bloc que vous souhaitez ajouter. Faites défiler les options ou utilisez la barre de recherche pour trouver quelque chose de spécifique. Chaque bloc est livré avec ses propres paramètres, que vous pouvez modifier dans la colonne qui apparaît à droite de la page.
- Une fois que vous avez terminé d'ajouter des blocs, cliquez sur le bouton bleu Publier en haut à droite et votre page sera en ligne !
Pour plus de détails sur la création et la modification de pages, lisez notre documentation d'assistance.
4. Installez WooCommerce
WooCommerce ajoute une fonctionnalité de commerce électronique à votre site WordPress, y compris la possibilité de vendre des produits. Pour installer WooCommerce, allez dans Plugins → Ajouter nouveau dans votre tableau de bord WordPress. Recherchez "WooCommerce", puis cliquez sur Installer maintenant et activer. Encore une fois, si vous avez choisi le plan d'hébergement GoDaddy Ecommerce, cela sera déjà fait pour vous.

L'assistant de configuration vous guidera à travers chacune des étapes suivantes :
- Connectez-vous aux services Jetpack et WooCommerce. Ces outils gratuits fournissent des calculs de taxes automatiques, la possibilité d'imprimer des étiquettes d'expédition à domicile, des fonctionnalités de sécurité, etc.
- Détails du magasin : Définissez l'emplacement de votre magasin.
- Secteur : choisissez le secteur dans lequel votre entreprise opère.
- Types de produits : sélectionnez le type de produits que vous souhaitez vendre : numériques, physiques ou les deux.
- Détails de l'entreprise : ajoutez des détails sur votre entreprise et obtenez des recommandations personnalisées pour votre magasin.
- Thème : puisque vous avez déjà installé et configuré votre thème, sélectionnez simplement celui que vous utilisez déjà.
Vous serez redirigé vers un autre écran, où vous pourrez ajouter des produits et configurer l'expédition, les taxes et les paiements.
Expédition : Décidez combien les clients paient pour l'expédition vers différents endroits. Si vous activez les services WooCommerce, vous pouvez imprimer des étiquettes d'expédition à la maison et éviter les déplacements au bureau de poste. Ou définissez la livraison gratuite et autorisez les acheteurs à récupérer de la nourriture ou d'autres produits en dehors de votre emplacement physique.
Taxes : Définissez les taux de taxes en fonction de votre emplacement. Si vous utilisez les taxes WooCommerce, il s'occupera de tout pour vous automatiquement.
Paiements : sélectionnez une passerelle de paiement qui vous permet d'accepter les cartes de crédit en toute sécurité sur votre site.
C'est tout ce qu'il faut pour mettre en place votre magasin! Il est maintenant temps d'ajouter quelques produits.
5. Ajouter des produits
Allez dans Produits → Ajouter nouveau dans votre tableau de bord WordPress. Commencez par ajouter le nom et la description de votre produit dans les champs avec les libellés correspondants.
Ensuite, faites défiler jusqu'à la zone Product Data et développez la liste déroulante qui indique Simple Product. Choisissez parmi les types de produits suivants :
- Produit simple : Couvre la majorité des produits. Ceux-ci sont expédiés et n'ont pas d'options, comme un jouet ou un livre.
- Produit groupé : une collection de produits connexes qui peuvent être achetés individuellement, comme un ensemble de lunettes.
- Produit virtuel : un produit ou un service qui n'est pas expédié, comme une consultation en ligne ou un ramassage en bordure de rue dans votre restaurant.
- Produit téléchargeable : un produit virtuel que les clients téléchargent, comme un livre électronique ou un fichier audio.
- Produit externe ou affilié : un produit répertorié sur votre site Web mais vendu ailleurs.
- Produit variable : un produit avec des options, comme une chemise disponible en plusieurs couleurs ou tailles.
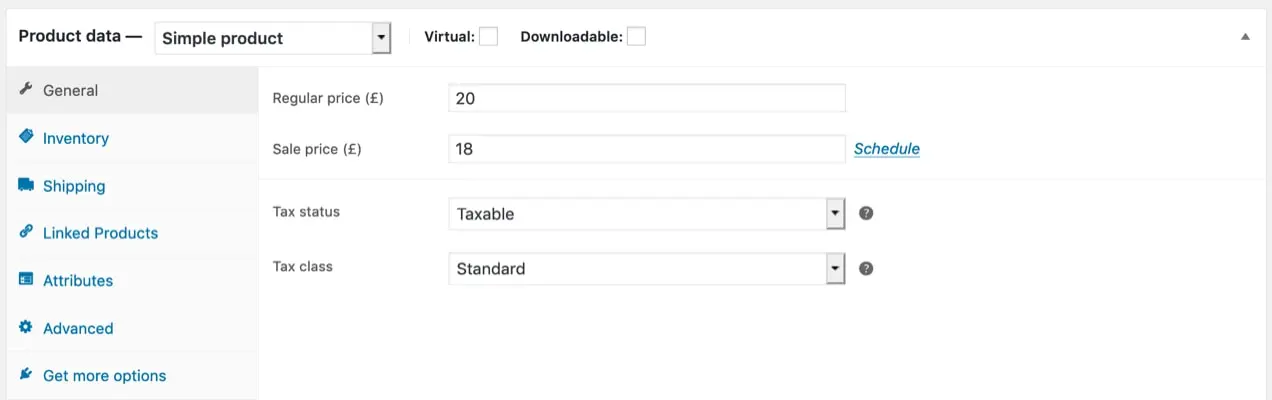
Voici comment créer un produit simple - cliquez sur les liens ci-dessus pour des tutoriels détaillés sur les autres types de produits.
- Ajoutez un prix normal et un prix de vente , le cas échéant.
- Cliquez sur l'onglet Inventaire et définissez un SKU et des quantités d'inventaire, le cas échéant.
- Sélectionnez l'onglet Expédition et ajoutez le poids et les dimensions.
- Dans la colonne de droite, choisissez une catégorie de produit. Envisagez de regrouper les produits par type, taille, couleur, tranche d'âge ou autres caractéristiques appropriées.
- Ajoutez une image du produit , qui sera l'image principale. Vous pouvez également ajouter des images de galerie de produits supplémentaires que les clients peuvent parcourir.
- Cliquez sur le bouton bleu Publier en haut à droite pour ajouter votre produit à votre site Web en direct.
N'hésitez pas à être créatif ! WooCommerce est suffisamment flexible pour prendre en charge pratiquement tout ce que vous envisagez. Pendant cette période, vous voudrez peut-être accepter les précommandes que vous expédierez une fois que votre vitrine ou votre entrepôt sera de nouveau ouvert. Ou vendez virtuellement des services que vous proposez généralement en personne, comme des séances d'entraînement, des séances de conseil ou des cours de cuisine. Vous pouvez proposer la livraison ou le ramassage en bordure de rue pour la nourriture et les boissons, accepter des dons pour des œuvres caritatives ou expédier de nouveaux produits que vous avez développés, comme un désinfectant pour les mains ou des masques faciaux.
Une fois que vous avez ajouté tous vos produits, ils apparaîtront sur la page Boutique qui a été automatiquement créée via l'assistant de configuration. Vous pouvez le trouver en allant sur Pages → Toutes les pages et en cliquant sur Boutique.
Commencez à vendre en ligne.
Et c'est tout! Vous disposez d'une boutique en ligne entièrement fonctionnelle qui générera des revenus non seulement pendant la pandémie de COVID-19, mais pour les années à venir. Si vous rencontrez des problèmes en cours de route, assurez-vous de lire notre documentation, avec des instructions étape par étape, ou contactez-nous via nos forums d'assistance.
Envie d'inspiration ? Découvrez notre vitrine de sites WooCommerce.
