Comment synchroniser les abonnements dans WooCommerce à une date précise ?
Publié: 2022-05-06Êtes-vous préoccupé par la gestion des renouvellements d'abonnement dans votre boutique WooCommerce ? Plus maintenant, nous vous aiderons à gérer efficacement vos renouvellements d'abonnement. Si vous êtes nouveau sur WooCommerce et que vous souhaitez ajouter des options d'abonnement à votre boutique, essayez ce plugin d'abonnement pour WooCommerce.
Dans cet article, nous verrons comment vous pouvez définir tous les renouvellements d'abonnement à une date spécifique, quelle que soit la date d'achat.
Qu'est-ce que la synchronisation des renouvellements d'abonnement ?
Voyons comment fonctionne la synchronisation des abonnements. Si un client a passé une commande le 15 mars pour un produit avec un abonnement mensuel, la prochaine date de renouvellement sera le 15 avril. Et pour un autre client ayant passé commande le 16, le renouvellement se ferait le 16 du mois suivant.
La synchronisation du renouvellement des abonnements vous permet de définir la date de renouvellement de tous les abonnements de votre boutique à une date particulière. Supposons que vous souhaitiez que les renouvellements aient lieu le 1er de chaque mois pour tous les clients. Peu importe donc que le client ait passé la commande le 15 mars ou le 20 mars, le renouvellement n'aura lieu que le 1er du mois suivant.
Avec cet article, vous apprendrez à synchroniser les abonnements dans WooCommerce.
Cet article est basé sur l'utilisation du plugin recommandé par WebToffee.
Étapes pour activer la synchronisation des abonnements dans WooCommerce
Pour activer les abonnements dans une boutique WooCommerce, la première chose à faire est d'installer et d'activer l'abonnement pour le plugin WooCommerce.
1. Activer la synchronisation de l'abonnement
- Ouvrez le tableau de bord de votre site Web.
- Accédez à WooCommerce > Paramètres.
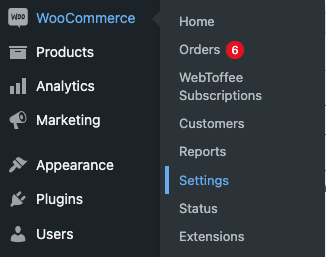
- Cliquez sur l'onglet Abonnements WebToffee .
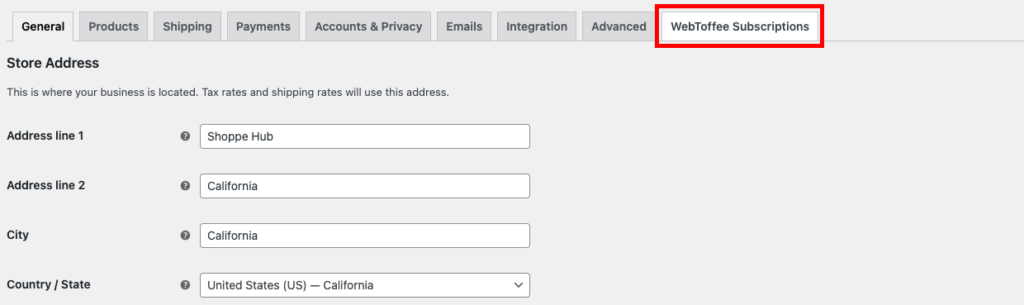
- Faites défiler vers le bas et cochez la case Synchronisation de l'abonnement .
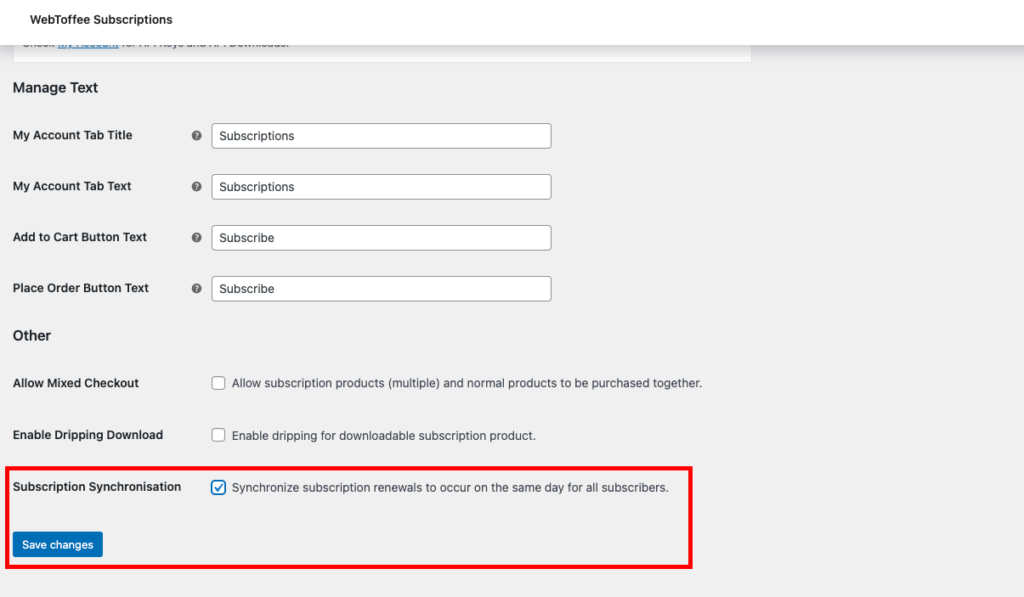
- Cliquez sur Enregistrer les modifications.
2. Création d'un produit d'abonnement synchronisé.
Vous pouvez soit créer un nouveau produit d'abonnement, soit modifier un abonnement existant. Pour une meilleure compréhension, créons un nouveau produit d'abonnement synchronisé.
Dans cet exemple, nous créons une nouvelle option d'abonnement pour le déodorant Nivea Men.

1 – Allez dans Produits > Ajouter nouveau.
Entrez les détails du produit et téléchargez les images.
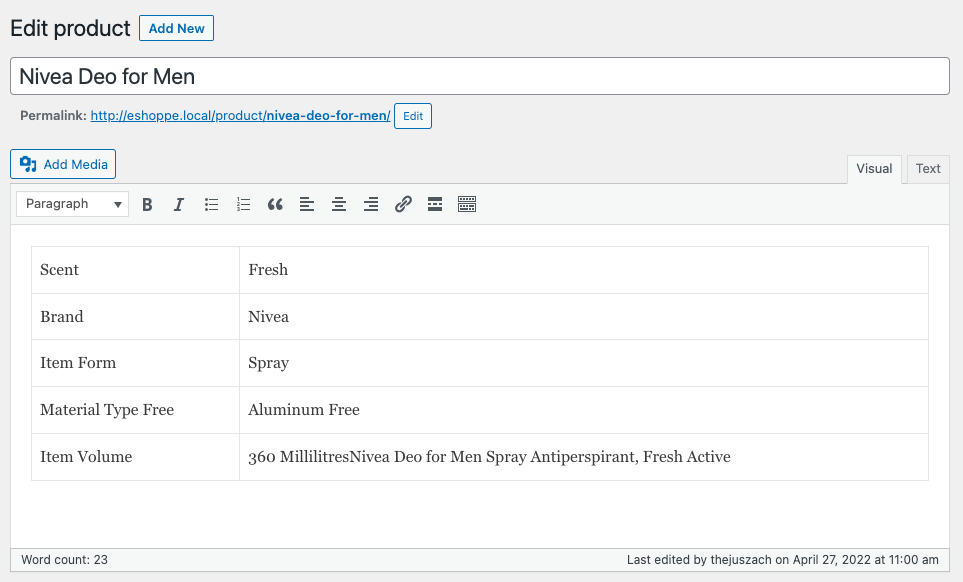
2 – Dans la méta-boîte Product Data , choisissez l'abonnement simple dans la liste déroulante. (Nous pouvons également synchroniser les abonnements pour les abonnements variables. Plus d'informations à ce sujet plus loin dans l'article.)
3 – Définissez le prix et la durée de l'abonnement. (Mettons 10 $ pour chaque mois)
Je définirai la durée de l'abonnement sur N'expire jamais et laisserai les options Frais d'inscription et Essai gratuit vides.
Fixons maintenant la date de renouvellement de la synchronisation des abonnements .
- Pour les abonnements hebdomadaires : vous pouvez définir n'importe quel jour de la semaine. (exemple : lundi)
- Pour les abonnements mensuels : vous pouvez définir n'importe quel jour de 1 à 27 ou le dernier jour du mois.
- Pour les abonnements annuels : vous pouvez définir une date particulière dans une année. (exemple : 25 mars)
Ici, nous définissons la période de renouvellement mensuellement, ajoutons donc la date de renouvellement au 1er jour du mois.
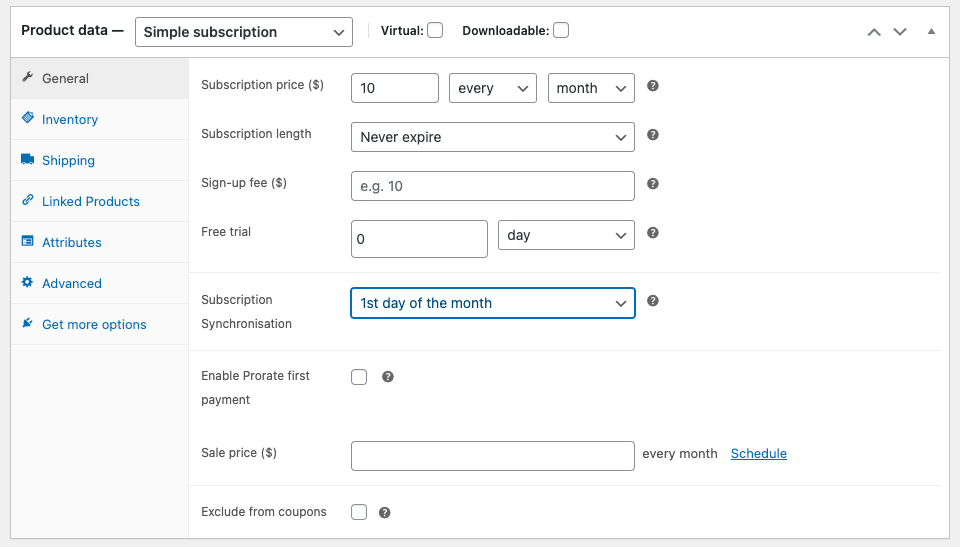
Ensuite, vous pouvez voir une case à cocher "Activer le premier paiement au prorata". Nous y reviendrons plus tard, maintenant laissons cela décoché.
4 – Prévisualisez et publiez le produit.
Pour les abonnements variables, vous pouvez définir la période de renouvellement de l'abonnement pour chaque variante.
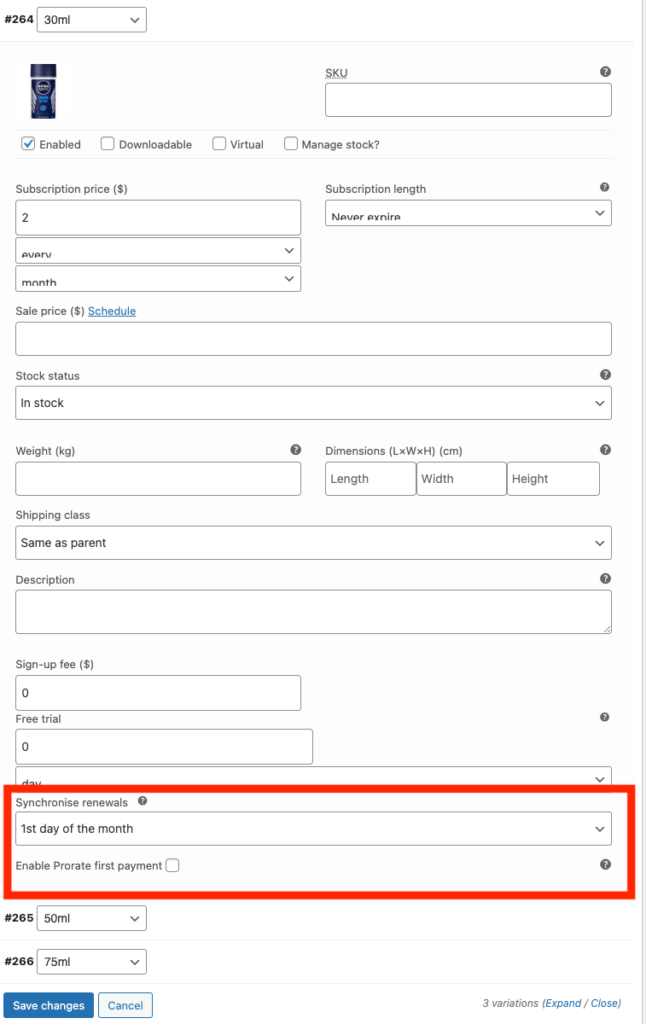
Publier pour enregistrer le produit.
Cliquez sur Afficher le produit.
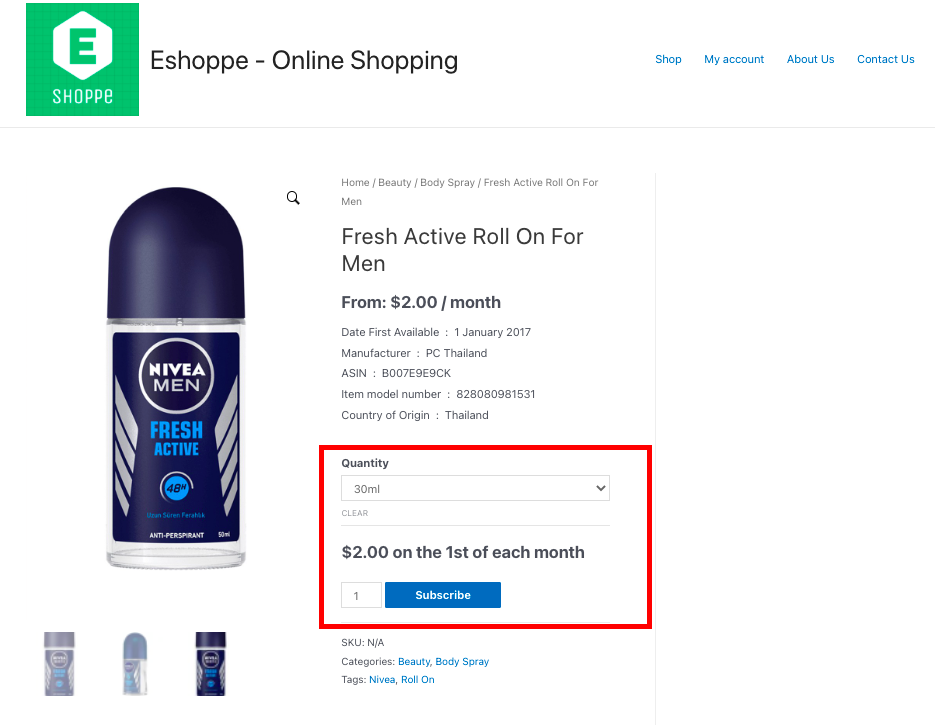
Ici, un utilisateur peut s'abonner à une variation de produit spécifique. Le prix variera en fonction des variations définies.
Lisez plus de détails sur la façon dont vous pouvez créer un produit d'abonnement dans WooCommerce.
Voyons maintenant ce qui se passera lorsqu'un client passera une commande.
Accédez à la page du produit.

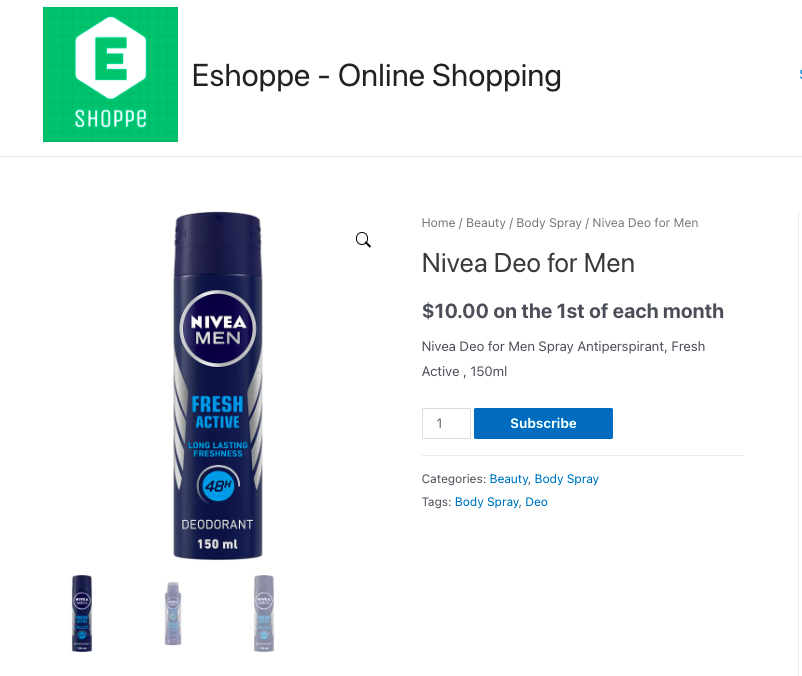
Cliquez sur le bouton S'abonner . Cela vous amènera à la page de paiement.
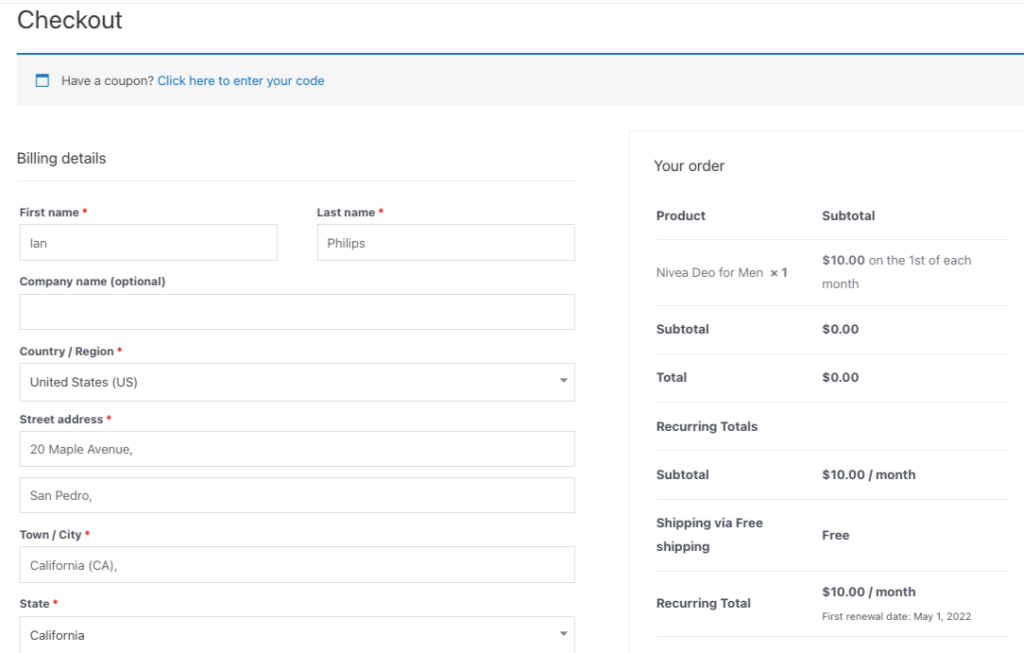
Complétons les détails de facturation et procédons au paiement.
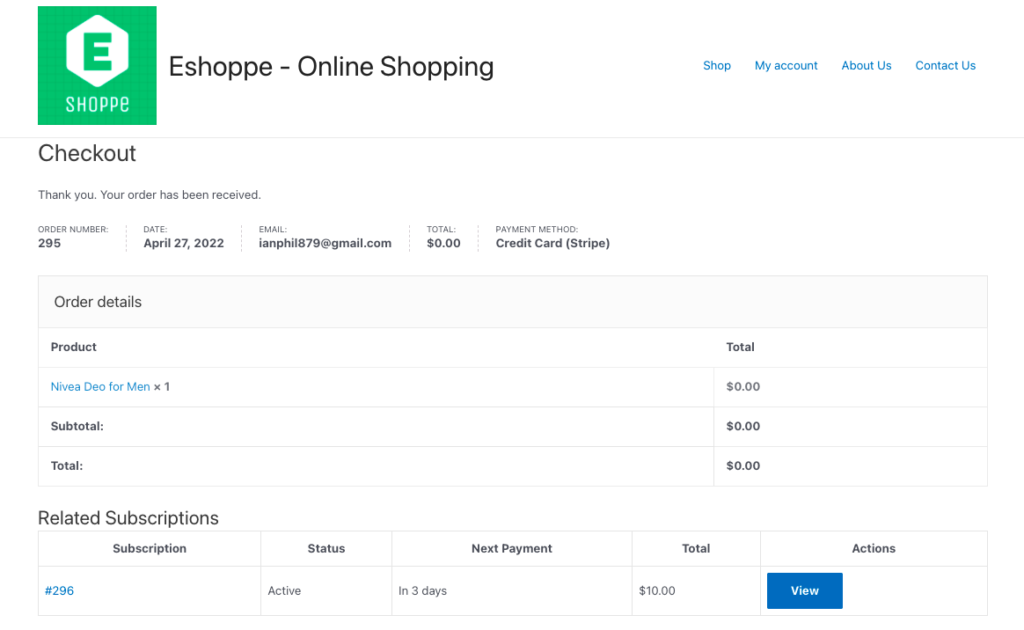
Vous pouvez maintenant voir que le montant total est de 0. En effet, nous avons défini la période de renouvellement pour le 1er jour du mois. Le paiement ne sera initié qu'à cette date particulière.
3. Premier paiement au prorata
Vous avez peut-être vu cela plus tôt lors de la configuration de notre produit d'abonnement déodorant Nivea.
Le calcul au prorata du premier paiement vous permet de facturer au client les jours initiaux jusqu'à la première date de renouvellement lorsque la synchronisation de l'abonnement est activée.
Par exemple, si un client passe une commande d'une valeur de 100 $ par mois le 15 mars et que la période de renouvellement est définie pour le 1er jour du mois. Ensuite, l'activation de l'option de premier paiement au prorata vous permettra de facturer le client pour les jours entre le 15 mars et le 1er avril.
Dans notre exemple, ce sera 17 jours. Comme mars a 31 jours, le prix sera calculé comme 17 divisé par 31x 100 (100 $, est la valeur du produit) vous donne 0,54 x 100 = 54. Donc 54 $ seront facturés pour les premiers jours jusqu'au premier renouvellement. Ne vous inquiétez pas, vous pouvez ignorer les calculs car le plugin Subscriptions for WooCommerce calculera automatiquement le montant.
Voyons maintenant comment fonctionne le prorata du premier paiement. Cette fois, essayons un produit téléchargeable.
Pour la démonstration, ajoutons Kaspersky Total Security en tant que produit d'abonnement téléchargeable. Vous pouvez utiliser n'importe quel logiciel ou service en suivant ces étapes.
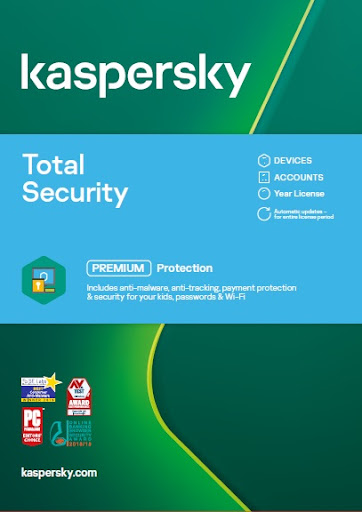
Accédez à Produits > Ajouter nouveau.
Entrez les détails du produit et téléchargez les images.
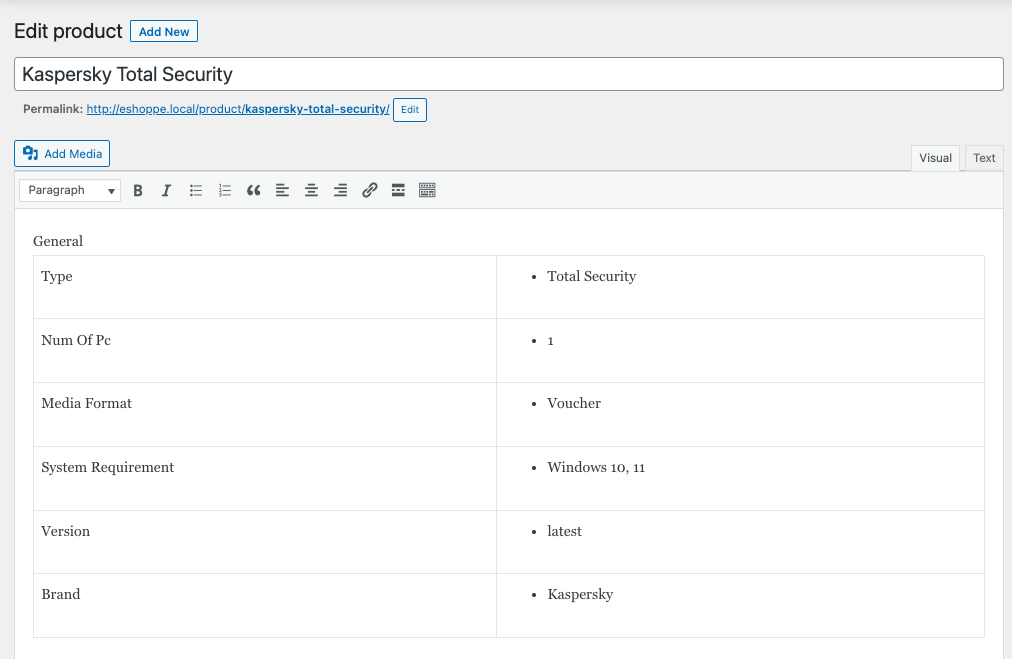
Faites défiler jusqu'à la méta-boîte des données produit.
Sélectionnez Abonnement simple dans la liste déroulante des données produit.
Cochez la case Téléchargeable .
Entrez les détails de l'abonnement. (Prix : 100 $ par mois, durée de l'abonnement : n'expire jamais et laisse les autres vides)
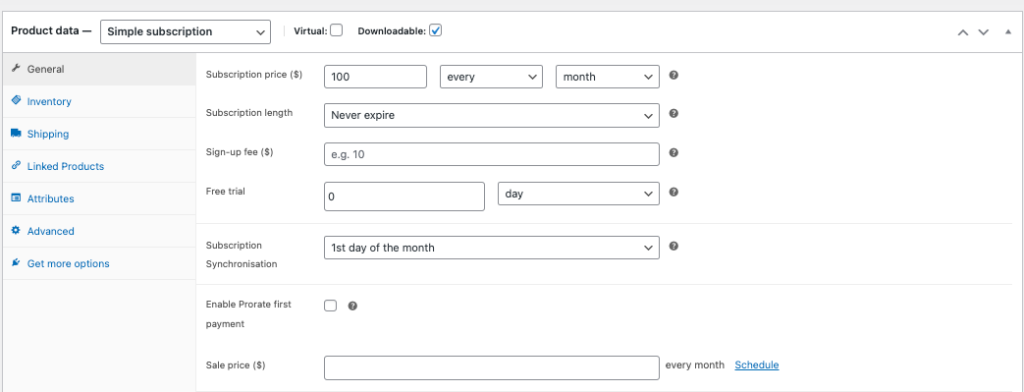
Nous définirons la synchronisation de l'abonnement sur le 1er jour du mois.
Cochons maintenant la case à cocher Premier paiement au prorata.
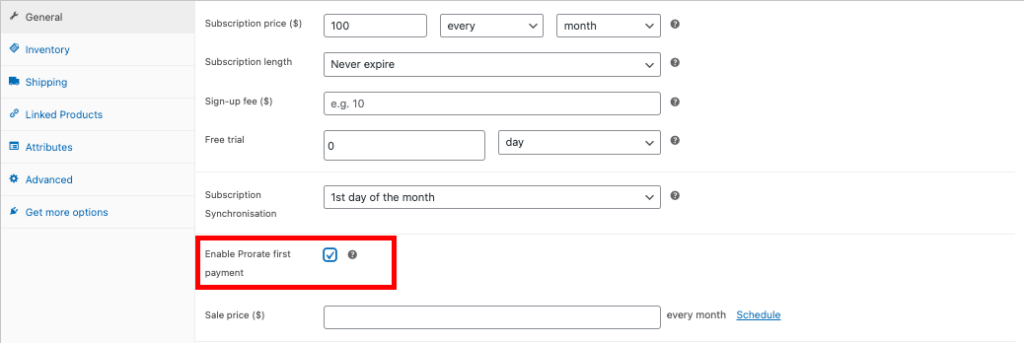
Comme il s'agit d'un produit téléchargeable, nous devons ajouter le nom du fichier, l'URL du fichier, la limite de téléchargement et l'expiration.
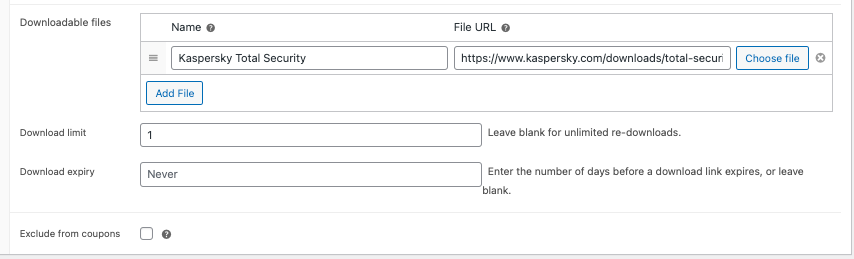
Publier pour enregistrer le produit.
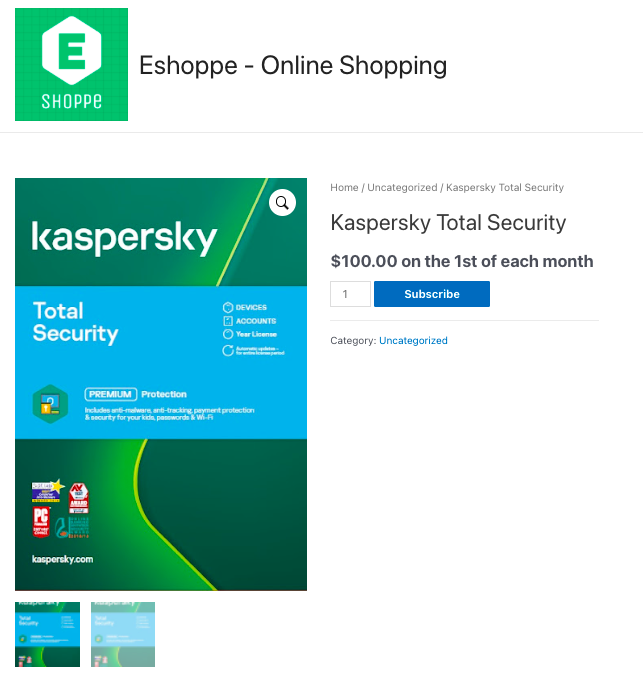
Allons à la page du produit et procédons au paiement. Nous pouvons maintenant voir que le montant total à payer est de 13,33 $, facturé pendant 4 jours, du 27 avril au 1er mai { 4/30 (x100) }.
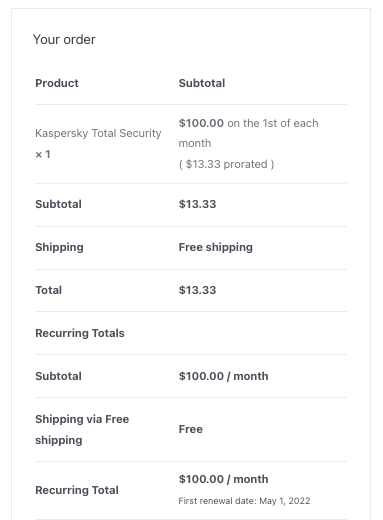
Le renouvellement est fixé pour le 1er du mois, donc le prochain renouvellement aura lieu le 1er mai.
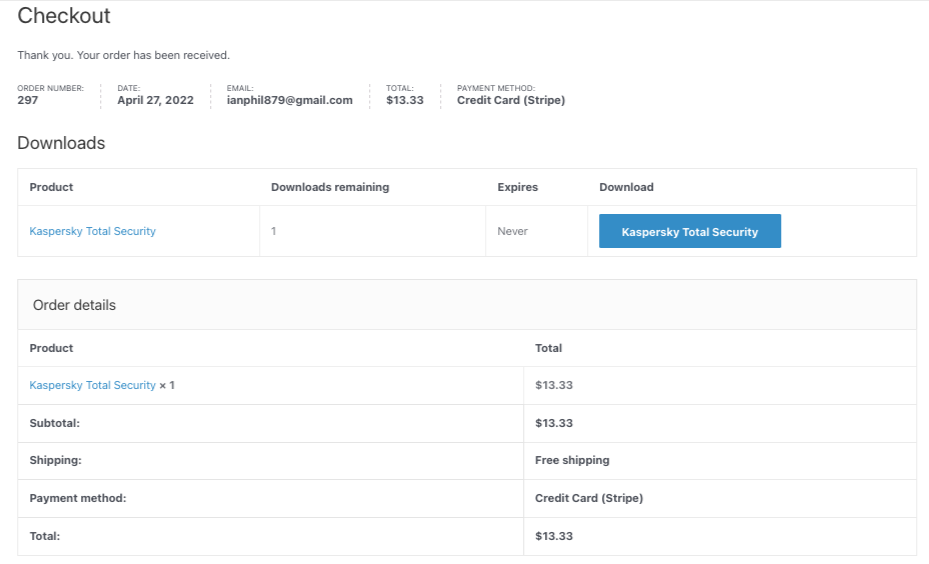
Conseil rapide : Vous pouvez choisir de répartir au prorata n'importe quel type de produit, mais le calcul au prorata est plus utile pour les produits virtuels ou téléchargeables, car les produits virtuels sont immédiatement accessibles une fois que les abonnés ont souscrit un abonnement.
Nous espérons que cet article vous a aidé à synchroniser vos renouvellements d'abonnement à une date précise. De cette façon, vous pouvez gérer facilement toutes vos commandes d'abonnement. Cela peut être utile pour les produits physiques et virtuels.
Vous vendez des produits physiques ou virtuels dans votre boutique ? Comment gérez-vous les abonnements dans votre boutique ? Répondez dans la section des commentaires.
- Est-ce que cela a été utile ?
- Oui Non
