Comment ajouter une table des matières dans WordPress (3 façons)
Publié: 2023-01-13Si vous publiez des articles longs sur votre blog, vous souhaiterez fournir aux lecteurs un moyen rapide de naviguer entre les différentes sections de l'article. La création d'une table des matières peut vous aider à y parvenir, mais vous ne savez peut-être pas par où commencer.
Heureusement, WordPress facilite l'ajout de tables des matières à vos publications. Par exemple, vous pouvez utiliser un plugin dédié ou créer vos tableaux manuellement dans l'éditeur de blocs - aucune connaissance en codage n'est requise !
Dans cet article, nous examinerons de plus près les tables des matières et discuterons des avantages de les utiliser dans vos publications. Ensuite, nous vous montrerons trois façons différentes de les créer dans WordPress. Commençons!
Une introduction aux tables des matières dans WordPress
Une table des matières est une liste des titres et sous-titres de votre article. Chaque titre contient un lien d'ancrage qui dirige le lecteur vers cette section du message.
Par exemple, si un utilisateur souhaite lire un sujet particulier dans votre article, il peut simplement cliquer sur l'en-tête correspondant dans la table des matières :
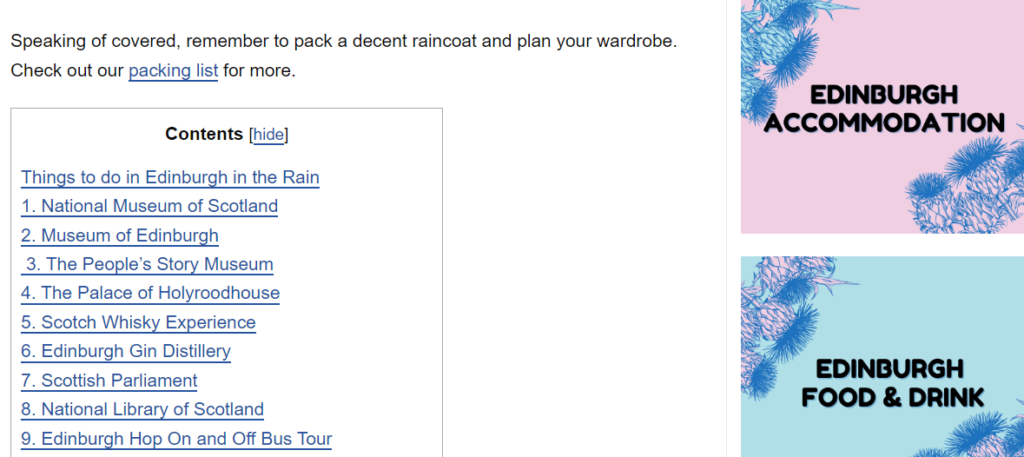
De cette façon, les lecteurs peuvent accéder directement aux sections qui les intéressent le plus et ignorer le reste. Ils n'ont pas besoin de faire défiler la page et de parcourir le message pour trouver ce qu'ils recherchent.
De plus, une table des matières donne aux utilisateurs un aperçu rapide de l'article afin qu'ils sachent à quoi s'attendre. Par exemple, si vous avez écrit un article sur la visite de Londres, les lecteurs peuvent voir rapidement ce qui est inclus dans le guide (par exemple, où séjourner, meilleurs restaurants, choses à faire, etc.).
Par conséquent, une table des matières peut aider à améliorer l'expérience utilisateur (UX) et à rendre vos publications plus lisibles. Cela peut à son tour vous aider à vous classer plus haut pour les termes de recherche pertinents.
Comment ajouter une table des matières dans WordPress (3 façons)
Comme nous l'avons vu, l'utilisation de tables des matières dans vos publications peut contribuer à améliorer les performances de votre site. Heureusement, les créer est plus facile que vous ne le pensez. Voyons maintenant trois façons simples d'ajouter une table des matières dans WordPress !
1. Installez un plugin de table des matières
L'ajout d'un plug-in de table des matières à votre site WordPress peut être un moyen rapide et facile de rendre votre contenu plus navigable. Bien qu'il existe de nombreuses options parmi lesquelles choisir, nous vous recommandons Easy Table of Contents :
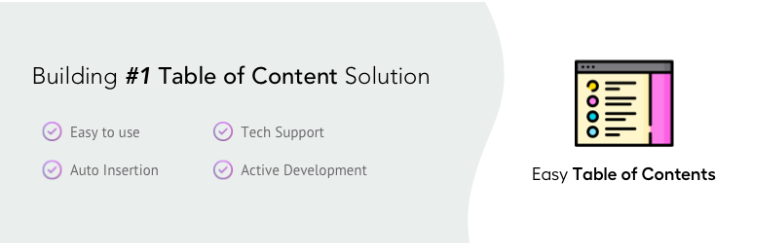
Ce plugin vous permet d'insérer une table des matières dans vos publications, pages et types de publication personnalisés. De plus, il peut générer automatiquement les tables pour vous !
Une fois que vous avez installé le plugin sur votre site, accédez à Paramètres > Table des matières dans votre tableau de bord WordPress. Sous l'onglet Général , vous pouvez sélectionner le type de contenu pour lequel vous souhaitez créer des tableaux :
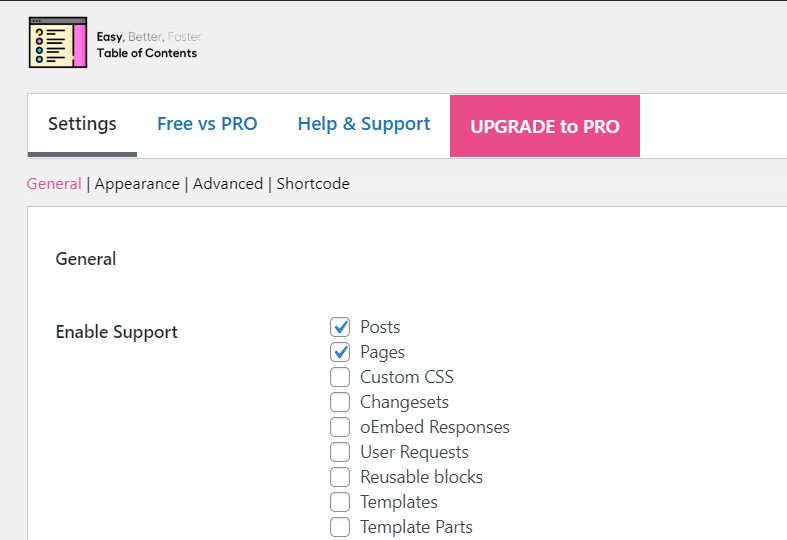
Vous avez également la possibilité de les insérer automatiquement dans vos publications et pages :
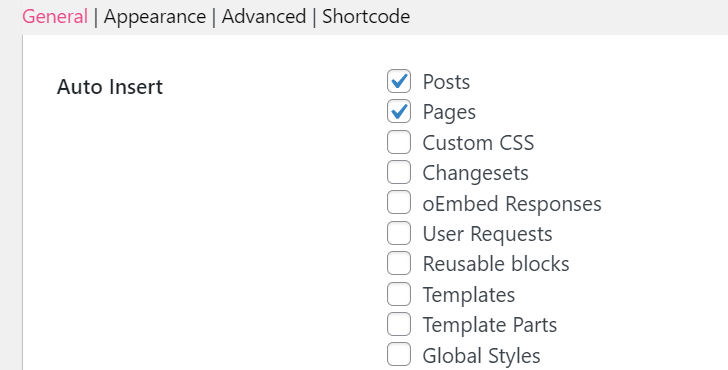
Si vous préférez les ajouter manuellement, vous pouvez copier le shortcode et l'intégrer dans vos publications :
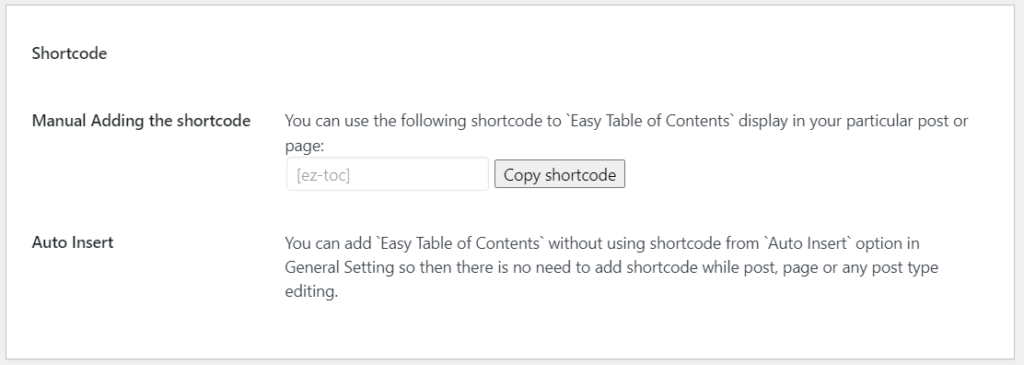
Par exemple, vous souhaiterez peut-être uniquement ajouter une table des matières à des publications spécifiques. Dans ce cas, vous devrez décocher les cases de la section Insertion automatique et utiliser le shortcode pour ajouter le tableau à votre contenu préféré.
Dans la section Apparence , vous trouverez plusieurs options de personnalisation pour votre table des matières. Vous pouvez modifier la police, sélectionner les couleurs des liens, etc. :
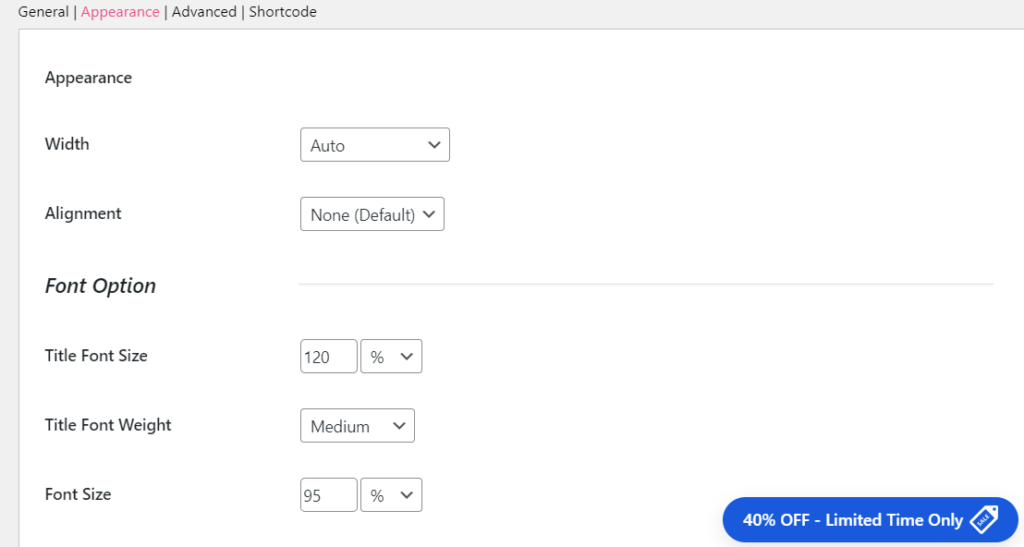
Voyons maintenant à quoi ressemblera la table des matières pour vos lecteurs. Si vous avez sélectionné l'option d'insertion automatique pour vos messages, vous pouvez ouvrir un article au hasard sur le front-end :
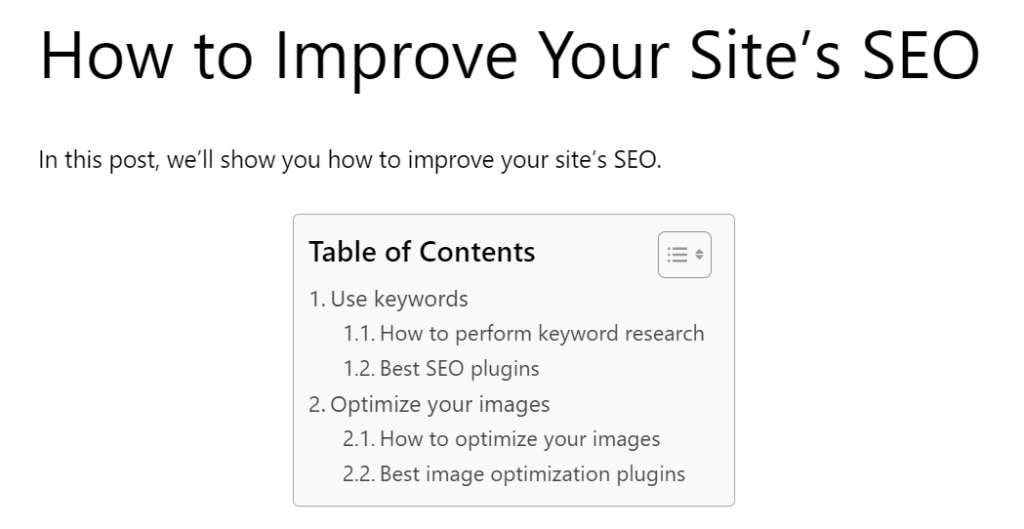
Par défaut, la table des matières apparaîtra sous votre titre et votre paragraphe d'introduction, et avant le premier titre H2. Cependant, vous pouvez modifier cela dans les paramètres du plugin.
Ce plugin est une option idéale si vous souhaitez ajouter automatiquement une table des matières à tous vos messages. Cependant, si vous ne souhaitez utiliser le tableau que pour certains d'entre eux, vous pouvez envisager une alternative.
2. Utilisez des blocs WordPress personnalisés
Vous pouvez également ajouter une table des matières sous forme de bloc. De cette façon, vous pouvez l'insérer directement dans vos messages et le personnaliser dans l'éditeur de blocs WordPress.
Au moment de la rédaction, l'éditeur de blocs n'offre pas de bloc de table des matières. Cependant, vous pouvez utiliser un plugin comme Spectra pour ajouter cette fonctionnalité à votre site :
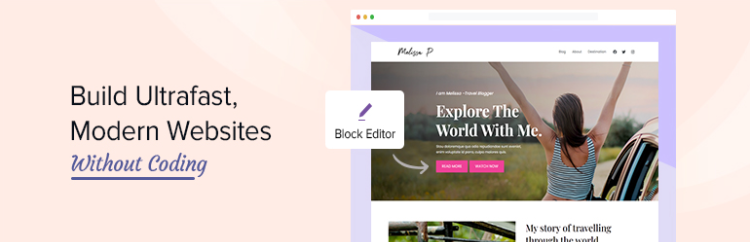
Spectra ajoute une sélection de blocs pratiques à votre site, y compris une option de table des matières. Une fois que vous avez installé le plugin, accédez à Paramètres> Spectra pour afficher une liste complète des blocs ajoutés.

Assurez-vous que le bloc Table des matières est activé :
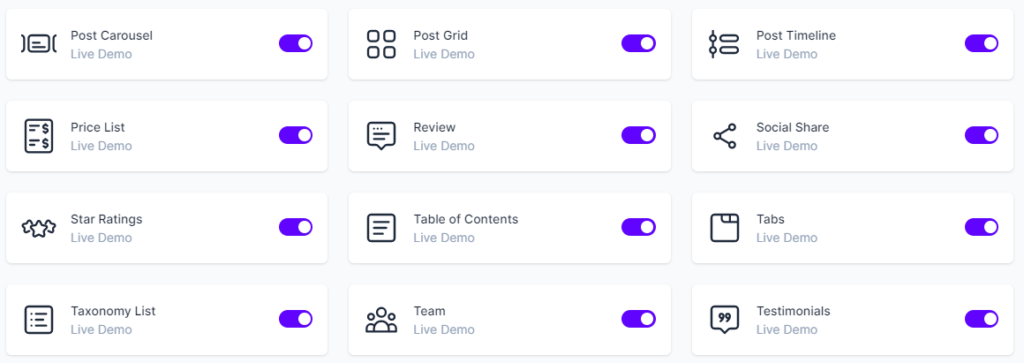
Ensuite, vous pouvez ouvrir une publication dans l'éditeur de blocs et ajouter le bloc n'importe où sur la page :
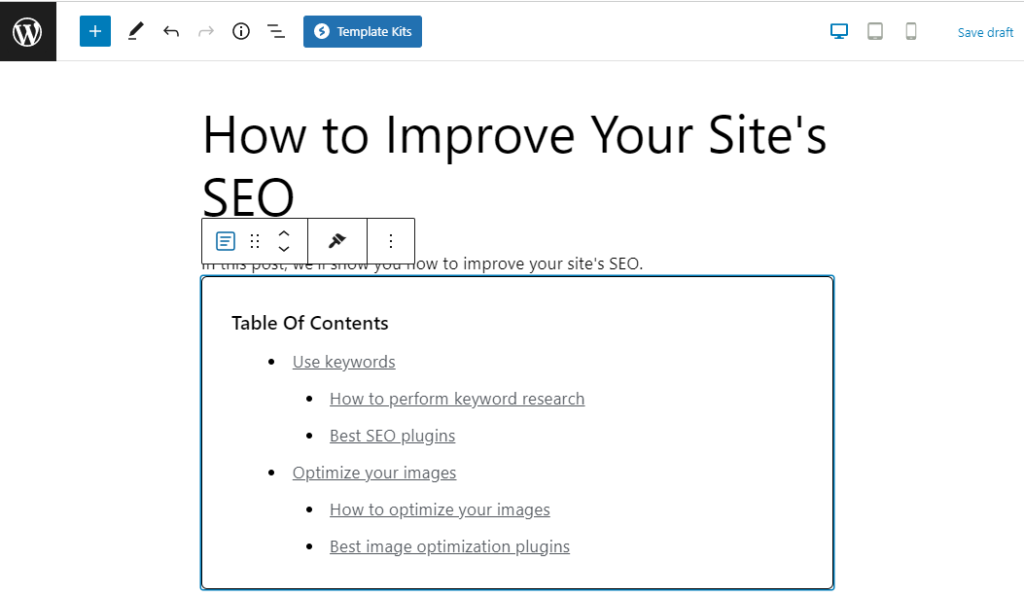
Comme pour tout bloc, vous aurez accès à certains paramètres de personnalisation. Par exemple, vous pouvez choisir les balises d'en-tête que vous souhaitez inclure dans votre table des matières :
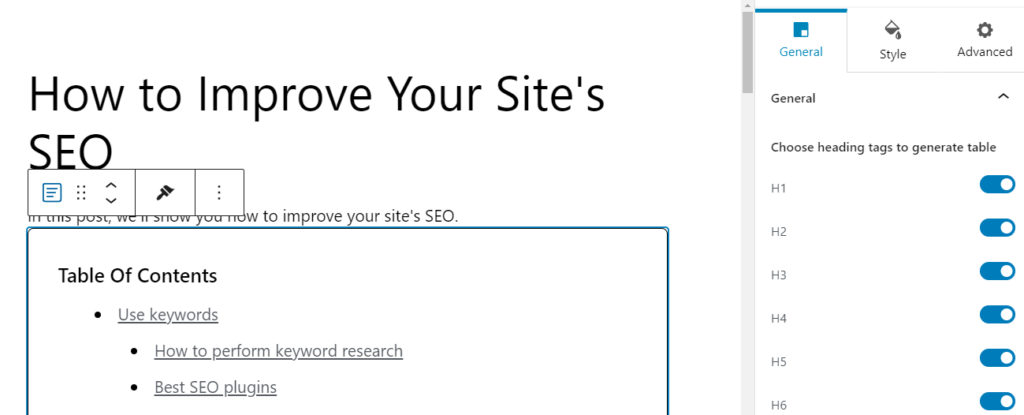
Pour personnaliser l'apparence de votre tableau, cliquez sur l'onglet Style . Ici, vous pouvez modifier la typographie et les couleurs du titre, des en-têtes, etc. :
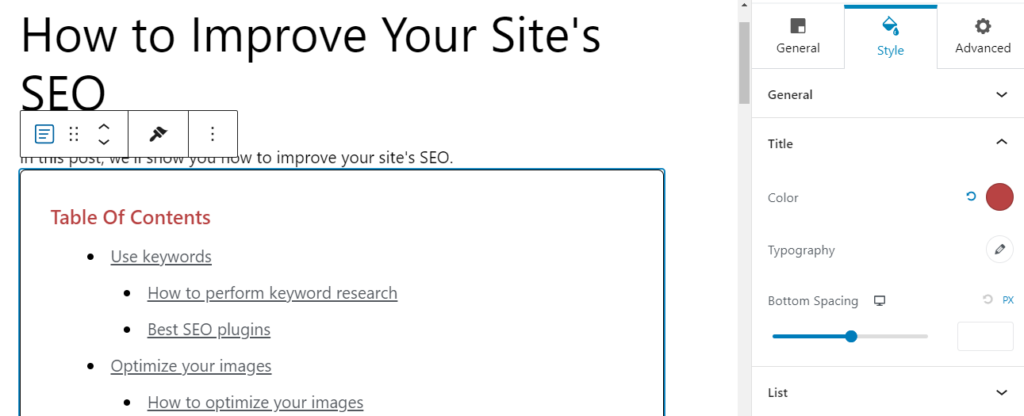
L'utilisation d'un bloc Table des matières peut être une option plus efficace si vous souhaitez appliquer la table à certains articles, plutôt qu'à tous. De plus, vous pouvez l'enregistrer en tant que bloc réutilisable, de sorte que vous n'aurez pas à réappliquer les mêmes paramètres de personnalisation chaque fois que vous utiliserez le tableau dans un article.
Cependant, vous pouvez choisir de créer des tableaux personnalisés pour chaque article. Par exemple, vous souhaiterez peut-être inclure toutes les balises d'en-tête dans certains articles, mais n'afficher que les en-têtes H2 et H3 dans d'autres.
Avec le plugin Easy Table of Contents, vous devrez utiliser la même table pour vos messages. Par conséquent, vous préférerez peut-être Spectra si vous souhaitez plus de liberté dans la conception de vos tables.
3. Créez votre tableau manuellement dans l'éditeur de blocs
Vous pouvez également choisir de créer votre table des matières manuellement. Peut-être voulez-vous éviter d'installer un autre plugin sur votre site car vous n'avez qu'à créer un tableau pour un ou deux articles.
Bien que l'ajout manuel de votre table des matières puisse être un peu fastidieux, le processus est assez simple. Tout d'abord, vous voudrez ajouter un bloc Liste à votre message. Ensuite, saisissez vos en-têtes et utilisez l'option Retrait selon vos besoins :
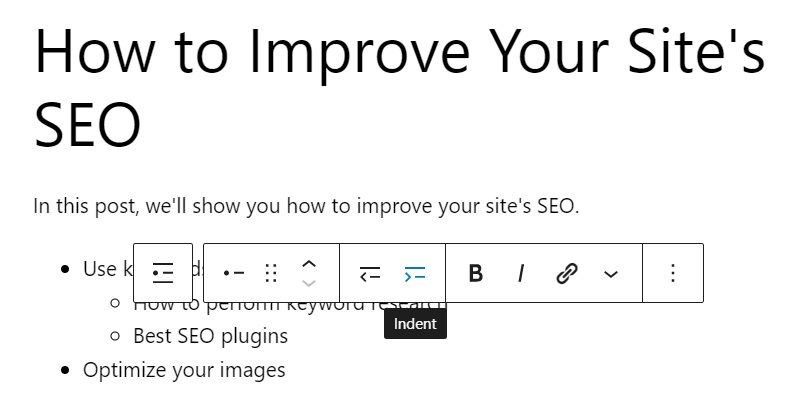
Ensuite, vous devrez créer des liens d'ancrage. Ainsi, lorsqu'un utilisateur clique sur un titre dans la table des matières, il est redirigé vers la section correspondante.
Pour cela, sélectionnez le bloc Titre . Ensuite, accédez au panneau des paramètres et cliquez sur l'onglet Avancé . Dans le champ d'ancrage HTML , saisissez un nom unique pour ce titre, tel que « titre1 » :
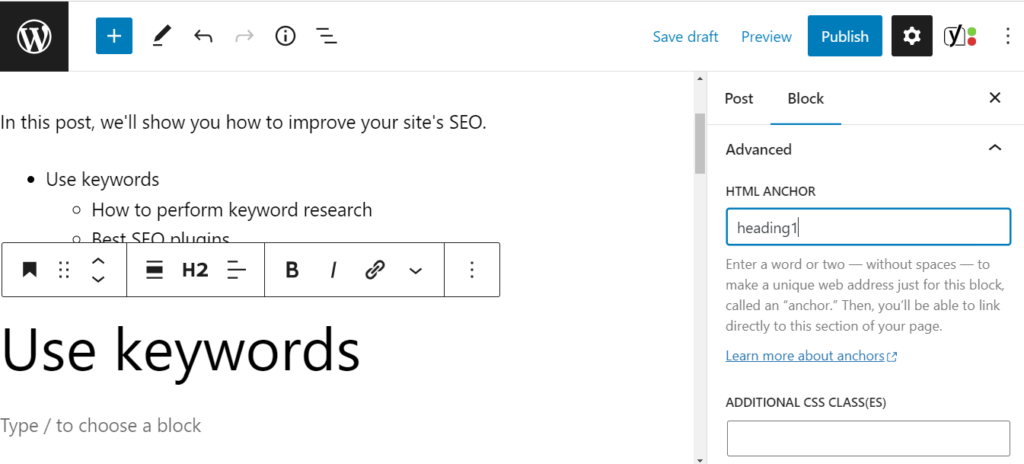
Maintenant, revenez à la liste, sélectionnez l'élément correspondant et cliquez sur l'icône Lien dans la barre d'outils :
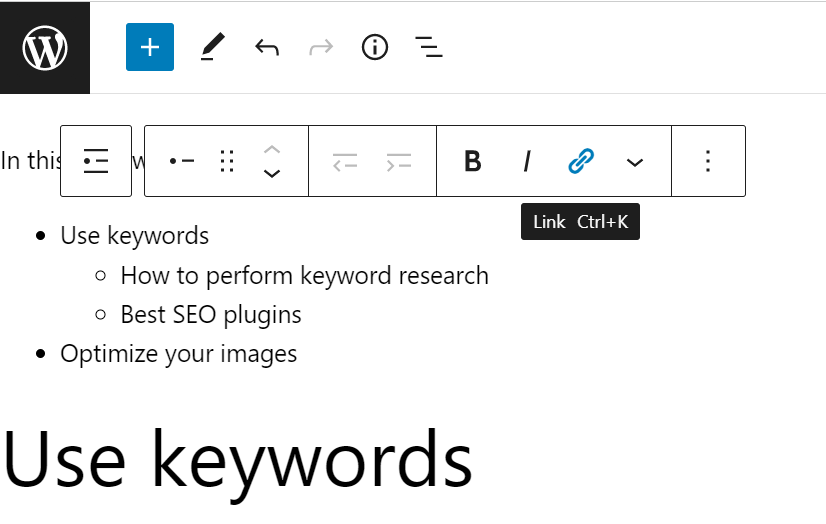
Ensuite, vous devrez taper le nom que vous avez entré dans le champ d'ancrage HTML, en ajoutant un hashtag au début. Dans notre exemple, ce sera "#heading1":
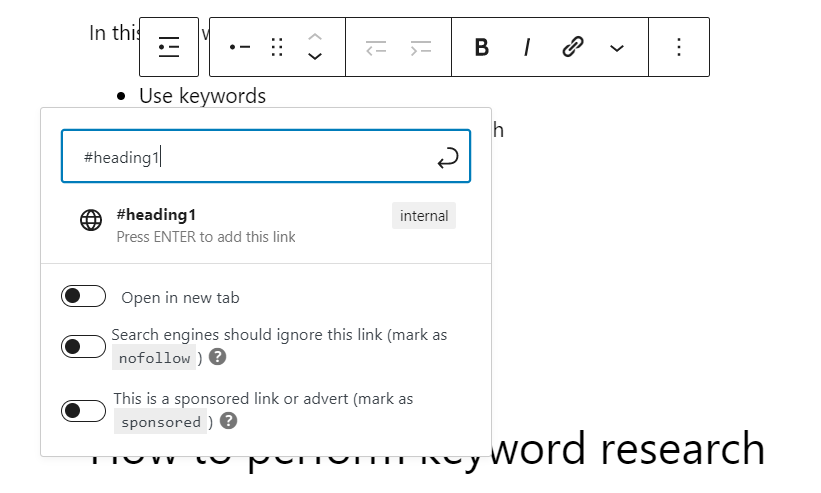
Une fois que vous avez entré le lien d'ancrage, vous pourrez cliquer sur cet élément pour accéder à la section correspondante. Vous pouvez répéter le même processus pour les autres éléments de votre liste.
Lorsque vous serez prêt, vous voudrez tester les liens d'ancrage sur le front-end pour vous assurer qu'ils fonctionnent :
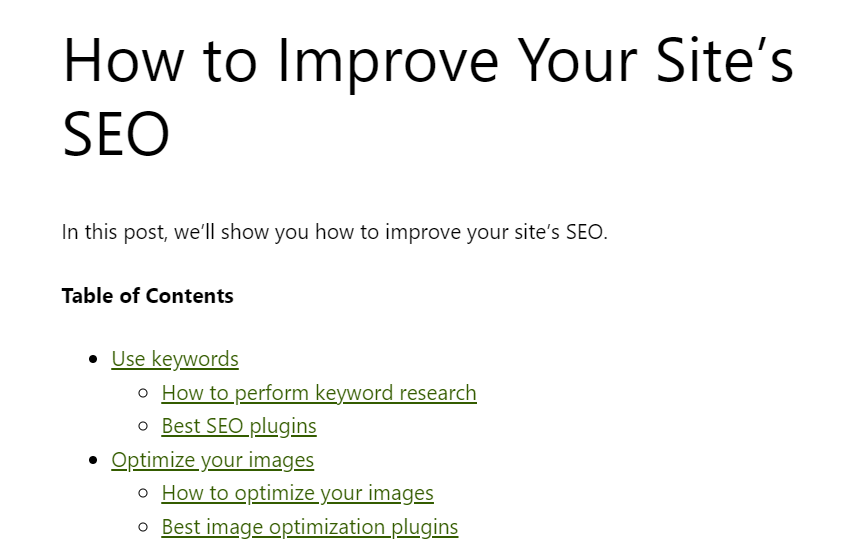
N'oubliez pas d'ajouter un en-tête "Table des matières" au-dessus de la liste. De plus, vous pouvez regrouper les blocs d'en-tête et de liste et les personnaliser à partir du panneau de configuration :
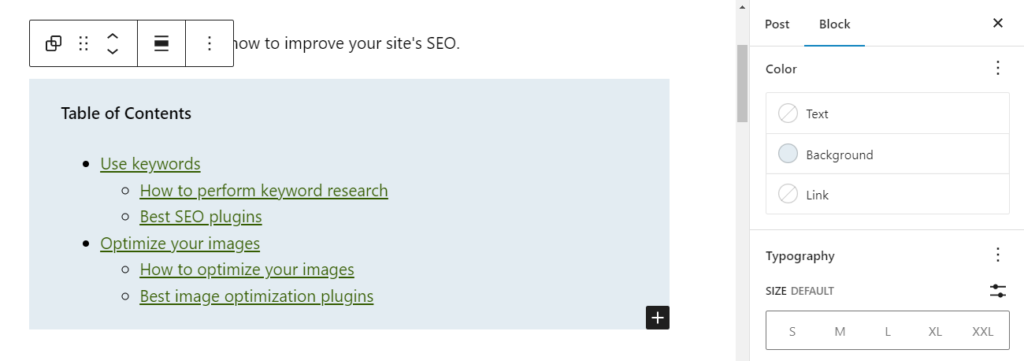
Comme vous pouvez le constater, vous n'avez pas besoin d'installer de plugin pour créer une table des matières. Cependant, si vous souhaitez ajouter des tableaux à plusieurs articles, cela peut être plus efficace que de les créer manuellement.
Conclusion
L'ajout de tables des matières à vos publications peut permettre aux lecteurs de trouver plus facilement ce qu'ils recherchent. Cela peut aider à améliorer l'expérience utilisateur et à réduire votre taux de rebond, ce qui peut à son tour conduire à un meilleur classement dans les résultats de recherche.
Dans cet article, nous avons examiné trois façons d'ajouter une table des matières dans WordPress :
- Installez un plugin comme Easy Table of Contents.
- Utilisez un outil comme Spectra pour ajouter un bloc Table des matières à votre site.
- Créez votre tableau manuellement avec le bloc Liste .
Avez-vous des questions sur l'ajout d'une table des matières à WordPress ? Faites-nous savoir dans la section commentaires ci-dessous!
