Comment tester les commandes WooCommerce : 3 méthodes
Publié: 2021-06-01Voulez-vous apprendre à passer une commande test dans WordPress ? Dans ce guide, nous vous montrerons différentes méthodes pour tester les commandes WooCommerce dans votre boutique.
Si vous avez une boutique de commerce électronique dans laquelle vous vendez des produits et des services, il est très important de tester les commandes pour vous assurer que les transactions et les paiements fonctionnent comme prévu. Le problème est que votre site doit être en ligne avant de pouvoir tester correctement les commandes.
Dans ce guide, nous vous montrerons différentes méthodes pour tester les commandes dans WooCommerce. Mais avant d'apprendre comment faire cela, comprenons mieux pourquoi vous devriez tester vos commandes et vos transactions.
Pourquoi tester les commandes dans votre magasin ?
Lorsque vous créez une boutique en ligne ou un site Web pour vendre des produits, l'un des principaux avantages est la facilité de paiement via les transactions en ligne. Ces transactions sont sécurisées et pratiques tant pour le vendeur que pour les acheteurs.
Mais pour s'assurer que le processus se déroule sans heurts, les acheteurs doivent d'abord passer une commande pour acheter un produit. C'est pourquoi vous devez également vous assurer que toutes les commandes passées sur votre boutique WooCommerce sont terminées sans problème. Si cela échoue, non seulement vous courez le risque de perdre la confiance de vos clients, mais vous pourriez également faire face à des poursuites judiciaires.
La bonne nouvelle est que vous pouvez éviter tout cela en testant vos commandes WooCommerce à l'aide de différentes méthodes et passerelles de paiement. De cette façon, vous trouverez des bogues et des erreurs liés à la passation de commandes avant la mise en ligne de votre site Web. Vous serez en mesure de résoudre tous les problèmes, vous n'aurez pas à vous soucier de perdre la confiance de vos clients et vous éviterez de nombreux maux de tête à l'avenir.
Maintenant que nous comprenons mieux l'importance de tester les commandes WooCommerce, voyons comment procéder.
Comment tester les commandes WooCommerce
Il existe 3 façons principales de tester les commandes WooCommerce dans WordPress :
- Utiliser des plugins
- Depuis le tableau de bord WooCommerce (activation des chèques)
- Transactions réelles + remboursement
Voyons chaque méthode.
REMARQUE : Avant de commencer, assurez-vous d'avoir correctement configuré WooCommerce.
1. Testez les commandes WooCommerce à l'aide d'un plugin
L'un des moyens les plus simples de tester les commandes WooCommerce consiste à utiliser un plugin. Il vous suffit d'installer l'un des outils suivants en fonction des passerelles de paiement que vous utilisez. Dans cette section, nous vous montrerons comment procéder en utilisant chacun de ces plugins.
Si vous souhaitez utiliser le plugin, il vous suffit d'installer et d'activer le plugin en le téléchargeant ou à partir du tableau de bord WordPress lui-même. Vous pouvez consulter notre guide pour installer un plugin WordPress manuellement pour plus d'informations si nécessaire.
1.1. Passerelle de paiement WooCommerce Stripe
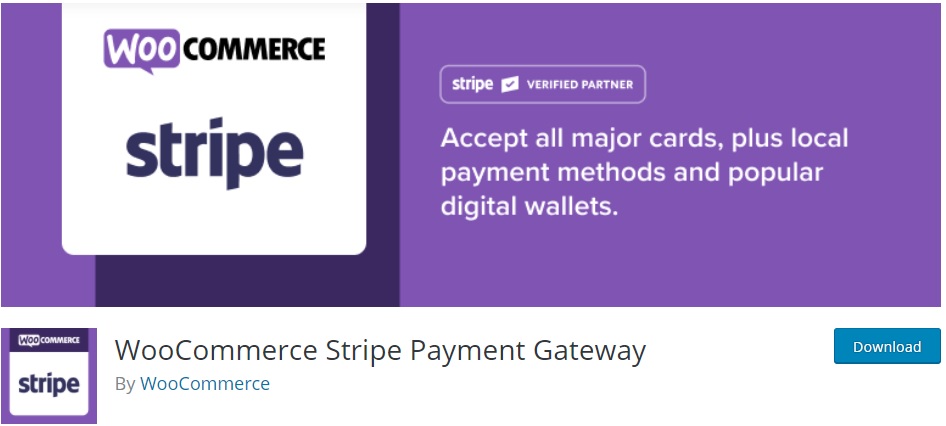
WooCommerce Stripe Payment Gateway est un plugin WordPress qui vous permet d'intégrer Stripe à WooCommerce. Étant donné que Stripe est l'une des passerelles de paiement les plus populaires, cet outil peut être très utile pour les magasins en ligne qui ont des clients du monde entier. De plus, il est livré avec des fonctionnalités pour tester les commandes WooCommerce dans votre boutique en ligne.
Comme il s'agit d'un plugin WordPress, vous devez d'abord l'installer et l'activer. Accédez à Plugins > Ajouter un nouveau et recherchez « Passerelle de paiement WooCommerce Stripe ». Ensuite, cliquez sur Installer maintenant et activez le plugin.
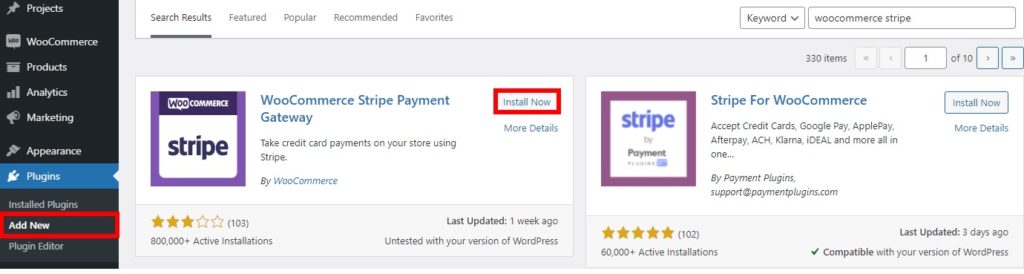
1.1.1. Intégrez WooCommerce à Stripe pour le mode test
Après avoir installé et activé avec succès le plugin, vous devez le configurer pour le mode test et obtenir vos clés API. Pour cela, vous devez vous rendre sur votre compte Stripe et ouvrir les Développeurs > Clés API .
Vous verrez ici les clés publiable et secrète de votre compte Stripe. Copiez les deux clés.
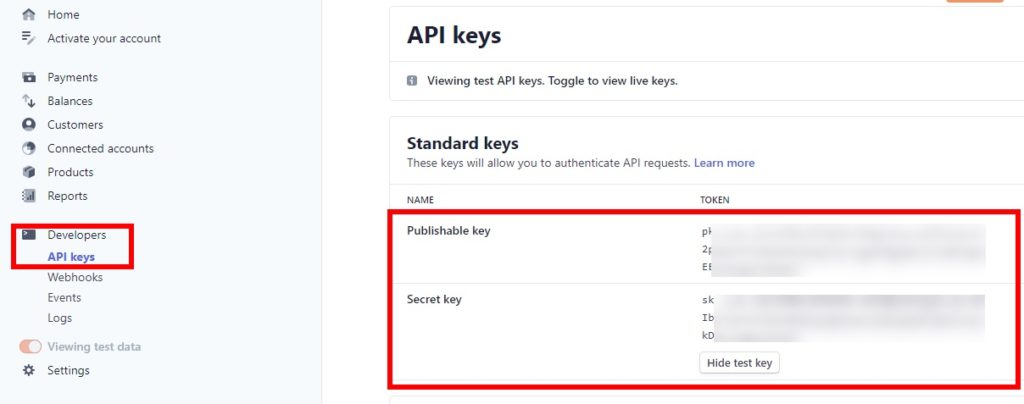
Après cela, allez dans WooCommerce > Paramètres et ouvrez l'onglet Paiements depuis votre tableau de bord WordPress. Vous verrez tous les modes de paiement disponibles pour votre site Web. Activez la bascule pour le mode de paiement Stripe – Carte de crédit et cliquez sur Configurer .
Si vous avez déjà configuré Stripe, il vous suffit d'appuyer sur le bouton Gérer .
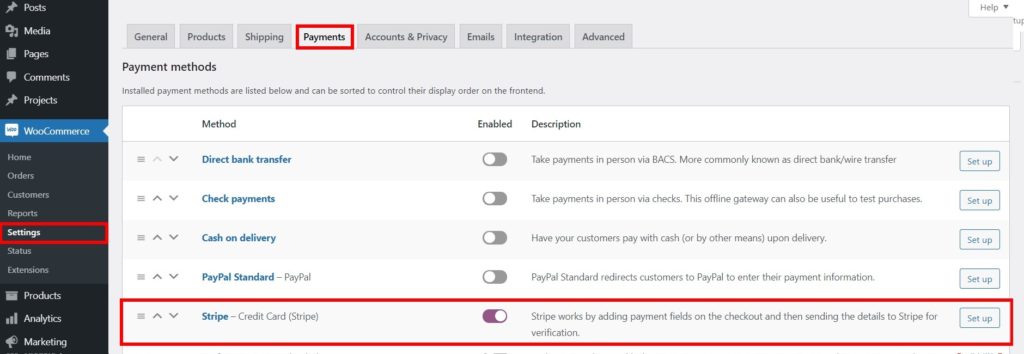
Vous serez redirigé vers les options Stripe pour WooCommerce. Ici, cochez l'option Activer le mode test et collez les clés publiable et secrète que vous venez de copier du tableau de bord Stripe dans Test Publishable Key et Test Secret Key respectivement.
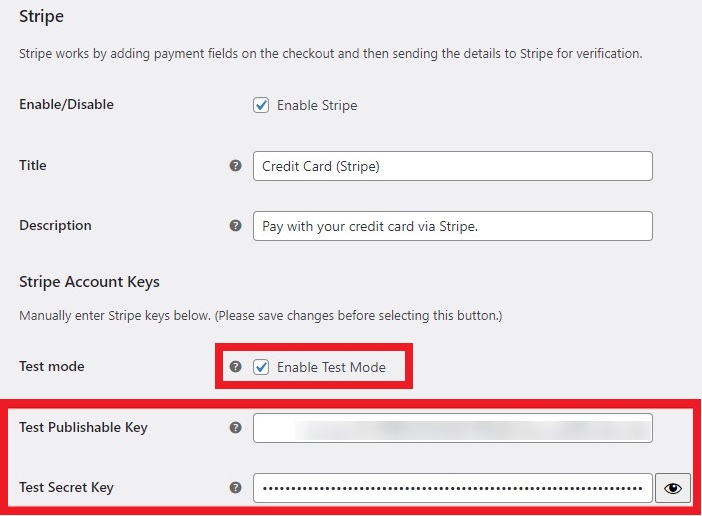
Après cela, cliquez sur Enregistrer les modifications .
1.1.2. Testez les commandes WooCommerce avec Stripe
Après avoir configuré Stripe pour le mode test, il est temps de tester vos commandes WooCommerce. Pour ce faire, rendez-vous sur le front-end de votre site Web et achetez n'importe quel produit. Ajoutez n'importe quel produit au panier et passez à la page de paiement. Ajoutez tous les détails de facturation nécessaires, puis incluez également les détails de la carte de crédit pour Stripe.
Puisqu'il ne s'agit que d'un test, vous pouvez simplement saisir des informations valides pour celui-ci. Par exemple, pour la carte de crédit, vous pouvez saisir « 4242424242424242 ». De même, vous pouvez également saisir n'importe quelle date et code CVC valides.
Après avoir rempli toutes les informations, appuyez sur Passer la commande pour continuer.
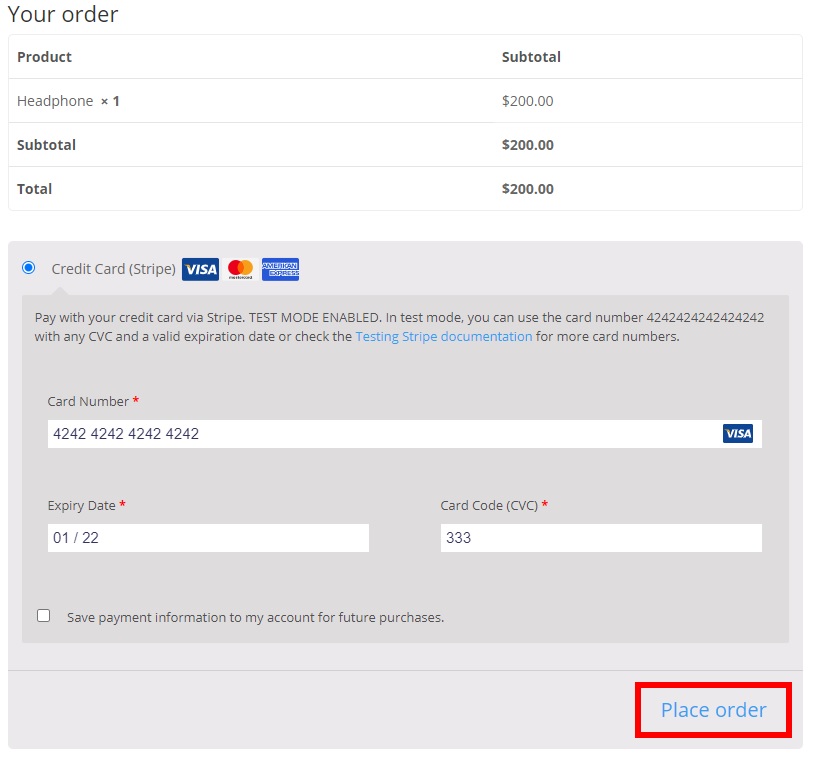
Accédez maintenant à votre tableau de bord Stripe et ouvrez l'onglet Paiements . Vous devriez voir la commande que vous venez de passer. Si tel est le cas, cela signifie que les commandes payées via Stripe fonctionnent parfaitement, vous pouvez donc commencer à vendre vos produits avec Stripe comme passerelle de paiement.
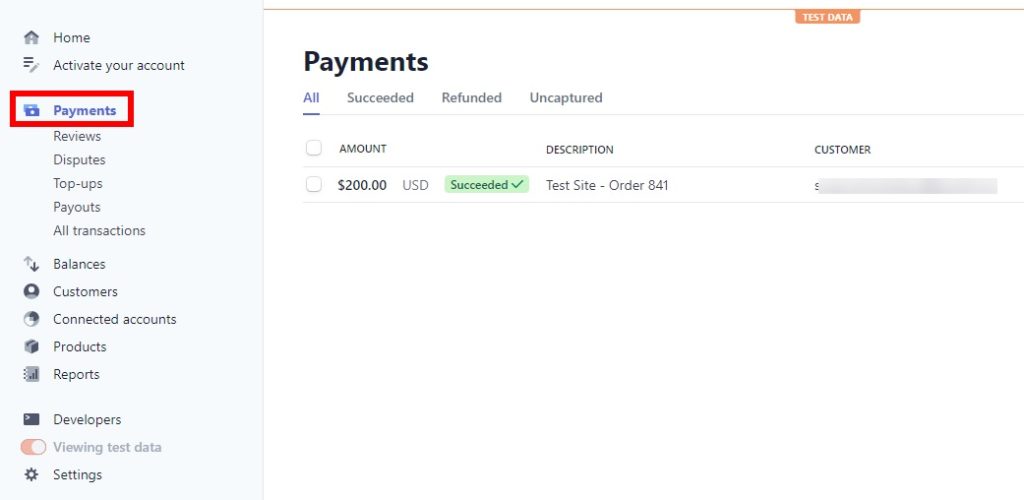
Pour faire vivre votre site Web, allez dans WooCommerce > Paramètres et ouvrez l'onglet Paiements depuis votre tableau de bord WordPress. Ensuite, gérez la passerelle Stripe - Carte de crédit , décochez l'option "Activer le mode test" et remplissez les détails nécessaires. Une fois que vous avez terminé, n'oubliez pas d'enregistrer les modifications.
Pour plus d'informations à ce sujet, vous pouvez consulter notre guide détaillé sur l'intégration de WooCommerce à Stripe.
1.2. Test de commande WC
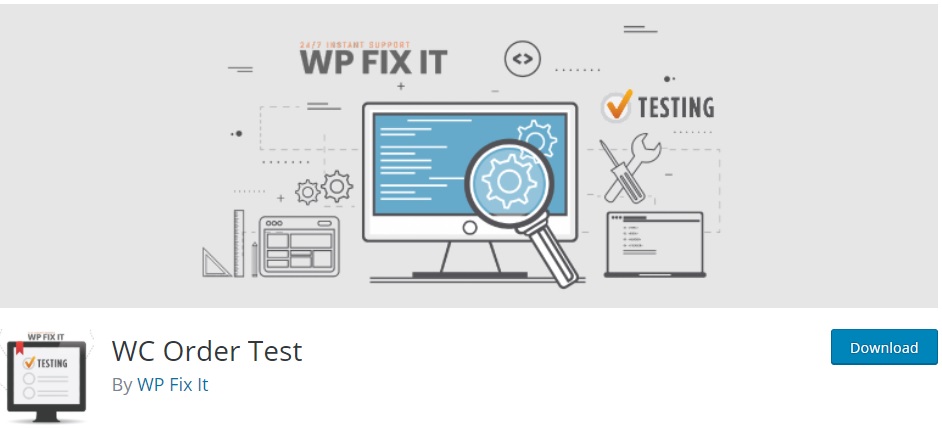
Si vous souhaitez qu'un plugin vérifie le processus de paiement sur votre boutique WooCommerce, le test de commande WC est un excellent choix pour vous. C'est un outil simple et facile à utiliser qui ne nécessite la configuration d'aucune clé API ni passerelle de paiement. Tout ce que vous avez à faire est d'installer et d'activer le plugin et d'activer l'option de test pour tester les commandes WooCommerce.
Après cela, allez dans WooCommerce > Paramètres et ouvrez l'onglet Paiements . Ici, vous verrez qu'il existe une nouvelle option de passerelle de paiement appelée Order Test - Order Test Gateway . Activez-le et cliquez sur Configurer .
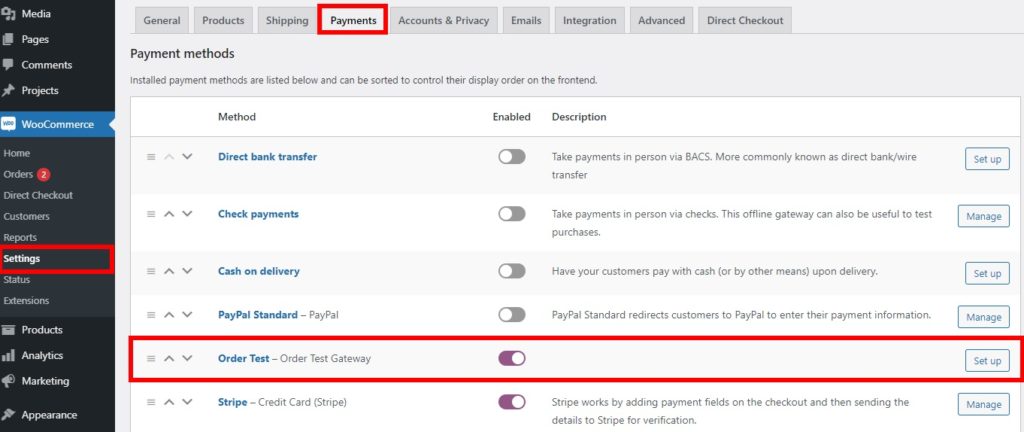
Il n'y a qu'une seule option avec cette passerelle de test qui consiste à activer la passerelle de test de commande . Cochez la case de cette option et appuyez sur Enregistrer les modifications .
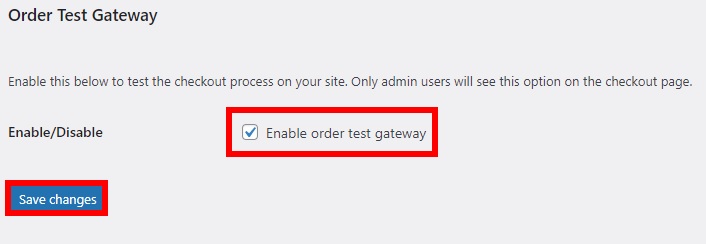
Vous êtes maintenant prêt à tester les commandes de vos produits. Accédez à la page d'accueil de votre magasin, ajoutez l'un de vos produits au panier et passez à la caisse. Remplissez toutes les informations de facturation requises et au bas de la page, vous pourrez voir l'option Commander une passerelle de test .
Notez que cette option ne sera disponible que si vous êtes connecté en tant qu'administrateur. Sélectionnez-le et cliquez sur Passer la commande pour continuer.
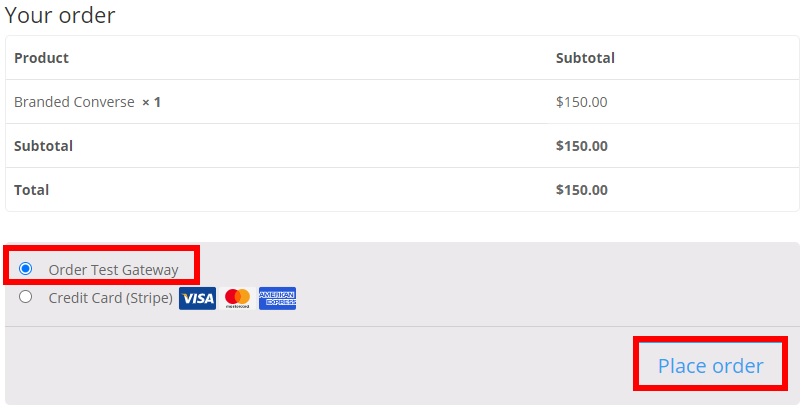
Après cela, il montrera que votre commande a été reçue avec tous les détails de commande nécessaires. Vérifiez les informations pour vous assurer qu'elles sont correctes et si c'est le cas, cela signifie que vos commandes WooCommerce fonctionnent bien.
De plus, vous pouvez le vérifier en allant sur WooCommerce > Commandes . Assurez-vous simplement d'écrire correctement le numéro de commande afin qu'il soit plus facile à trouver.
1.3. PayPal (bac à sable PayPal)
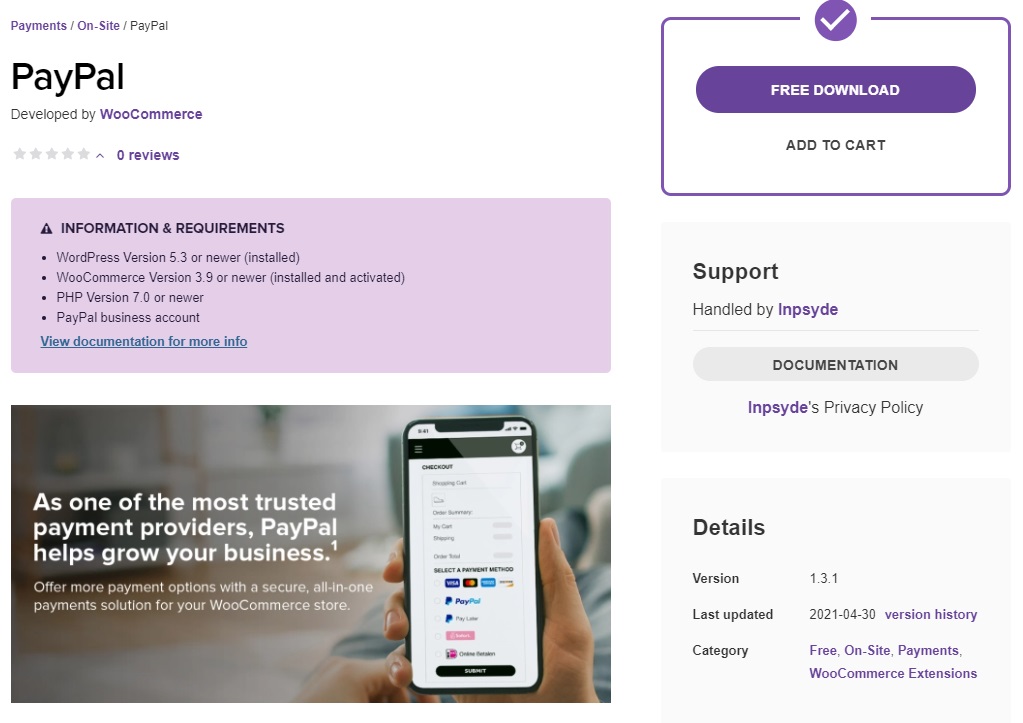
PayPal est l'une des passerelles de paiement les plus populaires que vous pouvez facilement intégrer à un site Web WordPress et utiliser pour tester les commandes WooCommerce.
PayPal est inclus par défaut dans WooCommerce avec PayPal Standard, mais pour passer des commandes test, vous aurez besoin d'un compte PayPal Sandbox sur le site Web PayPal Developer.
1.3.1. Qu'est-ce qu'un compte PayPal Sandbox ?
Un bac à sable est un environnement de test fourni par un système (de préférence un logiciel) sans aucun coût. Il vous permet de créer ou de tester diverses fonctionnalités du système avant de les mettre en ligne sur votre site Web. Cela vous aide à trouver des problèmes et à les résoudre pour vous assurer que tout fonctionne correctement.
PayPal vous fournit également un bac à sable à tester sur votre site Web, mais pour l'utiliser, vous devez créer un compte bac à sable à partir de leur site Web de développeur. Alors avant de pouvoir tester les commandes WooCommerce sur votre boutique, voyons comment créer le compte PayPal Sandbox.
1.3.2. Créer un compte PayPal Sandbox
Accédez au site Web officiel des développeurs PayPal et connectez-vous à l'aide de votre compte PayPal. Après cela, vous serez redirigé vers le tableau de bord du développeur PayPal.
Ici, allez dans Sandbox > Comptes et appuyez sur Créer un compte .
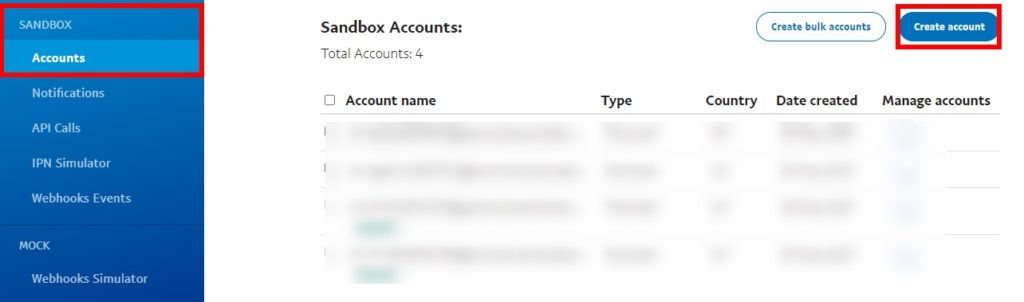
Une fenêtre contextuelle apparaîtra vous demandant si vous souhaitez un compte professionnel (marchand) ou personnel (acheteur) ainsi que le pays/la région. À des fins de test, nous aurons besoin à la fois de l'adresse e-mail du marchand et de l'acheteur. Par conséquent, si vous sélectionnez d'abord le compte professionnel, sélectionnez votre pays/région et appuyez sur Créer . Ensuite, répétez le processus et créez un compte sandbox personnel.
REMARQUE : Assurez-vous que le pays/la région correspond à la devise par défaut de votre boutique pour éviter que les commandes soient définies sur des paiements en attente.
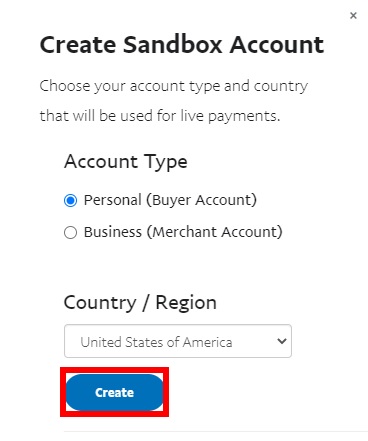
Après cela, cliquez sur le bouton Options dans la section Gérer les comptes pour le compte sandbox nouvellement créé et sélectionnez Afficher/modifier le compte .
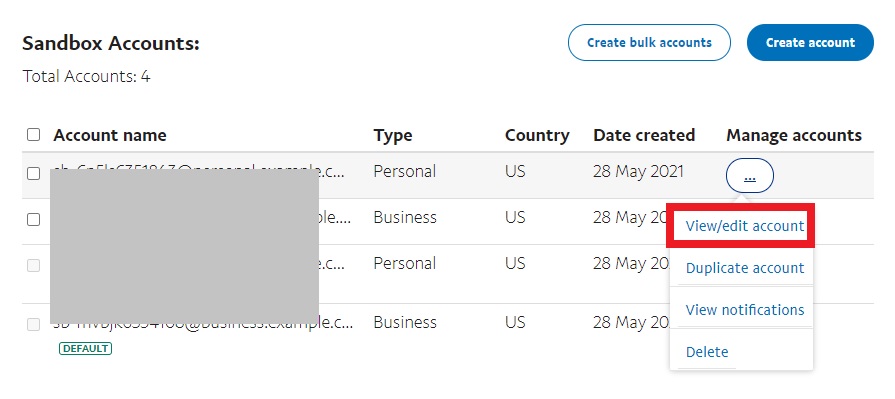
Il vous montrera tous les détails du compte du compte sandbox. Sous l'onglet Profil , vous verrez l'adresse e-mail et le mot de passe des comptes Acheteur et Marchand. Copiez les identifiants de messagerie et les mots de passe et placez-les dans un endroit pratique car vous en aurez besoin pour tester les commandes WooCommerce dans les étapes à venir.
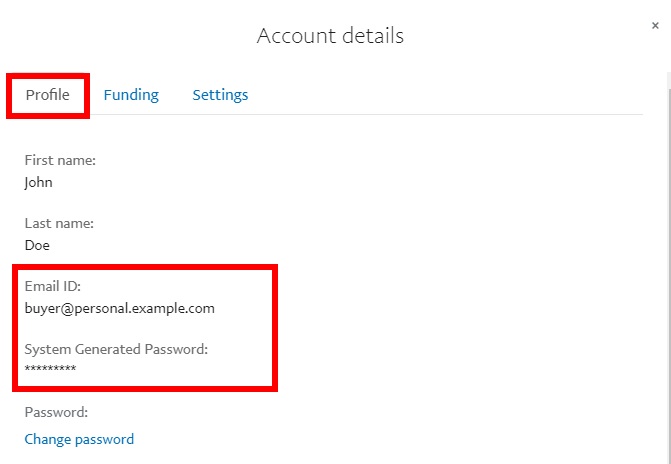
1.3.3. Activer le bac à sable PayPal
Allez maintenant dans WooCommerce > Paramètres et ouvrez les Paiements . Ensuite, activez la passerelle PayPal Standard et cliquez sur Configurer si vous n'avez pas configuré PayPal pour votre site Web. Si vous avez déjà configuré PayPal, appuyez sur Gérer .
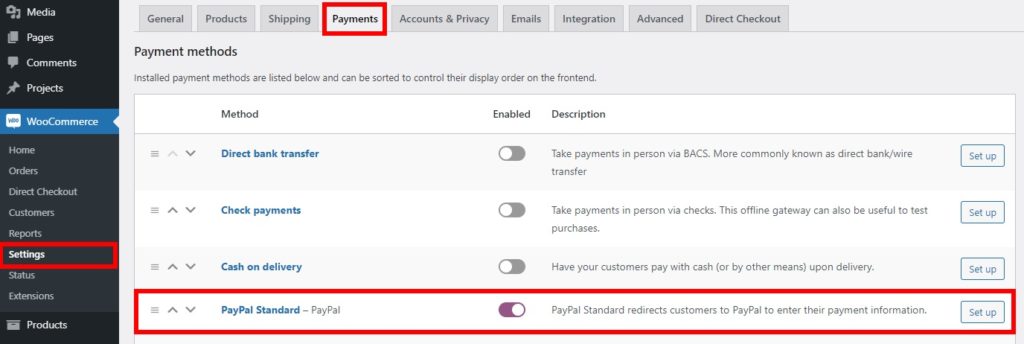
Tout d'abord, vous devez activer PayPal Standard, alors cochez l'option Activer PayPal Standard et ajoutez l'e-mail professionnel PayPal (marchand) sur l'e- mail PayPay et l'e-mail du destinataire . Enfin, cochez l'option Activer le bac à sable PayPal et enregistrez les modifications.

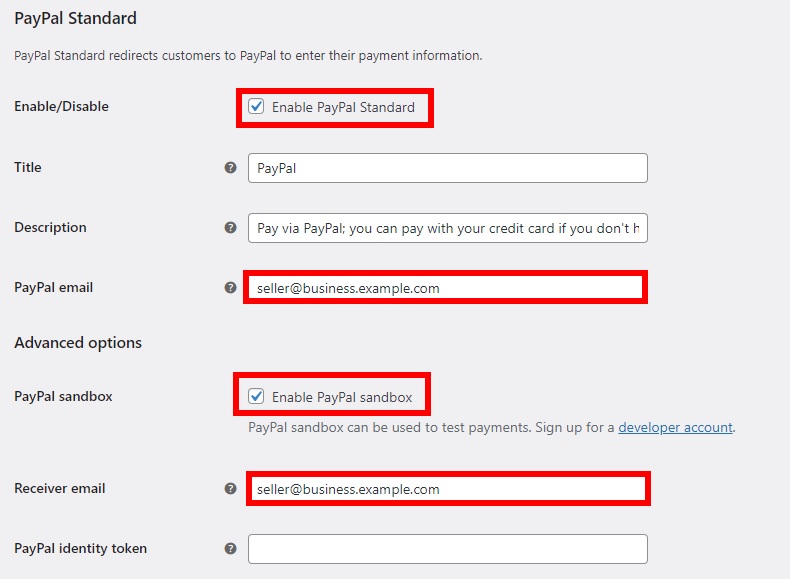
1.3.4. Testez les commandes WooCommerce avec PayPal
Vous pouvez maintenant tester la commande avec PayPal Sandbox depuis votre site Web. Vous devez soit continuer en ouvrant votre boutique en ligne publique sur un autre navigateur Web ou sur un onglet incognito.
Ajoutez ensuite n'importe quel produit au panier et passez à la caisse. Après avoir saisi toutes les informations de facturation nécessaires, sélectionnez PayPal comme mode de paiement et cliquez sur Passer à PayPal pour poursuivre le paiement.
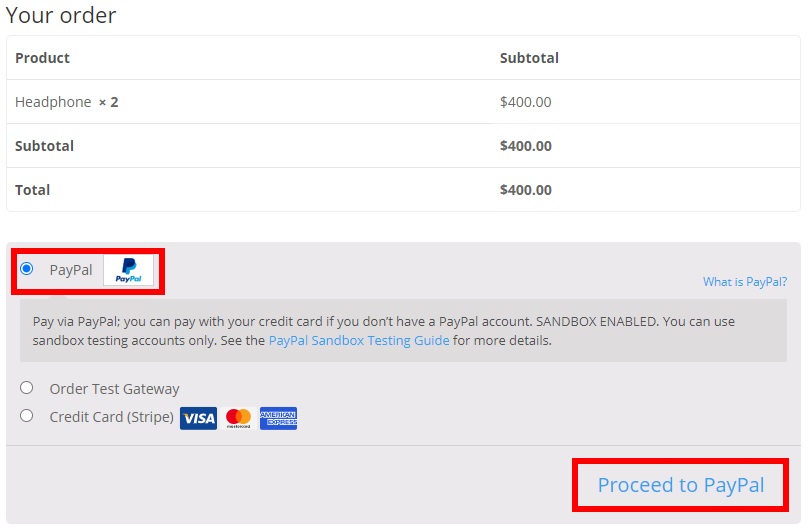
Puisque vous utilisez le mode bac à sable, vous serez redirigé vers le site Web du bac à sable PayPal pour confirmer la commande. Entrez l'adresse e-mail du compte sandbox personnel (acheteur) et connectez-vous à PayPal.
Ensuite, sélectionnez Payer avec un solde PayPal et appuyez sur Payer maintenant pour payer avec le compte acheteur sandbox.
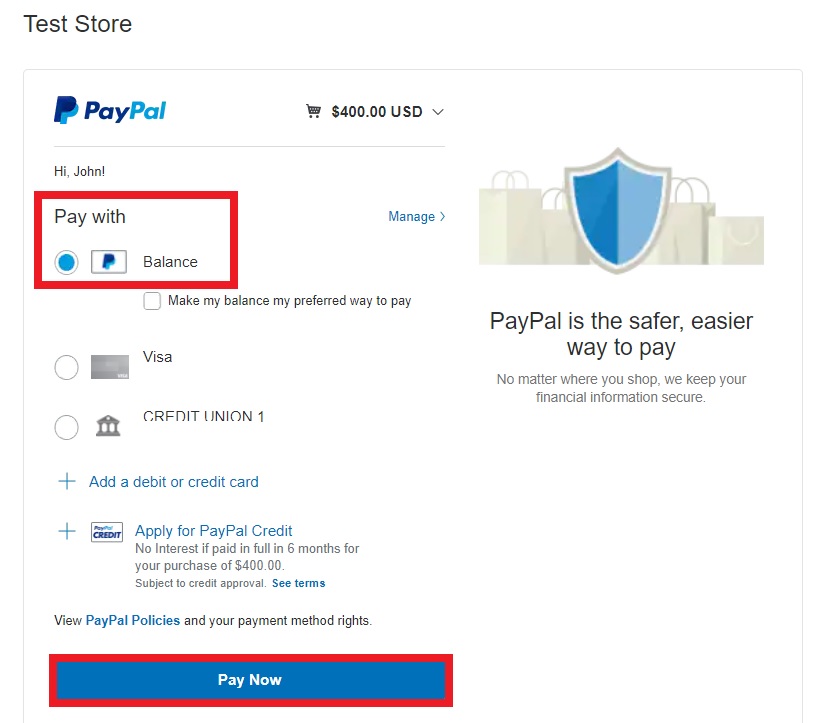
Vous verrez un écran qui confirme votre paiement et que votre commande est passée.
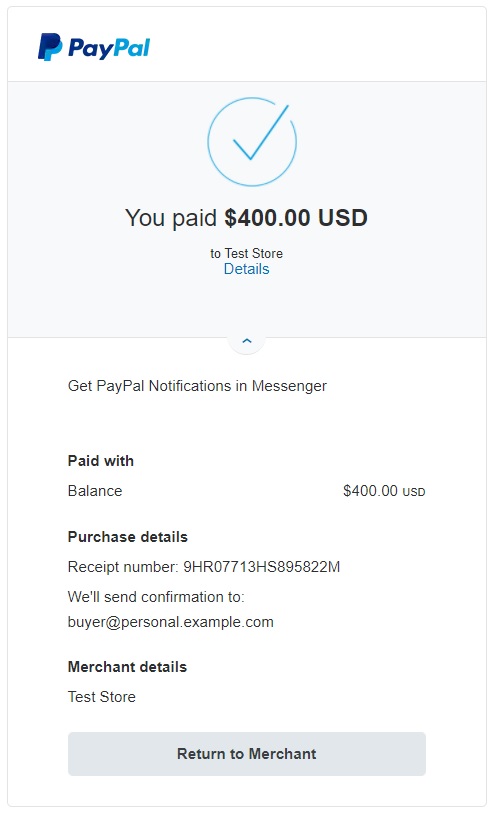
Pour vous assurer que tout fonctionne correctement, vous pouvez vous connecter au bac à sable PayPal avec le compte marchand du bac à sable et consulter la section Activité récente sur votre tableau de bord. Si vous y voyez la nouvelle transaction, cela signifie que tout fonctionne correctement et que vous pouvez commencer à utiliser des transactions en direct pour votre site Web via PayPal.
Pour ce faire, dans votre tableau de bord WordPress, accédez à WooCommerce > Paramètres > Paiements et cliquez sur Gérer pour PayPal Standard. Décochez ensuite l'option Activer PayPal Sandbox , entrez les détails nécessaires pour votre propre compte PayPal et enregistrez les modifications.
C'est ainsi que vous pouvez tester vos commandes WooCommerce avec PayPal !
Pour plus d'informations, consultez notre guide étape par étape sur la façon d'intégrer WooCommerce à PayPal.
2. Testez les commandes WooCommerce à partir du tableau de bord WooCommerce
Si vous ne souhaitez pas installer de plugins ou activer les modes de test, la méthode la plus simple pour créer des commandes de test consiste à activer les vérifications à partir du tableau de bord WooCommerce.
Les chèques sont généralement utilisés pour les transactions physiques comme une alternative facile aux espèces, il n'y aura donc pas de transactions en ligne dans ce processus.
Pour activer les chèques, dans votre tableau de bord WordPress, accédez à WooCommerce > Paramètres et ouvrez l'onglet Paiements . Là, activez la bascule pour les paiements par chèque et appuyez sur Configurer ou Gérer si vous avez déjà utilisé des chèques dans votre boutique.
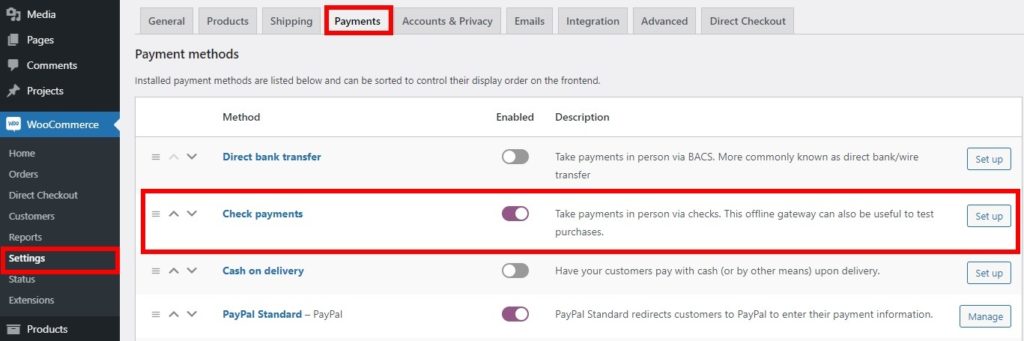
Cochez la case pour activer les paiements par chèque et entrez les détails nécessaires pour le titre, la description et les instructions si nécessaire. Appuyez ensuite sur Enregistrer les modifications .
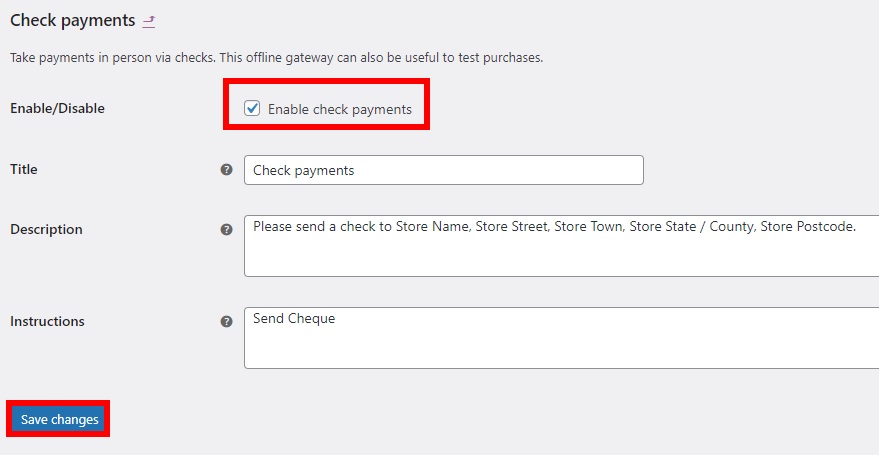
Accédez maintenant à la page d'accueil de votre boutique, ajoutez un produit au panier et passez à la page de paiement. Entrez les détails de facturation nécessaires, sélectionnez Paiement par chèque comme mode de paiement et appuyez sur Passer la commande pour confirmer votre achat.
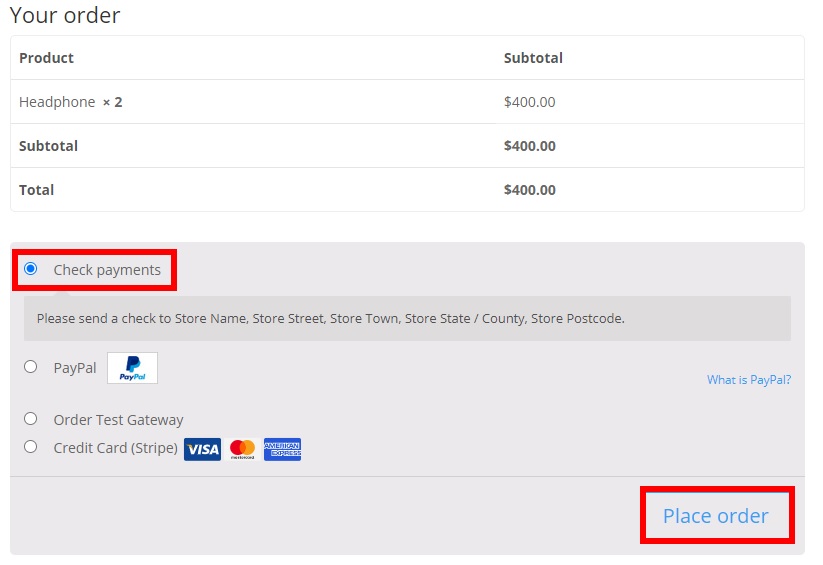
Vous serez redirigé vers votre commande passée. Comme mentionné précédemment, ce processus n'inclut aucune transaction en ligne, donc si vous pouvez voir que votre commande est bien reçue avec les détails corrects, vos commandes et transactions fonctionneront sans problème sur votre site Web.
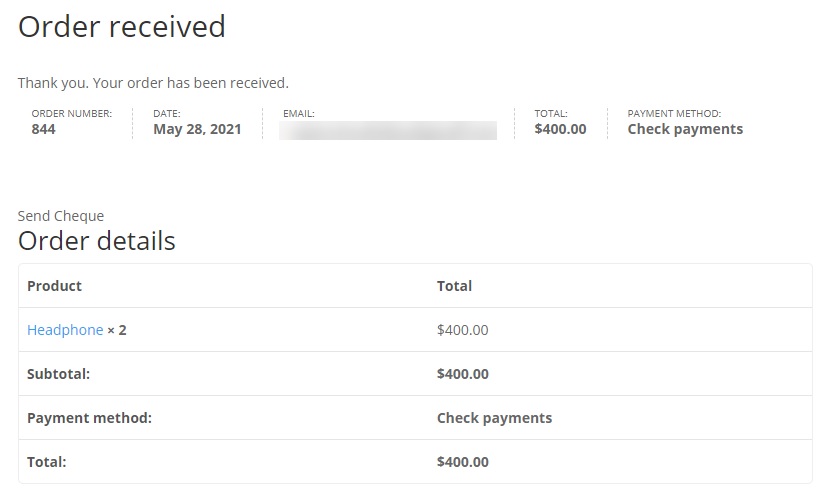
3. Testez les commandes WooCommerce avec de vraies transactions et remboursements
Si vous ne voulez pas passer votre temps avec des modes de test, des plugins ou des méthodes de paiement supplémentaires, vous pouvez également utiliser des transactions réelles pour tester les commandes WooCommerce. Cela signifie que vous effectuerez une transaction réelle à partir de votre propre compte, puis effectuerez un remboursement dès que la commande sera confirmée.
Cependant, il convient de noter que nous ne recommandons pas cette approche car elle comporte plus de risques. Même si vous souhaitez utiliser cette méthode, nous vous recommandons de ne le faire que si vous êtes le propriétaire du site Web et que vous souhaitez que votre boutique en ligne soit mise en ligne immédiatement. Gardez à l'esprit que s'il y a des bogues ou des problèmes avec vos commandes sur le site Web, vous pourriez ne pas récupérer votre paiement en tant que remboursement jusqu'à ce qu'il soit corrigé. Il est donc préférable d'ajouter un produit avec un prix très bas ou gratuit à des fins de test.
Par défaut, vous pouvez soit utiliser un virement bancaire direct, soit PayPal si vous avez un compte PayPal. Si vous avez déjà configuré Stripe, vous pouvez également l'utiliser.
Maintenant, sans plus tarder, voyons comment tester les commandes dans WooCommerce avec de vraies transactions.
3.1. Faire une vraie transaction
Pour effectuer une transaction réelle, rendez-vous dans WooCommerce > Paramètres et ouvrez l'onglet Paiements . Sélectionnez la passerelle de paiement que vous souhaitez utiliser, activez-la et appuyez sur le bouton Configurer ou Gérer pour le mode de paiement sélectionné.
Pour ce tutoriel, nous utiliserons Stripe car c'est l'une des passerelles de paiement les plus simples pour tester les commandes, mais le processus est similaire quelle que soit la passerelle de paiement que vous choisissez.
Comme nous avons choisi Stripe, nous cochons l'option Activer Stripe pour l'activer comme notre passerelle de paiement. Ensuite, ajoutez les clés API de votre compte Stripe comme indiqué dans la méthode du plugin de passerelle Stripe et d'autres détails pour votre compte. Comme nous testerons les transactions en direct, assurez-vous de décocher l'option Activer le mode test .
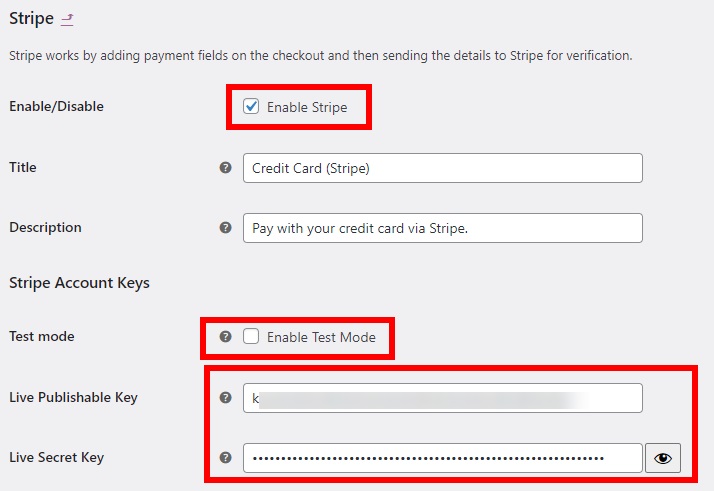
Accédez maintenant à la page d'accueil de votre boutique et ajoutez un produit au panier. Encore une fois, nous vous recommandons d'ajouter un produit très bon marché ou gratuit. Ensuite, passez à la page de paiement et ajoutez vos informations de facturation.
Enfin, sélectionnez la passerelle de paiement que vous souhaitez utiliser. Dans ce cas, nous utiliserons Stripe. Ajoutez toutes les informations requises et passez la commande .
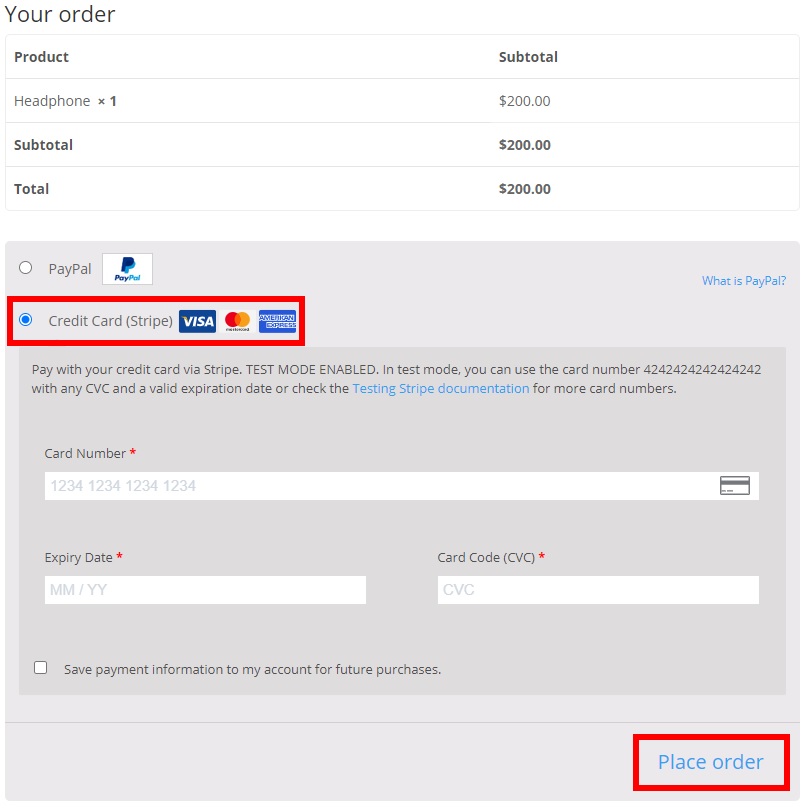
Si vous êtes redirigé vers la page de commande avec toutes les informations correctes, cela signifie que vos commandes et transactions fonctionnent parfaitement sur votre site Web et que vous pouvez commencer à vendre des produits sur votre boutique.
3.2. Testez les remboursements pour la transaction réelle
La vraie transaction que vous venez de faire était de tester les commandes WooCommerce. Pour récupérer votre paiement, vous devrez vous rembourser. Pour faciliter le processus, assurez-vous d'écrire votre ID/numéro de commande .
Pour obtenir votre remboursement, rendez-vous sur WooCommerce > Commandes et cliquez sur la commande que vous venez de passer, en vous assurant que l'ID de commande correspond à la commande que vous venez de passer.
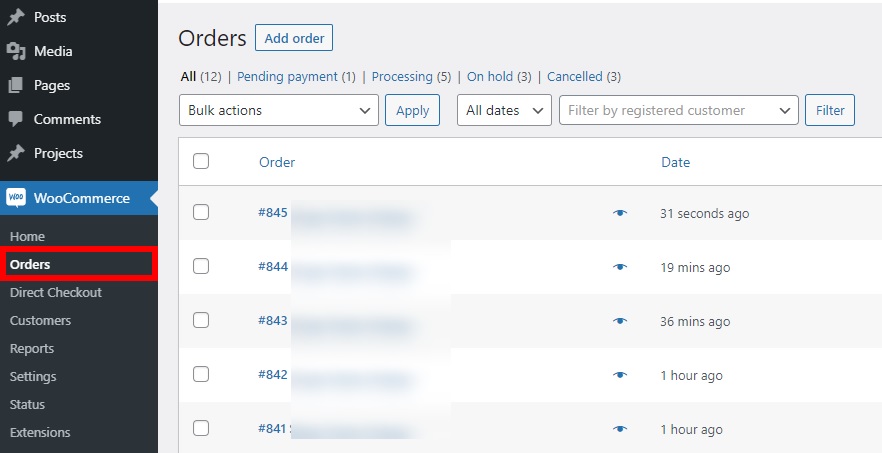
Dans la section Article, cliquez sur le bouton Rembourser .
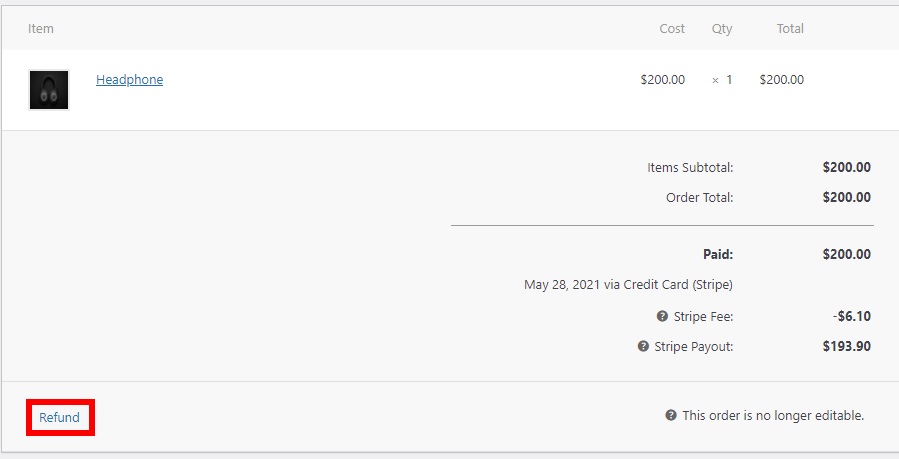
Après cela, entrez le montant total du remboursement et sélectionnez Rembourser via Stripe pour terminer le remboursement.
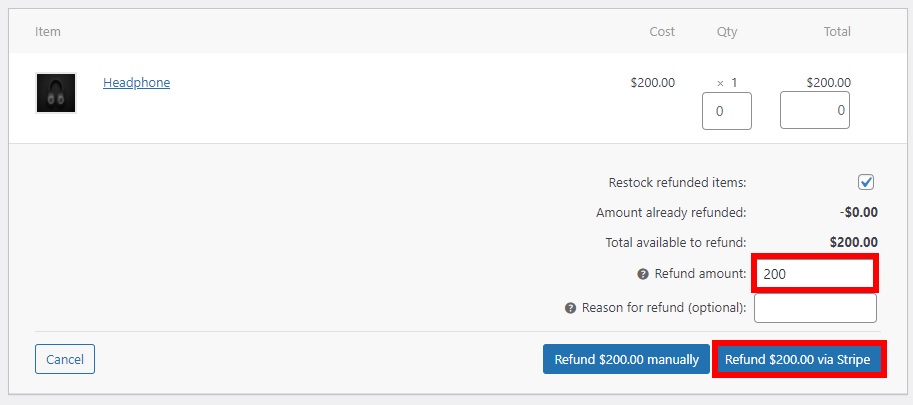
Le bouton de remboursement final dépendra de la passerelle de paiement que vous avez utilisée. Par exemple, si vous avez utilisé PayPal, l'option sera Remboursement via PayPal .
Si le paiement est remboursé sur votre compte, vous pouvez être sûr que les transactions en direct ainsi que les remboursements fonctionnent parfaitement sur votre boutique WooCommerce.
Gardez à l'esprit que certaines passerelles de paiement peuvent prendre quelques heures ou quelques jours pour traiter le remboursement, vous devrez donc peut-être attendre pour récupérer votre argent.
Astuce bonus : désactivez les champs de paiement pour tester rapidement les commandes WooCommerce
Lorsque vous testez la commande WooCommerce, vous devrez peut-être ajouter les détails de facturation ou d'expédition lors du paiement. Si vous faites plusieurs tests cela peut être ennuyeux et vous faire perdre un temps précieux car vous devrez à chaque fois saisir les détails. Dans cette section, nous vous montrerons comment vous pouvez désactiver les champs inutiles lors du paiement lors du test des commandes pour vous aider à gagner du temps.
La meilleure façon de supprimer les champs de paiement est d'installer le plugin WooCommerce Direct Checkout . C'est un plugin freemium qui a beaucoup de fonctionnalités pour gérer le paiement et augmenter le taux de conversion. Pour désactiver les champs de paiement, vous pouvez utiliser la version gratuite.
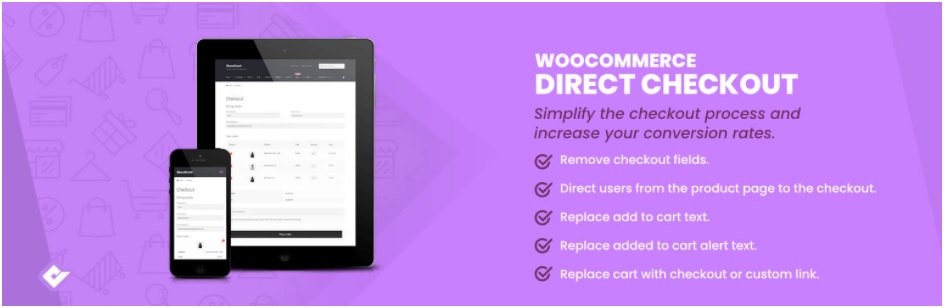
Dans votre tableau de bord WordPress, accédez à Plugins > Ajouter un nouveau et recherchez WooCommerce Direct Checkout . Ensuite, installez-le et activez-le.
Après cela, allez dans WooCommerce > Paramètres et sous Direct Checkout , ouvrez l'onglet Checkout . Ici, vous pouvez sélectionner les champs que vous souhaitez supprimer de la page de paiement. Sélectionnez les champs que vous souhaitez supprimer dans la zone Supprimer les champs de paiement pour accélérer le processus de test et enregistrer les modifications .
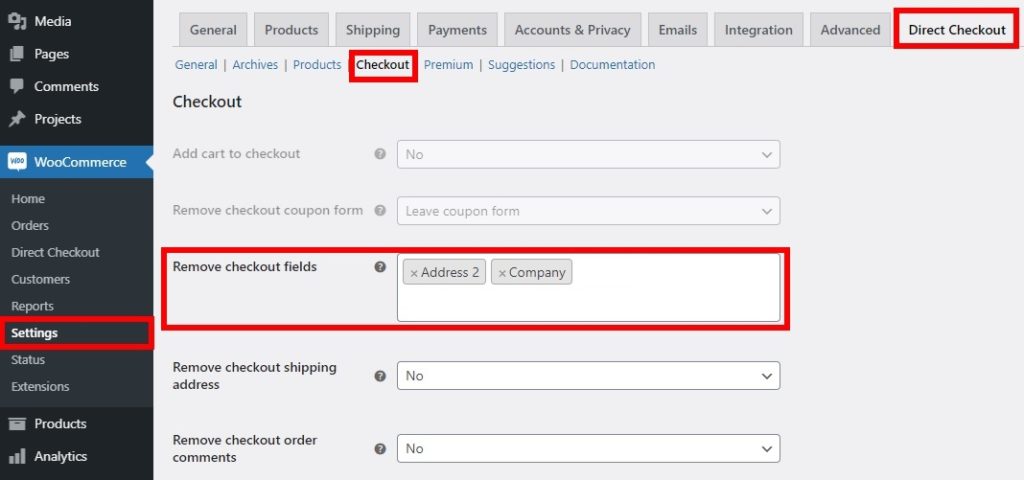
Vérifiez maintenant votre boutique depuis le front-end et vous verrez que les champs de paiement ne sont pas affichés sur la page de paiement. De cette façon, vous pouvez simplement remplir quelques champs sur la page de paiement et gagner beaucoup de temps lors du test des commandes WooCommerce.
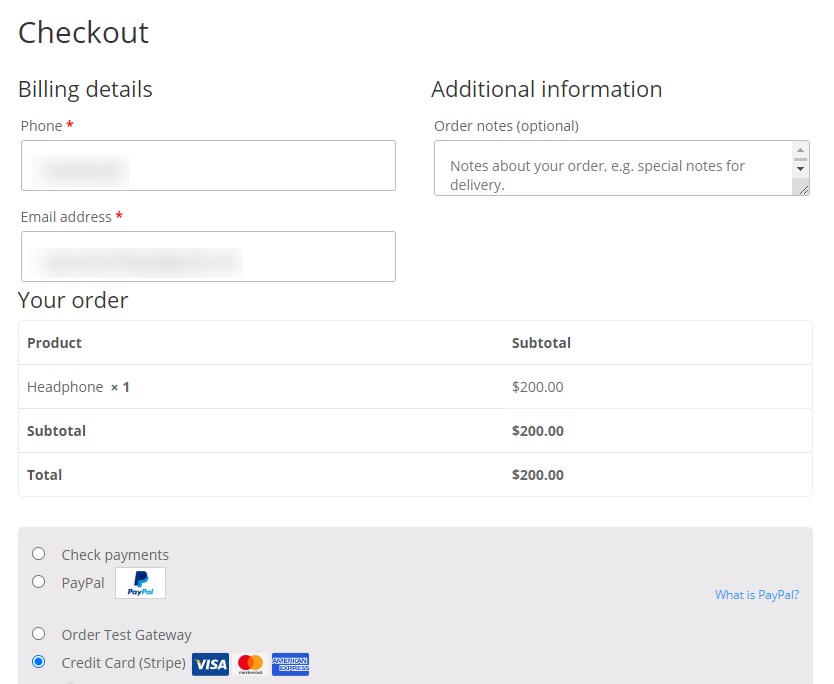
Une fois les tests terminés, n'oubliez pas d'ajouter les champs que vous souhaitez inclure sur la page de paiement avant de mettre votre boutique en ligne.
La plupart des utilisateurs abandonnent leurs paniers lors du paiement car le processus est trop long et compliqué, nous vous recommandons donc de garder votre paiement aussi simple que possible pour augmenter les taux de conversion. Pour plus d'informations à ce sujet, consultez notre guide sur la façon de supprimer les champs de paiement.
Conclusion
Dans l'ensemble, passer des commandes test avant la mise en ligne de votre boutique est une bonne idée pour vous assurer que le processus de paiement se déroule sans heurts et qu'il n'y a aucun problème. Le test des commandes garantit que chaque transaction est enregistrée correctement et, par conséquent, vos clients auront confiance en votre service et vous éviterez les plaintes et les remboursements.
Dans ce guide, nous vous avons montré différentes méthodes pour tester les commandes WooCommerce. Ils sont tous efficaces et font le travail, alors choisissez celui qui convient le mieux à vos besoins et à la passerelle de paiement que vous utilisez.
Le moyen le plus simple de tester les commandes consiste à activer les contrôles sur le tableau de bord WooCommerce. Alternativement, vous pouvez utiliser des plugins dédiés et activer les modes de test en fonction de la passerelle de paiement que vous utilisez. Enfin, vous pouvez utiliser des transactions réelles, puis rembourser immédiatement le paiement. C'est la méthode la plus risquée, nous ne la recommandons donc pas.
Nous espérons que vous avez trouvé ce guide utile et que vous pourrez tester les commandes WooCommerce sans aucun problème.
Pour plus de guides pour améliorer votre boutique, jetez un œil à ces articles :
- Le bouton Ajouter au panier de WooCommerce ne fonctionne pas ? Comment le réparer!
- Ajouter des champs conditionnels à la caisse WooCommerce
- Comment exporter des commandes dans WooCommerce
