La bonne façon de mettre un site Web WordPress en mode maintenance
Publié: 2020-08-19Que vous mettiez à jour une page existante, renommiez votre site Web ou corrigiez une erreur, vous ne voulez pas frustrer les visiteurs de votre site. Cependant, cela peut être une possibilité réelle lorsque vous apportez des modifications à votre site Web. C'est pourquoi vous devez mettre WordPress en mode maintenance .
Ceci est un article invité écrit par Juliet Jones, qui est rédactrice en chef chez PRable.org. Si vous souhaitez écrire un article invité sur notre blog, n'hésitez pas à nous contacter.
Le mode maintenance vous aidera à travailler en toute tranquillité dans les coulisses tout en affichant un avis convivial à vos visiteurs sur ce qui se passe.
Alors, qu'est-ce que le mode maintenance de WordPress et comment l'utilisez-vous sur votre site Web ? Dans cet article, nous allons vous aider à comprendre la bonne manière de mettre votre WordPress en mode maintenance.

Pourquoi et quand mettre WordPress en mode maintenance
Apprenons les fondamentaux. Le mode de maintenance de WordPress est un message que vous utilisez pour informer les utilisateurs de la maintenance de votre site Web. Vous pouvez ajouter l'heure estimée à laquelle le site Web sera à nouveau en ligne sur cette page.
N'oubliez pas que vous n'avez pas besoin de mettre votre site Web en mode maintenance chaque fois que vous publiez un nouveau contenu , effectuez des modifications mineures ou mettez à jour des plugins ou des thèmes.
Cependant, à mesure que votre site Web se développe, les changements peuvent être nombreux, prendre plus de temps et nécessiter des temps d'arrêt prolongés. Pendant cette période, votre site Web peut sembler cassé à vos visiteurs.
Si votre site Web a beaucoup de trafic, vous ne voulez pas créer une mauvaise expérience utilisateur. Un site Web défectueux peut créer une mauvaise impression de votre marque .
Les propriétaires de sites Web gèrent cette situation en travaillant sur un site Web intermédiaire qui est généralement fourni par leur société d'hébergement WordPress. Cela leur permet de résoudre tous les problèmes avant de pousser les modifications sur un site Web en direct.
N'oubliez pas que vous devez toujours créer une page de maintenance dans WordPress pendant une courte période, pour donner un aperçu de ce qui se passe.
Si vous n'utilisez pas de site intermédiaire, vous devez activer le mode de maintenance puisque vous appliquez des modifications sur un site Web en direct. Cela vous permet de résoudre le problème d'expérience utilisateur auquel vous pourriez être confronté.
Sachant cela, laissez-nous vous expliquer comment configurer facilement votre site WordPress en mode maintenance.
Option 1 : Utiliser le code pour activer le mode de maintenance par défaut
Si votre site Web nécessite un temps d'arrêt à court terme - moins d'une heure - vous voudrez peut-être éviter les problèmes de configuration d'une page de mode de maintenance personnalisée. Vous pouvez utiliser la page du mode de maintenance par défaut de WordPress et informer les utilisateurs que vous serez bientôt de retour.
La première étape consiste à activer le mode maintenance en allant dans l'éditeur de thème de WordPress. Il se trouve sous Apparence .

La deuxième étape consiste à ouvrir le fichier functions.php ou les fonctions du thème. Cliquez sur le fichier pour l'ouvrir dans l'éditeur de code.
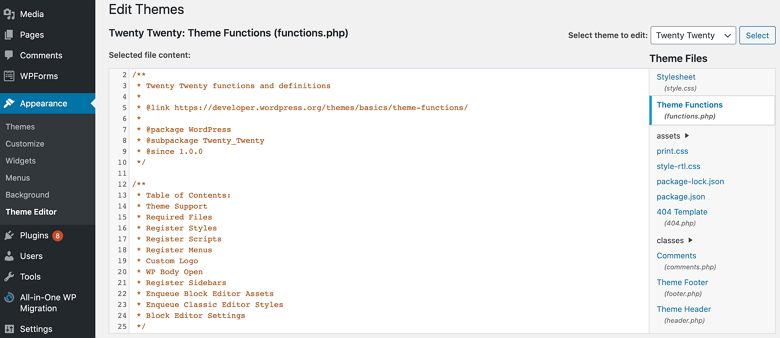
La troisième étape consiste à ajouter le code du mode maintenance à functions.php . Vous pouvez ajouter "Site Web en maintenance planifiée. Veuillez vérifier plus tard ».
Si vous le souhaitez, vous pouvez personnaliser votre message de maintenance, puis cliquez sur « Mettre à jour le fichier ». Confirmez toujours que le mode de maintenance est actif en ouvrant WordPress dans un nouveau navigateur ou en vous déconnectant et en visitant le site Web.
N'oubliez pas de désactiver le mode maintenance une fois que vous avez terminé. Pour ce faire, supprimez le code que vous avez ajouté au fichier functions.php .
Option 2 : Utiliser un plugin WordPress
La réparation d'un bogue ou le changement de marque d'un site Web peut nécessiter des temps d'arrêt plus longs qui peuvent être ennuyeux pour les visiteurs de voir la page grise. Laisser le message WordPress par défaut pourrait ne pas non plus laisser une bonne impression.
Un plugin de maintenance WordPress vous aidera à mettre en place quelque chose de plus engageant . Non seulement vous aurez une page bien conçue, mais vous pourrez également fournir plus de détails sur ce qui s'en vient ou laisser des informations de contact.
Tout d'abord, vous devez télécharger et installer le plug-in du mode de maintenance WP. Après l'activation, allez dans Paramètres » Mode de maintenance WP et configurez les paramètres des plugins. Le paramètre du plugin est divisé en cinq onglets.
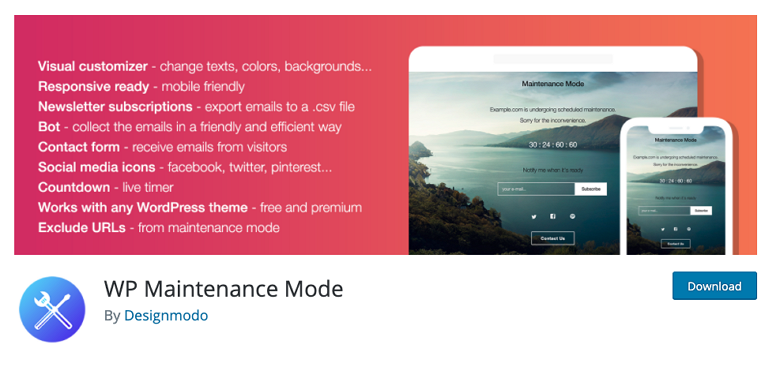
Onglet Général
La première option sous l'onglet Général est Statut qui par défaut est défini sur Désactivé. Pour mettre votre WordPress en mode maintenance, réglez-le sur "Activé". Si vous souhaitez que les moteurs de recherche accèdent à votre site Web de recherche pendant la maintenance, configurez l'option "Contourner les robots de recherche" sur oui.
Il existe des options de rôle de backend et de rôle frontal qui vous permettent de choisir les rôles d'utilisateur pour accéder au front ou au backend lorsque le site Web est en mode maintenance . Il est défini sur administrateur uniquement par défaut.
Concevoir
Si vous souhaitez créer une page attrayante, cliquez sur cet onglet. Sur l'option de titre (balise HTML), vous pouvez ajouter le titre de votre page, le titre et le texte.
Après avoir configuré le message, vous pouvez personnaliser l'arrière-plan de votre page de maintenance. Vous pouvez choisir de changer la couleur ou même d'utiliser une image comme arrière-plan.
Modules
Si vous souhaitez informer les visiteurs de la disponibilité de votre site Web, vous pouvez définir le compte à rebours qui se trouve dans cet onglet. En outre, vous pouvez demander à vos utilisateurs de s'abonner et de recevoir des notifications lorsque le site Web est à nouveau opérationnel. Ces visiteurs seront informés via le plugin et ne seront pas inscrits à votre liste de marketing par e-mail.
De plus, dans l'onglet Modules, vous pouvez ajouter des liens vers vos réseaux sociaux. Mettez vos URL de profil de médias sociaux , et le plugin affichera automatiquement l'icône du bouton de médias sociaux.
Gérer le robot
Avec cet onglet, vous pouvez ajouter un chatbot à votre page. Cet onglet vous permettra de maintenir une communication interactive avec vos visiteurs pendant que le site est en maintenance. Vous pouvez même donner au bot un avatar pour le rendre plus attrayant.
Onglet RGPD
Si vous demandez aux visiteurs de votre site Web de s'abonner à votre page ou si vous collectez des données utilisateur via des formulaires d'inscription sur votre mode de maintenance, vous devez configurer votre onglet RGPD . Passez à l'onglet RGPD sur la page Paramètres du plugin et activez le module de confidentialité.
N'oubliez pas d'appuyer sur le bouton d'enregistrement des paramètres et de visiter votre site Web dans un nouveau navigateur. Devinez quoi! Vous serez accueilli avec coming soon ou la page du mode maintenance. Une fois que vous avez terminé la maintenance, vous pouvez désactiver le mode maintenance en cliquant sur le bouton de désactivation.
Conclusion
C'est ça! Vous savez maintenant comment mettre votre WordPress en mode maintenance à la fois manuellement et avec un plugin.
