Il y a eu une erreur critique sur ce site Web : 9 solutions rapides
Publié: 2022-05-28Pour les propriétaires de sites WordPress, l'avis "il y a eu une erreur critique sur ce site" est troublant. Il empêche les utilisateurs d'accéder au site Web et, dans certaines situations, il empêche complètement l'accès au panneau d'administration.
Heureusement, il est possible de résoudre ce problème rapidement. Cet article explique ce que signifie l'avis "Il y a eu un problème critique sur votre site Web" et comment le résoudre.
Table des matières
Qu'est-ce que l'erreur "il y a eu une erreur critique sur votre site Web" ?
Certains problèmes de WordPress vous empêcheront d'accéder au tableau de bord, affichant l'avis « Il y a eu une erreur critique sur ce site Web. Veuillez vérifier la boîte de réception de votre administrateur de site pour obtenir des instructions.
Cette notification indique que le site a une erreur PHP fatale. Lorsqu'un script PHP cesse de s'exécuter et ne peut donc pas remplir sa tâche, cette erreur se produit.
WordPress inclut une fonctionnalité qui reconnaît lorsqu'un plugin ou un thème crée une erreur fatale et notifie l'adresse e-mail de l'administrateur afin d'aider ses utilisateurs. Les utilisateurs en apprendront davantage sur les causes des problèmes dans l'e-mail.
Une URL pour afficher le site en mode de récupération est également incluse dans l'e-mail. Pour vous connecter en toute sécurité au tableau de bord WordPress et résoudre le problème, suivez le lien.
Vérifiez votre dossier spam si vous obtenez cette erreur WordPress mais ne recevez pas de message électronique. Cependant, il est possible que les propriétaires de sites ne reçoivent pas l'e-mail et soient obligés d'enquêter eux-mêmes sur le problème.
Qu'est-ce qui cause cette erreur critique ?
Si vous utilisez WordPress depuis un certain temps, vous avez probablement entendu parler, et peut-être même expérimenté, de l'écran blanc de la mort. L'ensemble de votre site Web, et parfois même votre backend, se chargerait comme une page blanche vierge à la suite de ce bogue surprenant.
Cet écran vide a été remplacé par une erreur critique et les mots "Une erreur critique s'est produite sur votre site Web". dans les nouvelles versions de WordPress. Veuillez rechercher les instructions dans la boîte de réception de l'administrateur de votre site."
Semblable à l'écran blanc de la mort, le problème est généralement causé par un problème PHP : soit votre limite de mémoire a été dépassée, soit une erreur dans votre code, vos plugins ou votre thème. Il pourrait s'agir d'un problème de corruption de la base de données.
Bien que la formulation des erreurs puisse ne pas être très utile en soi, sachez que cela facilite grandement le débogage.
Vous devriez également enquêter sur les problèmes WordPress supplémentaires suivants, car vous en rencontrez peut-être plusieurs :
- Service HTTP 503 indisponible — Le serveur est en panne.
- HTTP 502 Bad Gateway — Chaque fois que trop de visiteurs surchargent le serveur, cette erreur se produit.
- ERR_CONNECTION_TIMED_OUT — Un serveur surchargé ou lent peut être responsable.
- ERR_CACHE_MISS — Si cette erreur se produit, elle est probablement causée par le cache de votre site Web ou par des outils PHP comme les plugins.
- 500 Erreur interne du serveur — Cette erreur résulte généralement d'une corruption de fichiers sur le serveur.
- Erreur lors de l'établissement d'une connexion à la base de données — Ce problème peut être dû à une base de données corrompue ou à un problème de serveur de base de données.
Comment corriger cette erreur critique ?
Nous discuterons de 9 façons de résoudre "il y a eu une erreur critique sur ce site Web"
Activer le débogage dans WordPress
L'une des premières actions à effectuer si vous rencontrez des problèmes avec WordPress est d'activer le débogage. Lorsque le mode débogage est activé, vous pourrez voir toutes les erreurs PHP qui se produisent sur votre site, que vous pourrez utiliser pour rechercher la source du problème.
Autoriser le débogage avec CyberPanel est assez simple si vous hébergez avec CyberPanel.
- Connectez-vous au tableau de bord CyberPanel
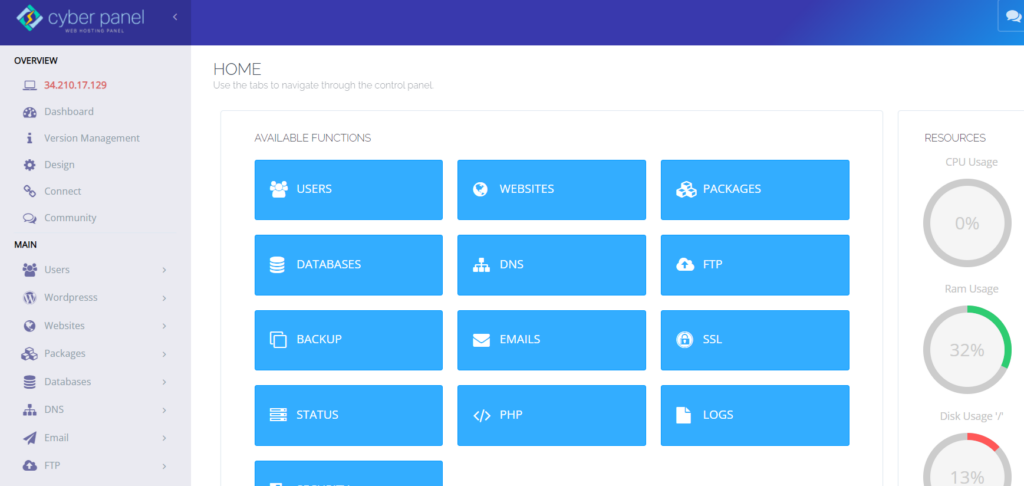
- Entrez les sites Web -> lister les sites Web dans le menu de gauche
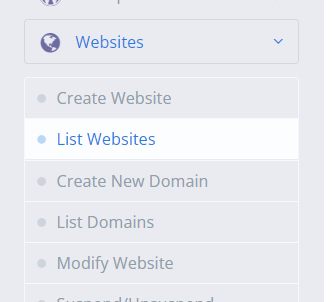
- Entrez dans le gestionnaire de fichiers
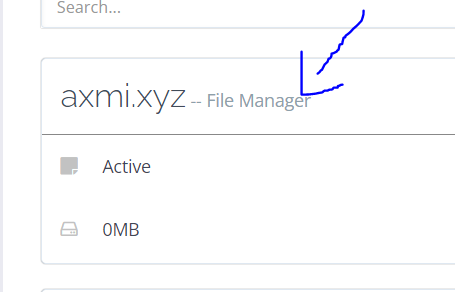
- Ouvrez wp-config.php dans le dossier public_html
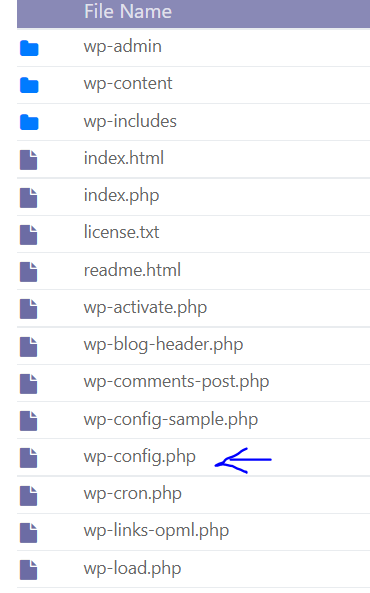
- Entrez le code suivant à la fin du fichier.
define( 'WP_DEBUG', true ); define( 'WP_DEBUG_DISPLAY', false ); define( 'WP_DEBUG_LOG', true ); 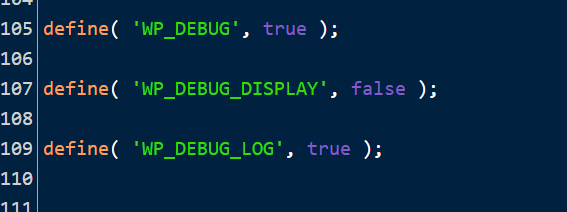
Le débogage de votre site est maintenant activé et les échecs seront enregistrés dans le journal. Le journal de débogage, nommé debug.log , se trouve dans le dossier wp-content .
Recherchez des noms dans votre thème ou vos plugins qui indiquent qu'ils sont la source du problème ou des liens vers un fichier spécifique. Même si vous ne savez pas quoi faire de ces informations, enregistrez-les dans un endroit sûr, car elles peuvent s'avérer utiles si vous avez besoin d'aide.
N'oubliez pas de supprimer ces lignes de code une fois le débogage terminé.
Restauration de votre site Web
Lorsque des problèmes WordPress surviennent, la restauration d'une sauvegarde peut être simple et rapide. Bien que cela ne résolve pas toujours le problème, cela vaut la peine d'essayer. Vous pouvez également être autorisé à refaire vos efforts si le problème se reproduit.
Avant de restaurer votre site en ligne, testez-le sur un site de test/test pour vous assurer qu'il fonctionne et que vous n'effacez pas votre travail acharné.
Revenir à un thème par défaut
Un litige au sein de votre thème peut parfois être daté directement d'un défaut critique. La meilleure approche pour vérifier cela est de le supprimer et de revenir au thème par défaut, ce qui devrait résoudre le problème immédiatement.
Faites d'abord une sauvegarde de votre site, car vous aurez besoin d'un mécanisme pour récupérer vos fichiers de thème s'ils disparaissent. Vous risquez de perdre votre style personnalisé si vous réinstallez simplement le thème.
- Entrez votre tableau de bord WordPress
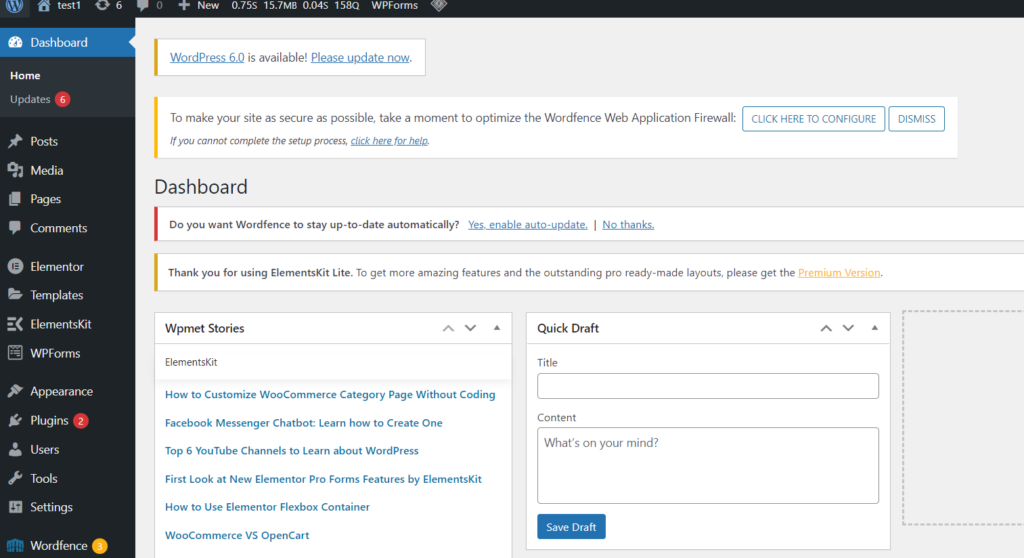
- Cliquez sur Apparence -> Thèmes dans le menu de gauche.
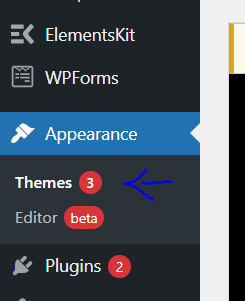
- Activez un thème par défaut comme Twenty Twenty-One .
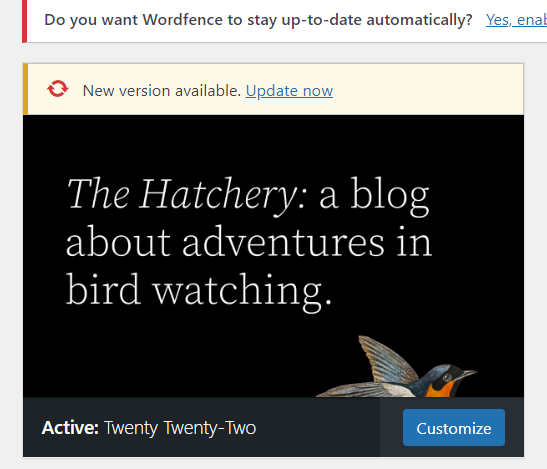
Désactiver tous les plugins
Un plugin est souvent fautif lorsque vous rencontrez un problème critique. Trouver le plug-in à l'origine du problème peut être difficile si votre site contient plusieurs, voire des centaines de plug-ins.
Mais il existe une approche rapide pour déterminer quel plugin est à l'origine du problème : désactivez-les tous et voyez si cela résout le problème. Si c'est le cas, activez-les un par un jusqu'à ce que votre site cesse de fonctionner. Et voilà : l'agresseur !
- Entrez votre tableau de bord WordPress
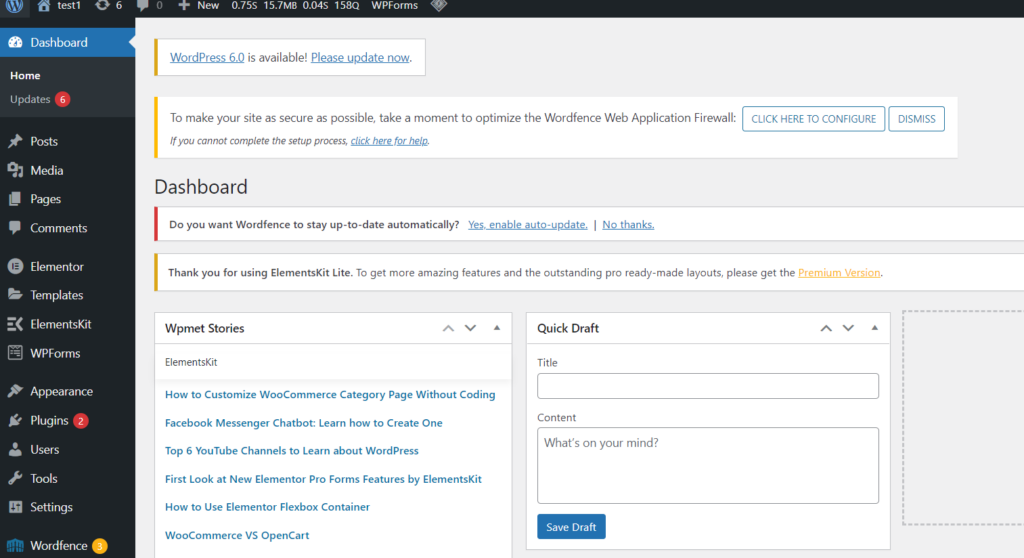
- Cliquez sur Plugins -> Ajouter nouveau dans le menu de gauche
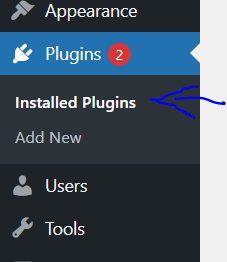
- Pour tous les choisir, cochez la case en haut de la liste. Ensuite, allez dans Actions en masse -> Désactiver, et c'est juste pour résoudre tous les problèmes et remettre votre site en marche.
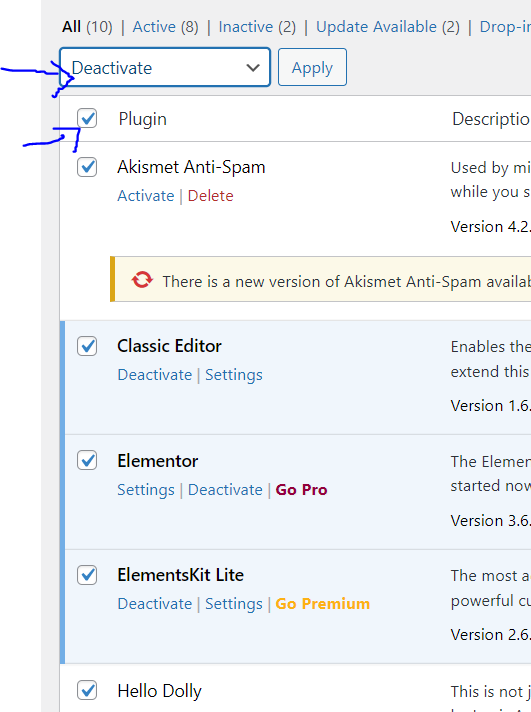
Augmentez la limite de mémoire PHP.
Même lorsqu'un plugin ou un thème est responsable de l'échec de votre site Web, la limite de mémoire PHP est souvent à blâmer.

Étant donné que votre serveur Web ne dispose que d'une quantité de RAM (mémoire), WordPress impose une limite stricte à la quantité de mémoire qu'un script PHP donné peut utiliser. Si vous dépassez cette limite, vous obtiendrez un écran blanc de la mort ou une erreur catastrophique.
Bien que vous ne souhaitiez pas définir une limite de RAM trop élevée et permettre aux scripts mal configurés d'enliser votre site, le paramètre par défaut est probablement trop bas. Augmenter légèrement votre limite PHP pourrait résoudre immédiatement votre site Web défectueux.
- Vous pouvez augmenter la limite en entrant dans le gestionnaire de fichiers de votre site à l'aide du tableau de bord CyberPanel
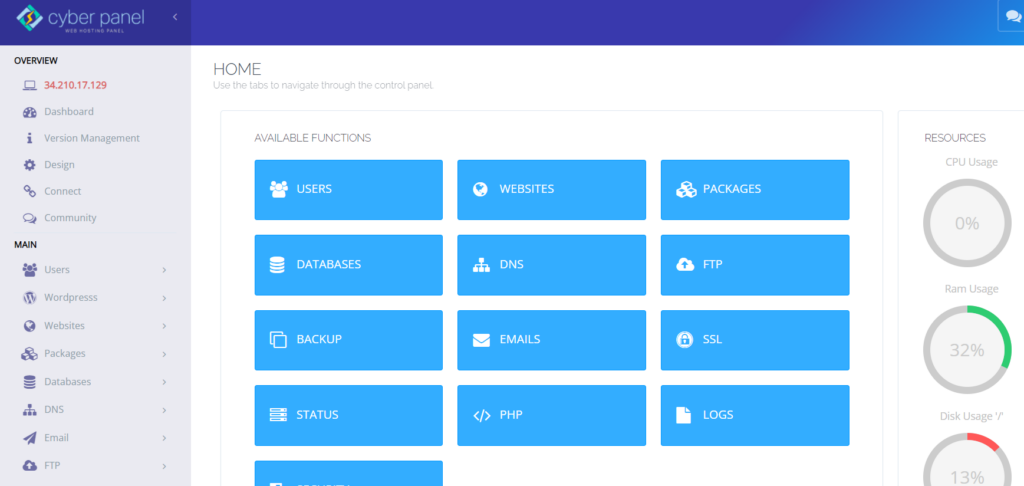
- Entrez le public_html -> wp-config.php
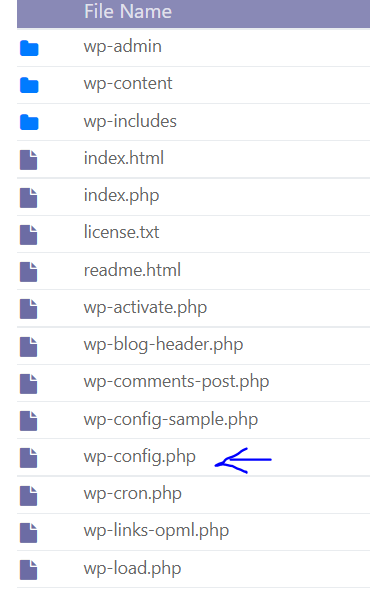
- Entrez le code suivant juste avant la dernière ligne et enregistrez le code
define( 'WP_MEMORY_LIMIT', '128M' ); 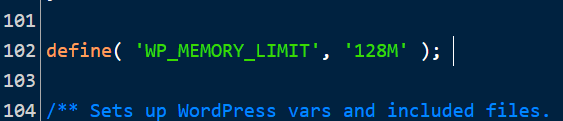
Vous pouvez également augmenter la limite de mémoire PHP à l'aide de CyberPanel Dashboard
- Entrez dans le tableau de bord CyberPanel
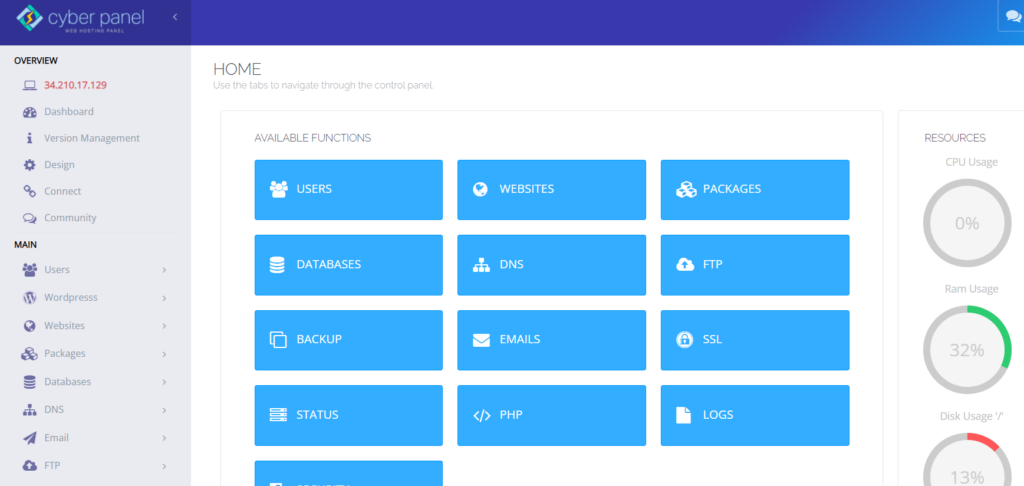
- Cliquez sur PHP -> Modifier la configuration PHP dans le menu de gauche
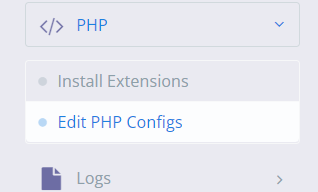
- Sélectionnez la version PHP
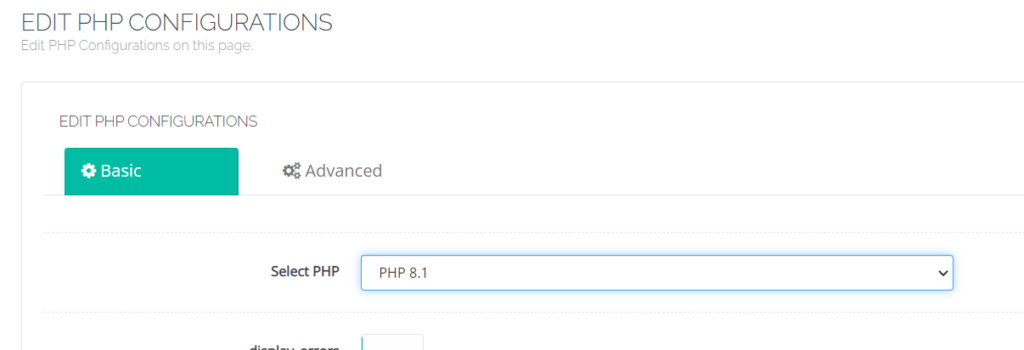
- Réinitialiser la limite de mémoire

Augmenter le fichier de téléchargement maximum et les fonctions de traitement de texte
Un petit ajustement de quelques fonctions PHP pourrait résoudre le problème critique si vous ne le voyez que dans des cas particuliers et non sur chaque page.
Lorsque vous téléchargez des fichiers volumineux et que vous recevez un message d'erreur, c'est probablement parce que la taille maximale du fichier de téléchargement est trop petite, mais l'augmentation des limitations de récursivité et de retour en arrière peut corriger la rupture de certains sites volumineux.
- Vous pouvez augmenter la limite en entrant dans le gestionnaire de fichiers de votre site à l'aide du tableau de bord CyberPanel
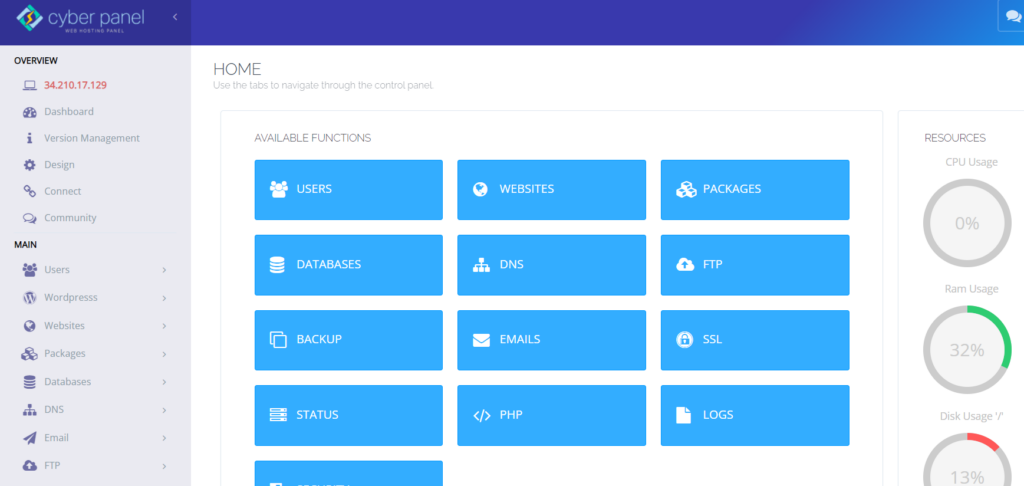
- Entrez le public_html -> wp-config.php
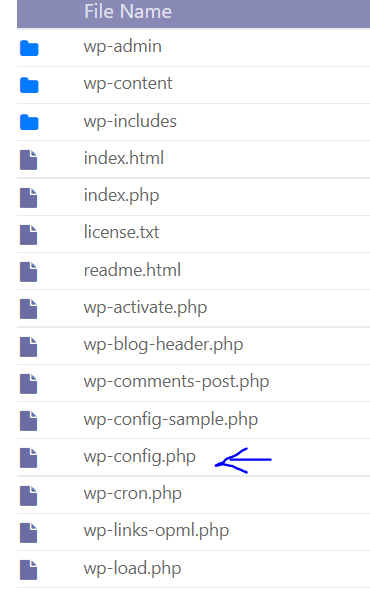
- Entrez le code suivant
ini_set('upload_max_size' , '256M' ); ini_set('post_max_size','256M');Corrigez le cassure des grandes pages sur votre site, ajoutez ce code :
ini_set('pcre.recursion_limit',20000000); ini_set('pcre.backtrack_limit',10000000); 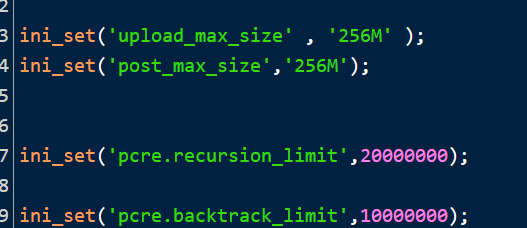
Vous pouvez également y parvenir directement depuis le tableau de bord CyberPanel
- Entrez dans le tableau de bord CyberPanel
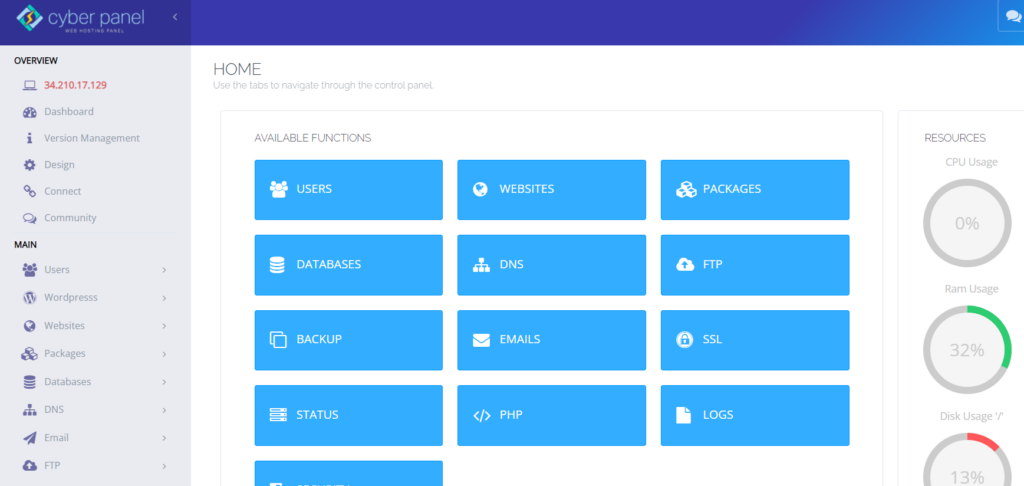
- Cliquez sur PHP -> Modifier la configuration PHP dans le menu de gauche
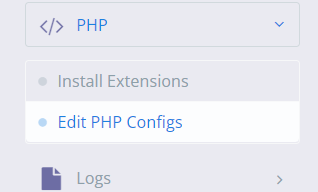
- Sélectionnez la version PHP
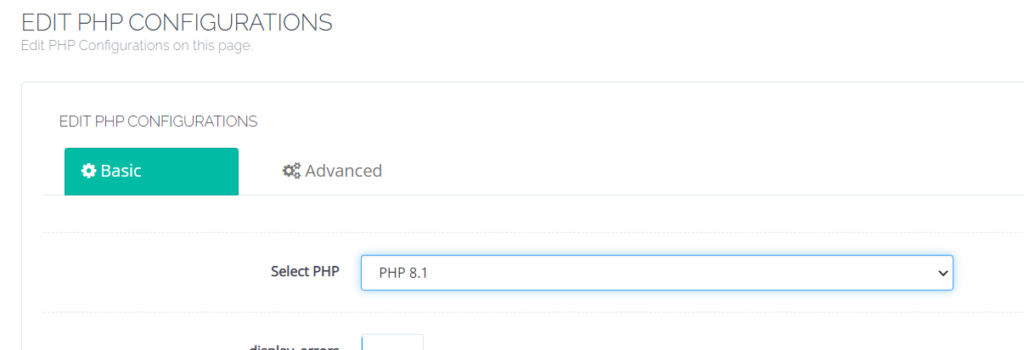
- Modifier la taille maximale du fichier de téléchargement et la taille maximale de la publication
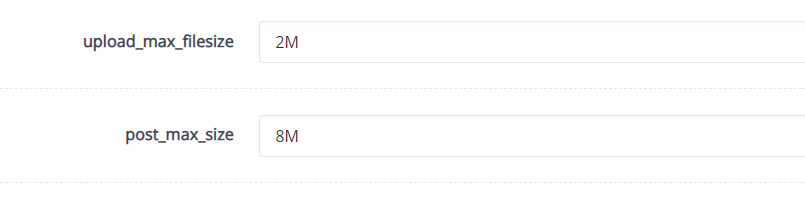
- Cliquez sur l'option Avancé et recherchez la limite de récursivité et la limite de retour en arrière et modifiez-la.
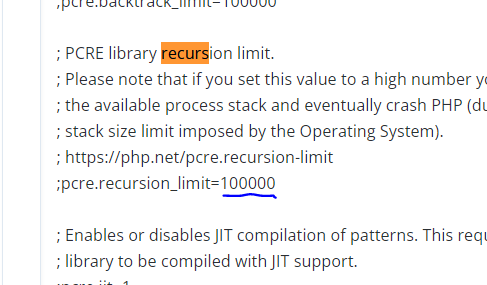
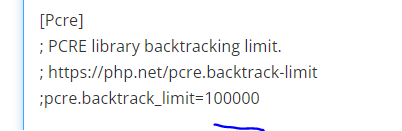
Vider le cache de votre site
La mise en cache est une technique fantastique pour accélérer votre site Web, et c'est presque toujours une bonne chose. Cependant, le cache peut être corrompu, ce qui entraîne des problèmes sur votre site.
Lorsque cela se produit, vider le cache est un remède simple qui devrait être tout ce dont vous avez besoin pour résoudre le problème et remettre votre site en état de marche.
Avec CyberPanel, vous obtenez LiteSpeed Cache. et vider ce cache est super facile
- Entrez dans le tableau de bord WordPress
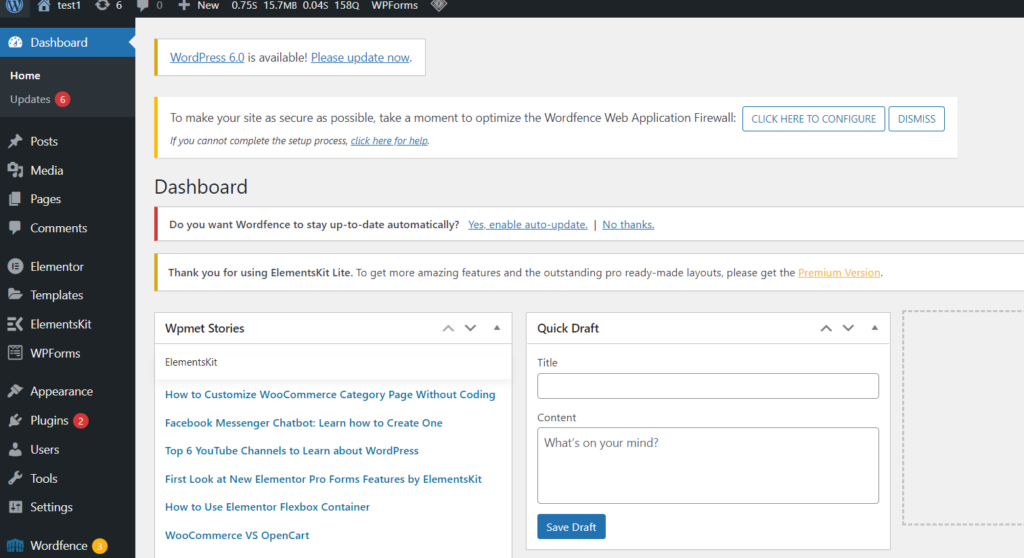
- Cliquez sur LiteSpeed cache -> Boîte à outils dans le menu de gauche
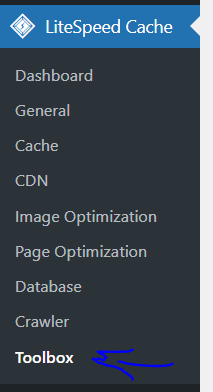
- Cliquez sur Vider tout le cache
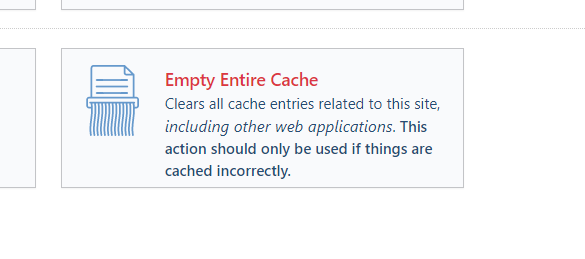
Mettre à jour votre version de PHP
Votre site peut tomber en panne en raison d'un PHP obsolète, et des problèmes supplémentaires sont presque certains de survenir. Vous devez généralement exécuter votre site sur la version la plus récente de PHP prise en charge par WordPress, qui est actuellement PHP 7.3 à 8.0.
Plusieurs utilisateurs de WordPress préfèrent s'en tenir à PHP 7.4 en raison de problèmes de stabilité des thèmes et des plugins. Normalement, ce n'est pas un problème.
Avant de tenter une mise à niveau PHP, assurez-vous d'avoir préparé une sauvegarde.
- Entrez votre tableau de bord CyberPanel
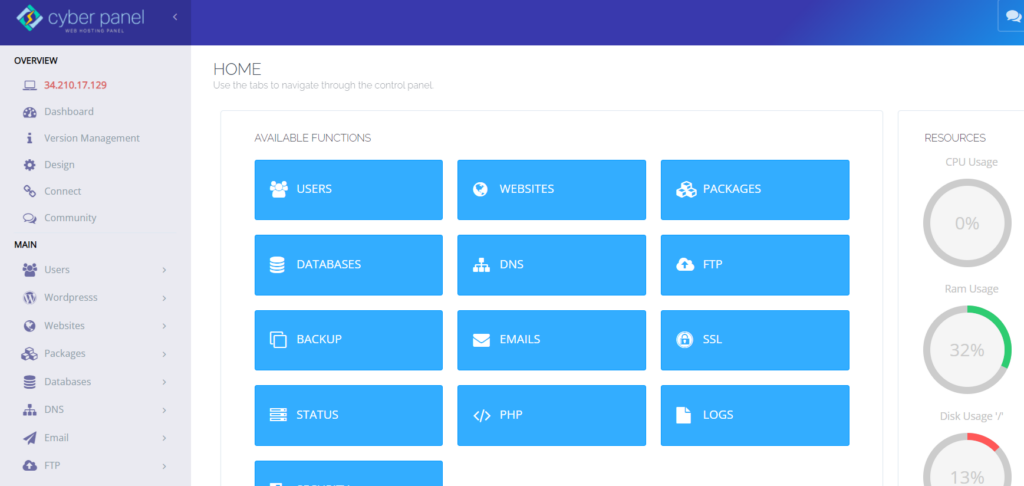
- Cliquez sur Sites Web -> Liste des sites Web dans le menu de gauche
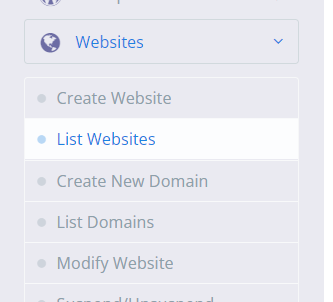
- Cliquez sur gérer pour votre site -> Configuration -> Modifier PHP


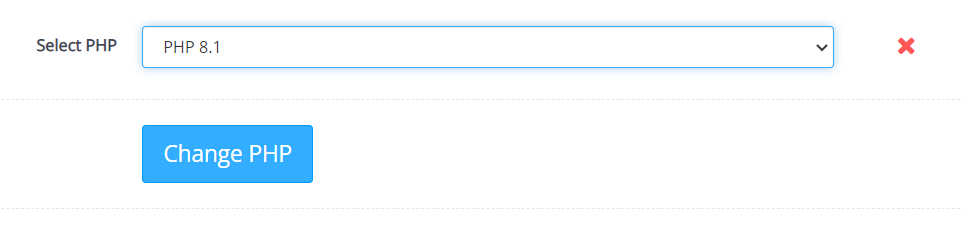
Vérifier les logiciels malveillants
Les logiciels malveillants peuvent parfois générer une erreur grave, en particulier si vous voyez des scripts PHP étranges qui ne peuvent pas être liés à vos plugins ou à votre thème. Il est difficile de supprimer les logiciels malveillants lorsque votre site Web est verrouillé et que vous ne pouvez même pas effectuer d'analyse.
Il est difficile de faire la distinction entre les fichiers légaux et ceux ajoutés par des logiciels malveillants, et la suppression de fichiers de base arbitraires ne va pas aider. Les logiciels malveillants peuvent également altérer les fichiers PHP, masquant des scripts dangereux qui ne sont visibles que si vous êtes un développeur.
Consultez notre article sur la façon de supprimer les logiciels malveillants WordPress.
Si vous pensez qu'un logiciel malveillant est à blâmer, vous devriez demander l'aide de votre hébergeur. Le service client de CyberPanel est excellent.
Conclusion
Si vous recevez l'avertissement "Une erreur critique s'est produite sur votre site Web", ne paniquez pas.
Recherchez simplement un message de WordPress dans votre boîte de réception pour identifier le problème et le résoudre rapidement.
Même si vous ne recevez pas l'e-mail, il existe cinq options pour résoudre le problème :
- Consultez les journaux d'erreurs du site.
- Utilisez le mode débogage dans WordPress.
- Identifiez et résolvez tout problème éventuel de thème ou de plug-in.
- Utilisez des fichiers de sauvegarde pour restaurer le site.
- Mettre à jour la version PHP sur le site.
Plusieurs raisons provoquent des erreurs critiques dans WordPress, mais PHP est la cause la plus fréquente. Soit la limite de mémoire PHP est atteinte, soit les plugins ou les thèmes ne fonctionnent pas correctement.
La restauration de votre site Web est le moyen le plus simple de résoudre le problème si vous disposez d'une sauvegarde, mais vous pouvez également augmenter la limite de mémoire PHP ou rechercher et désinstaller un plugin problématique comme alternative.
Lorsque vous avez besoin d'aide avec WordPress, un service d'hébergement tel que CyberPanel peut vous aider. Si vous ne savez pas comment procéder, consultez les experts.
