Comment corriger le message « Il y a eu une erreur critique sur votre site Web » dans WordPress
Publié: 2022-09-07Le message "Il y a eu une erreur critique sur votre site Web", également connu sous le nom d'écran blanc de la mort, est l'une des erreurs les plus courantes que les propriétaires de sites Web WordPress peuvent rencontrer. WordPress ne fournit aucune information supplémentaire sur ce qui a provoqué l'apparition de ce message d'erreur, et sans accès à votre zone d'administration WordPress, le dépannage devient beaucoup plus compliqué.
Dans ce guide, vous apprendrez ce qui peut causer l'écran blanc de la mort sur votre site Web et comment corriger étape par étape le message "Il y a eu une erreur critique sur votre site Web" dans WordPress.
Fichiers de base de WordPress et exécution de code PHP
En tant que grande plate-forme alimentant 40% d'Internet, WordPress permet de créer des sites Web dynamiques sans aucune compétence en matière de codage. Cela est devenu possible grâce à la fonctionnalité intégrée ou centrale de WordPress, qui élimine toutes les complications que l'exécution d'une application Web moderne basée sur une base de données peut créer.
Les fichiers principaux de WordPress n'ont généralement pas besoin d'être modifiés de quelque manière que ce soit et ne seront réinstallés qu'une fois que vous aurez mis à jour WordPress vers une nouvelle version. WordPress définit quels fichiers de base doivent être chargés et dans quel ordre les pages de votre site Web doivent apparaître dans le navigateur, et tout problème rencontré lors de l'exécution du code PHP entraînera diverses erreurs, y compris "Il y a eu une erreur critique sur votre site Web". message.
En plus de la fonctionnalité de base de WordPress, le fonctionnement d'un site Web est également défini par le thème actif et les divers plugins qu'un propriétaire de site Web choisit pour étendre les possibilités de la plate-forme. Chaque logiciel supplémentaire installé ajoute à la complexité du site Web, ce qui entraîne inévitablement un risque accru d'erreurs PHP lors de l'exécution du script à mesure que la quantité de code augmente.
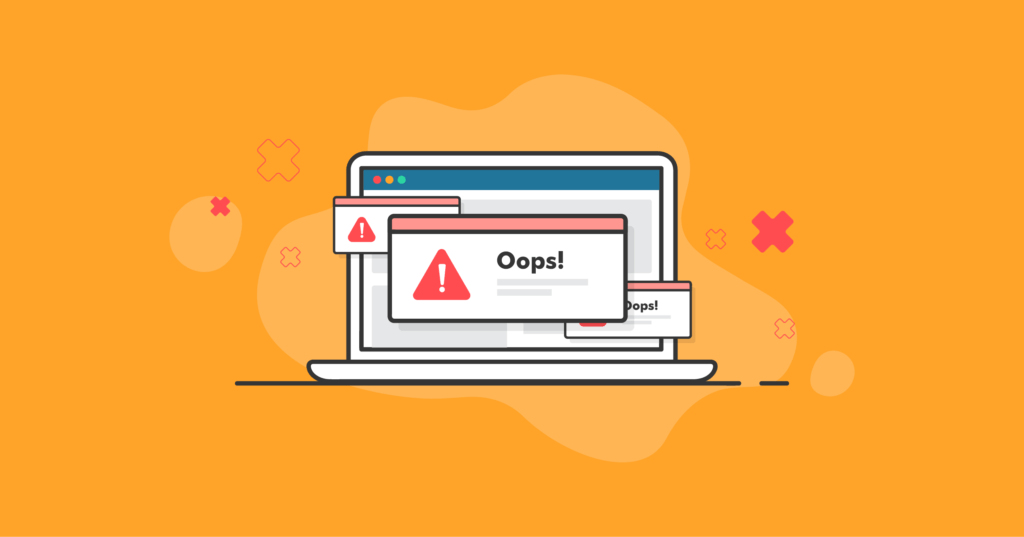
Que signifie l'erreur « Il y a eu une erreur critique sur votre site Web » ?
Le message "Il y a eu une erreur critique sur votre site Web" signifie qu'une erreur s'est produite lors du processus d'exécution du code PHP. Cela vous indique essentiellement que WordPress n'a pas réussi à charger son noyau ou ses fonctionnalités supplémentaires fournies par les plugins activés, ce qui peut être attribué à des problèmes côté serveur, des limites de ressources et des erreurs liées au code.
S'il y a des erreurs de syntaxe dans le code de votre site Web, l'un des morceaux de code requis ou même le fichier entier est manquant, cela conduira inévitablement WordPress à ne pas pouvoir charger de contenu Web. Si vous avez rencontré l'erreur critique WordPress lors du téléchargement de médias ou de l'exécution d'une autre tâche spécifique, PHP a très probablement atteint les limites de ressources configurées pour lui lors de l'exécution d'un script. Cela a conduit le serveur à arrêter l'activité en cours du processus.
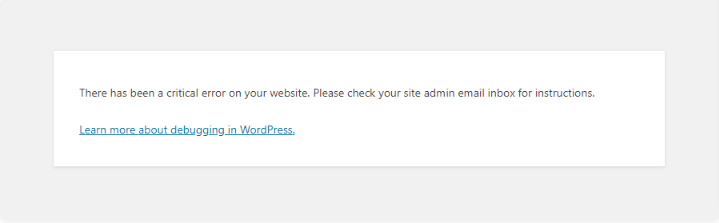
Trois raisons principales derrière l'erreur "Il y a eu une erreur critique sur votre site Web" dans WordPress et comment y remédier
La clé pour comprendre les erreurs critiques de WordPress est de savoir comment WordPress fournit des fonctionnalités à l'aide de ses fichiers principaux et les combine avec les fonctionnalités fournies par le thème WordPress utilisé et tous les plugins activés. Si l'intégrité du code est endommagée, vous verrez une erreur critique sur votre site WordPress.
Voici les trois principales raisons derrière le message « Il y a eu une erreur critique sur votre site Web » dans WordPress :
- Échec des mises à jour du noyau, du thème et du plugin WordPress.
- Infections par des logiciels malveillants.
- Problèmes PHP côté serveur et limites des ressources.
1. Échec des mises à jour du noyau, du thème et des plugins de WordPress
Les mises à jour de base, de thème ou de plug-in WordPress échouées ou incomplètes peuvent entraîner la réinstallation incorrecte des fichiers du site Web, ce qui entraînera des problèmes d'exécution du code PHP. Lorsque votre site Web WordPress a subi un échec de mise à jour, certains de ses fichiers peuvent être manquants ou corrompus.
Une fois que WordPress tente de charger sa fonctionnalité principale et oblige votre thème et vos plugins actifs à exécuter leur code pour étendre cette fonctionnalité, PHP rencontre des erreurs fatales, ce qui conduit à voir le message « Il y a eu une erreur critique sur votre site Web ».
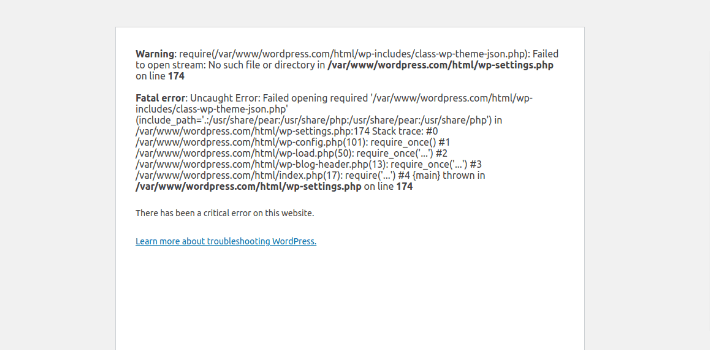
Comment s'adresser
Selon le composant de votre site Web qui provoque l'apparition de l'erreur critique WordPress, vous devrez peut-être réinstaller les fichiers principaux de WordPress, désactiver le plug-in défectueux ou passer à un autre thème. Malheureusement, comme une erreur critique sur votre site WordPress vous empêche d'accéder à votre espace d'administration WordPress, toutes les opérations doivent être effectuées depuis la ligne de commande ou via l'interface du gestionnaire de fichiers de votre panneau de contrôle d'hébergement Web.
Remplacer les fichiers principaux de WordPress ou corriger les erreurs de syntaxe est une tâche compliquée, et nous vous recommandons fortement d'enregistrer une sauvegarde de votre site Web avant d'apporter des modifications à des fichiers pour éviter de créer encore plus de problèmes.
Remplacer les fichiers principaux de WordPress
Si des problèmes ont été identifiés dans le noyau de WordPress, vous devrez remplacer les fichiers corrompus ou retélécharger les fichiers manquants. Vous devrez télécharger la version de l'installation de WordPress pour laquelle votre site Web n'a pas réussi à mettre à jour les fonctionnalités de base, décompressez l'archive et remplacez manuellement les fichiers individuels ou l'ensemble des dossiers wp-includes et wp-admin, ainsi que le noyau fichiers dans votre répertoire d'installation WordPress.
Téléchargez une nouvelle installation WordPress à partir de wordpress.org et décompressez les fichiers. Par exemple, pour télécharger WordPress 6.0.1, utilisez https://wordpress.org/wordpress-6.0.1.zip. Vous pouvez télécharger l'archive directement sur le serveur à l'aide de la commande wget et y effectuer toutes les opérations à partir de la ligne de commande, ou enregistrer l'archive sur votre ordinateur et télécharger tous les fichiers sur le site Web via FTP, SFTP ou le gestionnaire de fichiers.
Vous pouvez également essayer de retélécharger les fichiers principaux via l'interface de ligne de commande WordPress en utilisant la commande wp core download . L'option –skip-content vous permet d'ignorer le téléchargement des thèmes et plugins par défaut, –force écrasera tous les fichiers de base WordPress existants.

Passer à un autre thème et désactiver le plugin défectueux
Si votre thème actif ou l'un des plugins actifs est en cause, vous pouvez simplement passer à un autre thème ou désactiver le plugin défectueux pour le réinstaller une fois que vous ne voyez plus le message d'erreur critique sur votre site WordPress. Il s'agit d'une solution temporaire qui vous permettra de restaurer l'accès à la zone d'administration de WordPress.
Renommez le répertoire du plugin défectueux pour que WordPress ignore le chargement de tous les fichiers de ce dossier, ce qui ferait disparaître l'erreur critique sur votre site WordPress si c'était la seule chose qui causait des problèmes. Veuillez noter que renommer le dossier du plugin n'est pas un bon moyen de le désactiver, mais cela vous permettra de restaurer les fonctionnalités de votre site Web et de charger le tableau de bord WordPress.
Si votre thème actuel pose problème, vous pouvez temporairement passer au thème par défaut Twenty Twenty-Two. Twenty Twenty-Two est inclus dans chaque nouvelle installation de WordPress, vous pouvez donc le télécharger manuellement ou en utilisant WP CLI.
Renommez le répertoire de votre thème actif dans le dossier des thèmes à l'intérieur de wp-content. Revenez au répertoire racine des documents de votre site Web WordPress et exécutez la commande wp theme activate fournie par l'interface de ligne de commande WordPress en passant vingt-deux comme argument.

Restaurer à partir d'une sauvegarde
Effectuer des sauvegardes régulières est absolument essentiel pour assurer la sécurité de votre site Web WordPress et pouvoir restaurer rapidement ses fonctionnalités en cas d'échec de la mise à jour. Un plugin de sauvegarde WordPress comme BackupBuddy peut faire de la restauration à partir d'une sauvegarde un processus simple.
La restauration à partir d'une sauvegarde est une solution beaucoup plus simple que de devoir remplacer manuellement les fichiers de base, de thème ou de plug-in. Si vous avez des sauvegardes enregistrées par votre fournisseur d'hébergement, vous pourrez très probablement tirer parti des restaurations de sauvegarde automatiques. Si vous utilisez uniquement un plugin de sauvegarde WordPress, le processus de restauration devra être effectué manuellement dans la plupart des cas, surtout si vous voyez le message « Il y a eu une erreur critique sur votre site Web ».
2. Infections par des logiciels malveillants
Les infections de logiciels malveillants sont une autre raison de voir l'erreur critique WordPress sur votre site Web. Tout comme les problèmes créés par les mises à jour qui ont échoué, tout code malveillant ajouté au noyau, au thème ou aux fichiers de plug-in WordPress peut provoquer des erreurs de syntaxe ou d'autres problèmes qui interrompront l'exécution normale du code PHP.
Les pirates recherchent constamment de nouvelles façons d'exploiter les vulnérabilités connues et d'accéder à votre site Web pour effectuer des actions malveillantes et mener des attaques de réseau. Les fichiers de votre site Web et les informations de sa base de données peuvent être modifiés au point que WordPress ne pourra plus fonctionner correctement, ce qui entraînerait diverses erreurs, notamment le message « Il y a eu une erreur critique sur votre site Web ».
Comment s'adresser
L'approche est très similaire à la résolution des mises à jour WordPress qui ont échoué. Une fois que vous avez identifié la source du problème, qu'il s'agisse d'un plugin, de votre thème actuel ou des fichiers principaux qui doivent être remplacés, vous devrez restaurer les fonctionnalités de base de votre WordPress pour accéder à la zone d'administration.
Selon l'ampleur du problème et vos objectifs, vous pourrez peut-être remplacer manuellement les fichiers infectés ou supprimer toutes les injections de code malveillant, restaurer votre site Web à partir d'une sauvegarde ou le reconstruire à partir de zéro. Les plugins BackupBuddy et iThemes Security Pro vous permettront de récupérer des attaques de logiciels malveillants comme un pro en fournissant un moyen d'identifier et de supprimer rapidement tous les logiciels malveillants ou de restaurer votre site Web à partir d'une sauvegarde propre en quelques minutes.
Mais plus important encore, l'utilisation de ces deux solutions robustes pour la sécurité des sites Web peut vous aider à résoudre tous les problèmes à la source et à ne jamais rencontrer d'erreurs critiques WordPress en protégeant votre site Web de toutes les menaces de sécurité connues et en garantissant la redondance des données. La fonction d'analyse de site iThemes Security Pro vous permet d'exécuter des analyses planifiées de logiciels malveillants et de vulnérabilités qui vous alerteront si une menace est identifiée.
3. Problèmes PHP côté serveur et limites des ressources
Les problèmes côté serveur et les limites imposées à la quantité de ressources serveur disponibles sur votre site Web WordPress peuvent entraîner diverses erreurs, notamment le message "Il y a eu une erreur critique sur votre site Web". La qualité de la configuration et de l'optimisation de votre environnement de serveur pour les besoins spécifiques de votre site Web est essentielle.

Les problèmes côté serveur liés aux erreurs d'exécution du code PHP peuvent inclure l'utilisation d'une version PHP obsolète, ce qui signifie que certaines nouvelles fonctions peuvent être complètement non prises en charge, ou l'absence de diverses extensions PHP requises par WordPress. Cela inclut également la désactivation de certaines fonctions PHP dont WordPress a besoin.
Limites PHP
Les limites des ressources du serveur peuvent être un problème sérieux pour les propriétaires de sites Web WordPress, en particulier sur les plans d'hébergement partagé où vous avez peu ou pas de contrôle sur votre environnement de serveur. Les limites imposées à la quantité de mémoire ou de temps CPU pouvant être allouée à un processus PHP particulier peuvent être extrêmement faibles, ce qui empêche souvent votre site Web WordPress de fonctionner correctement, surtout si vous avez des plugins gourmands en ressources ou des plugins personnalisés. code.
Les trois principaux paramètres PHP qui affectent de manière significative les fonctionnalités et les performances de votre site Web WordPress sont :
- Limite de mémoire PHP. La limite de mémoire définit la quantité maximale de mémoire qu'un processus PHP peut utiliser.
- Temps d'exécution maximal de PHP. Le temps d'exécution maximal pour PHP définit une limite de temps pour l'exécution de chaque script, et une fois atteint, le serveur arrêtera le traitement ultérieur du script.
- Taille maximale du fichier de téléchargement PHP. La taille maximale du fichier de téléchargement détermine la taille d'un fichier qui peut être téléchargé sur le serveur via un script PHP.
Comment s'adresser
À moins que vous ne soyez sur un plan d'hébergement partagé qui ne vous permet généralement pas d'apporter des modifications à l'environnement du serveur, vous pouvez augmenter toutes les limites PHP pour tous les sites Web ou un en particulier, un répertoire ou même un script PHP individuel. Vous devriez également pouvoir passer à une autre version de PHP.
Mettre à jour la version PHP
Si la version PHP actuelle en cours d'utilisation pose des problèmes, ce qui peut arriver lorsqu'elle ne prend plus en charge certaines des nouvelles fonctions requises par votre site Web WordPress, ou lorsqu'il manque certaines extensions, vous pouvez la mettre à jour à partir de votre panneau de contrôle d'hébergement Web.
Augmenter les limites globales de PHP
Si vous avez un VPS ou un serveur dédié avec un panneau de contrôle, vous pouvez utiliser une interface utilisateur graphique pour gérer tous les aspects côté serveur de l'exécution du code PHP via une interface utilisateur graphique. Cependant, la plupart du temps, vous ne pouvez augmenter les limites globales que de cette manière, ce qui signifie que celles-ci seraient appliquées à tous les sites Web du serveur.
Ce n'est pas toujours une solution optimale car nous voudrions garder les limites aussi basses que possible tout en les augmentant pour certains sites Web ou scripts. Vous devez vous rappeler que, comme toutes les autres limites de ressources de serveur, les limites PHP sont en place pour protéger votre serveur contre la surcharge ou l'exploitation. Les scripts malveillants ont tendance à utiliser une grande quantité de ressources, donc avoir des limites PHP aussi basses que votre site Web le permet peut être l'un des facteurs de protection de votre système.
Augmenter les limites PHP localement
Vous pouvez augmenter vos limites PHP pour un certain site Web en créant un fichier .user.ini et en y plaçant les nouvelles valeurs. Chaque gestionnaire PHP a son propre ordre qu'il suit lors du chargement des fichiers de configuration PHP, mais .user.ini a généralement une priorité élevée, donc toutes les configurations que vous y incluez prendront effet.
Créez un fichier .user.ini à la racine du document de votre installation WordPress ou dans l'un des répertoires si vous souhaitez augmenter les limites uniquement pour une partie particulière de votre site Web. Insérez les nouvelles valeurs des limites PHP comme indiqué ci-dessous et enregistrez le fichier.
Veuillez noter que les valeurs ci-dessous sont incluses uniquement à des fins d'illustration, et vous devez être conscient des ressources du serveur à votre disposition et définir les limites en tenant compte de tous les facteurs.

Vérifiez les nouveaux paramètres de configuration PHP
Pour vérifier si PHP a reconnu les nouvelles valeurs que vous avez configurées, créez un fichier d'informations PHP qui vous montrera tous les paramètres de configuration PHP, y compris les valeurs globales et les valeurs définies spécifiquement pour votre site Web. Créez un fichier nommé phpinfo.php à la racine du document de votre site Web et insérez-y le code suivant :

Vous pouvez également exécuter ce qui suit si vous êtes connecté à votre site Web via SSH. Il créera un fichier phpinfo.php et ajustera ses permissions si nécessaire.

Chargez la page d'informations PHP en ouvrant votresiteweb.com/phpinfo.php dans votre navigateur, où votresiteweb.com est le nom de domaine de votre site WordPress. Vous verrez les nouvelles limites que vous avez appliquées à votre site Web sous Valeur locale.

Comment réparer l'erreur critique de WordPress en 3 étapes
Suivez les trois étapes ci-dessous pour résoudre tous les problèmes sous-jacents et récupérer votre site Web en restaurant entièrement la fonctionnalité WordPress.
Étape 1. Activer le débogage dans WordPress
La vérification des journaux d'erreurs du site Web pour comprendre ce qui a causé les problèmes est d'une importance primordiale lors du dépannage du message "Il y a eu une erreur critique sur votre site Web" dans WordPress, en particulier lorsque votre site Web est devenu complètement inaccessible. L'activation du débogage dans WordPress vous permet de faire en sorte que WordPress affiche les erreurs rencontrées lors de l'exécution du code PHP sur la page HTML elle-même ou d'écrire toutes les entrées de journal dans un fichier séparé sur le serveur.
Le débogage dans WordPress peut être activé en définissant la constante WP_DEBUG dans le fichier wp-config.php sur true. Cela activera le mode de débogage et WordPress commencera à écrire toutes les erreurs et avertissements PHP sur la page Web générée dans le navigateur. De cette façon, vous pouvez identifier rapidement le problème sous-jacent et le résoudre dès que possible.
L'affichage des erreurs sur les pages Web est le comportement par défaut du mode débogage, cependant, vous pouvez faire en sorte que WordPress écrive tout dans un fichier journal séparé. Définissez la constante WP_DEBUG_DISPLAY sur false et activez le journal de débogage de WordPress. WordPress écrira désormais tous les messages d'erreur et d'avertissement dans un fichier nommé debug.log dans votre répertoire de contenu WordPress.
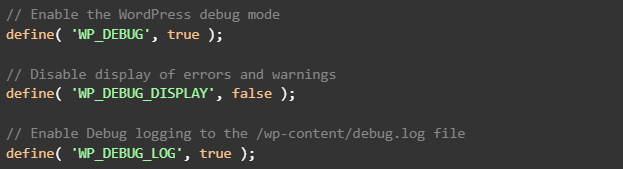
Étape 2. Identifiez le problème sous-jacent
Une fois que vous avez activé le débogage dans WordPress, vérifiez le message d'erreur affiché sur le site Web ou écrit dans le journal de débogage. Le message d'erreur vous aidera à identifier le problème sous-jacent derrière le message "Il y a eu une erreur critique sur votre site Web" sur votre site Web.
L'erreur rencontrée par PHP fera référence aux fichiers principaux de WordPress, à votre thème actif ou à l'un des plugins. Examinez attentivement les entrées du journal pour comprendre le type de problème auquel vous êtes confronté. Il peut s'agir de l'un des fichiers ou des extensions PHP manquants, d'une erreur de syntaxe ou vous pouvez remarquer que la limite de mémoire PHP a été atteinte.
Par exemple, si la limite de mémoire PHP a été atteinte et que votre site Web WordPress n'a pas pu se charger à cause de cela, vous verrez l'erreur "Il y a eu un message d'erreur critique sur votre site Web", et quelque chose de similaire à l'erreur ci-dessous sera connecté.

Étape 3. Correction du message « Il y a eu une erreur critique sur votre site Web » dans WordPress
En fonction de ce que dit le message d'erreur affiché sur votre site Web ou écrit dans le journal de débogage après avoir activé le débogage dans WordPress, vous devrez suivre différentes étapes pour corriger l'erreur critique WordPress et restaurer les fonctionnalités de votre site Web. Suivez les instructions fournies dans la section précédente du guide pour résoudre les problèmes liés aux échecs de mises à jour, aux infections par des logiciels malveillants ou aux problèmes PHP côté serveur.
La restauration à partir d'une sauvegarde effectuée avant l'échec de la mise à jour peut être la meilleure et la plus simple façon de remettre votre site Web en ligne. S'il existe des sauvegardes récentes qui sont sûres de contenir une copie de travail de votre site Web, l'utilisation des fichiers de la sauvegarde peut être beaucoup plus facile que de retélécharger les fichiers principaux de WordPress ou de supprimer manuellement les logiciels malveillants.
Évaluez soigneusement la situation pour déterminer le meilleur plan d'action. N'oubliez pas que si vous ne vous sentez pas à l'aise pour effectuer les étapes décrites dans ce guide, il est préférable de demander l'aide de l'équipe de support technique de votre fournisseur d'hébergement. Un administrateur système expérimenté vous aidera à identifier rapidement la raison de l'erreur critique sur votre site WordPress et à résoudre tous les problèmes.
Conclusion
Le message "Il y a eu une erreur critique sur votre site Web" dans WordPress, également connu sous le nom d'écran d'écriture de la mort, apparaît sur votre site Web lorsque PHP a rencontré des erreurs lors de l'exécution du code sur le serveur. Pour corriger l'erreur critique WordPress et remettre votre site Web en ligne, vous devez identifier la source du problème et restaurer l'intégrité du code de votre site Web.
Les plugins BackupBuddy et iThemes Security Pro fournissent des solutions de pointe pour la sécurité au niveau des applications et la récupération de données. Avoir votre site Web WordPress protégé contre les failles de sécurité tout en enregistrant des sauvegardes régulières réduira considérablement le risque de rencontrer des erreurs critiques WordPress.
Le meilleur plugin de sécurité WordPress pour sécuriser et protéger WordPress
WordPress alimente actuellement plus de 40 % de tous les sites Web, il est donc devenu une cible facile pour les pirates ayant des intentions malveillantes. Le plugin iThemes Security Pro élimine les conjectures de la sécurité de WordPress pour faciliter la sécurisation et la protection de votre site Web WordPress. C'est comme avoir un expert en sécurité à plein temps dans le personnel qui surveille et protège constamment votre site WordPress pour vous.

Kiki possède un baccalauréat en gestion des systèmes d'information et plus de deux ans d'expérience sous Linux et WordPress. Elle travaille actuellement comme spécialiste de la sécurité pour Liquid Web et Nexcess. Avant cela, Kiki faisait partie de l'équipe de support de Liquid Web Managed Hosting où elle a aidé des centaines de propriétaires de sites Web WordPress et a appris les problèmes techniques qu'ils rencontrent souvent. Sa passion pour l'écriture lui permet de partager ses connaissances et son expérience pour aider les gens. Outre la technologie, Kiki aime apprendre sur l'espace et écouter de vrais podcasts sur le crime.
