Comment transférer les données clients WooCommerce d'une boutique à une autre ?
Publié: 2022-09-29Envisagez-vous de migrer votre boutique WooCommerce vers un nouveau site ? Vous pouvez rencontrer de nombreux problèmes lors de la migration des données WooCommerce car les options par défaut ont certaines limitations.
Avoir atterri sur cette page signifie que vous cherchez de l'aide pour transférer vos données client WooCommerce de votre ancienne boutique vers la nouvelle. Dans ce cas, vous êtes au bon endroit !
Connectez-vous et nous vous expliquerons comment transférer les données des clients WooCommerce d'un magasin à un autre.
Cet article explique en détail comment vous pouvez exporter des utilisateurs WordPress et des clients WooCommerce et les importer sur un nouveau site Web.
Nous utiliserons le plug-in d'import-export client WooCommerce de WebToffee.
Avant de commencer, jetons un coup d'œil aux principales fonctionnalités du plugin
Importer Exporter des utilisateurs WordPress et des clients WooCommerce (gratuit)
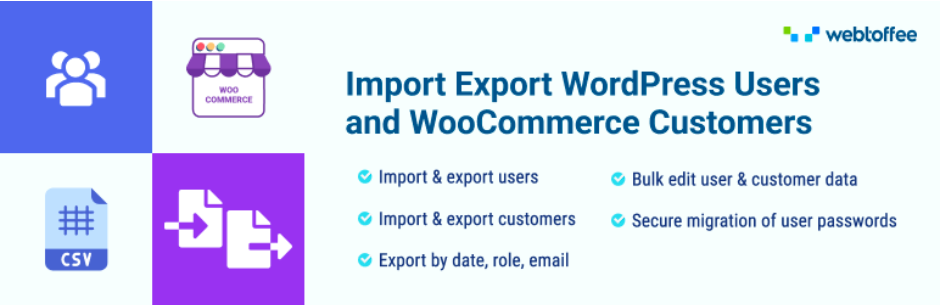
Il s'agit de l'un des plugins d'import-export les plus avancés disponibles pour les sites Web WordPress pour le transfert des utilisateurs de WordPress et des données des clients WooCommerce. Le plugin vous permet de migrer facilement les utilisateurs WordPress et les clients WooCommerce d'un site Web à un autre.
Vous pouvez exporter les données client en fonction de la date d'inscription, du rôle de l'utilisateur ou par e-mail. Le plugin vous permet également de modifier en bloc les données utilisateur WordPress ou les données client WooCommerce lors de l'importation. Il est livré avec des filtres puissants facilitant l'exportation personnalisée des données utilisateur. Vous pouvez également migrer en toute sécurité les mots de passe des utilisateurs à l'aide de ce plugin.
Comme il s'agit d'une version gratuite, les données client d'import-export ne sont prises en charge que pour les fichiers CSV. La version premium de ce plug-in d'importation et d'exportation de clients prend en charge les options de filtrage avancées et plusieurs formats de fichiers tels que CSV, XML, Excel et TSV.
Concentrons-nous maintenant sur le transfert des données des clients WooCommerce d'un magasin à un autre à l'aide du plugin gratuit.
Comment transférer les données clients WooCommerce ?
Comme vous le savez peut-être, il y a deux processus à effectuer lors du transfert de données WooCommerce d'un magasin à un autre.
La première consiste à exporter les données du magasin source et ensuite à importer les données dans le nouveau magasin. Si vous utilisez le même plugin pour ces deux fonctions, les choses seront beaucoup plus faciles.
Exportation des données client WooCommerce
Voyons comment exporter les données clients WooCommerce de l'ancienne boutique (source). Avant de commencer, assurez-vous d'avoir installé et activé le plug-in d'import-export utilisateur sur les sites de magasin source et de destination.
Étape 1 : Exportez les clients WooCommerce en tant que type de publication
Accédez à WebToffe Import Export (Basic) > Export et sélectionnez Utilisateur/Client comme type de publication à exporter.
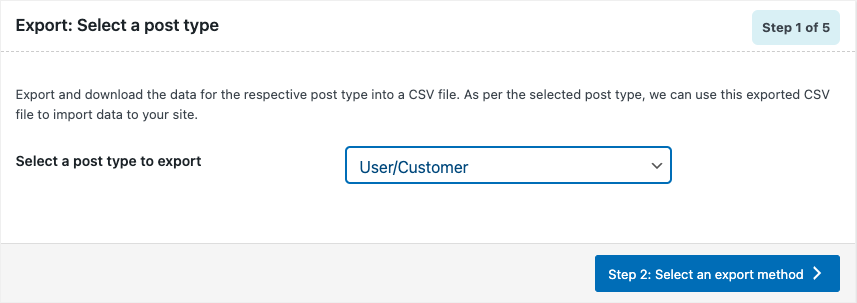
Cliquez sur le bouton Étape 2 : Sélectionner une méthode d'exportation pour passer à l'étape suivante.
Étape 2 : Sélectionnez l'option d'exportation avancée
Dans cette étape, vous pouvez choisir les options d'exportation rapide ou d'exportation avancée pour exporter les données client WooCommerce.
L'option d'exportation rapide vous permet d'exporter tous les champs de base et les options d'exportation avancées vous donneront plus de contrôle sur les données d'exportation avec certaines options de filtrage avancées.
Choisissons Exportation avancée ici.
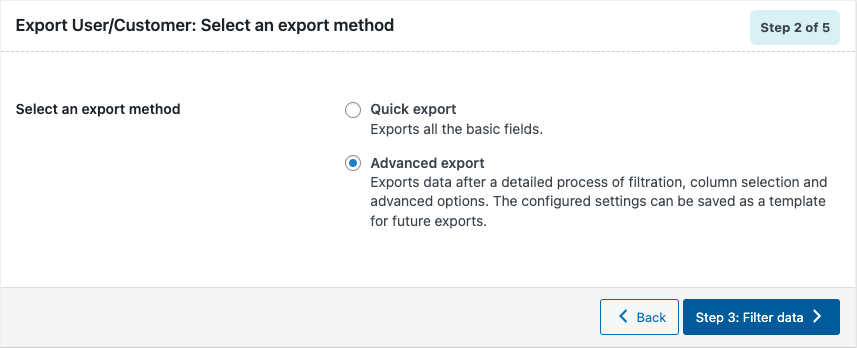
Cliquez pour passer à la troisième étape.
Étape 3 : Filtrer les données pour le fichier d'exportation
La troisième étape consiste à filtrer les données pour le processus d'exportation. Il existe différentes options pour filtrer les données afin d'exporter des clients WooCommerce.
Voyons les options en détail.
Nombre total d'utilisateurs à exporter : choisissez le nombre total d'utilisateurs ou de clients que vous souhaitez exporter.
Ignorer les n premiers utilisateurs : entrez le nombre d'utilisateurs que vous souhaitez ignorer. Si vous saisissez 5, les cinq premiers utilisateurs ne seront pas exportés.
E-mail utilisateur : ajoutez une adresse e-mail pour exporter les données utilisateur de cet utilisateur spécifique. Vous pouvez ajouter plusieurs adresses e-mail.
Rôle utilisateur : choisissez un rôle utilisateur pour exporter les données utilisateur de ce rôle spécifique.
Date d'enregistrement de et à : sélectionnez une date de début ou de fin pour exporter les données utilisateur en fonction de la date d'enregistrement.
Trier les colonnes : sélectionnez un champ pour trier les colonnes en conséquence.
Trier par : sélectionnez la manière dont vous souhaitez trier les colonnes, par ordre croissant ou décroissant.
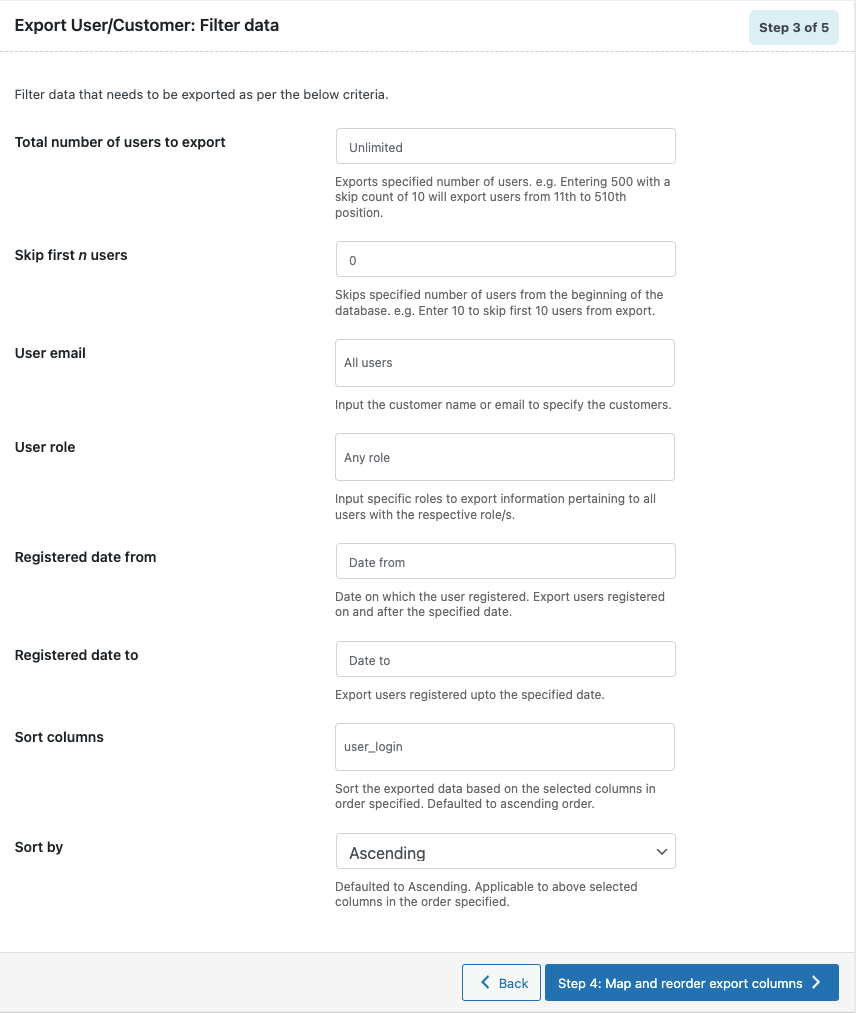
Après avoir choisi les options de filtrage avancées, passez à la quatrième étape.
Étape 4 : Réorganiser les colonnes pour les données d'exportation
Cette étape vous permet de réorganiser les colonnes dans le fichier d'exportation. Utilisez l'icône glisser-déposer près du nom de la colonne pour réorganiser ou réorganiser les colonnes. Vous pouvez également modifier le nom de la colonne si vous le souhaitez.
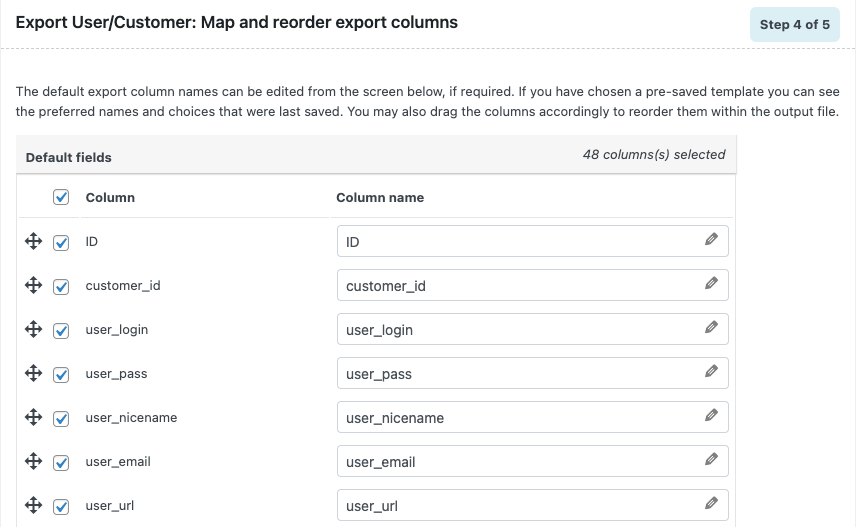
Après avoir apporté les modifications nécessaires, passez à la cinquième et dernière étape d'exportation des données client WooCommerce.

Étape 5 : Options d'exportation avancées
Voici quelques options avancées pour exporter les données des clients WooCommerce.
Cochez la case Exporter les utilisateurs invités pour exporter les utilisateurs invités sur votre boutique WooCommerce.
Définissez le nombre de lots d'exportation pour exporter les données client WooCommerce par lots. Si l'exportation échoue en raison d'un délai d'expiration, réduisez ce nombre en conséquence et réessayez.
Sélectionnez un délimiteur pour séparer les colonnes dans le fichier CSV. Par défaut, 'virgule' sera sélectionné comme délimiteur.
Vous pouvez enregistrer ces paramètres en tant que modèle pour de futures exportations. Cliquez sur le bouton Enregistrer le modèle et entrez un nom de modèle pour enregistrer ces paramètres.
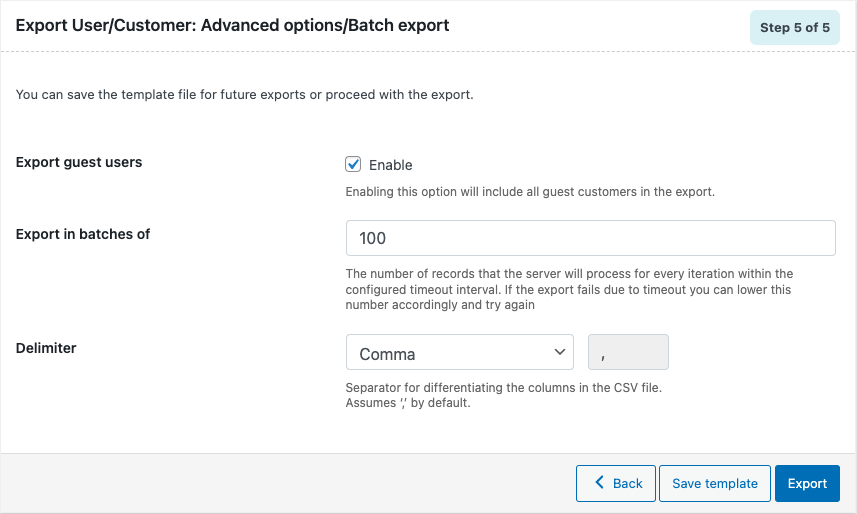
Cliquez maintenant sur le bouton Exporter pour commencer le processus d'exportation.
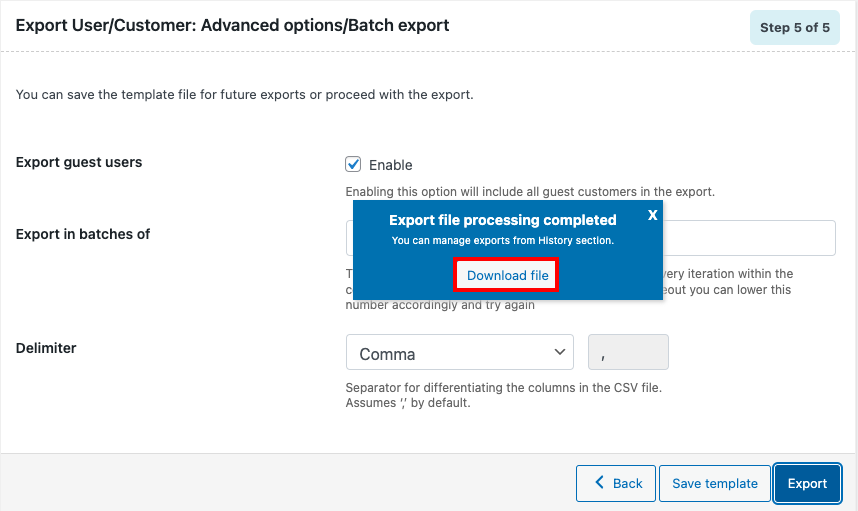
Une fois le processus terminé, vous pouvez voir un message d'invite pour télécharger le fichier exporté.
Cliquez sur le fichier de téléchargement pour enregistrer les données client exportées sur votre stockage local.

Voici un aperçu du fichier CSV exporté.
Maintenant que vous avez exporté les données client de votre site source, voyons comment nous pouvons les importer sur notre nouveau site Web.
Importation des données clients WooCommerce
Suivez les étapes ci-dessous pour importer les données client sur votre nouveau site de magasin (destination).
Assurez-vous d'avoir également installé le plugin sur le site de destination.
Étape 1 : Sélectionnez Importer des utilisateurs/clients
Accédez à WebToffe Import Export (Basic) > Import et sélectionnez Utilisateur/Client comme type de publication à importer.
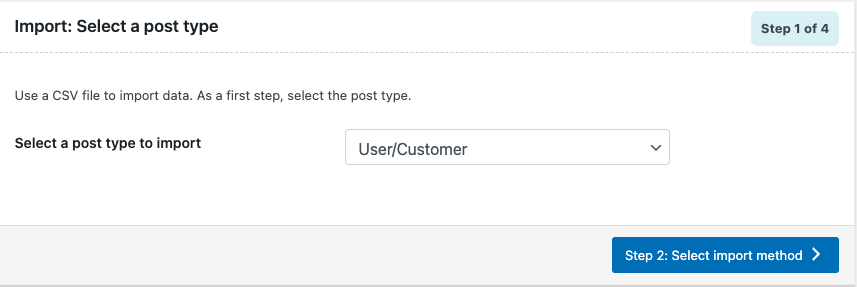
Passez à l'étape suivante pour choisir une méthode d'importation.
Étape 2 : Choisissez une méthode d'importation
Ici, vous pouvez choisir une méthode d'importation pour importer les données client sur votre site Web. Si vous avez exporté les données client à l'aide du même plugin, vous pouvez opter pour l' importation rapide .
Vous pouvez choisir l'importation avancée si vous souhaitez des options de filtrage lors de l'importation des données client sur votre nouveau site Web.
Passons à l'importation avancée.
Après avoir choisi la méthode d'importation, téléchargez le fichier de données client que vous avez exporté depuis votre ancien site Web.
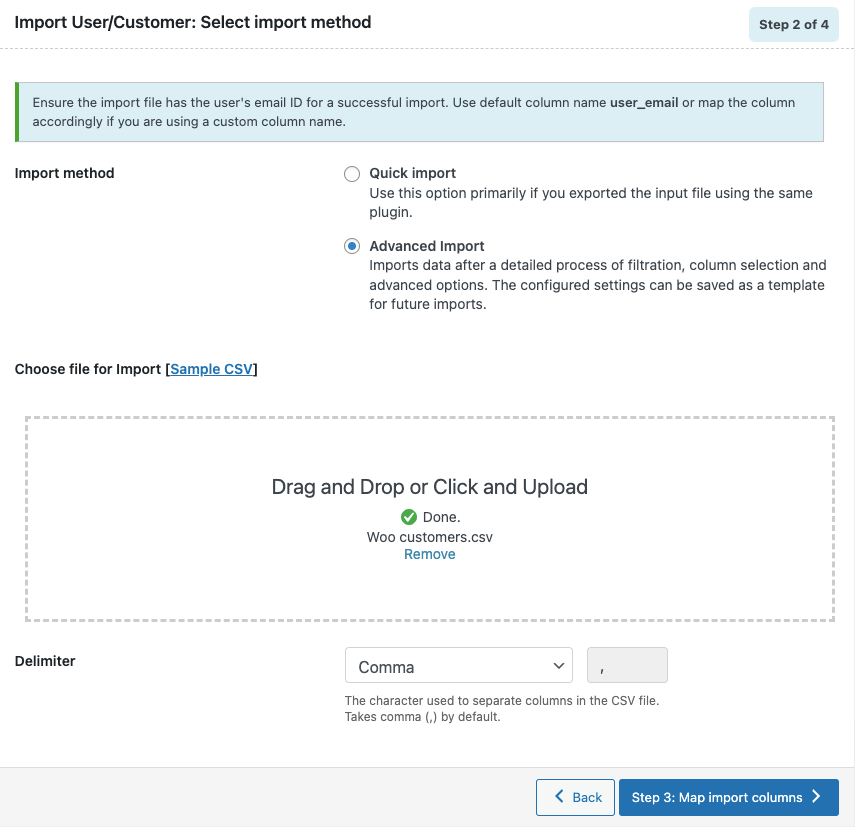
Choisissez le délimiteur en conséquence et passez à l'étape suivante.
Étape 3 : Mappez les colonnes d'importation
Dans cette étape, vous pouvez modifier les colonnes et les champs lors de l'importation. Vous pouvez modifier le nom de la colonne en cliquant sur l'icône du stylo. Désactivez toute colonne que vous ne souhaitez pas importer.
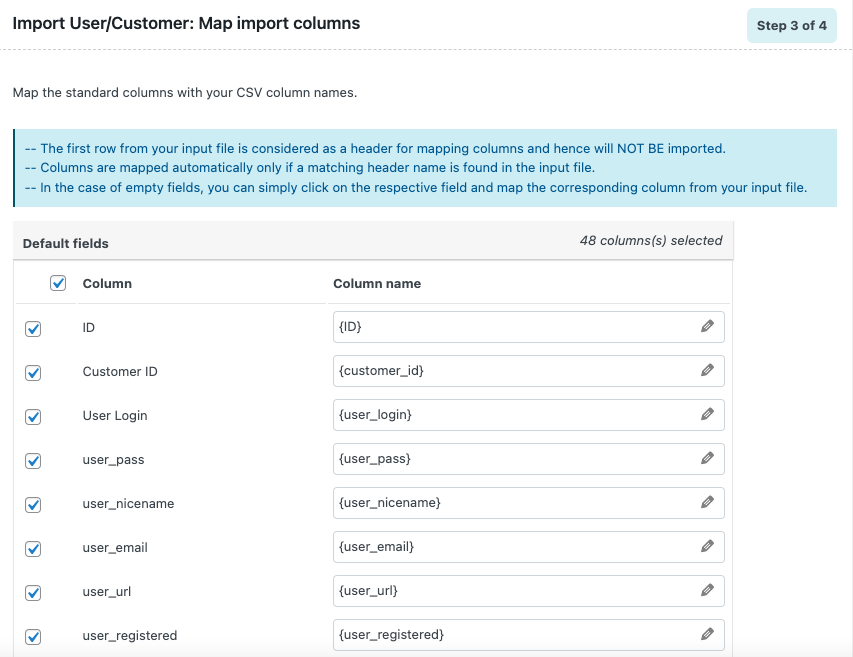
Après avoir apporté les modifications nécessaires, passez à l'étape finale.
Étape 4 : Options d'importation avancées
Ici, vous pouvez voir quelques options avancées pour importer les données client WooCommerce sur votre nouveau site de magasin.
Choisissez d'ignorer ou de mettre à jour si l'utilisateur existe déjà. Choisissez de conserver ou non les mots de passe des utilisateurs en activant ou en désactivant la conservation des mots de passe.
Vous pouvez également définir le nombre de lots pour l'importation des données utilisateur.
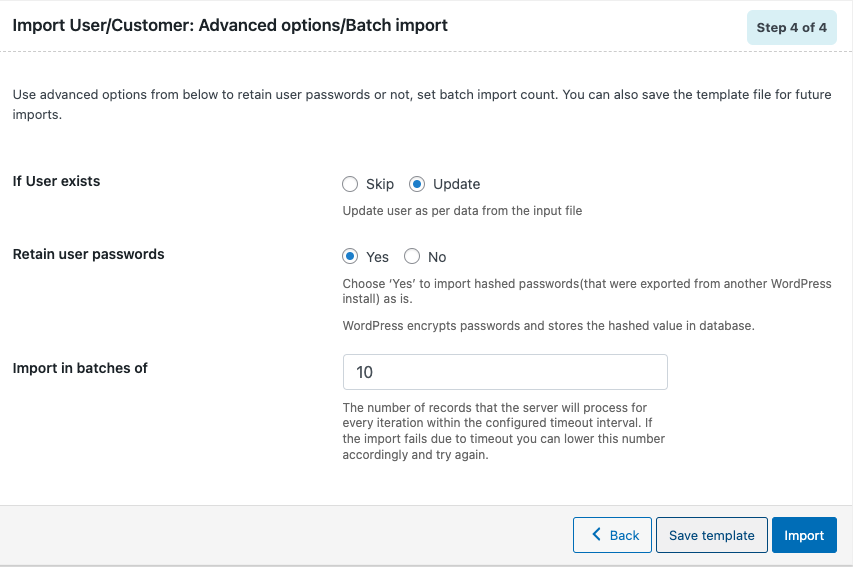
Cliquez sur le bouton Importer pour lancer le processus d'importation. Une fois le processus d'importation terminé, vous pouvez afficher un journal de progression de l'importation avec le nombre d'importations réussies.
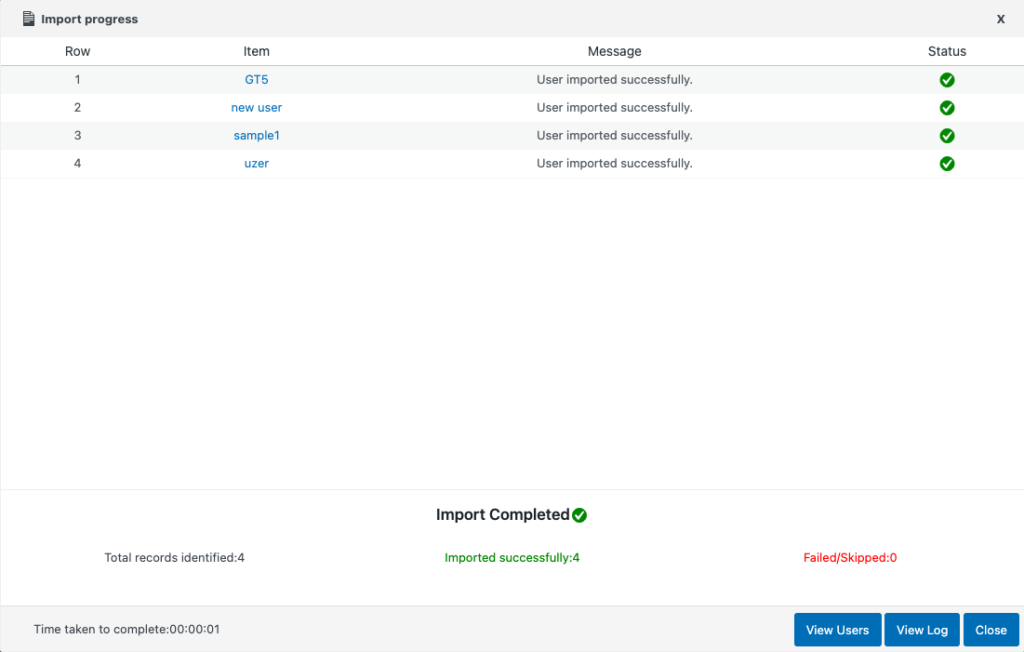
Conclusion
Le plugin d'importation d'exportation d'utilisateurs WordPress dont nous avons parlé dans cet article a une version premium qui possède des fonctionnalités avancées telles que plusieurs options de planification pour l'importation et l'exportation et la prise en charge de formats de fichiers tels que XML, TSV et Excel.
Si vous envisagez de migrer l'intégralité de vos données de boutique WooCommerce vers un nouveau site Web, nous vous recommandons d'essayer notre suite premium d'exportation WooCommerce Import. La suite vous permet de transférer facilement toutes les données WooCommerce vers votre nouveau site Web. Vous pouvez transférer des produits WooCommerce, des commandes, des coupons, des clients, etc.
Si vous êtes intéressé par la migration des commandes d'abonnement WooCommerce dans un fichier Excel, lisez notre article ici.
J'espère que cet article vous a aidé à transférer les données des clients WooCommerce d'un magasin à un autre. Si vous trouvez cela utile, laissez-nous un commentaire.
