Comment traduire des sites Web WordPress en 2023 (Guide du débutant)
Publié: 2023-09-20Un site Web multilingue est un excellent moyen d’ouvrir votre marque à différents pays et personnes, vous permettant de partager votre contenu avec des personnes du monde entier dans une langue qu’elles peuvent comprendre. Cela peut être fait de différentes façons. Dans WordPress, vous pouvez facilement traduire votre site Web en plusieurs langues à l’aide d’un plugin multilingue de premier plan comme TranslatePress. Dans ce guide, nous expliquerons les options disponibles et montrerons aux débutants comment traduire des sites Web WordPress dans un processus simple, étape par étape.
- 1 Pourquoi traduire un site Web WordPress ?
- 2 façons de traduire des sites Web WordPress
- 3 Comment traduire des sites Web WordPress avec un plugin (étape par étape)
- 3.1 Installer TranslatePress
- 3.2 Choisir la langue du site par défaut et la langue secondaire
- 3.3 Créez un sélecteur de langue pour votre site Web
- 3.4 Commencez à traduire votre contenu
- 3.5 Traduire manuellement WordPress avec TranslatePress
- 3.6 Traduire automatiquement WordPress avec TranslatePress
- 3.7 Testez votre nouveau site Web WordPress multilingue
- 4 autres options de traduction WordPress
- 5Conclusion _
Pourquoi traduire un site WordPress ?
Il existe de nombreuses raisons pour lesquelles c’est une bonne idée de traduire votre site Web WordPress. En voici quelques-uns sur lesquels réfléchir :
- Mieux indexer votre site avec Google et les moteurs de recherche : lorsque vous traduisez votre site Web WordPress avec un traducteur automatique, vous risquez de perdre du trafic de recherche car vos pages ne sont pas indexées. Heureusement, WordPress vous permet de traduire manuellement votre site Web WordPress avec des traductions humaines précises. Cela conduit à un site Web mieux indexé, facilement trouvé par ceux qui en ont le plus besoin.
- Offrez une meilleure expérience Web aux utilisateurs : lorsque les utilisateurs peuvent comprendre votre site Web dans leur langue maternelle, ils interagissent mieux avec votre site Web. L’utilisation d’expressions, d’idiomes et de dialectes locaux est un excellent moyen de permettre aux utilisateurs de se sentir chez eux lorsqu’ils naviguent sur votre site Web.
- Augmentez le trafic et développez votre marque : avoir votre site Web en plusieurs langues peut exposer votre marque à de nouvelles données démographiques. Ceci, à son tour, peut conduire à une plus grande notoriété de la marque à l’échelle mondiale et à une augmentation du trafic sur les sites Web en provenance de nouveaux pays.
- Offrez un meilleur service client : un site Web multilingue offre à vos clients l’aide dont ils ont besoin dans une langue qu’ils comprennent. Associé à des outils modernes comme un chatbot IA pouvant fonctionner dans plusieurs langues, vous pouvez offrir à vos clients un service exceptionnel qui les fera revenir sur votre site Web.
Façons de traduire des sites Web WordPress
WordPress dispose de nombreuses façons de traduire un site Web. En fonction des objectifs de votre site Web, certaines méthodes peuvent être plus efficaces que d'autres :
- Plugins de traduction automatique : WordPress propose de nombreux plugins de traduction qui traduisent automatiquement votre site Web. Bien qu’il s’agisse du moyen le plus simple de créer votre site Web multilingue, il peut y avoir quelques pièges. Avec certains plugins, comme la version gratuite de GTranslate, vous dépendez d'un logiciel tiers pour traduire le contenu des utilisateurs sur leur navigateur, vous ne pouvez donc pas modifier la traduction ni la faire indexer pour les moteurs de recherche. Idéalement, vous devriez utiliser un plugin qui inclut des fonctionnalités de traduction automatique pour le contenu réel de votre page.
- Traduction humaine : la saisie manuelle de la traduction de votre site Web garantit la plus haute qualité lors de la création de votre site multilingue. Cependant, cette méthode nécessite un investissement de traduction supplémentaire et peut représenter plus de travail lors de la création de votre site Web.
- Outils de traduction externes : Il est également possible d'utiliser des outils en ligne non basés sur votre site WordPress pour traduire votre site Web. Des sites Web comme Google Translate et Babelfish sont des plates-formes sur lesquelles vous pouvez saisir des mots, des expressions, des documents et des sites Web à traduire. Bien qu'il s'agisse d'un moyen rapide et gratuit de traduire votre site Web, il n'est pas convivial pour les visiteurs qui souhaitent découvrir votre site Web.
- Outils et plugins d'IA : avec l'essor des logiciels d'écriture d'IA et d'autres outils d'IA, beaucoup utilisent des chatbots d'IA comme ChatGPT pour traduire leur contenu. Certains plugins WordPress AI prennent en charge la génération de contenu dans des dizaines de langues. Par exemple, notre constructeur de pages Divi AI peut traduire n’importe quel bloc de texte en un seul clic à la volée lors de la création de votre site.
Comment traduire des sites Web WordPress avec un plugin (étape par étape)
Maintenant que nous savons comment traduire un site Web WordPress et pourquoi nous envisagerions la traduction d’un site Web en premier lieu, examinons le processus de traduction d’un site Web WordPress. Vous pouvez choisir parmi plusieurs plugins de traduction complets pour créer votre site Web multilingue. Notre liste des meilleurs plugins de traduction contient une variété de plugins qui peuvent vous aider à créer votre premier site Web multilingue. Pour ce tutoriel, nous travaillerons avec TranslatePress et le thème WordPress Twenty Twenty-Three, un plugin qui permet la traduction automatique et manuelle des sites WordPress.
Installer TranslatePress
Pour commencer, connectez-vous à votre tableau de bord WordPress. Ensuite, passez la souris sur l'élément de menu Plugins . Ensuite, cliquez sur Ajouter nouveau . Recherchez TranslatePress et cliquez sur le bouton Installer maintenant sur la carte TranslatePress.
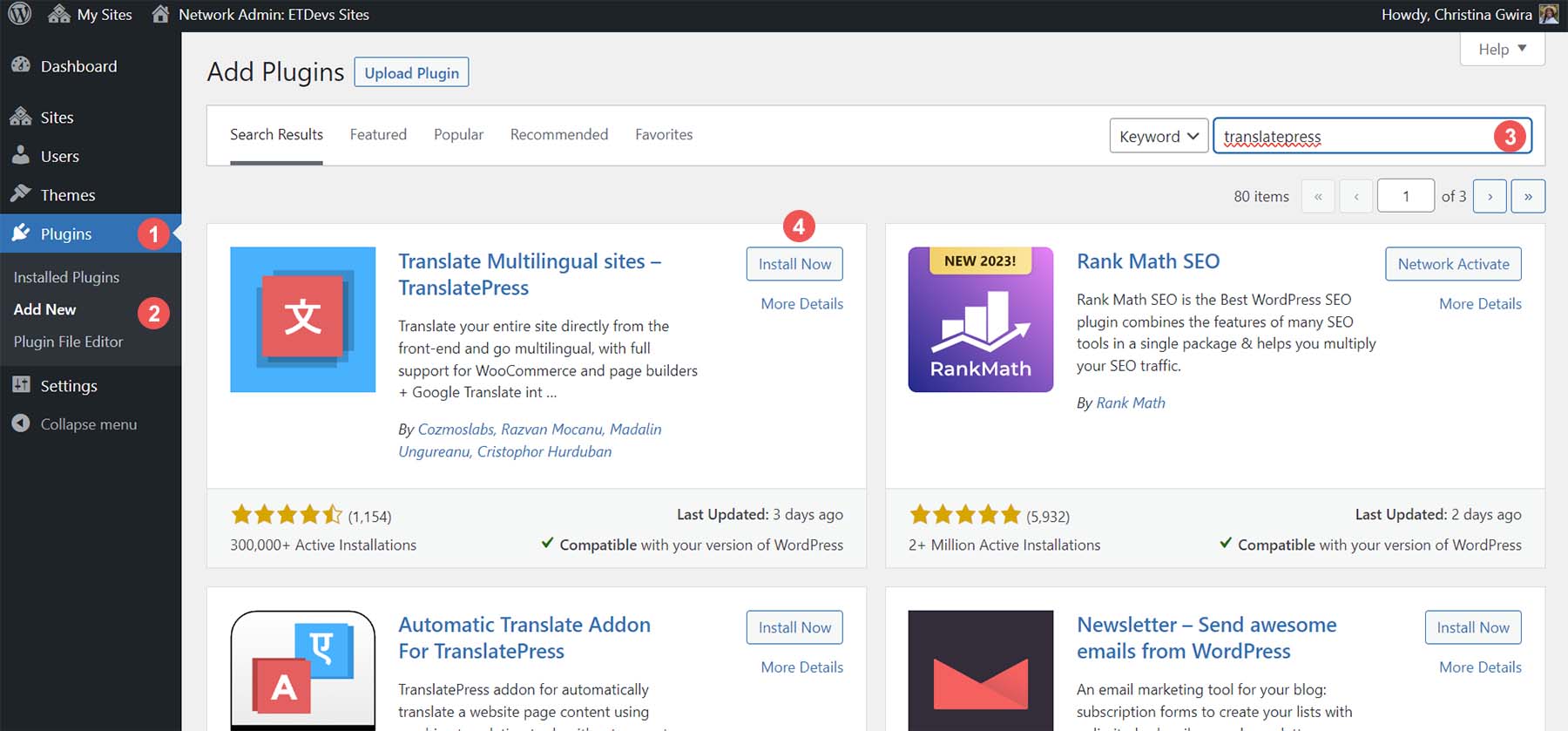
Une fois l'installation du plugin terminée, cliquez sur le bouton bleu Activer maintenant . Vous pouvez choisir de vous inscrire à TranslatePress. Cependant, nous avons sauté cette étape.
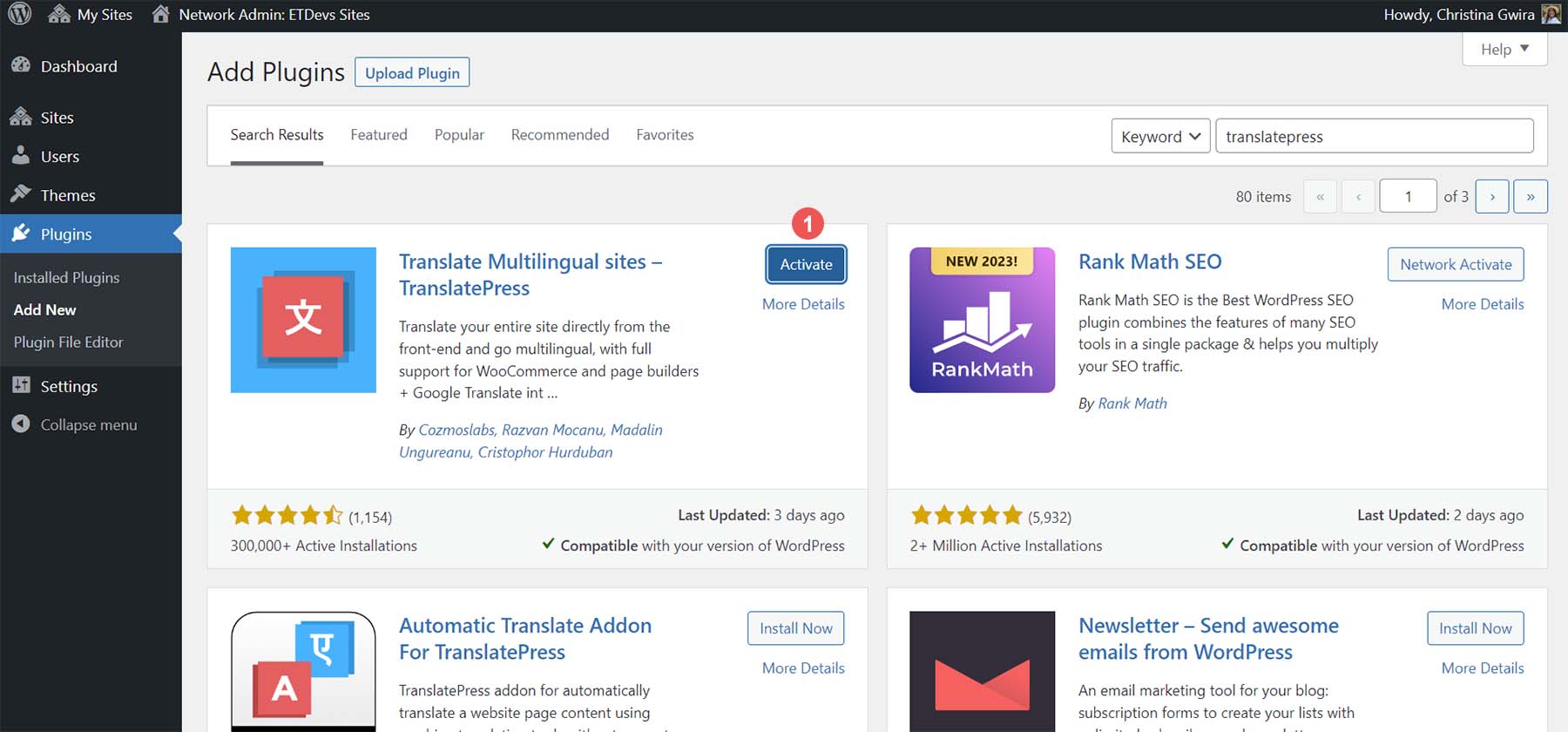
Choisissez la langue du site par défaut et la langue secondaire
Après l'installation, voici à quoi ressemblent le tableau de bord et les paramètres de TranslatePress :
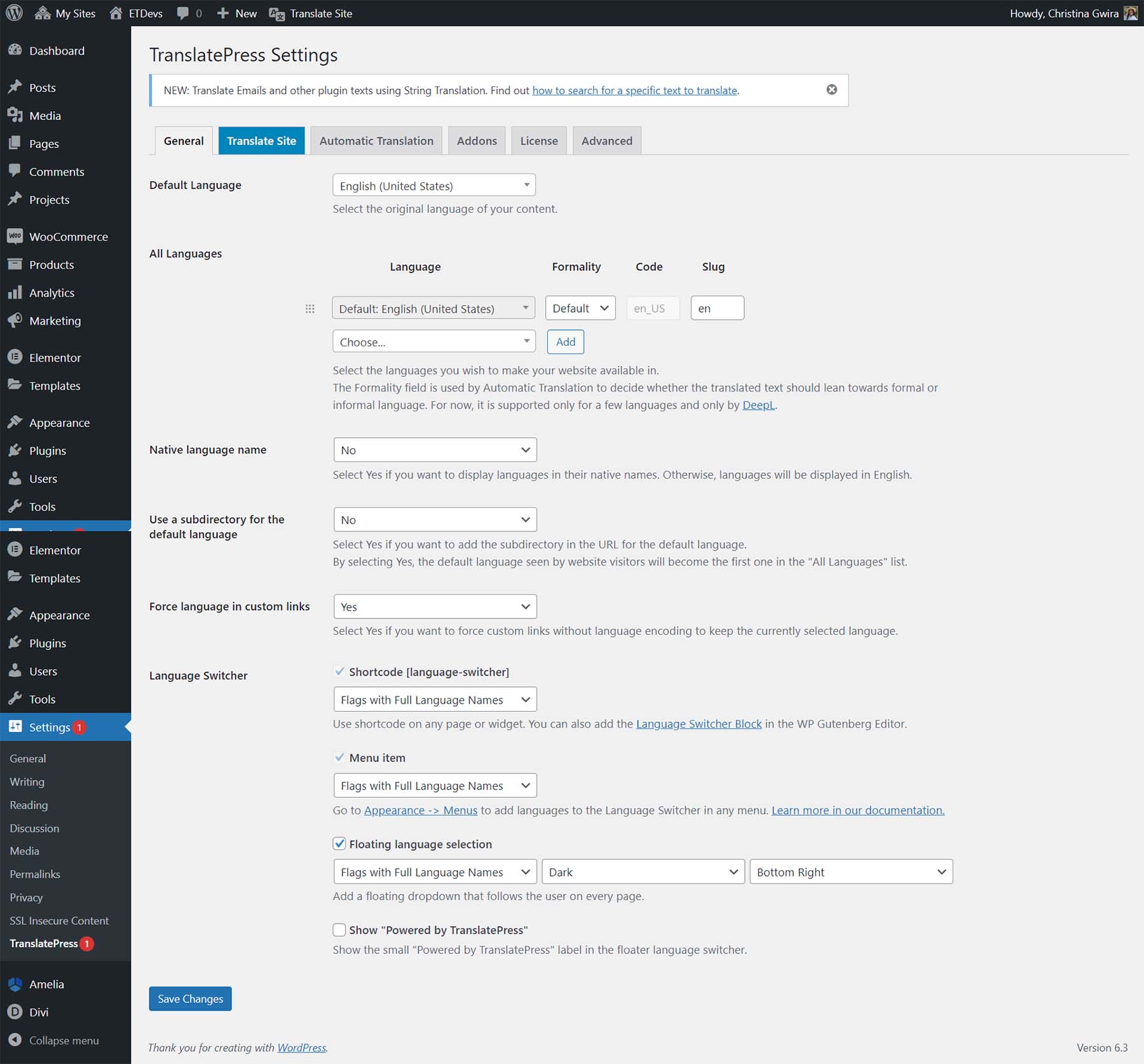
Pour notre tutoriel, nous installerons le français comme langue secondaire. Notre langue par défaut sera l'anglais. Pour configurer cela, nous sélectionnons d’abord notre langue principale dans la liste déroulante Langue par défaut .
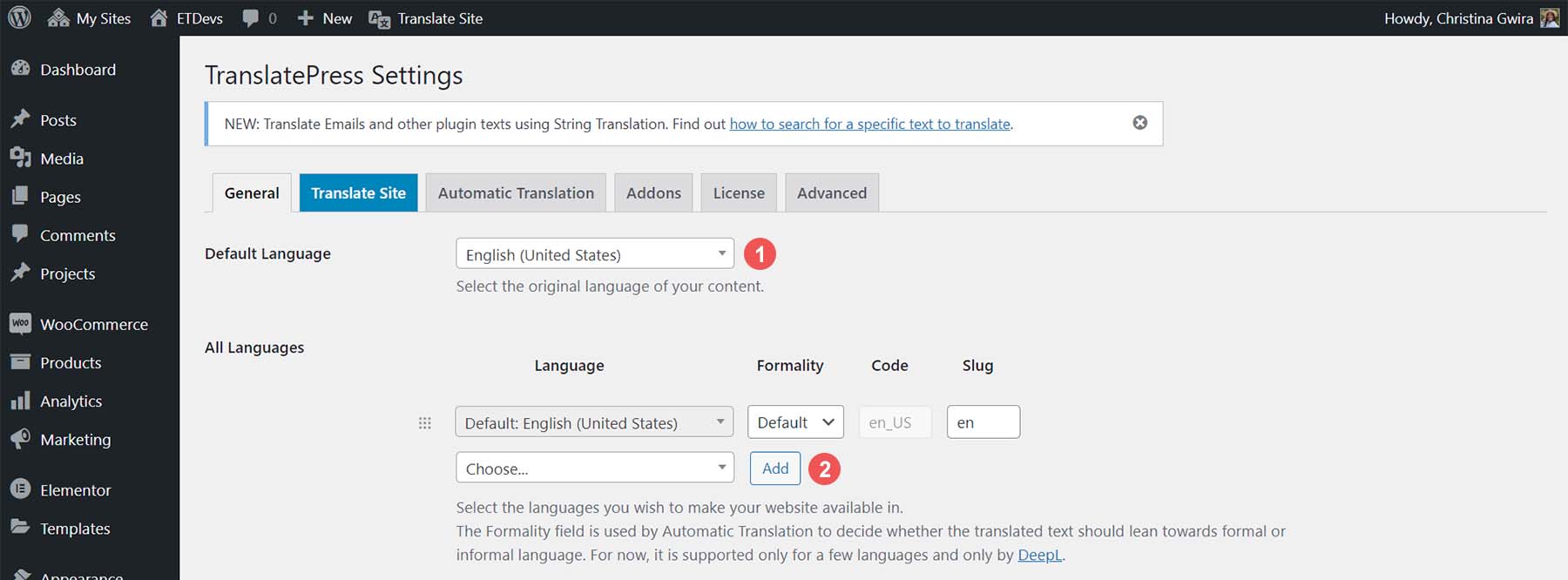
Ensuite, dans l'option Toutes les langues, sélectionnez votre langue secondaire . Dans notre cas, ce sera le français (canadien). Vous pouvez utiliser le champ de recherche pour rechercher le nom de votre langue. Ensuite, cliquez sur Ajouter .
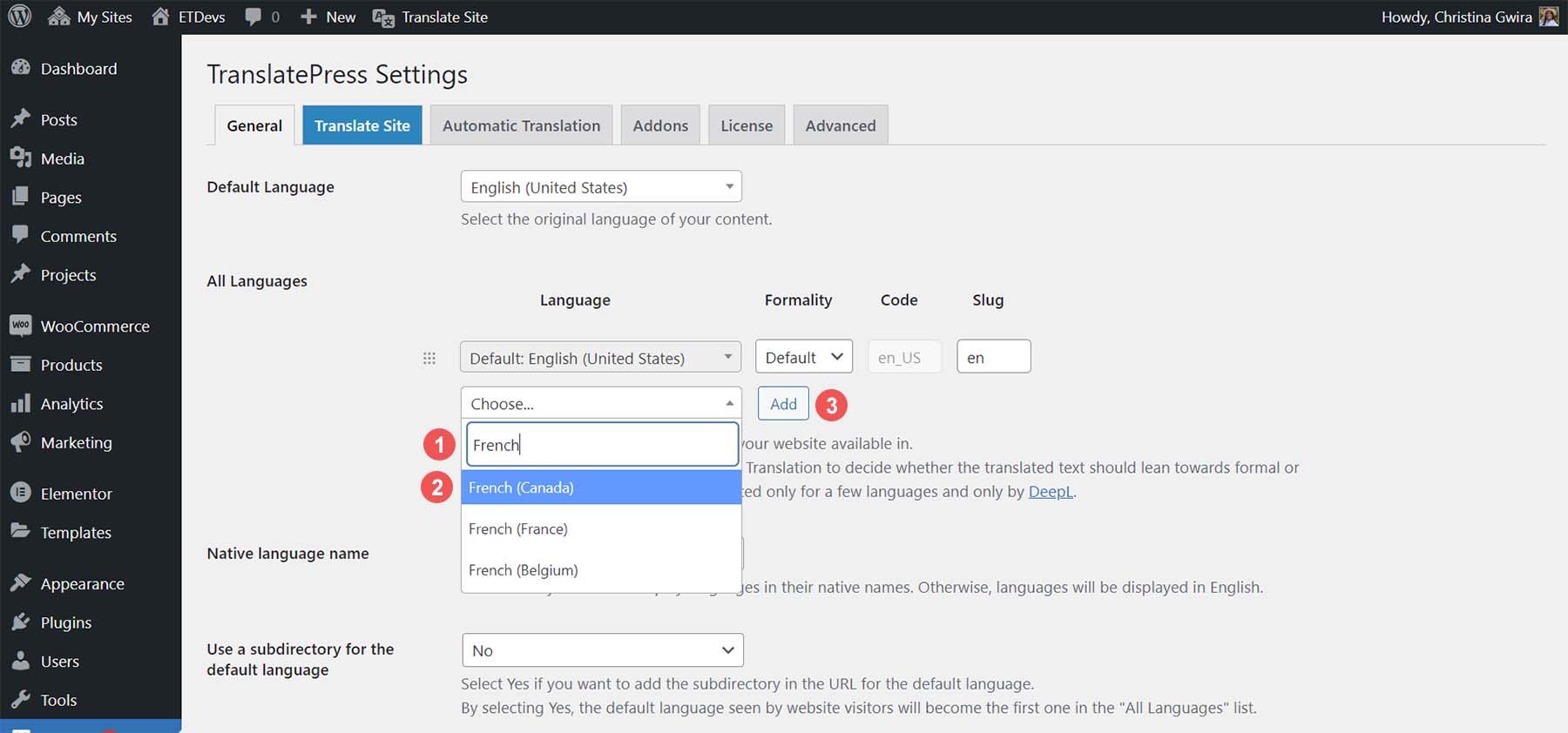
Si vous le souhaitez, vous pouvez modifier le slug utilisé pour représenter les langues utilisées sur votre site. De plus, en utilisant l'option de traduction automatique de TranslatePress, vous pouvez décider de la formalité utilisée au cours de ce processus. Faites défiler vers le bas et cliquez sur Enregistrer les modifications .
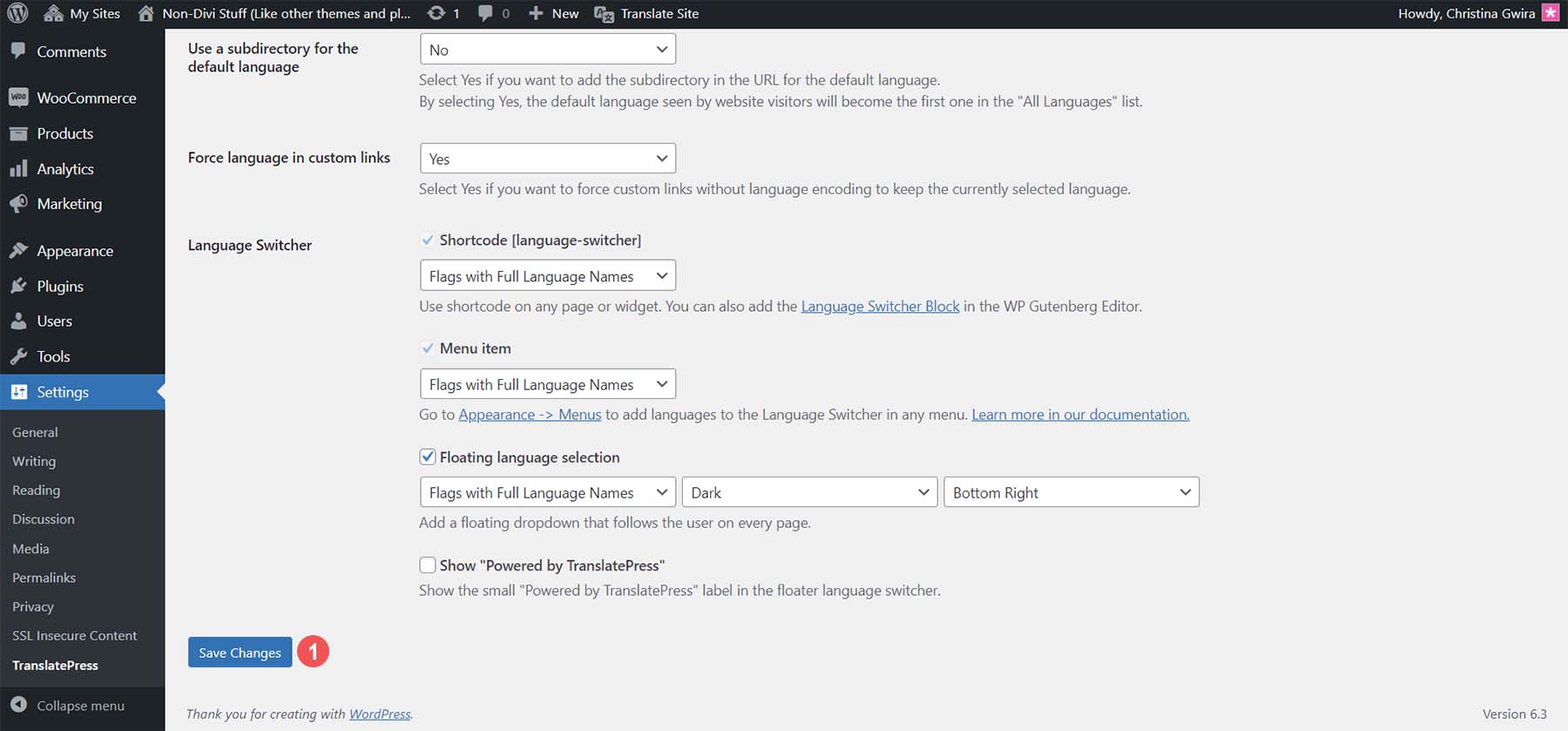
Maintenant que nos langues sont définies, enregistrons nos modifications et préparons-nous à créer notre sélecteur de langue.
Créez un sélecteur de langue pour votre site Web
Un sélecteur de langue est ce que vos utilisateurs utiliseront pour naviguer entre les différentes langues sur le front-end de votre site Web. TranslatePress propose différentes façons d’afficher ce widget.
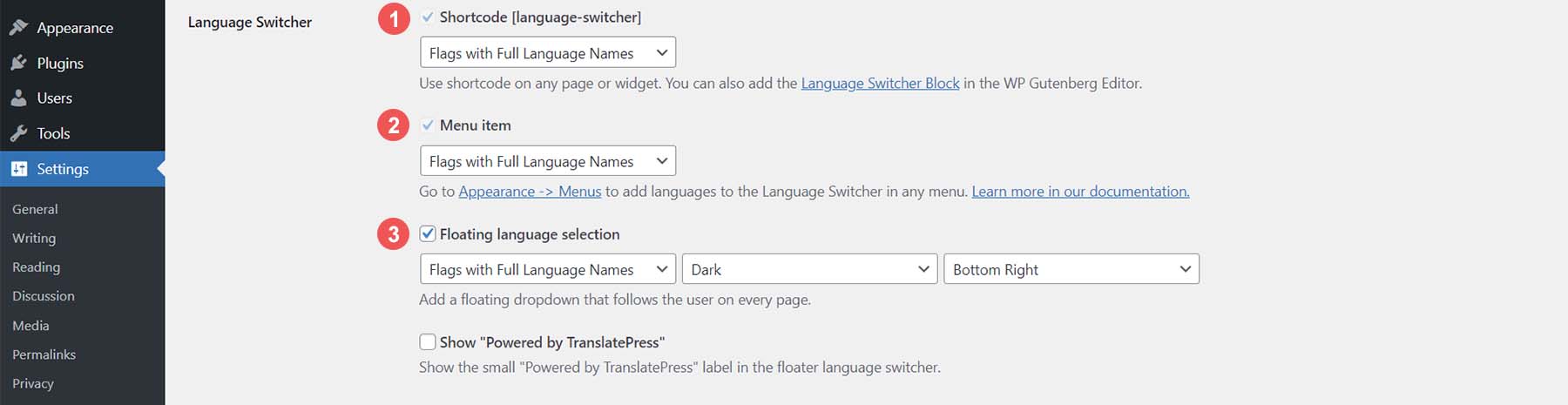
- Shortcode : Le shortcode [langue-switcher] vous permet d'utiliser le shortcode
- Élément de menu : ajoute le sélecteur de langue à votre menu WordPress
- Widget de langue flottante : ajoute un widget de langue flottante à l'interface de votre site Web.
Par exemple, nous utiliserons le widget d'élément de menu de TranslatePress via l'éditeur de blocs. Pour ce faire, on commence par survoler Apparence . Ensuite, cliquez sur Editeur .
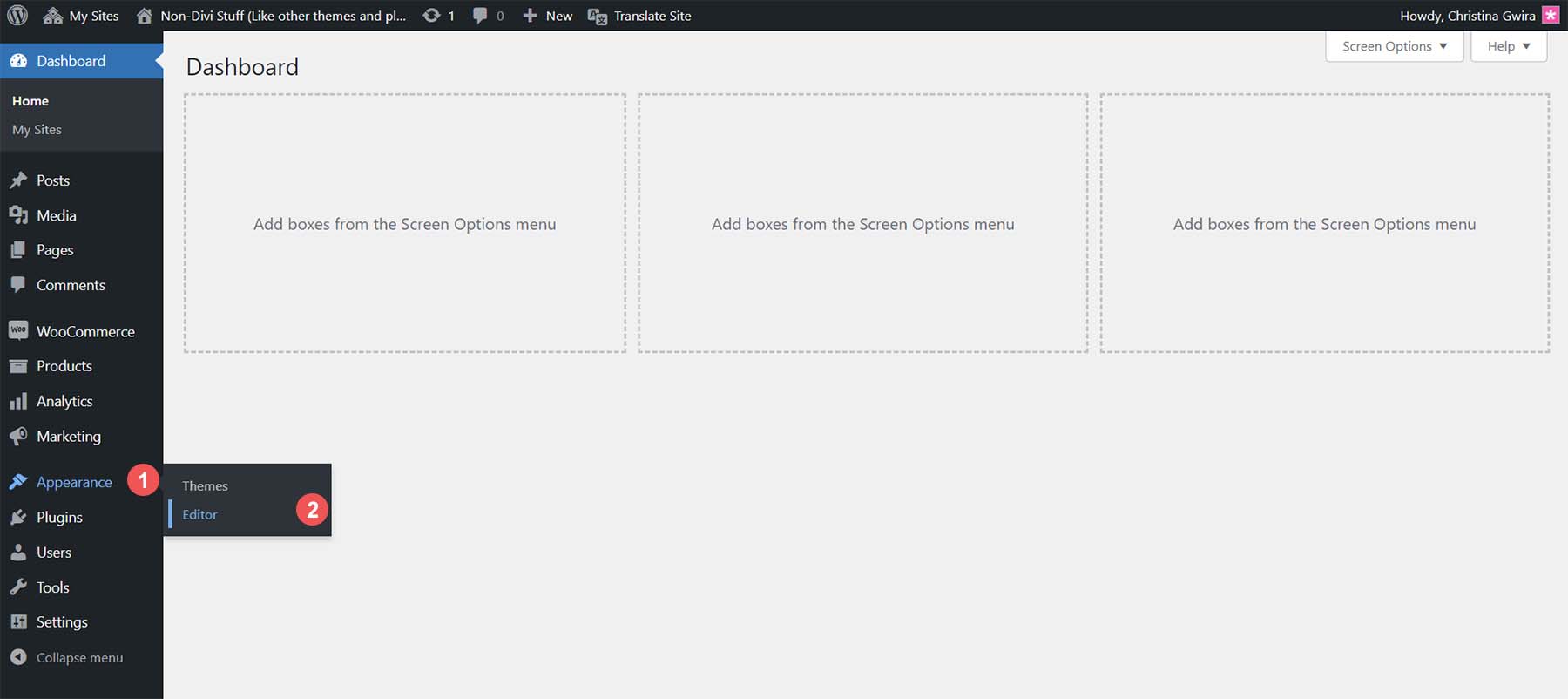
Une fois dans l'éditeur de blocs, cliquez sur Modèles . Cela ouvrira les différents modèles utilisés par notre thème.
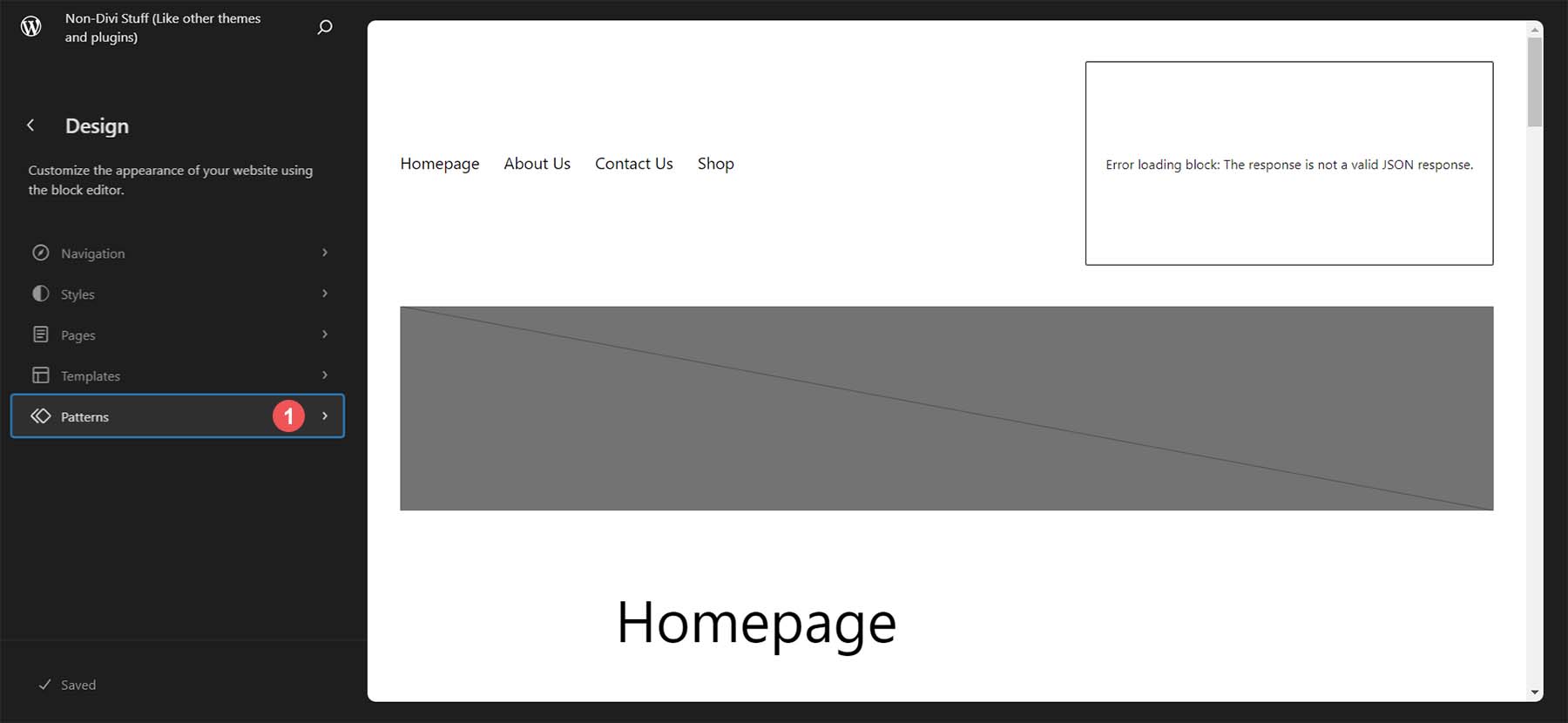
Ensuite, faites défiler vers le bas et sous Parties du modèle, cliquez sur En-tête . Enfin, cliquez sur l'instantané de la partie du modèle d'en-tête sur le côté droit de l'écran. Nous modifions maintenant notre modèle d'en-tête pour ajouter le blog TranslatePress à notre menu.

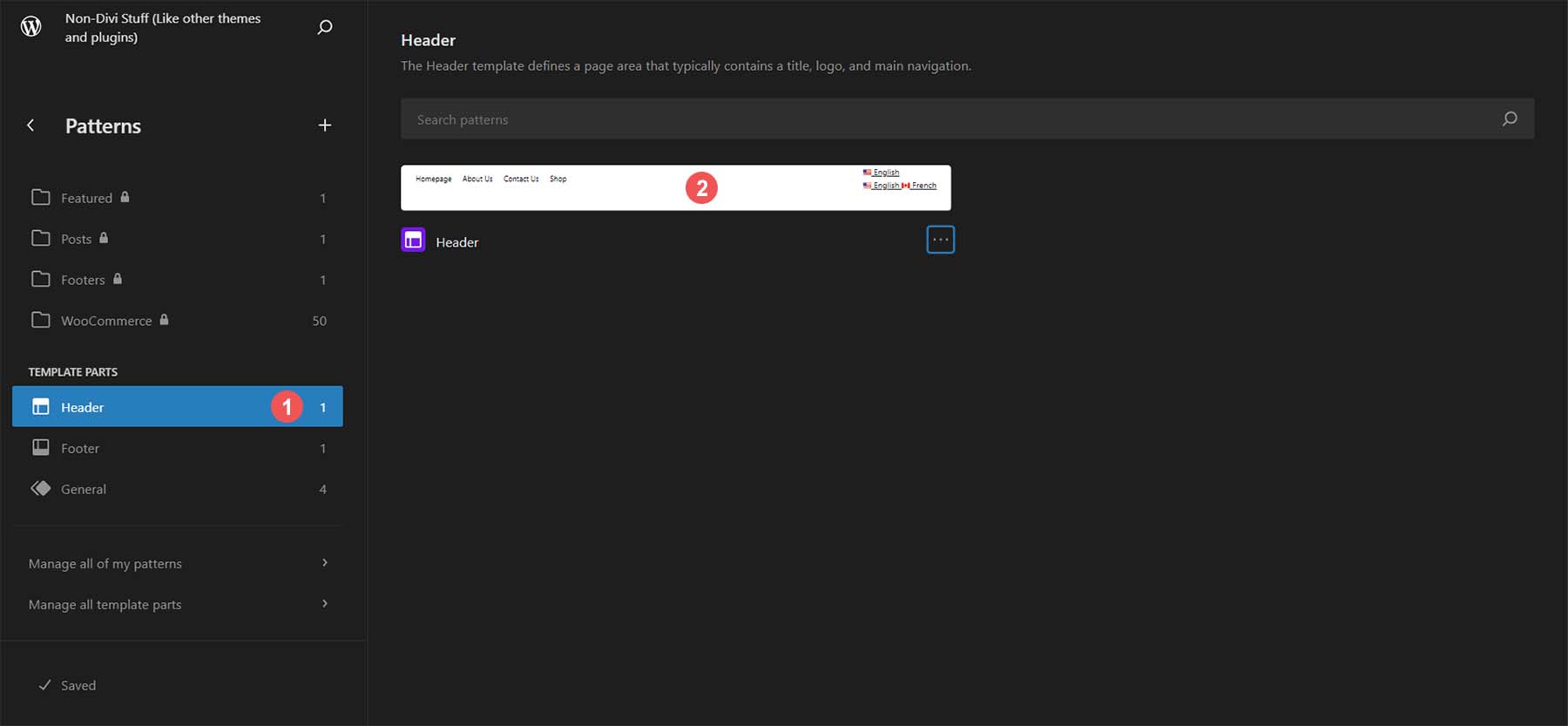
Une fois dans la partie Header, nous pouvons maintenant ajouter le bloc TranslatePress à notre Header. Cliquez sur l'icône plus . Ensuite, recherchez le Language Switcher .
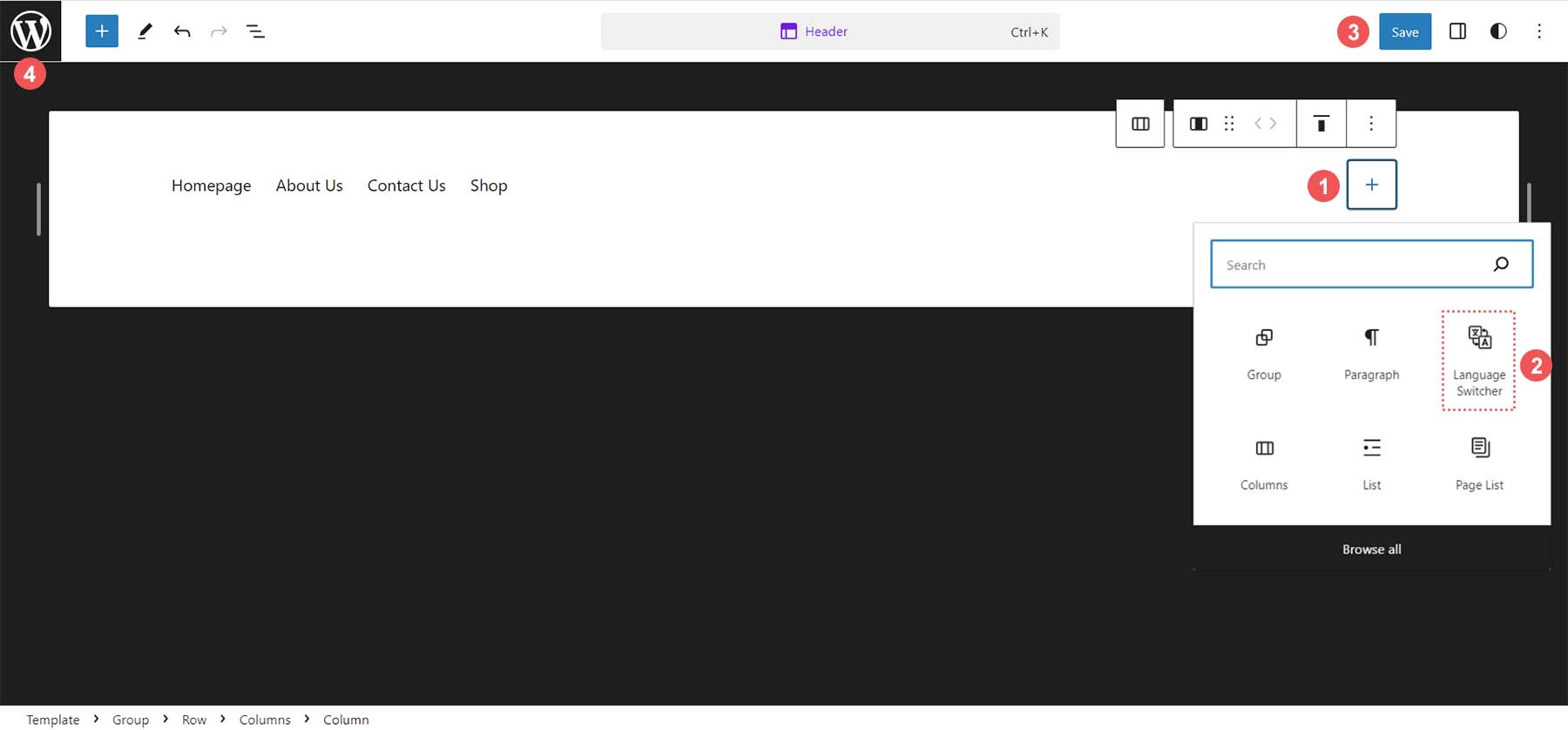
Cliquez sur le bloc de changement de langue . Cela l'ajoutera à la partie du modèle d'en-tête. Notez qu'il affiche à la fois notre langue principale et notre langue secondaire. Nous pouvons accéder aux paramètres de TranslatePress et modifier son apparence. Ensuite, cliquez sur le bouton bleu Enregistrer en haut à droite.
Voyons maintenant comment nous pouvons personnaliser notre bloc de changement de langue.
Personnalisation du bloc de changement de langue
Avec le bloc Language Switcher, vous pouvez facilement choisir entre cinq manières différentes d’afficher votre bloc. Tout d’abord, cliquez sur le bloc de changement de langue . Ensuite, cliquez sur l'icône des paramètres en haut à droite . À partir de là, cliquez sur le menu déroulant Afficher . Les options d'affichage vous sont présentées. Pour notre thème, nous choisirons la vue Noms de langue complets. Ensuite, cliquez sur le bouton bleu Enregistrer . Enfin, cliquez sur l'icône WordPress en haut à gauche pour quitter l'éditeur et revenir au tableau de bord WordPress.
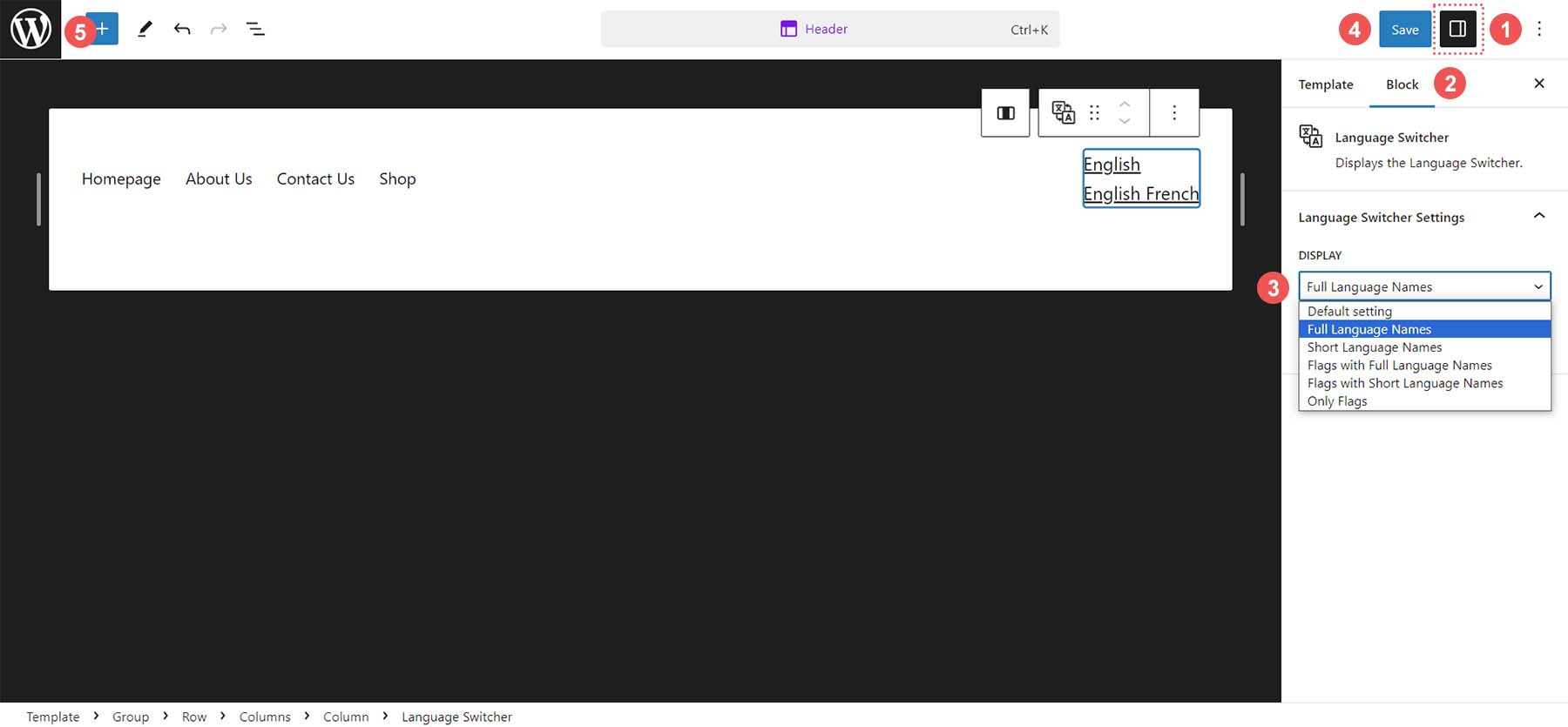
Maintenant que nous disposons de notre sélecteur de langue, nous pouvons commencer à traduire notre contenu avec TranslatePress.
Commencez à traduire votre contenu
Depuis le tableau de bord WordPress, survolez Pages , puis cliquez sur Toutes les pages .
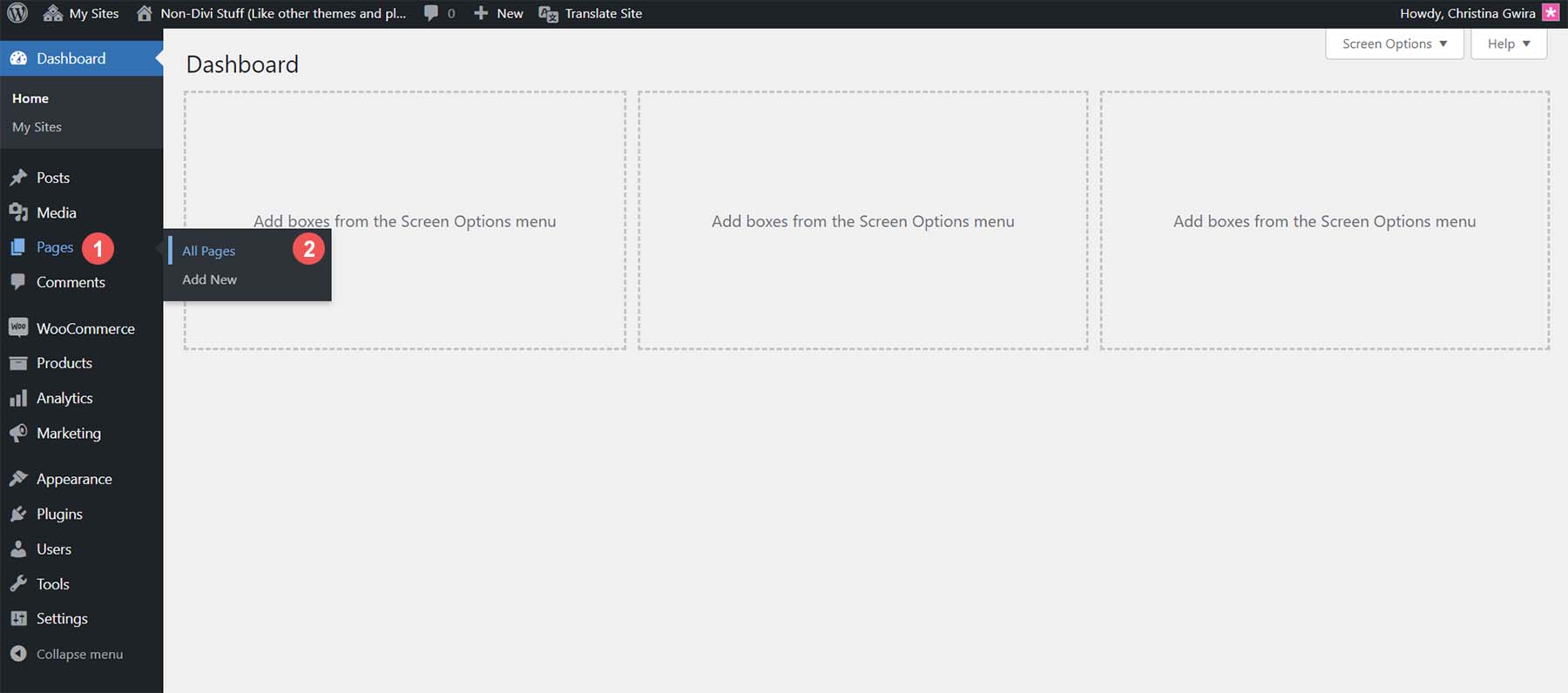
Passez la souris sur la page que vous souhaitez traduire. Dans le menu déroulant qui apparaît, cliquez sur Modifier .
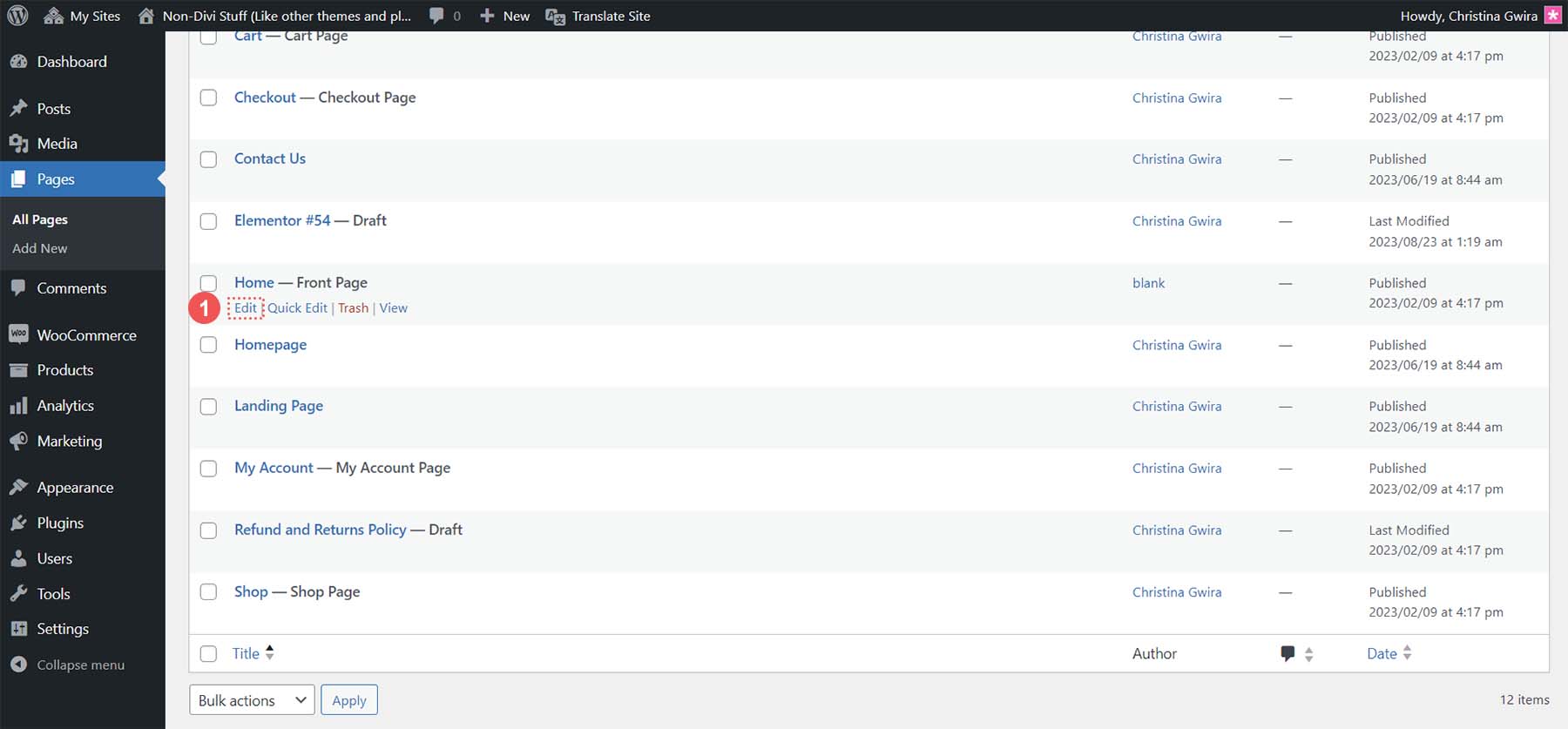
En haut de l'éditeur de blocs, cliquez sur le bouton bleu Traduire .
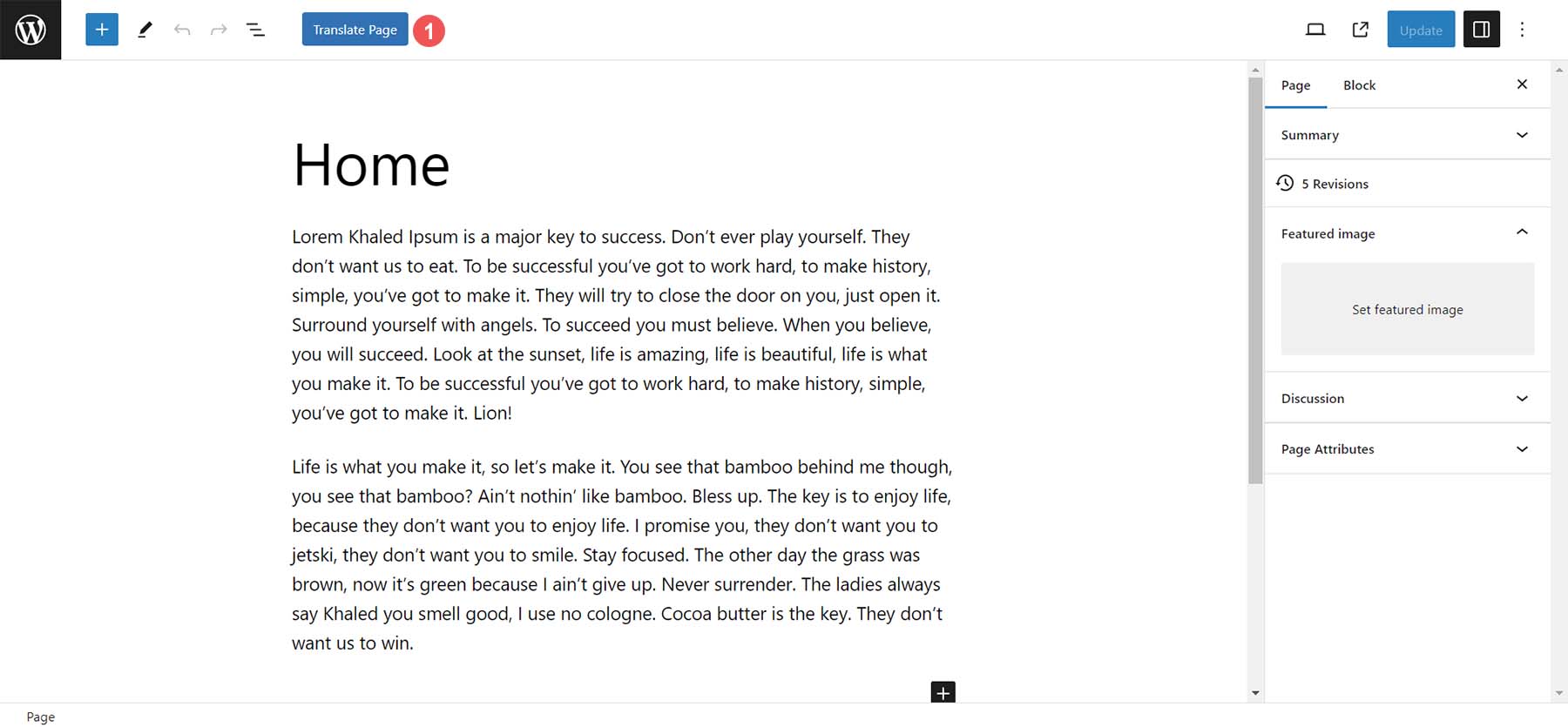
Maintenant, commençons à traduire notre page d'accueil. Tout d’abord, nous allons traduire manuellement notre page.
Traduire manuellement WordPress avec TranslatePress
Une fois dans l'éditeur de traduction TranslatePress, vous pouvez sélectionner manuellement les chaînes et le contenu que vous souhaitez traduire. Sous la liste déroulante de votre langue principale, cliquez sur la liste déroulante . Ceci répertorie tous les endroits de votre page qui peuvent être traduits manuellement.
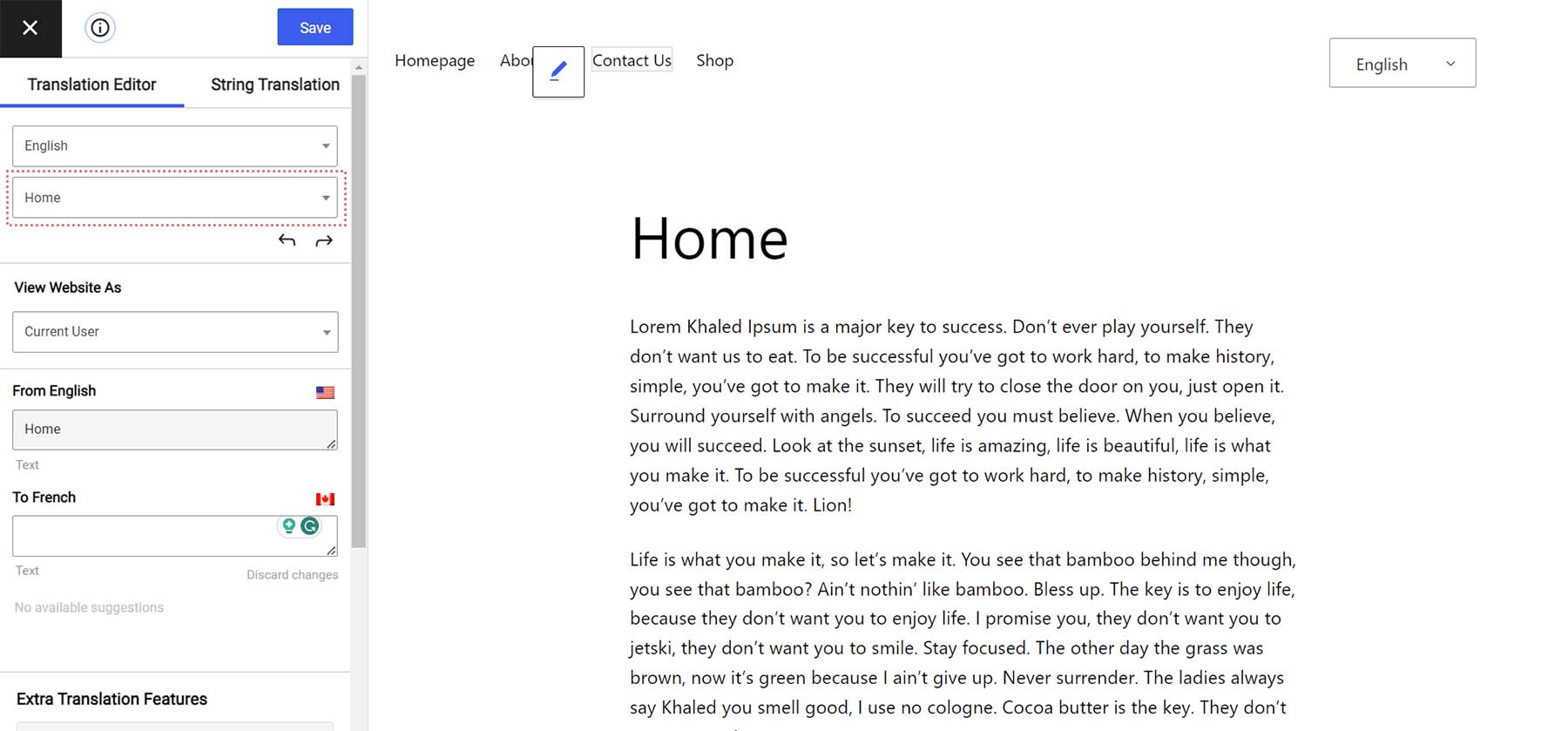
Tout d’abord, commençons par traduire le corps du texte de notre page. Cliquez sur la liste déroulante sous votre langue principale . Ensuite, cliquez sur le premier paragraphe de votre corps de texte . TranslatePress vous donne un aperçu des premières lignes des zones de traduction disponibles de notre bibliothèque de chaînes de pages.
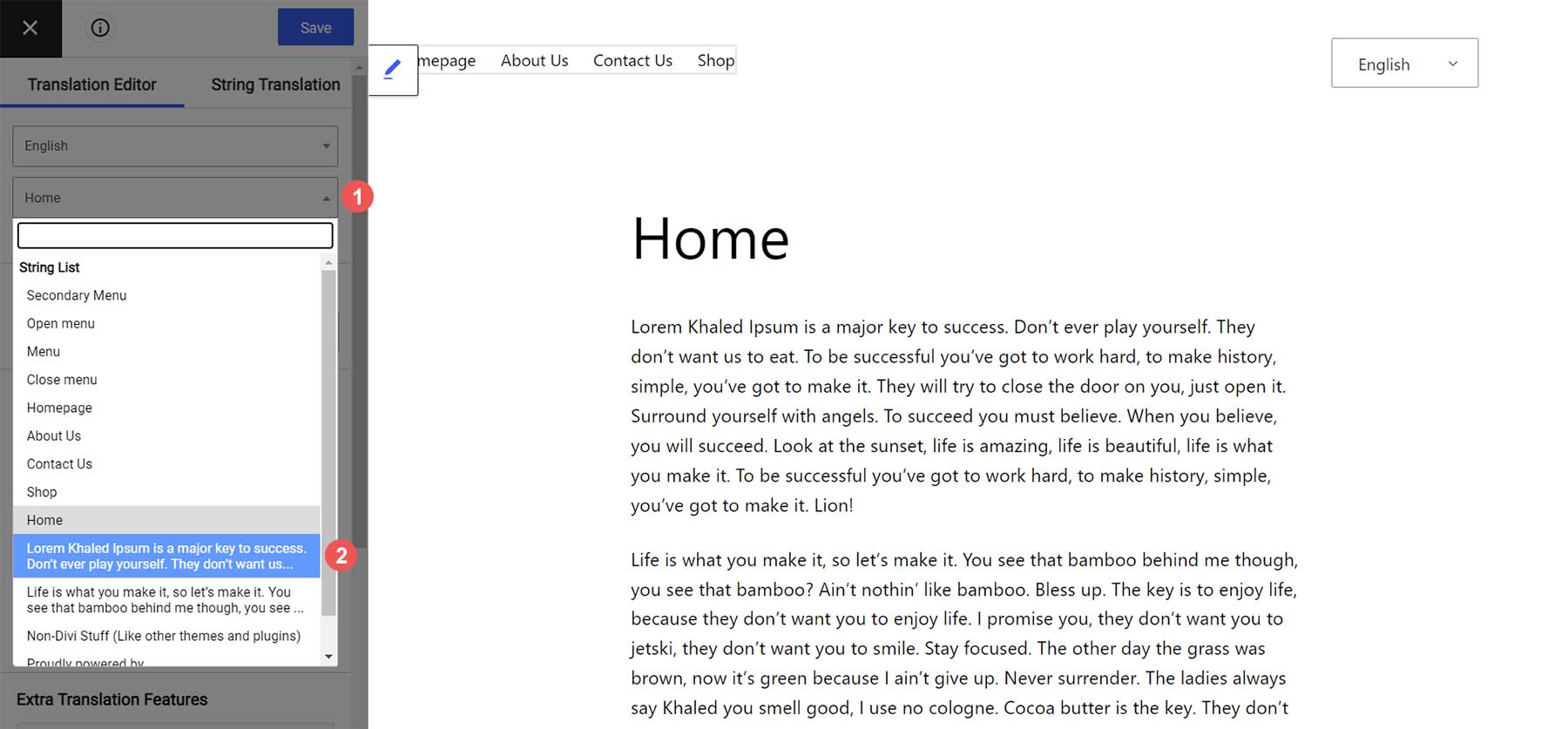
Notez que le contenu de votre page actuelle se trouve sous le titre de votre première langue. Ensuite, entrez votre copie traduite humainement pour ce paragraphe. Enfin, cliquez sur le bouton bleu Enregistrer .
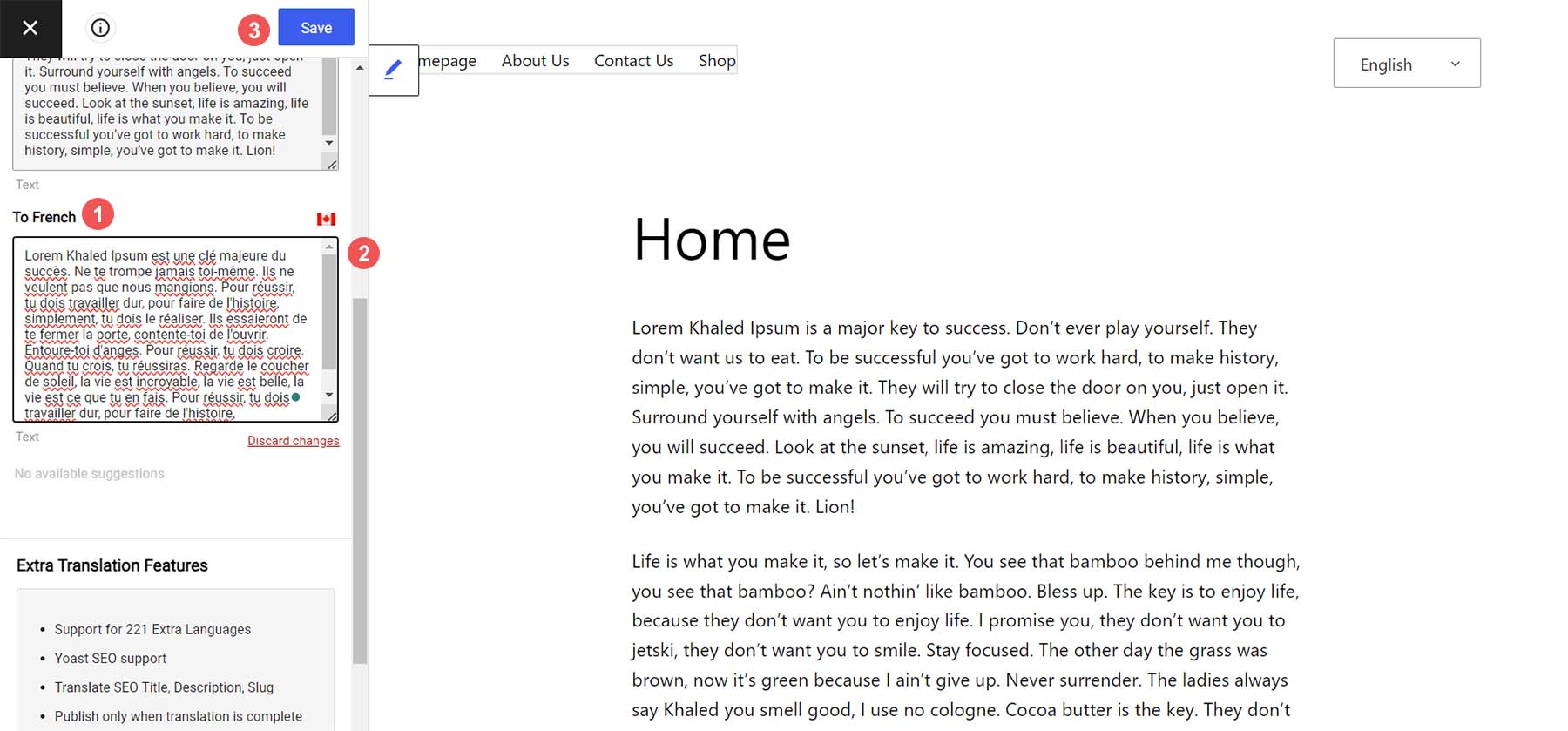
Après avoir saisi votre texte, vous remarquerez un petit identifiant, vous indiquant que ce bloc de contenu a été traduit à la main.
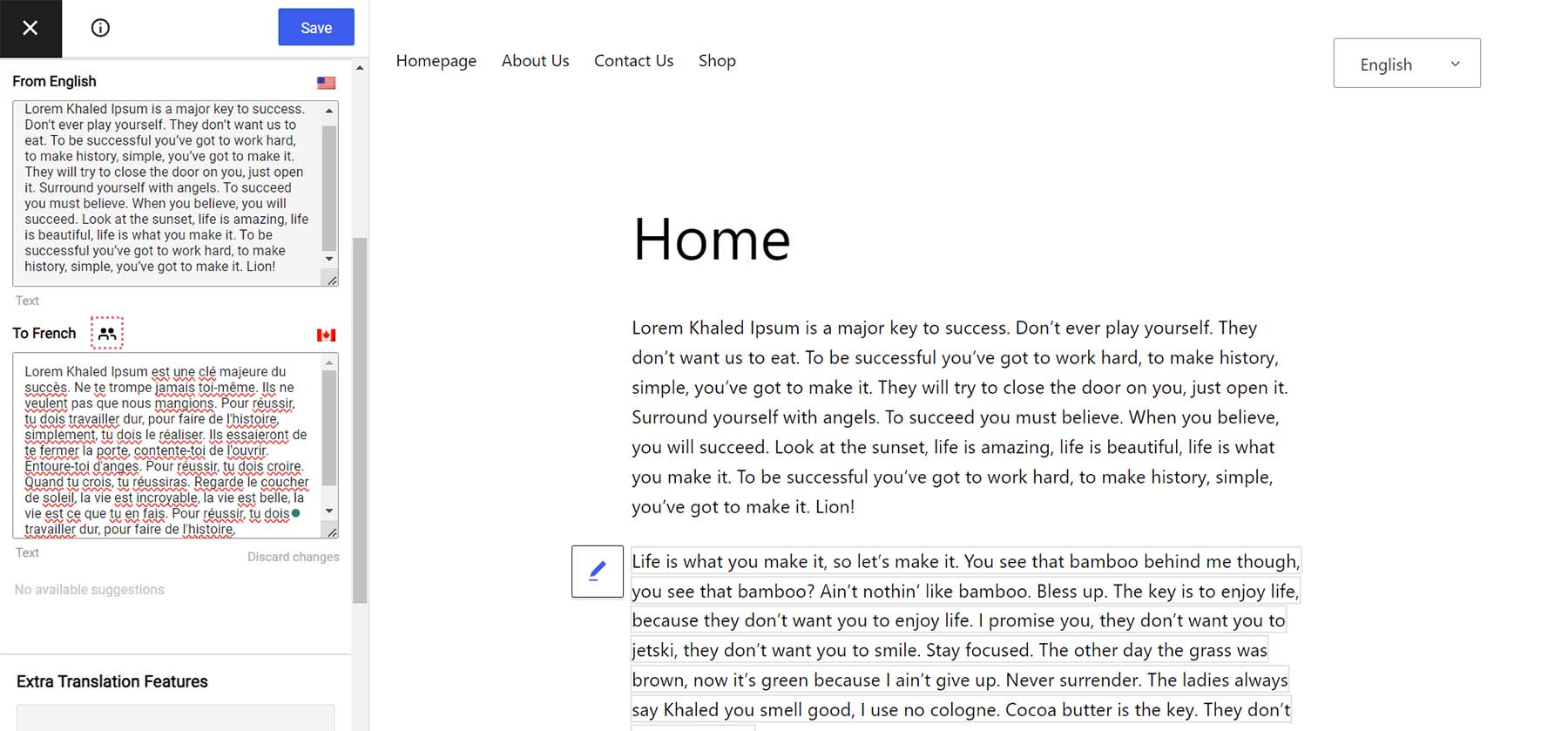
Maintenant, quittons l'éditeur de blocs. Notre texte traduit apparaît lorsque nous accédons au front-end de notre site Web et changeons de langue dans notre sélecteur de langue. Notez également les changements d'URL pour montrer que nous sommes sur la page de la langue secondaire.
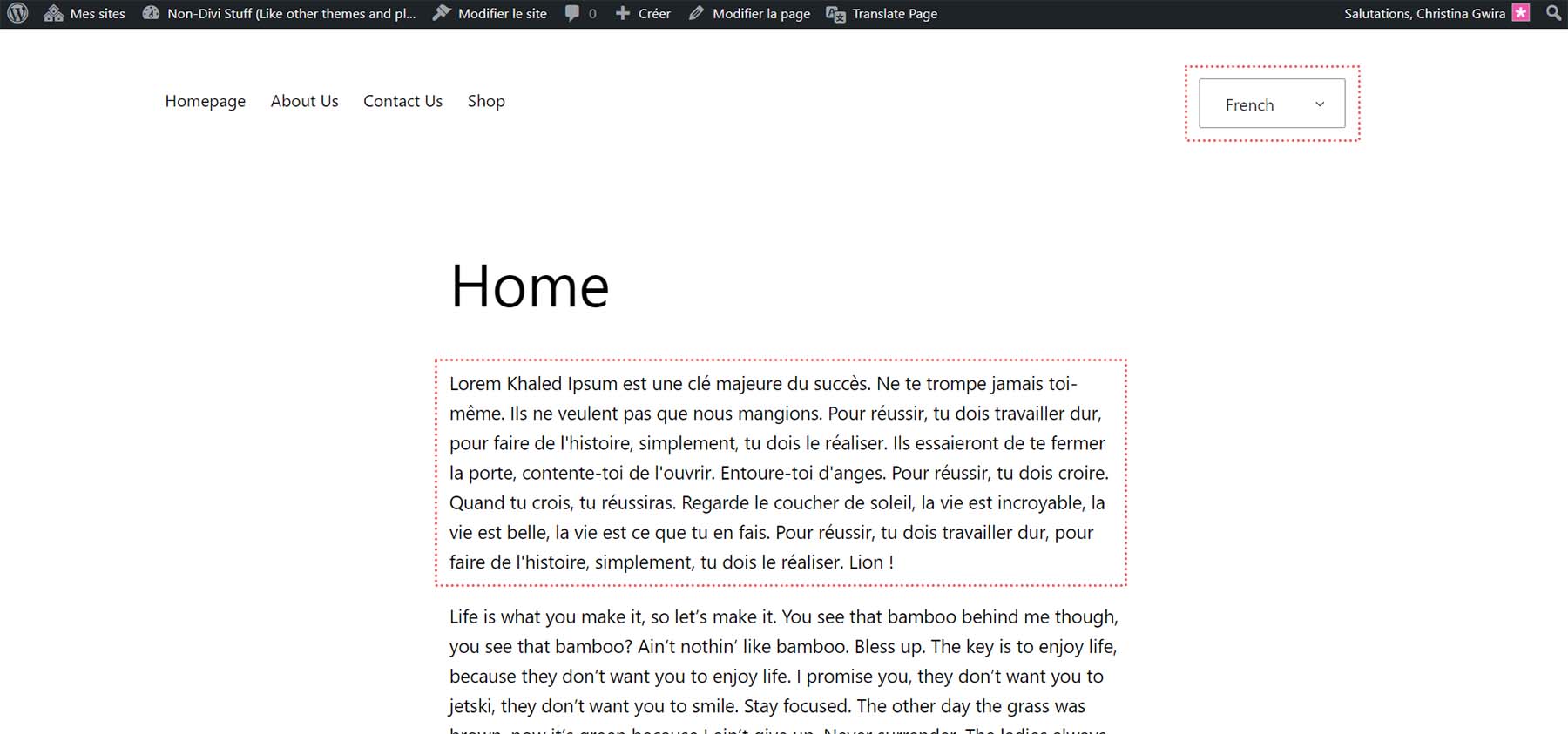
Continuons à traduire d'autres chaînes sur notre page, comme le titre de la page et un menu. Dans l'éditeur de traduction TranslatePress, nous pouvons utiliser ces petites flèches pour naviguer entre les chaînes et les blocs de texte. Cliquez sur ces flèches pour accéder au deuxième paragraphe de notre page. Entrez votre copie , puis cliquez sur le bouton bleu Enregistrer .
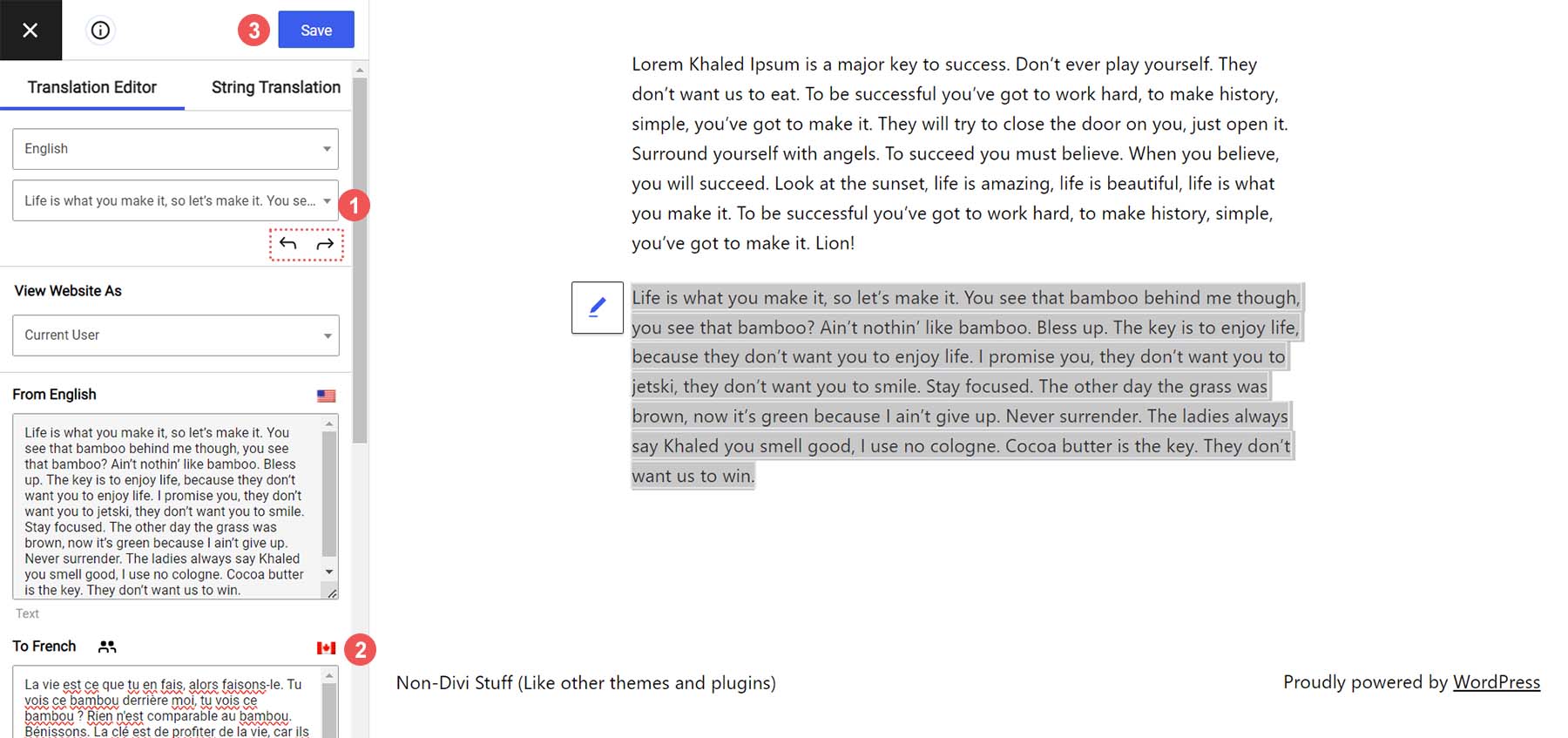
Désormais, notre corps est entièrement traduit à la main :
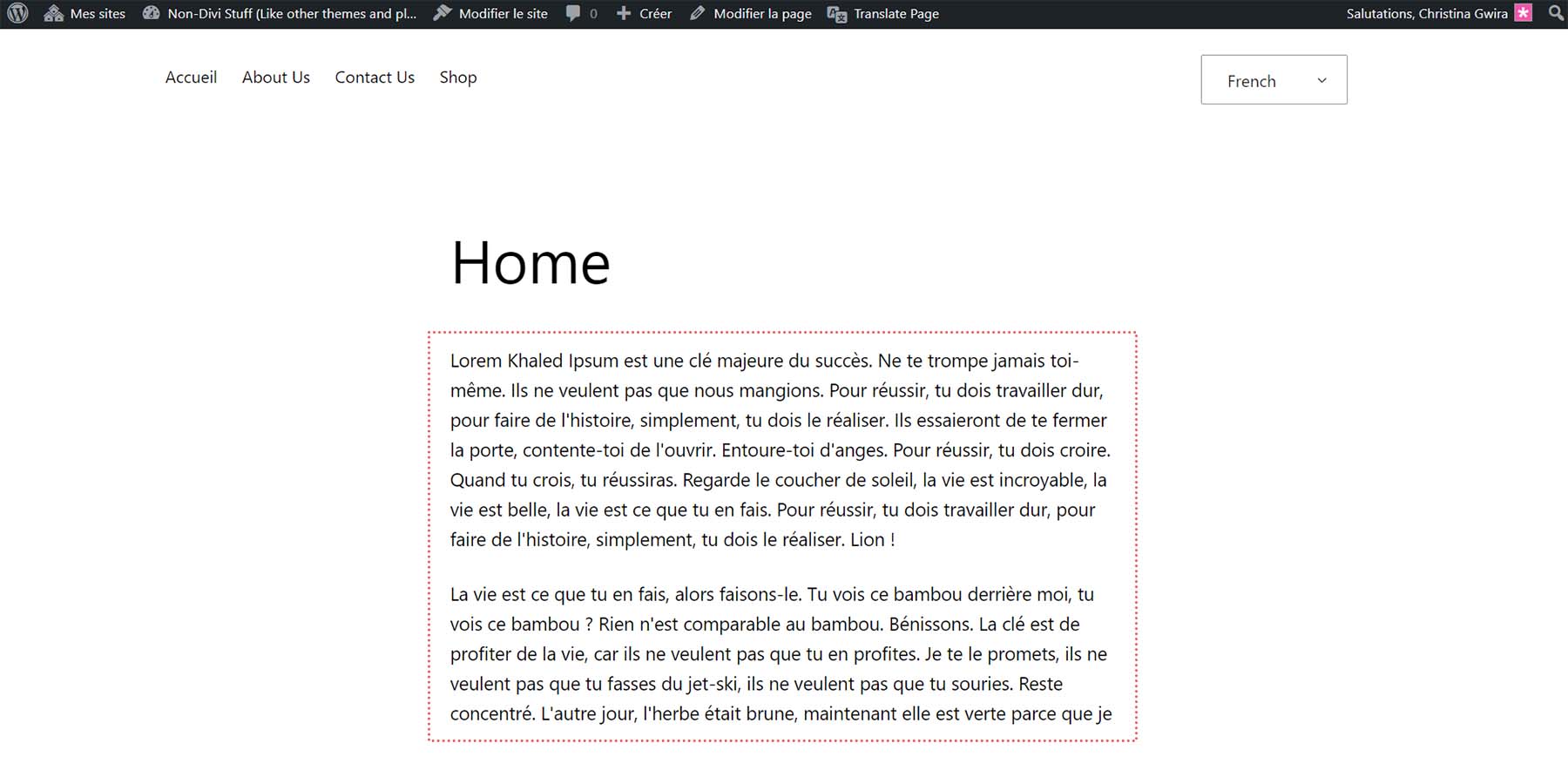
Mais que se passerait-il si nous n'avions pas accès à un traducteur et souhaitions utiliser la traduction automatique pour créer notre site multilingue ? Nous pouvons le faire avec TranslatePress.
Traduisez WordPress automatiquement avec TranslatePress
Vous devez créer un compte Google Cloud Console pour traduire automatiquement votre site Web WordPress avec TranslatePress. Google propose un excellent didacticiel sur la façon de créer votre compte Google Cloud Console, ainsi que votre clé API Google Translate. Avec ceux-ci en main, nous pouvons maintenant revenir à TranslatePress.
Passez la souris sur Paramètres . Ensuite, cliquez sur TranslatePress . Ensuite, cliquez sur l'onglet Traduction automatique et enfin, cliquez sur Oui pour activer la traduction automatique .
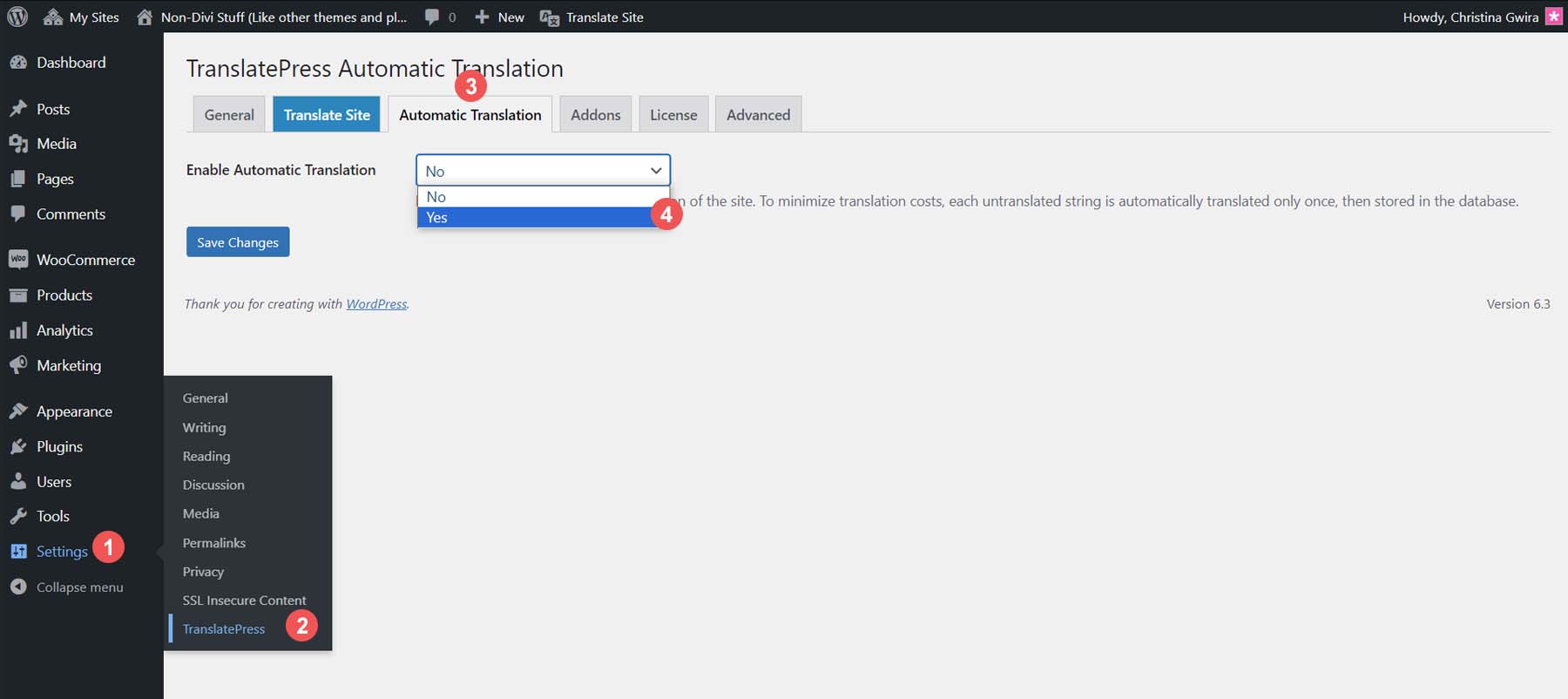
Vous verrez maintenant les paramètres permettant de contrôler la manière dont votre site Web gère la traduction automatique. Tout d'abord, définissez le moteur de traduction sur Google Translate v2 . Ensuite, activez Block Crawlers . Si vous le souhaitez, vous pouvez limiter le nombre de caractères traduits par jour. Nous avons laissé ce paramètre par défaut. Enfin, cliquez sur le bouton Enregistrer .
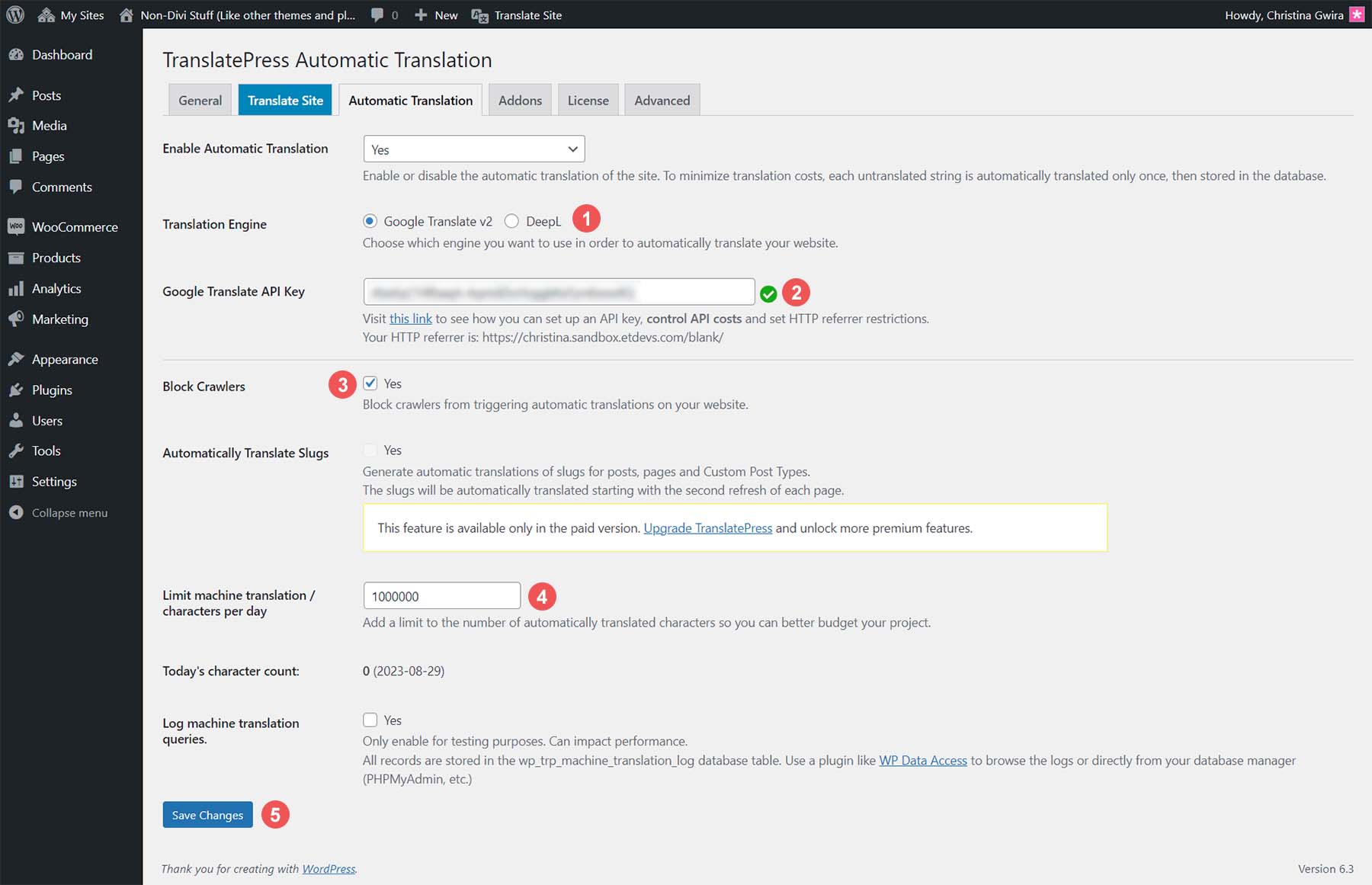
Equipé de notre API Google Translate, testons les nouveaux paramètres de traduction automatique de notre site WordPress.
Testez votre nouveau site WordPress multilingue
Passons au front-end de notre site Web. Nous avons traduit manuellement une partie de notre page d'accueil. Cependant, testons la traduction automatique de TranslatePress sur notre page À propos. Cliquez sur le lien À propos de notre menu. Ensuite, cliquez sur notre langue secondaire, le français, à partir du widget Language Switcher . Voici à quoi ressemble notre page dans notre langue principale, l'anglais :
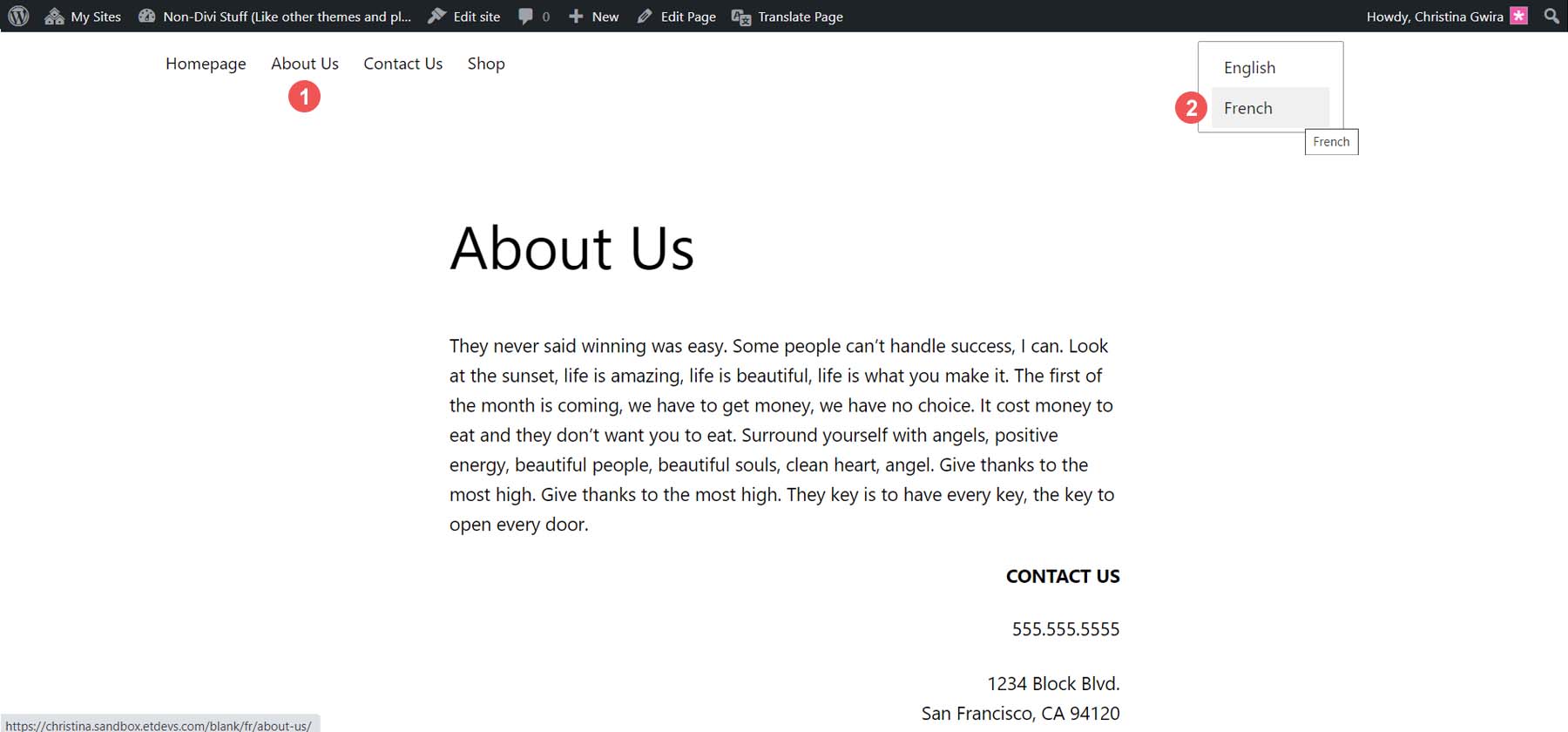
Après notre traduction automatique, l'intégralité de notre page, y compris notre menu et notre pied de page, a été traduite dans notre langue secondaire :
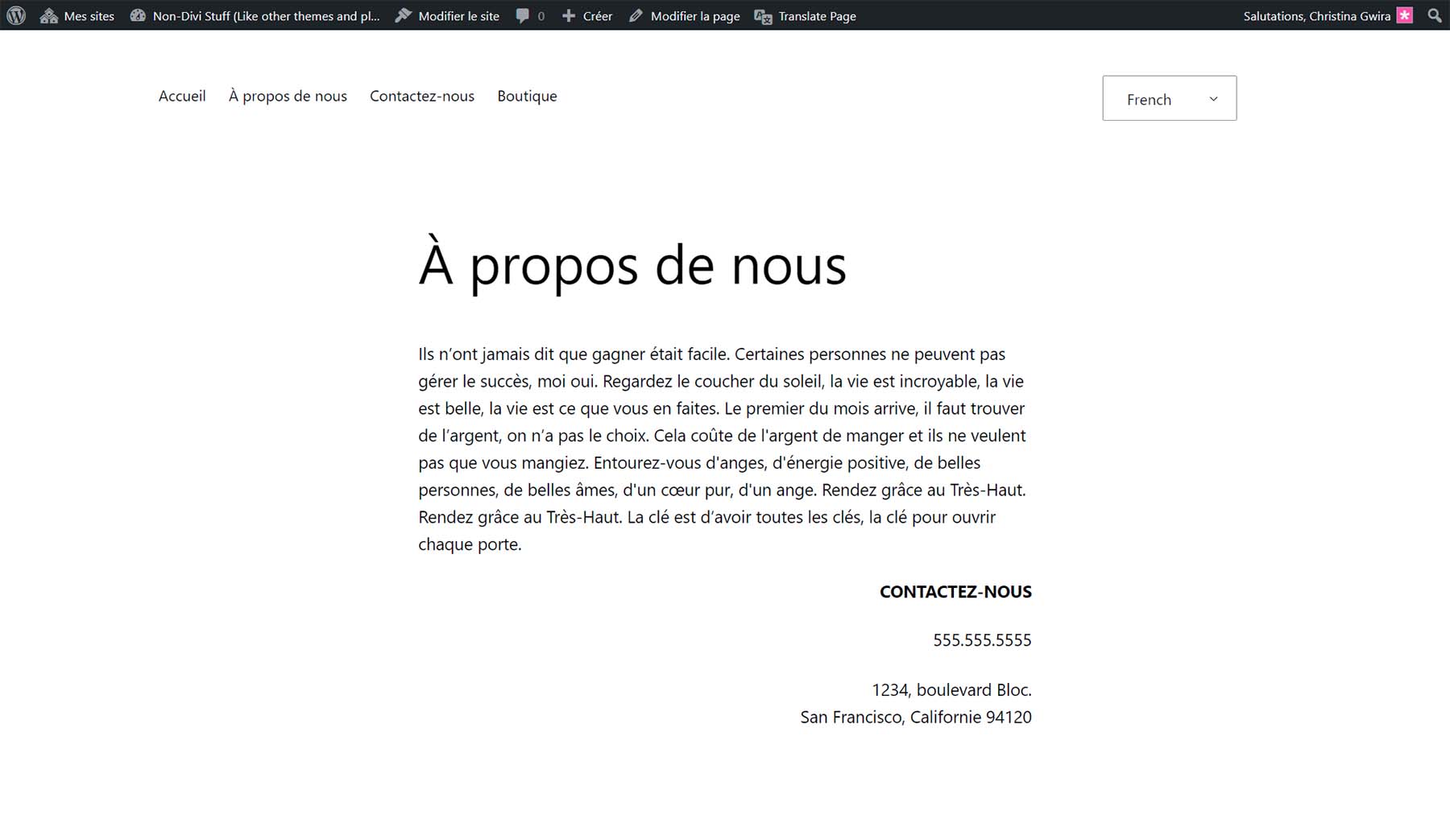
Avoir la possibilité de choisir entre la traduction automatique et manuelle fait de TranslatePress le choix évident pour un plugin de traduction solide.
Plus d'options de traduction WordPress
Bien que TranslatePress soit un bon plugin pour traduire WordPress, vous aurez peut-être besoin de quelque chose de différent pour votre site multilingue. Voici quelques options que vous voudrez peut-être envisager parallèlement à TranslatePress :
- WPML : La référence en matière de traduction WordPress, WPML fonctionne avec plus de 40 langues et propose plus de 600 intégrations avec divers thèmes, plugins et outils de l'écosystème WordPress.
- Polylang : Le plugin multilingue le plus populaire du référentiel de plugins WordPress, Polylang gère les publications, les pages, les médias, les catégories, les balises de publication, les types et taxonomies de publication personnalisés et les flux RSS, tout en prenant en charge les scripts RTL.
- GTranslate : le moyen le plus simple d'intégrer Google Translate à votre site Web WordPress. Ce plugin ajoute un widget de changement de langue personnalisable optimisé par Google Translate pour ajouter une traduction automatique dans plus de 30 langues.
- Weglot : l'un des rares plugins de traduction offrant une fonctionnalité de collaboration au sein de son interface, Weglot peut fonctionner avec plus de 100 langues différentes et permet à votre équipe de travailler à vos côtés pendant que vous travaillez sur votre nouveau site Web multilingue.
- Multilingue : En mettant l’accent sur la traduction humaine, ce plugin fonctionne bien pour ceux qui disposent déjà de la traduction de leur site Web et qui n’ont besoin que d’un outil pour les aider à donner vie à leur traduction dans WordPress.
Conclusion
Avoir un site Web multilingue présente de nombreux avantages, et avec les plugins WordPress, en créer un est possible. Que vous ayez besoin de traductions automatiques d'un service externe ou que vous ayez déjà engagé un traducteur pour créer le contenu multilingue de votre site Web, un outil peut vous aider à traduire WordPress efficacement. TranslatePress est un plugin qui permet la gestion automatique et manuelle des traductions dans WordPress. Créer votre site Web WordPress multilingue avec TranslatePress vous offre le meilleur des deux mondes en termes de précision de traduction et de facilité d'utilisation. Pensez à utiliser ce plugin efficace la prochaine fois que vous devrez ajouter une autre langue à votre site WordPress.
