Comment transformer un article en page dans WordPress
Publié: 2021-06-24Vous cherchez des moyens de convertir vos publications en pages ? Dans ce didacticiel, nous allons vous montrer différentes manières de transformer un article en page dans WordPress.
Si vous utilisez WordPress, vous savez probablement que vous pouvez facilement créer des publications et des pages et les personnaliser de plusieurs manières. Par exemple, vous pouvez modifier les mises en page, les éléments et les fonctionnalités de ces articles et pages.
Cependant, il peut y avoir des situations dans lesquelles vous pourriez avoir besoin de convertir une publication en une page sur votre site Web. Avant de vous montrer comment faire, comprenons la différence entre une page et une publication.
Quelle est la différence entre une publication et une page ?
Même s'ils peuvent sembler similaires, les publications et les pages ont des objectifs très différents. Les messages et les pages fournissent des informations à vos visiteurs, mais alors que vous ajoutez des messages dans un certain laps de temps ou pour une période de temps particulière , les pages ne sont pas sensibles au temps et elles ont tendance à exister sur votre site indéfiniment . Certaines des pages les plus courantes sont la page d'accueil, à propos de nous, le blog, la documentation et la page de contact.
En d'autres termes, vous créez des publications afin de pouvoir continuer à mettre à jour votre site Web avec de nouvelles informations appartenant à différentes catégories. Cela peut inclure des articles de blog, des annonces, des rapports et bien d'autres que vous affichez sur différentes pages de votre site.
De plus, vous pouvez regrouper un type de message et créer une catégorie dans laquelle tous les messages ont une disposition similaire. Par exemple, jetons un coup d'œil aux articles de blog QuadLayers.
Ceci est un article sur les meilleurs plugins de téléchargement de fichiers WooCommerce.
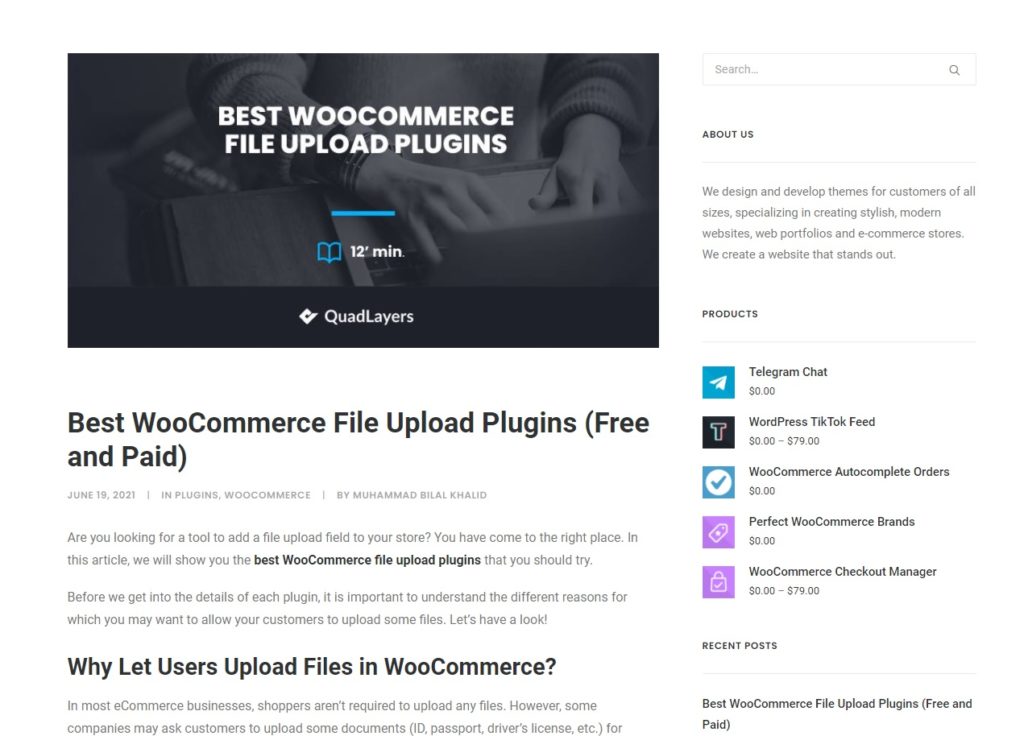
Le suivant est un didacticiel sur la façon de définir et d'afficher les produits présentés.
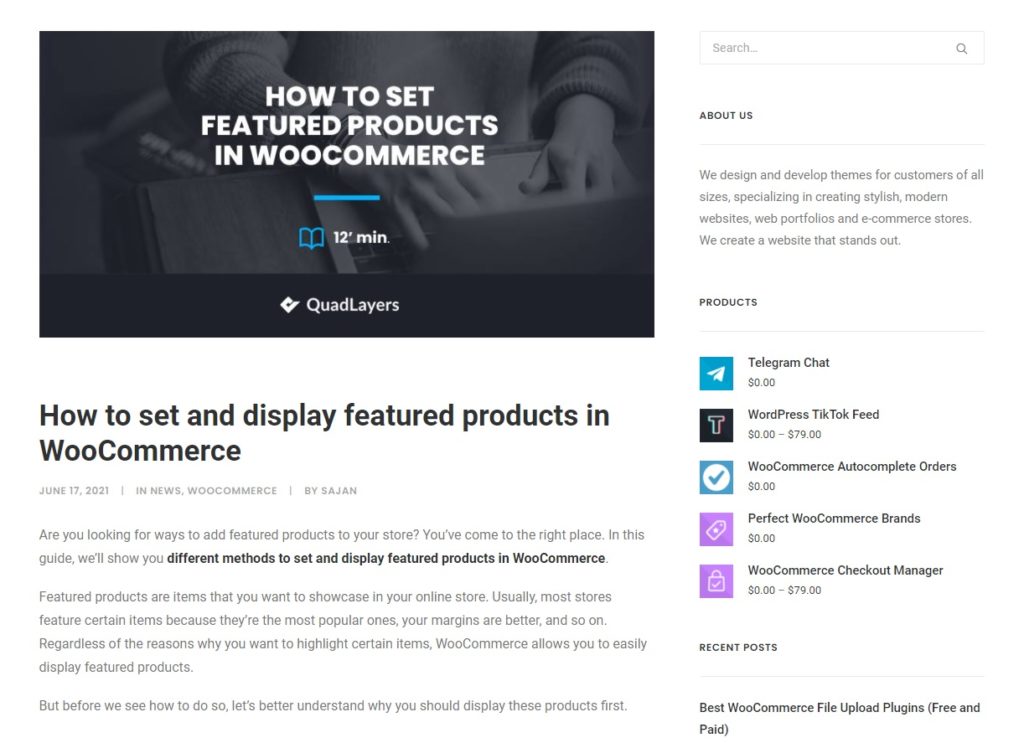
Comme vous pouvez le constater, les articles de blog ont la même barre latérale, les mêmes sections de commentaires et la même mise en page, mais le contenu est différent.
D'autre part, les pages contiennent du contenu statique que vous ajoutez à un site Web. Ils sont créés aux premières étapes du développement du site Web et ont tendance à rester les mêmes tout au long de la durée de vie du site. Vous pouvez ajouter de nouvelles pages ou mettre à jour leur contenu, mais ces modifications font généralement partie des changements majeurs apportés au site Web.
De plus, la disposition du corps des pages est différente d'une page à l'autre mais elles peuvent partager certaines publications. Par exemple, regardons la page d'accueil et la page de blog de QuadLayer.
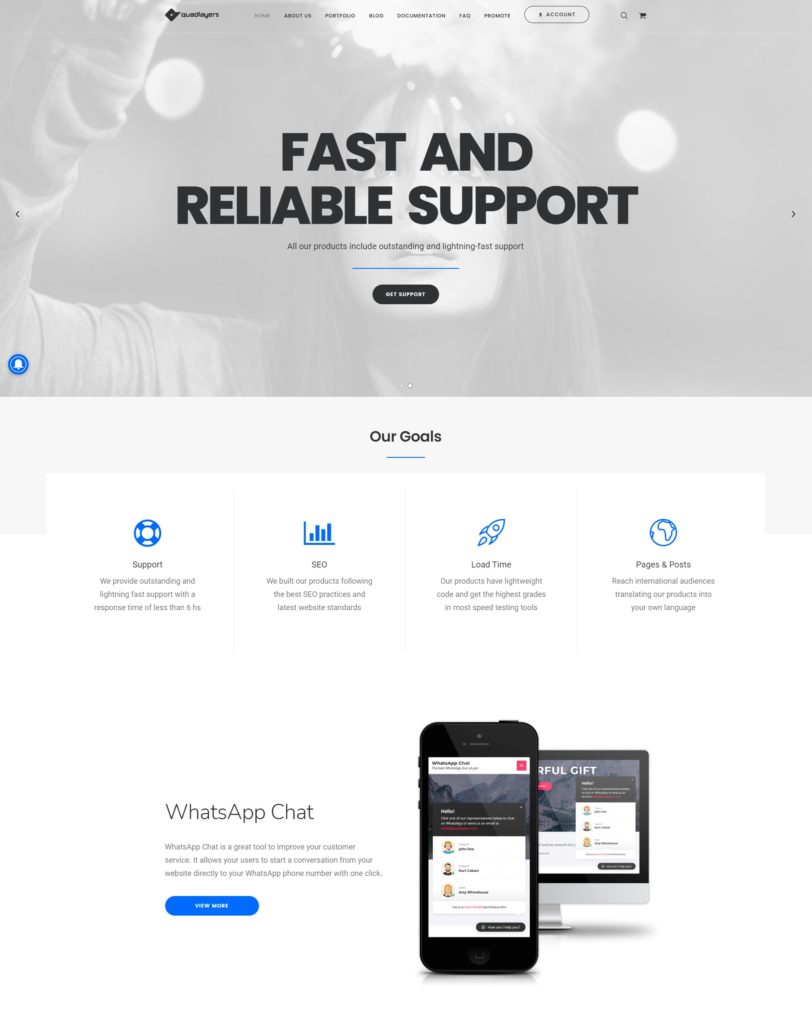
Page d'accueil
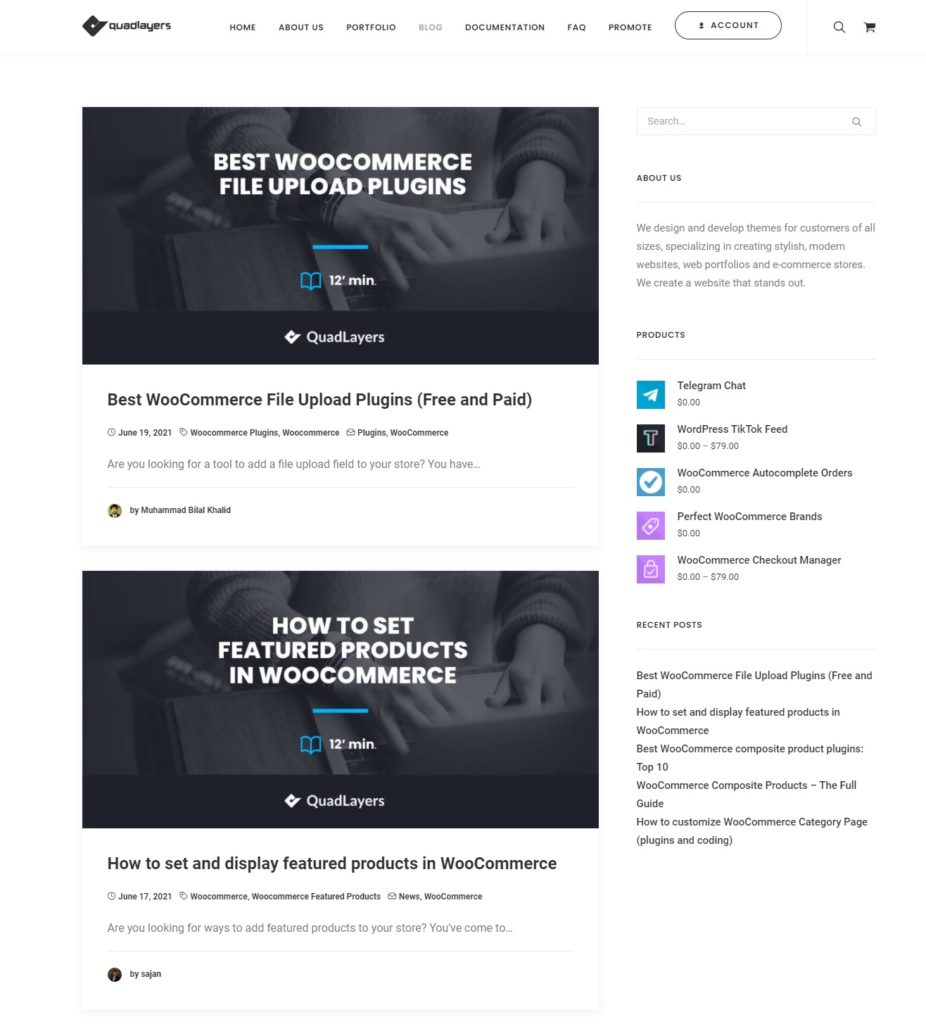
Blog
Comme vous pouvez le voir, ils ont des dispositions corporelles totalement différentes.
Pourquoi transformer un article WordPress en page ?
Nous avons expliqué que les publications et les pages sont différentes les unes des autres et ont des objectifs différents. Cependant, il n'est pas rare que des utilisateurs débutants créent accidentellement un article au lieu d'une page, car les deux éditeurs sont assez similaires. De plus, vous devez également ajouter des URL similaires pour les deux, ce qui peut rendre plus difficile leur différenciation.
Dans certaines situations, vous devrez peut-être transformer une publication en page. Par exemple, si vous recevez de nombreuses demandes vous demandant les mêmes informations que vous avez déjà ajoutées dans un message, vous pouvez simplement le convertir en page et le lier à la page d'accueil afin que les visiteurs puissent facilement obtenir les informations dont ils ont besoin en naviguant par le biais de votre site Web. Cela a tendance à se produire avec la documentation ou les articles/pages de FAQ.
Une autre alternative consiste à conserver la publication, à créer une nouvelle page et à y copier/coller tout le contenu. Cependant, nous vous déconseillons de le faire. Si le message est déjà publié, cela pourrait affecter votre référencement car il générera un nouveau lien qui aura besoin de plus de temps pour être indexé. De plus, vous dupliquerez le contenu de votre site. C'est pourquoi la meilleure option est de transformer cette publication WordPress en une page.
Comment transformer un article en page dans WordPress
Il existe deux manières principales de transformer un article en page dans WordPress :
- Avec des plugins
- Via le cPanel
Examinons les deux méthodes étape par étape.
1. Transformez une publication en une page avec des plugins
WordPress ne vous permet pas de transformer un article en page par défaut. Mais il existe un énorme référentiel de plugins pour rendre cela possible.
Les plugins augmentent les fonctionnalités de votre site Web et constituent l'un des moyens les plus rapides et les plus efficaces de transformer une publication en page.
Pour ce tutoriel, nous utiliserons Post Type Switcher . C'est un plugin gratuit qui ajoute une option pour transformer un article en page ou vice-versa dans l'éditeur.
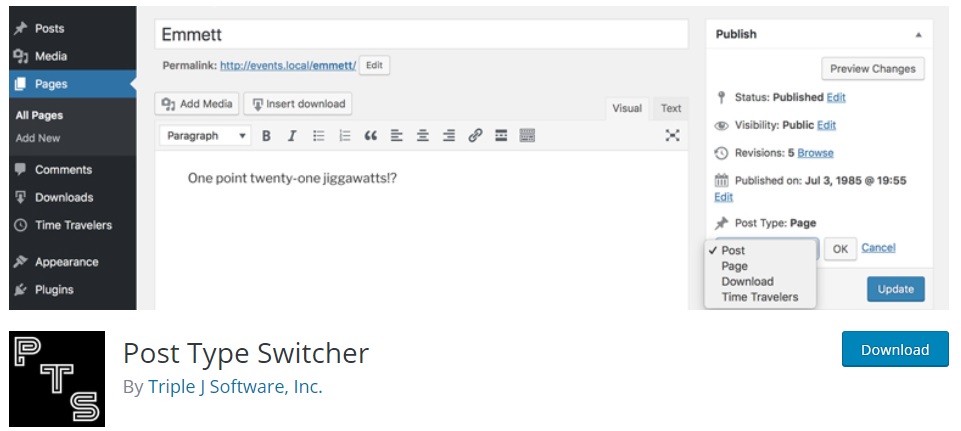
Pour commencer à l'utiliser, vous devez l'installer et l'activer.
1.1. Installer le plugin
Pour installer le plugin, allez dans Plugins > Ajouter un nouveau dans votre tableau de bord WordPress et recherchez « Post Type Switcher » .
Une fois que vous avez trouvé l'outil, cliquez sur Installer maintenant , puis activez-le.
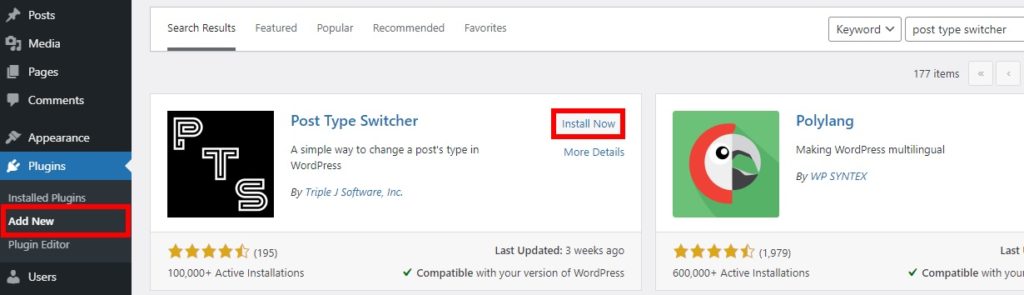
Alternativement, vous pouvez l'installer manuellement. Si vous ne savez pas comment procéder, consultez notre guide sur l'installation manuelle d'un plugin WordPress.
1.2. Configurer les options dans l'éditeur de publication
Après avoir installé et activé le plug-in, accédez à Messages et appuyez sur Modifier sur le message que vous souhaitez transformer en page. Vous serez redirigé vers l'éditeur de publication.
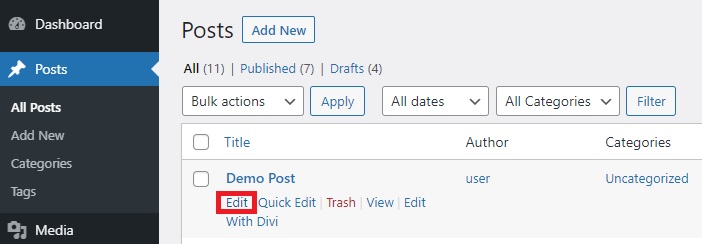
Vérifiez maintenant la barre latérale droite et vous verrez l'option Type de publication . Comme il s'agit d'un message, il sera affiché en tant que Message , mais si vous cliquez dessus, vous verrez différentes options pour changer le type de message. Vous pouvez transformer la publication en page, projet ou produit. Puisque nous voulons transformer la publication en page, sélectionnez Page .
Une fenêtre contextuelle apparaîtra et vous devrez appuyer sur Oui pour confirmer que vous souhaitez transformer la publication en page. Ensuite, apportez toutes les modifications requises à la publication avant de la transformer en page et de mettre à jour la publication.
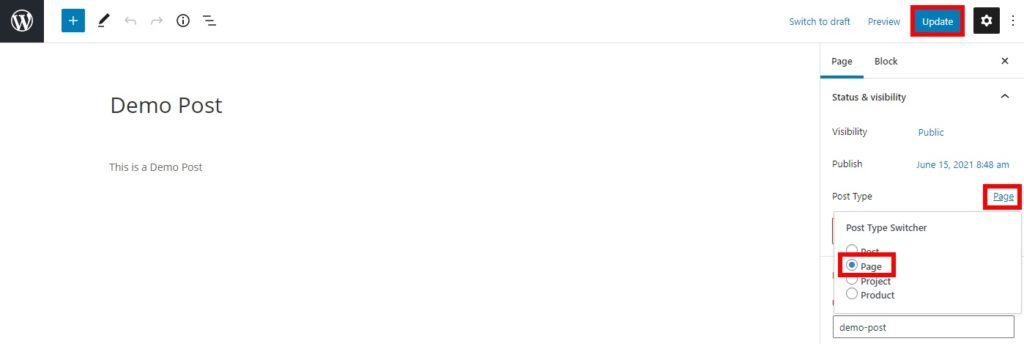
C'est ça! Vous venez de convertir la publication WordPress en une page. Accédez à l'onglet Pages de votre tableau de bord WordPress pour voir les modifications.
2. Convertir une publication en page avec cPanel
Bien que l'utilisation de plugins soit un moyen simple et rapide de transformer une publication en page, vous pouvez également le faire via le cPanel . C'est une excellente alternative si vous ne souhaitez pas installer de plugins sur votre site. Cette méthode nécessite l'édition de certains fichiers et même si le code est très simple, il est recommandé d'avoir des connaissances de base en programmation.

La plupart des sites Web WordPress utilisent un hébergement mutualisé et ont accès à cPanel. Il vous permet d'utiliser les options d'administration via votre plate-forme d'hébergement et d'accéder également aux fichiers de la base de données.
Comme nous allons modifier certaines informations dans la base de données, avant de commencer, nous vous recommandons de sauvegarder tous vos fichiers et d'utiliser un thème enfant. Vous pouvez soit en créer un, soit utiliser l'un de ces plugins. Après cela, vous êtes prêt à partir.
2.1. Ouvrez phpMyAdmin
Pour démarrer le processus, connectez-vous à votre cPanel et ouvrez phpMyAdmin. Accédez au site officiel de cPanel et connectez-vous en utilisant les informations d'identification de votre compte. Une fois dans votre tableau de bord cPanel, trouvez la section Bases de données et cliquez sur phpMyAdmin .
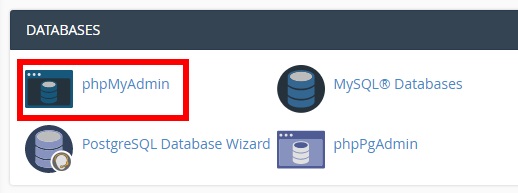
Vous serez redirigé vers la page phpMyAdmin où vous pourrez accéder à la base de données de votre site web.
2.2. Accédez à la base de données de votre site Web pour le tableau des messages
Là, vous verrez un certain nombre de bases de données sur le côté gauche du tableau de bord. Localisez la base de données du site Web particulier que vous utilisez et cliquez dessus. Une fois que vous l'ouvrez, vous verrez une liste de tables de base de données. Toutes les informations requises pour votre site Web sont stockées dans ces tableaux, alors soyez prudent.
Puisque nous allons éditer un article, retrouvez les tableaux des articles. Ils sont généralement appelés ' wp_posts ', mais le nom peut varier. Une fois que vous avez trouvé la table des messages, ouvrez-la.
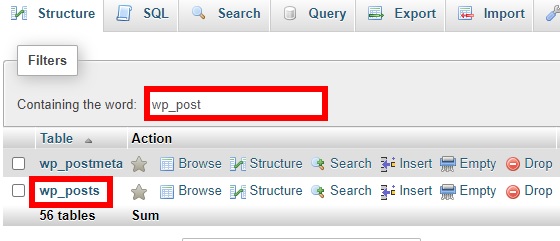
Si vous ne trouvez pas le tableau, vous pouvez le rechercher en utilisant le champ « Contenant le mot » et les filtres.
2.3. Trouvez votre message dans phpMyAdmin
Une fois que vous aurez ouvert le tableau des publications, vous pourrez voir toutes les publications sur votre site Web. Vous devez trouver le message que vous souhaitez transformer en page.
Si vous avez de nombreux articles, il peut être assez difficile de trouver un article particulier simplement en faisant défiler, vous pouvez donc utiliser une requête SQL pour le trouver facilement. Avant de faire cela, vous aurez besoin de l'ID de poste.
Pour trouver l'ID de publication, accédez à l' onglet Publications de votre tableau de bord WordPress et recherchez la publication que vous souhaitez modifier. Ensuite, passez votre souris sur le bouton Modifier et vous verrez l'URL de l'éditeur de publication dans le coin inférieur gauche du navigateur. Dans cette URL, vous verrez également l'ID de publication après l'attribut « post= », comme indiqué ci-dessous.
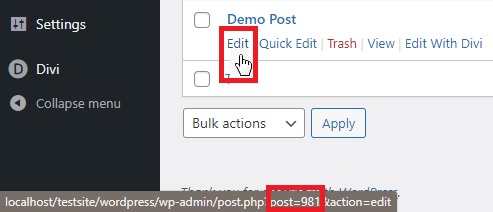
Le nombre après l'attribut « post= » est votre identifiant de publication. Notez l'ID et placez-le dans un endroit pratique car vous en aurez besoin pour trouver votre message dans phpMyAdmin .
Retournez maintenant au tableau des publications dans votre tableau de bord phpMyAdmin et cliquez sur l'onglet SQL .
Il y aura une requête par défaut dans cet onglet pour afficher tout le contenu du tableau, il suffit donc de la remplacer par la requête suivante :
SELECT * FROM '[post table name]' WHERE 'ID' = [post ID]
Avec cela, nous récupérons toutes les informations de l'ID de publication spécifique dans ce tableau. Comme nous l'avons vu précédemment, le nom de notre table de publication est ' wp_post ' et l'ID de publication est 981, donc notre requête sera :
SELECT * FROM 'wp_posts' WHERE 'ID' = 981
Ajoutez simplement le nom de la table de publication et l'ID de publication respectifs de la base de données de votre site Web pour compléter la requête.
Ensuite, appuyez sur Go et il vous montrera le message.
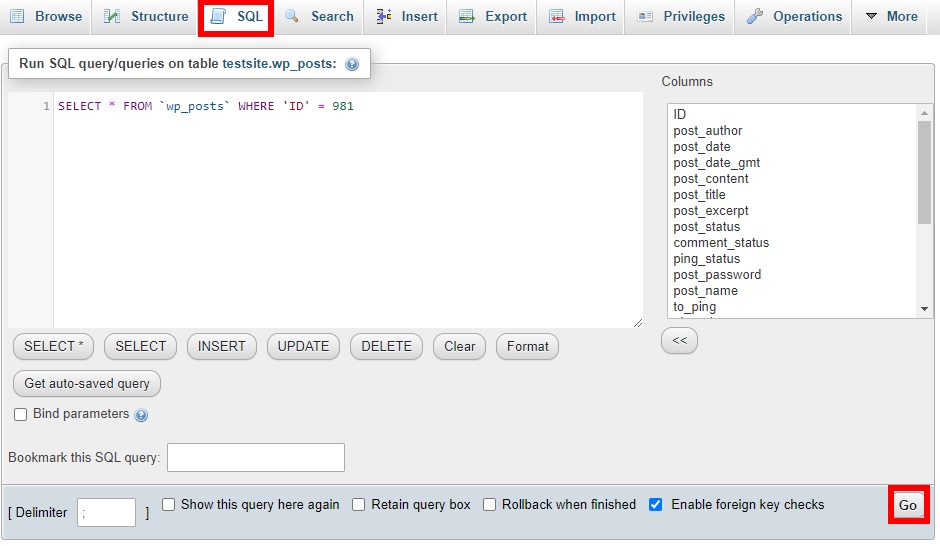
2.4. Modifier le type de publication
Une fois que vous avez trouvé le message, appuyez sur Modifier .
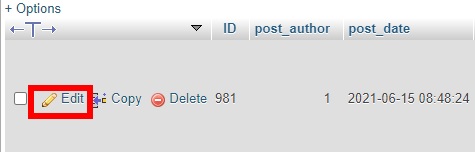
Faites défiler vers le bas jusqu'à ce que vous trouviez l'option post_type . Vous verrez que sa valeur est définie sur "post". Changez-le en " page " et cliquez sur Go .
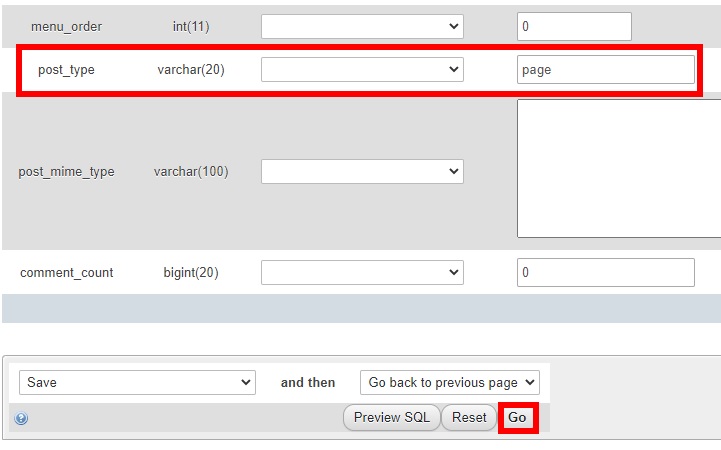
Cela changera le type de publication de l'ID de publication particulier d'une publication à une page.
C'est ça! Vous avez transformé cette publication WordPress en une page. Vous pouvez le voir en allant dans l'onglet Pages de votre tableau de bord WordPress.
Transformez les publications en pages en masse
Le tutoriel ci-dessus vous montre comment changer facilement un article en page, mais vous pouvez également les convertir en masse à l'aide de requêtes SQL dans le cPanel.
Tout ce que vous avez à faire est de suivre les étapes ci-dessus jusqu'à ce que vous accédiez à l'onglet SQL du tableau de bord phpMyAdmin . Une fois sur place, au lieu d'ajouter une requête SQL pour rechercher votre publication, vous pouvez ajouter les requêtes SQL suivantes :
- Cette requête changera tous les messages qui ont le type de message comme message sur une page
UPDATE 'wp_posts' SET 'post_type'='page' WHERE 'post_type'='post'
- Si vous souhaitez afficher plusieurs publications de manière groupée dans la même catégorie, vous pouvez le faire en utilisant cette requête :
SELECT * FROM `wp_posts` WHERE `post_type`='post' AND `post_status`='draft'
Par exemple, cette requête vous montrera tous les messages qui sont enregistrés en tant que brouillons. Cependant, gardez à l'esprit que vous devez modifier le type de publication de chaque publication une par une pour les transformer en pages.
Conclusion
Dans l'ensemble, nous avons vu que même si les publications et les pages fournissent des informations à vos visiteurs, les publications sont généralement sensibles au facteur temps alors que les pages ont un contenu moins sensible au facteur temps.
Dans certaines situations, il peut être utile de convertir une publication en page. Par exemple, vous pouvez transformer les publications populaires en pages pour éviter que les utilisateurs ne demandent la même chose encore et encore.
Dans ce guide, nous avons vu différentes manières de transformer un article en page dans WordPress :
- Utiliser un plug-in
- cPanel
Si vous voulez une solution rapide et facile, vous pouvez utiliser des plugins pour transformer les publications en pages. Installez simplement l'outil et modifiez le message que vous souhaitez convertir. Alternativement, si vous ne souhaitez pas installer d'outils tiers, vous pouvez transformer les publications en pages avec le cPanel. De plus, vous pouvez également transformer les publications en pages en masse avec quelques requêtes SQL simples.
Avez-vous trouvé cet article utile ? Quelle méthode avez-vous utilisée pour transformer vos publications en pages ? Faites-nous savoir dans la section commentaires ci-dessous!
Si vous avez aimé ce tutoriel, vous pourriez également être intéressé par les guides suivants :
- Comment ajouter des messages à une page dans WordPress
- Comment partager une publication WordPress sur WhatsApp
