Comment désinstaller et réinstaller WordPress sans perdre votre contenu ?
Publié: 2017-08-06
La désinstallation de WordPress n'est peut-être pas quelque chose que tout le monde se retrouve à faire avec une sorte de régularité fréquente. Mais… cela peut être une solution de repli sans faille pour résoudre les problèmes lorsque toutes les autres mesures échouent.
Cela étant dit, il est important de maintenir votre référencement et vos données à jour. Vous ne voulez certainement rien perdre - et dans cet article, nous allons discuter de la manière de procéder avec ce processus.
Pourquoi voudriez-vous désinstaller et réinstaller WordPress ?
C'est une bonne question. Et pour être juste, la désinstallation ne devrait jamais être votre première option. La plupart des problèmes sont faciles à résoudre sans prendre une mesure aussi drastique.
Mais… cela étant dit, certains problèmes qui ne peuvent être résolus avec aucune autre méthode de dépannage peuvent, en fait, être résolus comme ceci.
Voici ce que vous devez savoir.
Mise en route : ce que vous devez faire AVANT de désinstaller
Avant même de penser à la désinstallation, créez une sauvegarde complète de votre site WordPress existant. La meilleure façon de le faire est d'utiliser un plugin de sauvegarde WordPress. Nous recommandons en fait Backup Buddy… mais pour être honnête, il y en a beaucoup de bons.
Assurez-vous que tous vos fichiers sont enregistrés en toute sécurité… soit sur le cloud, dans Google Drive ou sur votre ordinateur.
Cette sauvegarde n'est pas forcément nécessaire pour réinstaller WordPress, mais c'est une très bonne idée de la conserver, juste au cas où quelque chose tournerait mal.
La première étape : exporter votre contenu
Ainsi, la première étape pour réussir la désinstallation puis la réinstallation de WordPress consiste à exporter votre contenu. Cet export contiendra beaucoup de données personnelles à votre site… articles, pages, commentaires, catégories, etc.
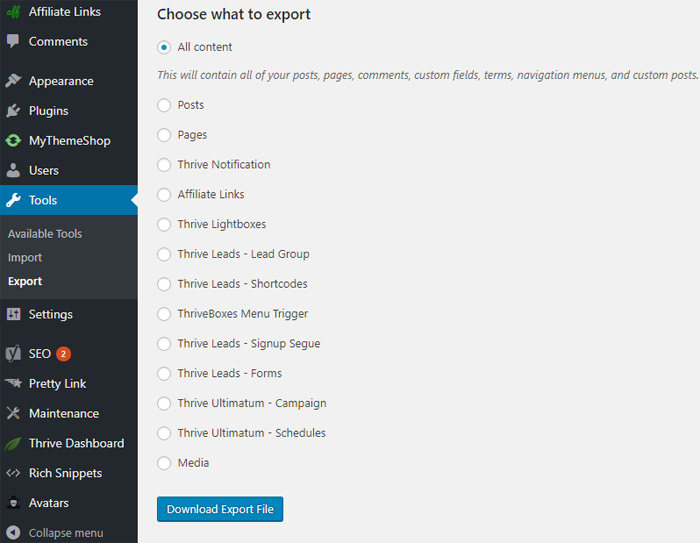
Pour ce faire, vous devez vous rendre dans la zone d'administration de WordPress. Ensuite, allez dans Outils >> Exporter . Sélectionnez tout le contenu, puis cliquez simplement sur le bouton "Télécharger le fichier d'exportation".
La deuxième étape : Télécharger le dossier de contenu WordPress
Le dossier /wp-content/ de votre site WordPress contient des plugins, des images, des thèmes et des téléchargements - tout ce que vous avez utilisé pour créer votre site. Vous devez vous assurer que tout cela est téléchargé afin de pouvoir tout réinstaller plus tard.
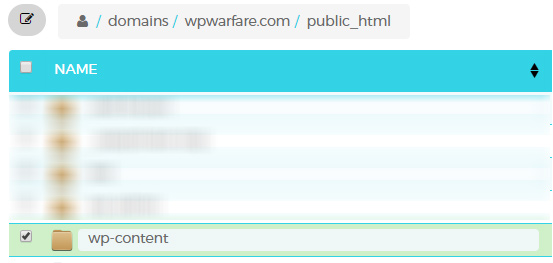
C'est là que ça se complique un peu. Vous devez vous connecter à votre site à l'aide d'un client FTP ou d'un gestionnaire de fichiers dans cPanel, puis sélectionner le dossier wp-content. Une fois que vous avez fait cela, vous pouvez le télécharger sur votre ordinateur.
Si vous avez besoin d'un client FTP, nous aimons beaucoup WinSCP pour les utilisateurs de Windows… mais Cyberduck est également très bon et peut être utilisé avec un Mac ou un PC.
À ce stade, vous êtes prêt à passer à la prochaine étape cruciale - qui est la désinstallation proprement dite de WordPress.
Troisième étape : désinstaller WordPress (dans le bon sens)
Cette partie est également un peu technique - mais soyez patient. Pour commencer cette étape, vous devez utiliser un client FTP ou un gestionnaire de fichiers dans cPanel pour supprimer tous les fichiers WordPress de votre site WordPress.
Maintenant, cela étant dit, beaucoup de gens se demandent s'ils devraient supprimer leur base de données WordPress - mais vous n'êtes en fait pas obligé de le faire. Vous voudrez peut-être vérifier auprès de votre société d'hébergement, mais la plupart des sociétés d'hébergement vous permettront d'avoir autant de noms d'utilisateur et de bases de données que vous le souhaitez. Ainsi, au lieu de supprimer l'ancien, vous pouvez simplement en créer un nouveau.
Pour ce faire, vous devrez vous connecter à votre compte cPanel. Une fois que vous avez fait cela, vous devez cliquer sur l'icône 'MySQL Databases'. Il existe différents Cpanels et différentes manières de procéder, nous ne décrirons donc pas cela plus en détail. Suivez simplement le guide et créez une nouvelle base de données via votre propre Cpanel.
Cela devrait vous amener à une page où vous pouvez ajouter une nouvelle base de données.
Vous devrez ensuite faire défiler jusqu'à la section "Utilisateurs MySQL" et ajouter un nouvel utilisateur. Une fois que vous avez fait cela, vous devrez ajouter le nouvel utilisateur à la base de données que vous venez de créer. Vous devrez faire défiler la page jusqu'à la section "Ajouter un utilisateur à la base de données", puis faire correspondre votre nouveau nom d'utilisateur à votre nouvelle base de données.
Cette nouvelle base de données est celle que vous devez utiliser lorsque vous réinstallez WordPress.
Étape numéro quatre : Installer une nouvelle version de WordPress
La première partie est assez simple. Vous devez vous rendre sur WordPress.org et télécharger une nouvelle copie. Après avoir terminé cette partie, vous devez décompresser le fichier. Vous trouverez un dossier contenant tous les fichiers nécessaires à la réinstallation de WordPress.

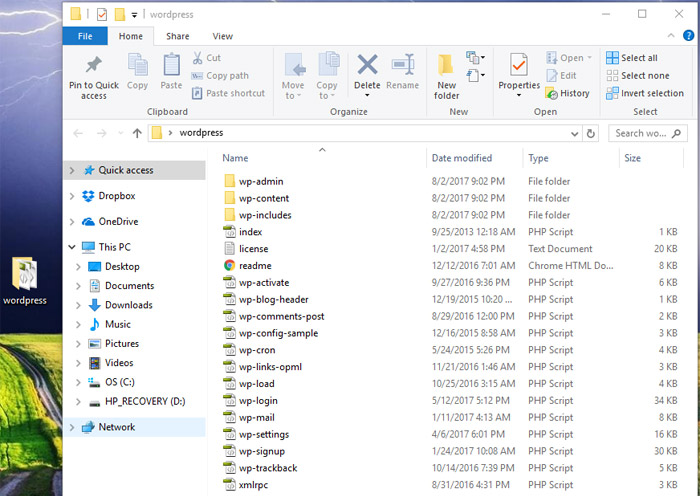
L'étape suivante consiste à télécharger ces fichiers sur votre site Web. Il est préférable d'utiliser votre client FTP. Après avoir terminé cette tâche, vous devez accéder à votre site Web. WordPress vous demandera alors les informations de votre base de données.
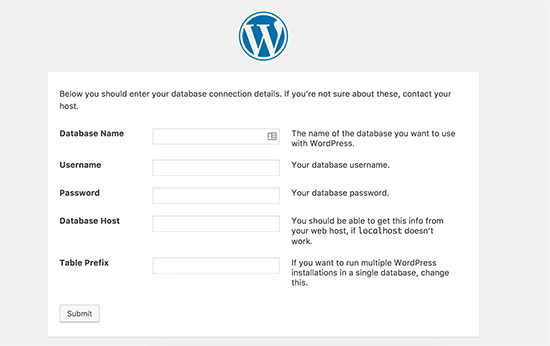
C'est là qu'il est crucial de fournir le nom de la base de données, ainsi que le nom d'utilisateur et le mot de passe , que vous avez créés précédemment (les nouveaux) . Après avoir rempli toutes les informations applicables, vous devrez essayer de vous connecter à votre base de données. Si tout a bien fonctionné, vous devriez voir un message de réussite et vous pourrez cliquer sur un bouton intitulé "Exécuter l'installation" pour continuer.
Cela conduira à un processus où il vous sera demandé de fournir les informations de votre site. Cela inclura le titre, la description, l'adresse e-mail de l'administrateur, le mot de passe, etc. Remplissez tout cela au besoin et terminez l'installation.
Cinquième étape : connexion
Pour cette prochaine étape, vous irez dans la zone d'administration (en vous assurant d'utiliser le nom d'utilisateur et le mot de passe que vous avez créés précédemment) et vous connecterez. Une fois que vous l'aurez fait, vous devrez supprimer tout le contenu par défaut. En d'autres termes, toutes les petites zones de texte et les exemples d'images qui se trouvaient sur le site lorsque vous l'avez créé doivent être effacés. Une fois que vous avez fait cela, il sera temps de restaurer le contenu que vous aviez sur votre site.
Sixième étape : restaurer les images, le thème et les téléchargements
Si vous vous souvenez de plus tôt, nous vous avions téléchargé un dossier wp-content. Eh bien, dans cette étape, vous allez l'utiliser pour récupérer toutes ces choses.
Tout d'abord, vous devrez vous connecter à votre site Web à l'aide de votre client FTP. Ensuite, vous devez vous rendre dans le dossier /wp-content/.
Ensuite, de votre côté, vous devez sélectionner le dossier /wp-content/uploads/ depuis votre propre ordinateur. Ce dossier devra être téléchargé sur votre site Web.
Vous pouvez également télécharger toutes les modifications que vous avez apportées à vos thèmes en trouvant les dossiers de thèmes, que vous pouvez trouver dans /wp-content/themes/.
Septième étape : importez tout votre contenu
Très bien. À ce stade, vous avez presque terminé ! Votre site WordPress a maintenant tous ses thèmes, images et téléchargements, mais vous devez toujours importer tout le contenu que vous avez accumulé avant de le désinstaller.
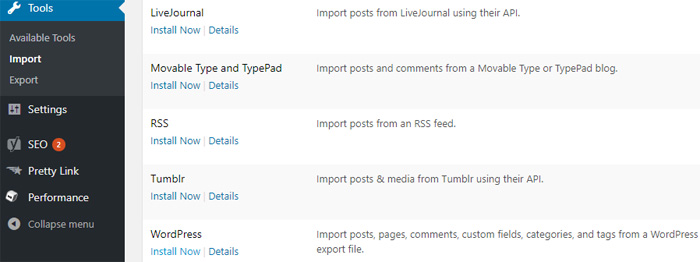
Pour ce faire, vous voudrez aller dans Outils >> Importer . Vous verrez un bouton sous la section WordPress indiquant « Installer maintenant », et vous voudrez cliquer dessus.
Une fois que vous avez fait cela, WordPress installera l'importateur WordPress, c'est ce dont vous aurez besoin pour importer votre contenu. Vous devrez cliquer sur le lien "Exécuter l'importateur" une fois cette opération terminée. Après cela, vous serez directement redirigé vers la page de l'importateur, où vous devrez cliquer sur le bouton "Choisir un fichier".
Maintenant, cette partie suivante est très importante. Une fois que vous avez fait cela, vous devrez sélectionner le fichier XML que vous avez téléchargé au début du processus , à l'étape 1. Une fois que vous avez fait cela, vous devrez télécharger ce fichier et l'importer. Il y a un bouton qui sera littéralement étiqueté comme "Télécharger le fichier et importer". Alors utilisez ça.
WordPress vous demandera, à ce stade, si vous souhaitez créer de nouveaux auteurs ou simplement attribuer tous les articles à votre compte actuel. Si vous souhaitez que les auteurs restent tels qu'ils étaient, ne faites rien. Si vous souhaitez des modifications, faites-les au besoin. Cette partie est assez explicite.
Une fois que vous avez fait tout cela, cliquez sur le bouton Soumettre pour continuer. Cela entraînera WordPress pour commencer à importer tout ce contenu que vous avez enregistré dans votre nouveau site WordPress frais.
Après cela, il ne vous reste plus qu'à installer vos plugins. Vous devez les installer un par un, et vous devrez peut-être ajuster leurs paramètres au fur et à mesure, juste pour vous assurer qu'ils fonctionneront correctement.
Mais… une fois que vous aurez terminé cette partie, vous constaterez que votre nouvelle installation propre de WordPress est terminée . C'est à peu près tout ce que vous devez faire pour désinstaller puis réinstaller WordPress sans perdre votre contenu.
Certaines parties peuvent sembler un peu techniques, mais avec un peu de recherche et une attention particulière aux détails, vous ne devriez pas avoir de problème !
