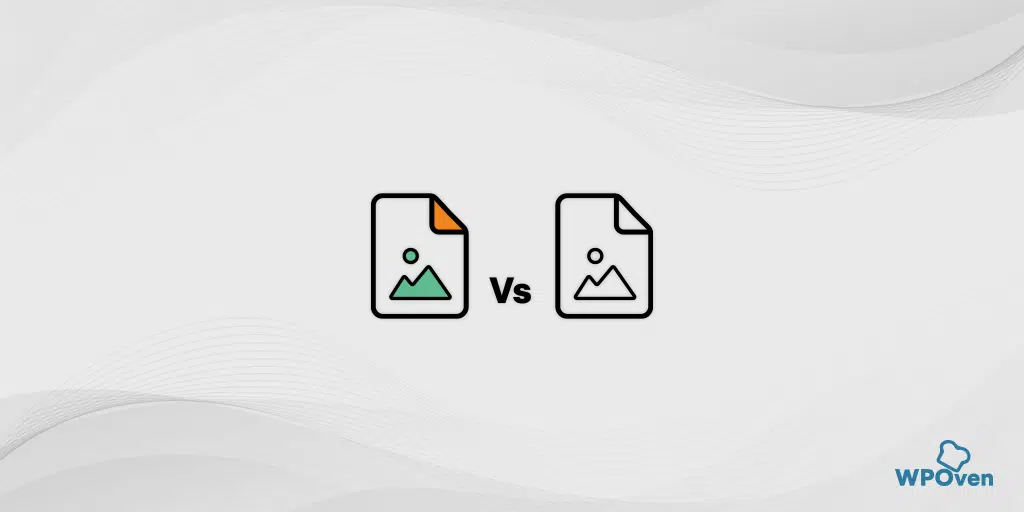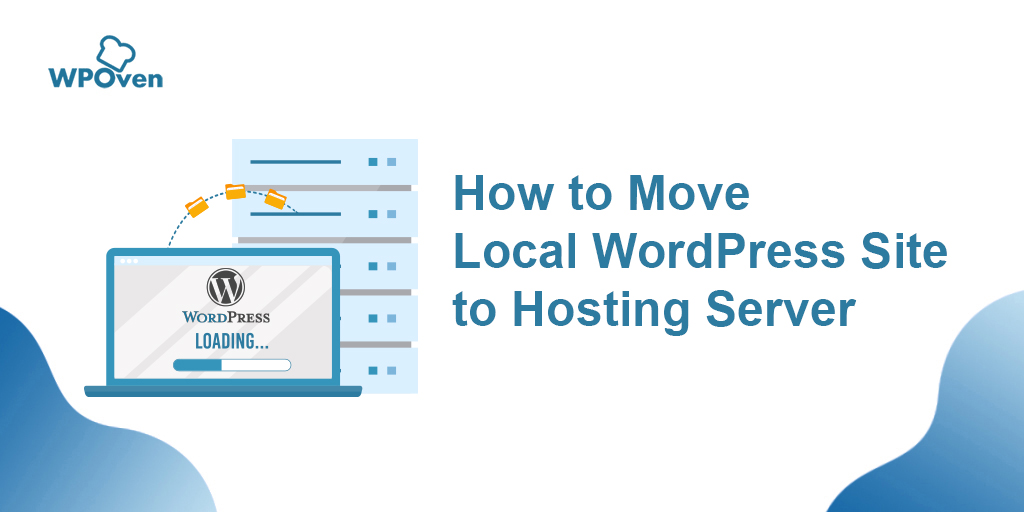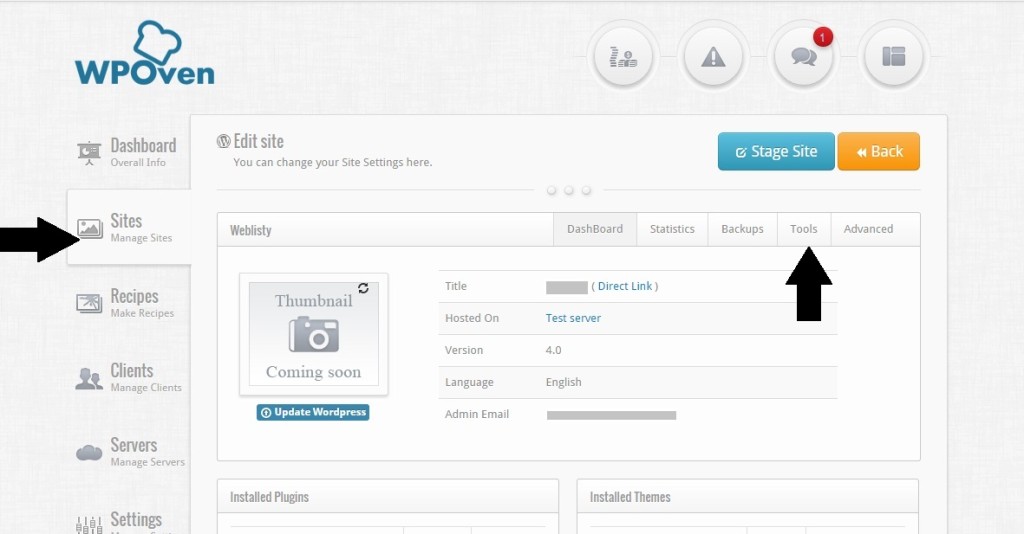Comment extraire/décompresser les fichiers .tar.gz ? [Linux et Windows]
Publié: 2024-01-26Que sont les fichiers tar.gz ?
Un fichier .tar.gz, également connu sous le nom d'archive tar, est un format de fichier spécial comprenant une collection de fichiers compressés dans une seule archive. Ce format de fichier particulier est couramment utilisé dans les systèmes d'exploitation Unix et Linux.
Il est simplement créé en combinant plusieurs fichiers ou répertoires en un seul fichier, puis en le compressant à l'aide de la compression gzip.
Vous vous demandez peut-être d'où vient le mot tar, et bien le mot «tar» a été utilisé à partir de Tape Archiver, qui était à l'origine utilisé pour le stockage sur bande magnétique.
Tout comme les fichiers .zip dont vous avez peut-être entendu parler et même utilisé, les fichiers .tar sont également utilisés pour compresser des fichiers volumineux dans un seul package, ce qui facilite leur stockage et leur envoi via divers canaux tels que les e-mails, les serveurs, etc.
À ce moment-là, une question a dû vous venir à l’esprit : pourquoi ne pas simplement utiliser le format de fichier .zip ? Pourquoi faut-il un format de fichier distinct, par exemple « .tar » pour compresser les fichiers ?
Différence entre le fichier .Zip et le fichier .Tar
Pour mieux comprendre la principale différence entre ces deux-là, le meilleur moyen est de la connaître par leur simple définition.
Qu'est-ce qu'un fichier .tar ?
Dans le fichier .tar , vous trouverez une collection de répertoires ou de fichiers non compressés. La compression des fichiers de la collection nécessite un utilitaire de compression distinct, c'est-à-dire gzip ou bz2, pour compresser les fichiers dont l'objectif principal est de compresser un .tar en un .tar.gz ou un .tar.bz2.
Qu'est-ce qu'un fichier .tar.gz ?
D'après le nom du format lui-même, vous pouvez facilement comprendre qu'il combine deux fichiers, le fichier TAR et le fichier GZ. Cette combinaison se produit lorsqu'un fichier d'archive TAR a été compressé avec l'utilitaire de compression Gzip et devient un fichier TAR.GZ.
Qu'est-ce qu'un fichier GZ ?
Lorsqu'on parle d'un fichier GZ, il est créé par l'utilitaire de compression Gzip. Lorsqu'un seul fichier est compressé à l'aide de l'utilitaire de compression Gzip, il sera transformé en un seul fichier GZ. Cependant, lorsque vous compressez plusieurs fichiers avec le même utilitaire, plusieurs fichiers GZ individuels seront créés.
Qu'est-ce qu'un fichier .zip ?
Dans un fichier .zip, vous trouverez à la place une collection de fichiers compressés. Contrairement au fichier .tar, le .zip ne nécessite initialement aucune compression et compresse chaque fichier de la collection.
.ZIP contre .TAR
| Fonctionnalité | Fichiers .zip | Fichiers .tar |
|---|---|---|
| Algorithme de compression | Compression ZIP | Principalement utilisé pour l'archivage (pas pour la compression en soi) |
| Compatibilité multiplateforme | Largement pris en charge sur Windows, macOS, Linux | Prise en charge native sur les systèmes de type Unix (Linux, macOS) ; nécessite des outils supplémentaires sur certaines plateformes |
| Niveau de compression | Bon équilibre entre taux de compression et vitesse | Il s'agit généralement d'un processus en une seule étape pour la compression et l'archivage. |
| Structure des fichiers et des répertoires | Préserve les structures de fichiers et de répertoires | Se concentre principalement sur la préservation de la structure des répertoires ; la compression est une étape distincte lors de l'utilisation .tar seul |
| Convention de dénomination | Utilise l'extension de fichier .zip | Utilise l'extension de fichier .tar lorsqu'il est décompressé ; extensions supplémentaires comme .tar.gz ou .tar.bz2 une fois compressées |
| Processus en une ou deux étapes | Généralement un processus en une seule étape pour la compression et l'archivage | L'archivage et la compression sont des étapes distinctes lors de l'utilisation .tar seul. |
Les deux formats de fichiers ont leurs applications et dépendent de vos besoins spécifiques, de vos exigences de compatibilité et de vos plates-formes cibles.
Si vous recherchez un format largement pris en charge et utilisé, .zip peut être la meilleure option. Cependant, si vous travaillez spécifiquement sur des plates-formes de type Unix, .tar est couramment utilisé.
Comment décompresser un fichier .tar.gz sous Linux ?
Pour votre information, de nombreuses distributions Linux telles que Ubuntu et MacOS proposent des outils intégrés pour compresser et extraire les fichiers .tar et .tar.gz.
Bien que pour la plupart des tâches, l'utilitaire tar soit suffisant, vous devrez également disposer d'un utilitaire gzip pour créer des fichiers .tar.gz.
Décompressez .tar.gz sous Linux à l'aide de l'utilitaire tar
Dans le système d'exploitation Linux, la première chose que vous devez faire est d'ouvrir le terminal en appuyant simultanément sur les mots-clés CTRL+ALT+T et de saisir la commande ci-dessous :
1. Extraire .tar.gz dans le répertoire de travail actuel et imprimer le résultat
tar -xf Yourfile.tar.gz
Dans la commande ci-dessus,
- La commande « Tar » manipulera les archives tar
- l'option «-x» indiquera à «tar» d'extraire les fichiers.
- «-f» spécifie le fichier à extraire. Dans la commande ci-dessus, il est suivi de yourfile.tar.gz qui affiche le nom du fichier tarball compressé.
Lorsque vous exécutez cette commande, elle extraira le contenu de ce fichier tarball particulier, c'est-à-dire « Votre fichier.tar.gz » dans le répertoire de travail actuel.
Remarque : Les fichiers extraits seront stockés dans le même répertoire où la commande est exécutée. Et aussi, n'oubliez pas de remplacer le « Yourfile.tar.gz » par le nom réel de votre fichier tarball compressé.
Pour imprimer la sortie, entrez la commande ci-dessous :
tar -xvf Yourfile.tar.gz
2. Extraction des fichiers .tar.gz vers un autre répertoire de travail
tar -xf Yourfile.tar.gz -C /home/user/files
3. Extraire les fichiers de l'archive tar compressée à l'aide de gzip
tar –xvzf Yourfile.tar.gz
-
tar: Il s'agit de la commande de base pour travailler avec les archives tar. -
-x: Signifie extraire, ce qui signifie que vous souhaitez extraire les fichiers de l'archive. -
-v: signifie verbeux, qui fournit plus de détails sur le processus d'extraction, affichant les noms des fichiers au fur et à mesure de leur extraction. -
-z: Indique que l'archive est compressée à l'aide de gzip. -
-f: Spécifie le nom de fichier de l'archive.
La commande extraira le contenu de l'archive tout en fournissant une sortie détaillée du processus.
4. Si vous souhaitez voir la liste du contenu d'un fichier .tar avant de l'extraire, entrez la commande ci-dessous :
tar –tzf Yourfile.tar.gz
5 . Si vous souhaitez placer les fichiers décompressés extraits dans un répertoire spécifique, entrez les commandes suivantes :
tar –xvzf Yourfile.tar.gz –C /home/user/destination
6. Si vous souhaitez extraire uniquement un fichier ou un répertoire spécifique du fichier .tar.gz
Supposons que vous souhaitiez extraire un fichier particulier, par exemple « Votre fichier », et un répertoire, par exemple « Répertoire1 », du fichier .tar.gz vers le répertoire de travail actuel. Dans ce cas, la commande devrait ressembler à :
tar -xf Yourfile.tar.gz file1 directory1
Il vous suffit d'ajouter un espace entre les fichiers que vous souhaitez extraire.
Remarque : Veuillez mentionner le nom exact du fichier dans la commande, sinon une erreur s'affichera. Par conséquent, vérifiez le nom de fichier répertorié dans le fichier.tar. Pour afficher le contenu du . tar , vous pouvez utiliser la commande « tar –tzf Yourfile.tar.gz ».
7. Si vous souhaitez extraire un certain type de fichier d'extension ou de nom, utilisez les commandes suivantes :
tar -xf Yourfile.tar.gz --wildcards '*.txt'
Cette commande extraira tous les fichiers d'extension .txt du fichier .tar.gz.
8. Si vous souhaitez plutôt créer un fichier .tar.gz, entrez la commande ci-dessous :
tar –cvzf NewFile.tar.gz ~/Documents
Cette commande créera une archive tar compressée du contenu du répertoire ~/Documents , c'est-à-dire situé dans le répertoire /home/user/Documents dans un seul fichier, NewFile.tar.gz .
9. Ajouter plusieurs fichiers à un fichier tar
tar -cvf Yourfile.tar ~/Documents
Cette commande ajoutera des fichiers en copiant le contenu de votre dossier de documents dans Yourfile.tar.
Extraction de fichiers .tar.gz à l'aide de l'utilitaire gzip
La commande Gzip est particulièrement utilisée pour compresser et décompresser des fichiers. Cependant, si vous souhaitez extraire un fichier .tar.gz , vous devez utiliser la commande tar ainsi que la commande gzip dans la combinaison.

Gzip par défaut, extrait le fichier dans le répertoire courant.
gzip -d yourfile.tar.gz
Ici, vous devez remplacer votre fichier.tar.gz par le nom réel de votre fichier .tar.gz et l'option -d indiquera à gzip de décompresser le fichier. Après avoir décompressé le fichier gzip, vous aurez une archive tar et vous pourrez continuer en extrayant l'archive tar à l'aide de la commande tar .
Extraction de fichiers .tar.gz à l'aide de stdin
Si vous souhaitez extraire un fichier tar.gz de l'entrée standard (stdin), vous pouvez utiliser la commande tar avec l'option -z pour la décompression.
Comprenons cela avec un exemple. Supposons que nous devions télécharger un fichier à partir de l'URL « www.wpoven.com/yourfile ». Dans ce cas, nous pouvons utiliser la commande wget et diriger sa sortie vers la commande tar .
wget -c https://Wpoven.com/Yourfile.tar.gz -O - | sudo tar -xz
Décompressez un fichier tar gz Windows 10
Pour les utilisateurs de Windows 10, vous serez peut-être surpris de savoir que, tout comme les systèmes d'exploitation macOS et Linux, Windows vous fournit également cet utilitaire.
Il ne fait aucun doute que Windows fournit une interface utilisateur graphique plus pratique et plus facile à utiliser pour décompresser et extraire les fichiers .zip, mais pour les fichiers tar, vous devez disposer d'une ligne de commande et pour cela, une invite de commande est disponible.
Décompressez le fichier .tar.gz à l’aide de l’invite de commande sous Windows
L'invite de commande est disponible dans toutes les versions des appareils Windows, quelle que soit la version que vous utilisez. Il vous suffit d'ouvrir l'invite de commande en suivant les étapes ci-dessous
- Appuyez sur les boutons Windows + R de votre clavier
- Cela lancera une petite boîte pour les commandes d'exécution.
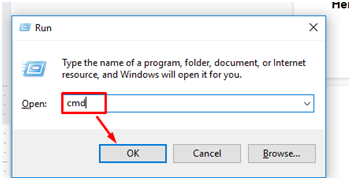
- Entrez CMD dans la case et appuyez sur Entrée
- Il ouvrira l'écran d'invite de commande et exécutera en tant qu'administrateur.
![Comment extraire/décompresser les fichiers .tar.gz ? [Linux et Windows] 3 Command Prompt](/uploads/article/53085/9G5ktZNdgH2uuyGw.webp)
Et entrez les commandes suivantes.
Pour extraire un fichier .tar.gz dans son répertoire de travail actuel, entrez les commandes ci-dessous et appuyez sur le bouton « Entrée ».
tar -xvzf Yourfile.tar.gz
Si vous souhaitez extraire le fichier.tar.gz du chemin source vers le chemin de destination, entrez les commandes suivantes :
tar -xvzf C:\PATH\TO\SOURCE\YourFile.tar.gz -CC:\PATH\TO\DESTINATION
Vous avez peut-être également remarqué que les commandes du système d'exploitation, c'est-à-dire Windows et Linux, sont presque les mêmes.
Alternativement, si vous n’êtes pas familier avec la ligne de commande et que vous souhaitez utiliser une méthode plus simple et plus simple, optez pour des outils tiers.
Il existe différents outils disponibles, certains d'entre eux sont gratuits et certains proposent des essais gratuits tels que WinZip. Mais ils sont légers et valent la peine d’être essayés.
Résoudre les erreurs lors de l'extraction du fichier .tar.gz
Il est également possible qu'à un moment donné ou lors de la saisie de commandes, vous rencontriez des erreurs. Pour vous aider à cet égard, voici quelques-unes des étapes de dépannage que vous pouvez suivre pour ces erreurs courantes :
1. Si la sortie affiche un message d'erreur :
tar: Archive is compressed. Use -z option
tar: Error is not recoverable: exiting now
Solution : Si vous recevez un tel message d'erreur, cela implique simplement que vous avez manqué « -z » dans la commande saisie.
par exemple, si vous avez saisi :
wget -c https://WPOven.com/Yourfile.tar.gz -O - | sudo tar -x
Vous devez mentionner une option de décompression particulière telle que gzip (-z) dans la commande tar ci-dessus, c'est-à-dire « Sudo tar -xz » à l'extrême droite.
2. Si la sortie affiche un message d'erreur :
tar: FILE: Not found in filename
tar: Exiting with failure status due to previous errors
Cela signifie que soit vous avez entré un mauvais nom de fichier, soit que le fichier n'existe pas dans le fichier .tar.gz.
Solution : Vous devez vérifier le nom du fichier et son orthographe et vous assurer qu'il est disponible dans le fichier .tar.gz.
Résumé
Ce gars ultime vous aide à décompresser ou à extraire le fichier .tar.gz à l'aide de l'utilitaire tar et gzip et également à résoudre les erreurs lors de leur utilisation. Après avoir lu attentivement cet article, vous êtes maintenant prêt à décompresser n'importe quel fichier tar.gz sur n'importe quelle plate-forme, qu'il s'agisse de Linux, macOS ou Windows, en utilisant facilement la ligne de commande.
Si l'utilisation de la ligne de commande n'est pas votre tasse de thé, d'autres options telles que des outils d'extraction sont également disponibles.
Questions fréquemment posées
Comment décompresser un fichier tar GZ en ligne de commande Linux ?
Vous pouvez facilement décompresser un fichier tar GZ sous Linux en entrant simplement le code « tar -xf Yourfile.tar.gz » dans le terminal et en appuyant sur Entrée.
Pouvez-vous décompresser un fichier tar GZ sous Windows ?
Windows est livré avec l'utilitaire tar intégré et pour cela, vous devez utiliser l'invite de commande. Pour décompresser un fichier tar gz sous Windows, utilisez la commande suivante :
tar -xvzf Votrefichier.tar.gz
Quel type de fichier est tar ?
Un fichier tar est créé par la commande tar et est utilisé pour regrouper plusieurs fichiers et répertoires en un seul fichier. Il ne compresse pas les données ; il l'archive simplement.
![Comment extraire/décompresser les fichiers .tar.gz ? [Linux et Windows] 4 WPOven Author](/uploads/article/53085/yn5paZaBz4N5gTRT.jpg)
Rahul Kumar est un passionné du Web et un stratège de contenu spécialisé dans WordPress et l'hébergement Web. Fort de plusieurs années d'expérience et d'un engagement à rester au courant des tendances du secteur, il crée des stratégies en ligne efficaces qui génèrent du trafic, stimulent l'engagement et augmentent les conversions. L'attention portée aux détails et la capacité de Rahul à créer un contenu convaincant font de lui un atout précieux pour toute marque cherchant à améliorer sa présence en ligne.

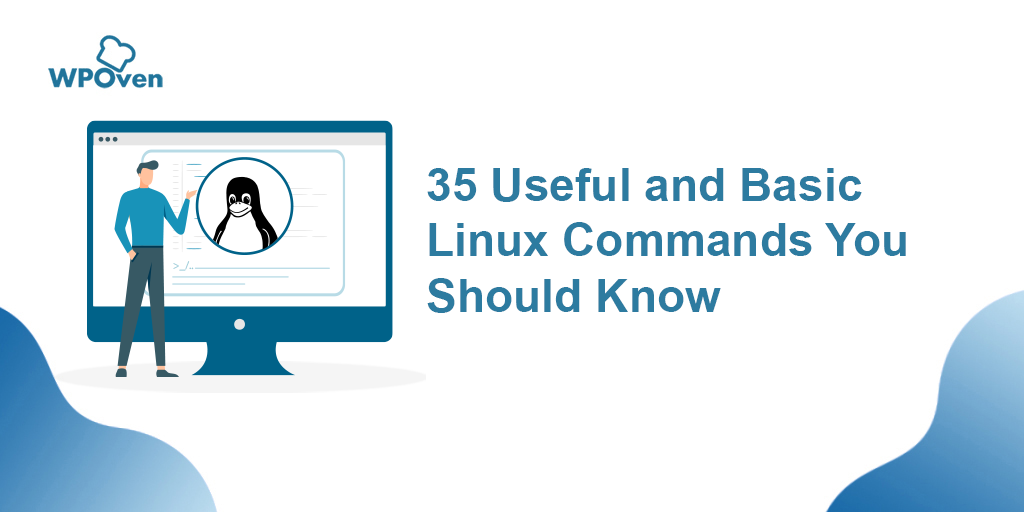
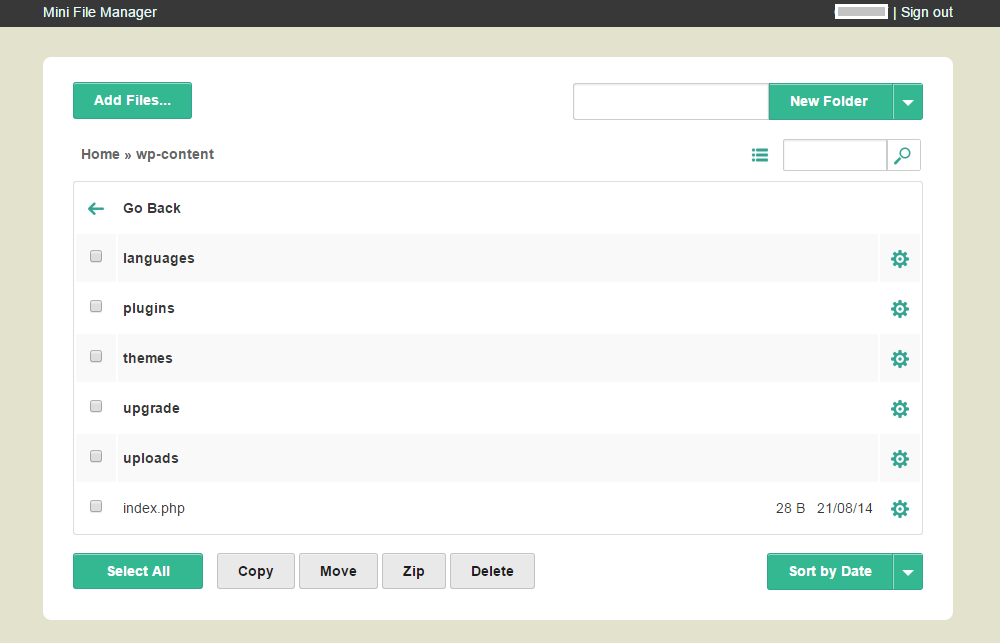
![Comment utiliser SSH pour vous connecter à votre serveur en toute sécurité [Guide] how to use SSH](/uploads/article/53085/6P8e64OmPkh2JjAc.png)