La mise à jour a cassé mon site Web WordPress
Publié: 2021-07-24Est le pire cauchemar de tout le monde… vous mettez à jour un plugin ou peut-être votre thème ou même votre version PHP ou WordPress et votre site Web tombe en panne ! Ce qui était censé être un travail simple devient potentiellement des heures de travail alors que vous vous battez pour trouver le coupable et réparer votre site.
Si la mise à jour a cassé votre site WordPress, cet article est pour vous ! Nous examinerons un certain nombre de causes courantes et comment vous pouvez les résoudre. Commençons!
Bloqué en mode maintenance
Alors que n'importe quel type de processus de mise à jour est en cours, WordPress entre en mode maintenance et, par conséquent, le visiteur voit un message de maintenance qui se lit comme "Le site Web est en cours de maintenance planifiée".
Lorsqu'une mise à jour est effectuée avec succès, le message s'affiche pendant quelques minutes puis disparaît automatiquement. Mais à l'occasion, le script exécutant la mise à jour expirera et vous trouverez votre site Web bloqué en mode maintenance. Alors, qu'est-ce qui a mal tourné ? Cela dépend de la mise à jour que vous faisiez.
La première chose est cependant la première et c'est de voir si nous pouvons retrouver l'accès à notre site. Lorsque vous mettez à jour à peu près n'importe quel aspect de votre site WordPress, un fichier temporaire .maintenance est créé sous le dossier racine de votre site Web. Si vous êtes bloqué en mode maintenance, vous devrez supprimer ce fichier. Pour ce faire, utilisez votre client FTP préféré pour vous connecter à votre site, accédez au dossier racine et vous devriez y voir un fichier .maintenance. Supprime ça.
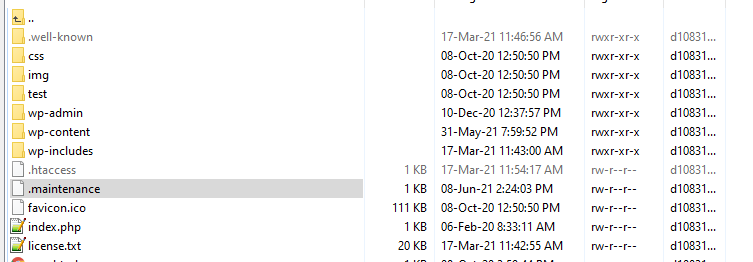
Si votre site est en cache, vous souhaiterez probablement également vider le cache. Maintenant, après cela, si vous actualisez le front-end, votre site devrait s'afficher correctement.
Maintenant que notre site est à nouveau opérationnel, nous devons vérifier que tout ce que nous avons mis à jour a bien été mis à jour correctement. Nous avons donc "résolu" le problème de l'écran de maintenance bloqué, mais il est important d'approfondir ce problème pour déterminer s'il y avait une raison sous-jacente pour laquelle ce problème s'est produit en premier lieu.
Plugin comme coupable
Si l'écran bloqué en mode maintenance a été causé lors de la mise à jour des plugins, à l'avenir, cela vaut la peine de ne pas mettre à jour tous vos plugins en un seul coup (en supposant que c'est ce que vous avez fait). Les mettre à jour individuellement met moins de pression sur le serveur et a plus de chances de réussir.
Un autre coupable possible est qu'une mise à jour déclenche un problème d'incompatibilité. Dans ce cas, on s'attend à ce que le processus se fige. À ce stade, vous ne pourrez peut-être pas vous connecter dans la zone d'administration et vous devrez tracer manuellement le plugin responsable en désactivant tous les plugins, puis en les réactivant un par un. Vous devrez le faire en accédant au dossier des plugins via FTP et en renommant chaque plugin en quelque chose comme exampleplugin_disabled. Cela empêchera alors ce plugin particulier de fonctionner. Si votre site fonctionne maintenant correctement, vous avez identifié le coupable.
Ce que vous faites ensuite dépend de si vous pouvez remplacer le plugin ou non. S'il s'agit d'un plugin qui peut être remplacé par une alternative appropriée, alors allez-y. Si vous devez continuer à utiliser le même plugin, essayez de revenir à la version précédente en utilisant un outil comme WP Rollback.
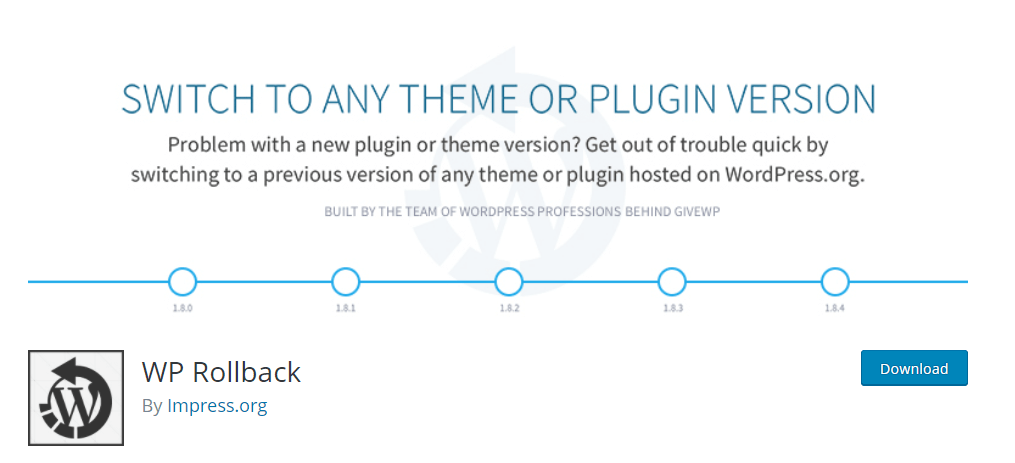
Si cela ne suffit pas pour vos besoins, envisagez d'engager un développeur pour vérifier cela ou contactez le ou les développeurs du plugin et demandez de l'aide en leur décrivant ce que vous avez vécu en fournissant autant de détails que possible.
Enfin, avant de mettre à jour un plugin, vérifiez toujours qu'il est compatible avec votre version de WordPress.
Quand votre thème est le problème
Un autre coupable possible lorsque votre site ne parvient pas à quitter le mode de maintenance pourrait être votre thème. Cela est souvent plus susceptible de se produire lorsque vous mettez à jour votre WP Core plutôt que le thème lui-même, de sorte qu'il ne vous vient peut-être pas immédiatement à l'esprit que le thème est le problème. La raison du problème est que votre thème n'est pas compatible avec la version de WordPress vers laquelle vous mettez à jour votre site. Les mises à jour de thème sont souvent négligées (ou ignorées !) et en tant que telles, le code de thème sous-jacent peut devenir de plus en plus obsolète jusqu'à ce que les choses se cassent soudainement.
Pour confirmer que le problème est lié à votre thème, vous devrez désactiver votre thème actuel et activer un thème WordPress par défaut comme le thème Twenty Twenty-One. Si la zone d'administration n'est pas accessible après l'échec de la mise à jour, vous pouvez toujours désactiver votre thème via votre client FTP préféré. Il vous suffit de naviguer dans le dossier des thèmes et de renommer le thème en cours d'utilisation. Ce que WordPress fera dans ce cas, c'est activer automatiquement le thème par défaut. Si le problème se résout de lui-même, vous savez que c'est votre thème qui était en cause.
Vous devrez ensuite mettre à jour votre thème vers la dernière version qui devrait (espérons-le de toute façon) être compatible avec cette version de WordPress. Si vous continuez à avoir des problèmes, vous devrez contacter l'auteur du thème ou un développeur pour obtenir de l'aide.
N'oubliez pas que lorsque vous mettez à jour un thème, toutes les modifications apportées au code directement dans le thème seront perdues. Vous devrez les refaire. La meilleure pratique consiste à toujours utiliser un thème enfant lorsque vous apportez des modifications directes au code d'un thème, car cela évite un tel problème lorsque vous mettez à jour un thème.
Après la mise à jour de la version PHP
Si le problème survient après la mise à jour de votre version PHP, dans de nombreux cas, le problème peut provenir d'un plugin obsolète. Suivez simplement les étapes décrites ci-dessus pour désactiver manuellement puis réactiver vos plugins via un client FTP jusqu'à ce que vous trouviez le coupable.

Si cela ne fonctionne pas, essayez de remplacer votre thème par un thème WordPress par défaut. Parfois, un thème personnalisé peut être responsable de problèmes post-mise à jour liés à la version PHP. Si vous n'avez pas accès au panneau d'administration, vous pouvez à nouveau désactiver le thème actuel via votre client FTP comme décrit ci-dessus, ce qui forcera WordPress à charger le thème par défaut.
Si vous hébergez votre site avec Pressidium, une autre option s'offre à vous. Si la mise à niveau de la version PHP de votre site a endommagé votre site, vous pouvez facilement le rétrograder à nouveau directement depuis le tableau de bord.
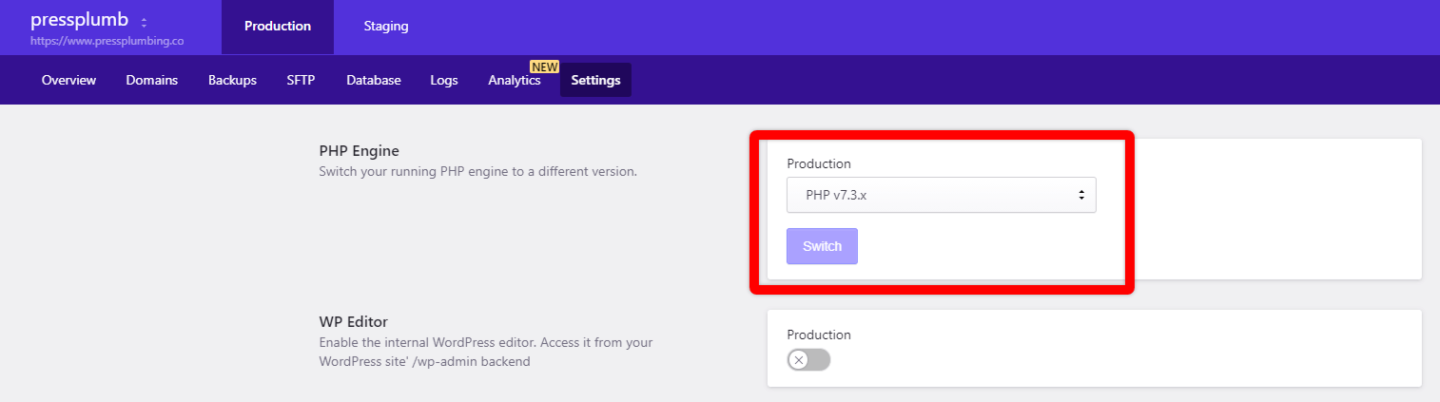
C'est super facile à faire et ça peut être une vraie bouée de sauvetage !
Problèmes liés au serveur - Erreur HTTP 500
Au lieu du message "Bloqué en mode maintenance", vous pouvez obtenir une erreur HTTP 500 après avoir effectué une mise à jour. Dans ce cas, le problème est probablement lié au serveur plutôt qu'à un problème lié à un thème ou à un plugin.
Ces problèmes côté serveur sont le plus souvent causés par des serveurs partagés sous-alimentés/surchargés généralement utilisés pour l'hébergement économique. Peut-être qu'une réponse lente ou un incident d'épuisement de la mémoire a interrompu la procédure de mise à jour. Dans ce cas, votre seule véritable option est de contacter l'hôte et de lui demander de l'aide.
Écran blanc de la mort
L'écran blanc de la mort (WSOD) est l'endroit où vous voyez un écran vide au lieu de votre site Web. C'est l'un des problèmes les plus courants rencontrés par les utilisateurs de WordPress. Ne vous inquiétez pas cependant… nous avons un guide complet pour résoudre ce problème ici.
Échec de l'installation : impossible de créer le répertoire
Si jamais vous obtenez un "Échec de l'installation : Impossible de créer le répertoire", alors ne paniquez pas ! Ce problème est normalement causé par un problème d'autorisation de fichier lorsque vous mettez à jour un plugin ou un thème. Parfois, cela peut également être dû à un espace disque insuffisant.
Pour résoudre le problème des autorisations, vous devrez réinitialiser les autorisations. Encore une fois, vous devez vous connecter au répertoire de votre site Web à l'aide d'un client FTP et vérifier quelles autorisations sont définies pour les dossiers wp_content, wp_includes et wp_admin en cliquant dessus avec le bouton droit de la souris.
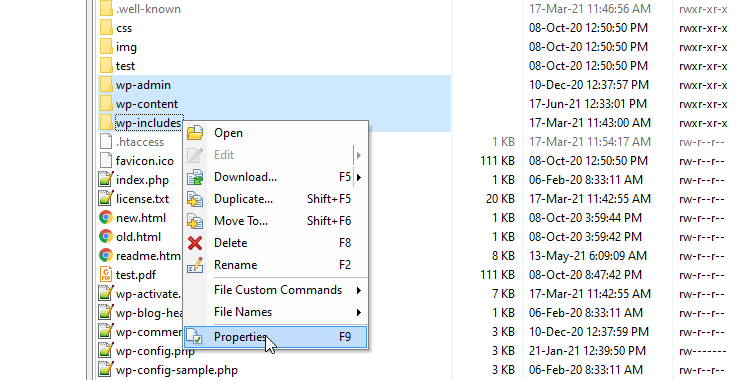
S'il s'agit bien d'un problème lié aux autorisations, le dossier wp-content n'aura pas les 755 autorisations appropriées. Si c'est le cas, assurez-vous de les corriger et cliquez sur le bouton OK comme indiqué ci-dessous.
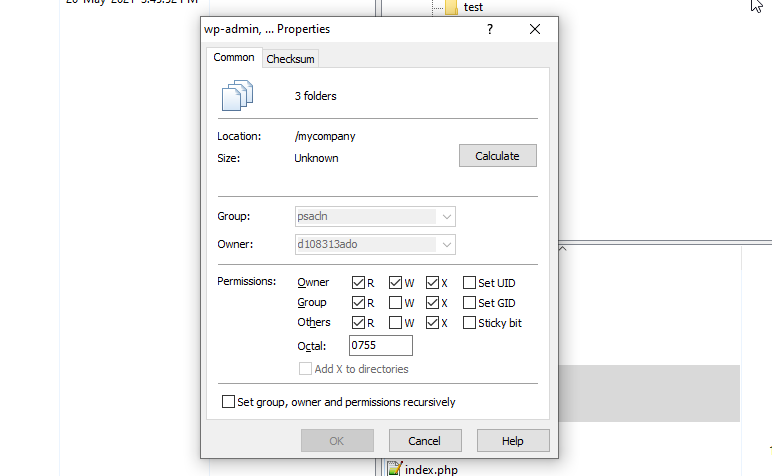
La valeur numérique 755 correspond à Lecture-Écriture-Exécution pour le propriétaire, Lecture-exécution pour les autorisations de groupe et Lecture-exécution pour les autres autorisations. Les autorisations 'Propriétaire' sont utilisées par le propriétaire assigné du fichier ou du répertoire, les autorisations 'Groupe' sont utilisées par les membres du groupe qui possède le fichier ou le répertoire, les autorisations 'Autres' sont utilisées par tous les autres utilisateurs. Vous pouvez également consulter l'outil Chmod Calculator pour les conversions.
Autres raisons
Il est également possible que vous soyez bloqué en mode maintenance parce que vous avez simplement fermé le navigateur pendant la mise à jour, soit parce que vous ne saviez pas qu'une mise à jour automatique était en cours, soit accidentellement. Dans ce cas, supprimez le fichier .maintenance comme nous l'avons décrit ci-dessus et essayez à nouveau de mettre à jour.
Mesures de précaution à prendre lors de la mise à jour de votre site WordPress
Avant de mettre à jour votre site, vous pouvez suivre certaines étapes de «meilleures pratiques» qui doivent, dans la mesure du possible, être suivies, que vous mettiez à jour des plugins, des thèmes, des fichiers principaux ou même la version PHP. Jetons un coup d'œil à eux.
Sauvegardez votre site Web
Avant d'entreprendre TOUT travail sur votre site Web, vous devez toujours effectuer une sauvegarde. Ceci est extrêmement important lors de la mise à jour des fichiers principaux, des plugins, etc. Il est très courant que des problèmes de mises à jour se produisent et si vous travaillez régulièrement avec WordPress, le jour viendra bientôt où vous serez reconnaissant d'avoir fait une sauvegarde !
Consultez cet article 'Comment sauvegarder un site Web WordPress - Les options' pour des détails complets sur la façon de sauvegarder votre site Web WordPress.
Avoir les détails d'accès au site Web disponibles
Si vous avez besoin de contacter votre fournisseur d'hébergement pour obtenir de l'aide, plus vous fournirez d'informations (pertinentes), plus il sera en mesure de vous aider rapidement. Il vaut la peine de conserver à portée de main une copie des informations importantes relatives à votre site afin de pouvoir agir rapidement en cas de problème - cela peut inclure les détails du registraire de domaine, la connexion à l'hébergement, les informations d'identification d'accès à votre base de données, FTP ou cPanel si disponible .
Environnement de mise en scène
Un serveur intermédiaire offre la solution optimale pour garantir que votre site en ligne ne tombe jamais en panne. Comme mentionné, il n'est vraiment pas rare que des mises à jour cassent un site Web WordPress à un moment donné… en tant que tel, entreprendre des mises à jour sur un serveur intermédiaire signifie que vous pouvez adopter une approche plus détendue pour le dépannage si le pire devait arriver (car votre site en direct ne sera pas affecté). Ce n'est que lorsque vous êtes sûr que les mises à jour se sont déroulées comme prévu que vous mettez ces modifications en ligne.
Pressidium propose des sites de mise en scène à tous nos clients. Pour savoir comment cela fonctionne, consultez cet article.
Conclusion
Garder votre site Web WordPress à jour est vraiment important. Plus vous mettez régulièrement à jour le noyau, les thèmes et les plugins, moins vous risquez d'avoir un problème avec ces mises à jour (car les mises à jour seront de nature plus incrémentielle, ce qui signifie qu'il y a moins de chances qu'une mise à jour casse votre site). Cependant, des problèmes peuvent survenir et se produiront. Espérons qu'en suivant les étapes ci-dessus, vous serez en mesure de les corriger lorsqu'ils se présenteront !
