Comment utiliser Trello pour votre entreprise de conception Web
Publié: 2017-07-21Nous aimons trouver de nouvelles façons de rationaliser nos procédures commerciales avec de nouvelles technologies et de nouveaux logiciels. Un de ces outils que nous avons vraiment aimé utiliser est Trello .
Nous utilisons Trello depuis le début. Depuis le début de la marque Aspen Grove Studios, Trello a aidé les propriétaires et les gestionnaires d'entreprise à suivre le travail d'une équipe en pleine croissance et dispersée à l'échelle internationale.
Regardez l'un des co-fondateurs d'Aspen Grove Studios, Cory Jenkins, discuter du processus de gestion d'une équipe distribuée à l'aide de plusieurs outils, dont Trello.
Si vous connaissez déjà Trello, ne vous enfuyez pas tout de suite. Nous avons inclus quelques cadeaux dans cet article, alors continuez à lire jusqu'à la fin.
Pour ceux qui n'ont pas encore utilisé Trello, nous espérons que vous apprécierez la lecture de cet article et nous vous encourageons à essayer Trello.
Le billet de blog suivant discutera de Trello en détail. Il offrira des informations sur la configuration d'un tableau Trello et expliquera également quelques-unes des choses intéressantes que Trello peut faire.
Nous offrons deux tableaux Trello en cadeau. L'un est un simple tableau de gestion des tâches polyvalent, le second est spécialement conçu pour aider les concepteurs et les développeurs Web dans leurs projets de développement.
Commençons!
Qu'est-ce que Trello ?
Trello est l'un des principaux outils de gestion de projet collaboratif et de productivité. Au cours des dernières années, depuis son lancement en 2011, Trello a attiré plus de 19 millions d'utilisateurs dans le monde. En 2017, Trello a été acheté par Atlassian pour accompagner son portefeuille déjà impressionnant de logiciels de collaboration pour les ingénieurs en logiciel.
Malgré le rachat, Trello est toujours 100% gratuit à utiliser, et vient maintenant avec encore plus d'intégrations pour les logiciels de collaboration et de productivité associés.
L'application Trello base tout son système sur la méthode Kanban. Prétendument créée au début des années 1940 par l'équipe d'ingénierie de Toyota pour rationaliser son processus de développement, la méthode Kanban voit l'utilisation de « cartes » organisées en « tableaux » et aide les équipes à traduire leur liste de tâches et leur flux de travail en un format facile à digérer. représentation visuelle.
Trello est essentiellement une version numérique d'un système de liste de tâches de tableau blanc ou de post-it.
Alors que la méthode Kanban traditionnelle se concentrait fortement sur le développement de logiciels et ses étapes relatives (c'est-à-dire les étapes comprenant l'analyse, la révision du code, le développement, les tests, etc.), la même théorie peut être appliquée sous à peu près n'importe quelle forme, pour n'importe quel projet.
L'application la plus simple de la méthode Kanban serait probablement de diviser une longue liste de tâches en trois étapes ou phases, telles que :
- Faire
- En cours
- Fait
Avec Trello, la configuration de ces "Étapes" est aussi simple que la création d'une "Liste". Ces « Listes » peuvent ensuite être remplies avec diverses « Tâches » (appelées « Cartes »), qui peuvent être déplacées entre les Listes en fonction de la progression.
Si tout cela semble un peu flou, ne vous inquiétez pas. La section suivante vous guide pas à pas dans le processus exact de configuration de Trello.
Comment configurer un tableau Trello
Tout d'abord, si vous n'avez pas encore de compte Trello, créez-en un. Rendez-vous sur Trello et créez un compte .
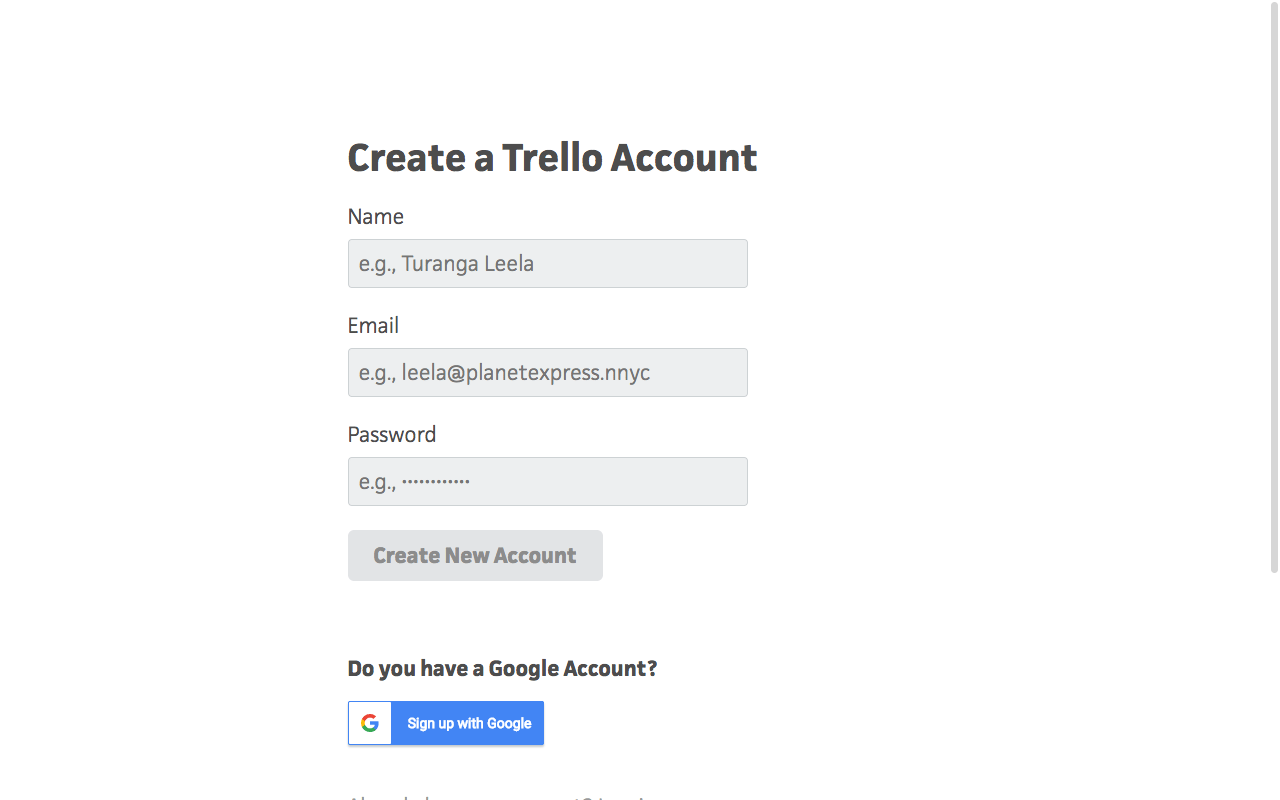
Une fois inscrit, il vous sera demandé de confirmer votre compte via un lien envoyé à votre adresse e-mail.
Lorsque vous arrivez enfin à votre tableau de bord Trello, vous trouverez un tableau déjà existant appelé « Welcome Board ».
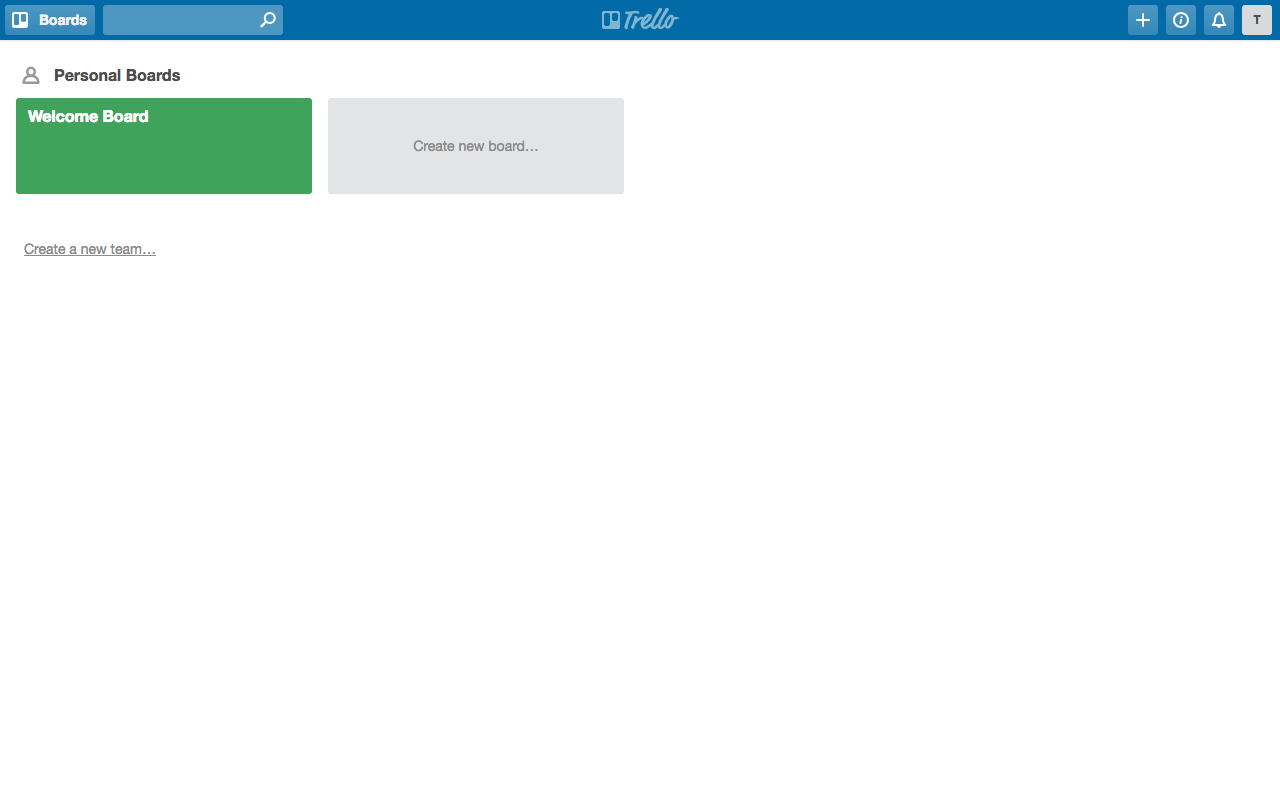
Il s'agit du tableau par défaut de Trello, et il expliquera quelques étapes simples aux nouveaux utilisateurs. Les nouveaux utilisateurs obtiendront quelques conseils pratiques et pourront en trouver plus dans le Guide Trello .
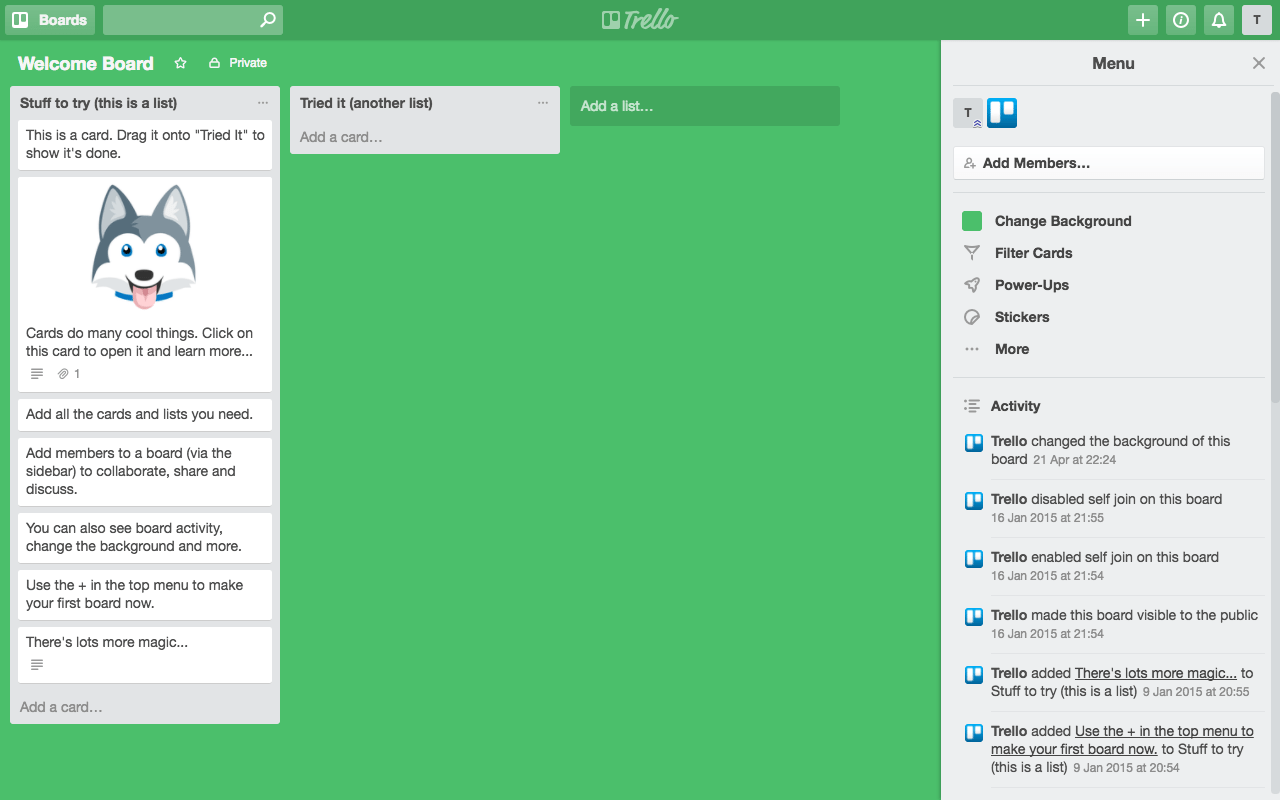
Pour démarrer un nouveau projet Trello, cliquez sur la zone grisée, "Créer un nouveau tableau".
Vous serez invité à donner un titre à votre tableau. Ici, il vous sera également demandé si vous souhaitez attribuer le tableau à une équipe ou si vous souhaitez modifier ses paramètres de confidentialité. Je couvrirai ces derniers un peu plus tard.
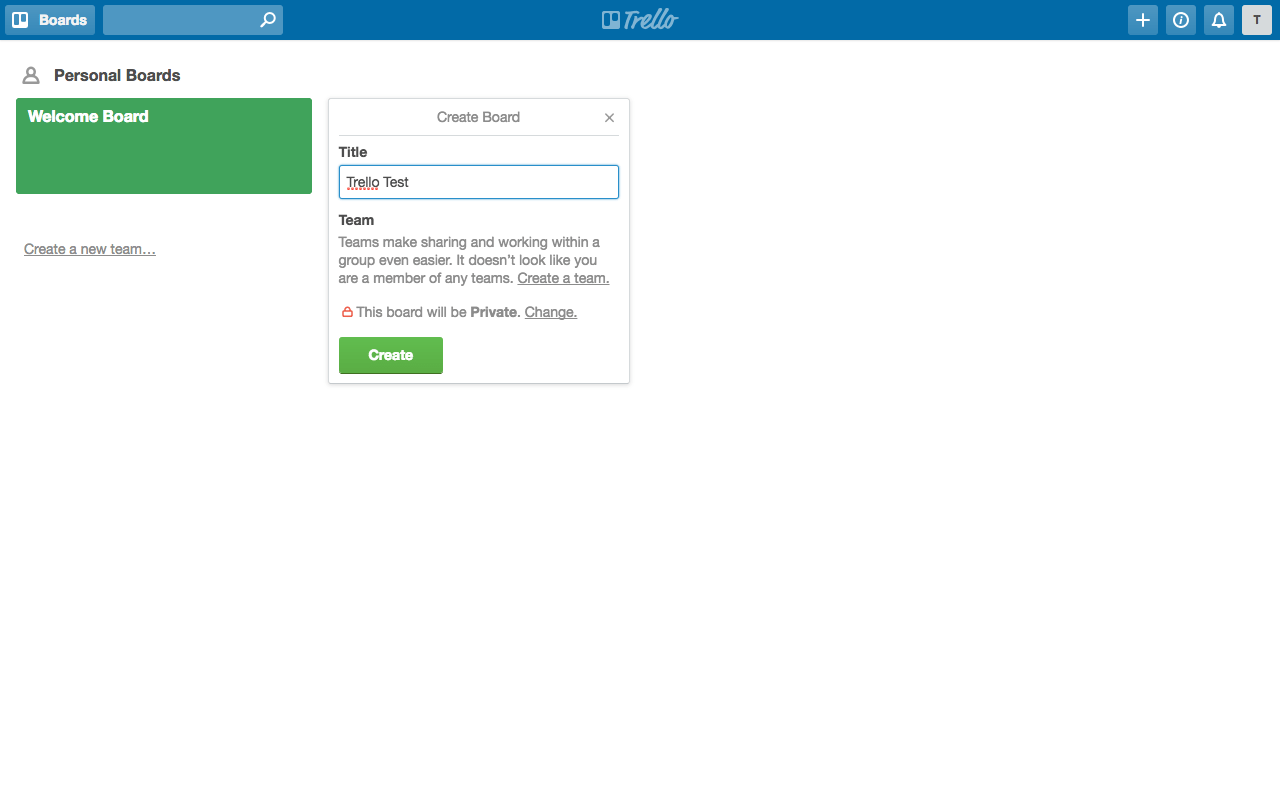
Après avoir cliqué sur "Créer", vous serez dirigé vers votre nouveau tableau Trello.
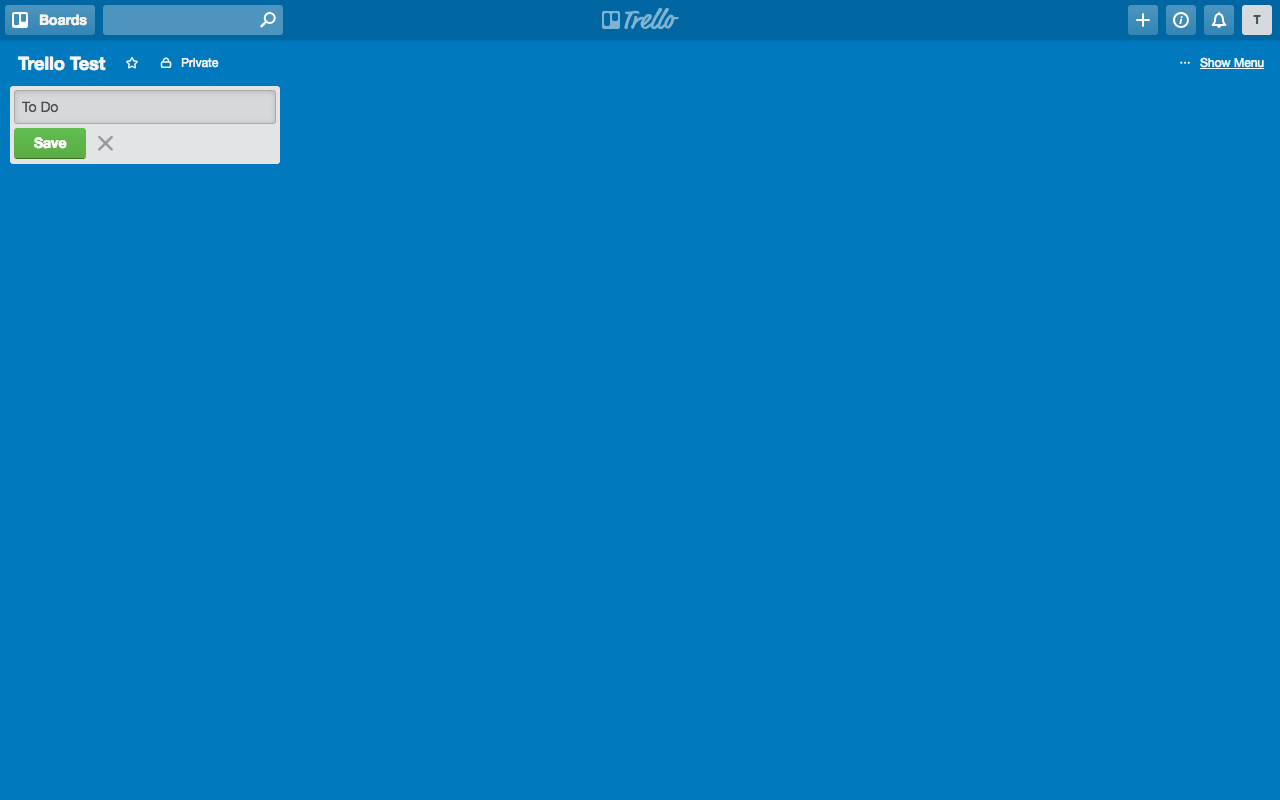
En haut à gauche de votre écran, vous trouverez une zone avec le texte « Ajouter une liste… ». Cliquez dans cette case et commencez à taper le nom de votre première liste (par exemple "À faire"). Une fois terminé, cliquez sur Enregistrer.
Ensuite, ajoutez quelques listes supplémentaires, par exemple, "En cours" et "Terminé".
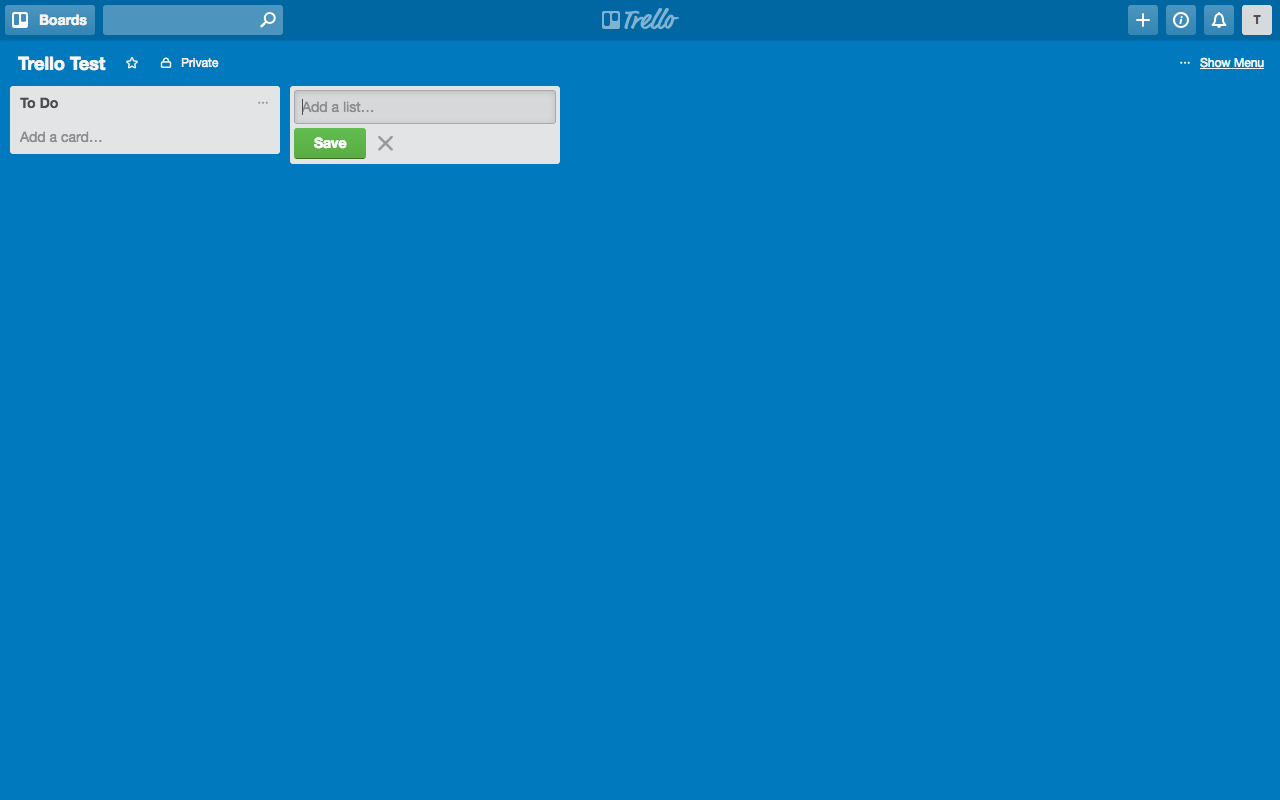
Maintenant que vous avez configuré les listes, vous pouvez les remplir avec des tâches (appelées "cartes").
Sélectionnez la liste appropriée et cliquez sur le texte "Ajouter une carte". Ici, entrez une tâche et cliquez sur Ajouter. Continuez à ajouter une série de tâches (cartes) à la liste pertinente jusqu'à ce que chacune des étapes de votre projet soit documentée. Par manque d'imagination, j'ai simplement numéroté les tâches de 1 à 10.
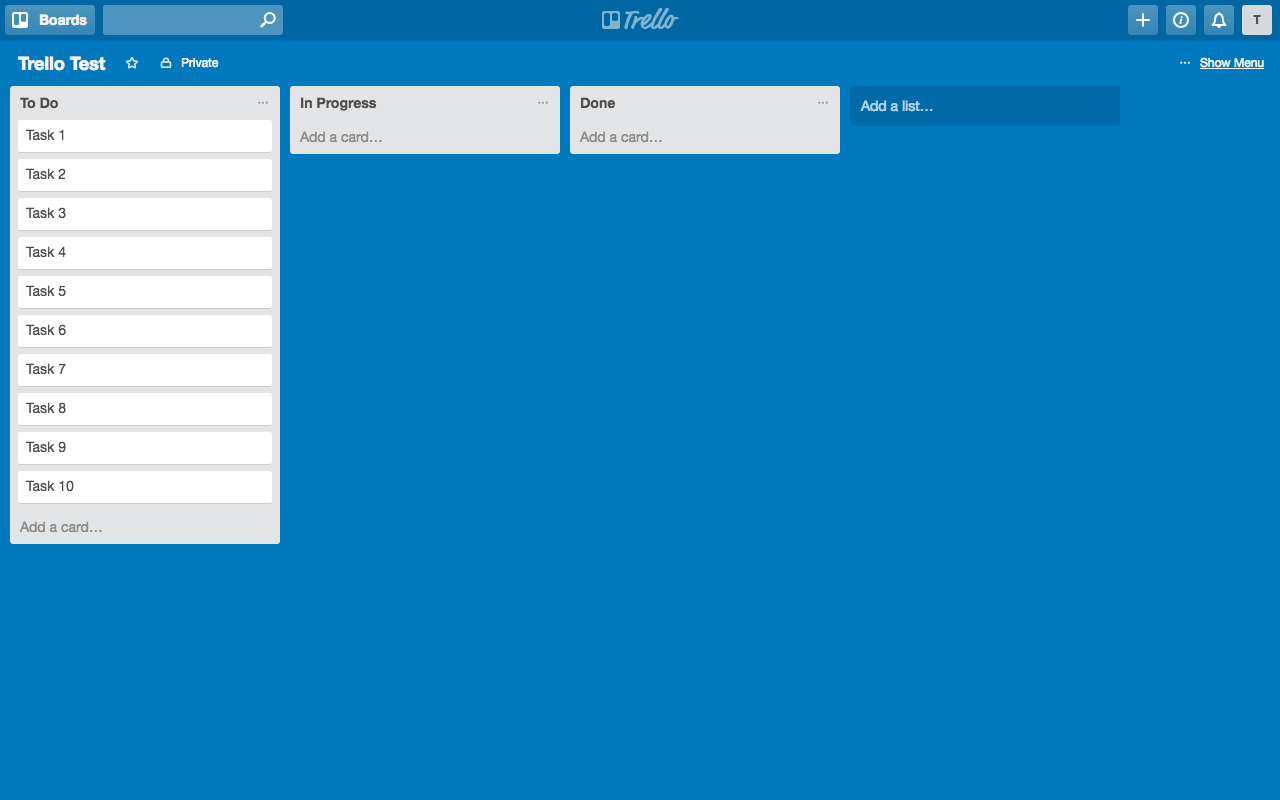
Pour ajouter plus de détails à une tâche ou à une carte, cliquez simplement sur la carte elle-même et une fenêtre contextuelle apparaîtra. Ici, vous pouvez modifier la description de la carte afin que les directives de tâche soient claires et exploitables.
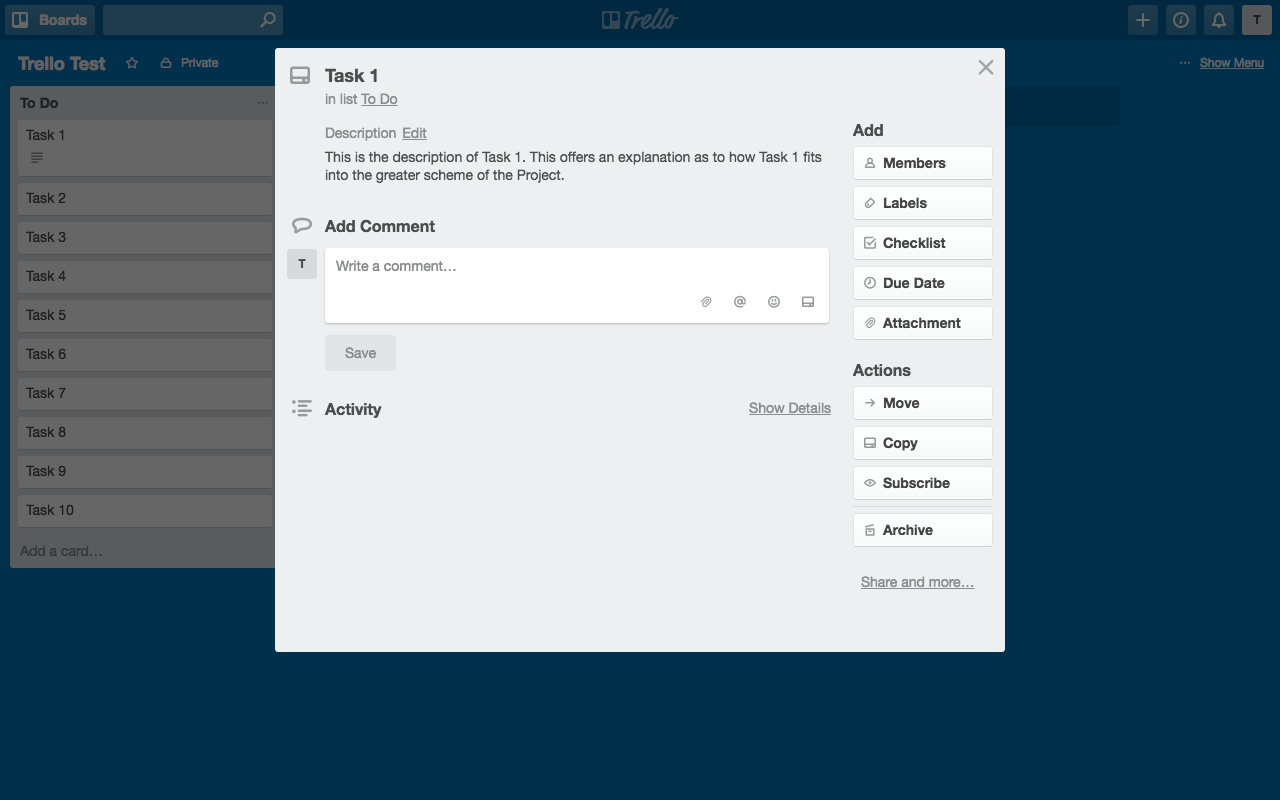
Intégrer une équipe et organiser votre tableau Trello
Trello est conçu pour que les équipes collaborent efficacement de manière visuellement stimulante et agréable.
Cette section suivante expliquera comment ajouter des membres d'équipe à votre tableau Trello et expliquera également comment structurer et gérer vos cartes.
Ajoutez des membres à votre tableau de projet. Si vous souhaitez attribuer une tâche ou une carte à un membre de l'équipe, ou simplement lui faire prendre conscience de son implication dans la tâche elle-même, vous pouvez l'ajouter à la carte. Pour ce faire, vous devrez quitter la carte et revenir au tableau de bord du projet. Cliquez sur « ... Afficher le menu », puis sur « Ajouter des membres » et entrez l'adresse e-mail du membre de l'équipe. Une fois qu'ils ont accepté l'invitation à collaborer, vous pouvez les affecter à une carte.
Connectez-vous avec les membres de l'équipe par le biais de commentaires. Une fois que vous avez intégré des membres de votre équipe à votre projet Trello, vous pouvez les mentionner dans la section des commentaires d'une carte et créer un dialogue avec eux. Tout membre @ mentionné dans une carte recevra également une notification par e-mail pour l'alerter.
Utilisez des étiquettes pour catégoriser votre projet. Un excellent moyen d'ajouter de la profondeur ou des informations supplémentaires à votre carte consiste à lui attribuer une étiquette. Les étiquettes à code couleur peuvent être appelées à peu près n'importe quoi et peuvent être recherchées et filtrées pour plus de commodité. Pour attribuer une étiquette à une carte, vous devez d'abord créer une étiquette. Cliquez simplement sur "Étiquettes", puis cliquez sur "Créer une nouvelle étiquette", entrez le titre de l'étiquette dans la section "Nom" et sélectionnez une couleur. Une fois que vous avez créé un certain nombre d'étiquettes, celles-ci peuvent facilement être attribuées à différentes cartes en cours de route.
Créez une liste de contrôle pour les sous-tâches. Parfaites pour gérer des tâches à multiples facettes, les listes de contrôle sont idéales pour décomposer de gros travaux en éléments plus petits et plus faciles à gérer. Pour créer une liste de contrôle de sous-tâches, cliquez sur "Liste de contrôle", donnez un titre à votre liste et cliquez sur "Ajouter". Ensuite, remplissez votre liste de contrôle en saisissant les noms des sous-tâches dans la zone "Ajouter un élément". Une fois que vous ou un coéquipier avez commencé à effectuer des sous-tâches, cochez simplement l'élément de la liste de contrôle et visualisez le processus.

Respectez vos délais en ajoutant une date d'échéance. Si vous avez une tâche dépendante du temps, cliquez sur le bouton "Date d'échéance" et attribuez une date limite. Si vous aviez précédemment affecté des membres de l'équipe à une carte et que vous venez de décider d'ajouter une date d'échéance, ils recevront une notification par e-mail les informant de la mise à jour de la carte.
Ajoutez divers fichiers à vos cartes. Trello est conçu pour aider les équipes à progresser dans leurs projets. Avec cela, vous êtes en mesure de partager une multitude de fichiers, dans une large gamme de formats, entre les membres de l'équipe. Pour ce faire, cliquez sur le bouton "Pièce jointe" et téléchargez votre fichier. Vous pouvez télécharger et partager des fichiers directement depuis votre ordinateur, via un lien URL, ou importer un fichier à partir d'un certain nombre de sources de stockage cloud différentes. Si vous ajoutez une image à une carte, elle s'affichera en quelque sorte comme une « image vedette ».
La section "Actions" est assez simple :
- Si vous pensez qu'une carte conviendrait mieux à un autre tableau de projet, vous pouvez la déplacer vers un autre tableau et la liste correspondante.
- Si vous souhaitez copier une carte et conserver tous ses éléments supplémentaires (c'est-à-dire la description, la liste de contrôle, les étiquettes), copiez simplement la carte et attribuez-la au deuxième tableau.
- Si vous n'êtes pas affecté à une carte mais que vous souhaitez tout de même être tenu au courant de son évolution, vous pouvez vous abonner à une carte pour recevoir des alertes et des notifications.
- Une fois que vous avez terminé avec une tâche ou une carte, vous pouvez soit archiver, soit supprimer la carte.
Déplacer des cartes entre des listes
L'intérêt de Trello est de créer une représentation visuelle facile à comprendre de la somme des tâches qui composent un projet entier, et aussi de pouvoir voir comment chaque tâche progresse.
Pour ce faire, cliquez simplement sur une carte et maintenez-la enfoncée et faites-la glisser vers le tableau approprié.
Supposons, par exemple, que les tâches 1 à 4 soient terminées et que les tâches 5 à 7 soient en cours, vous feriez simplement glisser les tâches/cartes pertinentes vers les listes respectives.
Quelques choses supplémentaires que vous pouvez faire dans Trello
Une fois que vous avez maîtrisé l'art de la création et de la gestion de cartes, vous pouvez ajouter un tas d'options supplémentaires pour votre tableau de projet Trello.
Modifiez l'arrière-plan de votre projet. Accédez à "... Afficher le menu" et cliquez sur "Modifier l'arrière-plan". Ici, vous trouverez deux options. L'un vous permettra de changer simplement la couleur de fond du tableau (il n'y a pas trop d'options ici). L'autre vous permettra de sélectionner une image à partir d'Unsplash (de nombreuses images sympas sont à votre disposition).
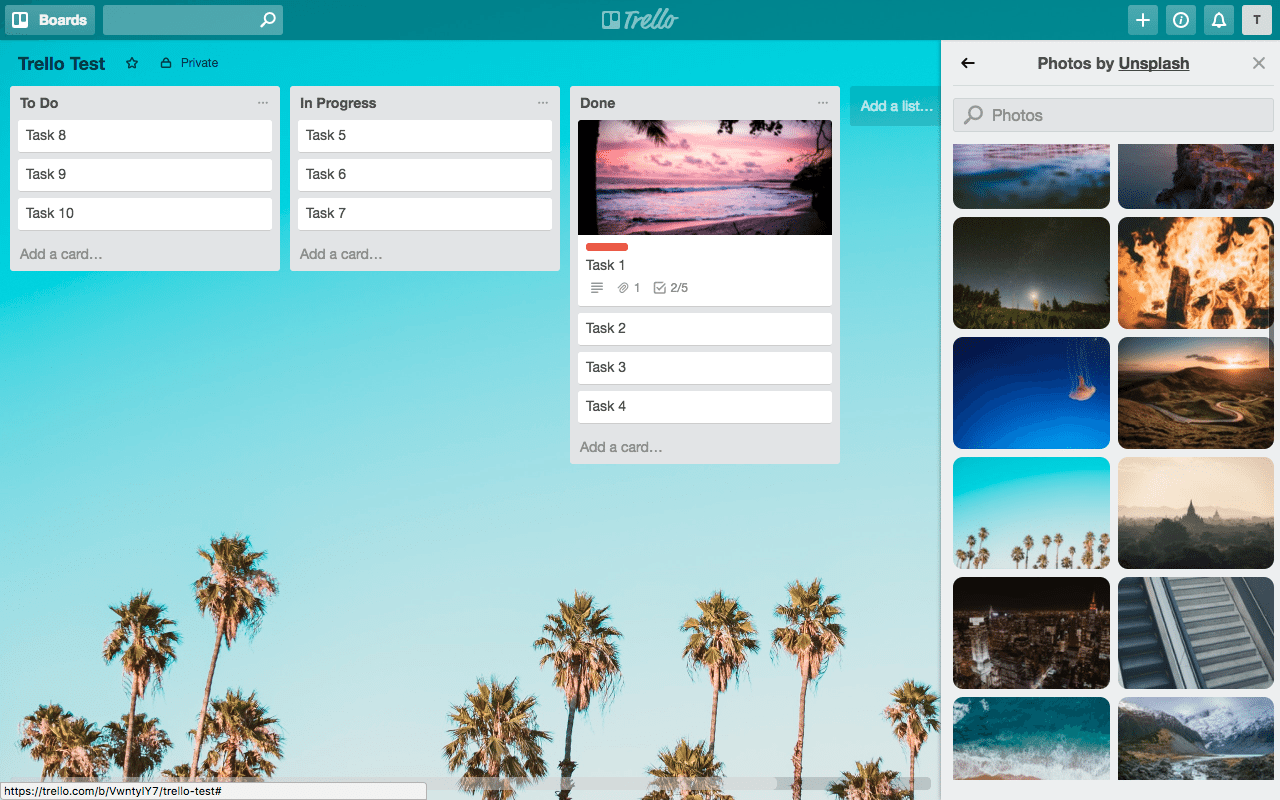
Filtrez les cartes par un certain nombre d'options. Même si cet exemple est très simple, vous pouvez vous retrouver à travailler sur un tableau Trello qui contient une pléthore de listes et de cartes. Pour vous faciliter la vie et celle de vos coéquipiers respectifs, Trello permet le filtrage des cartes en fonction d'un certain nombre de variables. Vous pouvez filtrer votre projet en fonction du nom et de la couleur de l'étiquette, du membre de l'équipe affecté à une carte et de la date d'échéance.
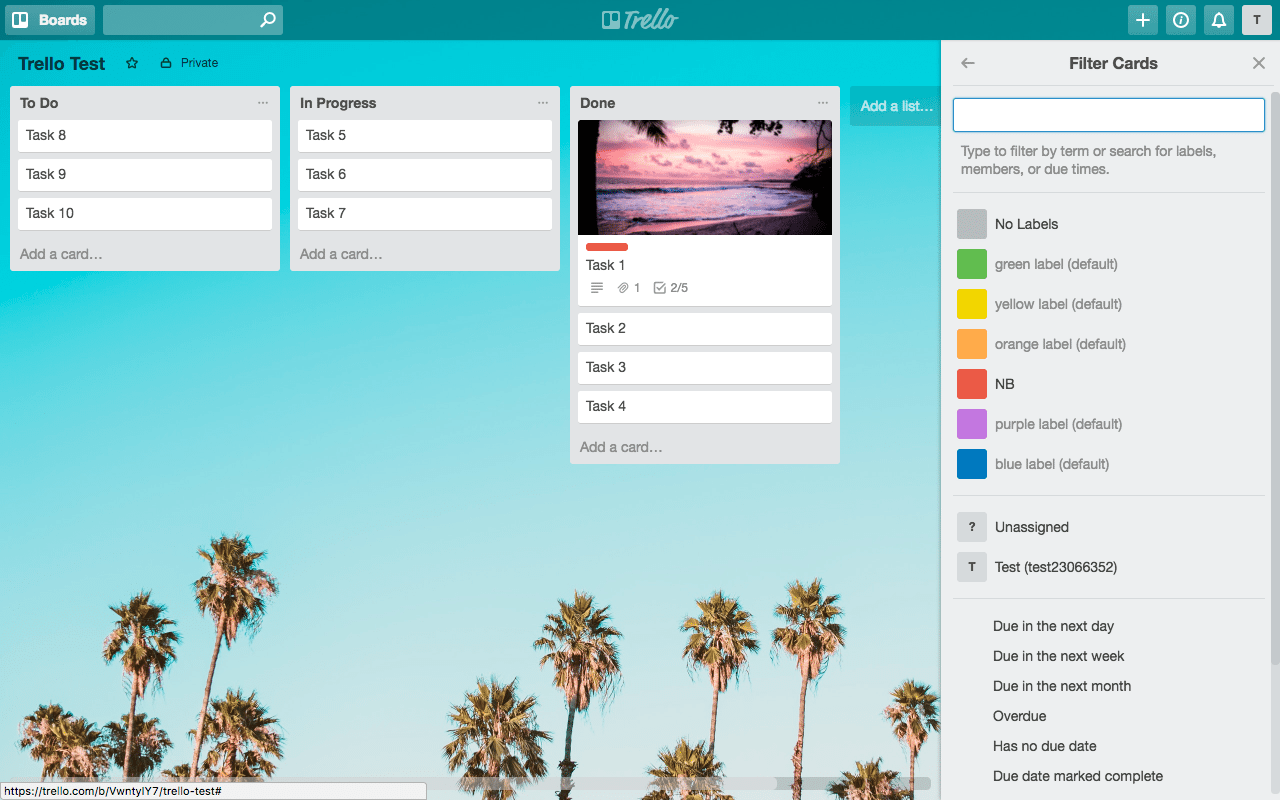
Associez Trello à d'autres applications et logiciels de premier plan avec Power-Ups. Conçu pour aider les équipes collaboratives à atteindre leurs objectifs de projet, Trello est lié à un certain nombre d'autres applications et plates-formes de productivité et de gestion de projet, notammentappear.in, Dropbox, Evernote, GIPHY, GitHub et bien plus encore. Il existe un grand nombre de Power-Ups disponibles, mais cela est limité à un Power-Up uniquement pour les équipes libres. Des Power Ups supplémentaires peuvent être achetés dans la version Business Class de Trello.
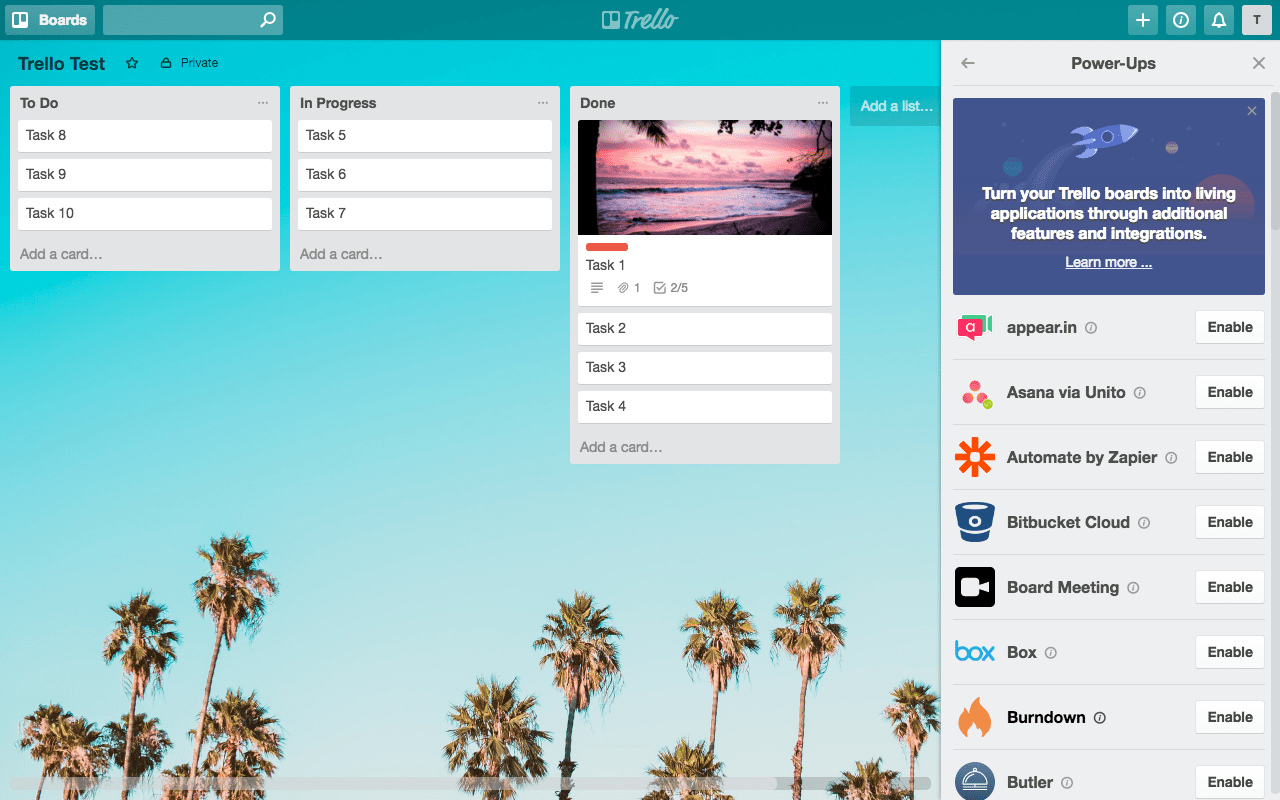
Ajoutez des autocollants à vos cartes pour une distinction visuelle supplémentaire. Si vous souhaitez ajouter une couche supplémentaire à vos cartes, vous pouvez leur ajouter des autocollants. Accédez à la section "... Afficher le menu", cliquez sur le bouton "Autocollants" et faites glisser l'autocollant correspondant sur la carte de votre choix.
Quelques dernières choses sur Trello
Par défaut, tous les tableaux Trello sont définis sur Privé lors de leur création. Cela signifie que personne d'autre ne peut voir votre tableau, sa progression ou son activité à moins que vous n'invitiez un membre de l'équipe à collaborer avec vous sur le tableau.
Vous pouvez modifier ces autorisations si vous le souhaitez, en fonction des objectifs de votre projet ou de votre style de travail collaboratif.
Pour modifier les autorisations, cliquez sur le texte "Privé" à côté du nom du tableau en haut à gauche de votre tableau Trello. Ici, vous pouvez définir la visibilité du tableau soit strictement pour les membres de l'équipe ajoutés directement au tableau, soit pour les autres membres d'une équipe plus importante, soit pour un tableau public pouvant être consulté par toute personne disposant d'un lien vers le tableau.
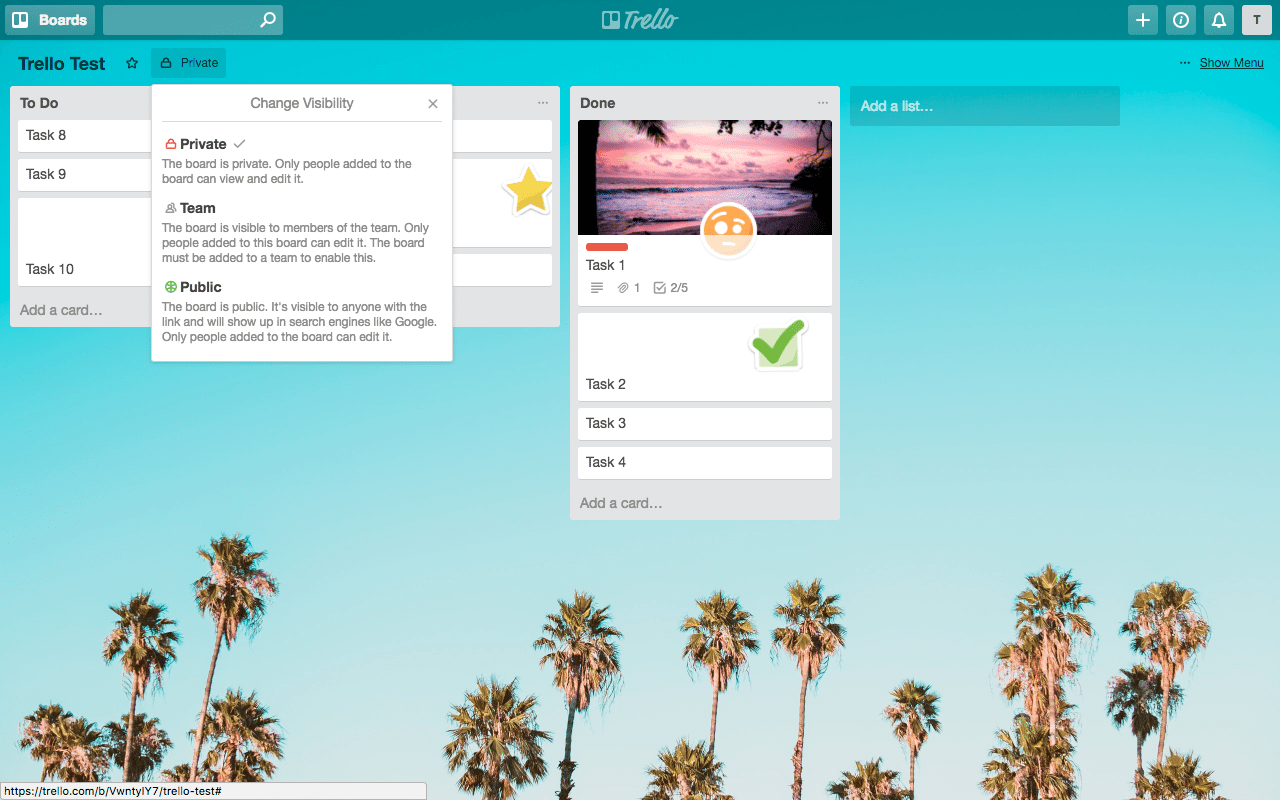
Si vous définissez un tableau comme public et que vous souhaitez le partager, accédez à l'option "... Afficher le menu", cliquez sur "... Plus" et copiez et partagez l'URL dans la section "Lien vers ce tableau". Assurez-vous de définir la visibilité de votre tableau avant de le faire.
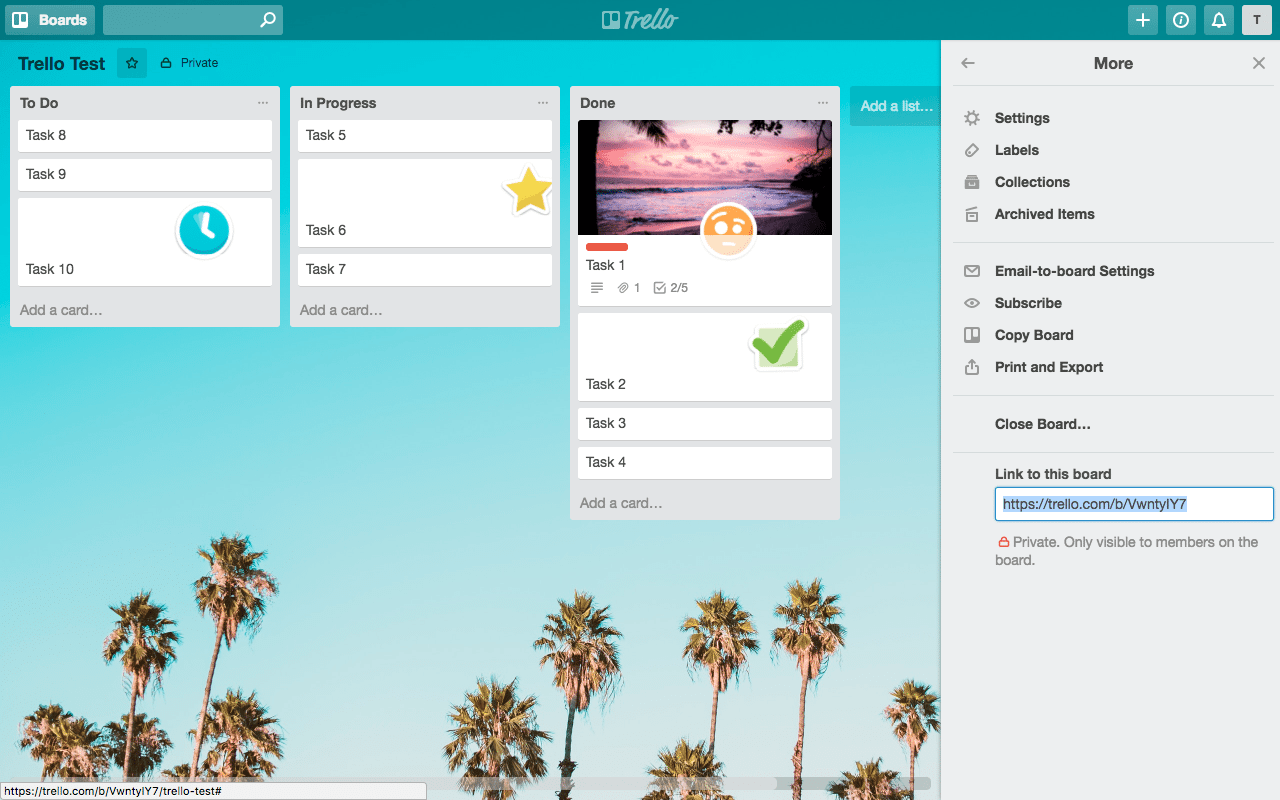
De retour sur votre tableau de bord Trello, vous pouvez créer un grand nombre d'équipes en fonction de votre activité et de votre flux de travail. Si, par exemple, vous avez plusieurs tableaux Trello dans plusieurs équipes, vous pouvez mettre en vedette un tableau pour le mettre en évidence. Pour ce faire, naviguez en haut à gauche de votre tableau et cliquez sur la petite étoile juste à côté du nom du tableau. Cela mettra automatiquement le tableau en vedette afin que lorsque vous reviendrez au tableau de bord, il apparaîtra en priorité.
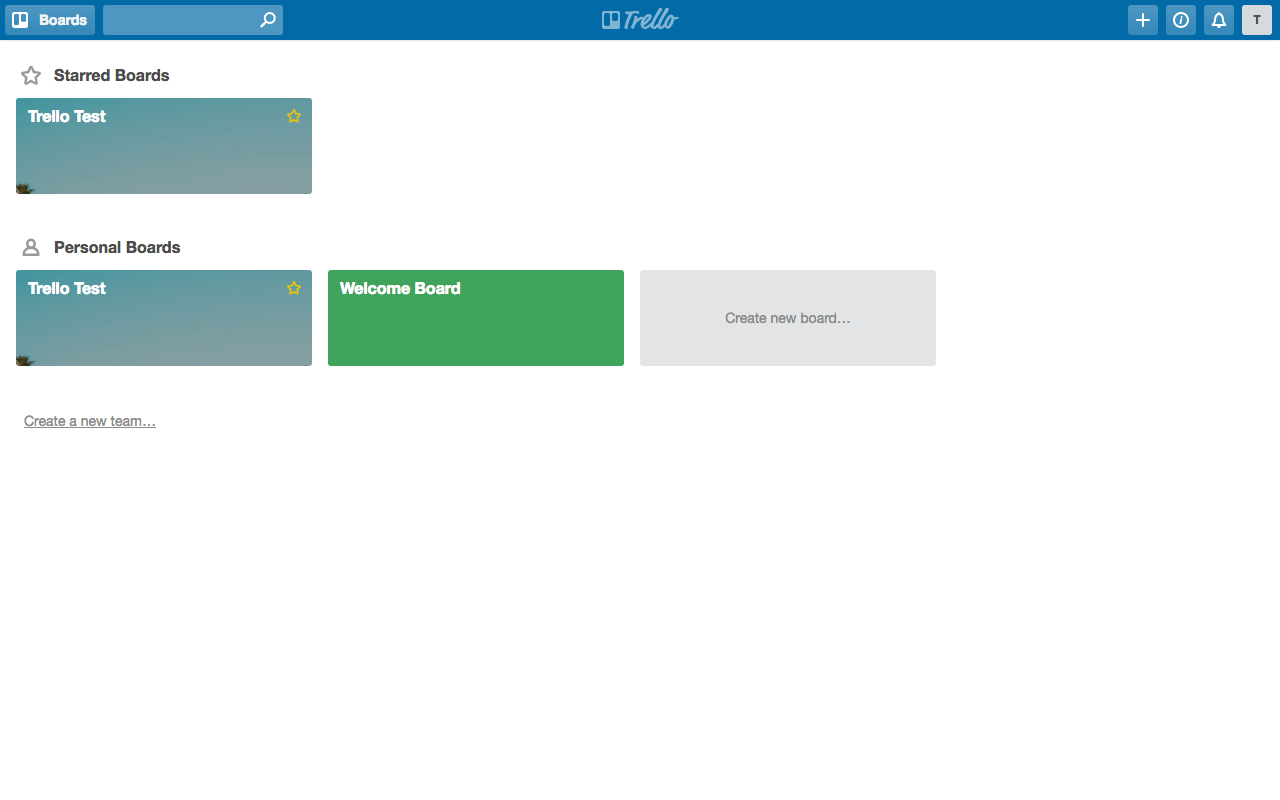
Gratuités !
Pour vous aider à démarrer avec Trello, nous avons créé un certain nombre de tableaux que vous pouvez utiliser sur vos projets.
Tout d'abord, si vous souhaitez utiliser le simple tableau To Do Trello utilisé dans cet exemple - Trello Test - cliquez simplement sur ce lien .
Une fois le tableau Trello chargé de votre côté, accédez à "... Afficher le menu", cliquez sur "... Plus" puis sur "Copier le tableau". Ensuite, attribuez le tableau à une équipe et cliquez sur "Créer".
Ensuite, nous avons créé deux tableaux Trello supplémentaires que vous pourrez utiliser spécifiquement pour vos projets de développement de sites Web ! Encore une fois, visitez les tableaux respectifs ici et ici , et enregistrez-les dans votre tableau de bord Trello en cliquant sur "Copier le tableau" et en les affectant aux équipes.
Nous voulons de vos nouvelles!
Utilisez-vous Trello pour gérer vos projets ? Si oui, qu'aimez-vous chez Trello, et si non, quels autres outils, applications ou plateformes utilisez-vous ? Nous sommes toujours à la recherche de nouvelles innovations technologiques intéressantes pour rationaliser les procédures commerciales, alors envoyez-nous vos suggestions et nous les vérifierons !
Si vous avez des questions ou des commentaires, n'hésitez pas à les partager ci-dessous. Nous adorons recevoir vos commentaires !
Merci d'avoir lu!
