Comment visualiser les données de Google Sheets pour impressionner les gens
Publié: 2022-11-30Google Sheets est un excellent outil de visualisation de données. Les utilisateurs l'adorent en raison de son interface épurée et de ses options d'intégration. En outre, il offre un moyen de collaboration entre différentes parties.
Cet outil est facile à utiliser en soi, mais il existe certaines façons d'améliorer sa convivialité.
Google Sheets dispose d'outils de visualisation de données qui nous aident à créer des tableaux, des graphiques et des cartes. Ensuite, vous pouvez les intégrer à vos pages Web et offrir à vos visiteurs une expérience unique. Mais la meilleure partie est que les visualisations de données sont faciles à configurer et à mettre à jour automatiquement.
Voici quelques avantages de Google Sheets pour l'analyse des données :
- Aucune compétence en programmation nécessaire
- Possibilité d'intégrer des graphiques sur la plupart des sites Web
- L'ensemble de données est facile à maintenir par un éditeur de graphique non technique
- Possibilité de configurer le graphique pour qu'il se mette à jour automatiquement
Cela dit, tout ce que vous avez à faire est de commencer à utiliser ces outils. Si vous avez besoin d'aide, voici quelques conseils sur la façon de visualiser les données Google Sheets.
Créer des graphiques
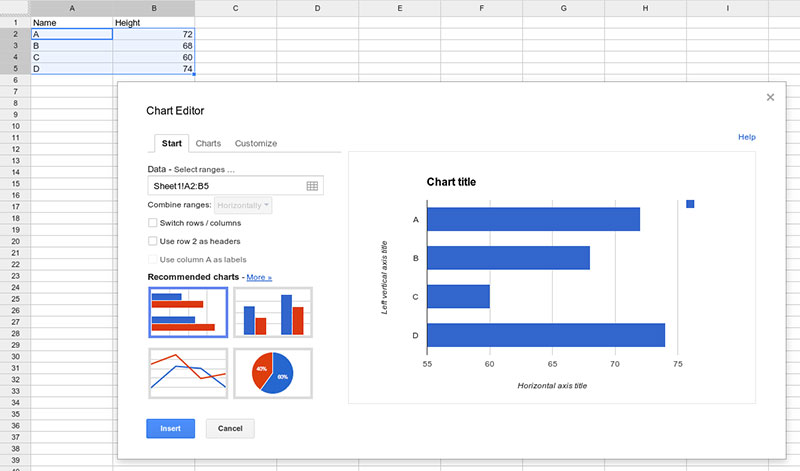
La création de graphiques vous aide à transformer vos données en informations exploitables. Ils sont également un excellent moyen de représenter des informations et de dessiner des motifs. De plus, Google Sheets propose plusieurs suggestions pour choisir le meilleur type de graphique. Créez un graphique à barres, un graphique à secteurs, une ligne de tendance ou une carte thermique de manière transparente.
Avec la procédure suivante, vous pouvez facilement créer un graphique :
- Allez dans la barre principale et choisissez "Insérer", puis cliquez sur "Graphique".
- Vous verrez un graphique vide avec une barre latérale. Là, vous aurez diverses options de personnalisation.
- Cliquez sur "Plage de données" et choisissez le "type de graphique" qui convient le mieux à votre feuille de calcul.
- Modifiez les paramètres via l'onglet "Personnaliser" dans l'éditeur de graphiques.
Création d'un tableau d'objectifs
Pour créer d'excellents éléments de visualisation de données avec Google Sheets, suivez cette règle : les graphiques doivent être explicites et se suffire à eux-mêmes.
Garder cela à l'esprit garantit que votre histogramme est facile à comprendre. Il doit également contenir toutes les informations nécessaires pour chaque métrique . Dans ce cas, la visualisation des données doit inclure le « but ».
Ajoutez donc une colonne pour l'objectif et incluez-la dans la plage de données. Ensuite, cliquez sur la case à cocher "Plot null values" pour connecter les premier et dernier points de données. Une fois que vous faites cela, vous verrez comment la colonne est reliée par une ligne continue. N'oubliez pas que vous trouverez cette fonctionnalité dans l'option "Style de graphique".
Dans l'ensemble, cet outil de visualisation de données donne un contexte important à vos métriques car les gens peuvent voir à quelle distance ils sont de la cible. Ainsi, cela devient l'un des meilleurs moyens de visualiser les données de Google Sheets.
À ce stade, notre tableau de bord affiche le nombre cible. Cependant, il n'a pas atteint son objectif. Le graphique se termine par le dernier point de données. Par conséquent, nous ne pouvons pas répondre à la question la plus importante pour toute entreprise : sommes-nous sur la bonne voie ? ?
L'éditeur doit remplir les colonnes pour toutes les dates afin que le graphique affiche la période entière. En d'autres termes, les feuilles de calcul Google doivent avoir une colonne d'objectif et la colonne de date doit être préremplie.
En conséquence, vous aurez des graphiques perspicaces montrant la vue globale de la croissance de votre entreprise. En configurant votre graphique en deux dimensions, vous saurez à quelle distance vous vous trouvez de l'objectif et combien de temps il vous reste.
Créer des graphiques pour la visualisation des tendances
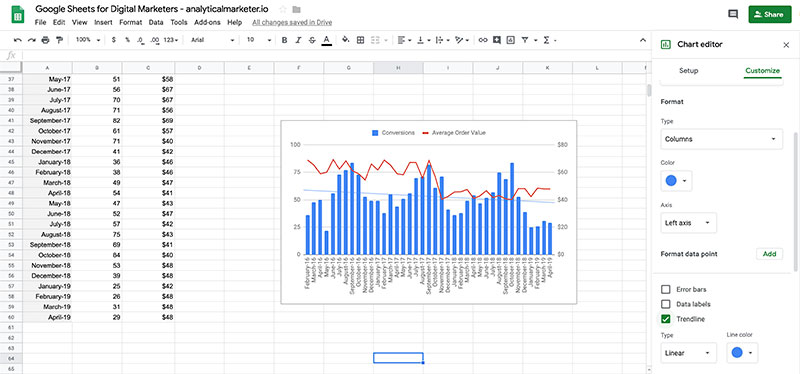
Nous pouvons mettre en place un tableau très instructif. Il peut s'agir d'un graphique à secteurs, d'un graphique à colonnes ou de tout autre type de graphique. Cependant, cela ne signifie pas que vous avez réussi à afficher la tendance. En créant des tendances, nous pouvons estimer le nombre d'installations que nous aurons au cours de la période sélectionnée.
Google Sheets fournit des outils de visualisation de données sympas, comme l'extrapolation mathématique. Ainsi, vous pouvez prédire le comportement futur. Activez cette option en cochant le champ "courbe de tendance".
Maintenant, nous pouvons prédire que nous n'atteindrons pas l'objectif à temps si nous gardons le même rythme. Vous pouvez également jouer avec différentes interpolations. Gardez à l'esprit que cette méthode de suivi des tendances est primitive mais peut toujours être utile dans de nombreuses situations.
Une autre option consiste à ajouter des outils de visualisation plus sophistiqués comme "chemin idéal vers l'objectif". Ajoutez simplement une nouvelle colonne qui décrit la progression idéale vers l'objectif.
Ajout de cartes thermiques via le formatage conditionnel
Transformez votre feuille de calcul Google en une puissante source de données. Pour cela, les cartes thermiques peuvent être très utiles car elles vous permettent de mettre en évidence certaines valeurs, erreurs ou valeurs aberrantes.
Par exemple, appliquez des combinaisons de couleurs pour indiquer des valeurs inférieures ou supérieures. Les utilisateurs de Google Analytics trouvent cette fonctionnalité particulièrement utile car elle les aide à identifier les sources de données les plus importantes.
Création de graphiques Sparkline pour visualiser les données de Google Sheets
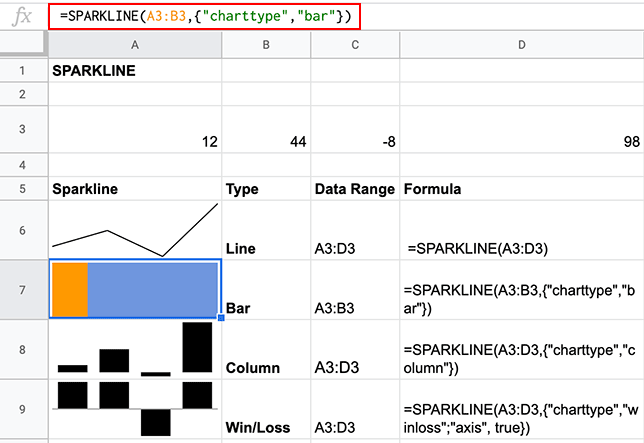
Les Sparklines sont une excellente option pour optimiser les espaces. Un graphique à barres, par exemple, peut être trop volumineux pour une feuille de calcul Google et masquer des données importantes. En choisissant Sparklines à la place, vous pouvez ajouter un graphique à une cellule.

Habituellement, les éditeurs choisissent cet outil pour visualiser plus efficacement les données de Google Sheets. De plus, vous pouvez montrer comment les chiffres progressent au fil des saisons et des cycles économiques. Que vous choisissiez un graphique à barres, un histogramme ou d'autres graphiques, il s'agit d'une option viable.
Enfin, vous adorerez savoir que l'ajout d'un sparkline est facile. Tapez simplement la formule suivante :
=SPARKLINE(données, [options])
Partagez votre rapport avec vos collaborateurs
Une fois votre graphique prêt, vous pouvez transmettre votre message à vos collègues. Aidez-les à prendre des décisions éclairées grâce à votre fiche Google. Mais cela ne fonctionnera que si vous pouvez partager facilement chaque rapport.
G Suite est une solution solide qui vous permet de partager des visualisations en un seul clic. L'intégration de vos graphiques dans d'autres applications est également possible. Vous pouvez facilement inciter des partenaires à accepter un projet en leur montrant une analyse complète d'une situation donnée. Pour cela, l'écosystème G Suite est d'une grande aide, vous permettant d' intégrer vos graphiques dans des diapositives Google ou des documents Google.
Transformez votre rapport en une puissante source de données. Par exemple, les collègues peuvent filtrer la visualisation des données selon leurs besoins. Ils peuvent tirer des informations sur une région particulière dans le rapport sur les ventes mondiales. Dans l'ensemble, ils peuvent répondre à toutes les questions et résoudre tous les doutes à l'aide de Google Sheets.
Même ainsi, la meilleure partie est que vous pouvez enregistrer ces informations sur le cloud afin que le graphique soit automatiquement mis à jour. Étant donné que les données brutes changent dans Google Sheets, les utilisateurs peuvent visualiser de nouveaux chiffres. Cela n'a jamais été aussi facile : cliquez simplement sur un bouton et actualisez.
Choisir un moyen convaincant de visualiser les données de Google Sheets
Peu importe les données que vous affichez ou le nombre d'outils de visualisation que vous utilisez, la présentation doit être faite en conséquence. Les visualisations se présentent sous différentes formes, des nuages de points aux graphiques linéaires. Google Docs est livré avec 30 options de type graphique. Voici une description des plus utiles :
- Utilisez un tableau de bord si vous souhaitez attirer l'attention sur des KPI ou des mesures clés . Ainsi, vous pouvez afficher le nombre total de ventes de votre entreprise, le produit le plus vendu, ainsi que l'augmentation et la diminution sur une période.
- Choisissez un graphique en cascade pour ajouter ou soustraire une valeur de départ. Vous pourrez illustrer comment les efforts de réapprovisionnement et de vente ont apporté de bons résultats du trimestre précédent au trimestre en cours.
- Un graphique combiné est idéal pour représenter différentes séries de données. Illustrez les revenus et les marges bénéficiaires avec des lignes dans le même graphique. C'est un bon moyen d'évaluer la situation financière de votre entreprise.
Si vous ne savez pas quelle option est la meilleure, les fonctionnalités d'apprentissage automatique de Google peuvent vous aider. Tout ce que vous avez à faire est de surligner les données et de cliquer sur « graphique ». Le système proposera différentes options de graphique.
Accédez à la base de données Google Sheets qui comprend plus de 1,5 million de graphiques chaque semaine.
Visualiser les données de la feuille de calcul Google sur votre site Web WordPress
Voici un guide étape par étape sur la façon de créer des tableaux Google Sheets dans WordPress. Le processus est pris en charge par wpDataTables. Une fois votre Google Sheet prête, accédez à votre tableau de bord WordPress et créez un wpDataTable :
- Choisissez "Créer un tableau" et liez-le à une option existante.
- Choisissez un nom pour la nouvelle table.
- Sélectionnez Feuille de calcul Google comme source de données.
- Collez le lien vers la feuille de calcul dans le fichier d'entrée.
- Sauvegarder les modifications.
Paramètres supplémentaires pour votre wpDataTable
Cet outil de visualisation de données vous permet de configurer les éléments pour le tableau et les colonnes. Vous pouvez choisir de le rendre réactif, d'autoriser les filtres avancés et de sélectionner le type de colonne.
Voici un exemple d'insertion d'un tableau dans un blog ou une page :
- Créez une nouvelle publication/page ou modifiez-en une existante.
- Choisissez où insérer le tableau et placez-y le curseur.
- Cliquez et choisissez "Insérer un wpDataTable" et choisissez celui que vous avez créé à l'étape 1.
Une autre option consiste simplement à copier et coller le shortcode correspondant. Dans tous les cas, vous verrez votre tableau ou votre graphique lorsque vous ouvrirez votre message. C'est un moyen simple mais efficace de visualiser les données Google Sheets sur votre site WordPress.
Graphique créé avec wpDataTables et Google Charts
En résumé, la visualisation de données peut être votre meilleure amie. En plus d'analyser votre situation financière réelle, vous pouvez évaluer les performances de votre équipe. Accédez à des analyses puissantes pour prendre des décisions éclairées et partagez vos informations avec vos collègues et partenaires.
Si vous avez apprécié la lecture de cet article sur la visualisation des données Google Sheets, vous devriez également lire ceux-ci :
- Compétences en visualisation de données dont vous avez besoin pour être un analyste de données performant
- Les meilleurs outils de visualisation de données open source que vous devriez utiliser
- Les meilleurs outils de visualisation de données WordPress que vous pouvez trouver
