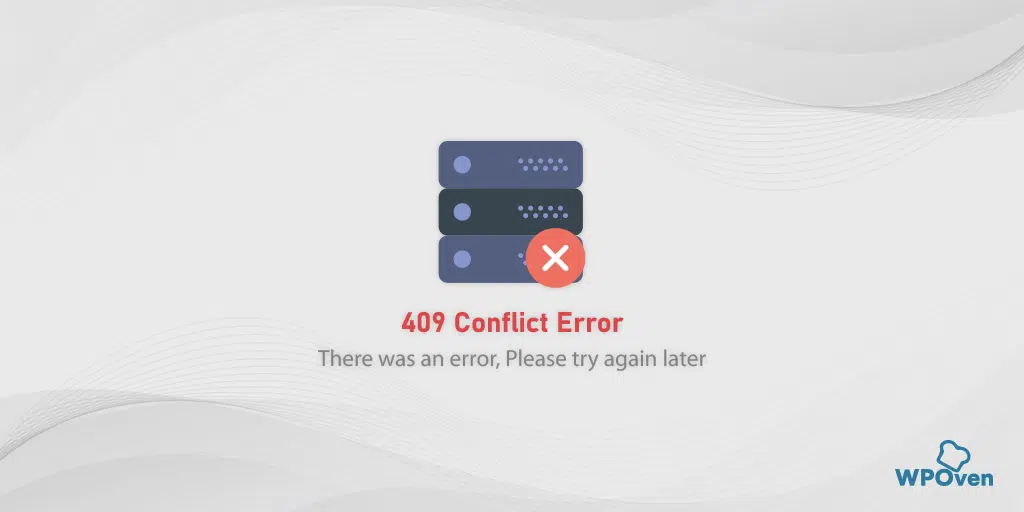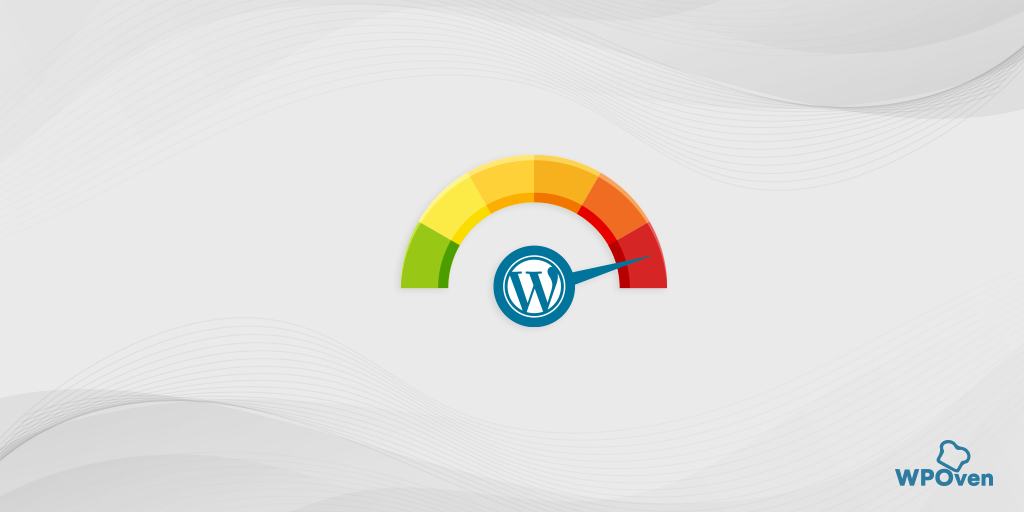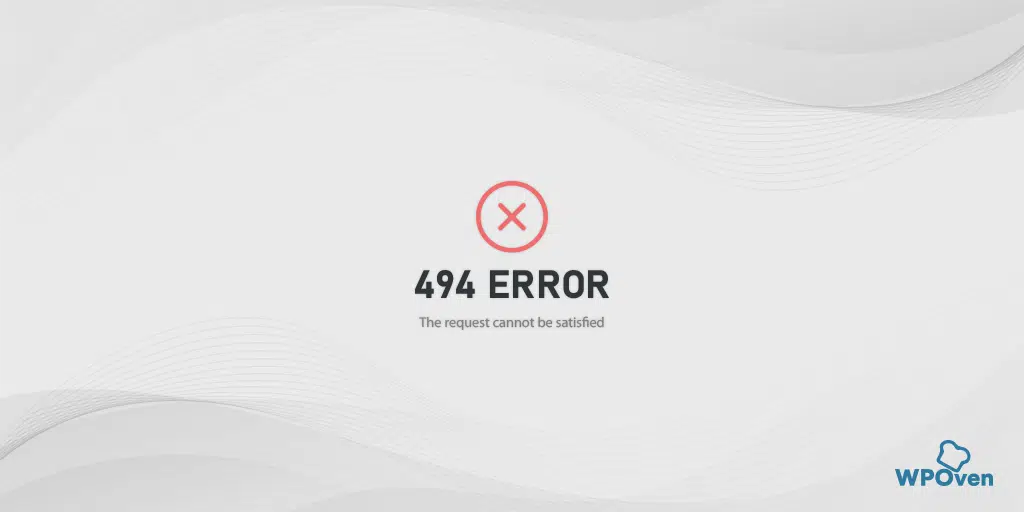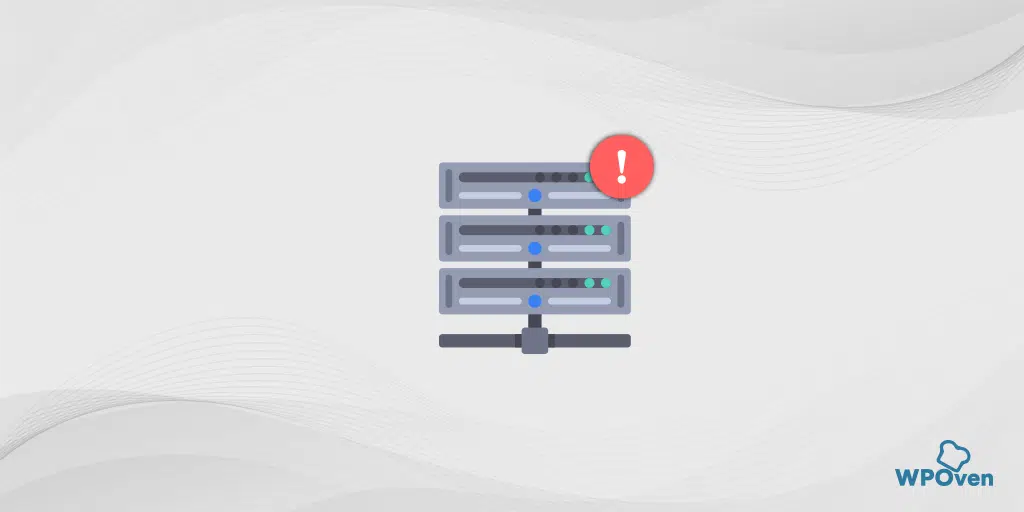Comment corriger l'erreur « Page Web non disponible » dans Chrome ?
Publié: 2023-12-29Chaque fois que vous rencontrez un message d'erreur « Page Web non disponible », cela signifie simplement que le navigateur ne parvient pas à établir une connexion avec le serveur et ne peut donc pas récupérer le contenu du site Web demandé.
Cela peut se produire pour plusieurs raisons ; par conséquent, cette erreur est vague et vous ne savez peut-être pas pourquoi elle s'affiche sur votre navigateur Chrome.
La meilleure approche pour corriger une erreur de page Web non disponible consiste à déterminer la cause sous-jacente, puis à essayer de la corriger en conséquence.
Comment corriger l’erreur de page Web non disponible ?
Pour corriger l'erreur de page Web non disponible, suivez ces méthodes simples :
- Vérifiez l'URL du site Web
- Vérifiez votre connection internet
- Effacer le cache du navigateur et les cookies
- Redémarrez votre PC et votre routeur Wi-Fi
- Vider, libérer, renouveler et actualiser vos services DNS
- Essayez d'utiliser le serveur DNS+ de Google
- Essayez l'outil de dépannage réseau par défaut
- Utiliser l'outil Ping
- Désactivation temporaire du serveur proxy
- Dépanner « Page Web non disponible » pour les smartphones (Android + iPhone)
1. Vérifiez l'URL du site Web
Il est possible que vous soyez pressé et que vous ayez saisi par erreur ou saisi la mauvaise URL. Par conséquent, vous devez vérifier ou revérifier l’URL pour savoir si elle est exacte ou non avant de continuer.
Par exemple, au lieu de saisir « Wpoven.com », vous avez peut-être tapé « WPven.com » en manquant une lettre. Vous verrez peut-être un message d'erreur « Page Web non disponible » si le domaine mal saisi n'est pas un domaine enregistré.
2. Vérifiez votre connexion Internet
Une connexion Internet mauvaise ou lente est l’un des problèmes majeurs et les plus courants pour la majorité des erreurs Internet. Par conséquent, chaque fois que vous rencontrez un message d’erreur sur votre navigateur lors de l’accès à votre site Web préféré, la première chose que vous devez faire est de vérifier l’état de votre connexion Internet.
Si vous utilisez Internet à partir du Wi-Fi, assurez-vous que vous êtes à portée du signal et essayez d'accéder à d'autres sites Web pour confirmer si votre connexion Internet fonctionne ou non.
3. Effacer le cache du navigateur et les cookies
Pour une expérience Web meilleure, plus rapide et plus fluide, les navigateurs sont dotés d'une fonctionnalité permettant d'enregistrer les fichiers du site Web dans le cache, de sorte que lorsqu'un utilisateur tente de visiter à nouveau le même site Web, le temps de chargement de la page Web diminue.
Mais parfois, le cache du navigateur est corrompu ou obsolète au fil du temps, ce qui entraîne le déclenchement de messages d'erreur.
Cette méthode fonctionne pour tous les navigateurs, pour le navigateur Chrome, voici les étapes indiquées ci-dessous :
Page Web non disponible Correctif Chrome
Dans Google Chrome, vous pouvez trouver le menu des paramètres en cliquant sur les trois points verticaux situés dans le coin supérieur droit de la fenêtre.
Étape 2 : Pour continuer, sélectionnez « Plus d'outils » puis cliquez sur « Effacer les données de navigation ».
![Comment corriger l'erreur DNS_PROBE_STARTED ? [8 façons] 7 Clear browsing data in Chrome](/uploads/article/52723/O5RoSwApOIxsZMnd.png)
Étape 3 : Une fenêtre contextuelle s'affichera et vous pourrez choisir les trois options situées sous la section « De base », comme illustré dans l'image ci-dessous. Ces options comprennent « Historique de navigation », « Cookies et autres données du site » et « Images et fichiers mis en cache ».
Étape 4 : Cliquez sur « Effacer les données » pour lancer le processus.
![Comment corriger l'erreur DNS_PROBE_STARTED ? [8 façons] 8 Clearing data in Google Chrome](/uploads/article/52723/pN1qjBsd65tbwZxp.png)
Si vider le cache du navigateur ne fonctionne pas pour vous, vous pouvez également essayer d'effacer votre état SSL.
4. Redémarrez votre PC et votre routeur Wi-Fi
Si vous avez rencontré cette erreur « Page Web non disponible », la méthode la plus simple que vous puissiez suivre pour la corriger consiste à redémarrer votre appareil tel qu'un ordinateur et un routeur Wi-Fi.
Cette méthode aidera à actualiser le système d'exploitation, ce qui pourrait ramener les choses à la normale.
Vous pouvez éteindre ou débrancher vos appareils de l'alimentation électrique, attendre quelques minutes, puis les rallumer. Dans la plupart des cas, cette méthode fonctionne généralement et vous n’avez pas besoin de demander de l’aide.
5. Videz, libérez, renouvelez et actualisez vos services DNS
Tout comme les navigateurs utilisés pour stocker les données des sites Web sous forme de cache, certains systèmes d'exploitation comme le système d'exploitation Windows stockent et gèrent également les informations DNS, ce qui permet de réduire les recherches DNS et les résolutions des clients.
Par conséquent, vider le DNS et redémarrer les services DNS peut aider à résoudre le problème « Page Web non disponible ».
Vous pouvez également essayer d'actualiser votre client DNS directement sur vos appareils Windows 10 et 11.
Appuyez simultanément sur les touches « Windows » et « R ».
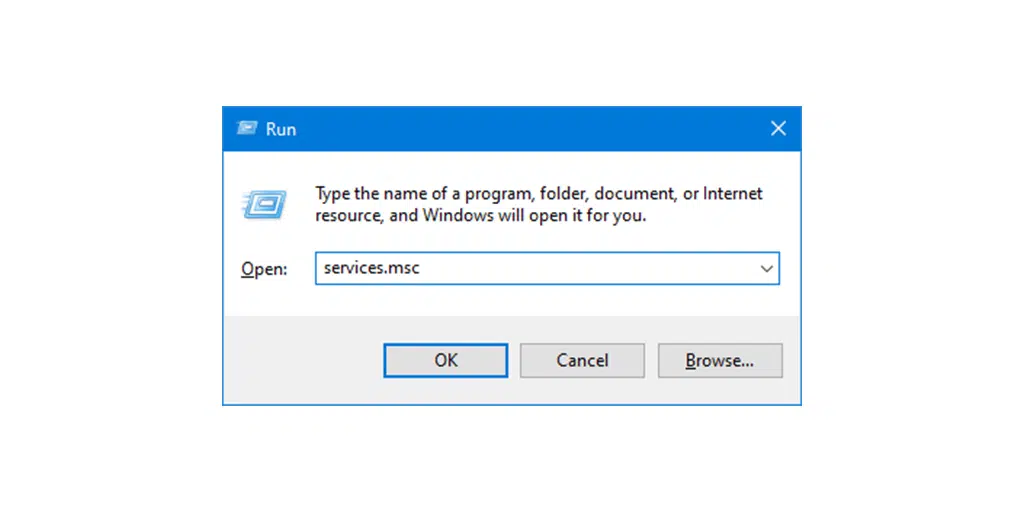
Entrez « Services.msc » dans la zone d'exécution et appuyez sur Entrée.
Une fenêtre de services s'ouvrira dans laquelle vous devrez rechercher « Client DNS ».
Sélectionnez et faites un clic droit sur « Client DNS ».
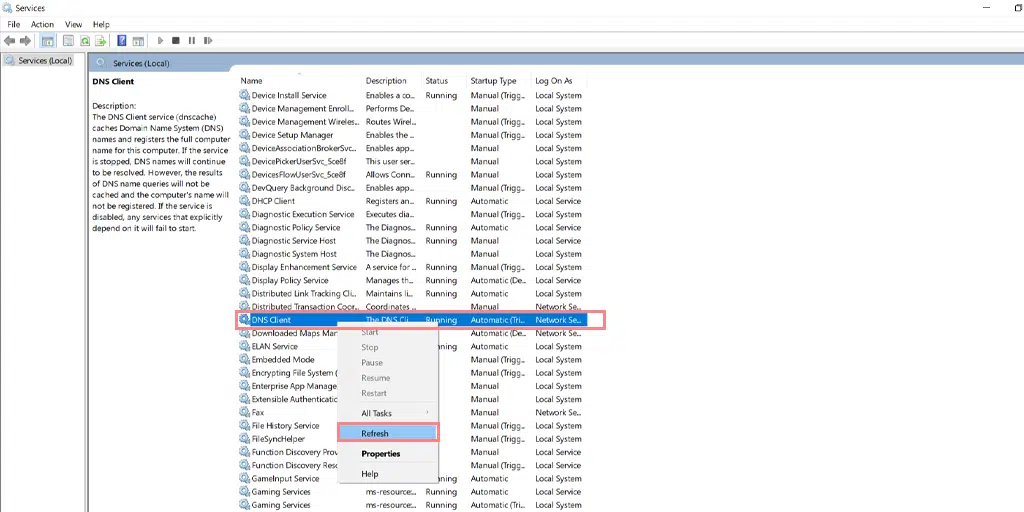
Cliquez sur « Actualiser » dans le menu contextuel.
Cela redémarrera automatiquement votre service DNS.
Après cela, vérifiez si le problème est résolu ou non, sinon essayez de vider le DNS.
Lire : Flush DNS : qu'est-ce que c'est et comment le faire (Windows, Mac, Linux) ?
6. Essayez d'utiliser le serveur DNS de Google
Si le principal coupable est votre problème de réseau, vous devriez essayer de remplacer votre serveur DNS par celui de Google.
Voici comment procéder.
Pour les utilisateurs de Windows 10 et Windows 11 :
Étape 1 : Si vous êtes un utilisateur de Windows 10 ou 11, vous devez ouvrir le panneau de configuration en tapant simplement « Panneau de configuration » dans la barre de recherche.
Étape 2 : Dans le Panneau de configuration, sélectionnez Réseau et Internet > Centre Réseau et partage .
Étape 3 : Dans le menu de gauche, sélectionnez Modifier les paramètres de l'adaptateur.
Étape 4 : Faites un clic droit sur votre réseau et sélectionnez Propriétés.
Étape 5 : Dans la fenêtre qui s'ouvre, cliquez sur Internet Protocol Version 4 (TCP/IPv4) dans la liste, puis sélectionnez à nouveau Propriétés.
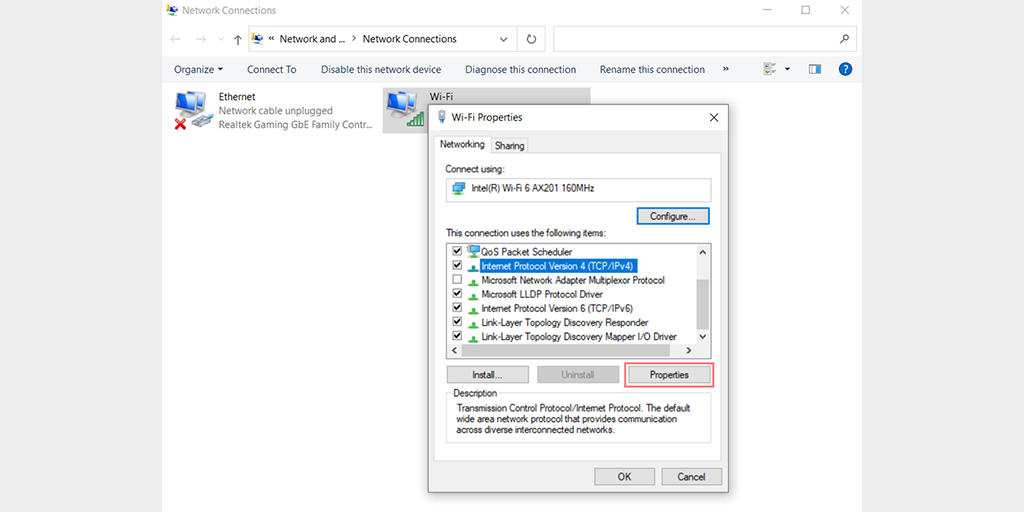
Étape 6 : Cliquez sur Utiliser les adresses de serveur DNS suivantes.
Étape 7 : Entrez « 8.8.8.8 » pour le serveur DNS préféré et « 8.8.4.4 » pour le serveur DNS alternatif.
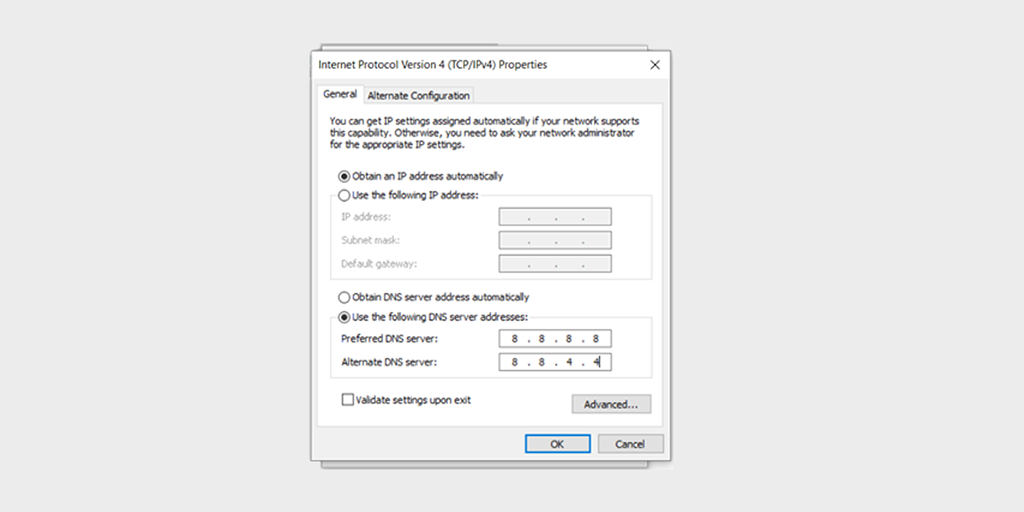
Étape 8 : Cliquez sur le bouton OK pour enregistrer vos modifications.
Étape 9 : Fermez toutes les fenêtres et essayez de réaccéder au site Web pour voir si l'erreur est toujours présente.
Si le problème persiste, vous devrez peut-être essayer d'autres solutions. Cependant, changer votre adresse DNS peut souvent résoudre les problèmes de connexion Internet.
7. Essayez l'outil de dépannage réseau par défaut
De nombreux systèmes d'exploitation tels que Windows vous fournissent des outils de dépannage réseau intégrés. Ces outils sont parfois très utiles pour déterminer la cause exacte du problème, notamment pour votre système.
Voici les étapes à suivre pour utiliser cet outil pour corriger l'erreur « Page Web non disponible ».
Pour les utilisateurs de Windows 10 :
Étape 1 : Ouvrez le menu Paramètres en appuyant simplement simultanément sur la touche Windows + I.
Étape 2 : Sur la même page, sélectionnez « Mise à jour et sécurité ».
Étape 3 : Faites défiler vers le bas jusqu’au menu de gauche et sélectionnez « Dépannage ».
Étape 4 : Dans la section « Prise en main », cliquez sur « Dépanneurs supplémentaires ».
![Comment corriger l'erreur DNS_PROBE_STARTED ? [8 façons] 3 Windows Internet Connection Troubleshooter](/uploads/article/52723/80epP3K3OyzGIdlw.png)
Étape 5 : Dans la liste des dépanneurs qui apparaît, sélectionnez « Connexions Internet ».
Étape 6 : Cliquez sur le bouton « Exécuter l'utilitaire de résolution des problèmes ».
![Comment corriger l'erreur DNS_PROBE_STARTED ? [8 façons] 4 Running the Internet Connection troubleshooter in Windows 10](/uploads/article/52723/2c5IgAbmaLKn7VIE.png)
Étape 7 : Ensuite, l'outil de dépannage commencera à détecter les problèmes avec votre connexion Internet.
Étape 8 : Une fois l'analyse terminée, tous les problèmes détectés seront répertoriés, ainsi que les étapes à suivre pour les résoudre.
Pour les utilisateurs de Windows 11 (certaines étapes diffèrent de Windows 10)
Ouvrez le menu Démarrer sur votre appareil Windows et tapez « paramètres de dépannage » dans la barre de recherche.

Dans la liste des résultats qui apparaissent, cliquez sur « Autres dépanneurs ».
Sur l'option Connexions Internet, cliquez sur le bouton « Exécuter ».
![Comment corriger l'erreur DNS_PROBE_STARTED ? [8 façons] 5 Windows 11 Internet Connection Troubleshooter](/uploads/article/52723/ksMb6y7FmLjvdpOD.png)
Une invite apparaîtra qui commencera automatiquement à détecter les problèmes.
8. Utilisez l'outil Ping
L'outil Ping peut vous fournir des détails détaillés sur tout problème de réseau. Voici comment vous pouvez vérifier,
- Ouvrir l'invite de commande pour le système d'exploitation Windows ou Terminal pour Mac OS
- Tapez « Ping votredomaine.com » et appuyez sur le bouton Entrée.
La sortie affichera l'état du serveur.
Alternativement, vous pouvez également utiliser les outils Ping en ligne pour votre commodité.
Si la sortie de l’invite de commande affiche un message « Request Time out ». Cela signifie qu'il y a un problème avec votre Internet. Mais si le résultat du ping est réussi, cela signifie que l'erreur n'a rien à voir avec votre connexion Internet.
9. Désactivation temporaire du serveur proxy
Il est possible que vous utilisiez un serveur proxy et oubliez de le supprimer après l'avoir utilisé. Pour savoir si cela est à l'origine du problème, vous devez le désactiver temporairement et réessayer d'accéder à la page Web.
Pour désactiver n'importe quel serveur proxy sous Windows, vous devez suivre les étapes ci-dessous :
- Accédez à votre panneau de configuration Windows et recherchez « Options Internet ».
- Cliquez sur « Options Internet » et une fenêtre pop-up apparaîtra avec toutes les propriétés Internet.
- Cliquez maintenant sur l'onglet Connexions > Paramètres LAN
- Décochez la case « Détecter automatiquement les paramètres » et cochez la case « Utiliser un serveur proxy pour votre réseau local ».
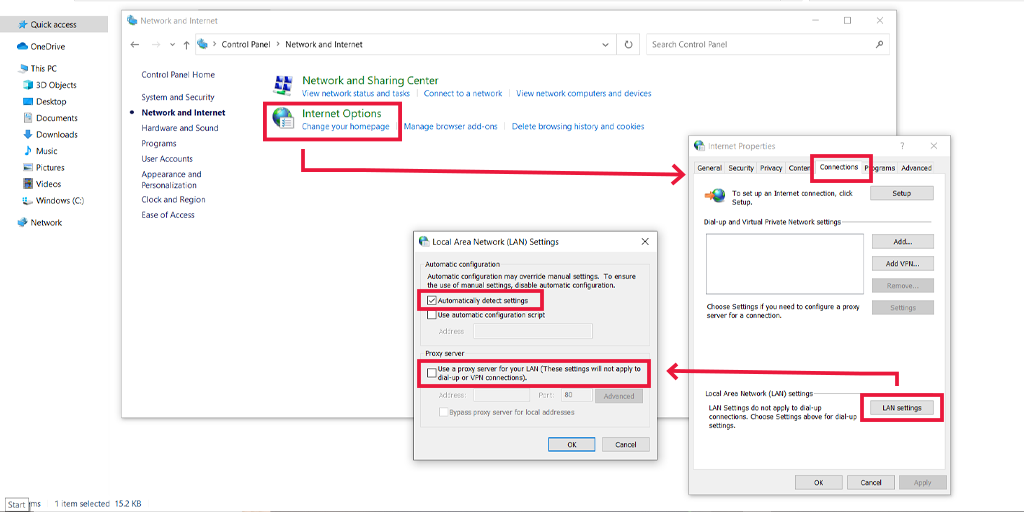
Désactivez le serveur proxy sous macOS
Pour les utilisateurs Mac, leur documentation complète est fournie par Apple sur leur page d'assistance, pour modifier les paramètres du proxy. Vous pouvez consulter cette page d'assistance Apple dédiée ici.
10. Dépanner « Page Web non disponible » pour les smartphones (Android + iPhone)
Si vous rencontrez une erreur de page Web non disponible sur votre smartphone, voici quelques-unes des méthodes à suivre :
Page Web non disponible Correctif Android
- Vérifiez votre connexion Internet : assurez-vous que l'Internet cellulaire de votre appareil est activé. Si possible, essayez de vous connecter au wifi et d'accéder au site Web pour vérifier votre connexion Internet.
- Redémarrez votre appareil : comme pour tout appareil, le simple redémarrage de votre appareil Android peut également résoudre tout problème temporaire. éteignez votre appareil pendant quelques minutes et allumez-le.
- Effacer le cache et les données du navigateur : Si vous utilisez un navigateur Chrome sur votre téléphone Android, cliquez sur les trois points > Paramètres > Sélectionnez Confidentialité et sécurité > cliquez sur Effacer les données de navigation > onglet Avancé > Cochez les cases correspondantes (Historique du navigateur et Cookies). et données du site) à supprimer puis en cliquant sur le bouton « effacer les données » pour terminer le processus.
- Essayez un autre navigateur : si l'erreur apparaît toujours sur le navigateur Chrome, essayez d'en utiliser un autre. Plusieurs navigateurs sont disponibles sur le Google Play Store.
- Vérifiez les paramètres de date et d'heure : assurez-vous que la date et l'heure de votre appareil Android sont synchronisées et exactes. Des paramètres de date et d'heure incorrects peuvent parfois entraîner des problèmes de connexion.
- Désactiver VPN ou proxy : Si vous utilisez des services proxy ou une application VPN sur votre téléphone Android, désactivez-le temporairement pour voir s'il résout le problème.
- Réinitialiser les paramètres réseau : accédez à Paramètres > Connexions et Réinitialiser les réseaux tels que les paramètres Wi-Fi, de données mobiles et Bluetooth. Cela pourrait vous demander de ressaisir vos mots de passe Wi-Fi.
- Mettez à jour votre navigateur : recherchez les mises à jour du navigateur dans le Google Play Store et mettez-le à jour si une nouvelle version est disponible.
- Vérifiez les mises à jour du système : assurez-vous que vous utilisez la dernière version d'Android sur votre appareil.
Page Web non disponible, correctif iPhone
La méthode de dépannage s'applique de la même manière pour les appareils iPhone et Android, la seule différence réside dans les étapes. Par exemple, lors de la suppression du cache et des données de votre navigateur, vous devez suivre ces étapes :
Accédez à Paramètres > Safari > Effacer l'historique et les données du site Web.
Si vous utilisez le navigateur Chrome sur des téléphones, les étapes seront sécurisées quel que soit l'appareil que vous utilisez.
Réinitialisation des paramètres réseau sur iPhone.
Modifiez la date et l'heure sur l'iPhone.
Qu'est-ce qui cause l'erreur « Page Web non disponible » ?
Voyons quelques-unes des raisons courantes à l'origine de l'erreur « Page Web non disponible ».
- Erreur de frappe : généralement, lorsqu'ils sont pressés, les gens font des erreurs en tapant l'URL dans la barre d'adresse, ce qui entraîne des erreurs.
- Mauvaise connexion Internet : Si votre connexion Internet est lente ou instable, il sera très difficile pour la page Web de se charger et finira donc par afficher « Erreur de page Web non disponible ».
- Cache du navigateur corrompu et cookies : Un cache de navigateur corrompu ou obsolète peut être responsable de cette erreur.
- Dysfonctionnement du routeur : Il peut y avoir un problème avec la configuration de votre routeur ou son matériel fonctionne mal.
- FAI (Fournisseur d'Accès Internet) confronté à des problèmes : Il est également possible que votre fournisseur d'accès Internet soit temporairement en panne ou qu'il soit confronté à des problèmes de sa part.
- Problèmes DNS : si le serveur DNS est temporairement indisponible ou s'il existe un problème de mise en cache DNS, l'erreur « Page Web non disponible » peut apparaître.
- Problèmes de serveur : si le serveur est surchargé, mal configuré ou temporairement en panne, il peut afficher une erreur.
- Problèmes de pare-feu : les pare-feu de votre PC ont peut-être bloqué l'accès aux sites Web que vous recherchez.
Résumé
Les méthodes de dépannage simples ci-dessus peuvent vous aider à résoudre le problème « Page Web non disponible ». Ces méthodes peuvent également fonctionner pour d'autres problèmes liés au réseau ou au navigateur. Cependant, si vous avez besoin d'aide supplémentaire, essayez de contacter votre FAI ou votre fournisseur d'hébergement Web.
Questions fréquemment posées
Comment réparer une page Web qui n'est pas disponible ?
Chaque fois que vous rencontrez l'erreur « La page Web n'est pas disponible », essayez les meilleures méthodes de dépannage :
1. Vérifiez l'URL du site Web
2. Vérifiez votre connexion Internet
3. Effacer le cache du navigateur et les cookies
4. Redémarrez votre PC et votre routeur Wifi
5. Videz, libérez, renouvelez et actualisez vos services DNS
6. Essayez d'utiliser le serveur DNS de Google
7. Essayez l'outil de dépannage réseau par défaut
8. Utilisez également Ping
9. Désactivation temporaire du serveur proxy
Pourquoi Chrome indique-t-il que la page Web n'est pas disponible ?
Chaque fois que vous voyez une page Web non disponible, ces raisons peuvent être possibles.
1. Mauvaise connexion Internet
2. Vous avez peut-être saisi une mauvaise URL
3. Cache et cookies Chrome corrompus
4. Problèmes de routeur Wifi
5. Problèmes DNS
6. Problèmes côté serveur ou
7. Problèmes de pare-feu

Rahul Kumar est un passionné du Web et un stratège de contenu spécialisé dans WordPress et l'hébergement Web. Avec des années d'expérience et un engagement à rester au courant des tendances du secteur, il crée des stratégies en ligne efficaces qui génèrent du trafic, stimulent l'engagement et augmentent les conversions. L'attention portée aux détails et la capacité de Rahul à créer un contenu convaincant font de lui un atout précieux pour toute marque cherchant à améliorer sa présence en ligne.

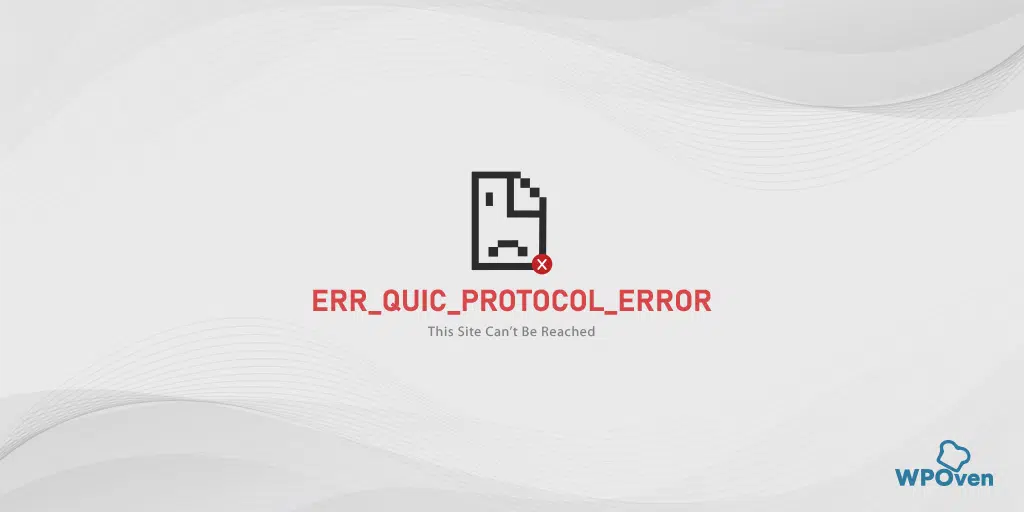
![Comment réparer l’erreur 503 Échec de la récupération du backend ? [9 méthodes] Error 503 backend fetch failed](/uploads/article/52723/uzCegjG0e1rzAnpT.webp)