Comment réparer "wget : commande introuvable" (2 étapes)
Publié: 2022-12-09wget est un utilitaire en ligne de commande pour télécharger des fichiers depuis Internet. Il est généralement utilisé dans les systèmes d'exploitation de type Unix, mais est également disponible pour d'autres plates-formes. Dans cet article, nous allons apprendre à corriger "wget : commande introuvable"
wget peut être utilisé pour télécharger des fichiers via les protocoles HTTP, HTTPS et FTP. Il dispose de nombreuses options qui vous permettent d'affiner son comportement, telles que la spécification de l'emplacement où les fichiers téléchargés doivent être enregistrés ou l'activation du mode détaillé pour obtenir des informations détaillées sur le processus de téléchargement. wget est un outil très puissant qui peut être utilisé pour automatiser le processus de téléchargement de fichiers depuis Internet.
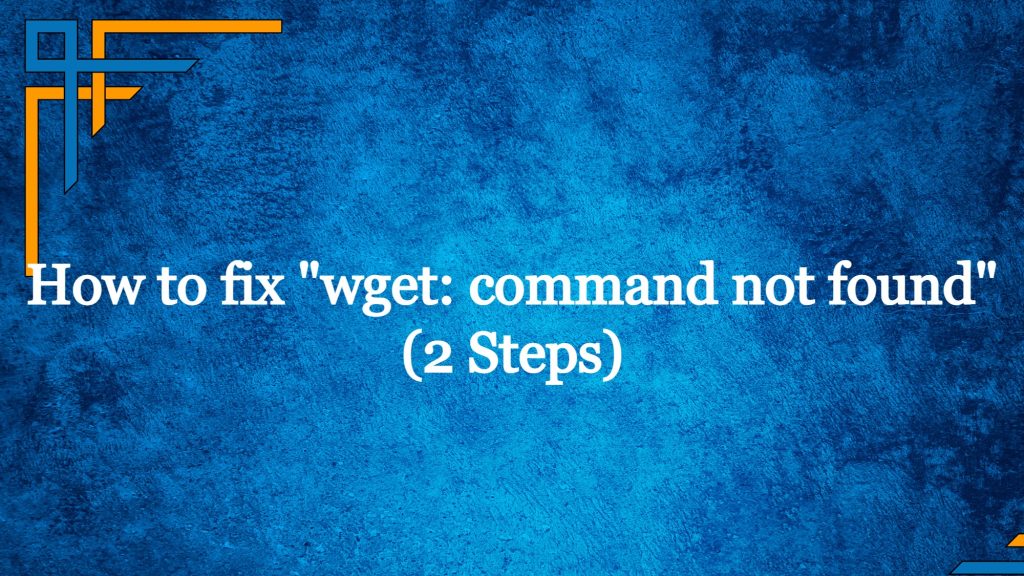
Table des matières
Étape 1 : Vérifiez si Wget est installé
Pour vérifier si wget est installé sur votre système, vous pouvez utiliser la commande which . Parce que si wget n'est pas installé, vous obtiendrez évidemment l'erreur "wget: command not found".
Cette commande recherchera sur votre système l'exécutable spécifié et imprimera le chemin d'accès à son emplacement s'il est trouvé. Par exemple, pour vérifier si wget est installé, vous pouvez utiliser la commande suivante :
which wget Si wget est installé, cette commande imprimera le chemin vers l'exécutable wget . Par exemple, il peut afficher quelque chose comme /usr/local/bin/wget . Si wget n'est pas installé, cette commande n'imprimera rien.
Alternativement, vous pouvez essayer d'exécuter wget sans aucun argument pour voir s'il est installé et disponible sur votre système. Si wget est installé, cette commande imprimera un message d'utilisation décrivant comment utiliser la commande wget . Si wget n'est pas installé, cette commande produira un message d'erreur disant "wget : commande introuvable".
Étape 2 : Installer Si wget : commande introuvable
Installation sur des systèmes basés sur Debian
Pour installer wget sur Ubuntu, vous devrez d'abord ouvrir un terminal en appuyant sur Ctrl+Alt+T sur votre clavier. Une fois le terminal ouvert, vous pouvez utiliser la commande apt pour mettre à jour la liste des packages disponibles et installer wget .
Tout d'abord, mettez à jour la liste des packages en exécutant la commande suivante :
sudo apt updateCette commande téléchargera la dernière liste de packages sur Internet et mettra à jour la base de données de packages locale de votre système.
Ensuite, installez wget en exécutant la commande suivante :
sudo apt install wget Cette commande téléchargera et installera wget et tous les autres packages requis. Une fois l'installation terminée, vous pouvez utiliser la commande wget pour télécharger des fichiers depuis Internet.

Notez que la commande apt est utilisée pour installer et gérer les packages sur Ubuntu et d'autres distributions Linux basées sur Debian. Si vous utilisez une distribution Linux différente, vous devrez utiliser un autre gestionnaire de packages pour installer wget .
Installation sur des systèmes basés sur Redhat
Pour installer wget sur un système basé sur Red Hat, vous pouvez utiliser le gestionnaire de packages yum . Tout d'abord, assurez-vous que le référentiel de packages est à jour :
sudo yum updateEnsuite, vous pouvez installer wget en exécutant la commande suivante :
sudo yum install wget Si vous souhaitez vérifier que wget a été installé correctement, vous pouvez utiliser la commande wget --version pour imprimer le numéro de version de wget installé sur votre système. Cela confirmera que wget est disponible et prêt à être utilisé.
Une fois wget installé, vous devriez pouvoir exécuter la commande wget sans obtenir l'erreur "wget : commande introuvable".
Installation sur Windows
Si vous utilisez un système d'exploitation Windows, vous pouvez télécharger et installer wget depuis Internet. Vous pouvez trouver la dernière version de wget sur le site officiel de GNU à https://www.gnu.org/software/wget/. Une fois que vous avez téléchargé et installé wget , vous devrez ajouter l'exécutable wget à la variable PATH de votre système afin de pouvoir l'exécuter à partir de l'invite de commande.
Si vous rencontrez toujours des difficultés pour exécuter la commande wget après l'avoir installée, vous pouvez essayer de redémarrer votre ordinateur pour voir si cela résout le problème. Si le problème persiste, vous devrez peut-être demander l'aide d'un utilisateur expérimenté ou d'une communauté en ligne.
wget exemples d'utilisation
Voici quelques exemples d'utilisation de la commande wget pour télécharger des fichiers depuis Internet :
- Pour télécharger un fichier depuis une URL et l'enregistrer dans le répertoire courant, utilisez la commande suivante :wget https://example.com/file.zip
Cela téléchargera le fichier file.zip depuis le site Web https://example.com et l'enregistrera dans le répertoire courant.
- Pour télécharger un fichier et l'enregistrer sous un nom différent, utilisez le drapeau
-Osuivi du nom de fichier souhaité. Par exemple :wget https://exemple.com/fichier.zip -O nouveau_nom_fichier.zip
Cela téléchargera le fichier file.zip depuis https://example.com et l'enregistrera sous new_file_name.zip dans le répertoire courant.
- Pour télécharger un fichier et l'enregistrer dans un autre répertoire, utilisez l'indicateur
-Psuivi du chemin du répertoire souhaité. Par exemple :wget https://example.com/file.zip -P ~/downloads/
Cela téléchargera le fichier file.zip depuis https://example.com et l'enregistrera dans le répertoire downloads de votre répertoire personnel.
- Pour télécharger plusieurs fichiers à la fois, vous pouvez spécifier plusieurs URL sur la ligne de commande
wget. Par exemple :wget https://example.com/file1.zip https://example.com/file2.zip https://example.com/file3.zip
Cela téléchargera les trois fichiers file1.zip , file2.zip et file3.zip depuis https://example.com et les enregistrera dans le répertoire actuel.
Ce ne sont là que quelques exemples d'utilisation wget . Comme mentionné précédemment, wget a de nombreuses autres options que vous pouvez utiliser pour personnaliser son comportement. Pour une liste complète des options, vous pouvez utiliser la commande wget --help . Cela imprimera un message d'aide détaillé qui décrit toutes les options disponibles et comment les utiliser.
Conclusion
En conclusion, wget est un utilitaire en ligne de commande pour télécharger des fichiers depuis Internet. C'est un outil puissant qui peut être utilisé pour automatiser le processus de téléchargement de fichiers, et il dispose de nombreuses options qui vous permettent de personnaliser son comportement. Pour utiliser wget , vous devrez l'installer sur votre système, puis vous pourrez utiliser la commande wget suivie de l'URL du fichier que vous souhaitez télécharger. Pour plus d'informations et des exemples d'utilisation, vous pouvez vous référer au message d'aide qui s'affiche lorsque vous exécutez wget --help .
