Qu'est-ce que FTP : guide du débutant sur FTP pour les utilisateurs de WordPress
Publié: 2018-02-15Vous pouvez effectuer de nombreuses tâches dans votre tableau de bord WordPress, mais vous ne pouvez pas tout faire. Parfois, vous devrez peut-être apporter une modification directement à l'un des fichiers de votre site, par exemple pour ajouter du code ou ajuster les autorisations des utilisateurs. Pour toute tâche où vous devez modifier, transférer ou ajouter des fichiers WordPress, le protocole de transfert de fichiers (FTP) est la solution ; mais qu'est-ce que FTP ?
Bref, FTP vous permet de vous connecter directement aux fichiers qui composent votre site WordPress. Vous pouvez ensuite modifier, ajouter et supprimer des informations et du code directement, sans avoir à visiter votre tableau de bord WordPress ou à héberger cPanel. Les applications du FTP sont nombreuses et simplifient même certaines de vos tâches les plus courantes.
Ce guide répondra aux questions : Qu'est-ce que FTP ? et Qu'est-ce que l'accès FTP ? Nous vous apprendrons comment accéder à vos fichiers WordPress à l'aide de l'outil FTP FileZilla. Commençons!
Qu'est-ce que FTP (et pourquoi est-ce important) ?
Alors, qu’est-ce que FTP ? Le protocole de transfert de fichiers (FTP) est un moyen de transmettre des informations entre un serveur et un client. Les fichiers de votre site Web sont stockés sur les serveurs d'un hébergeur et vous pouvez utiliser FTP pour accéder à ces fichiers avec un logiciel spécial (le client) sur votre ordinateur.
A quoi sert l'accès FTP ? Beaucoup de choses, en fait. Par exemple, vous pouvez utiliser FTP pour :
- Installez directement les plugins et les thèmes (si vous rencontrez des problèmes avec le téléchargeur du tableau de bord WordPress).
- Modifiez les fichiers dans les plugins et les thèmes. Ceci est pratique pour les personnalisations avancées, en particulier lorsque vous souhaitez accéder à quelque chose comme function.php ou header.php dans votre thème.
- Désactivez manuellement les plugins et les thèmes si jamais vous êtes bloqué hors de votre tableau de bord WordPress.
- Téléchargez rapidement des fichiers multimédias en masse, plutôt que d'attendre parfois de longues périodes que le tableau de bord WordPress télécharge les médias.
- Gérez les fichiers WordPress principaux tels que .htaccess , pour tout personnaliser, de votre page de connexion aux mesures de sécurité.
- Diagnostiquez et corrigez les erreurs courantes sur votre site, telles que les problèmes de compatibilité, les erreurs de serveur internes et les conflits de thèmes.
Au fil du temps, WordPress continue d’ajouter de nouvelles fonctionnalités pour remplacer certaines raisons d’utiliser FTP. Cependant, il existe toujours la raison la plus importante d'utiliser FTP : accéder aux fichiers lorsque votre site est en panne . Qu'il s'agisse d'un malware ou d'un conflit de plugin, des plantages de sites se produisent. Et vous avez besoin d’un moyen de résoudre ce problème lorsque vous êtes verrouillé hors de votre page de connexion WordPress. Outre les raisons énumérées ci-dessus, nous pensons que l'apprentissage du FTP est une connaissance essentielle pour tous les webmasters et propriétaires d'entreprises en ligne, d'autant plus que cela pourrait éviter à votre site des temps d'arrêt prolongés et une perte de revenus.
Alors continuez à lire pour tout savoir sur FTP et les outils qui le rendent facile à comprendre.
Le client FTP : votre outil principal lorsqu'il s'agit de FTP
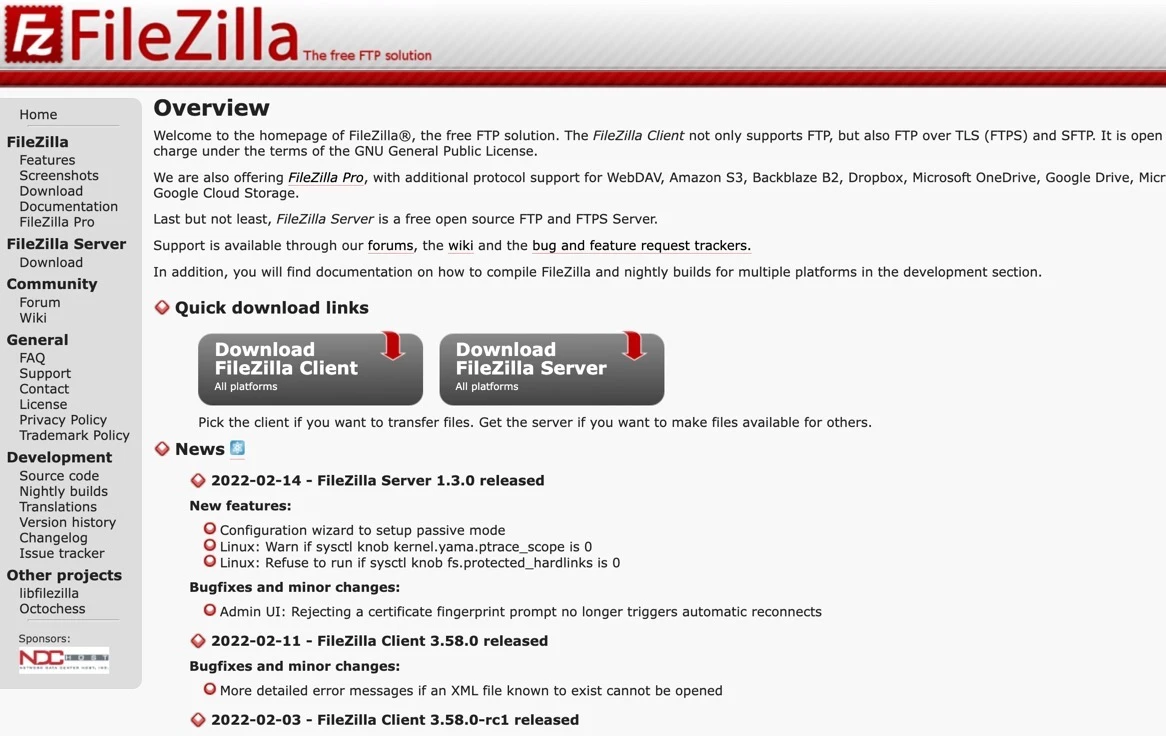
Il est indispensable d'installer un client comme FileZilla pour pouvoir travailler avec FTP.
Pour utiliser réellement FTP, vous aurez besoin de ce que l'on appelle un « client FTP ».
Qu'est-ce qu'un client FTP ?
C'est un programme qui vous permet de vous connecter au serveur stockant les fichiers de votre site Web.
Si vous débutez, nous vous suggérons de consulter FileZilla. C'est un outil gratuit et facile à utiliser, idéal pour les débutants. Il est également recommandé par WordPress lui-même, notamment parce qu'il est open source. Le site Web FileZilla FTP propose même une documentation utile pour vous aider à démarrer.
Nous utiliserons FileZilla dans cet article pour démontrer les fonctionnalités d'un client, mais vous avez la possibilité de choisir parmi différents clients réputés.
Voici les meilleurs sites FTP pour trouver des logiciels clients :
- FileZilla (Windows, Mac et Linux)
- Cybercanard (Windows et Mac)
- WinSCP (Windows)
- FTP gratuit (Windows)
- MignonFTP (Windows)
- WS_FTP (Windows)
- Transmettre (Mac)
- Chariot élévateur (Mac)
- Commandant Un (Mac)
Une fois que vous avez téléchargé un client FTP sur votre ordinateur, suivez les étapes suivantes pour savoir comment apporter des modifications simples aux fichiers du site à l'aide du protocole de transfert de fichiers.
Comment utiliser FTP pour accéder à votre site WordPress (en quatre étapes)
Vous connaissez maintenant la réponse à la question « Qu'est-ce que FTP ? » Nous pouvons donc aller de l'avant et vous montrer comment accéder à votre site Web avec FTP. Nous utiliserons FileZilla pour ce didacticiel, mais les étapes seront similaires quel que soit le client que vous sélectionnez.
Étape 1 : Sauvegardez les fichiers de votre site
Avant de commencer, il est important de comprendre les risques liés à l'utilisation de FTP. Toute modification FTP peut apporter des modifications permanentes directement aux fichiers de votre site, donc si vous n'y faites pas attention, vous pourriez causer des problèmes. Par conséquent, il est crucial de vous assurer que vous disposez d’une sauvegarde récente de votre site, afin de pouvoir restaurer votre site Web en cas de problème.
Sauvegardez les parties suivantes de votre site :
- Les fichiers principaux de WordPress
- Le dossier wp-content avec tous vos médias, plugins et thèmes
- Votre base de données WordPress
Apprenez à sauvegarder votre site Web ici et envisagez l'un des meilleurs plugins de sauvegarde WordPress pour garantir un processus fluide.
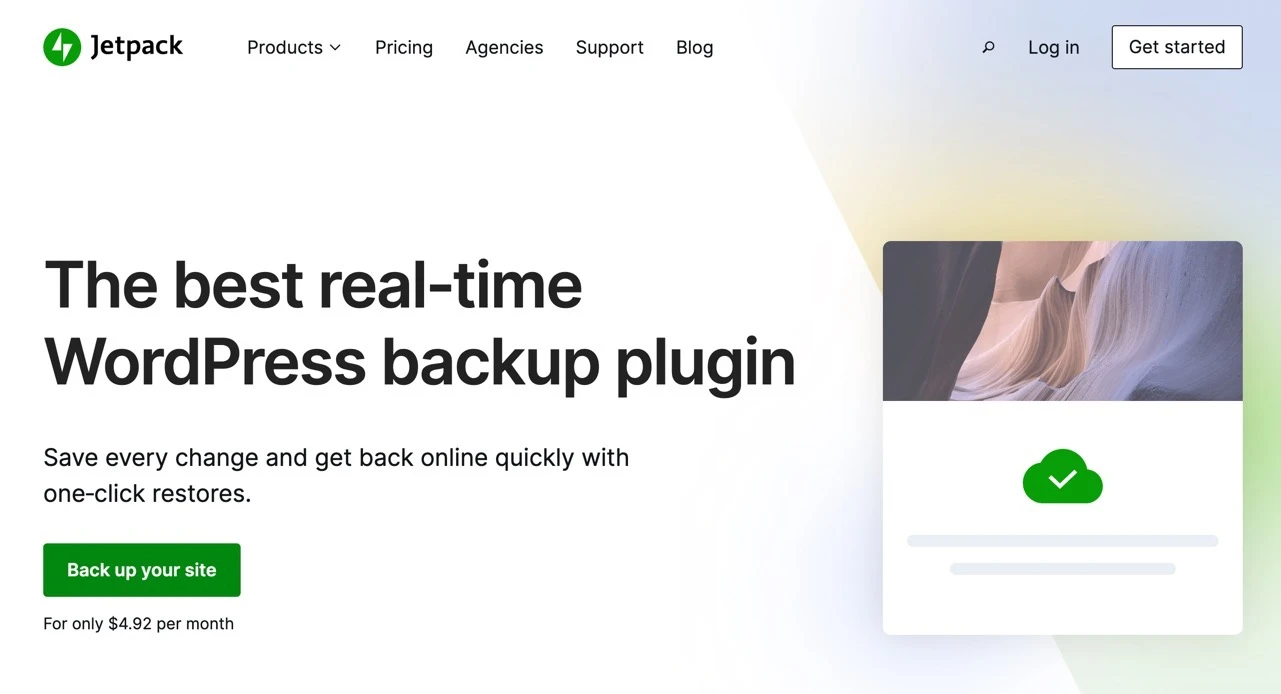
Jetpack fournit une solution de sauvegarde de qualité appelée VaultPress
Certains plugins de sauvegarde réputés incluent :
- Sauvegarde Jetpack
- Courant ascendantPlus
- Garde de sauvegarde
- WPBackItUp
- Duplicateur
Les plugins de sauvegarde vous permettent de stocker des fichiers de sites Web et de bases de données sur votre ordinateur ou sur un service de stockage cloud. Si quelque chose ne va pas avec un transfert FTP, vous pouvez restaurer votre site Web à un emplacement antérieur dans le temps.
Étape 2 : Installer FileZilla
Une fois que vous avez une sauvegarde de votre site, installez FileZilla en visitant le site Web et en cliquant sur le bouton Télécharger le client FileZilla. La plupart des utilisateurs FTP n'ont pas besoin d'un serveur FTP (ni d'une mise à niveau vers la version Pro de FileZilla).
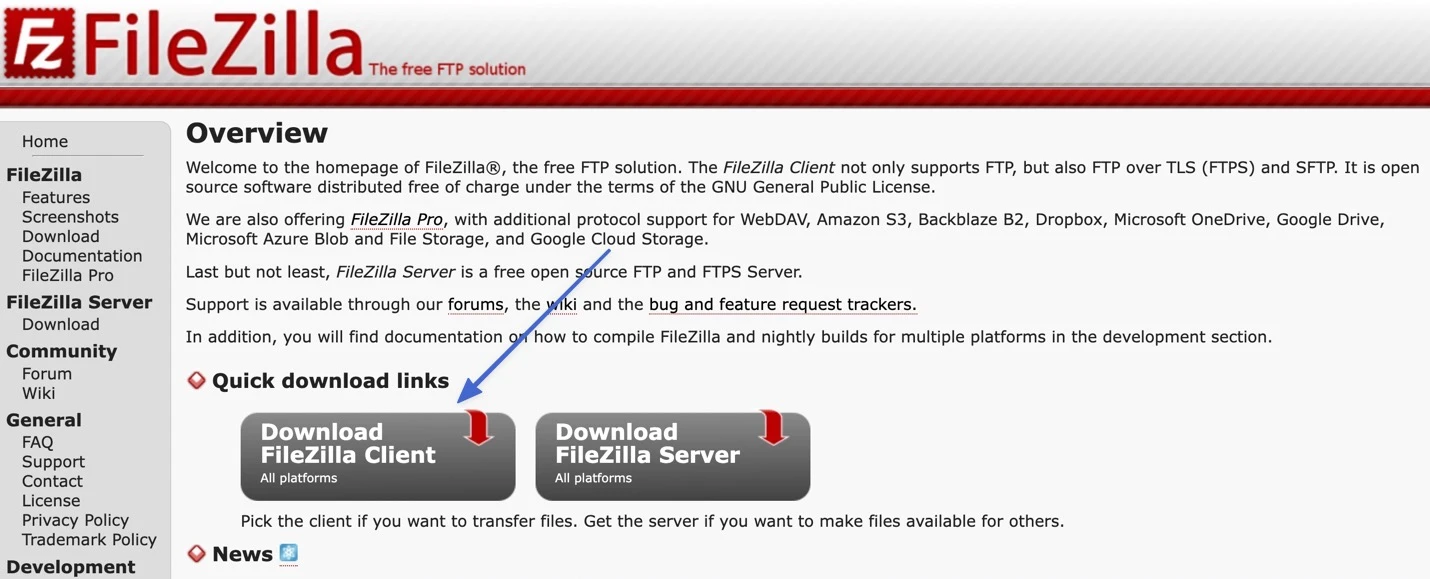
FileZilla détecte automatiquement votre système d'exploitation pour fournir un bouton de téléchargement pour les versions Mac, Windows ou Linux. Si vous ne voyez pas la bonne version, vous trouverez des liens vers d'autres systèmes d'exploitation sous la section Plus d'options de téléchargement.
Cliquez sur le bouton Télécharger le client FileZilla.
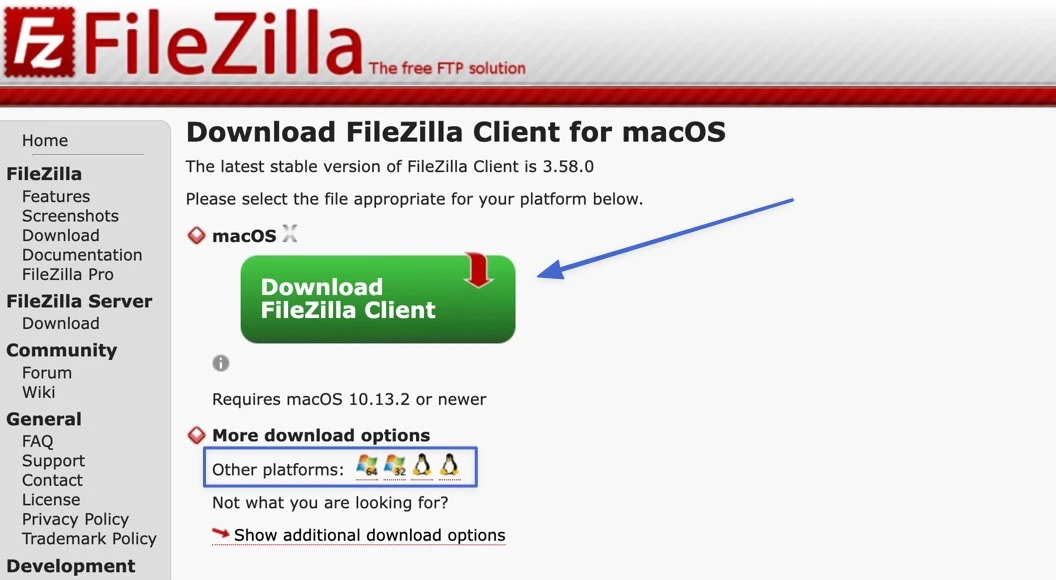
Cliquez sur le bouton Télécharger pour l'option FileZilla ou FileZilla With Manual. Il n'est pas nécessaire d'avoir le manuel, mais il pourra s'avérer utile à l'avenir.
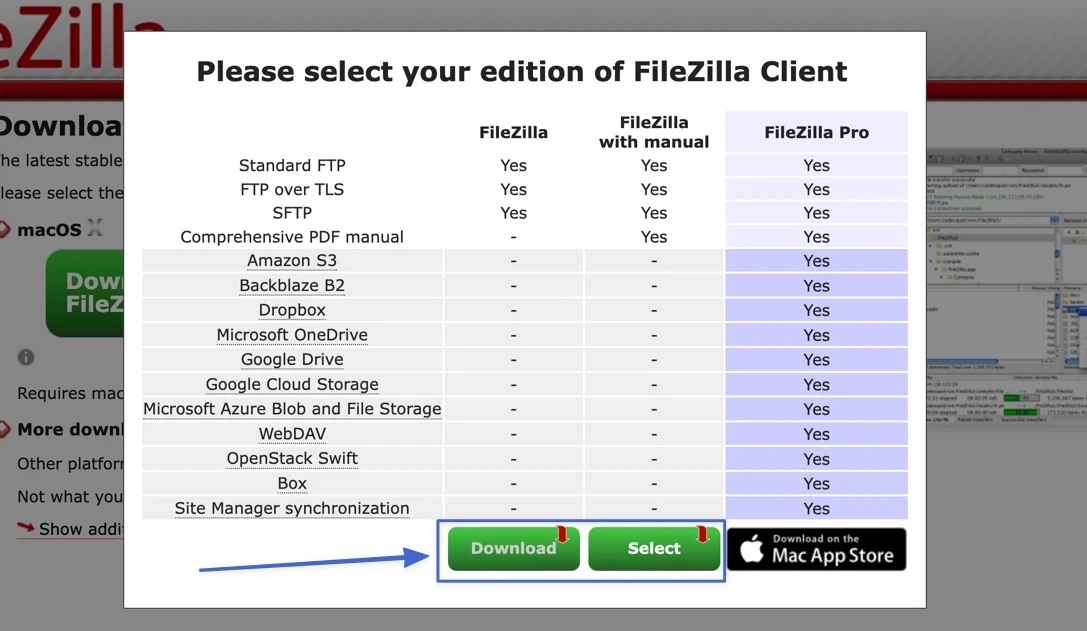
Ouvrez et exécutez le fichier d'installation, puis parcourez les étapes à l'écran pour terminer l'installation. Vous devriez alors trouver FileZilla enregistré et prêt à être exécuté en tant qu'application. Cliquez sur l'icône FileZilla pour exécuter le client.
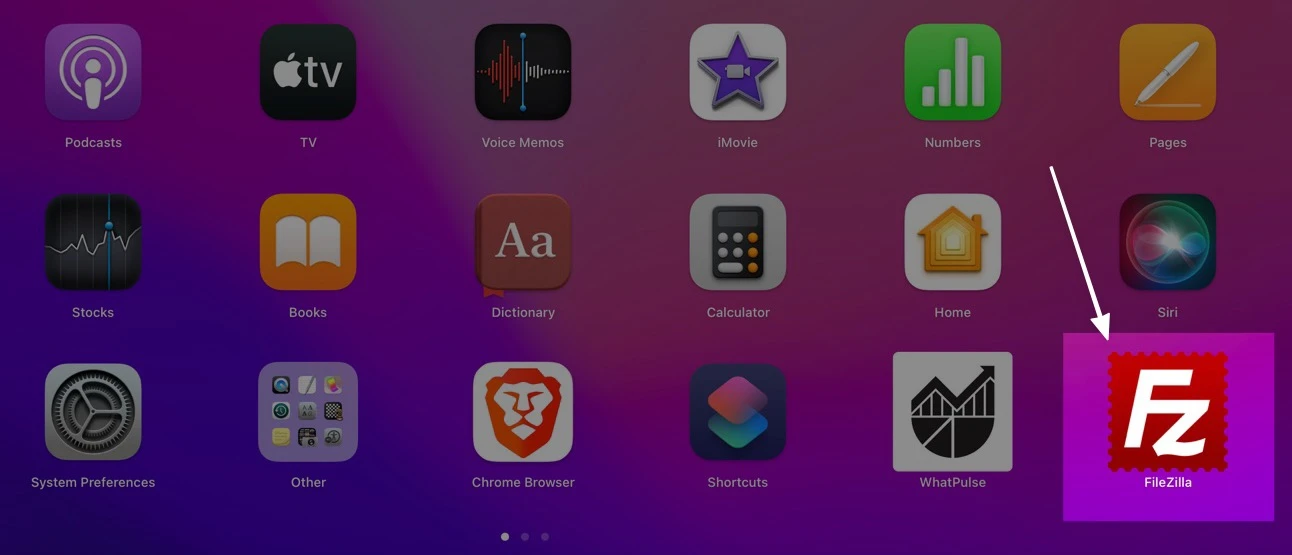
FileZilla ouvre sa fenêtre pour révéler deux faces :
- Les fichiers du site local (tous les fichiers sur votre ordinateur)
- Les fichiers du site distant (les fichiers du site Web enregistrés sur votre serveur – les étapes suivantes vous montrent comment vous connecter au serveur)
La modification, le transfert, l'ajout et la suppression de fichiers se font en cliquant avec le bouton droit sur les fichiers ou en les faisant glisser et en les déposant vers différents emplacements.
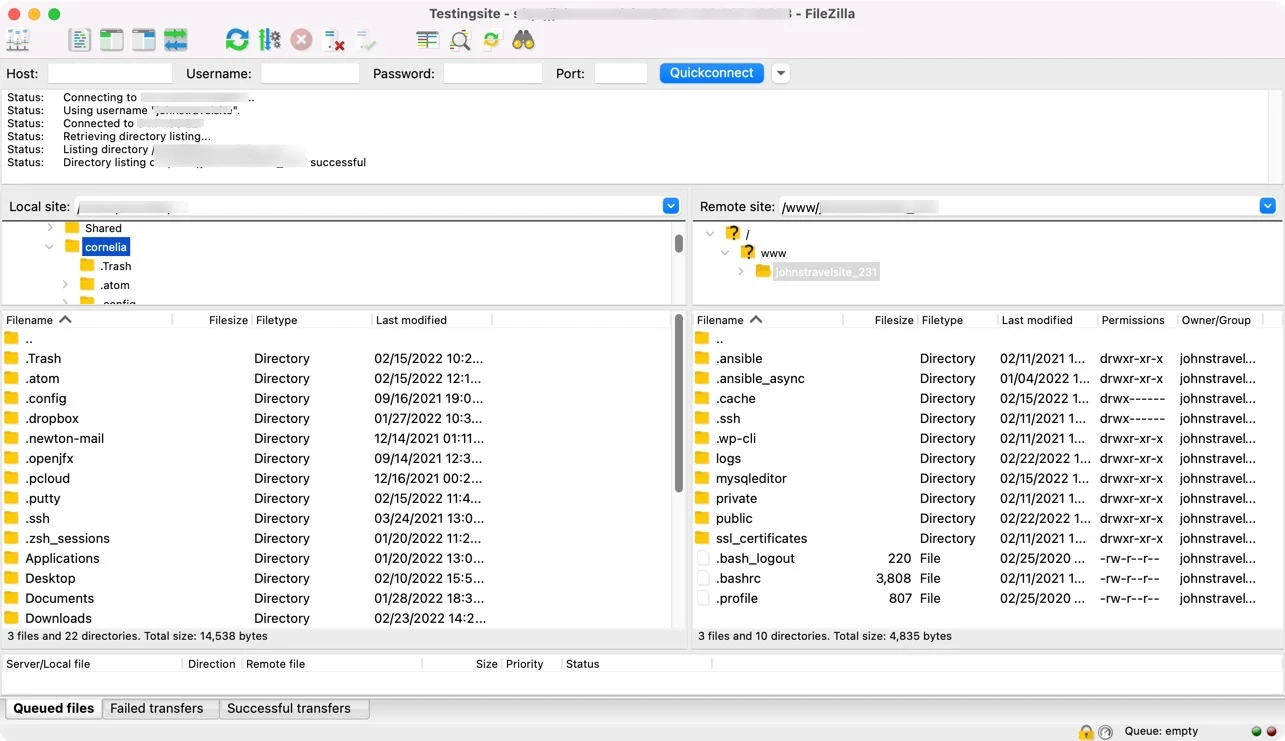
Étape 3 : Connectez-vous au serveur hôte via FTP
Lorsque vous ouvrez FileZilla, vous verrez que le site distant n'est « connecté à aucun serveur ». Le site distant est le serveur sur lequel tous les fichiers de votre site sont stockés, vous devez donc vous connecter au serveur afin de les contrôler.
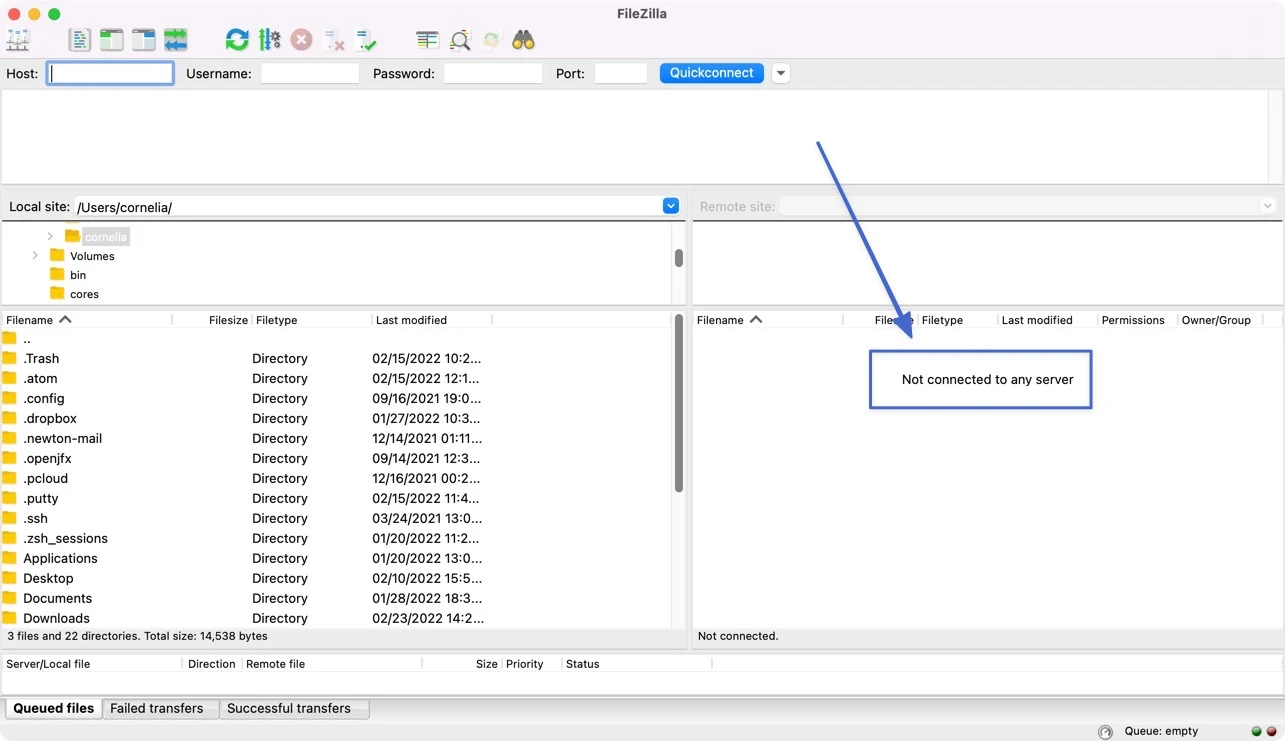
Il devrait y avoir quatre champs vides en haut : Hôte , Nom d'utilisateur , Mot de passe et Port . Ceux-ci font référence aux informations d'identification d'accès FTP de votre hébergeur, que vous pouvez obtenir auprès de votre hébergeur Web.
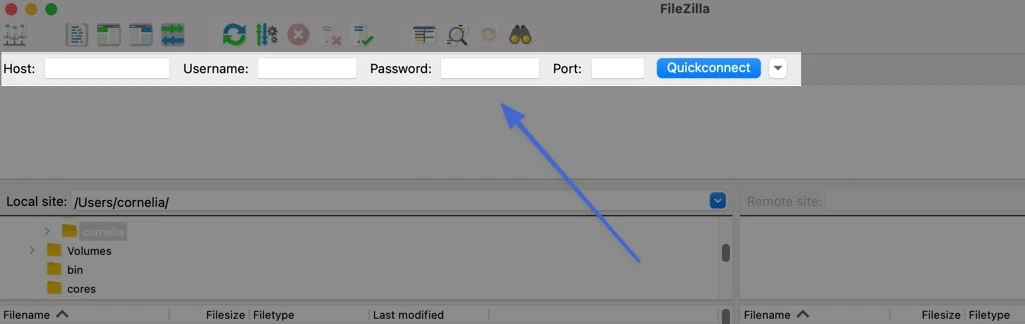
Pour accéder à votre site via FTP, vous aurez besoin de :
- L'adresse FTP de l'hébergeur
- Votre nom d'utilisateur FTP
- Votre mot de passe FTP
- Le port utilisé par votre hébergeur pour FTP
Comment obtenir les informations d'identification FTP
Toutes ces informations sont disponibles auprès de votre hébergeur. La façon dont vous le trouvez varie en fonction de la société d'hébergement. Par exemple, Bluehost, FlyWheel et Kinsta stockent tous ces informations à différents endroits de leurs tableaux de bord.
En général, vous devrez vous connecter à votre panneau de contrôle d'hébergement et trouver les informations d'identification dans les informations de votre compte personnel. La plupart des hébergeurs proposent une documentation qui vous indique exactement où chercher. Sinon, le mieux est de les contacter directement.
Voici un exemple :
Les utilisateurs de Kinsta Hosting peuvent accéder au tableau de bord MyKinsta, cliquer sur l'onglet Sites, puis ouvrir l'un des sites hébergés.
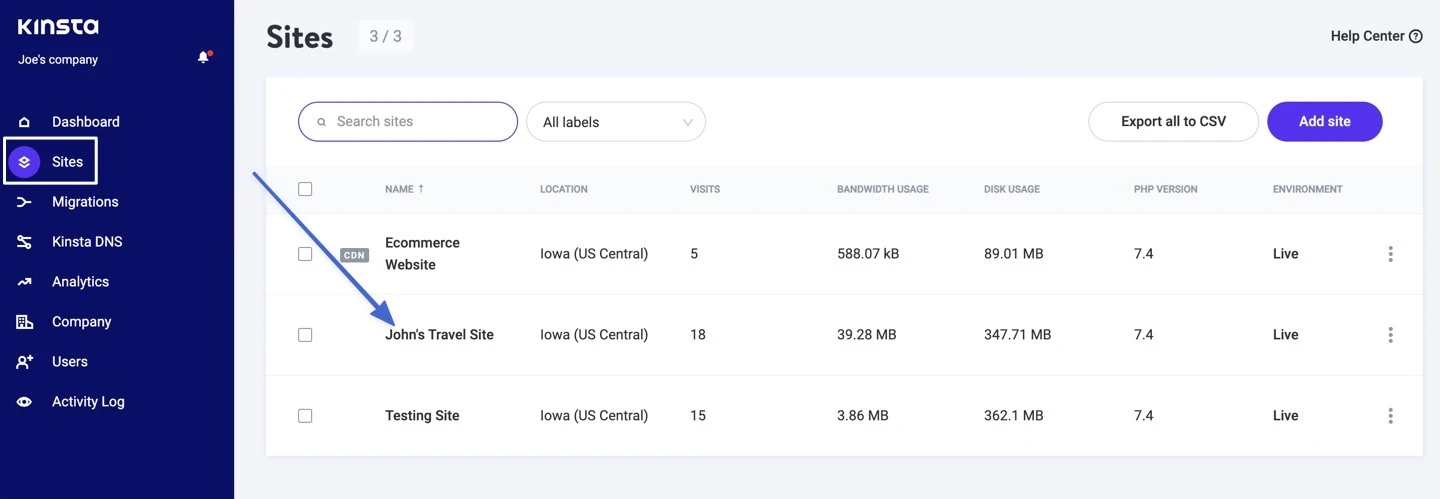
Chaque site hébergé sur Kinsta possède une section Info. Et dans cette section, vous pouvez trouver un titre pour SFTP/SSH, qui répertorie l'hôte, le nom d'utilisateur, le mot de passe et le port nécessaires pour se connecter via FTP.
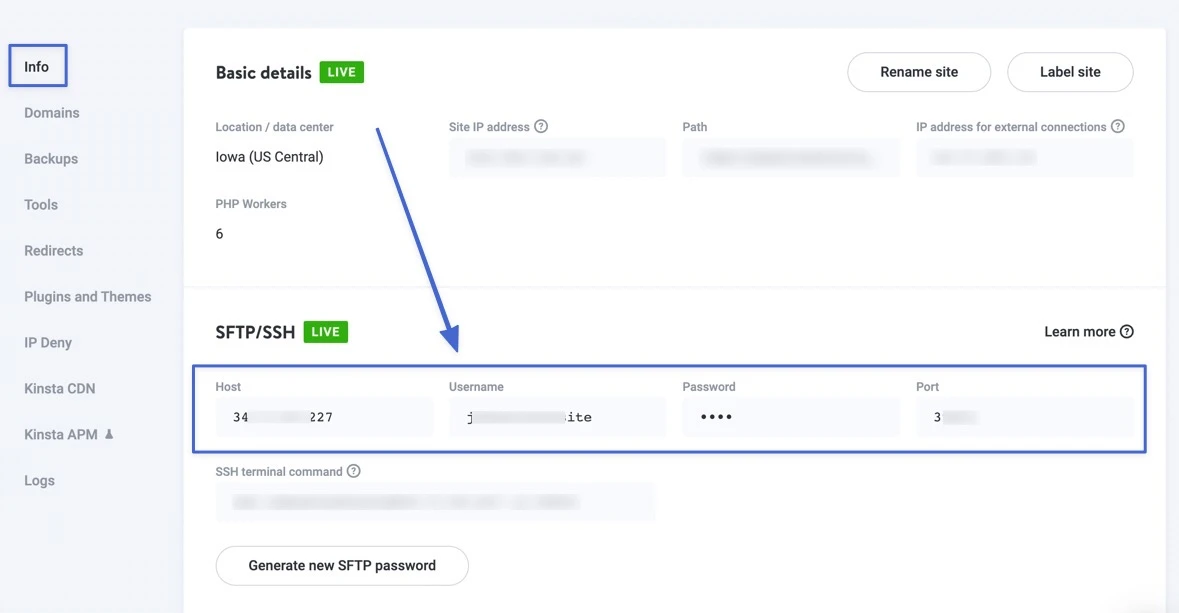
Une fois que vous avez vos informations d'identification, vous avez la possibilité de les copier et de les coller dans FileZilla et de cliquer sur le bouton Quickconnect.
Cependant, de nombreuses configurations nécessitent une connexion via SFTP dans le Site Manager de FileZilla. Pour cela, cliquez sur le bouton Site Manager dans le coin supérieur gauche de FileZilla.
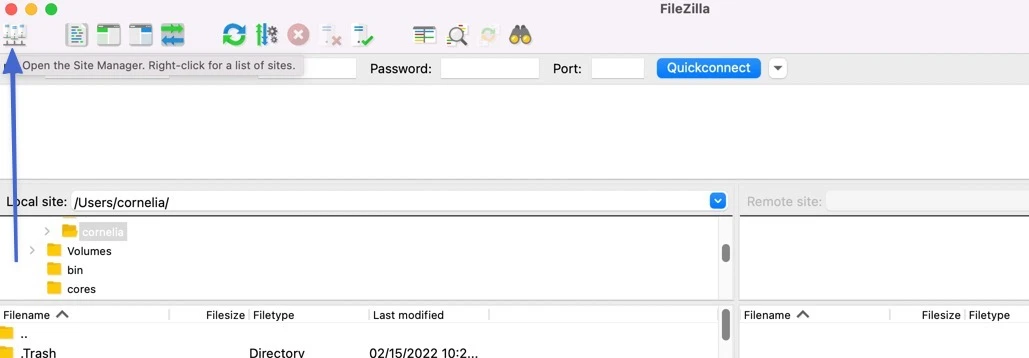
Collez les informations d'identification dont vous disposez pour chaque champ correspondant :
- Hôte
- Port
- Utilisateur
- Mot de passe
Laissez tout le reste (tel que le protocole, le type de connexion et la couleur d’arrière-plan) comme paramètre par défaut.
Cliquez sur Connecter.
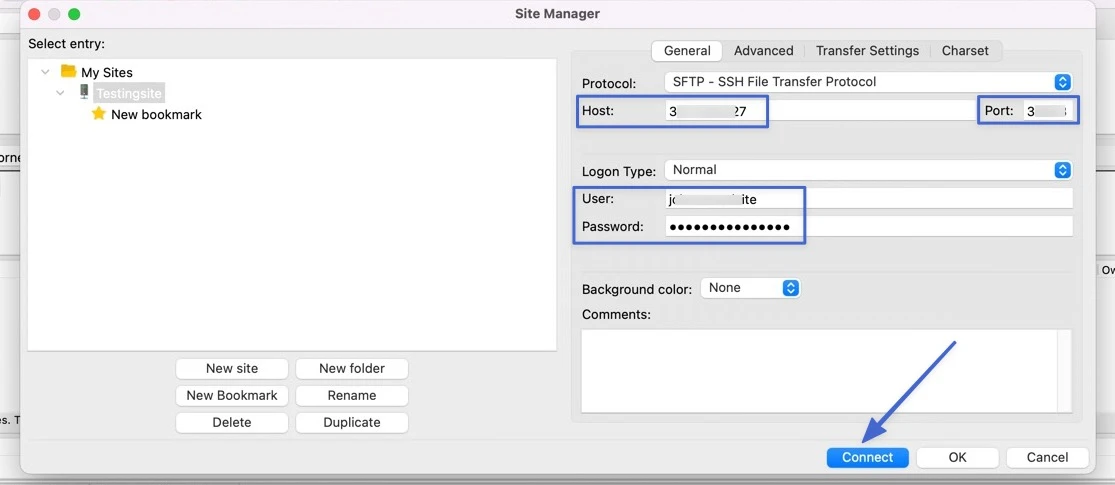
Après quelques secondes, vous verrez un message de connexion « réussie » dans le journal d'état. Le contenu des fichiers de votre site est ensuite renseigné sous la section Site distant à droite.

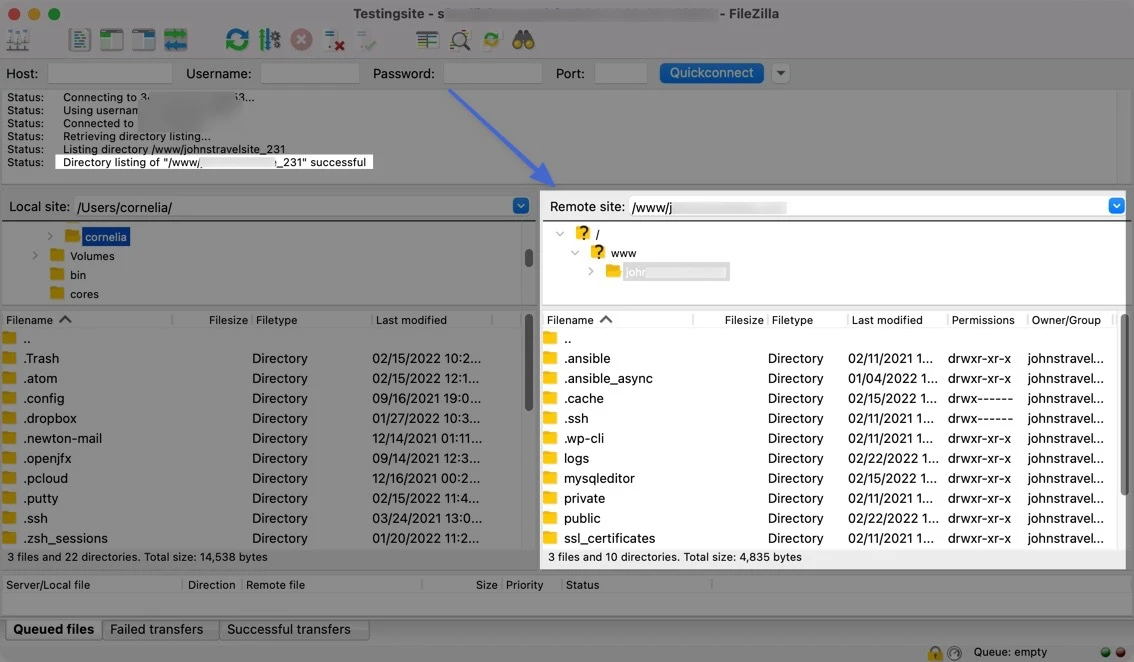
Remarque : Vous n'êtes pas obligé de ressaisir vos informations d'identification à chaque fois que vous souhaitez accéder à votre site. Au lieu de cela, accédez simplement à Server > Reconnect et FileZilla se reconnectera à votre hôte. Alternativement, FileZilla enregistre les informations d'identification FTP passées dans la section Gestionnaire de site, où vous pouvez vous reconnecter.
Étape 4 : Gérez vos fichiers WordPress
Avec FileZilla connecté à votre serveur Web, vous pouvez voir les fichiers et dossiers dans chacun de ses quatre quadrants principaux.
- Les deux quadrants de gauche affichent les fichiers sur votre ordinateur local.
- Les quadrants de droite montrent les fichiers de votre site Web.
Pour déplacer des fichiers entre les deux emplacements, il vous suffit de les glisser-déposer.
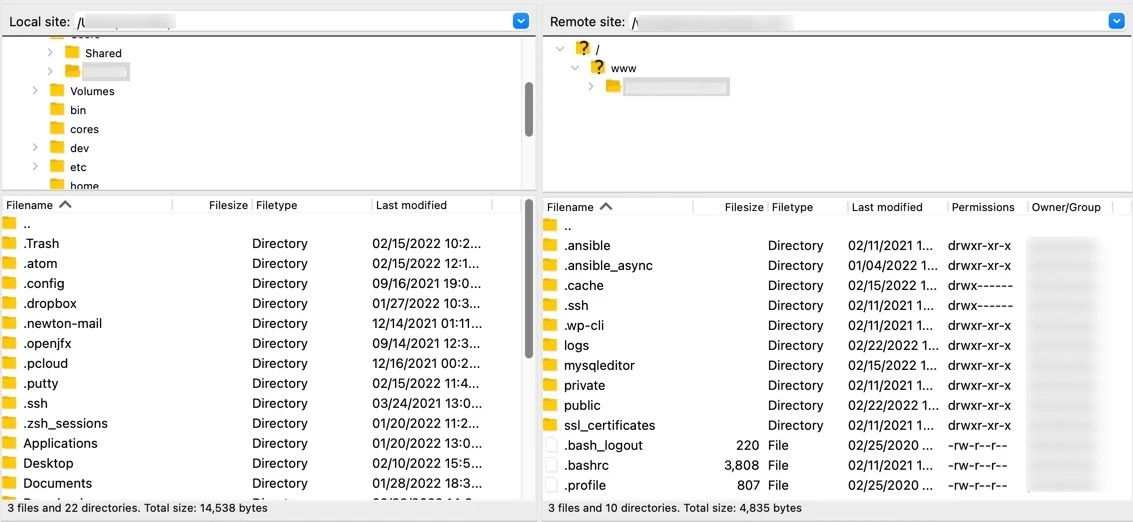
Dans le panneau supérieur droit, recherchez un dossier nommé d'après le domaine de votre site Web (bien qu'il puisse également s'appeler public_html ou www ) : c'est là que toutes les données de votre site sont stockées. Ouvrez ce dossier, puis le dossier /public , pour accéder aux fichiers principaux de votre site.
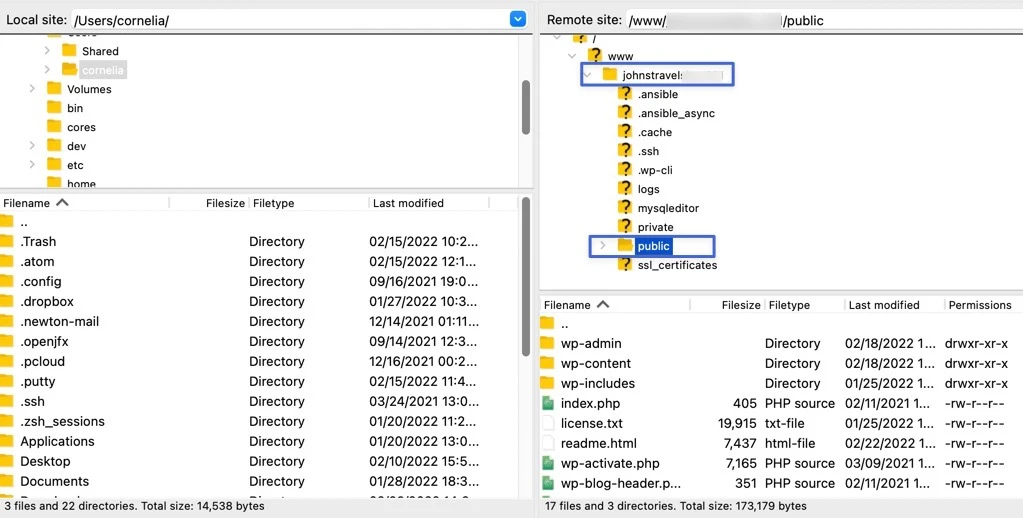
La plupart du temps, ce que vous recherchez se trouve dans le dossier / wp-content .
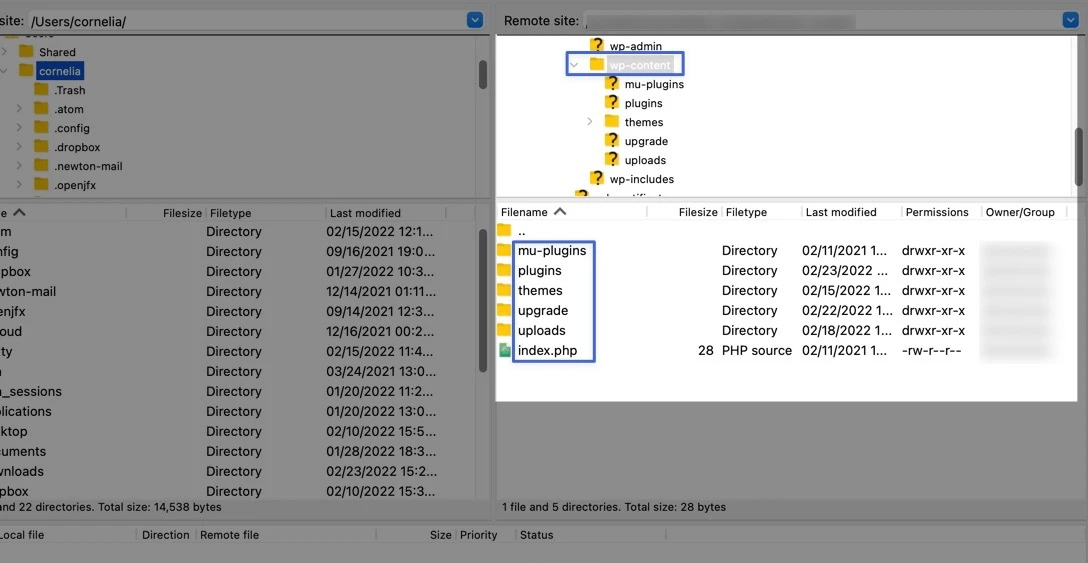
Le dossier / wp-content contient des sous-dossiers pour vos thèmes et plugins. Cela signifie que vous pouvez ouvrir votre thème actuel pour apporter des modifications, supprimer un thème ou installer un nouveau thème en le copiant et en le collant dans votre dossier / thèmes (ou en le faisant glisser depuis les fichiers de votre ordinateur).
Un clic droit sur un fichier révèle des options pour :
- Téléchargez le fichier sur votre ordinateur
- Ajouter des fichiers à la file d'attente
- Supprimez le fichier de votre serveur
- Renommer le fichier
- Ajuster les autorisations des fichiers
- Créer un nouveau répertoire ou fichier
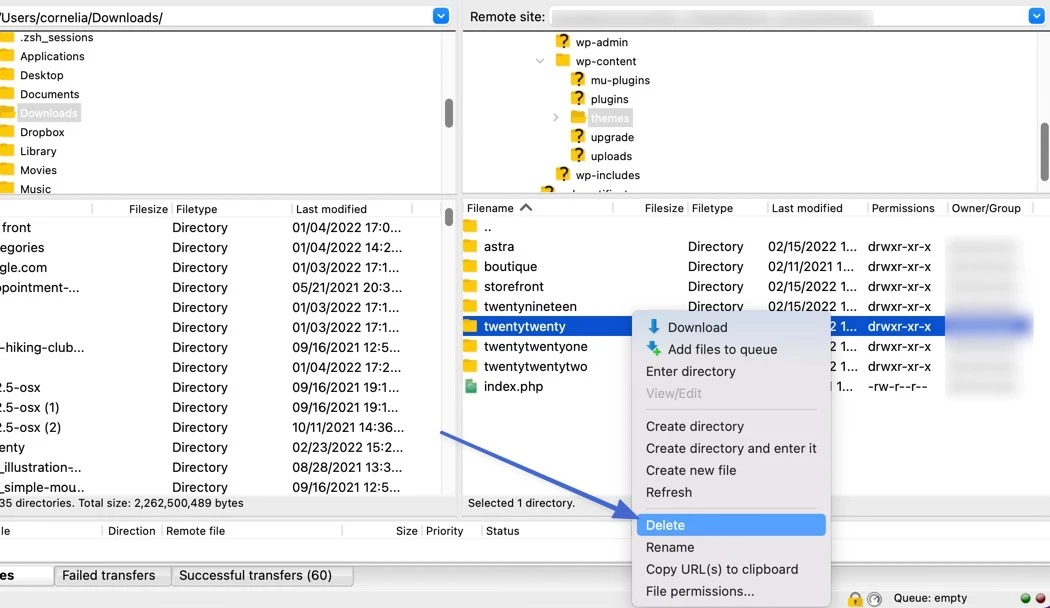
Vous pouvez également déplacer des fichiers en les faisant glisser et en les déposant vers d'autres emplacements. Par exemple, la vidéo suivante montre le processus de téléchargement des fichiers de thème WordPress TwentyTwenty dans le dossier /themes de notre site.
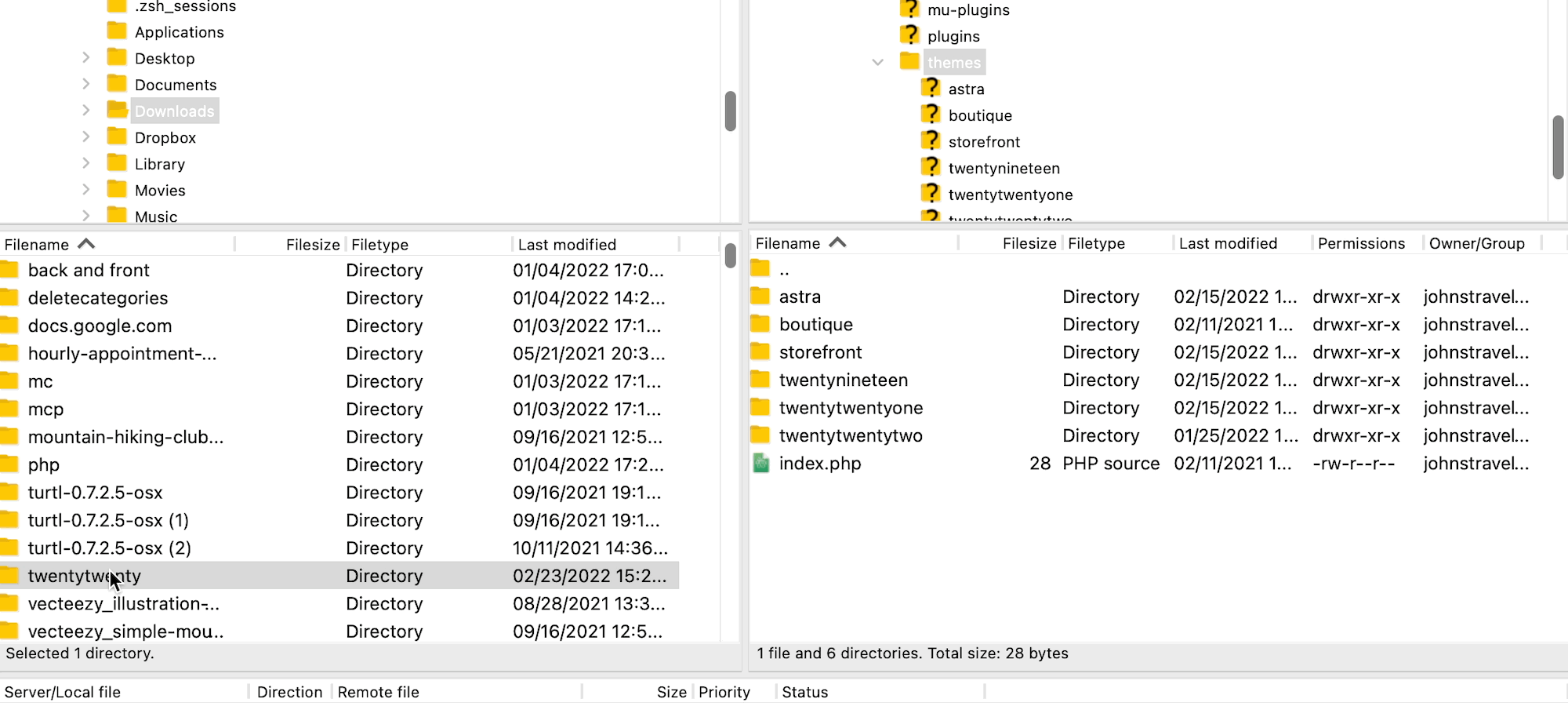
Vous savez maintenant comment vous connecter à votre site via FTP et localiser les fichiers de votre site Web. Si vous passez du temps à explorer ces fichiers maintenant, vous serez prêt chaque fois que vous devrez utiliser FTP à l'avenir !
Alternatives au FTP
En tant que technologie plus ancienne qu'Internet lui-même et premier protocole de transfert de fichiers largement utilisé, FTP continue de rester populaire longtemps après l'émergence d'alternatives au FTP. En fait, FTP n'a pas beaucoup changé depuis sa création ; toutes les données sont toujours envoyées via deux canaux distincts (appelés canaux de données et de commande), et aucun de ces canaux n'est sécurisé.
Par conséquent, FTP doit être principalement réservé au transfert de données simple et rapide lorsque vous devez accéder à des données non sensibles.
Pourtant, à mesure qu’Internet évoluait et que les pirates informatiques développaient des moyens d’attaquer les canaux de données non cryptés, il est devenu évident que des alternatives au FTP étaient nécessaires.
FTP constitue toujours la base de la plupart de ses successeurs. Pourtant, les alternatives sont toujours recommandées par rapport à FTP car elles comportent des mesures de sécurité supplémentaires. Ce qui est génial, c'est que ces alternatives sont généralement proposées dans la plupart des clients FTP réputés, aux côtés de FTP.
Les alternatives FTP les plus populaires sont :
- SFTP
- FTPS
SFTP, ou SSH File Transfer Protocol, fonctionne de manière similaire à FTP, mais avec une couche de sécurité supplémentaire. Au-delà de cela, quelle est la différence entre FTP et SFTP ? Nous vous expliquerons ci-dessous.
Différence entre FTP et SFTP
SFTP est un protocole FTP, mais il implémente un niveau de sécurité élevé pour protéger les transferts de données. Par rapport au FTP classique, SFTP envoie des fichiers via ce qu'on appelle SSH, ou Secure Shell.
SFTP comporte trois couches uniques pour le transfert de données : la couche de transport, la couche d'authentification et la couche de connexion. Grâce à ces couches, les données sont cryptées (les intrus ne peuvent donc pas comprendre ce qu'elles contiennent).
Le cryptage est géré de deux manières :
- Identifiants et mots de passe : il s'agit d'une simple connexion par nom d'utilisateur et mot de passe, également disponible sur FTP, mais SFTP crypte les informations de connexion.
- Clés SSH : une forme d'authentification plus complexe dans laquelle vous générez une clé SSH publique et privée, puis envoyez la clé publique à la personne qui accepte les données. Ils se connectent à votre serveur SFTP à l'aide de la clé publique, qui doit correspondre à votre clé privée pour leur donner accès. FTP ne dispose d'aucune forme d'authentification SSH.
SFTP n'est toujours pas aussi couramment utilisé que FTP, mais c'est parce que tout le monde n'a pas besoin des mesures de sécurité plus complexes fournies par SFTP. Cependant, vous devriez envisager SFTP pour la plupart des transferts de données professionnelles.
Dans l'ensemble, la différence entre FTP et SFTP est que SFTP offre une connexion sécurisée (par opposition à plusieurs connexions dans FTP), et les données transférées et les informations de connexion sont cryptées (alors que FTP ne crypte pas non plus).
Mais qu’en est-il de la différence entre FTP et FTPS (File Transfer Protocol Secure) ? Continuez à lire pour en savoir plus.
Différence entre FTP et FTPS
SSL (Secure Sockets Layer – désormais appelé TLS, ou Transport Layer Security) est une technologie introduite au début des années 1990 pour protéger les données déplacées sur un réseau. Cette même technologie, SSL, a été appliquée à FTP pour créer ce qu'on appelle FTPS, ou File Transfer Protocol.
La principale différence entre FTP et FTPS est que FTPS dispose de cette couche supplémentaire de sécurité SSL, contrairement à FTP.
Mais il y a bien plus encore qui rend FTPS unique :
- FTPS, comme FTP, utilise deux connexions (alors que SFTP n'en utilise qu'une).
- Il utilise le protocole SSL/TLS pour le cryptage de toutes les données transférées.
- L'authentification via FTPS s'effectue avec un identifiant et un mot de passe ou un certificat (ou les deux en même temps).
- Semblable aux clés SSH de SFTP, un certificat FTPS fonctionne grâce à un client qui vérifie la fiabilité du certificat d'un serveur.
- Les informations de connexion ne sont pas cryptées comme elles le sont avec SFTP.
Il n’y a pas de bonne réponse quant au protocole de transfert de fichiers à choisir. Certains affirment que FTPS est le plus sécurisé lorsqu'il utilise à la fois un identifiant utilisateur et son certificat de serveur. Pourtant, d’autres affirment que le cryptage des informations de connexion à partir de SFTP en fait l’option idéale. D’un autre côté, leur utilisation prend beaucoup plus de temps. Ainsi, de nombreux transferts de données personnelles ont plus de sens avec un FTP classique. Une chose est sûre : optez pour FTPS ou SFTP si vous envoyez/accédez à des données sensibles, car ils ont chacun au moins une certaine couche de sécurité, contrairement à FTP.
Conclusion
Pour devenir un utilisateur expérimenté de WordPress, il faut notamment apprendre comment la plateforme fonctionne en coulisses. C'est là que FTP s'avère utile, puisqu'il vous permet de travailler directement avec les fichiers qui composent votre site. Savoir comment accéder à votre site via FTP est une compétence cruciale pour tout propriétaire de site WordPress.
Dans cet article, nous avons d'abord répondu à la question : Qu'est-ce que FTP ? Ensuite, nous avons expliqué que pour utiliser FTP, vous devez disposer d'un client comme FileZilla. Nous vous avons ensuite montré comment l'utiliser pour accéder aux fichiers de votre site WordPress. Pour récapituler, il y a quatre grandes étapes :
- Sauvegardez votre site.
- Installez FileZilla.
- Connectez-vous à votre hébergeur à l'aide des informations d'identification FTP (vous pouvez les trouver auprès de votre hébergeur Web).
- Gérez vos fichiers WordPress.
Enfin, nous avons comparé deux alternatives au FTP (SFTP et FTPS) que vous pourriez envisager d’utiliser pour accéder et transférer des fichiers en toute sécurité sur WordPress.
Avez-vous des questions sur FTP et ce que vous pouvez en faire ? Laissez-nous un message dans la section commentaires ci-dessous !
