Qu'est-ce que le tableau de bord WP-Admin ?
Publié: 2022-11-12Êtes-vous intéressé de savoir ce qu'est le tableau de bord WP-admin ? Considérez-le comme le centre de contrôle de mission de votre site WordPress, le tableau de bord d'administration WordPress vous donne accès à la plupart des fonctions du site.
Il existe une variété de fonctionnalités incluses dans le tableau de bord WordPress, souvent appelées WP Admin ou WordPress Dashboard .
Par exemple, vous pouvez ajouter de nouveaux messages et pages, sélectionner le thème utilisé par votre site, installer et gérer des plugins, modifier les paramètres généraux du site, et bien plus encore.
Étant donné que toutes ces fonctionnalités sont situées dans la zone d'administration de WordPress, vous devez comprendre ce que le tableau de bord d'administration a à offrir.
Dans cet article, nous allons d'abord explorer ce qu'est le tableau de bord d'administration WordPress et comment vous pouvez y accéder sur votre site.
Après cela, nous vous montrerons certaines des actions les plus importantes et comment configurer le tableau de bord d'administration selon vos besoins.
Qu'est-ce que le tableau de bord d'administration WordPress ?
Le tableau de bord d'administration de votre site Web WordPress, également appelé WP Admin ou panneau d'administration WP , fonctionne comme le panneau de contrôle pour l'ensemble de votre site Web WordPress.
Il existe de nombreuses options disponibles pour créer du contenu, ajouter des fonctionnalités sous forme de plugins et modifier le style de votre site Web sous forme de thèmes.
Si vous utilisez WordPress, vous passerez beaucoup de temps dans le panneau d'administration de WordPress.
À cet égard, il est important de comprendre comment fonctionne l'administrateur WordPress, ce qu'il vous permet de faire et comment il peut être utilisé pour gérer votre site Web.
Pour modifier la conception du tableau de bord WordPress ou ajouter plus de fonctionnalités, vous pouvez consulter notre article sur les meilleurs thèmes et plugins de tableau de bord WordPress.
Comment accéder au tableau de bord d'administration WordPress ?
Si vous ajoutez /wp-admin à l'URL de l'installation de WordPress, vous pourrez toujours accéder au tableau de bord d'administration de WordPress.
Il est le plus souvent possible de localiser l'admin de WordPress à :
https://votredomaine.com/wp-admin
Comment vous connectez-vous à votre espace d'administration WordPress ?
Si vous n'êtes pas déjà connecté à votre tableau de bord d'administration WordPress lorsque vous essayez d'y accéder en ajoutant /wp-admin , WordPress vous redirigera automatiquement vers la page de connexion du tableau de bord d'administration WP.
Cependant, vous pouvez toujours accéder directement à l'URL de la page de connexion de l'administrateur WordPress en visitant l'URL suivante :
https://votredomaine.com/wp-login.php
C'est l'explication de wp-admin vs wp-login. Il est également fortement recommandé de modifier l'URL de connexion par défaut de l'administrateur WP, car la majorité des robots, des pirates et des scripts la rechercheront.
Il est possible de réduire considérablement le nombre de mauvaises tentatives de connexion à votre site Web en modifiant ce paramètre pour quelque chose d'autre de simple et très efficace.
En conséquence, vous pouvez réduire les risques associés au fait d'être la cible d'attaques par force brute et réduire la bande passante consommée par les robots automatisés qui accèdent à plusieurs reprises à cette URL.
Il n'y a pas de solution unique ici, mais il existe une approche intelligente qui peut rendre votre site plus sécurisé.
De plus, en cliquant sur « Mot de passe perdu ? ", vous pouvez réinitialiser votre mot de passe WordPress.
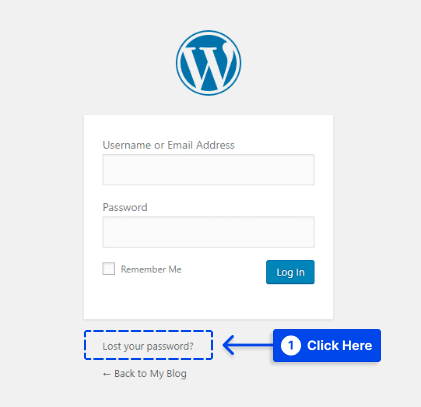
Comment utiliser la zone d'administration de WordPress : fonctionnalités de base
Lorsque vous vous connectez à la zone d'administration de WordPress, vous verrez le tableau de bord, qui vous donne un aperçu des bases de votre site :
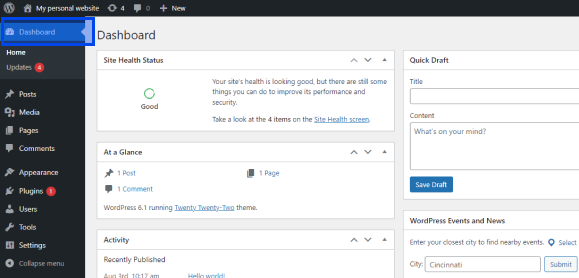
Vous pouvez accéder à d'autres zones importantes de l'administration WordPress en utilisant le menu sur le côté gauche de l'écran.
Dans la barre latérale, il y a plusieurs actions importantes. Dans cette section, nous fournirons quelques informations sur chaque action :
Créer de nouveaux articles ou pages dans le tableau de bord WordPress
Suivez ces étapes pour créer un nouvel article ou une nouvelle page :
- Accédez à Articles dans votre tableau de bord WordPress.
- Cliquez sur Ajouter nouveau .
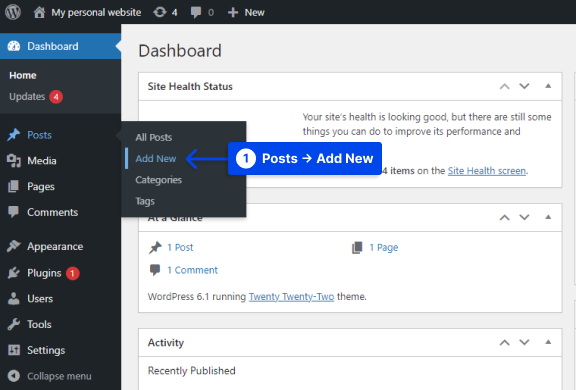
- Accédez à Pages dans votre tableau de bord WordPress.
- Cliquez sur Ajouter nouveau .
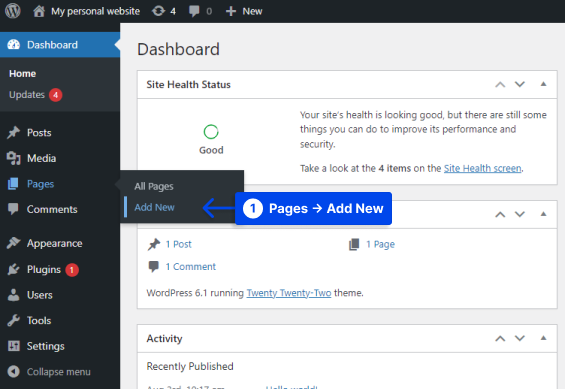
Une fois ce processus terminé, vous pourrez créer votre contenu à l'aide de l'éditeur WordPress.
Comment changer le thème et l'apparence de votre site
Le thème de votre site WordPress a un impact significatif sur la façon dont les visiteurs l'expérimentent. Dans la section Apparence du tableau de bord WordPress, vous pouvez personnaliser l'apparence de votre site Web.
Par exemple, vous pouvez modifier les thèmes, installer de nouveaux thèmes et contrôler les widgets et les menus. Suivez ces étapes pour ce faire :
- Accédez à Apparence dans votre tableau de bord WordPress.
- Allez dans Thèmes .
- Cliquez sur Personnaliser .
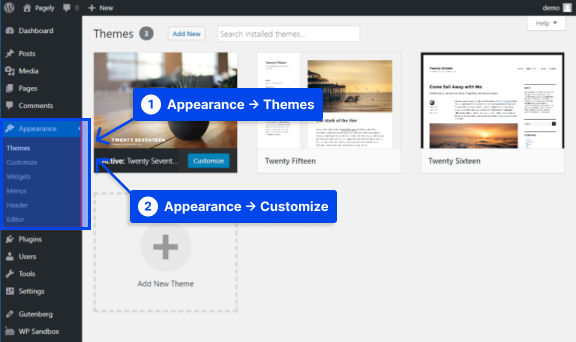
Une interface visuelle en temps réel connue sous le nom de WordPress Customizer vous permettra de modifier des aspects spécifiques de votre thème.
Selon le thème, WordPress Customizer peut vous donner accès à diverses options de personnalisation du tableau de bord d'administration WordPress, par exemple, les couleurs, les polices et les options de mise en page de base.
Comment installer de nouveaux plugins dans le tableau de bord WordPress
Contrairement aux thèmes qui contrôlent l'esthétique globale de votre site, les plugins sont principalement conçus pour ajouter de nouvelles fonctionnalités ou améliorer les fonctionnalités existantes.
Votre tableau de bord fournit une zone pour gérer les plugins existants et pour en installer de nouveaux. Suivez ces étapes pour installer un nouveau plugin dans le tableau de bord WordPress :
- Allez dans Plugins dans votre tableau de bord WordPress.
- Cliquez sur Ajouter nouveau .
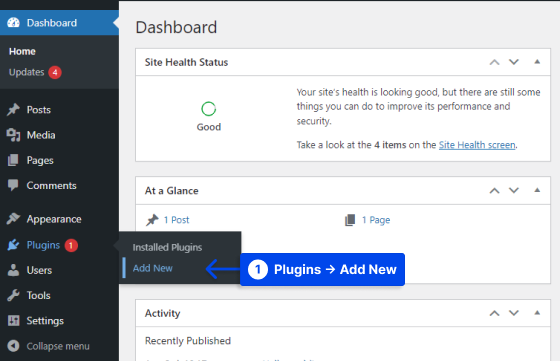
Comment utiliser la barre d'outils d'administration
Si vous êtes connecté à votre site WordPress, vous remarquerez une barre noire flottante en haut de votre écran. Il s'agit de la barre d'outils d'administration.
Plusieurs fonctionnalités WordPress fréquemment utilisées sont facilement accessibles via la barre d'outils :
- La page d'accueil WordPress.org.
- Installation de WordPress, thèmes et mises à jour des plugins installés.
- Un raccourci vers la page d'accueil de votre site se trouve dans le titre de votre site.
- L'écran des commentaires et le nombre de commentaires qui ont été modérés.
- Un nouveau message ou une nouvelle page peut être créé et plus peut être fait.
- Le lien vers votre profil d'utilisateur et pour vous déconnecter se trouve.
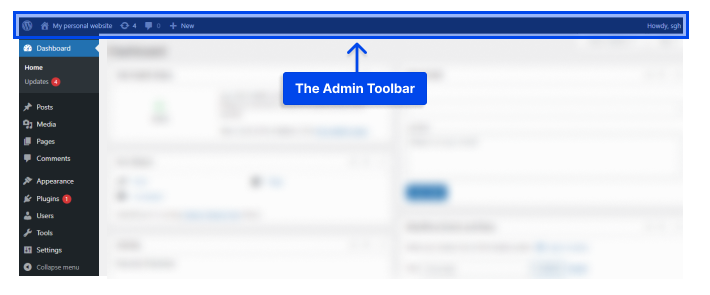
Note : lors de l'installation des plugins WordPress, certains d'entre eux peuvent ajouter des boutons supplémentaires à la barre d'outils d'administration.
Comment utiliser la page du tableau de bord
En vous connectant à votre site WordPress, vous verrez un grand espace blanc au centre de votre écran. Ceci est votre tableau de bord WordPress.
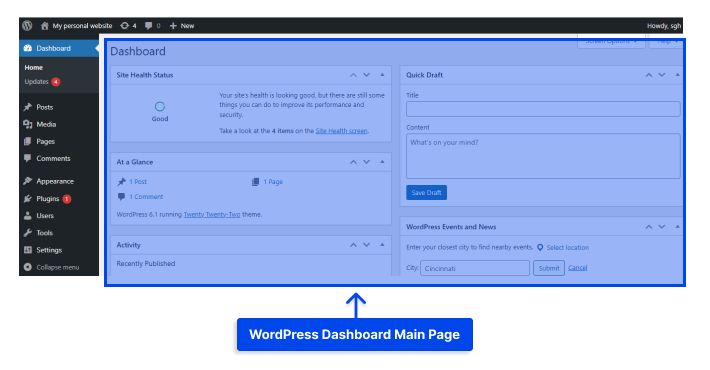
En utilisant le tableau de bord WordPress, vous pouvez voir rapidement ce qui se passe avec votre présence en ligne.
Vous y trouverez des informations concernant le nombre d'articles et de pages que vous avez publiés récemment sur votre site Web, ainsi que d'autres informations.
WordPress affiche cinq cases sur le tableau de bord par défaut :
- La fonctionnalité En un coup d'œil affiche un résumé de votre contenu, de votre thème et de la version de WordPress que vous utilisez actuellement.
- L'activité affiche les publications récentes qui ont été publiées ou sont prêtes à être publiées, ainsi que les commentaires récents sur ces publications.
- Dans la section Brouillon rapide , vous pouvez enregistrer rapidement un brouillon de publication original et afficher les brouillons récents.
- La section Événements et actualités WordPress fournit des liens vers des informations sur les événements WordPress à venir dans la région ainsi que des liens vers les derniers projets utilisant WordPress.
- La section État de santé du site affiche les statistiques de santé de votre site.
Vous pouvez personnaliser les cases qui s'affichent sur votre tableau de bord en cliquant sur l'onglet Options d'écran en haut à droite de l'écran.

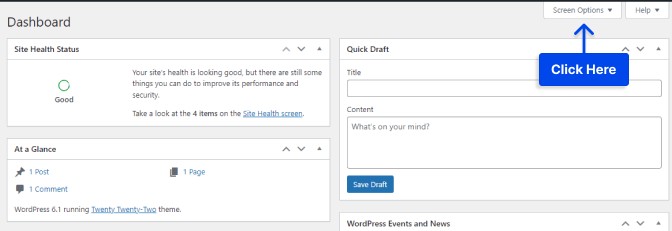
Alternativement, vous pouvez organiser les cases sur votre tableau de bord en les faisant glisser et en les déposant. L'installation de nouveaux plugins peut entraîner l'apparition de cases supplémentaires dans votre tableau de bord.
Dans certains cas, vous pourrez personnaliser les paramètres en cliquant sur le lien Configurer situé dans la barre de titre de la boîte.
Comment créer et gérer des catégories et des balises WordPress
Vos publications peuvent être classées à l'aide du système de taxonomie de WordPress. Le système se compose de catégories et de balises. Les catégories sont des classifications plus générales, tandis que les balises sont des classifications plus spécifiques.
Par exemple, cet article peut appartenir à la catégorie Tutoriels WordPress . Vous pouvez également lui attribuer des balises telles que WordPress Dashboard et WordPress Login .
Il n'y a pas de limite au nombre de catégories et de balises que vous pouvez créer et utiliser sur vos messages dans n'importe quelle combinaison que vous jugez appropriée.
Suivez ces étapes pour ce faire :
- Accédez à Articles dans votre tableau de bord WordPress.
- Cliquez sur Catégories .
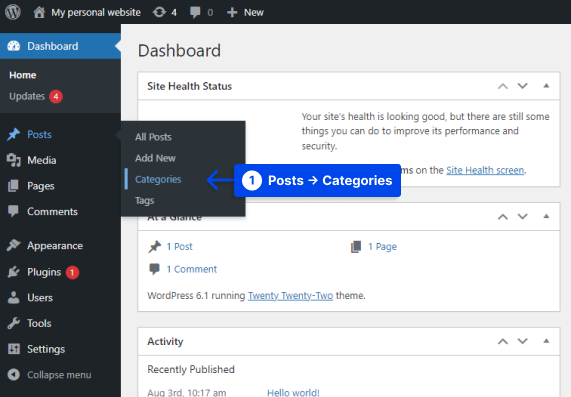
Dans cette zone, vous trouverez une liste des catégories existantes et un menu qui vous permet de créer de nouvelles catégories.
- Définissez la catégorie et cliquez sur le bouton Ajouter une nouvelle catégorie .
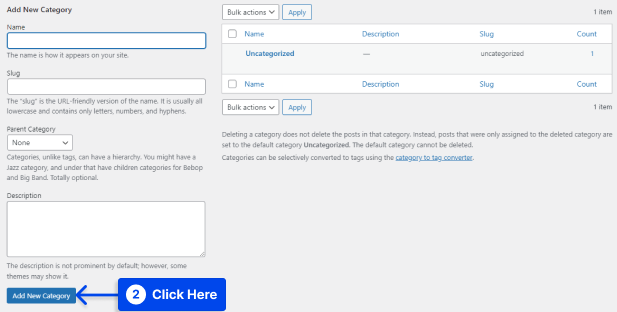
Le processus d'ajout d'une nouvelle catégorie commence par la sélection d'un nom. En plus d'écrire une courte description, vous pouvez également choisir si vous souhaitez le placer dans une catégorie parent.
Cependant, le slug représente le nom convivial pour l'URL de la catégorie. Par exemple, /wordpress-tutorials ou quelque chose de similaire serait le slug pour la catégorie WordPress Tutorials .
Lors de l'ajout d'une catégorie, celle-ci apparaîtra dans la liste de droite. Pour attribuer une catégorie à un article, vous devez le faire via l'éditeur.
En ce qui concerne la page Balises , le processus de création et de gestion des balises WordPress est exactement le même que pour la page Catégories .
Suivez ces étapes pour ce faire :
- Accédez à Articles dans votre tableau de bord WordPress.
- Cliquez sur Balises .
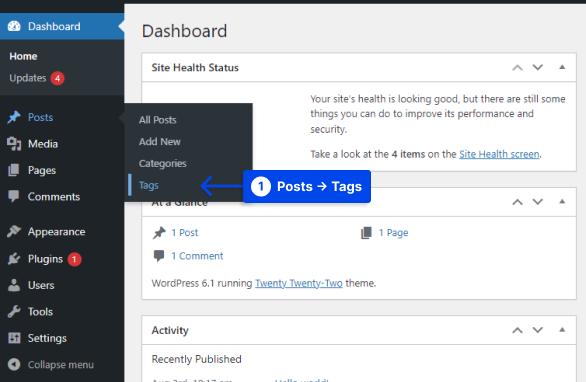
Les balises se voient attribuer des noms, des slugs et des descriptions.
- Définissez la balise et cliquez sur le bouton Ajouter une nouvelle balise.
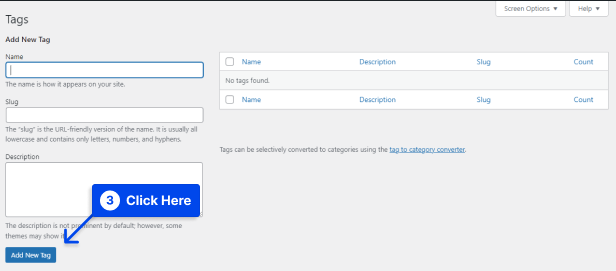
Grâce à l'éditeur, les balises peuvent être attribuées aux publications comme elles le sont aux catégories. En plus de faciliter la navigation, les catégories et les balises permettent aux visiteurs de votre site de trouver du contenu connexe. Au fur et à mesure que votre bibliothèque de contenu se développe, votre taxonomie doit également être adaptée.
Comment personnaliser le tableau de bord d'administration WordPress ?
Si vous n'êtes pas à l'aise avec le tableau de bord WordPress tel qu'il est configuré prêt à l'emploi, plusieurs options s'offrent à vous pour personnaliser son apparence ainsi que les informations affichées.
Comment utiliser les options d'écran de WordPress
Avec la fonction Options d'écran, vous pouvez personnaliser le comportement des zones d'administration WordPress individuelles.
L'administrateur WordPress dispose d'un ensemble d'options d'écran pour chaque zone qui vous permettent de contrôler diverses fonctionnalités, telles que les informations affichées, la pagination et la manière dont les informations sont affichées.
Suivez ces étapes pour l'utiliser :
- Cliquez sur le bouton Options d'écran dans le coin supérieur droit de l'écran.
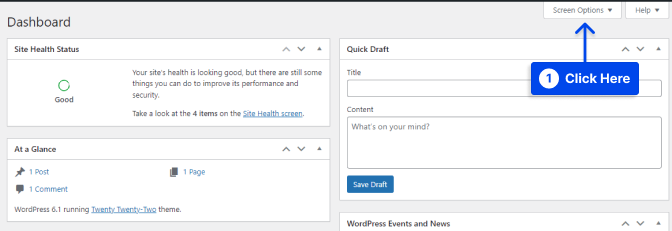
Une liste de paramètres sera disponible dès que vous cliquerez sur ce bouton. Il est important de noter que ces paramètres diffèrent entre les différentes zones d'administration et sont spécifiques à cette zone uniquement.
- Définissez les options et cliquez sur le bouton Appliquer .
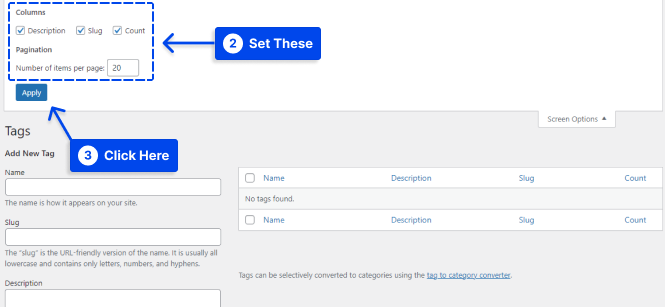
Comment utiliser les paramètres d'administration spécifiques à l'utilisateur ?
De nombreux autres paramètres de contrôle d'administration dans WordPress sont accessibles via le profil de chaque utilisateur, en plus des options d'écran.
Suivez ces étapes pour accéder à ces paramètres pour votre compte :
- Allez dans Utilisateurs .
- Cliquez sur Profil .
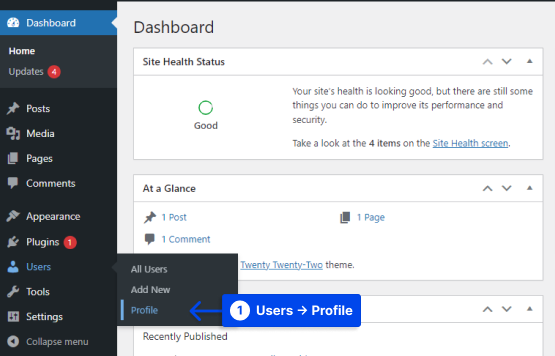
En utilisant cette zone, vous pouvez désactiver la coloration syntaxique lors de l'édition directe du code source, et votre administrateur WordPress peut être personnalisé en modifiant le jeu de couleurs ; il y a aussi la possibilité de désactiver la barre d'outils WordPress.
- Apportez les modifications et cliquez sur le bouton Mettre à jour le profil pour enregistrer les modifications.
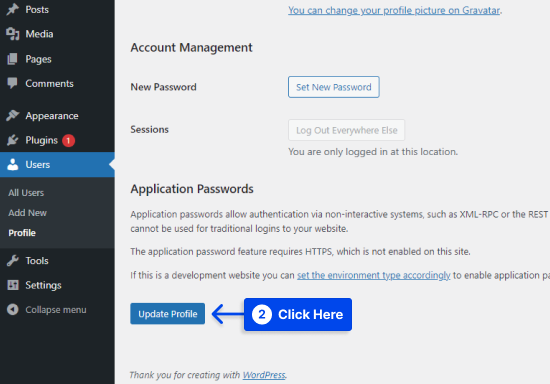
Questions fréquemment posées
Dans cette section, nous répondrons à quelques questions fréquemment posées pour vous aider à trouver vos solutions :
Plusieurs facteurs contribuent à ce problème. Habituellement, cela se produit lorsque plusieurs plugins tentent d'accéder aux mêmes ressources en même temps.
Si vous rencontrez ce type de problème, désactivez simplement vos plugins un par un jusqu'à ce que vous puissiez déterminer lequel est à l'origine du problème.
Le problème peut également être le résultat d'un problème avec votre navigateur. Cependant, cela peut aussi être résolu assez facilement. Il peut être utile d'essayer de vider le cache de votre navigateur, puis d'essayer de publier ou d'enregistrer votre message.
La connexion à votre compte administrateur WordPress est simple. Vous pouvez le faire en ajoutant /login ou /wp-admin au nom de domaine dans la barre de recherche du navigateur.
Par exemple, si le nom de domaine de votre site Web est VotreDomaine.com, vous pouvez rechercher « votredomaine.com/wp-login.php » ou « votredomaine.com/wp-admin ».
Une fois que vous atteignez la page de connexion, vous devrez entrer vos identifiants de connexion WordPress et cliquer sur le bouton Connexion .
Les URL d'administration pour WordPress sont composées de deux composants. Dans la première partie de l'URL, votre nom de domaine votredomaine.com apparaît, tandis que dans la seconde partie il s'agit de /login ou /wp-admin.
Par conséquent, l'URL complète pourrait être « votredomaine.com/wp-login.php » ou « votreyomain.com/wp-admin » .
Conclusion
Nous avons décrit ce qu'est le tableau de bord d'administration WordPress et comment vous pouvez y accéder dans cet article.
En plus de démontrer certaines des actions les plus importantes, cet article montre également comment configurer le tableau de bord d'administration en fonction de vos préférences.
Nous vous remercions sincèrement d'avoir pris le temps de lire cet article. N'hésitez pas à soumettre des questions ou des commentaires en utilisant la section des commentaires.
Afin de rester à jour avec nos articles, nous vous invitons à nous suivre sur Facebook et Twitter.
