Qu'est-ce que le tableau de bord WP-Admin ? 11 principales fonctionnalités
Publié: 2022-07-03WordPress est une plate-forme puissante qui est utilisée partout dans le monde.
Avec une longue et riche histoire WordPress, le système de gestion de contenu est le plus important aujourd'hui, alimentant plus d'un tiers de tous les sites Web mondiaux.
L'une des principales raisons pour lesquelles WordPress est si populaire est sa simplicité d'utilisation. Grâce à la boucle WordPress, l'utilisateur peut choisir parmi une variété de thèmes et de plugins et les essayer sans craindre de perdre du contenu. WordPress a changé à jamais la façon de créer des sites Web. Et tout est accessible via votre tableau de bord WP-Admin.
Qu'est-ce que le tableau de bord WP-Admin ?
Le tableau de bord WordPress Admin, ou simplement wp-admin, offre aux administrateurs de sites Web d'innombrables options. Les options les plus élémentaires seraient, bien sûr, l'ajout de nouveaux messages ou l'affichage et la réponse aux commentaires publiés par les visiteurs sur votre site Web. Mais il y a tellement plus dans le tableau de bord WordPress.
En quelques clics, vous pouvez créer ou modifier des publications, choisir parmi une variété de thèmes et installer tous les plugins dont vous avez besoin, y compris les plugins de sécurité WordPress, de nombreux plugins de commerce électronique et bien plus encore.
Comment vous connectez-vous au tableau de bord d'administration WordPress ?
Tout ce qui concerne WordPress est conçu pour être simple et facile à utiliser, et l'accès à la page de connexion de WordPress ne fait pas exception. Vous pouvez accéder à votre tableau de bord WP-admin via le panneau de configuration de votre site Web. Pour chaque panneau de contrôle, le processus est différent, mais la majorité d'entre eux ont une barre de recherche à partir de laquelle vous pouvez simplement rechercher WordPress et suivre où cela vous mène.
Cependant, le moyen le plus simple de se connecter à votre panneau d'administration WordPress consiste à utiliser un lien direct. Vous pouvez accéder à votre wp-admin en suivant ces étapes.
- Ouvrez votre navigateur et tapez ce qui suit dans la barre de recherche : VotreDomaine.com/login ou VotreDomaine.com/wp-admin
- Vous serez redirigé vers l'interface où vous pourrez insérer vos informations d'identification qui ont été configurées lors du processus d'installation. Si par hasard vous avez oublié votre mot de passe, cliquez simplement sur Mot de passe perdu ? lien et suivez les instructions pour récupérer votre mot de passe.
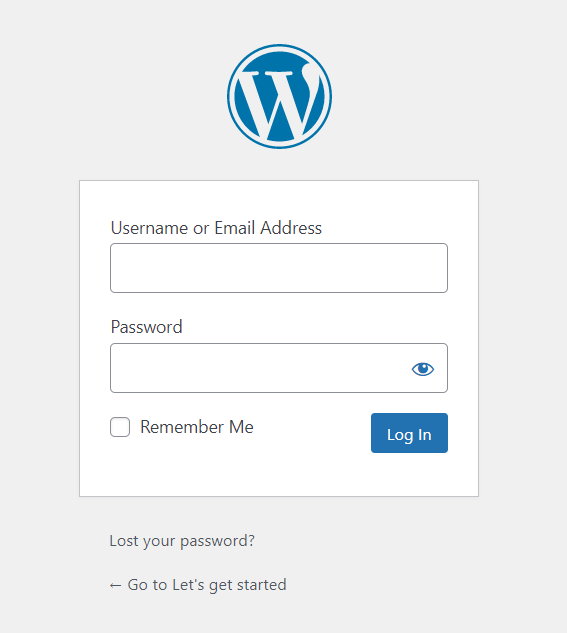
- Cliquez sur le bouton Connexion et vous serez redirigé vers le panneau d'administration de WordPress. Aussi simple que cela!
Si votre WordPress est tout nouveau, votre site Web n'est pas en ligne et que vous essayez de vous connecter à la page d'administration WP pour la première fois, au lieu de YourDomain.com/login ou YourDomain.com/wp-admin, vous pouvez taper ce qui suit dans la barre de recherche : localhost/wordpress/login. Vous serez redirigé vers l'interface de connexion décrite ci-dessus dans la deuxième étape.

Que pouvez-vous faire dans le tableau de bord WordPress ?
Après la première connexion, vous serez redirigé vers le tableau de bord principal wp-admin, et WordPress vous accueillera avec une collection de liens utiles pour vous aider à démarrer avec votre site Web.
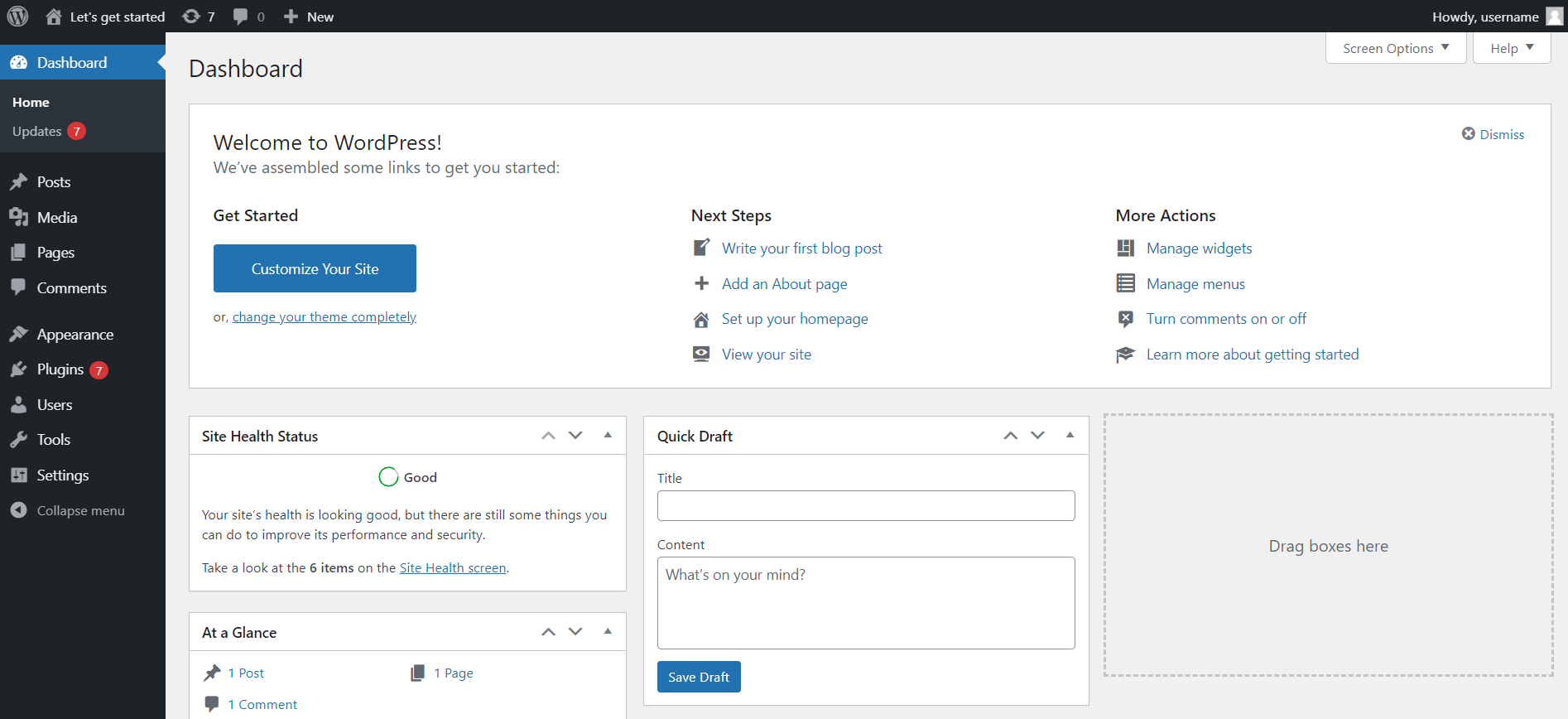
Widget WordPress
Sur votre tableau de bord principal WP-Admin, vous verrez quelques widgets qui aident l'utilisateur à gérer son site Web WordPress.
L'état de santé du site vous aide à surveiller la santé globale de votre site Web WordPress, et si vous cliquez sur le lien de l'écran Santé du site, vous serez redirigé vers une interface distincte dédiée à la santé de votre site Web. Vous y trouverez également des recommandations pour l'amélioration de la santé de votre site WordPress.
Le widget En un coup d'œil fournit un aperçu du nombre de pages, de publications et de commentaires sur votre site Web. Le widget d'activité vous fournit les commentaires les plus récents sur votre site Web, ainsi que les publications récemment publiées.
Avec le widget Quick Draft, vous pouvez créer rapidement un brouillon pour la nouvelle publication sur le site Web, entrez simplement le titre et du contenu, puis cliquez sur le bouton Enregistrer le brouillon. C'est un moyen rapide de créer un brouillon que vous pourrez modifier ultérieurement.
Dans le widget WordPress Events And News, vous pouvez trouver des événements près de chez vous et des liens qui vous mèneront aux dernières nouvelles sur les mises à jour de WordPress, les versions à venir et bien plus encore.
Regardons maintenant le menu latéral du tableau de bord. Sur le côté gauche de l'écran, vous pouvez trouver le menu latéral WP-admin, où vous pouvez accéder à chaque section de la page d'administration de WordPress. Explorons ces sections.
Mises à jour des thèmes et des plugins
Si votre site WordPress a des mises à jour en attente pour des thèmes ou des plugins, par exemple, vous en serez informé dans cette section.
Vous pouvez mettre à jour les thèmes et les plugins à partir des sections qui leur sont dédiées, mais cette section vous donne la possibilité de visualiser toutes les mises à jour disponibles, ainsi que de les sélectionner et de tout mettre à jour en même temps.
Vous pouvez également activer les mises à jour automatiques, mais elles sont recommandées uniquement pour les versions de maintenance et de sécurité.
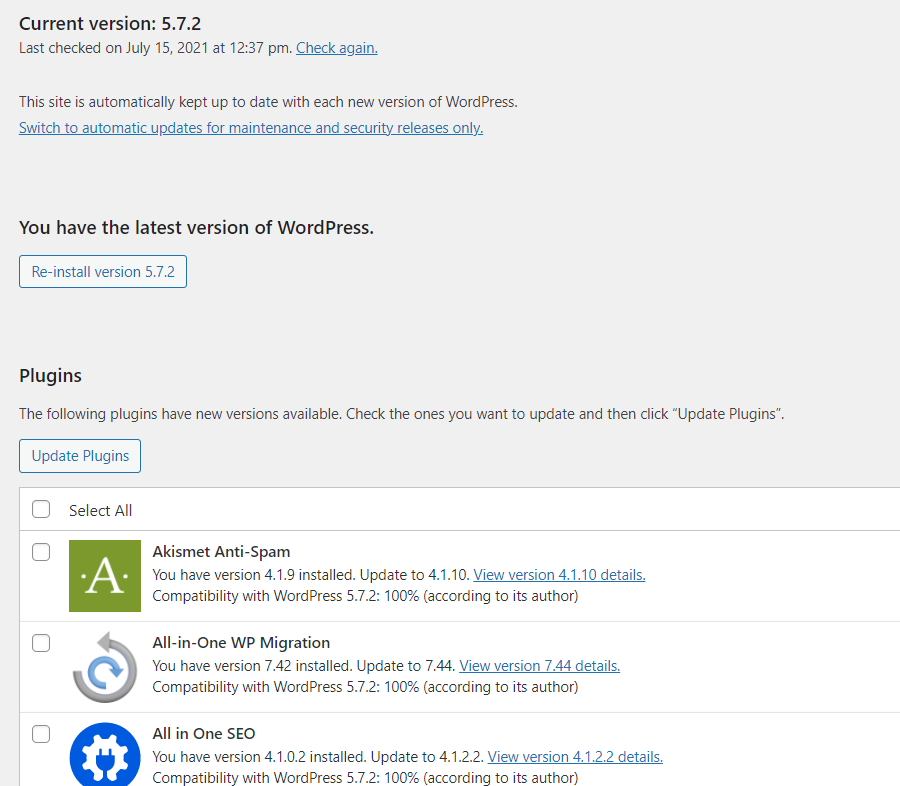
Messages WordPress
À partir de cette section, vous pouvez créer de nouveaux articles pour votre site Web, modifier d'anciens articles et supprimer ceux dont vous ne voulez plus. Il y a aussi une liste de tous vos messages actuels sur le site Web. Vous pouvez également gérer les catégories et les balises à partir de cette interface.
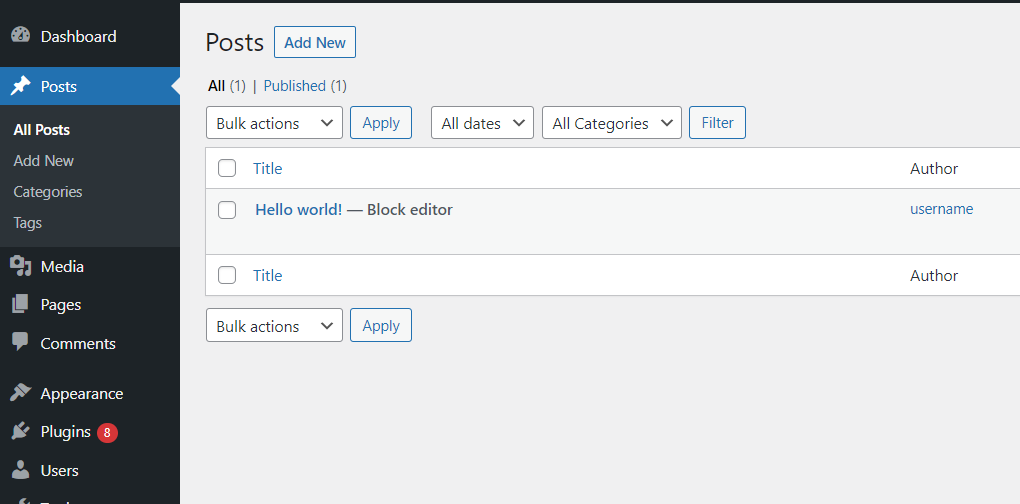
Médias
La section Média vous permet de télécharger des fichiers sur votre site Web WordPress. Vous pouvez télécharger de nouvelles images, documents, vidéos, etc. La médiathèque vous permet d'afficher, de modifier et de mettre à jour les fichiers qui ont été téléchargés dans la médiathèque à partir de cette section.
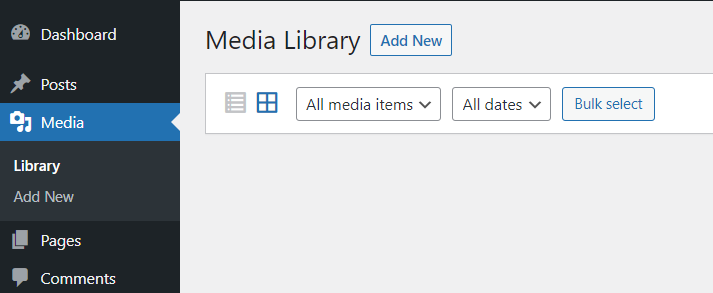
pages
Dans le tableau de bord wp-admin, l'ajout de nouvelles pages est aussi simple que le reste de WordPress. Cliquez simplement sur le lien Pages dans le menu latéral. Là, vous pouvez voir une liste complète de vos pages existantes et si vous survolez le nom de la page, vous pouvez voir quelques actions rapides que vous pouvez effectuer - Modification rapide, Affichage ou Corbeille.
Si vous souhaitez ajouter une nouvelle page à votre site WordPress, cliquez simplement sur le bouton Ajouter nouveau. De là, vous serez redirigé vers l'interface Nouvelle page où vous pourrez donner un titre à votre page et ajouter le contenu.
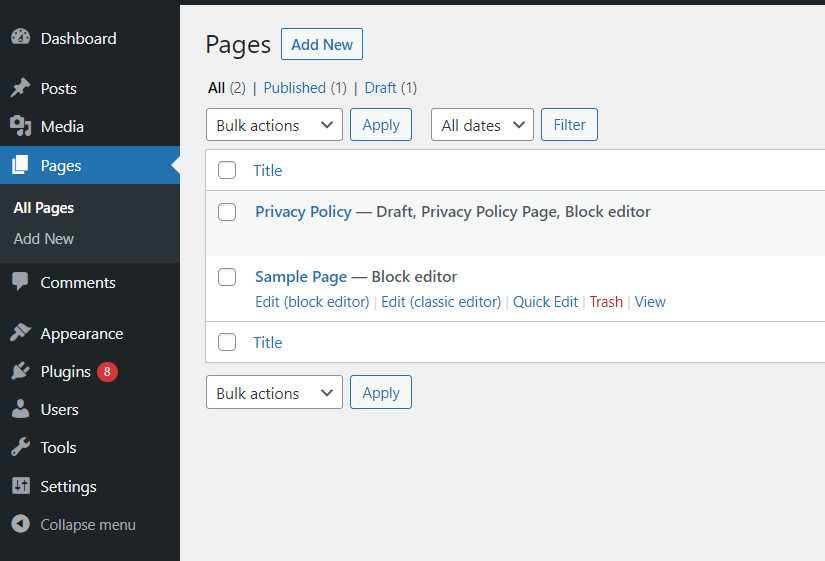
commentaires
Lorsque les visiteurs laissent des commentaires sur votre site WordPress, vous pourrez les gérer dans cette section de votre tableau de bord WP. Tous les commentaires sont répertoriés de manière pratique, ainsi que les détails sur l'auteur, l'heure à laquelle le commentaire a été soumis et le message sur lequel le commentaire a été fait.
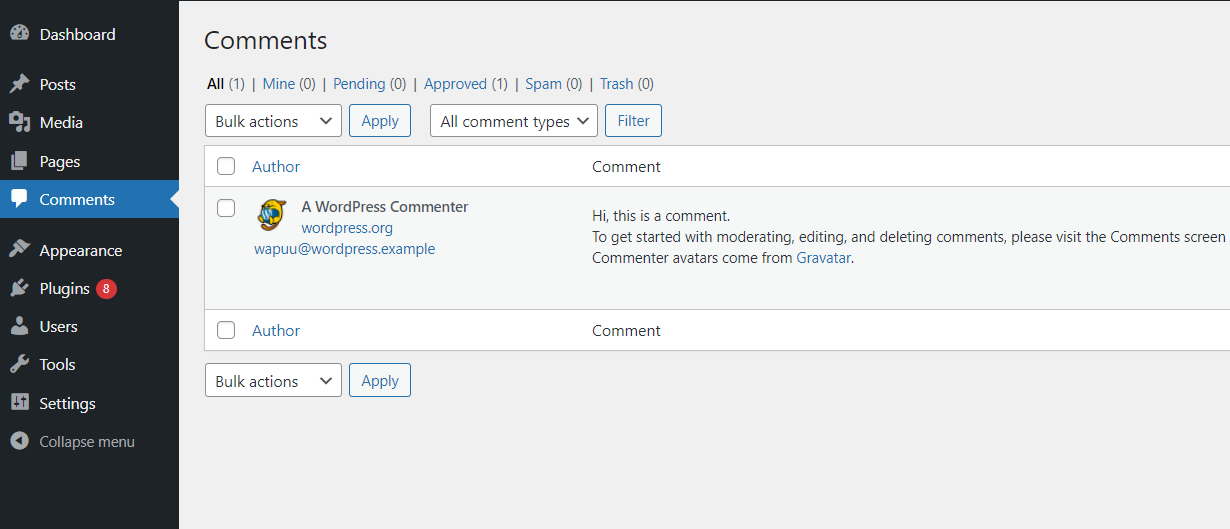
Apparence
L'une des sections les plus intéressantes, ainsi que l'une des sections les plus importantes de votre panneau d'administration WordPress, est la section Apparence. Dans cette section, vous pouvez choisir le thème de votre site Web WordPress. Allez simplement dans la section Apparence et vous verrez les thèmes que vous avez déjà installés, et si vous souhaitez ajouter un nouveau thème, cliquez simplement sur le bouton Ajouter nouveau.
Les 7 thèmes WordPress les plus rapides >>
La commodité ne s'arrête pas là. Dans la section Apparence, vous pouvez également personnaliser votre thème, choisir de nouveaux widgets ou menus et ajouter un arrière-plan à votre site Web.
L'éditeur de thème vous permet de modifier le thème de votre site Web en modifiant directement le code. Cette fonctionnalité peut être utile à ceux qui sont à l'aise avec CSS.
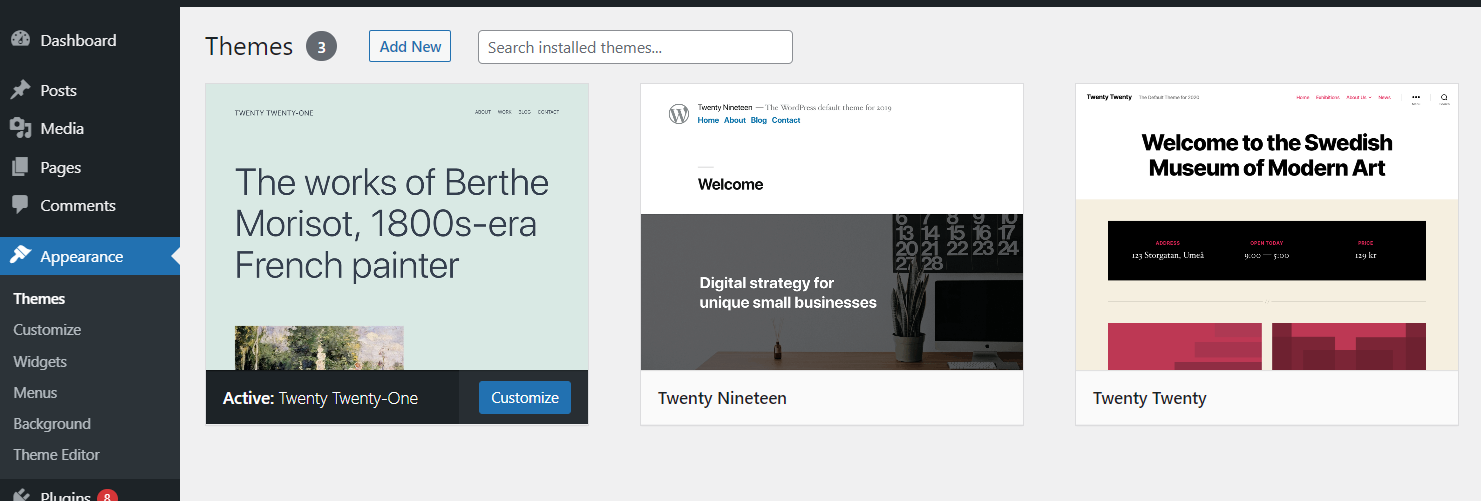
Plugins
WordPress est surtout connu pour la variété de plugins prêts et disponibles pour l'installation sur votre site Web WordPress. Lorsque vous accédez à la section Plugins, vous avez la possibilité d'afficher les plugins déjà installés, d'ajouter de nouveaux plugins et même de les modifier. Bien qu'il ne soit pas recommandé de modifier le fichier PHP du plugin, si vous êtes expérimenté dans le langage de programmation PHP, cette option peut s'avérer utile.
Le guide essentiel des plugins WordPress >>
La liste des plugins installés contient quelques options qui peuvent contribuer à une expérience WordPress indolore. Vous pouvez activer le plugin, le supprimer si vous ne l'utilisez pas, activer les mises à jour automatiques et mettre à jour le plugin manuellement. Toutes ces actions peuvent également être effectuées en masse, ce qui rend ce processus plus facile et plus rapide.

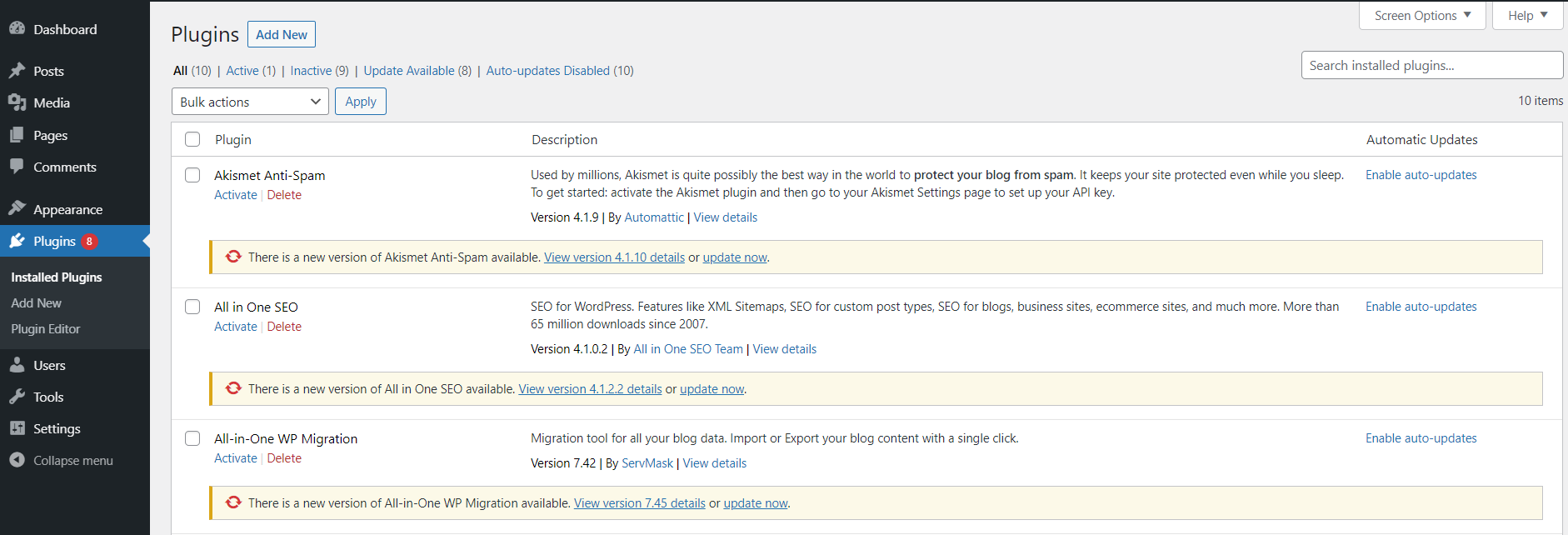
Dans la section Ajouter des plugins, vous pouvez choisir parmi les plugins WordPress existants ou vous pouvez ajouter votre propre plugin. Les possibilités sont infinies – par exemple, vous pouvez facilement améliorer la sécurité de votre site WordPress avec une myriade de plugins de sécurité WordPress. Il existe des plugins pour l'optimisation des moteurs de recherche WordPress (ou SEO en abrégé), de nombreux plugins pour les sites de commerce électronique, ainsi que des formulaires de contact flexibles.
Utilisateurs
Dans la section Utilisateurs, vous pouvez ajouter de nouveaux utilisateurs WordPress et gérer ceux qui existent déjà. Il existe une option de réinitialisation du mot de passe d'un utilisateur, au cas où votre utilisateur aurait égaré ou oublié son mot de passe WP.
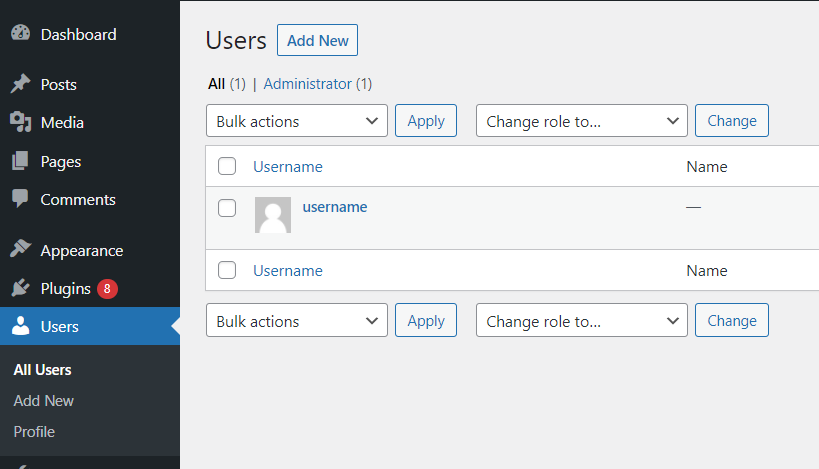
Outils
Sous la section Outils de votre tableau de bord WP, il existe une fonctionnalité pratique qui vous montre la santé de votre site Web WordPress. La section Santé du site vous montre l'état de santé de votre site Web et vous donne des recommandations sur ce qui doit être fait pour améliorer la santé de votre site.
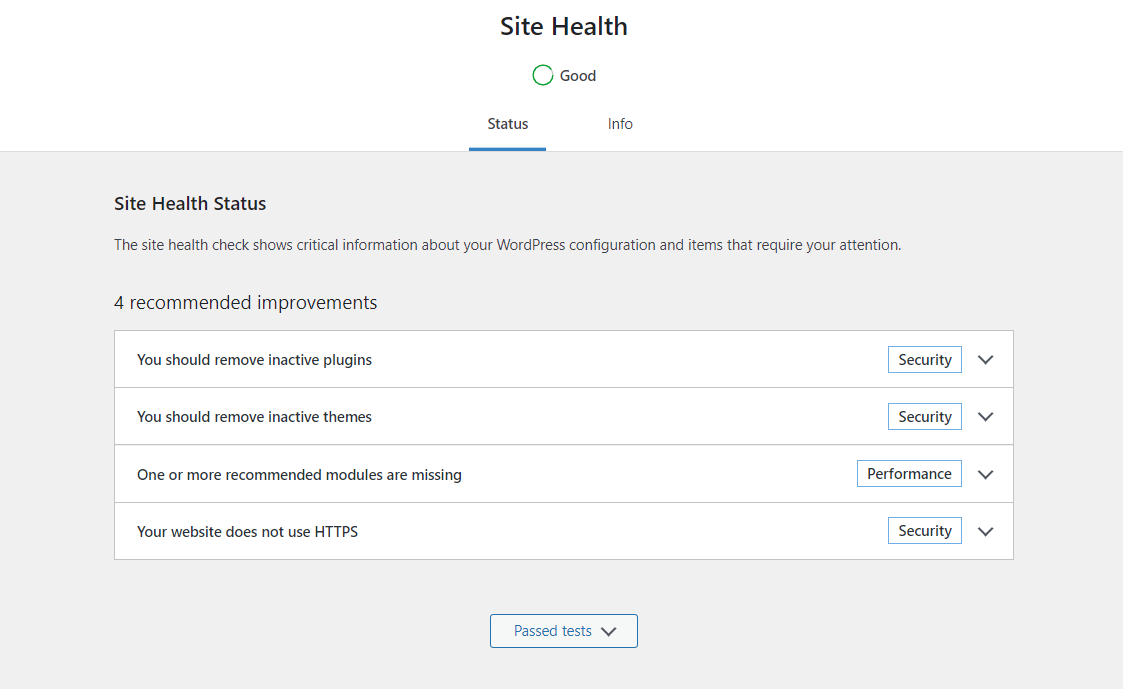
Réglages
Si vous souhaitez modifier les paramètres de votre panneau d'administration WordPress, vous pouvez vous rendre dans la section Paramètres. Par exemple, dans la sous-section Média, vous pouvez définir les dimensions maximales des images pouvant être téléchargées dans votre médiathèque.
WordPress vous donne une totale liberté dans la personnalisation de votre site Web. S'il n'y a pas de plugins disponibles qui peuvent réaliser ce dont vous avez besoin, vous pouvez facilement ajouter un extrait de code personnalisé au site. En ajoutant des fonctions personnalisées à votre site WordPress, vous pouvez être certain que votre site Web WordPress ressemble et fonctionne exactement comme vous le souhaitez.
Dépannage du tableau de bord d'administration WordPress
Où se trouve l'éditeur classique dans le tableau de bord WP-Admin ?
Dans les anciennes versions de WordPress, avant la 5.0, l'éditeur Classic peut être activé en cliquant sur Options d'écran dans le coin supérieur droit de votre tableau de bord WordPress. Cependant, dans les versions 5.0 et supérieures, l'éditeur Classic doit être installé.
Voici comment vous pouvez le faire.
Installer le plugin
L'éditeur classique dans le panneau d'administration WordPress est disponible sous forme de plugin pouvant être installé. Le processus est simple. Accédez à la section Plugins de votre tableau de bord WP, cliquez sur l'option Ajouter nouveau et recherchez l'éditeur classique. Là, vous pouvez installer le plugin et l'activer en seulement deux clics.
2. Ajustez les paramètres de votre éditeur classique dans la page d'administration WP
Après avoir activé votre plugin, accédez aux paramètres de votre tableau de bord et choisissez l'option d'écriture. Vous verrez l'interface à partir de laquelle vous pourrez choisir votre éditeur par défaut et vous pourrez autoriser les utilisateurs à basculer entre les éditeurs. Si vous autorisez les utilisateurs à changer d'éditeur, de nouvelles options seront ajoutées aux pages d'aperçu de la publication et de la page.
Comme vous pouvez le voir, lorsque vous survolez le message, vous pouvez choisir de le modifier à l'aide de l'éditeur de blocs ou de l'éditeur classique.
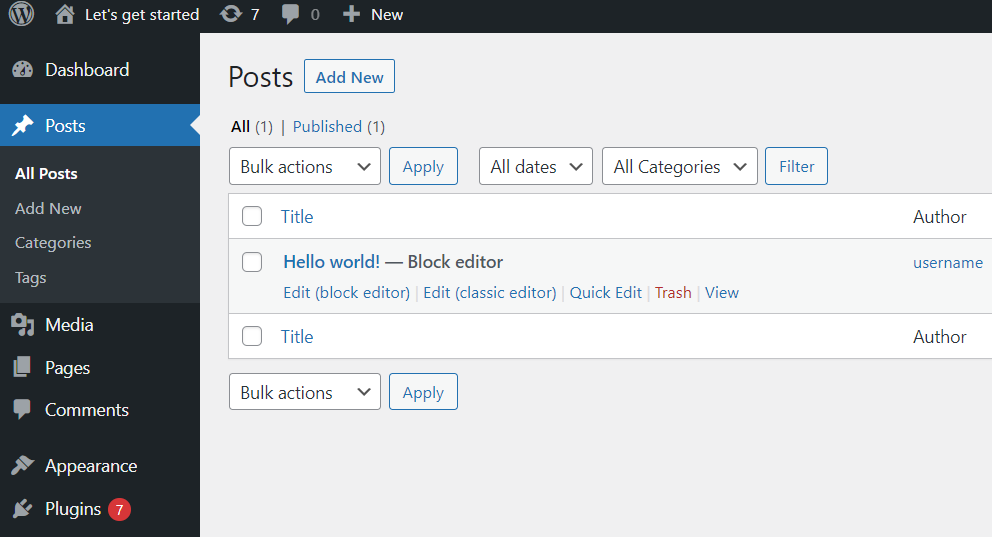
Pourquoi rien ne se passe-t-il lorsque je clique sur le bouton Publier ou Enregistrer le brouillon ?
La racine de ce problème réside dans les plugins - généralement lorsque plusieurs plugins tentent d'accéder aux mêmes ressources en même temps. Pour résoudre ce type de problème, essayez simplement de désactiver vos plugins un par un jusqu'à ce que vous trouviez celui qui en est la cause.
Il y a aussi une forte possibilité que votre navigateur soit le coupable, mais cela peut aussi être facilement résolu. Essayez simplement de vider le cache de votre navigateur et essayez de publier ou d'enregistrer votre message.
Pourquoi n'ai-je pas l'option d'une mise à jour, même si la mise à jour est disponible ?
Habituellement, lorsqu'une mise à jour WordPress est disponible, vous recevez une notification sur votre tableau de bord Wordpress Admin indiquant quelque chose comme ceci : WordPress 5.7.2 est disponible ! Mettez à jour maintenant.
Mais tous les utilisateurs de WordPress ne verront pas cette notification en même temps. La raison en est simple : votre WordPress a un intervalle de 12 heures où il vérifie les mises à jour. Comme il vérifie toutes les 12 heures les mises à jour disponibles, vous recevrez une notification avec un lien pour une mise à jour au cours de cette période de 12 heures.
Où puis-je trouver de l'aide pour mon site Web WordPress ?
WordPress est un logiciel open source, ce qui signifie que son code peut être consulté et modifié par n'importe qui. C'est pourquoi il existe de grandes communautés et des forums qui partagent des informations utiles, des réponses aux questions fréquemment posées et s'entraident même pour résoudre des problèmes particuliers au quotidien.
Si tout cela vous semble un peu compliqué, ne vous inquiétez pas. Il y a toujours la possibilité d'un hébergement WordPress géré. L'hébergement géré vous permet de vous détendre et de vous concentrer sur la création du contenu de votre site Web, tandis que votre hébergeur s'occupe de l'administration et de la sécurité de votre site Web.
WP-Admin Foire aux questions
Qu'est-ce que le WP-Admin ?
WordPress Admin, ou simplement WP-admin, est une interface logicielle dans laquelle vous pouvez créer de nouveaux contenus pour votre site Web WordPress, ainsi que modifier le contenu existant. Vous disposez également de nombreux widgets qui peuvent vous aider à suivre les commentaires sur votre site Web ou à surveiller la santé de votre site Web.
Comment puis-je me connecter à WP-Admin ?
L'accès à votre page de connexion d'administrateur WordPress est facile. Ajoutez simplement /login ou /wp-admin après votre nom de domaine dans la barre de recherche du navigateur. Par exemple, si le nom de domaine de votre site Web est YourDomain.com, pour la page de connexion WordPress, recherchez simplement YourDomain.com/login ou YourDomain.com/wp-admin. Vous serez redirigé vers la page de connexion où vous pourrez simplement entrer vos identifiants de connexion WordPress et cliquer sur le bouton Connexion.
Qu'est-ce que l'URL d'administration de WordPress ?
L'URL d'administration WordPress se compose de deux parties. L'un est votre nom de domaine, YourDomain.com, et la seconde partie est /login ou /wp-admin. Ainsi, l'URL complète ressemblerait à ceci : Votre domaine.com/login ou Votredomaine.com/wp-admin.
Hébergez votre site WordPress sur Nexcess
Souhaitez-vous vous concentrer sur le côté créatif du développement Web et ne pas vous soucier de l'administration de votre site Web WordPress ? Pensez à héberger votre site WordPress sur Nexcess.
Nexcess propose une variété de plans d'hébergement WordPress entièrement gérés, et avec chacun que vous choisissez, vous disposez d'un environnement de staging, de sauvegardes de 30 jours et de comptes de messagerie illimités. Vous avez également une option de garantie de remboursement de 30 jours, vous pouvez donc choisir votre plan en toute confiance.
Nexcess propose également une compression d'image, ce qui peut améliorer considérablement le temps de chargement du navigateur. Les outils premium avec les plans WordPress gérés par Nexcess incluent Visual Compare, WP Merge, iThemes Security Pro, iThemes Sync, TinyPNG et Qubely Pro. Mais ce que Nexcess n'a pas, ce sont les frais de dépassement, les limites de trafic et les pages vues mesurées.
Certaines fonctionnalités qui rendent Nexcess WordPress entièrement géré si pratique incluent :
- Surveillance de sécurité toujours active.
- Assistance d'experts WordPress 24h/24 et 7j/7, tous les jours de l'année.
- Un réseau de diffusion de contenu (CDN) intégré avec 22 emplacements.
- Et une mise en cache avancée pour un chargement ultra-rapide du site Web.
Essaie. Découvrez les plans d'hébergement WordPress entièrement gérés de Nexcess aujourd'hui.
Ressources WooCommerce connexes
- Comment personnaliser un thème WordPress
- Est-ce que WordPress est sécurisé ?
- Constructeurs de sites Web contre WordPress : lequel fonctionne le mieux ?
- Hébergement mutualisé vs hébergement WordPress : quelle est la différence ?
- Nettoyage WordPress 101
- WordPress.com vs WordPress.org : Comprendre les principales différences
