Écran blanc de la mort dans WordPress : qu'est-ce que c'est et comment y remédier
Publié: 2022-07-12L'écran blanc de la mort est une erreur WordPress courante que vous rencontrerez probablement en tant qu'utilisateur régulier de WordPress. Cette erreur peut être assez frustrante car il n'y a pas de message informatif sur la cause de l'erreur.
Dans ce guide, nous examinerons ce qu'est cette erreur ainsi que certaines des méthodes qui peuvent être appliquées pour corriger l'erreur dans votre site Web WordPress.
Table des matières
Qu'est-ce que l'écran blanc de la mort
Causes de l'écran blanc de la mort
Façons de réparer l'écran blanc de la mort
- Effacer le cache du site Web et du navigateur
- Vérifier les temps d'arrêt du serveur
- Résolution des erreurs de code
- Désactivez vos plugins
- Désactivez votre thème actuellement actif
- Augmenter la limite de mémoire WordPress
- Activer le débogage et rechercher les erreurs
- Vérifiez vos autorisations de fichier
- Restauration de sauvegarde
Conclusion
Qu'est-ce que l'écran blanc de la mort
Dans WordPress, l'écran blanc de la mort est une erreur qui affiche un écran blanc vierge lorsque vous essayez d'accéder à votre site Web dans un navigateur. Aucun contenu n'est rendu dans un tel cas.
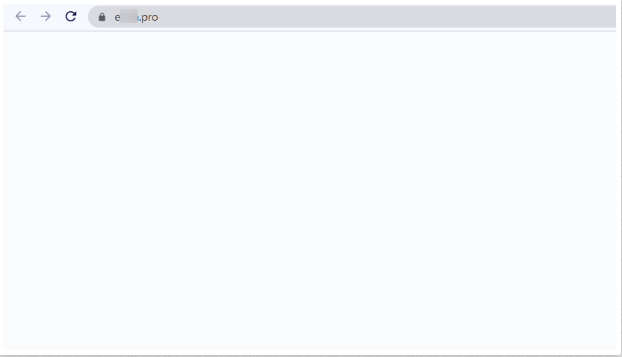
Dans certains cas cependant, vous pouvez à la place avoir une erreur critique rendue comme illustré ci-dessous :
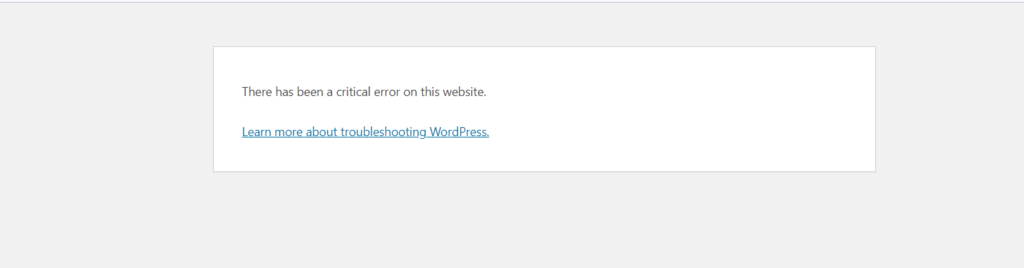
Cette erreur impliquerait un dépannage afin de le réparer.
Causes de l'écran blanc de la mort
Il n'y a pas de cause réelle à l'écran blanc de la mort. Cependant, il existe des causes courantes à cette erreur. Certains d'entre eux incluent:
i) Limite de mémoire : WordPress fournit une allocation de limite de mémoire par défaut. Parfois, cependant, les scripts de thèmes et de plugins, par exemple, peuvent dépasser la mémoire allouée. Cela peut à son tour provoquer l'écran blanc de la mort.
ii) Erreurs dans le code : dans les cas où il y a une erreur, par exemple dans les fichiers principaux de WordPress, un plugin ou un code de thème, vous pouvez rencontrer l'écran blanc de la mort.
iii) Thèmes ou plugins obsolètes : Dans une situation où vous activez un thème ou un plugin obsolète sur un site Web exécutant les dernières versions de WordPress, vous êtes également susceptible de rencontrer cette erreur.
iv) Indisponibilité du serveur : s'il y a un temps d'arrêt sur votre serveur, lors de l'accès à votre site Web sur le frontend, vous aurez probablement une vue de l'écran vide.
Façons de réparer l'écran blanc de la mort
La réparation de l'écran blanc de la mort devrait être une tâche prioritaire à effectuer au cas où votre site rencontrerait l'erreur. Cependant, la correction de l'erreur peut ne pas être assez simple. Puisqu'il n'y a pas de cause spécifique à l'erreur, cela impliquerait d'effectuer un certain nombre d'étapes de dépannage afin de trouver la cause exacte de l'erreur et de procéder à sa résolution.
Ici, nous couvrirons certaines des approches que vous pouvez effectuer afin de corriger l'erreur sur votre site Web, en commençant par les vérifications de base.
Effacer le cache du site Web et du navigateur
Lorsque vous rencontrez l'erreur White Screen Of Death, vider le cache de votre site et de votre navigateur devrait faire partie des premières étapes de dépannage que vous effectuez.
En supposant que vous ayez un plugin de cache en place, vous devrez d'abord vider le cache de votre site Web à l'aide du plugin.
Une fois que vous avez terminé de vider le cache de votre site, vous devrez ensuite vider le cache de votre navigateur. Ceci peut être réalisé à partir des paramètres de votre navigateur.
Parfois, si votre hôte a également activé la mise en cache au niveau du serveur, vous devrez demander à votre hôte d'effacer le cache ou de désactiver la mise en cache à partir de votre panneau d'hébergement si une option pour cela est fournie.
Après avoir effectué ce qui précède, testez si l'erreur persiste. Vous pouvez également choisir d'effectuer les tests dans une fenêtre privée / mode incognito.
Vérifier les temps d'arrêt du serveur
Si le site Web est en panne, vous risquez de rencontrer un écran blanc de la mort. Pour confirmer s'il y a un temps d'arrêt, vérifiez d'abord si l'erreur est rendue sur un lien de votre site Web ou sur plusieurs liens. Si l'erreur est reproduite dans plusieurs liens, il est probable qu'il y ait un problème de temps d'arrêt.
Vous pouvez également surveiller les temps d'arrêt de votre site Web à l'aide d'un outil de surveillance de site Web de votre choix. Un exemple d'un tel outil est FreshPing.
Ensuite, s'il y a un temps d'arrêt réel, vous devrez consulter votre hôte à ce sujet afin qu'il puisse le résoudre.
Résolution des erreurs de code
Des erreurs de code peuvent également provoquer un écran blanc de la mort. Si l'écran blanc de la mort s'est peut-être produit après avoir effectué des modifications de votre côté, les personnalisations effectuées sont la cause probable de l'erreur. Vous devrez donc supprimer ces personnalisations de votre site Web ou restaurer une sauvegarde sur le site.
Désactivez vos plugins
L'écran blanc de la mort peut également être causé par des problèmes de compatibilité des plugins ou des modifications que vous avez peut-être récemment effectuées sur les plugins.
Afin d'éliminer la possibilité qu'un plugin puisse être à l'origine du problème, vous devrez d'abord désactiver tous les plugins. Cela peut être réalisé via FTP en utilisant un outil tel que FileZilla. Lors de l'installation de l'outil sur votre ordinateur local, vous devrez effectuer les opérations suivantes :
- Connectez-vous à votre site en utilisant vos identifiants FTP. Si vous ne les avez pas en place, vous pouvez consulter votre hôte pour vous aider à identifier où les localiser.
- Accédez au répertoire Wp-Content
- Renommez le dossier plugins en plugins-old
Vérifiez maintenant si vous êtes en mesure de visualiser le site dans le front-end. Si tel est le cas, cela signifie qu'un plugin est à l'origine de l'erreur.
Vous devrez ensuite vérifier quel plugin pourrait être à l'origine de l'erreur. Pour ce faire, vous pouvez renommer le dossier "plugins-old" en "plugins". Ensuite, réactivez les plugins un par un pour identifier le plugin en conflit. Une fois que vous avez identifié le plugin, vous devrez le désactiver et consulter l'équipe de support des plugins à propos du problème.
Alternativement, si vous êtes certain que le problème a été causé par un plugin que vous avez récemment activé, vous devrez plutôt effectuer les opérations suivantes :
- Connectez-vous à votre site via FTP
- Accédez au répertoire Wp-Content > Plugins
- Renommez ce dossier de plug-in spécifique en ajoutant le suffixe -old à son nom. Par exemple myplugin à myplugin-old
Une fois cela fait, vérifiez si l'erreur est résolue.

Désactivez votre thème actuellement actif
Dans certains cas, votre thème WordPress peut également être à l'origine de l'erreur White Screen Of Death. Pour éliminer cette possibilité, vous devrez désactiver votre thème actuellement actif. Pour ce faire, vous devrez effectuer les opérations suivantes :
- Connectez-vous à votre site via FTP en utilisant un logiciel tel que Filezilla. Alternativement, vous pouvez également accéder aux fichiers de votre site via votre panneau d'hébergement
- Accédez au chemin du répertoire Wp-Content > Thèmes
- Renommez votre thème actuellement actif en ajoutant le suffixe -old au nom. Par exemple "vingt-vingt-vieux"
Après avoir effectué ce qui précède, votre thème précédemment actif sera désactivé et un thème WordPress par défaut sera activé.
Ensuite, vous devrez maintenant vérifier si le contenu de votre site Web est maintenant visible sur le frontend. Si tel est le cas, cela signifierait que l'erreur est le résultat du thème précédemment actif. Dans un tel cas, vous devrez consulter l'auteur du thème ou l'équipe de support du thème à propos du problème.
Augmenter la limite de mémoire WordPress
Parfois, un script exécuté sur votre site WordPress peut épuiser la limite de mémoire WordPress allouée et, par conséquent, l'action prévue n'est pas exécutée. Cela peut à son tour provoquer l'écran blanc de la mort. Dans de tels cas, il serait donc important d'augmenter la limite de mémoire WordPress.
La limite de mémoire peut être augmentée en procédant comme suit :
- Connectez-vous à votre site via FTP ou depuis votre panel d'hébergement
- Sélectionnez pour modifier le fichier wp-config.php situé à la racine de vos fichiers de thème
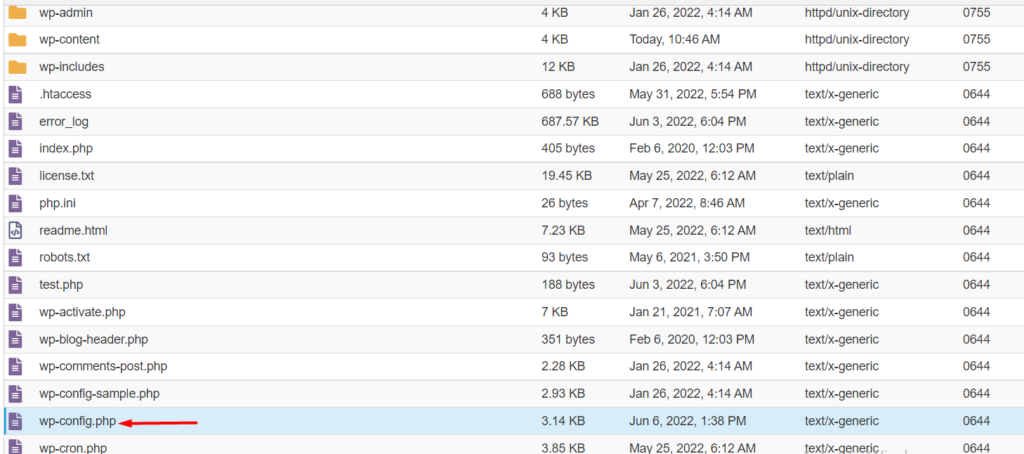
- Dans le fichier, ajoutez le code ci-dessous juste avant la ligne indiquant "/* C'est tout, arrêtez d'éditer !" Bonne publication. */"
define('WP_MEMORY_LIMIT', '256M');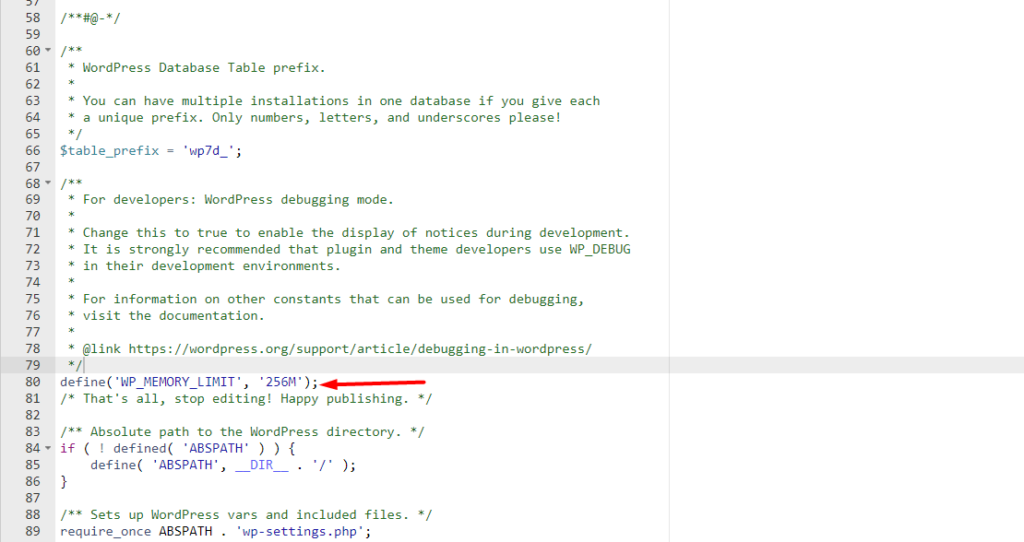
- Sauvez votre changements.
Ensuite, vérifiez si l'erreur est résolue sur votre site Web.
Activer le débogage et rechercher les erreurs
Puisqu'il n'y a pas d'erreurs spécifiques affichées sur le frontend, vous pouvez activer le débogage et la journalisation des erreurs sur votre site Web afin de vérifier si des erreurs sont générées. Pour ce faire, vous pouvez effectuer les opérations suivantes :
- Sélectionnez pour modifier le fichier wp-config.php à la racine des fichiers de votre site Web
- Ajoutez les codes ci-dessous juste avant la ligne qui dit : « /* C'est tout, arrêtez d'éditer ! Bonne publication. */"
define( 'WP_DEBUG', true ); define( 'WP_DEBUG_LOG', true );- Enregistrez vos modifications
- Ensuite, accédez à votre site Web dans votre navigateur et vérifiez s'il y a des erreurs affichées sur le front-end. Accédez également au fichier journal debug.log situé dans le répertoire wp-content.
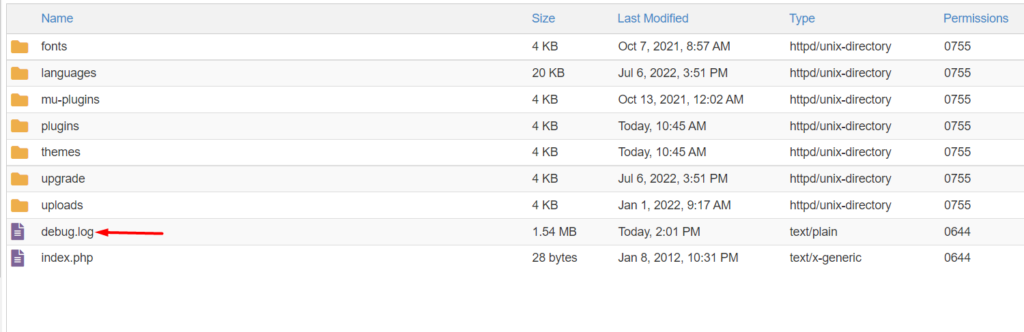
Lors de l'accès au fichier, ouvrez le fichier et recherchez les erreurs enregistrées. L'erreur ou les erreurs devraient aider à indiquer exactement ce qui pourrait être à l'origine de l'erreur.
Vérifiez vos autorisations de fichier
Parfois, l'écran blanc de la mort peut être causé par des problèmes d'autorisation de fichiers sur votre site Web. Cela se produit si vous avez des fichiers ou des dossiers avec des autorisations compromises. Vous devez donc contre-vérifier les autorisations des fichiers de votre site.
Les autorisations de fichiers peuvent être vérifiées lors de la connexion à votre site via votre panneau d'hébergement et accéder aux fichiers de votre site.
Vous trouverez ci-dessous un exemple de capture d'écran sur les autorisations :
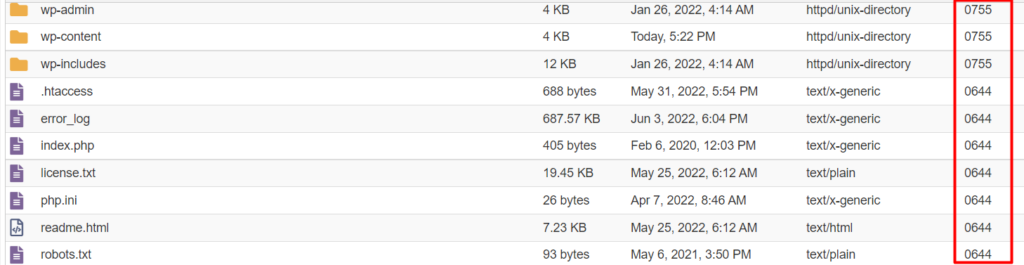
Les fichiers doivent avoir l'autorisation 644 par défaut ou 664. Les dossiers, en revanche, doivent avoir l'autorisation 755 ou 775.
Si les autorisations ne correspondent pas, vous devrez les modifier comme illustré dans les exemples de captures d'écran ci-dessous :
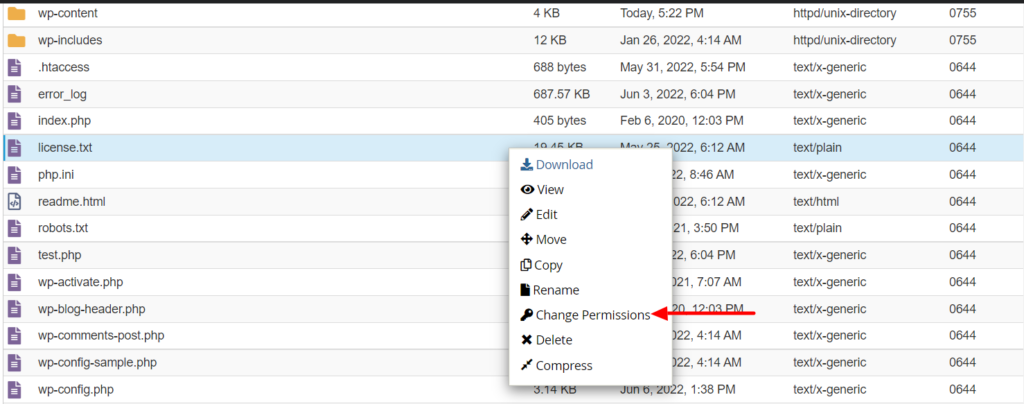
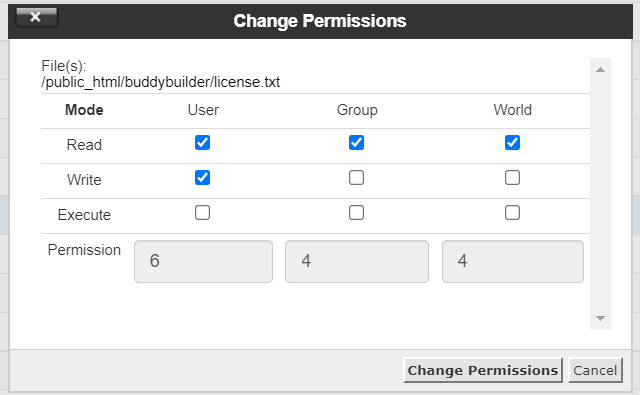
Si vous n'êtes pas en mesure d'effectuer les modifications, nous vous recommandons de consulter votre hébergeur pour vous aider à les effectuer.
Restauration de sauvegarde
Si les méthodes ci-dessus ne fonctionnent pas, vous pouvez choisir de restaurer une sauvegarde sur votre site si vous effectuez régulièrement des sauvegardes sur le site ou si votre hébergeur propose une option pour des sauvegardes régulières.
En revanche, si vous n'effectuez pas de sauvegardes régulières, il est recommandé de le faire. Voici un guide rapide sur la façon de sauvegarder votre site Web WordPress.
Conclusion
Au fil du temps, l'écran blanc de la mort a été une erreur courante rencontrée par les utilisateurs du site WordPress. Cela peut être causé par un certain nombre de problèmes, dont la plupart ont été discutés ci-dessus. En plus des causes discutées, l'erreur peut également être causée par le piratage des fichiers de votre site Web. Il est donc important de mettre également en place divers mécanismes de sécurité pour votre site Web.
Nous espérons que ce guide fournira des informations claires sur la façon de résoudre l'écran blanc de la mort, au cas où vous le rencontreriez sur votre site Web. Si vous avez des questions ou des suggestions, n'hésitez pas à nous contacter dans la section des commentaires ci-dessous.
