Revue Wondershare Filmora : prix, fonctionnalités et plus (2023)
Publié: 2023-12-15Si vous êtes un créateur de contenu, il est crucial de trouver un bon logiciel de montage vidéo. Ceux qui débutent préféreront probablement une option plus conviviale, telle que Wondershare Filmora. Dans cet article, nous plongerons en profondeur dans cette centrale de montage vidéo adaptée aux débutants et discuterons de ses fonctionnalités, de ses avantages et de ses inconvénients !
Commençons.
- 1 Qu'est-ce que Wondershare Filmora ?
- 1.1 Produits Wondershare Filmora
- 2 fonctionnalités clés de Wondershare Filmora
- 2.1 Montage vidéo
- 2.2 Effets vidéo
- 2.3 Édition audio
- 2.4 Effectuer des ajustements de couleur
- 3 Comment éditer une vidéo avec Wondershare Filmora
- 3.1 Téléchargez le logiciel Wondershare Filmora
- 3.2 Explorer l'interface Wondershare Filmora
- 3.3 Ajout de supports d'archives
- 3.4 Ajout de son
- 3.5 Ajout de transitions et d'effets
- 3.6 Exporter votre vidéo
- 4 avantages et inconvénients de Wondershare Filmora
- 4.1 Avantages de Wondershare Filmora
- 4.2 Inconvénients de Wondershare Filmora
- 5 Tarifs Wondershare Filmora
- 6 réflexions finales sur Wondershare Filmora
Qu’est-ce que Wondershare Filmora ?
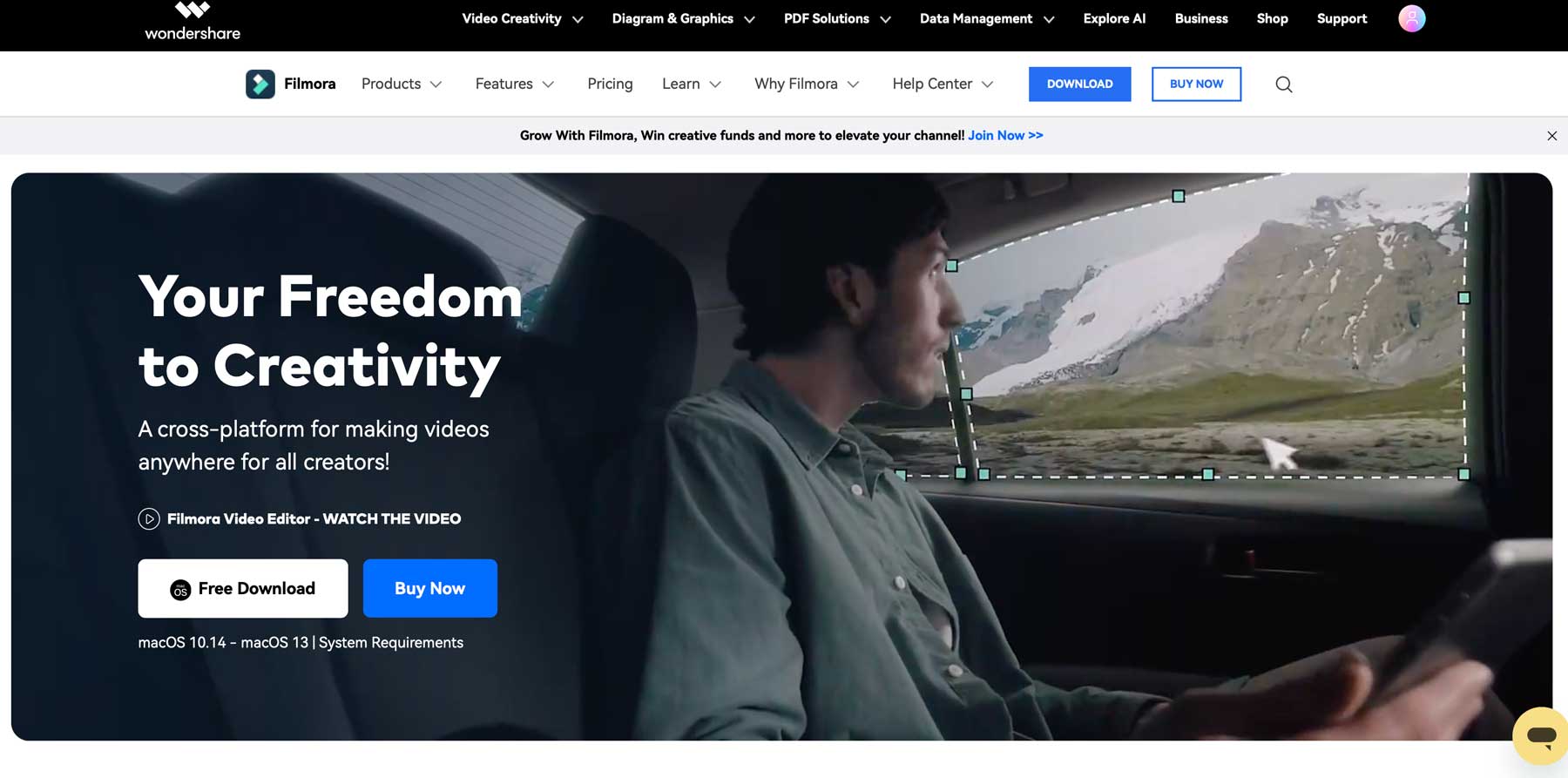
Wondershare Filmora est un logiciel de montage vidéo pour Mac et PC lancé en 2015. Contrairement aux options basées sur le cloud, vous devez le télécharger sur votre ordinateur et utiliser ses ressources pour éditer des vidéos. Pour certains, cela pourrait être un problème en raison de la configuration système requise. Pour exécuter Filmora avec succès, vous aurez besoin d'un Mac ou d'un PC avec au moins 8 Go de RAM, 10 Go d'espace de stockage et un processeur Intel i3 (PC) ou i5 (Mac). Filmora dispose de plusieurs outils de montage vidéo, notamment la rédaction et la génération d'images par IA, des millions d'images et de vidéos, l'imagerie clé, le suivi de mouvement, le recadrage automatique, etc.
Produits Wondershare Filmora
En plus d'une application de bureau, Filmora est disponible sur Android et iOS via l'application Filmora. Vous pouvez retoucher des selfies, ajouter des effets de réalité augmentée (RA) et ajouter de la musique et des autocollants. Il existe également Filmora Workspace, qui vous permet de gérer, partager et stocker vos projets dans le cloud. Vous pouvez également continuer là où vous vous êtes arrêté sur votre dernier projet en utilisant une combinaison de Workspace et de l'application Filmora. Enfin, il existe Filmstock pour Filmora, qui propose plus de 400 packs d'effets pour vos vidéos. L'application est standard avec votre abonnement Filmora, mais pour profiter de Filmstock, il y a des frais mensuels supplémentaires.
Principales fonctionnalités de Wondershare Filmora
Filmora propose des fonctionnalités pour créer et éditer des vidéos en un éclair. Certaines fonctionnalités standard incluent les titres 3D, le flou de mouvement et l'accélération de la vitesse, qui vous permettent de ralentir ou d'accélérer vos vidéos en quelques clics. Une fonctionnalité de mode instantané permet aux utilisateurs de créer des vidéos avec des titres, des effets et des faits saillants en quelques minutes seulement. Des outils supplémentaires incluent la synchronisation automatique du rythme, qui ajoute automatiquement des effets au rythme des pistes audio de votre vidéo, et le masquage, qui vous permet de masquer les éléments que vous souhaitez masquer de votre vidéo.
Dans la dernière version de Filmora, 12, il y a quelques nouvelles fonctionnalités à mentionner, notamment la prise en charge de plusieurs plates-formes, où vous pouvez créer ou éditer une vidéo dans la version de bureau, puis la compléter en déplacement avec l'application Android ou iOS pour iPhone ou iPad. Pour vous donner une meilleure idée de ce que Filmora peut faire, passons en revue certaines de ses meilleures fonctionnalités afin que vous puissiez décider si Filmora est fait pour vous.
Montage vidéo
Filmora regorge d'outils pour rendre le montage vidéo un jeu d'enfant. De la rédaction IA à la fonction de découpe innovante, de nombreux outils vous aident à créer des vidéos époustouflantes. Passons en revue quelques-uns des plus remarquables proposés par Wondershare.
Rédaction d'IA
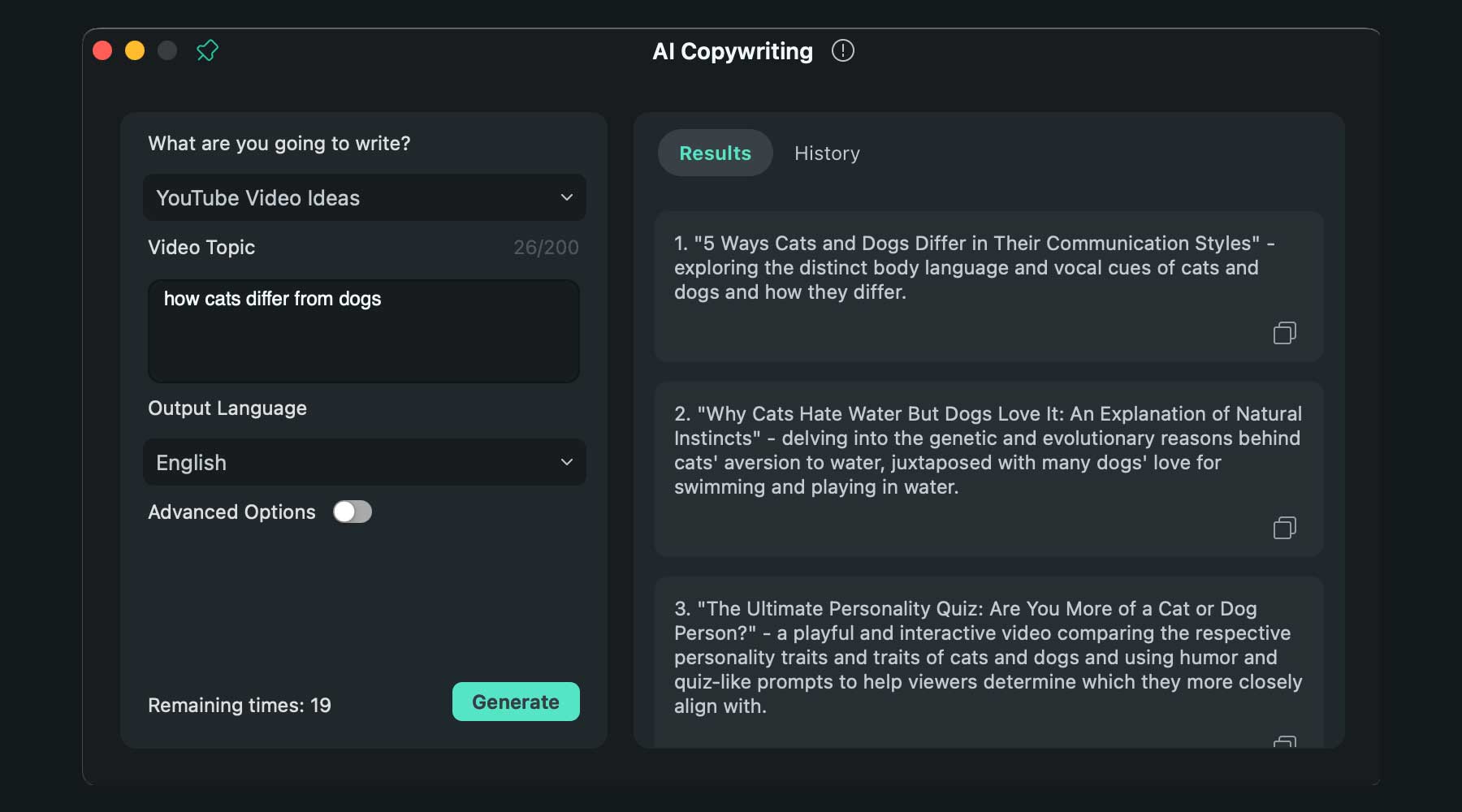
L'une des fonctionnalités les plus récentes est ChatGPT intégré au logiciel. Vous pouvez générer des scripts, des titres et des descriptions YouTube, ainsi qu'une copie vidéo avec une invite de texte et un clic sur un bouton. ChatGPT peut être utilisé avant de lancer un projet ou pendant le montage pour ajouter ou remplacer du texte dans votre vidéo.
Génération d'images IA
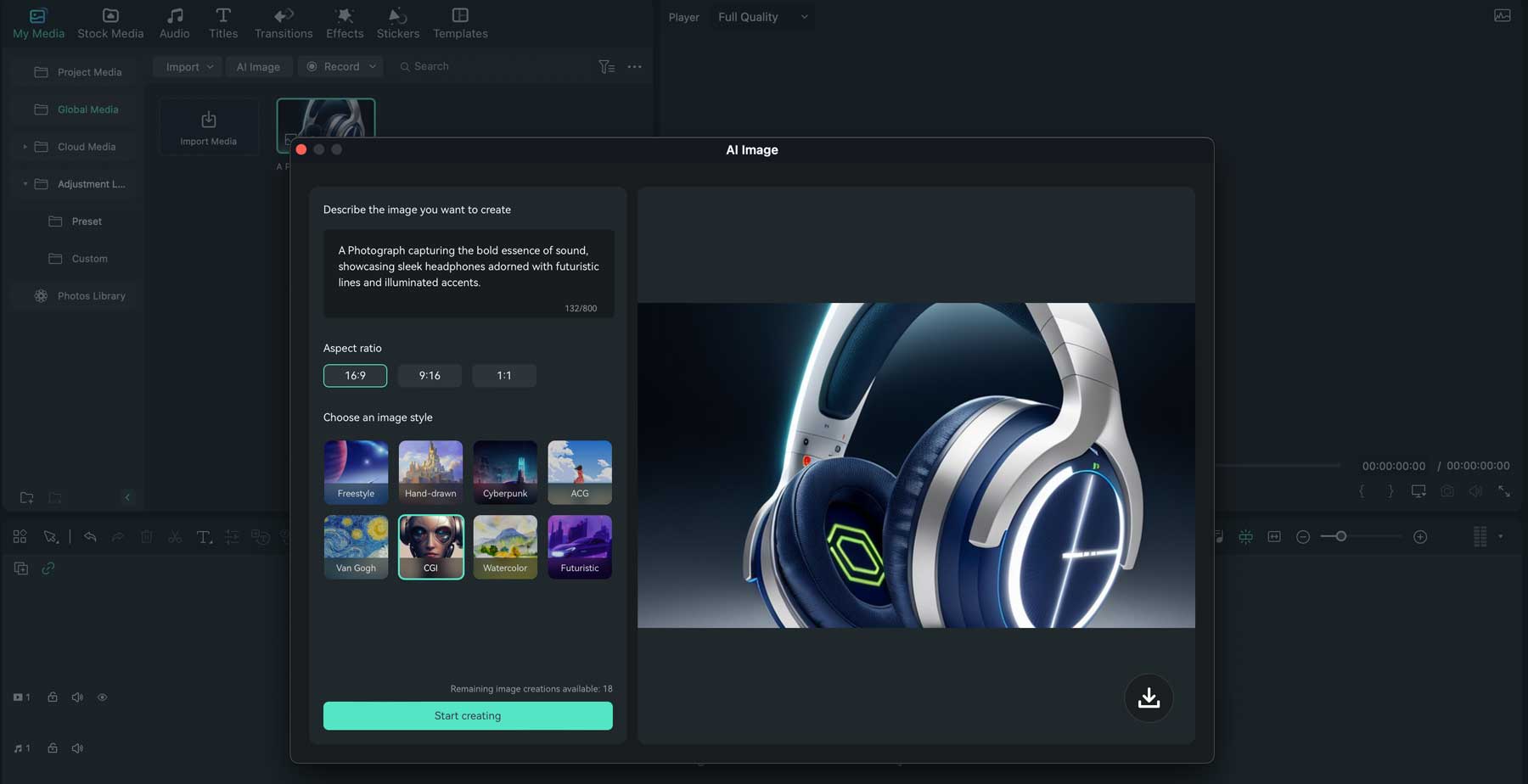
Une autre nouveauté de Filmora est l'outil de conversion texte-image. À l'aide de la saisie de texte, vous pouvez générer des images via l'application de bureau à utiliser dans vos projets vidéo. Vous avez le choix entre plusieurs styles, notamment dessinés à la main, CGI, cyberpunk, Van Gogh et aquarelle, pour n'en nommer que quelques-uns. Il existe également trois formats d'image, dont 16:9, 9:16 et 1:1, afin que vous puissiez créer des images pour des courts métrages grand écran ou YouTube.
Découpe intelligente IA
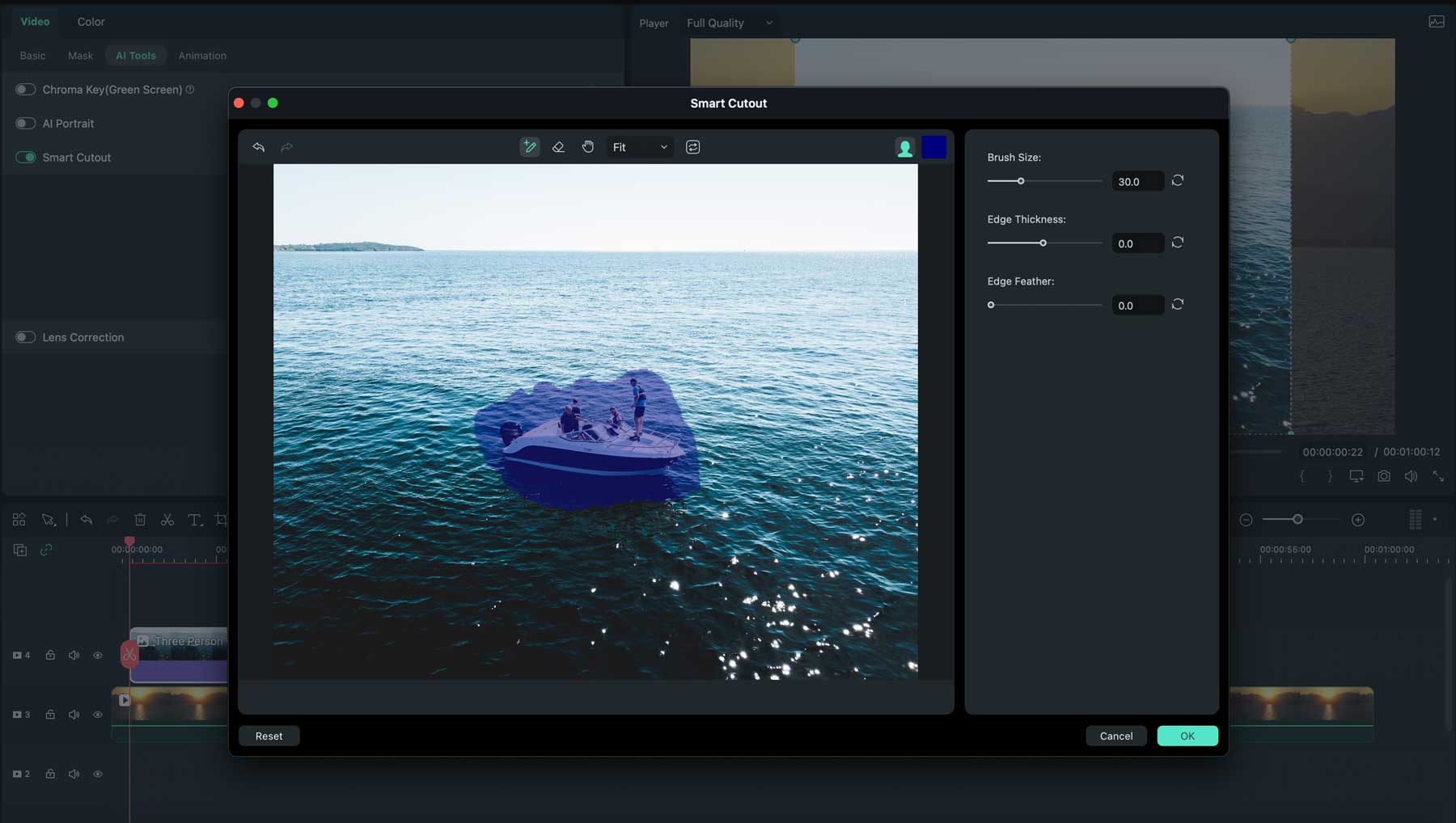
Une autre fonctionnalité intéressante d'IA de Filmora est l'outil AI Smart Cutout, qui vous permet de sélectionner facilement un sujet dans votre vidéo, de supprimer des objets ou de remplacer l'arrière-plan de vos clips.
Recadrage automatique
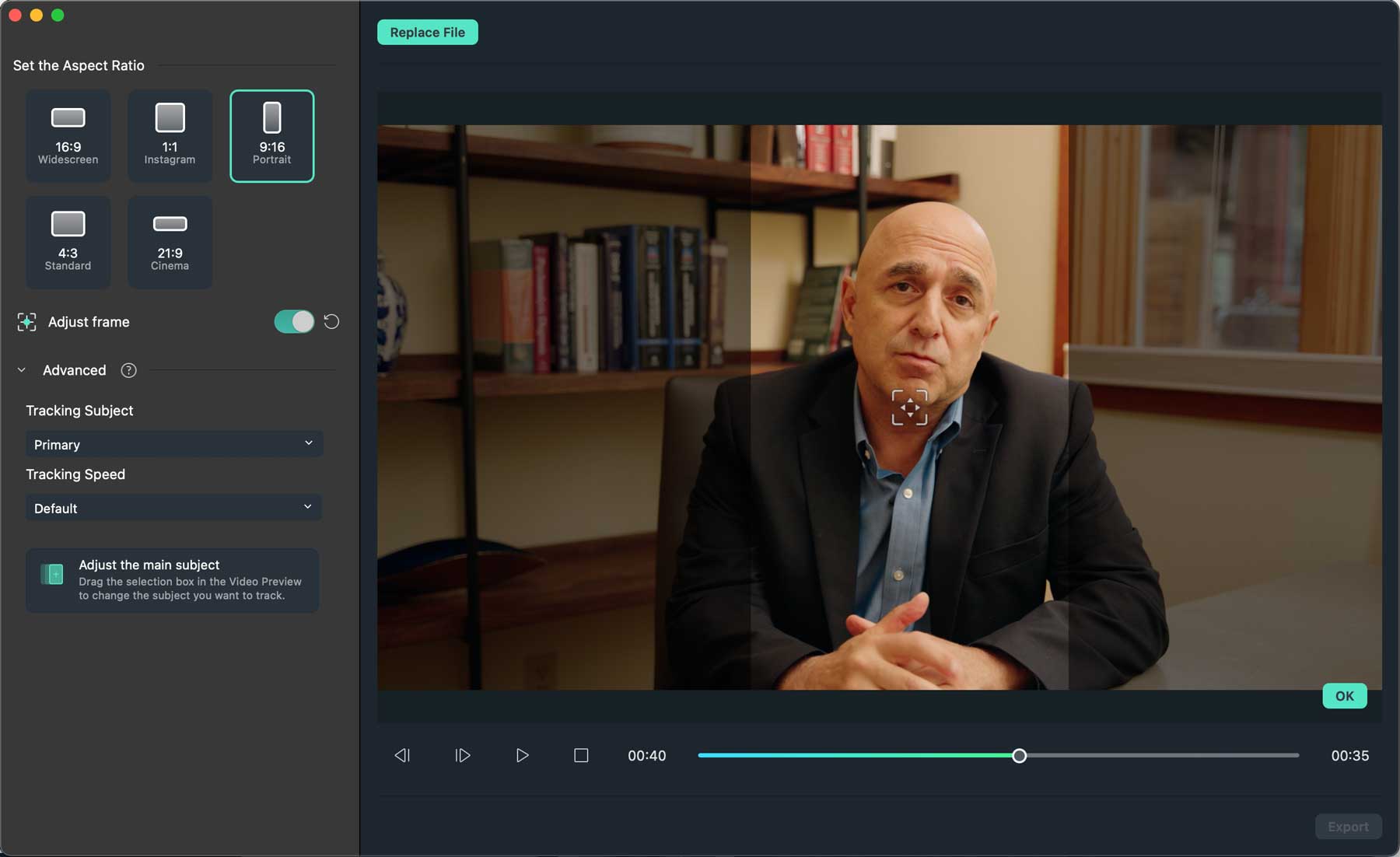
Vous adorerez l'outil Auto Reframe si vous êtes chargé de créer des vidéos pour plusieurs plates-formes. D'un simple clic, cet outil basé sur l'IA changera automatiquement l'orientation de votre vidéo de paysage à portrait ou vice versa, il n'est donc pas nécessaire de créer deux versions. La meilleure partie? Il suivra automatiquement le sujet de votre vidéo afin que l'expérience soit transparente sur toutes les plateformes.
Présentation Avatar
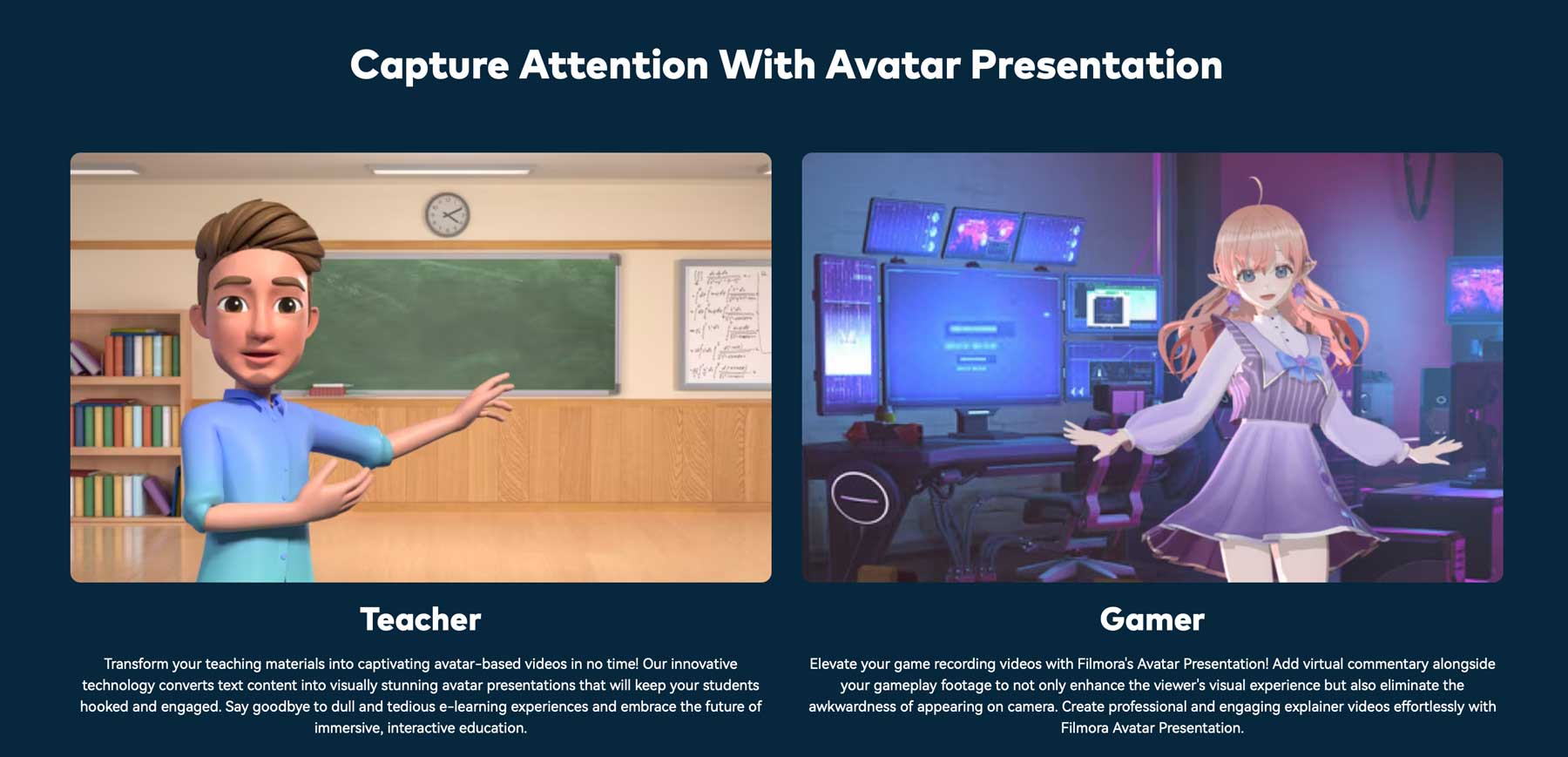
Une autre fonctionnalité intéressante de Wondershare Filmora est l'outil de présentation AI Avatar, qui vous permet de créer un avatar virtuel animé qui peut parler, imiter les expressions faciales et se déplacer en temps réel. Vous pouvez télécharger votre modèle de relation virtuelle (VRM) ou utiliser l'un des 15 avatars prédéfinis.
Fonctionnalités de montage vidéo supplémentaires
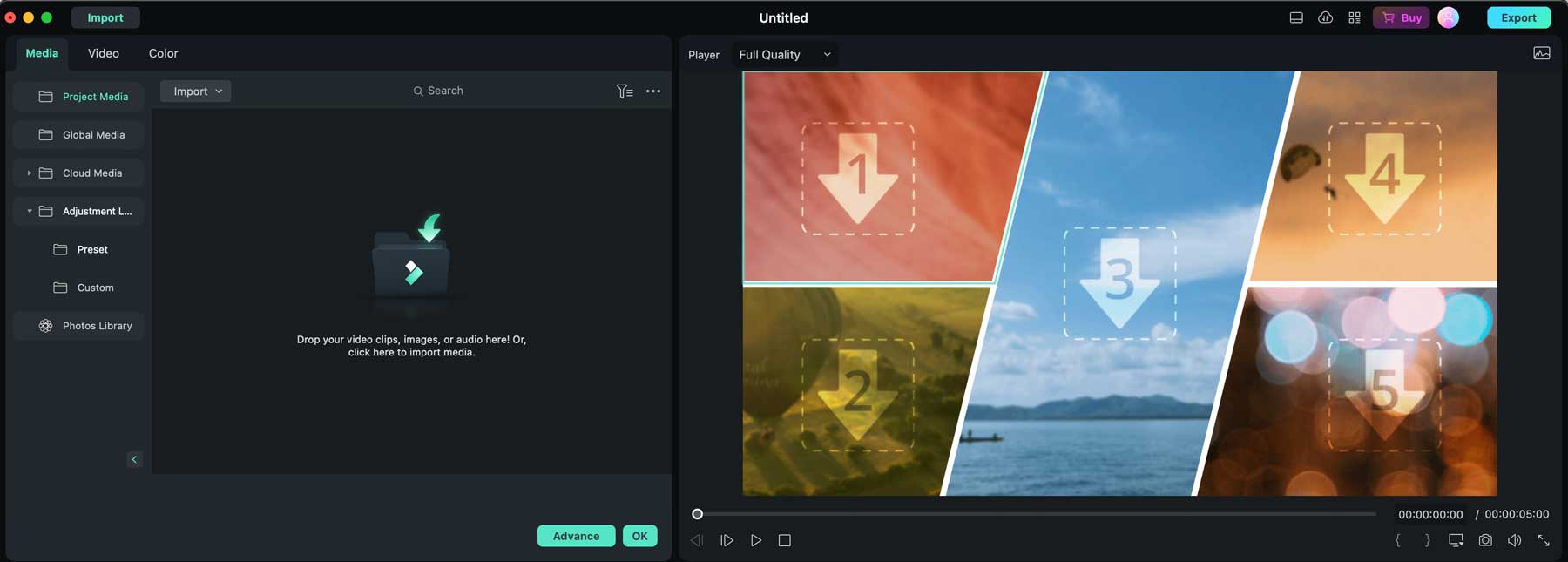
Outre les outils répertoriés ci-dessus, quelques autres fonctionnalités de montage vidéo sont disponibles avec Wondershare Filmora. Ceux-ci incluent un outil de sauvegarde et de synchronisation des actifs, qui vous permet d'accéder à vos vidéos sur l'application de bureau ou mobile, puis de les partager avec les membres de l'équipe ou les amis. Un outil de calque de réglage vous permet de créer des effets sympas et de les copier et coller dans la chronologie de la vidéo. De plus, la fonction d'écran partagé vous permet de créer plusieurs écrans, vous permettant ainsi de créer des vidéos uniques pour faire passer votre message.
Effets vidéo
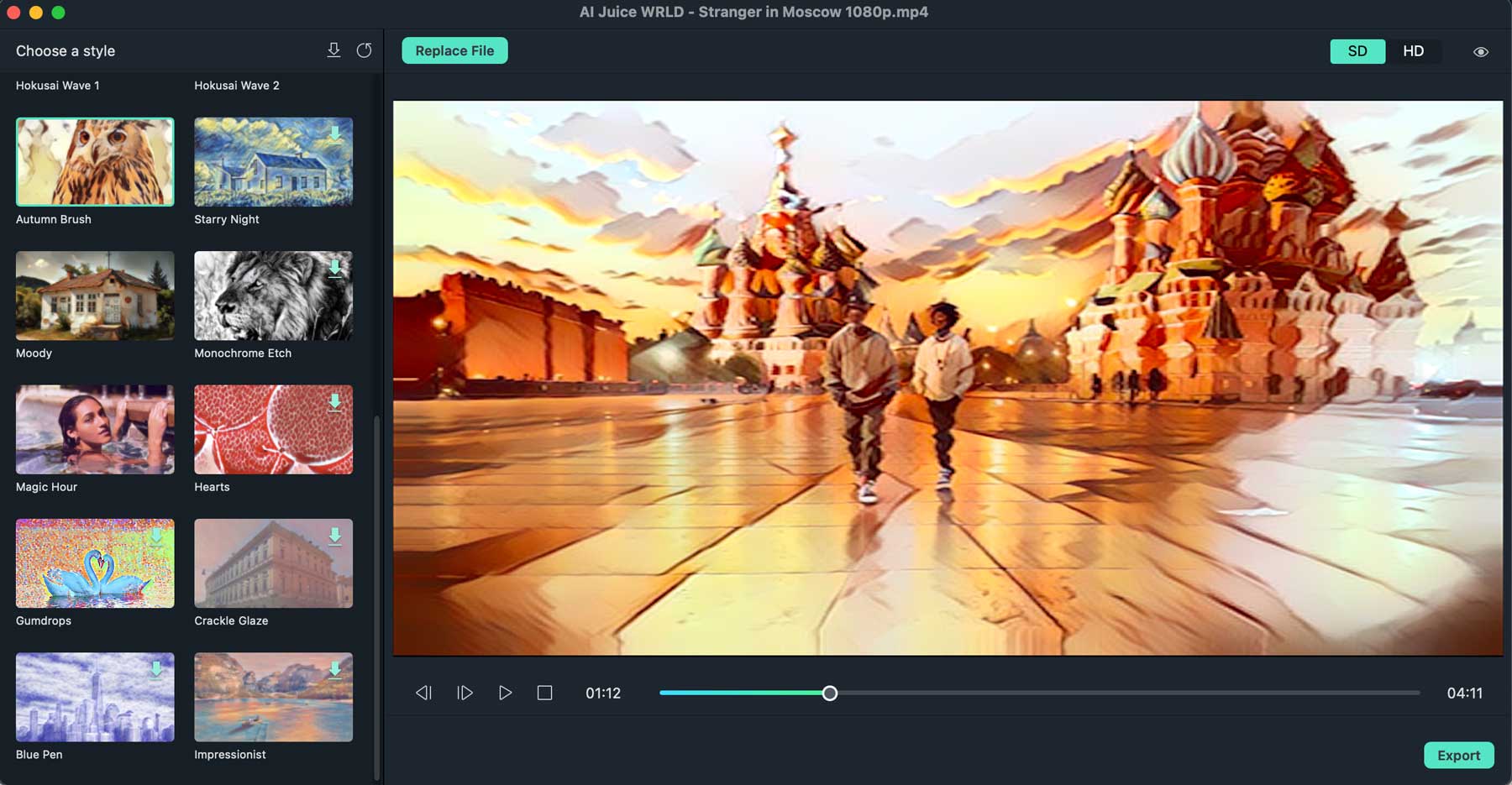
Avec Wondershare Filmora, vous aurez accès à de nombreux effets sympas pour vos vidéos. Vous pouvez appliquer des transitions, des filtres, des titres 3D et des éléments de mouvement attrayants pour rendre vos vidéos plus attrayantes. Vous pouvez également créer un effet d'écran vert pour remplacer l'arrière-plan, utiliser l'outil Plume pour dessiner et masquer des éléments de votre vidéo, puis les animer. Avec le plug-in AI Portrait, vous pouvez automatiquement ajouter des effets d'autocollants, supprimer des arrière-plans et ajouter des éléments AR, créant ainsi des courts métrages d'animation sympas pour vos réseaux sociaux.
Édition audio
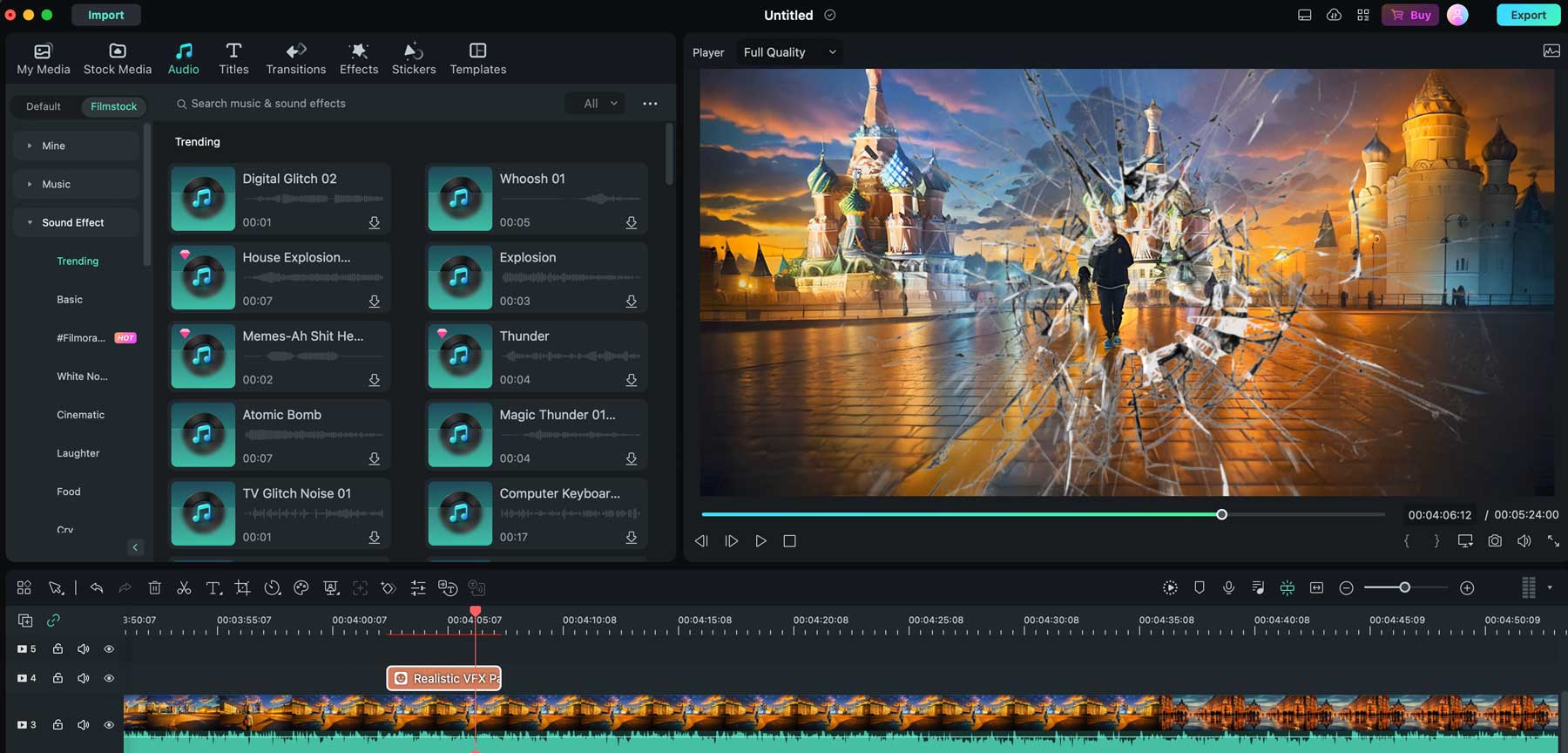
Wondershare Filmora dispose de plusieurs outils audio, dont l'outil AI Audio Denoise, qui supprime les bruits de fond indésirables de vos vidéos. Il existe également l'outil AI Audio Stretch, qui utilise l'IA générative pour raccourcir ou allonger l'audio de vos fichiers vidéo afin de correspondre à la longueur de la vidéo. Vous pouvez également créer des voix off avec l'outil de synthèse vocale, synchroniser l'audio et la vidéo pour rendre le son plus clair, atténuer l'audio avec l'outil d'atténuation et utiliser l'outil de détection silencieuse pour couper facilement les parties silencieuses de votre vidéo. Enfin, des millions de clips audio sont disponibles, donc si vous avez besoin de moyens pour ajouter de l'audio, Filmora peut vous aider.
Effectuer des ajustements de couleur
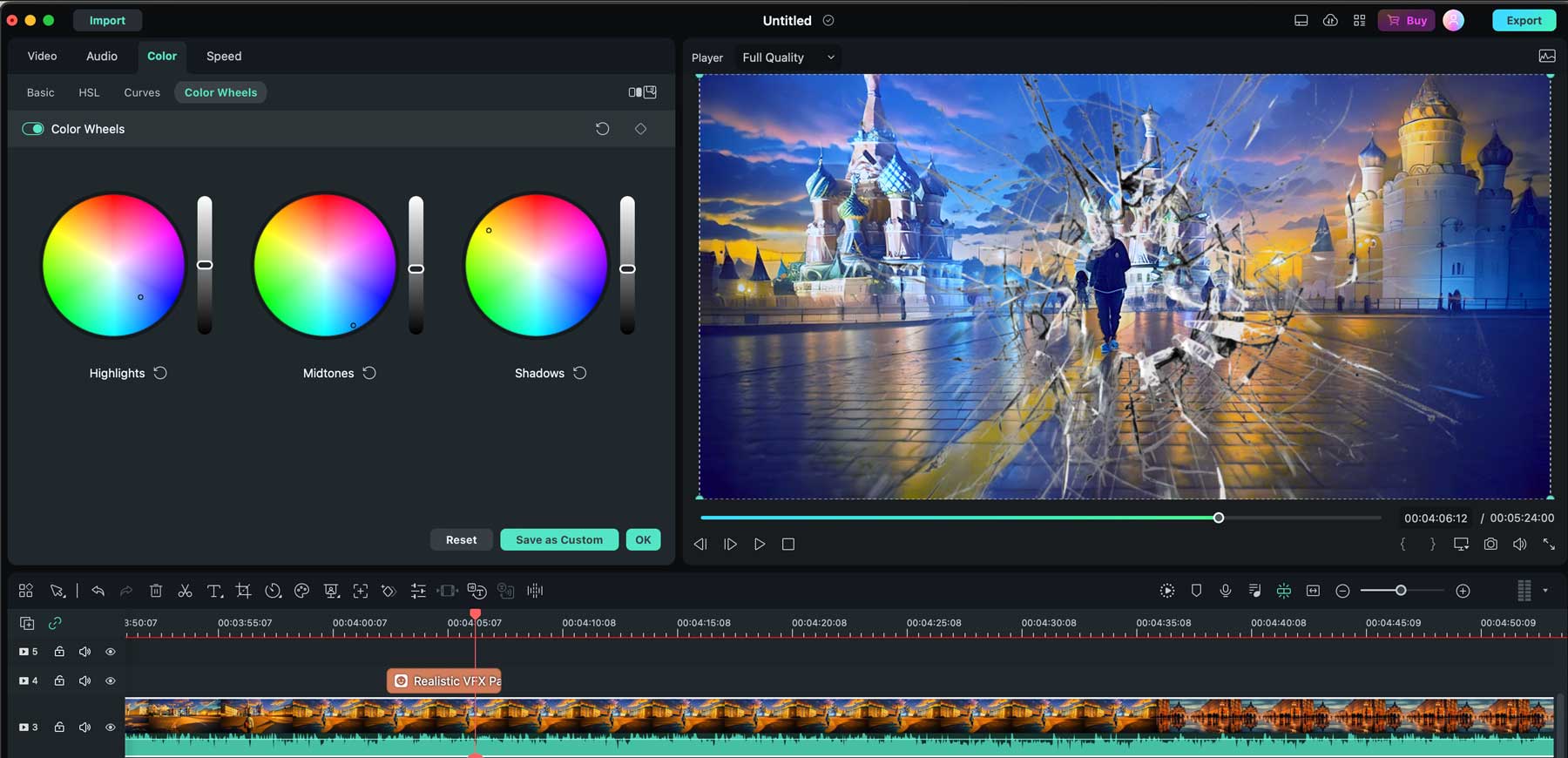
Filmora offre la possibilité d'appliquer des corrections de couleurs aux vidéos à l'aide de la LUT 3D. Il dispose d'une bibliothèque de plus de 100 tables de recherche (LUT) qui peuvent transformer le style et l'apparence de votre vidéo. Vous pouvez en importer une de manière transparente si vous avez déjà créé une LUT 3D spécifique dans un autre programme, comme Photoshop. De plus, l'outil de correspondance des couleurs permet de sélectionner une couleur précise à partir d'une image particulière, qui peut ensuite être copiée et appliquée à d'autres clips. Enfin, plus de 40 préréglages de couleurs sont disponibles pour améliorer la chaleur, le dynamisme ou la fraîcheur de l'apparence de votre vidéo.
Comment éditer une vidéo avec Wondershare Filmora
Maintenant que nous vous avons donné une meilleure idée de ce que Filmora peut faire, examinons les étapes à suivre pour créer votre première vidéo. La bonne nouvelle est que Wondershare facilite le démarrage et propose une version gratuite que vous pouvez essayer. Vous aurez accès à presque tous les outils qu'ils proposent, à l'exception de quelques-uns, comme la fonction de présentation d'avatar AI. Avec l'essai gratuit, vous pouvez créer et exporter jusqu'à 10 projets (avec un filigrane), afin d'avoir une idée de la façon dont les choses fonctionnent.
Téléchargez le logiciel Wondershare Filmora
La première étape consiste à télécharger le logiciel sur votre ordinateur. Assurez-vous que votre système répond aux exigences, puis commencez par cliquer sur le bouton Téléchargement gratuit sur la page d'accueil de Wondershare Filmora.
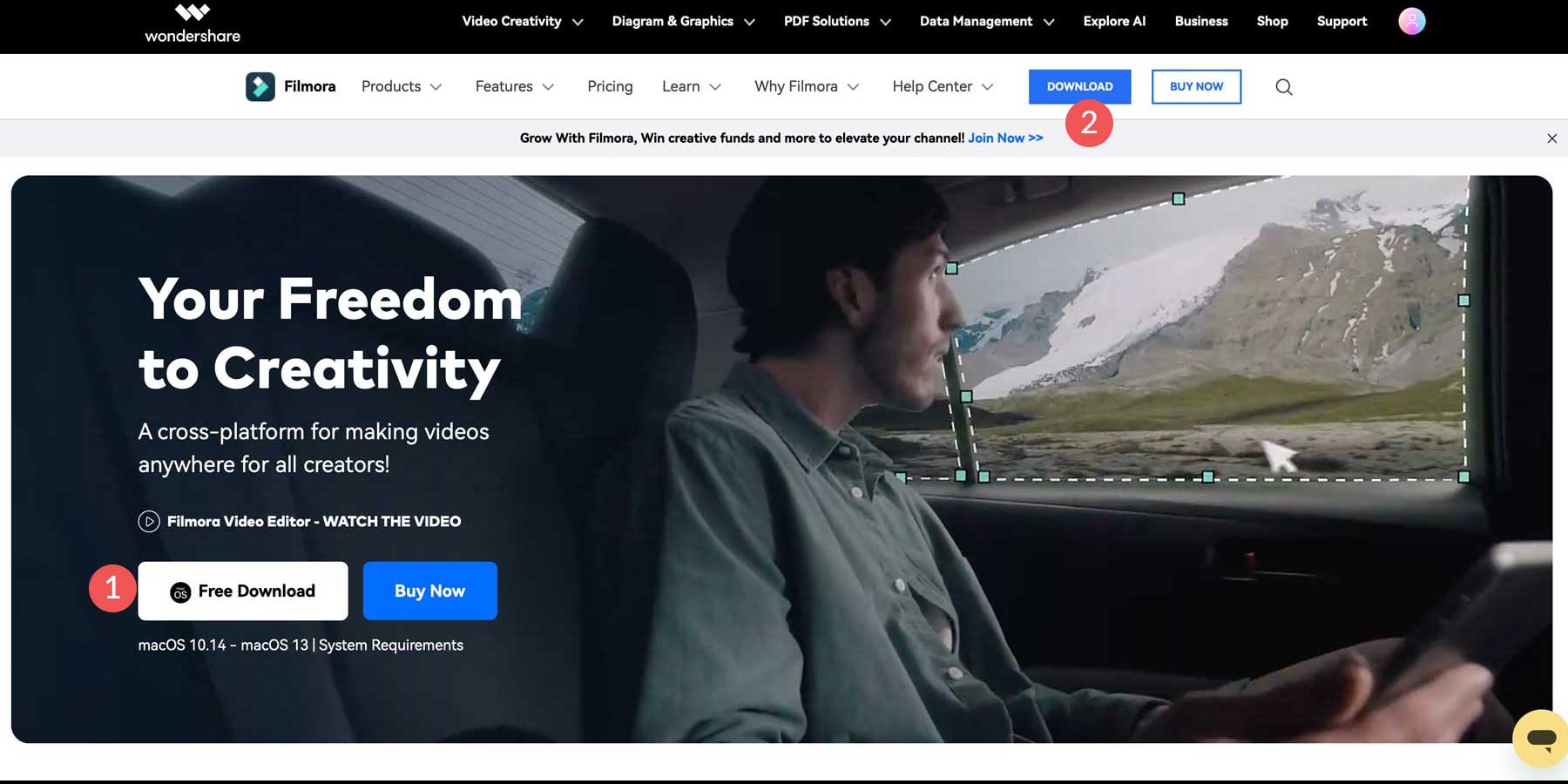
Une fois le logiciel téléchargé, localisez le fichier téléchargé et double-cliquez pour l'ouvrir.
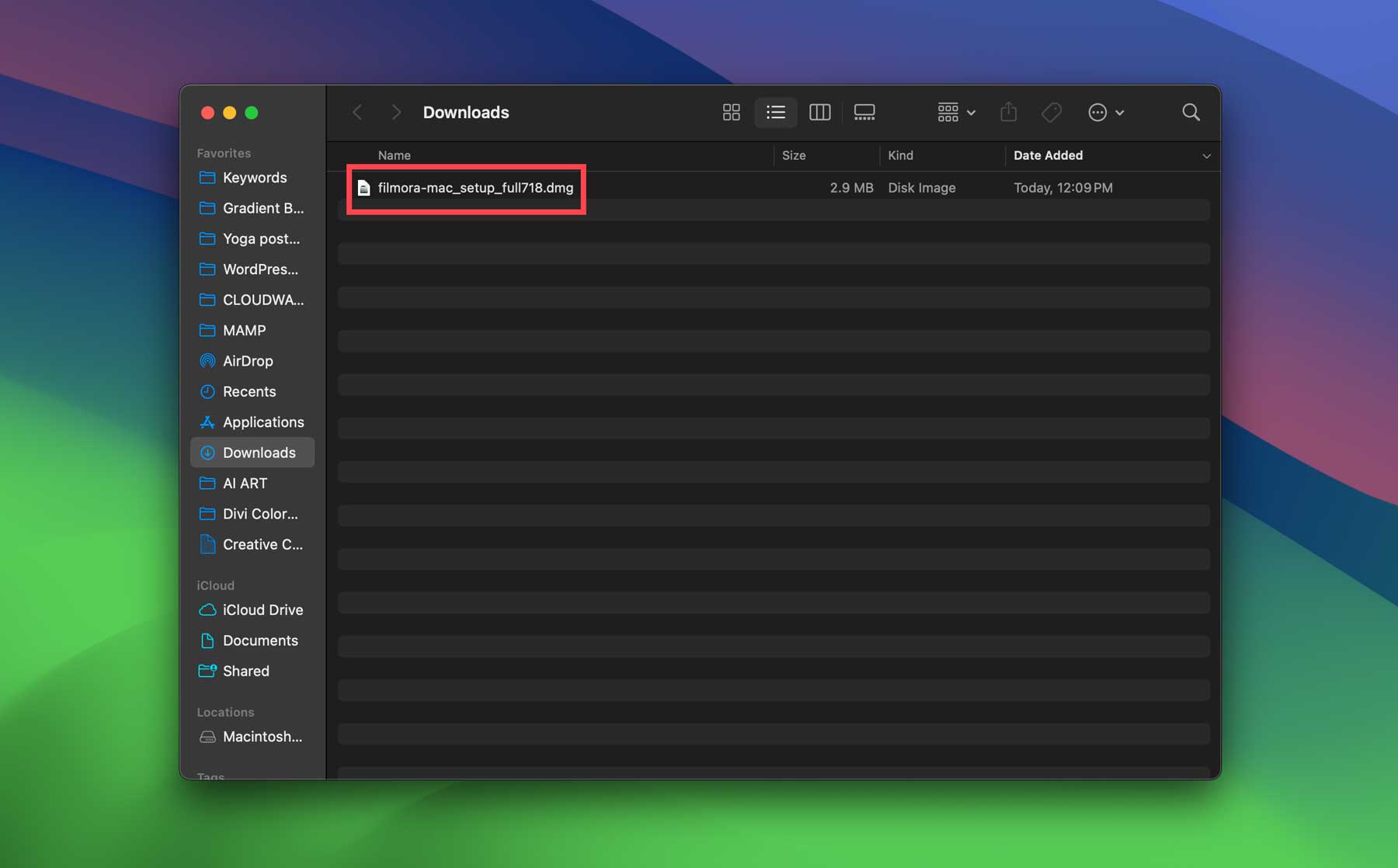
Ensuite, double-cliquez sur le package d’installation pour l’installer sur votre ordinateur. Votre écran d'installation peut être différent selon votre système, mais le processus est le même.
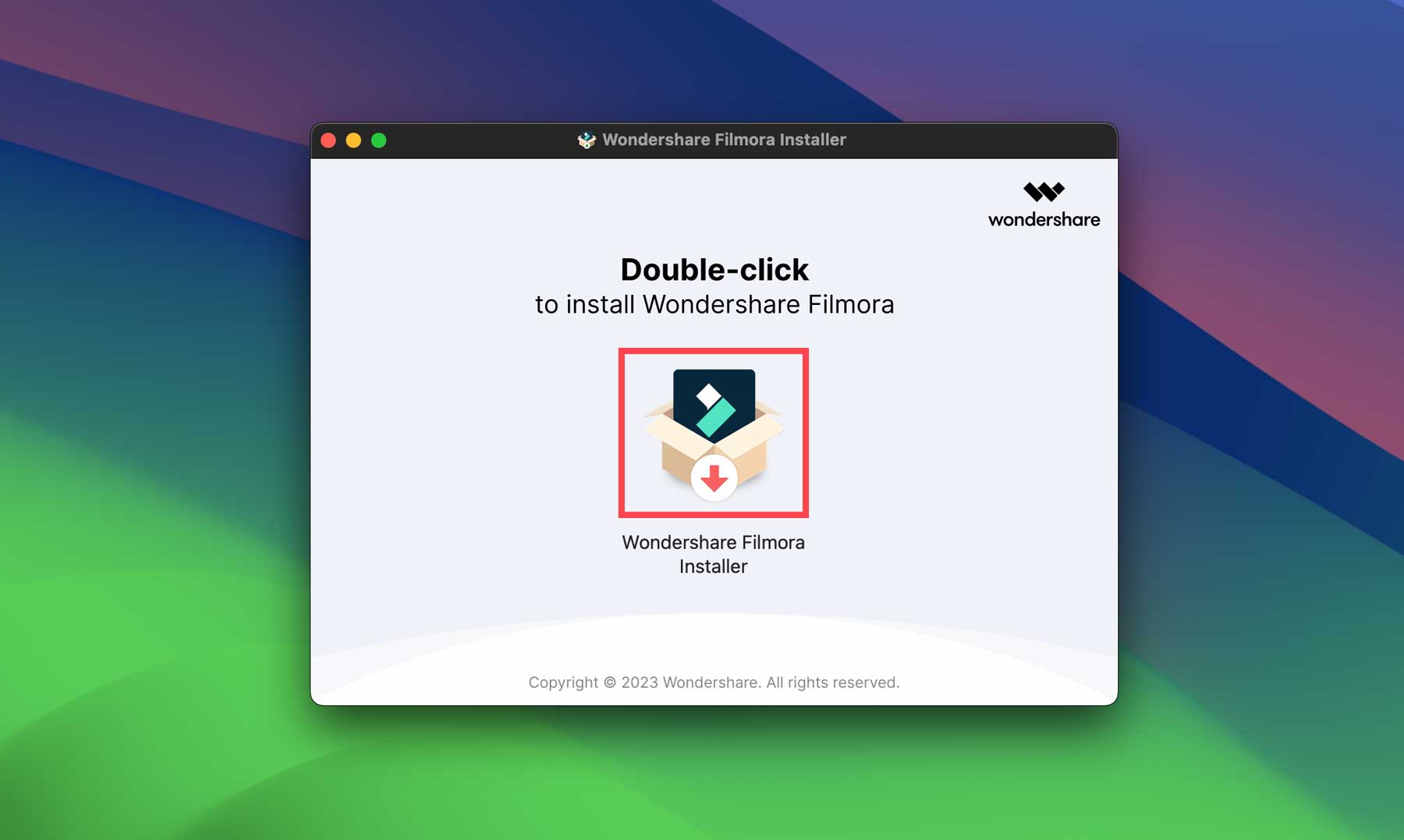
Une fois le logiciel installé, Filmora s'ouvrira sur votre ordinateur. Vous rencontrerez un tableau de bord de démarrage rapide dans lequel vous pourrez créer un nouveau projet (1), ouvrir un projet cloud (2), définir le format d'image d'un nouveau projet (3), ouvrir un projet stocké sur votre ordinateur ( 4), ou lancez l'un des différents outils, tels que le mode instantané, l'enregistreur d'écran, la rédaction AI également, et autres. Une fois les projets terminés, ils seront répertoriés dans la galerie de projets en bas de l'écran (6).

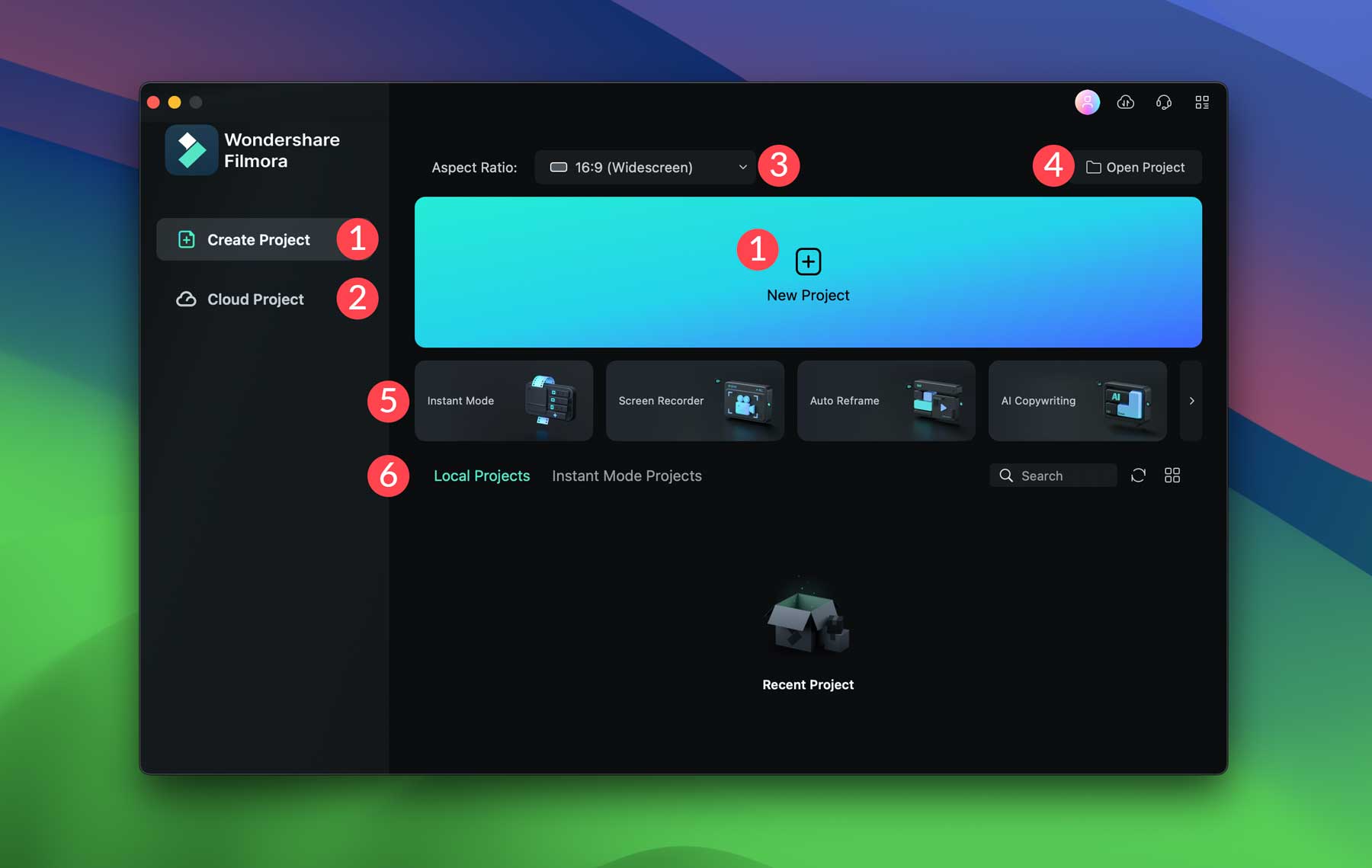
Commencez par cliquer sur le bouton Nouveau projet. Une fois votre nouveau projet créé, un assistant de démarrage rapide vous aidera à configurer votre espace de travail en fonction de la manière dont vous envisagez d'utiliser le logiciel.
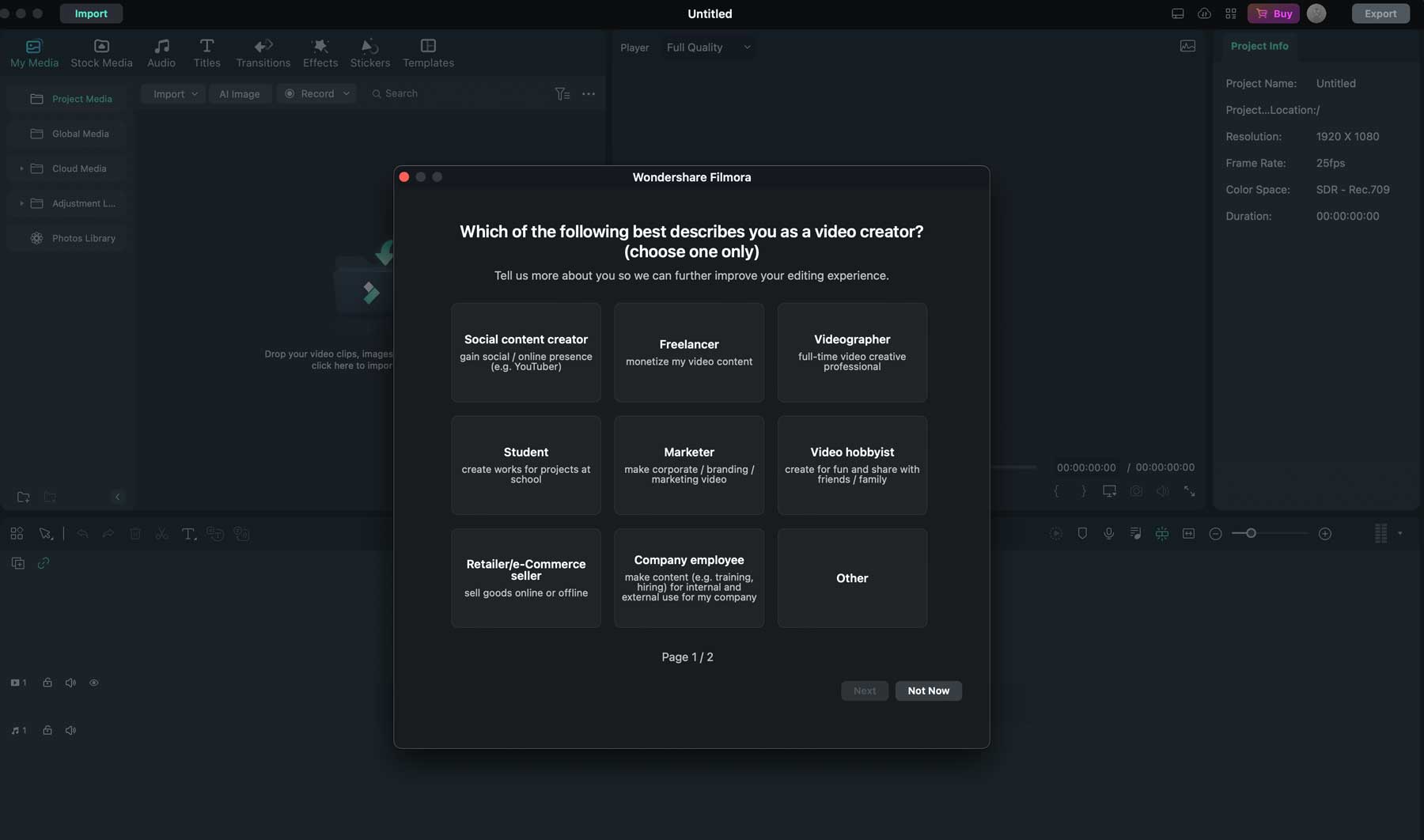
Explorer l'interface Wondershare Filmora
Avant de créer notre première vidéo, il est essentiel de connaître l'interface dans laquelle vous allez travailler. Il y a de nombreuses fonctionnalités à apprendre, notamment l'onglet Outils, qui vous permet d'importer des médias, de sélectionner des ressources vidéo ou audio pour votre projet. , créez des écrans de titre, des transitions, des effets et des autocollants, ou choisissez un modèle.
Voici un bref aperçu de l'interface pour que vous sachiez où tout se trouve :
- Onglet Outils : vous permet de sélectionner différents médias, autocollants, effets et textes à ajouter à vos vidéos.
- Options des outils : une fois qu'un outil est sélectionné, une liste des options disponibles apparaîtra, vous permettant d'en choisir une.
- Importer des médias : vous pouvez double-cliquer sur l'icône du dossier pour télécharger des ressources sur votre vidéo ou sélectionner une option dans le menu.
- Aperçu vidéo : une fois les éléments présents, vous pourrez visualiser votre vidéo dans la fenêtre d'aperçu.
- Paramètres vidéo : révèle la fréquence d'images, le rapport hauteur/largeur et d'autres détails sur votre projet.
- Chronologie : après avoir placé des éléments dans votre projet, une chronologie apparaîtra vous indiquant quand et où chaque élément commencera à jouer.
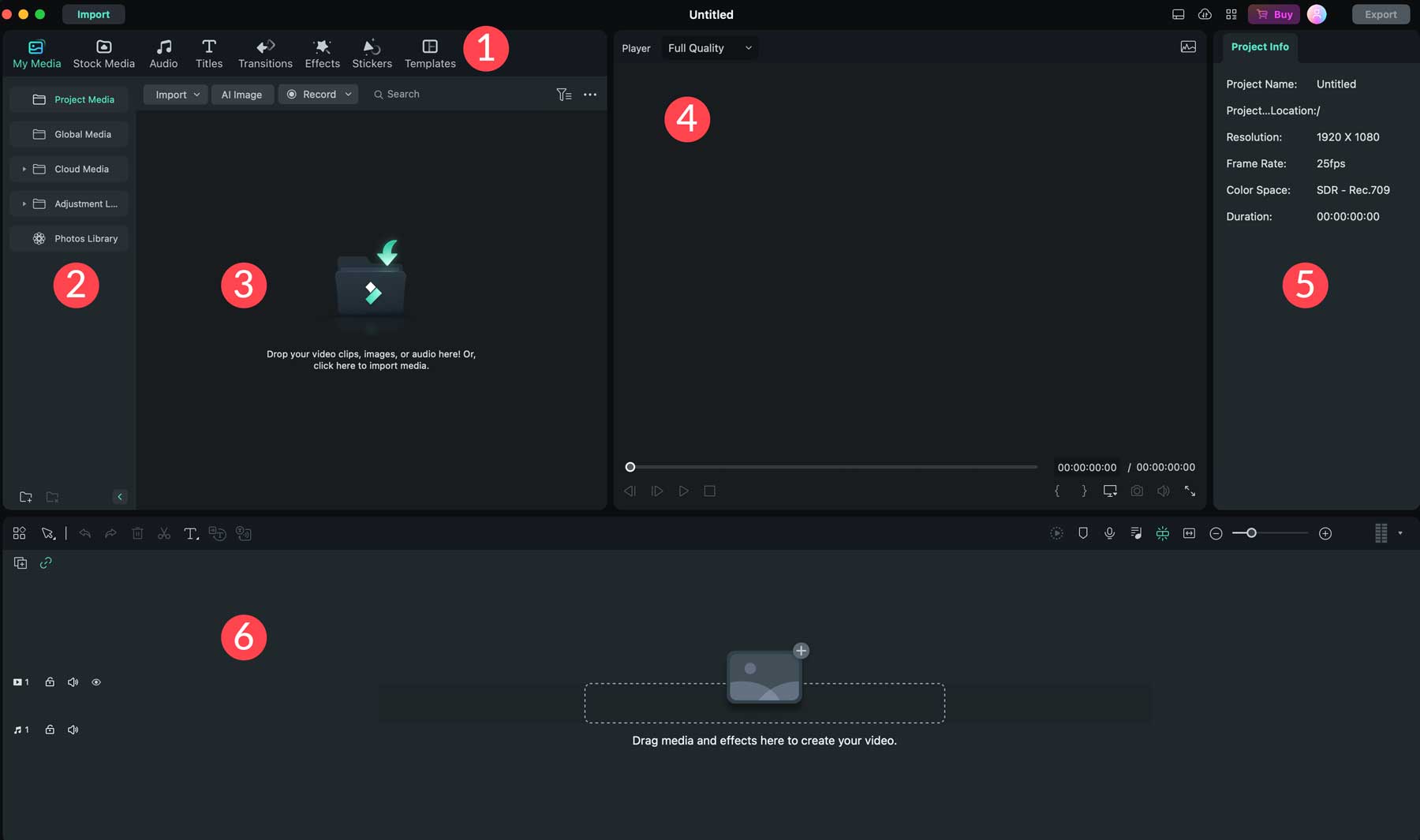
Ajout de supports d'archives
Maintenant que vous comprenez où tout se trouve, ajoutons un atout à notre projet. Commencez par cliquer sur l’onglet Stock Media dans la barre d’outils. Vous pouvez rechercher des ressources vidéo et photo en tapant dans le champ de recherche (1) ou en parcourant la vidéo ou l'audio (2). Vous pouvez prévisualiser chacun d'eux en double-cliquant dessus pour jouer dans la fenêtre d'aperçu.
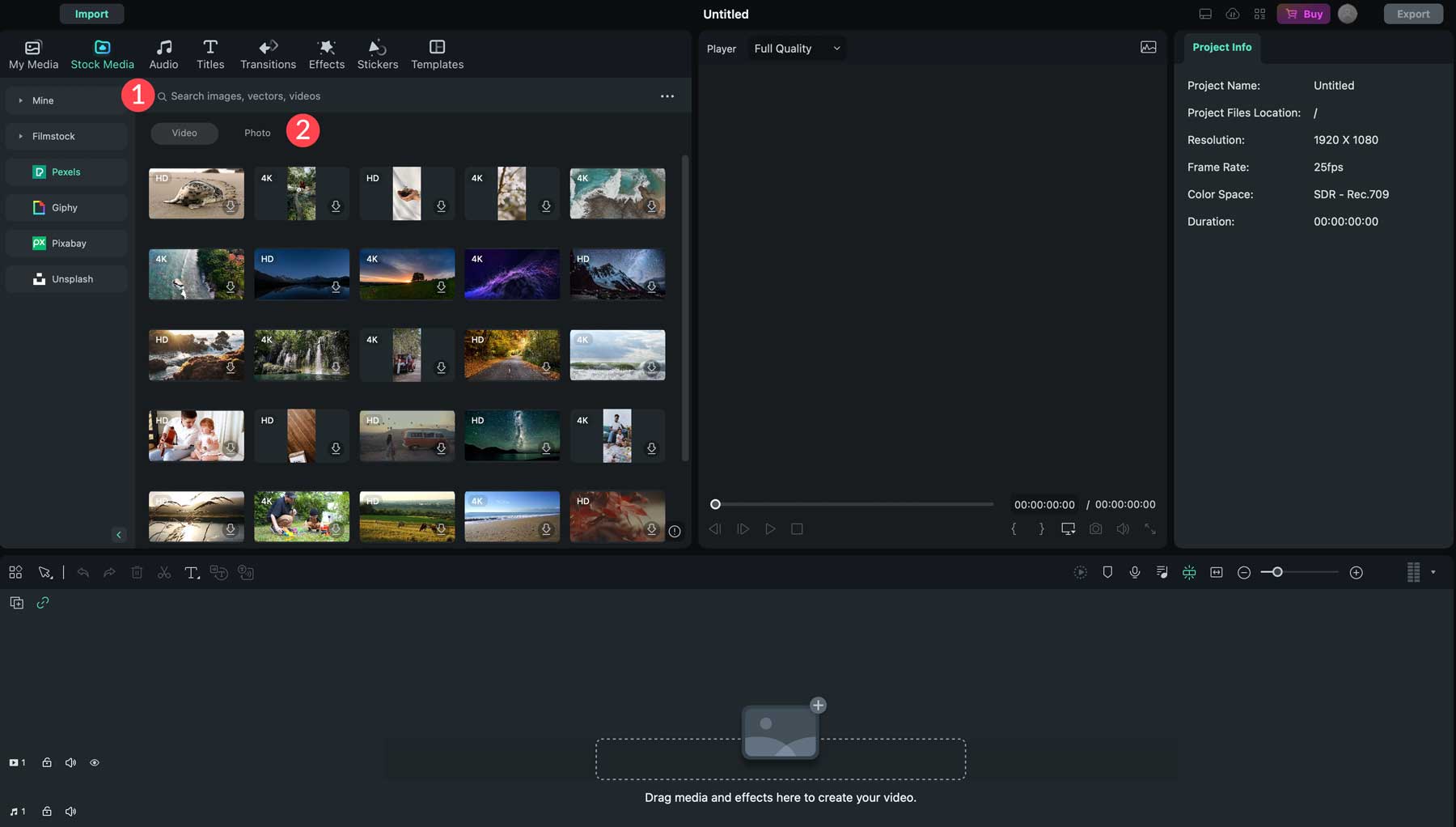
Une fois que vous avez trouvé le média que vous souhaitez utiliser, double-cliquez dessus pour le télécharger (1), puis faites-le glisser dans la timeline (2). En fonction du média choisi, Filmora peut vous demander si vous souhaitez faire correspondre le rapport hauteur/largeur du projet ou le modifier pour l'actif choisi. Choisissez l’option Correspondance au média pour obtenir les meilleurs résultats.
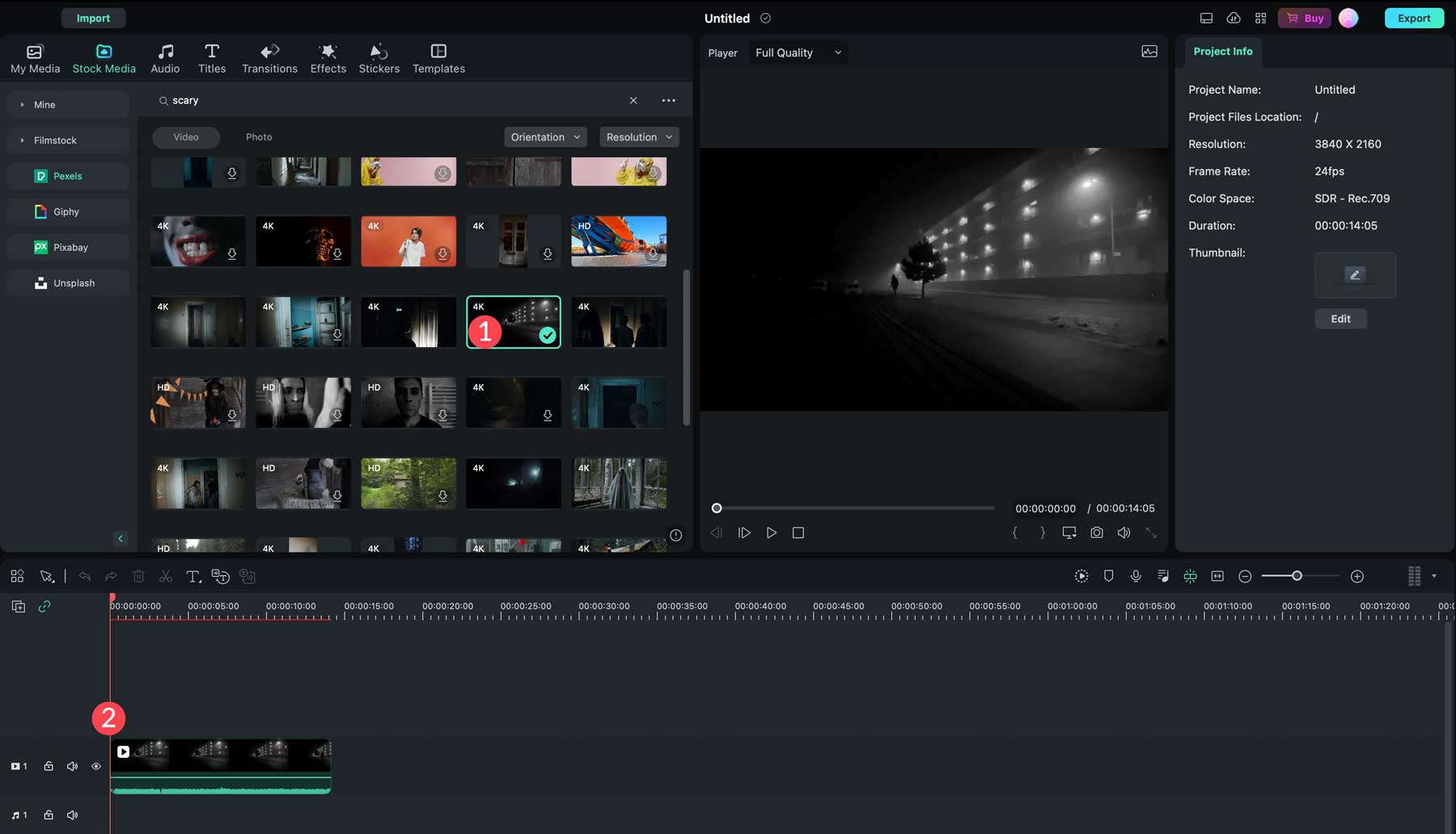
Au fur et à mesure que vous ajoutez des ressources vidéo, Wondershare Filmora les alignera automatiquement sur la chronologie immédiatement après le clip précédent. Cela évite les pauses inutiles ou les écrans vides dans votre vidéo. Vous pouvez également prévisualiser votre vidéo à l'aide de la fenêtre d'aperçu (1), ajuster le placement des clips en les réorganisant sur la timeline (2) ou ajuster la durée de chaque clip en les cliquant et en les faisant glisser sur la timeline (3). Si vous décidez de ne pas utiliser un clip, cliquez simplement dessus dans la timeline et appuyez sur le bouton Supprimer pour le supprimer (4).
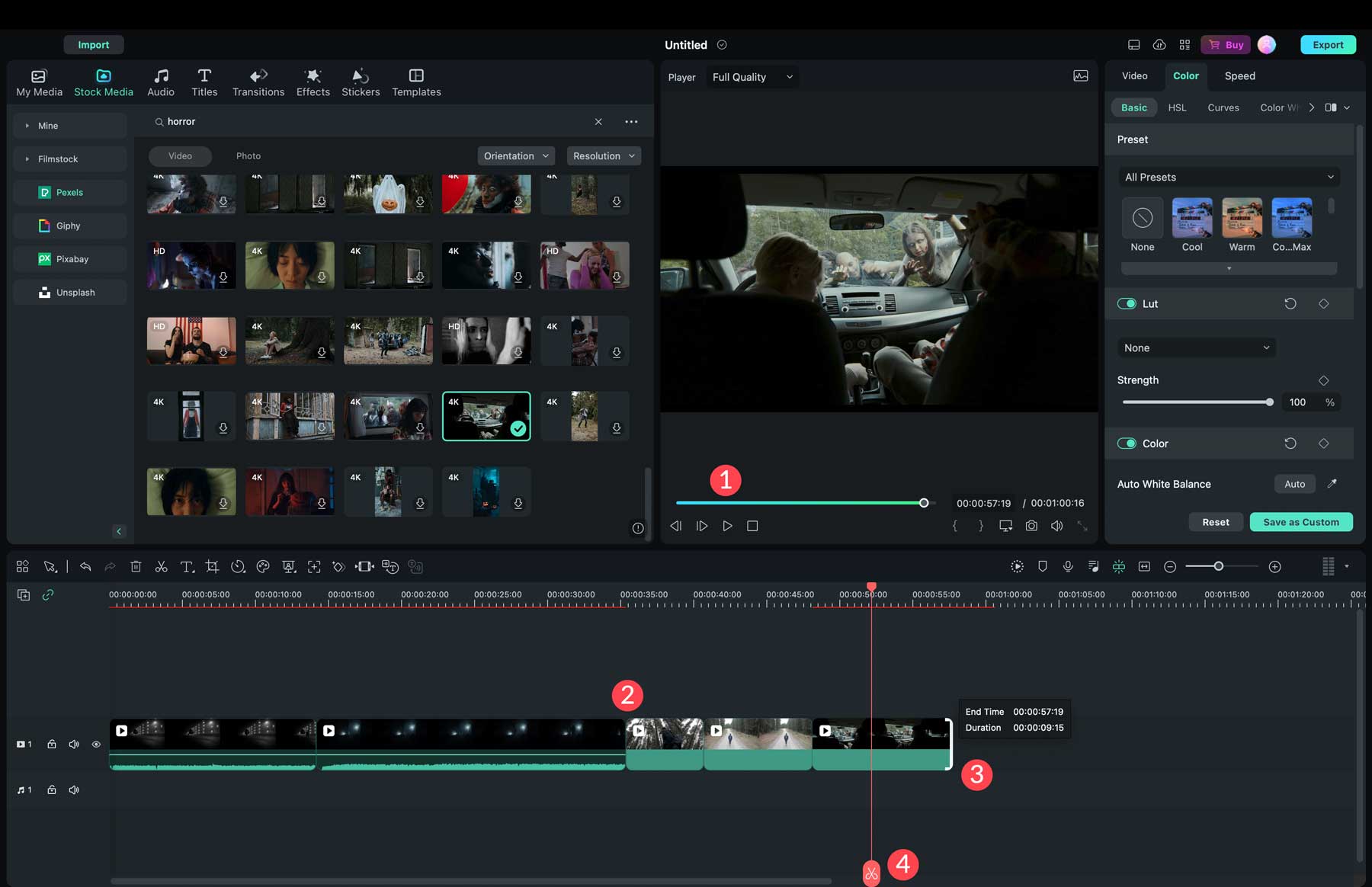
Une fois vos ressources multimédias en place, vous pouvez ajouter des transitions, des effets, du son et des autocollants pour améliorer votre vidéo.
Ajout de son
Wondershare Filmora propose des millions de clips audio que vous pouvez utiliser dans vos projets. Accédez à l'onglet audio de la barre d'outils (1) pour ajouter de l'audio. Pour ajouter une vidéo ou des photos, recherchez et sélectionnez l'audio que vous souhaitez utiliser (2), double-cliquez dessus pour le télécharger sur votre ordinateur et faites-le glisser dans la timeline (3). Par défaut, Wondershare Filmora ajoutera le clip audio à la section musique de la timeline (4). À partir de là, vous pouvez étirer l’audio pour remplir toute la longueur de votre vidéo (5). Vous pouvez également ajouter plusieurs clips audio à n'importe quelle vidéo.
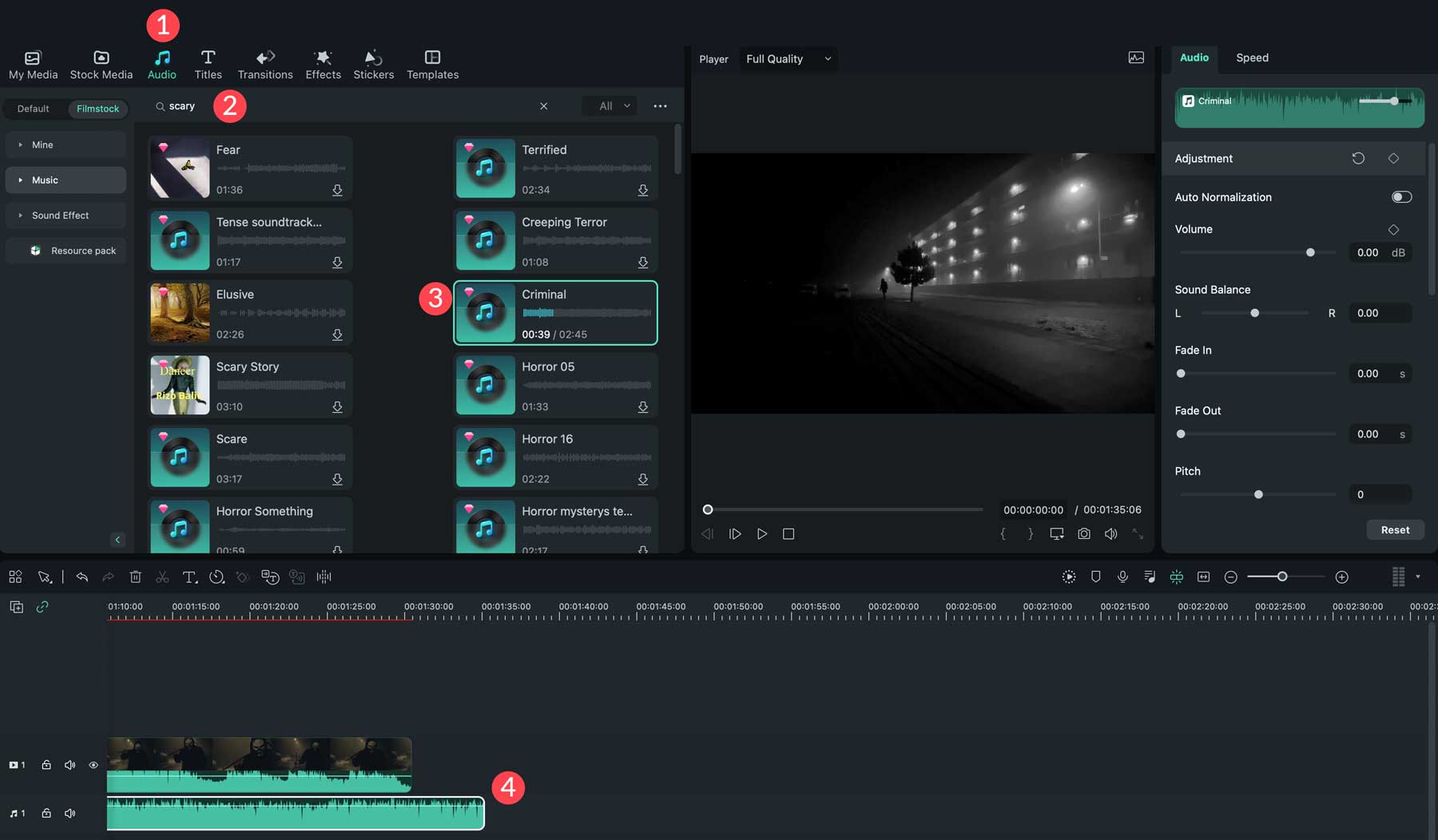
Astuce : Si vous sélectionnez une vidéo contenant déjà de la musique, vous pouvez accéder aux paramètres du clip en cliquant sur les paramètres audio de la vidéo (1) et en ajustant l'audio à 0 décibels (2).
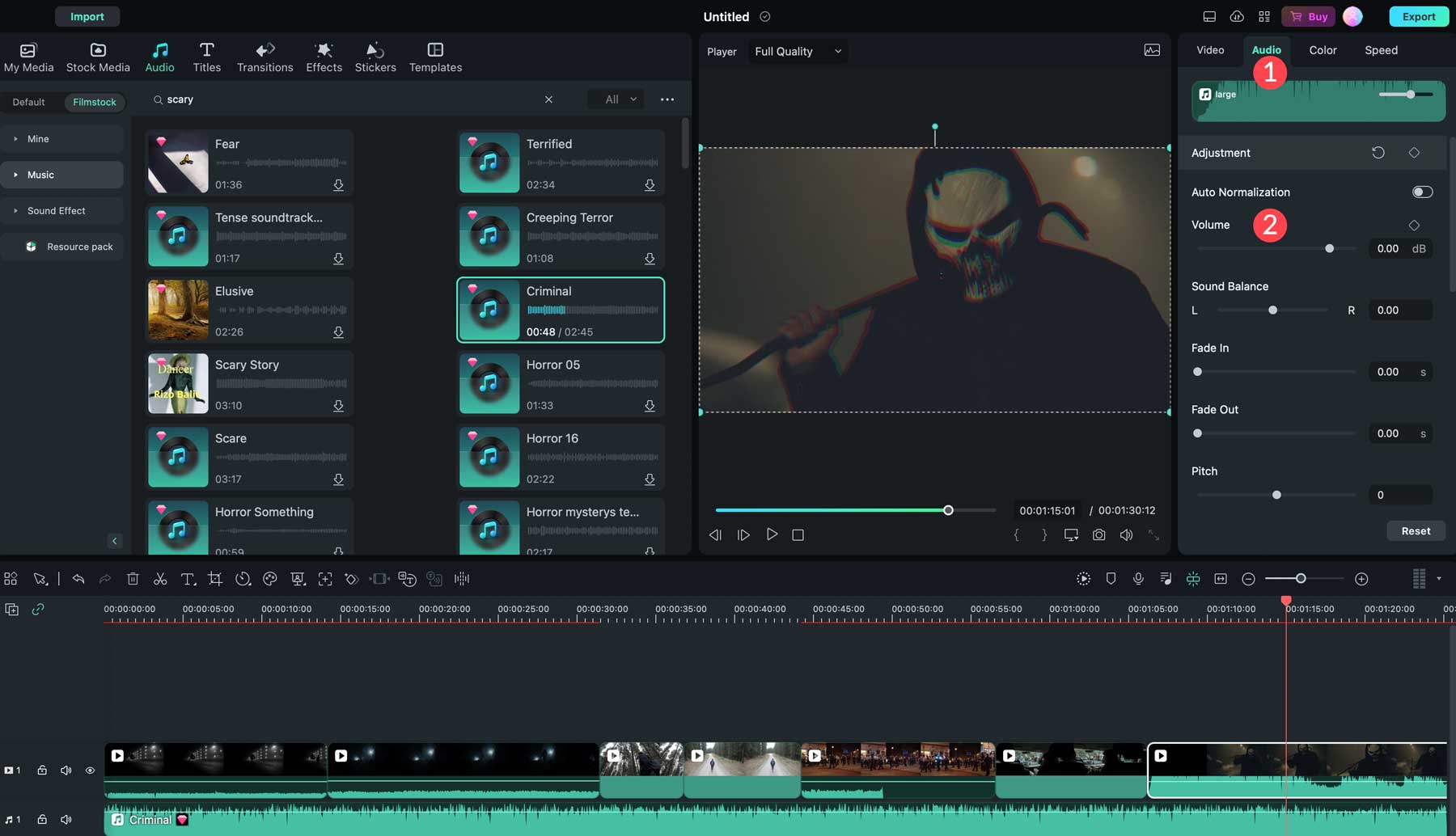
En plus de la musique, Filmora propose des milliers de clips d'effets sonores. Ceux-ci peuvent être utilisés en combinaison avec de la musique pour mettre l’accent sur une scène particulière. Par exemple, si vous souhaitez ajouter un hurlement effrayant de loup lors d’une scène de forêt sombre, vous avez l’embarras du choix.
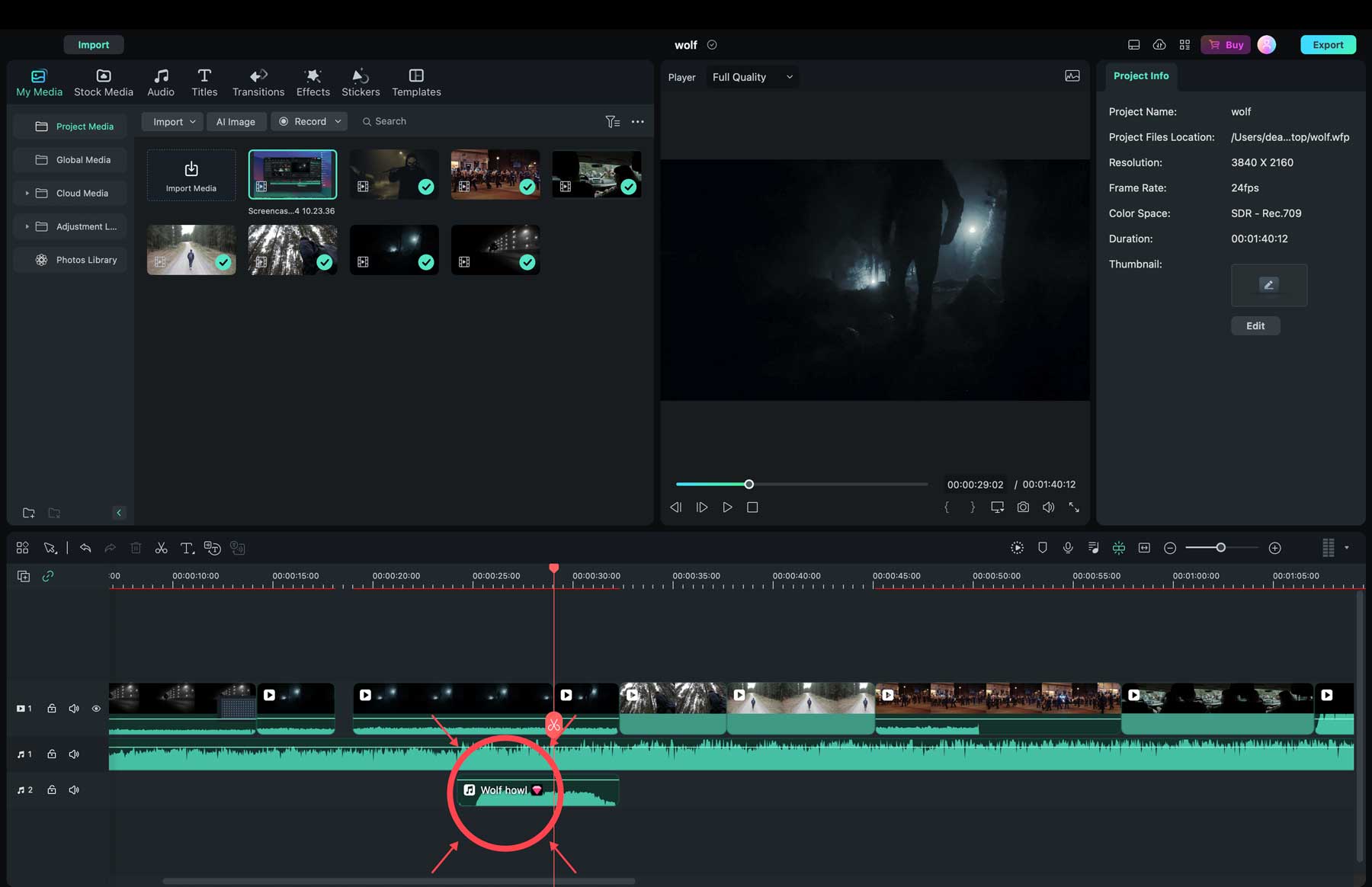
Ajout de transitions et d'effets
Wondershare Filmora propose des tonnes d'effets spéciaux, de textes, de transitions et d'autocollants à ajouter à vos vidéos. Leur ajout fonctionne comme la vidéo et l'audio en les recherchant, en cliquant et en les faisant glisser dans la chronologie. Une étape cruciale consiste à ajouter des transitions si vous utilisez plusieurs clips dans votre vidéo. Le logiciel en propose de nombreuses, notamment des fondus, des yeux volants, des évaporations, etc. Filmora les placera automatiquement à la fin d'un clip lorsqu'il sera glissé dans la timeline.
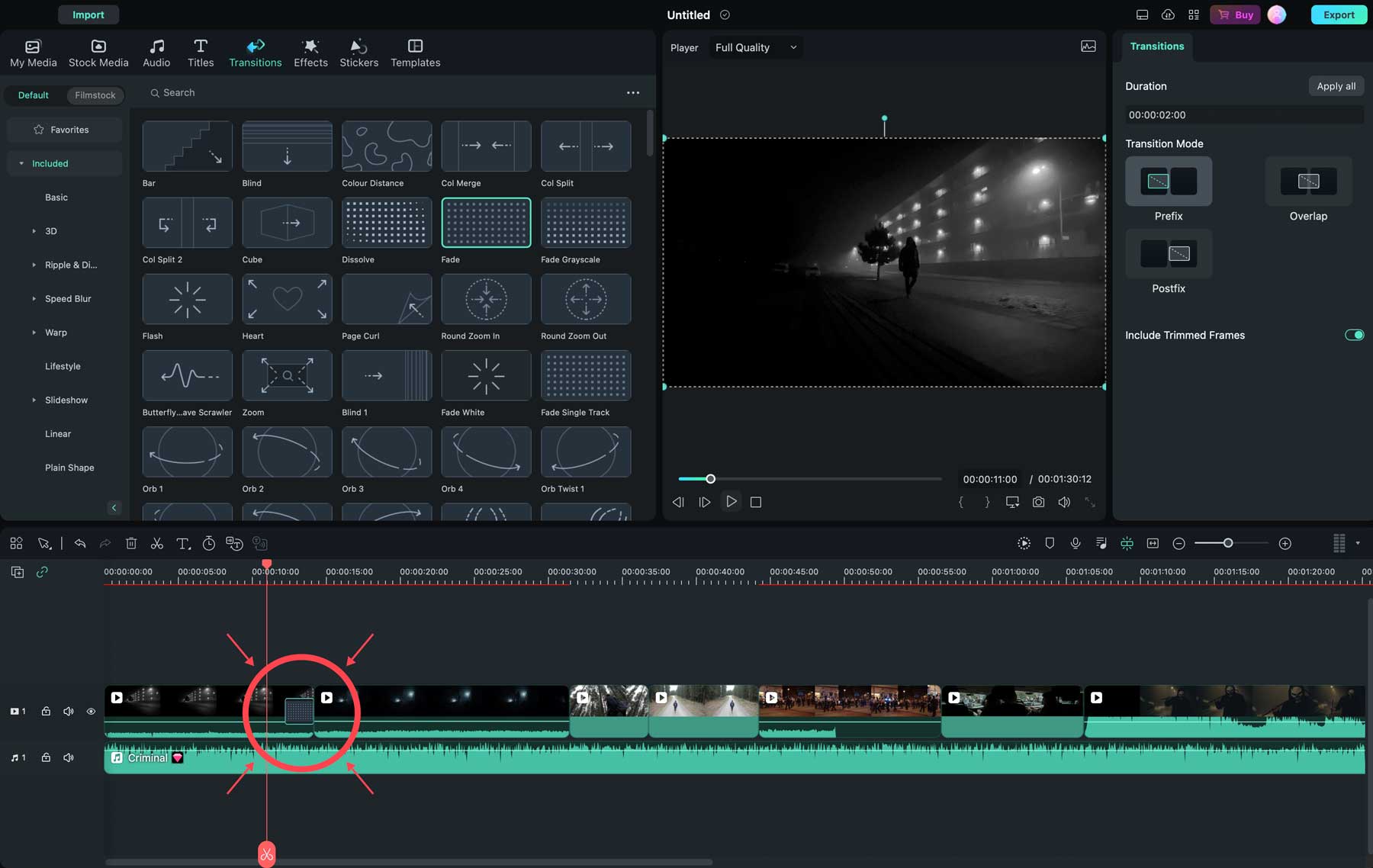
Vous pouvez également ajouter des titres de scènes à vos vidéos. Il y a beaucoup de choix, y compris la 3D, les actualités et les plus populaires utilisés par d'autres créateurs de Filmora. Vous pouvez les localiser sous l'onglet titres (1), les prévisualiser (2), ajuster les paramètres du titre (3) et les déplacer dans la chronologie (4) vers l'emplacement souhaité.
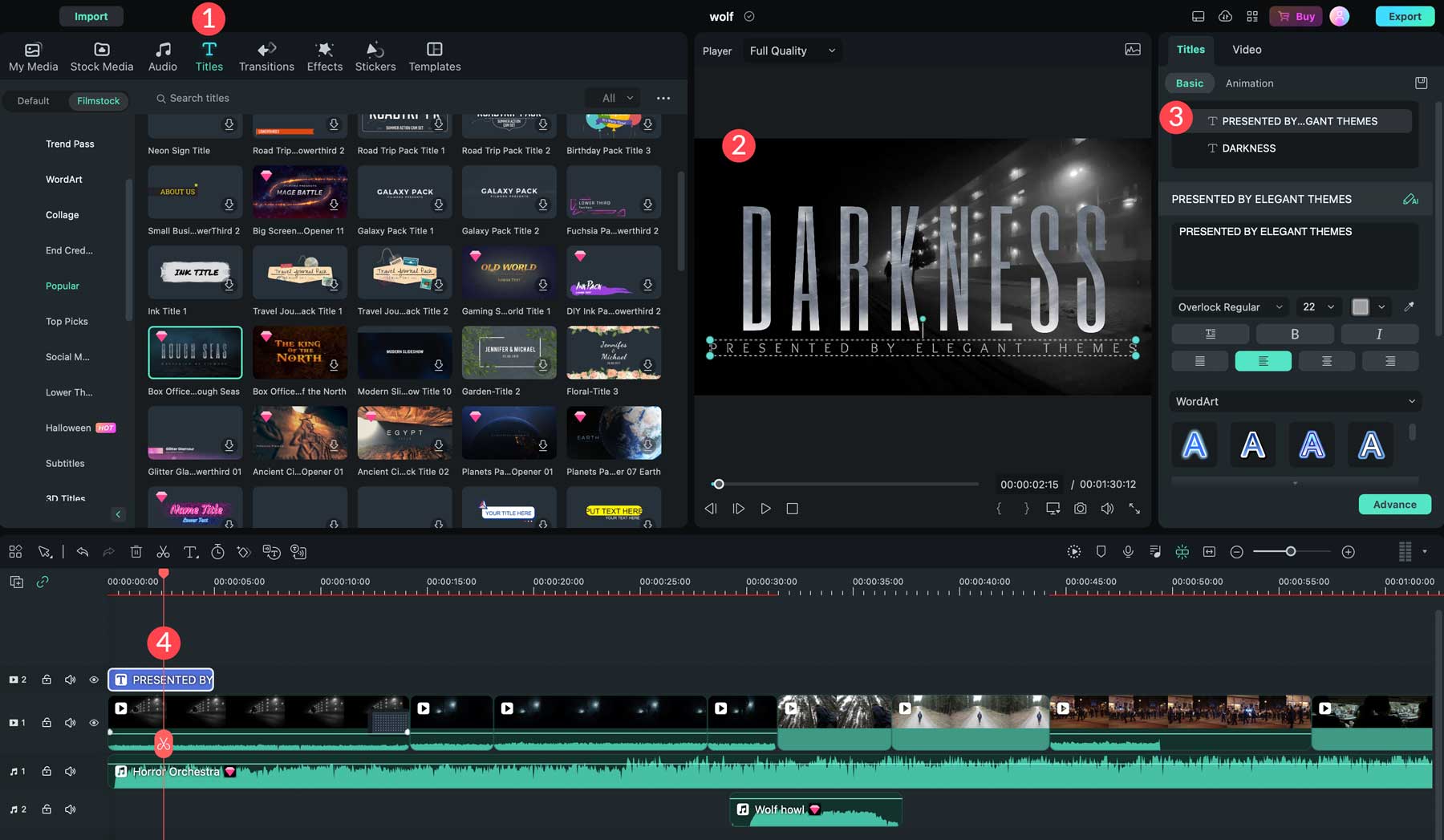
Vous voulez ajouter des effets animés sympas ? Aucun problème. Wondershare Filmora propose une pléthore d'autocollants animés (1) pour vos vidéos. Par exemple, vous pouvez superposer un effet de fumée roulant sur le titre de votre vidéo pour mettre davantage l'accent. Une fois ajouté, vous pouvez le transformer, ajouter un masque, appliquer des animations ou encore ajuster les couleurs et la vitesse (2).
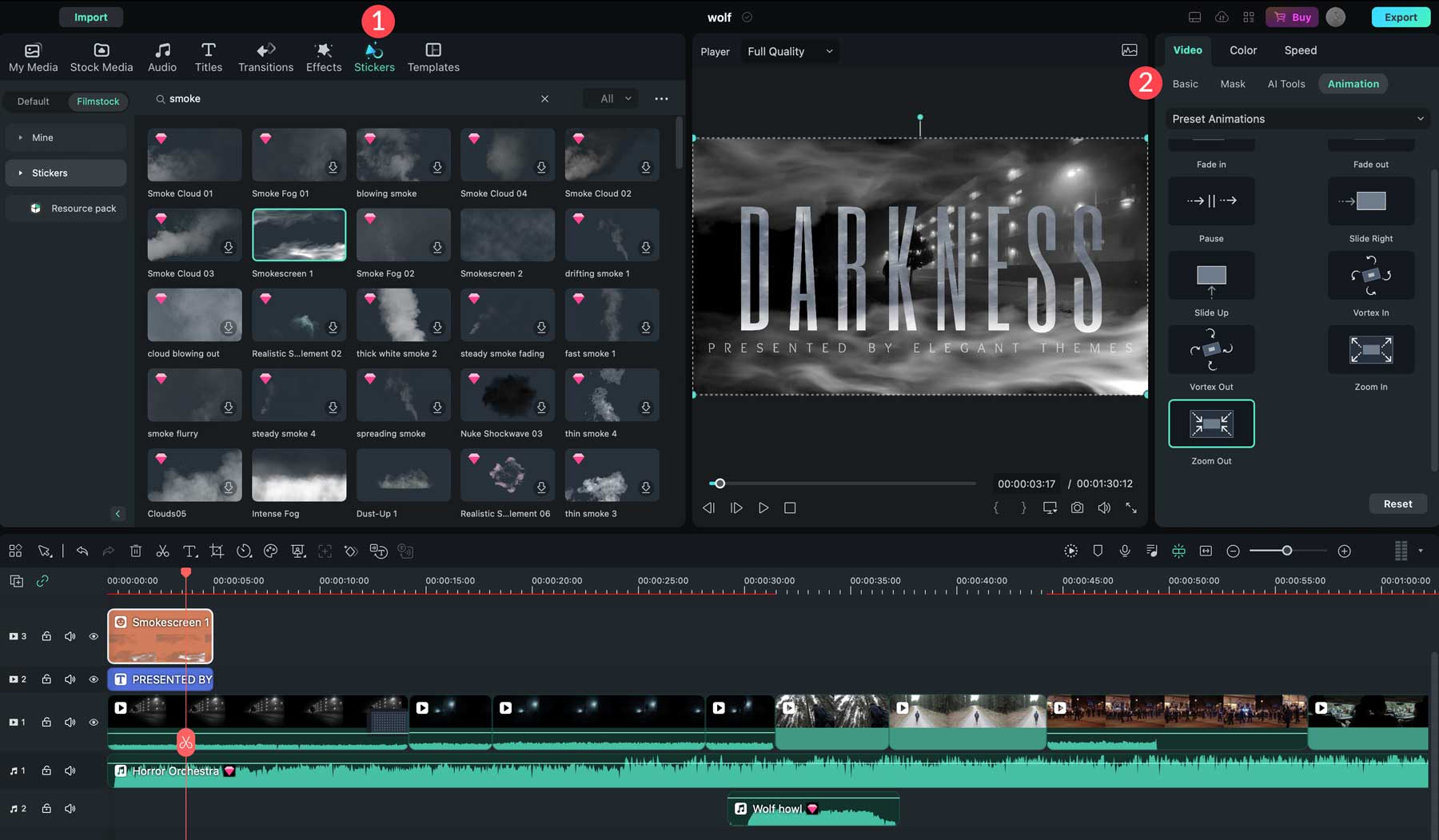
Exporter votre vidéo
Avant d'exporter votre vidéo, la prévisualiser en plein écran est une bonne idée pour vous assurer que tout ressemble à ce que vous souhaitez. Commencez par cliquer sur l'icône de développement dans les paramètres de lecture de la fenêtre d'aperçu (1). Après avoir prévisualisé votre vidéo, cliquez sur le bouton exporter (2) en haut à droite de l'interface Filmora.
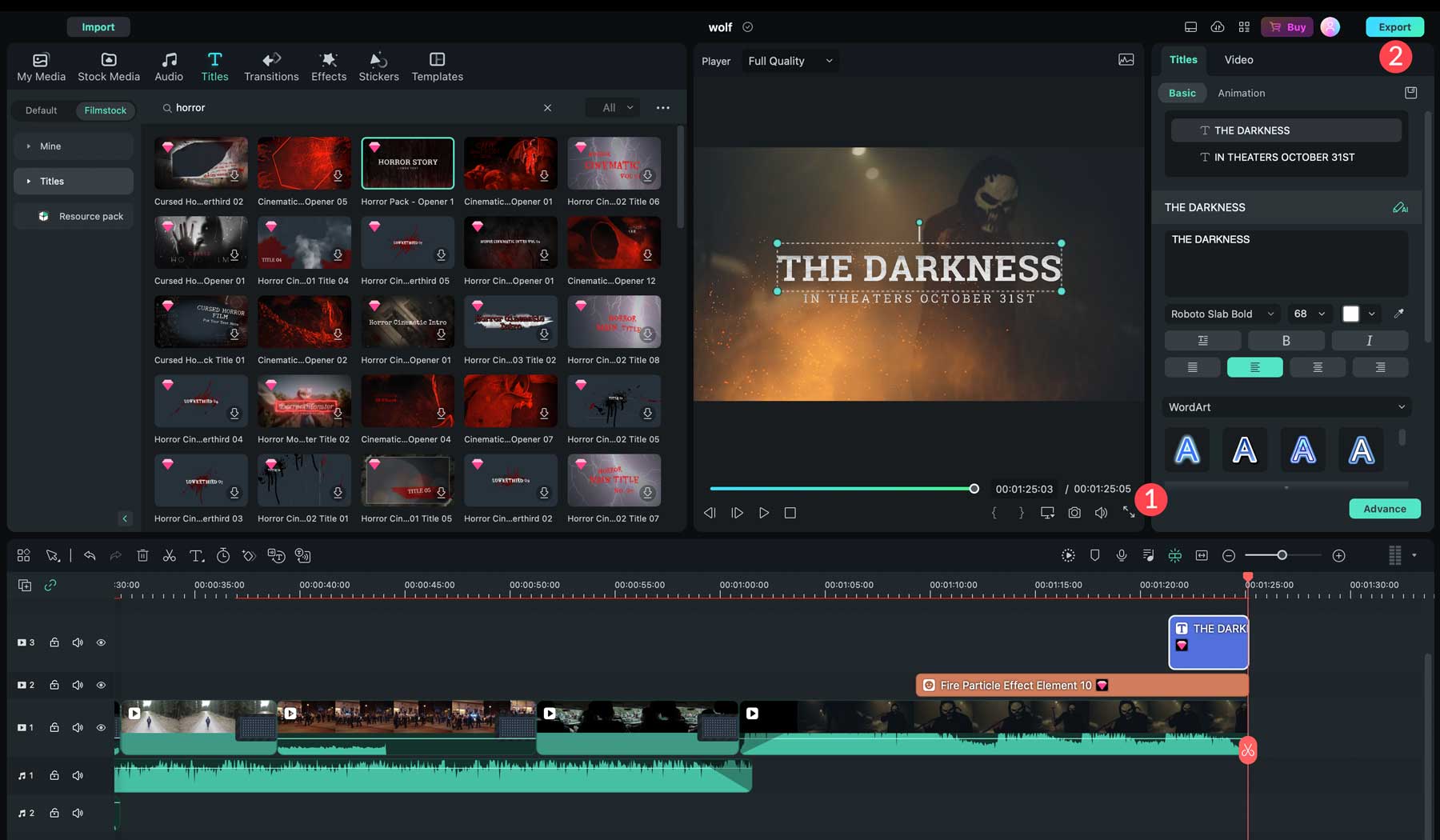
Cela fera apparaître les paramètres d'exportation. La première étape consiste à choisir le format d'exportation. Vous pouvez choisir entre local, appareil, YouTube, TikTok, Vimeo ou DVD. Selon le format que vous choisissez, les options seront différentes, alors passons-les en revue afin que vous sachiez quelles sont vos options.
L'option locale vous permet d'exporter votre vidéo directement sur le disque dur de votre ordinateur. Commencez par ajouter une vignette (1). Vous pouvez en télécharger un ou autoriser Filmora à en générer un à partir de la vidéo. Ensuite, vous donnerez un nom à votre vidéo (2), choisirez la destination (3), le préréglage d'exportation (4), le format (5), la qualité (6), la résolution et la fréquence d'images (7), déciderez si vous souhaitez la télécharger. vers le cloud (8) et activez l'accélération matérielle (9). Une fois les paramètres terminés, cliquez sur le bouton Exporter (10) pour télécharger votre vidéo.
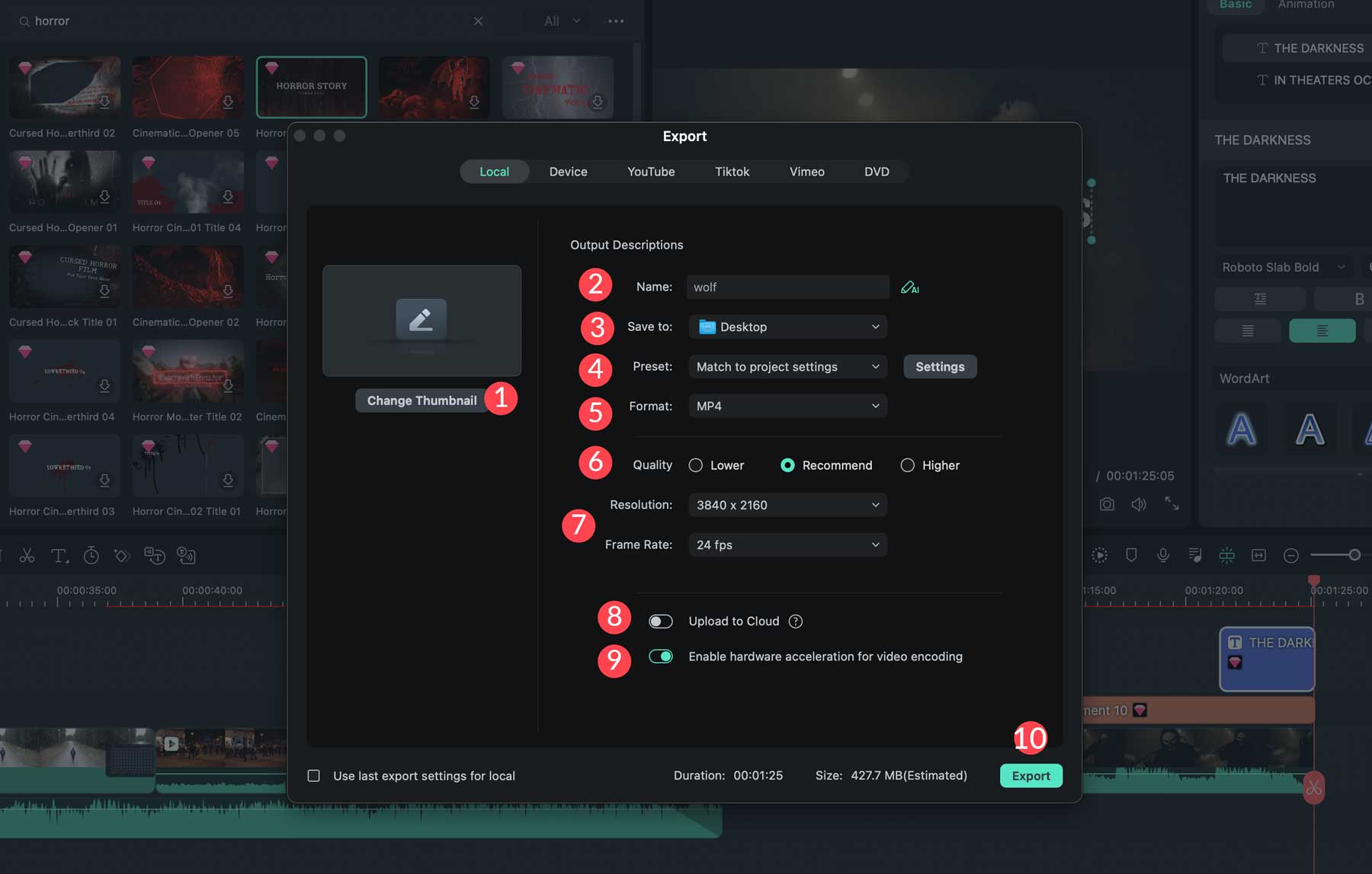
Si vous choisissez l'option d'exportation de périphérique, vous pouvez sélectionner le format souhaité. Il existe des options pour iPhone et autres appareils Apple, Android et les consoles de jeux telles que Xbox et PlayStation.
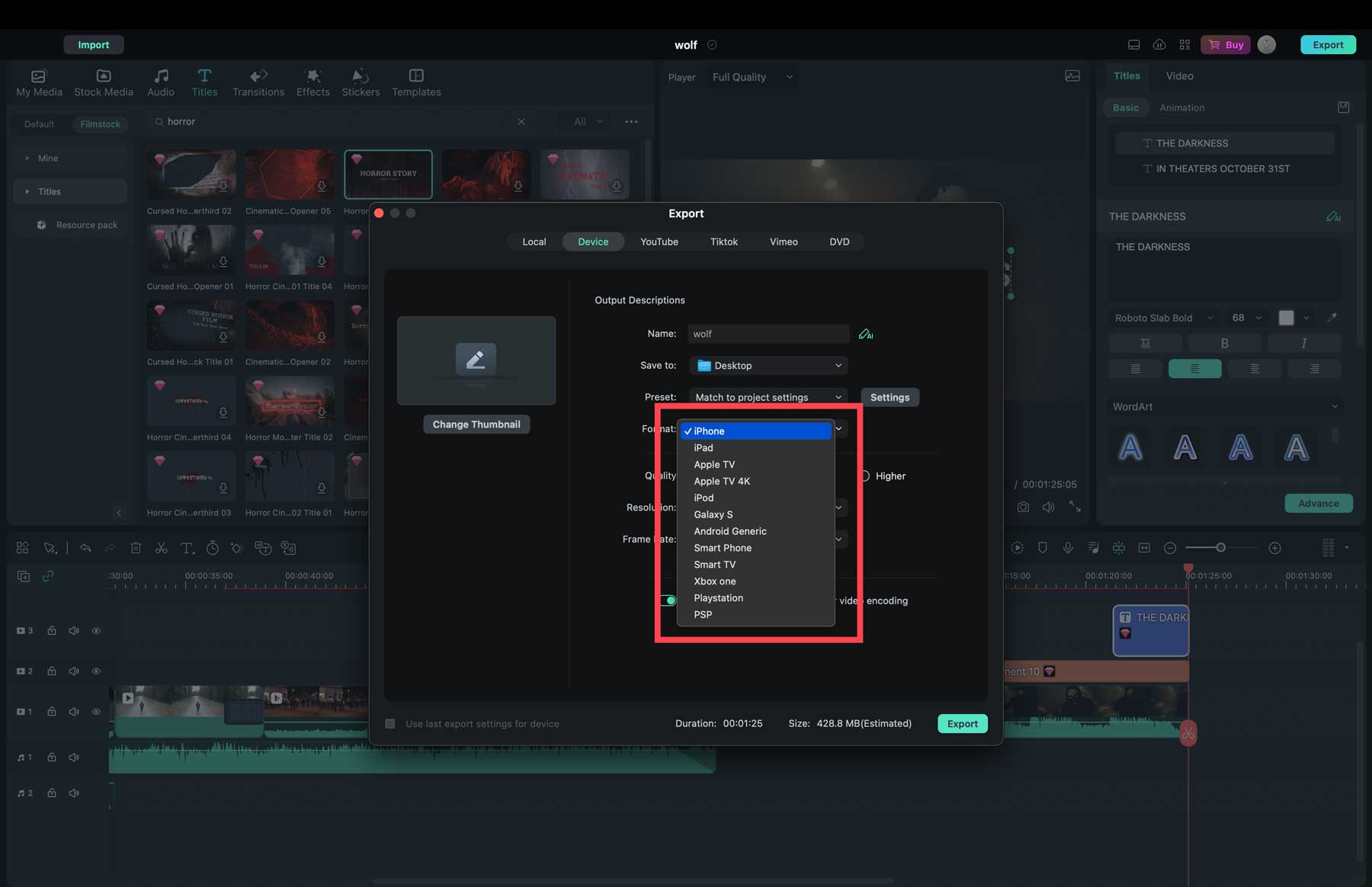
Enfin, quelques chaînes de réseaux sociaux s'intègrent directement à Wondershare Filmora, vous pouvez donc vous connecter à YouTube, TikTok ou Vimeo (1) et télécharger automatiquement votre vidéo dans une catégorie spécifique (2). Vous pouvez également ajouter une description (3), des balises (4) et ajuster les paramètres de confidentialité (5).
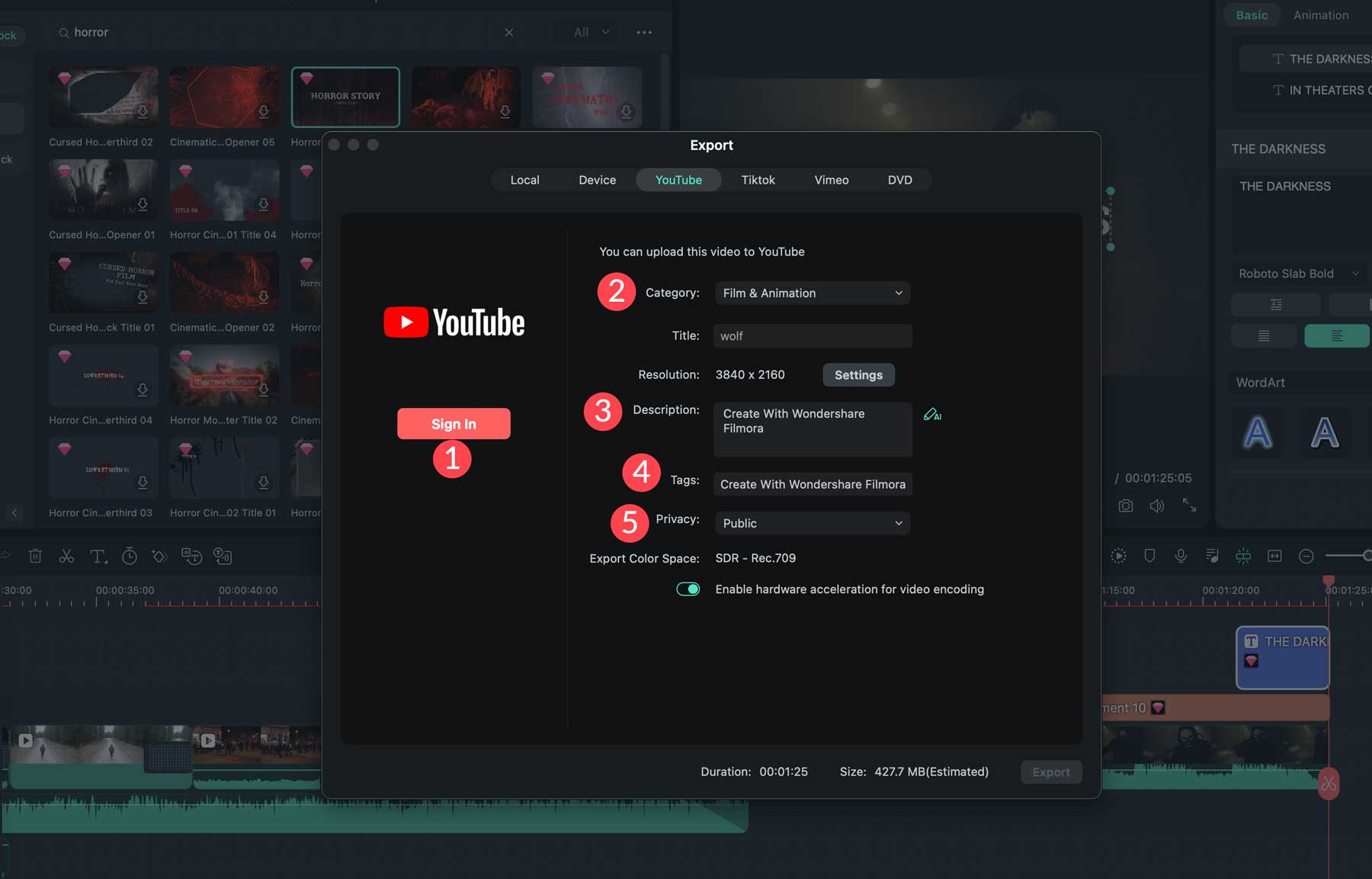
Une fois que vous avez choisi les paramètres d'exportation souhaités, cliquez sur le bouton Exporter pour continuer.
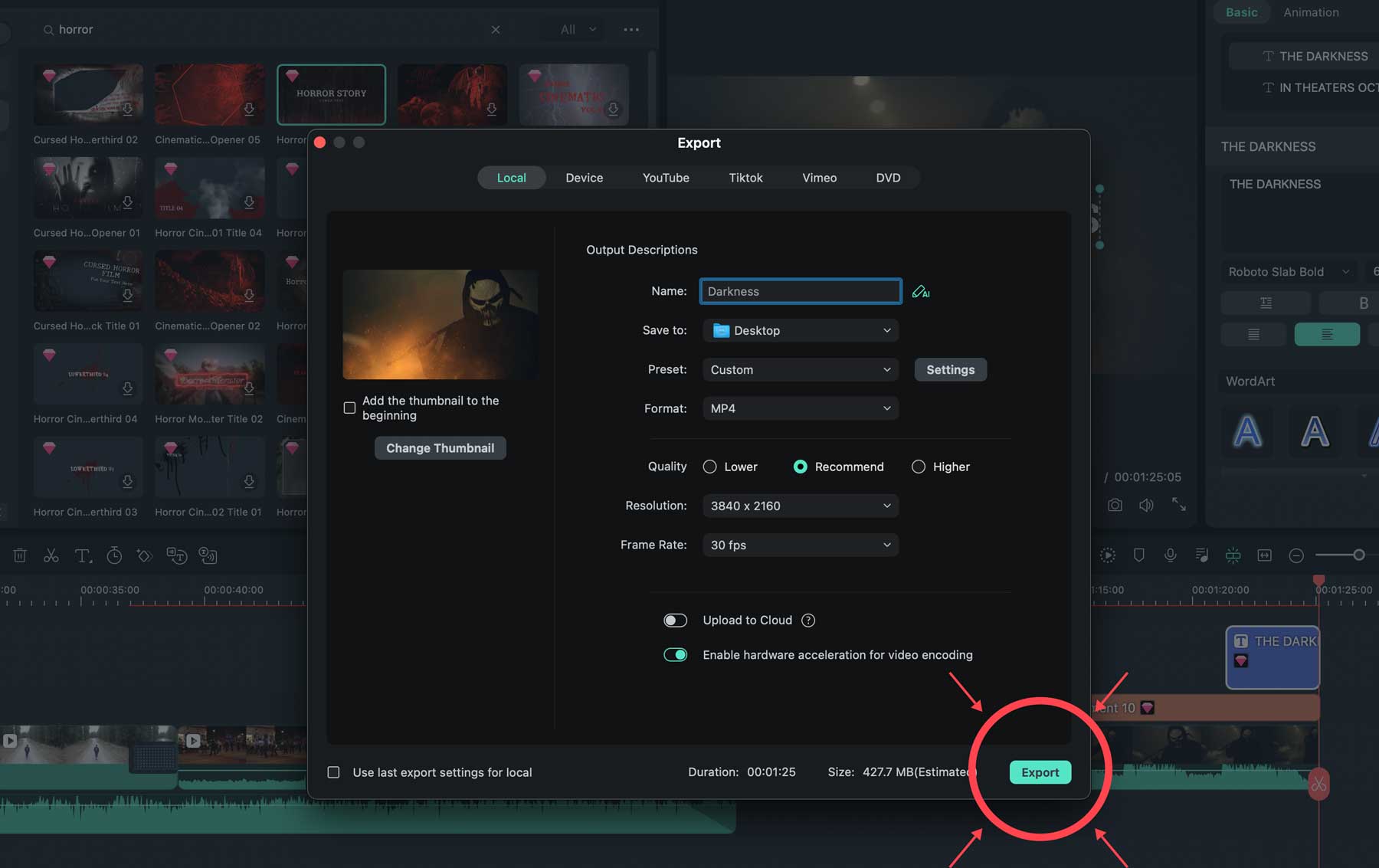
Si vous suivez la version gratuite, vous remarquerez que vous ne pouvez exporter votre vidéo qu'avec un filigrane. De plus, tous les éléments nécessitant une licence premium seront absents de la vidéo. Alternativement, si vous achetez le logiciel, vous aurez accès à tous les effets, autocollants, audio et titres, ainsi qu'à la synthèse vocale, la synthèse vocale, les images clés, l'accélération de la vitesse et la résolution d'exportation 4K.
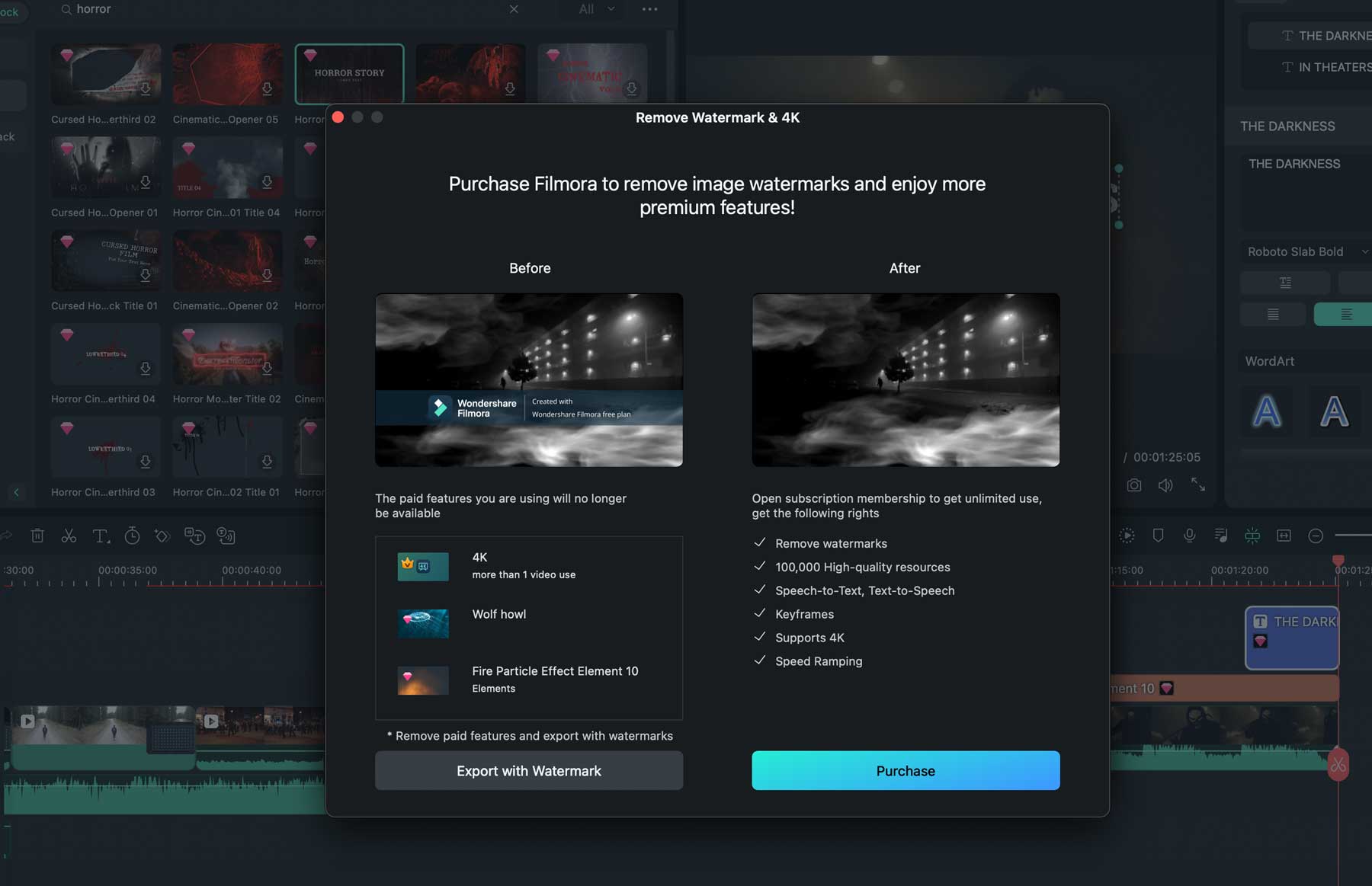
Avantages et inconvénients de Wondershare Filmora
Après des recherches approfondies sur le logiciel Wondershare Filmora, nous avons compilé une liste d'avantages et d'inconvénients basée sur nos expériences. Il y a de nombreux points positifs, avec quelques raisons notables d’envisager une alternative.
Avantages de Wondershare Filmora
- Interface simple destinée aux débutants
- Créez facilement des vidéos dans différents formats ou utilisez l'outil de recadrage automatique
- Des millions de photos, d'audio et de vidéos
- L'outil AI Audio Stretch vous permet d'« étirer » l'audio de vos vidéos
- Le masquage avec l’outil plume est un vrai plus. Vous pouvez sélectionner n'importe quel élément de votre vidéo, le masquer et le supprimer ou ajouter des effets d'animation
- Générez une copie avec ChatGPT ou des images avec une invite de texte
Inconvénients de Wondershare Filmora
- Certains outils nécessitent un abonnement Filmstock supplémentaire
- Certains utilisateurs ont rencontré des problèmes de droits d'auteur en essayant de télécharger des vidéos sur YouTube.
- Il n'est pas aussi robuste que d'autres logiciels de montage vidéo, tels qu'Adobe Premiere Pro.
- Côté cher, si vous ajoutez le plan d'abonnement mensuel ainsi que le plan annuel
- De nouveaux effets sont publiés chaque mois, mais uniquement pour les abonnés mensuels de Filmstock
Tarifs Wondershare Filmora
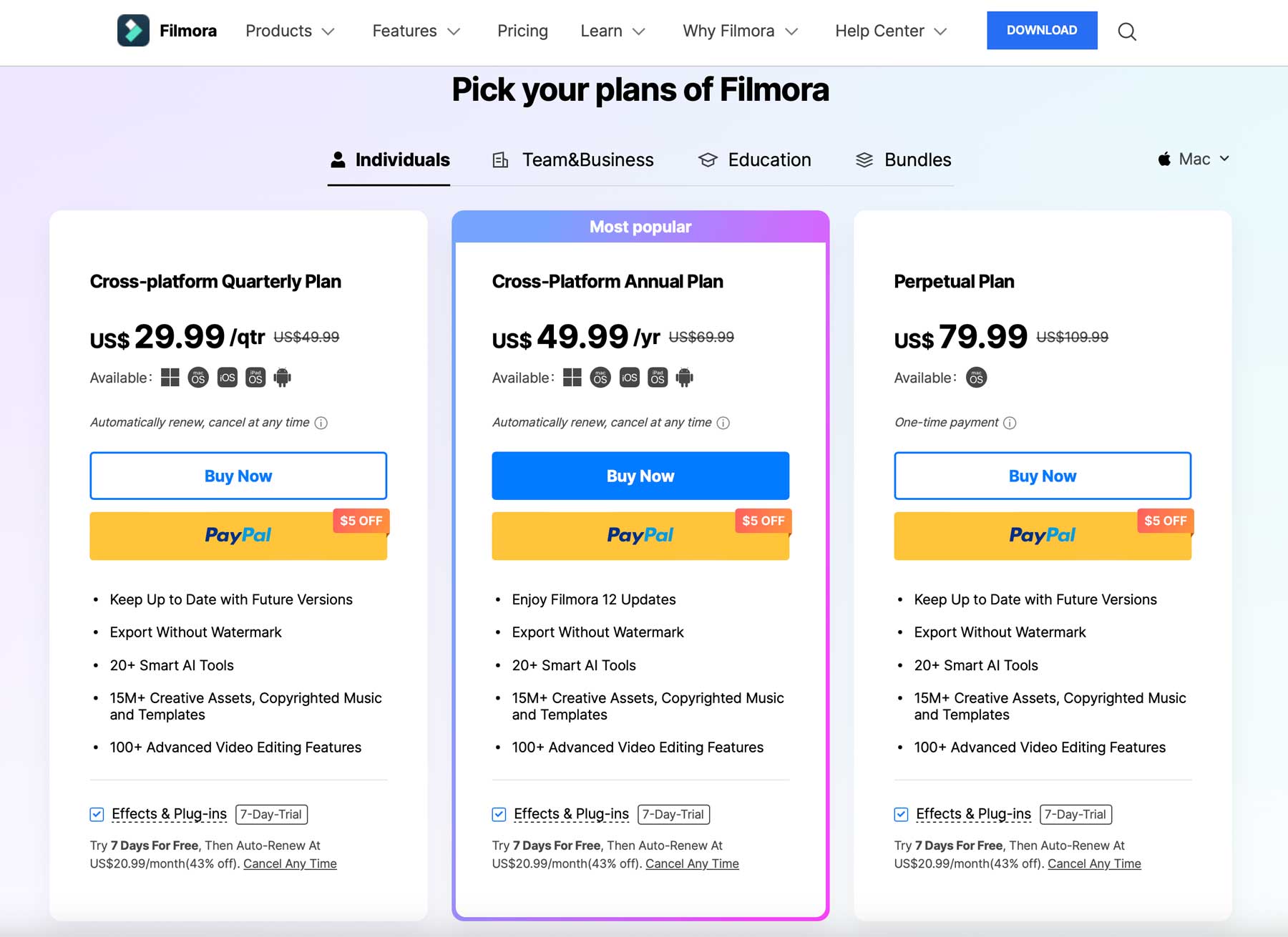
Wondershare propose plusieurs forfaits individuels, d'équipe, éducatifs et groupés avec des prix variables. L'option la plus populaire est le forfait annuel multiplateforme pour 49,99 $. Cela inclut toutes les mises à jour, l'exportation sans filigrane, l'accès à plus de 20 outils d'IA, plus de 100 fonctionnalités de montage vidéo et 15 millions d'actifs créatifs, de musique et de modèles.
Cependant, pour profiter de la vaste bibliothèque d'effets sonores et vidéo de Filmora, vous devrez payer 20,99 $ supplémentaires par mois pour un abonnement Filmstock. Cela signifie que vous devrez payer environ 300 $ par an pour utiliser le logiciel à son plein potentiel.
Réflexions finales sur Wondershare Filmora
Pour les créatifs à la recherche d'un logiciel de montage vidéo offrant un moyen intuitif de créer, d'éditer et de publier des vidéos, Wondershare Filmora vaut la peine d'être essayé. Il offre des millions de ressources vidéo, audio et créatives, un moyen simple de télécharger vos créations sur les réseaux sociaux et une courbe d'apprentissage minimale. Cependant, le coût de tous les actifs peut être élevé pour les personnes plus soucieuses de leur budget. Cela dit, la version gratuite et une garantie de remboursement de 30 jours donnent aux utilisateurs suffisamment de temps pour déterminer si c'est la bonne solution.
Envisagez-vous d'intégrer Wondershare Filmora dans votre processus de création mais souhaitez-vous éviter le coût supplémentaire de l'abonnement aux actifs ? Découvrez quelques sites de ressources vidéo gratuites ainsi que d'autres options de création de vidéos :
- 3 sites de stock de vidéos pour un monde avide de médias
- 9 meilleurs générateurs vidéo IA en 2023 (comparé)
- 7 outils pour créer des vidéos en ligne que tout le monde peut utiliser
- Pictory AI : un examen approfondi (2023)
