Présentation de l'addon WooCommerce Backorder pour ProductX
Publié: 2022-04-12Savez-vous que la gestion des stocks est l'un des problèmes majeurs des boutiques WooCommerce ? Je suis à peu près sûr qu'en tant que propriétaire de magasin, vous rencontrez également des difficultés lors de la gestion des stocks. Ne vous inquiétez pas, l'addon WooCommerce Backorder est là pour vous.
Les produits les plus courants sont les premiers à être en rupture de stock. Et, les clients veulent acheter le produit mais vous ne pouvez pas leur donner à cause de la limitation de la gestion des stocks.
Eh bien, ne vous inquiétez pas, vous pouvez autoriser les commandes en attente pour les produits en rupture de stock. Pour que les clients puissent commander même lorsque les produits ne sont pas en stock. Mais la question est de savoir comment activer la commande en attente dans WooCommercer ?
Suivez les étapes ci-dessous pour activer WooCommerce Backorder.
Étape 1. Installez ProductX.
Étape 2. Activez l'extension de commande en attente.
Étape 3. Autorisez les commandes en attente sur les produits en rupture de stock.
Étape 4. Ajoutez la quantité maximale de commandes en souffrance, la date de disponibilité et le message.
Qu'est-ce que la commande en souffrance WooCommerce ?
La commande en attente de WooCommerce fait référence à la prise de commandes pour des produits qui sont temporairement en rupture de stock. Ainsi, les clients peuvent commander pour le stock de nos produits et ils obtiendront ces produits lorsque les propriétaires des magasins les réapprovisionneront.
La commande en attente peut fonctionner comme une précommande, mais il existe des différences majeures entre les deux. Alors ne soyez pas confus en choisissant l'une de ces options.
La précommande fait référence à la prise de commandes pour un nouveau produit qui n'est pas introduit ou ajouté au magasin. La commande en attente est le moyen de prendre des commandes pour les produits déjà vendus par le magasin et qui seront réapprovisionnés dans les prochains jours.
Comment autoriser les produits WooCommerce en rupture de stock
Commençons maintenant le segment principal de cet article de blog qui autorise les produits WooCommerce en rupture de stock. Pour vous devez suivre les étapes ci-dessous. Cependant, vous pouvez également consulter la vidéo du didacticiel rapide sur la commande en attente.
Étape 1. Installer ProductX
Le plugin ProductX Gutenberg WooCommerce Blocks est une solution WooCommerce tout-en-un. Il a élargi les fonctionnalités des magasins WooCommerce avec de nombreuses fonctionnalités et de multiples addons.
Avec plusieurs addons, il propose également un addon de rupture de stock dont nous avons besoin pour ce guide didacticiel. Nous devons donc l'installer à partir du répertoire WordPress. Pour ça:
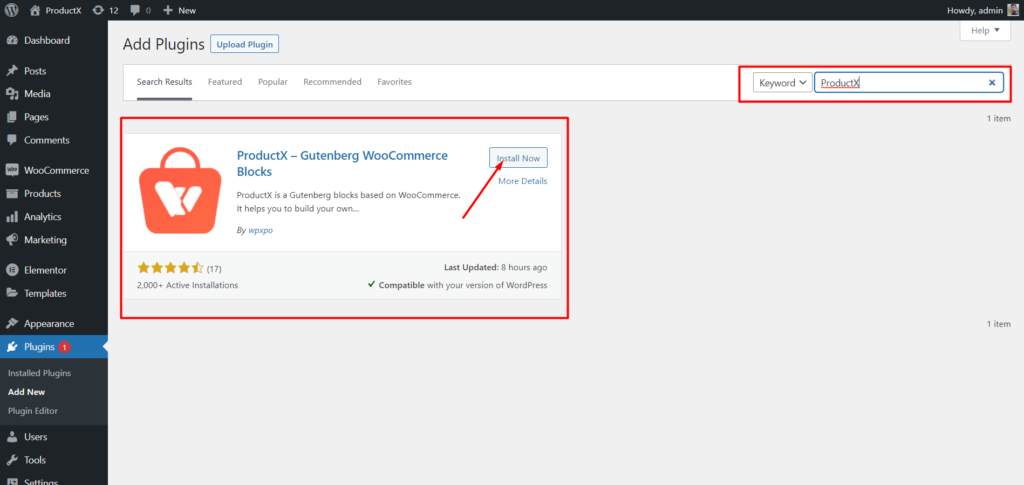
- Cliquez sur Ajouter nouveau de la section Plugin.
- Recherchez "ProduitX".
- Installez le plugin.
- Après l'installation, activez-le.
Étape - 2. Activez le module de commande en attente
Maintenant que vous avez activé le plugin ProductX, il est temps d'activer le module complémentaire Backorder pour commencer à l'utiliser.
- Cliquez sur Addons dans les sections ProductX.
- Activez la commande en attente dans la section Tous les addons.
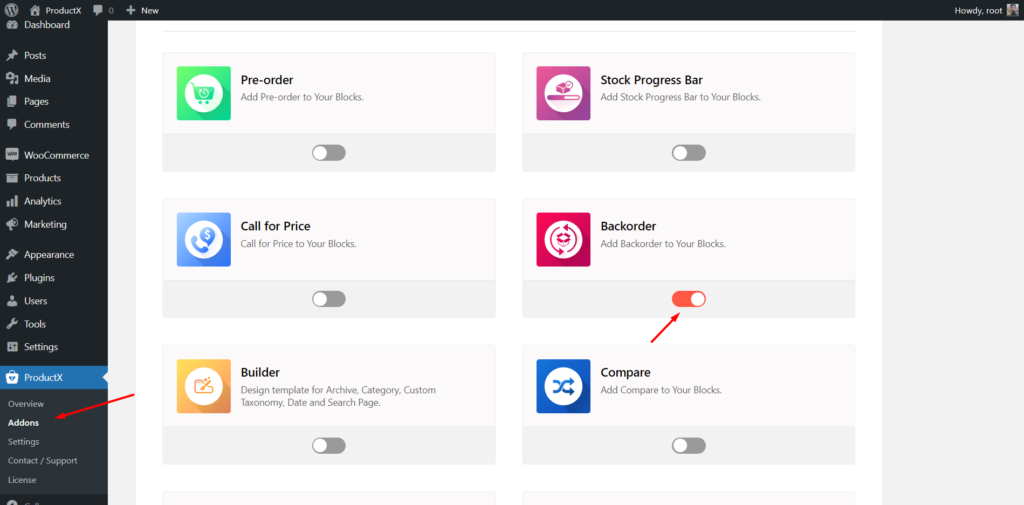
Explorer les paramètres
Après l'avoir activé, vous pouvez explorer la section de réglage dédiée. Pour cela, cliquez sur le paramètre de la section ProductX et cliquez sur Backorder pour explorer les options de configuration de cet addon qui comprend :
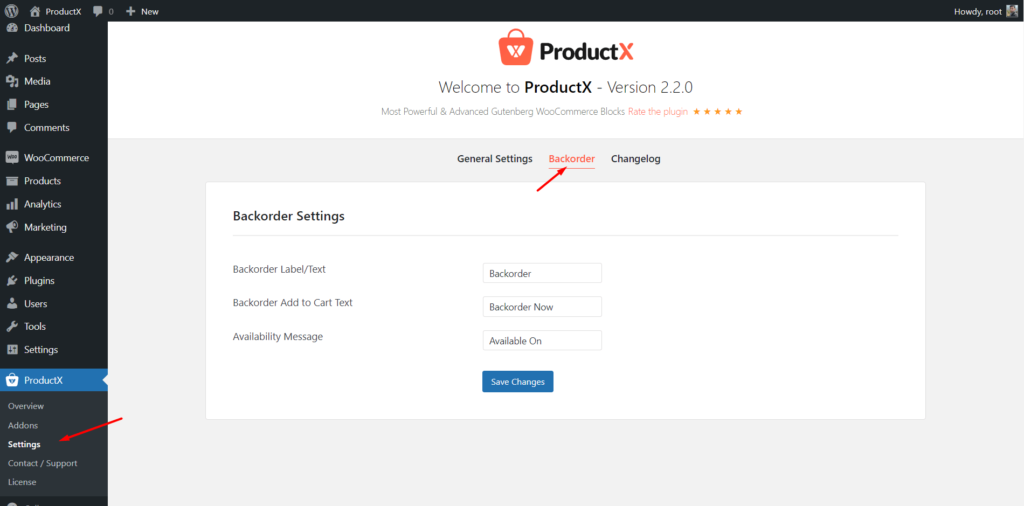
Étiquette/texte de la commande en attente : l'étiquette ou le texte de la commande en attente, quoi que vous disiez, est un champ important à examiner. Le texte que vous ajoutez à ce champ sera affiché sur la page du panier, la page de paiement et la page du tableau de bord des commandes. Ainsi, les propriétaires de magasins peuvent différencier les produits en rupture de stock des autres types de produits dans leurs magasins WooCommerce.
Commande en attente Ajouter au panier Texte : Comme le bouton de commande en attente remplace le bouton d'ajout au panier, nous devons lui donner un nom propre. Pour que les clients puissent comprendre ce qui se passera après avoir cliqué sur le bouton. Par défaut, le texte du bouton est Commande en attente maintenant et vous pouvez le modifier comme bon vous semble.
Message de disponibilité : Le message de disponibilité fait référence au texte qui sera affiché avant la date et l'heure de disponibilité. Par défaut, le texte est "Disponible sur", vous pouvez le modifier et ajouter le texte souhaité dans ce champ.
Vous pouvez en savoir plus sur la commande en attente à partir de la page addon.
Étape 3. Autoriser les commandes en attente sur les produits en rupture de stock.
Nous pouvons maintenant commencer à autoriser les commandes en attente pour les produits en rupture de stock de nos magasins. Pour ça:
- Accédez à un produit en rupture de stock.
- Cliquez sur l'onglet Inventaire.
- Cliquez sur État des stocks.
- Sélectionnez les options "En rupture de stock".
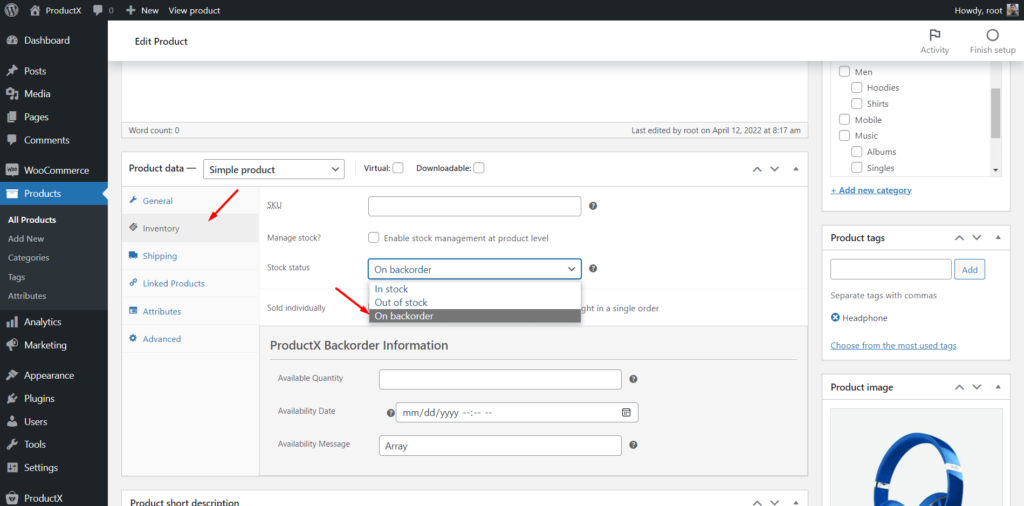
Une nouvelle section sera ajoutée avec plusieurs champs après avoir sélectionné l'option de commande en attente.
Étape 4. Ajoutez la quantité maximale de commandes en souffrance, la date de disponibilité et le message.
Vous devez maintenant remplir les fichiers requis qui incluent :
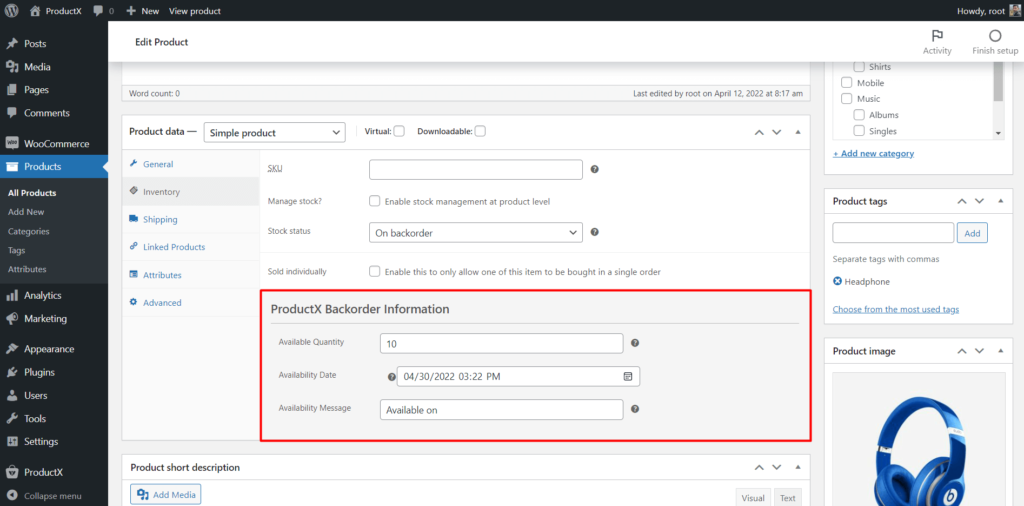
Quantité disponible : dans ce champ, vous avez ajouté la quantité de commande maximale que vous souhaitez prendre en attente pour un produit particulier.
Date de disponibilité : Il s'agit de la date et de l'heure auxquelles le produit sera réapprovisionné pour lequel vous prenez une commande en attente.
Message de disponibilité : il s'affiche avant l'heure et la date de disponibilité. Ce champ est également disponible dans la section des paramètres. Mais dans ce champ au niveau du produit, vous pouvez personnaliser le texte pour ces produits spécifiques.
C'est tout ce que vous devez faire. Maintenant, mettez à jour la page du produit et voyez à quoi elle ressemble sur le devant.
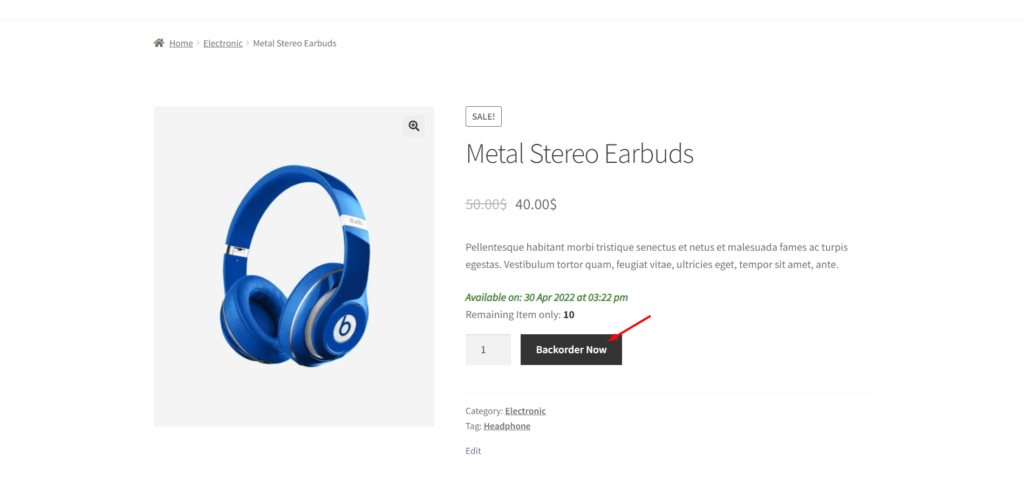
Produits variables sur WooCommerce Backorder
Comme vous avez appris comment autoriser les commandes en souffrance sur des produits simples, mais qu'en est-il des produits variables ? Ne vous inquiétez pas ProductX a votre dos.
Vous pouvez également autoriser les commandes en souffrance pour des produits variables. Mais vous avez un peu de travail supplémentaire pour cela. Comme un produit variable contient deux variantes ou plus, vous devez configurer toutes les variantes une par une. Pour ça:

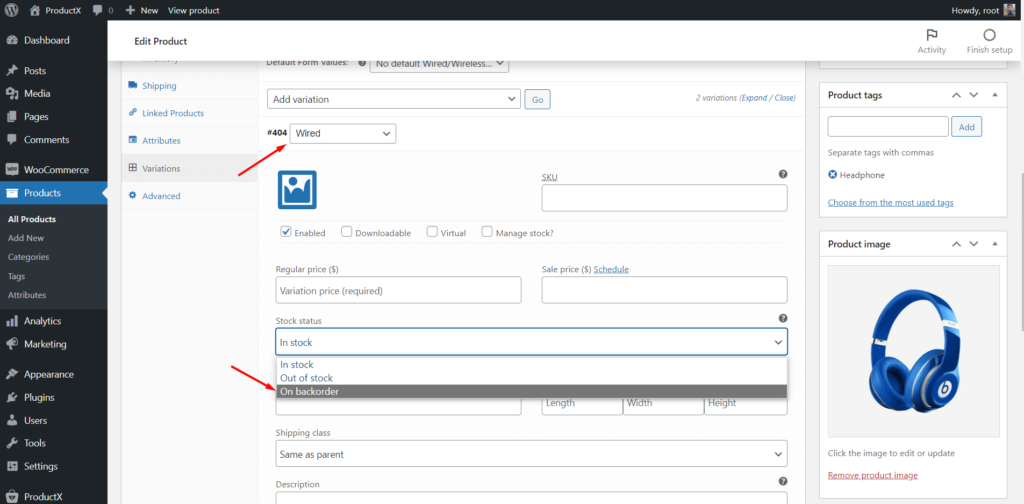
- Cliquez sur les variantes.
- Ouvrez une variante.
- Configurez-le pour la commande en attente.
Faites de même pour toutes les variantes disponibles pour le produit variable. Ensuite, mettez à jour la page du produit et voyez à quoi cela ressemble.
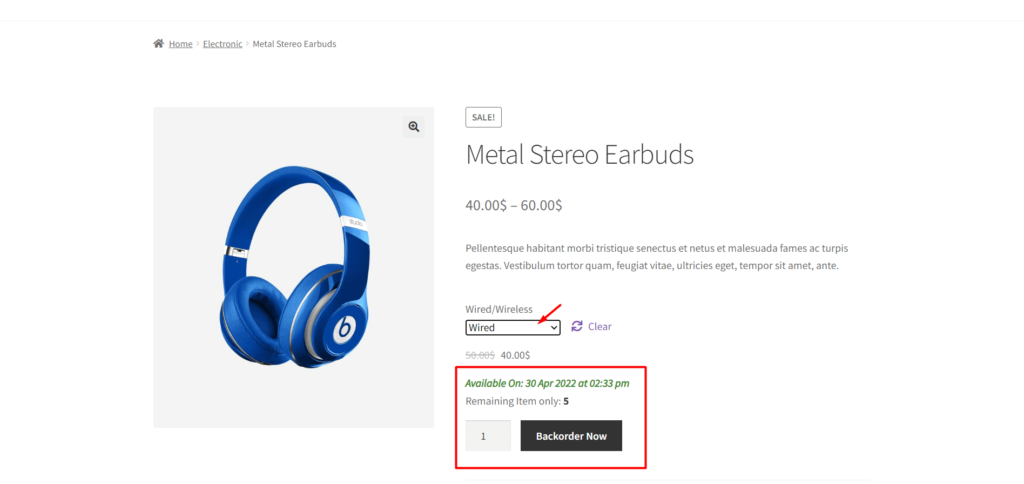
Vous pouvez également n'autoriser qu'une ou deux variantes pour les commandes en attente et conserver le reste des variantes comme des produits normaux.
Conclusion
C'est tout à propos du module complémentaire WooCommerce Backorder pour ProductX. Vous pouvez maintenant commencer à autoriser les produits en rupture de stock à être commandés en attente. Si vous rencontrez des difficultés, n'hésitez pas à commenter ci-dessous.
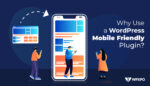
Pourquoi utiliser un plugin WordPress Mobile Friendly ?
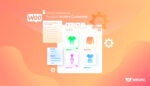
Meilleur personnalisateur d'archives de produits WooCommerce
![L'avenir de WordPress 'Gutenberg Page Builder' [Est-ce que ça vaut le coup ?] 12 Gutenberg Page Builder](/uploads/article/35734/tPVXlek84sY3UZtc.jpg)
L'avenir de WordPress 'Gutenberg Page Builder' [Est-ce que ça vaut le coup ?]
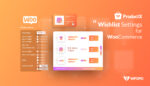
Comment utiliser un plugin de liste de souhaits pour WooCommerce ?
