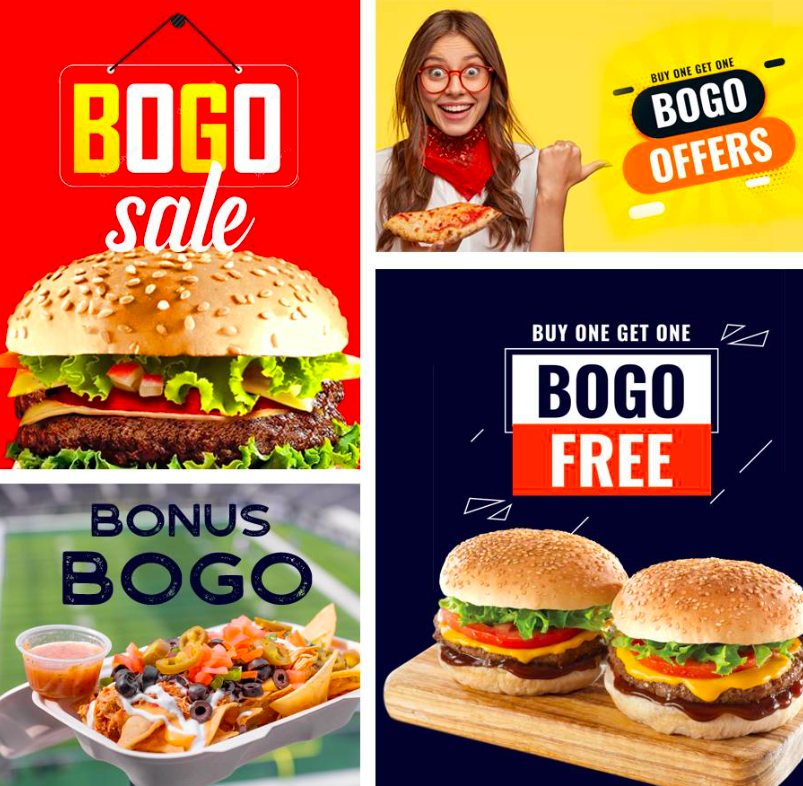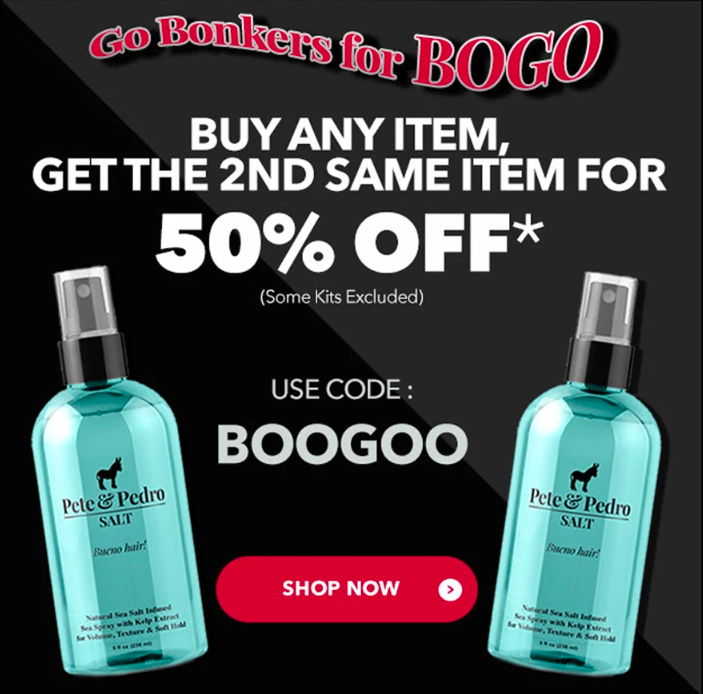Comment configurer les coupons BOGO dans WooCommerce ?
Publié: 2022-06-02Les propriétaires de magasins utilisent diverses tactiques de vente pour augmenter les ventes au fil du temps. Une stratégie réussie parmi eux est la stratégie de marketing « Buy One Get One ». Il existe de nombreuses variantes des offres BOGO, telles que Buy One Get One Free, Buy Two Get One, Buy Two Get One 50%, etc. BOGO est une stratégie de vente éprouvée qui aide à éliminer les stocks et à stimuler les ventes.
Dans cet article, nous nous concentrerons sur la manière dont les offres BOGO peuvent bénéficier à votre boutique WooCommerce et sur la manière de les configurer.
Saviez-vous que les exemples les plus anciens de « Buy One Get One Free » remontent à 1721, lorsque le livre de Richard Bradley « A Philosophical Account of the Works of Nature » a été vendu dans le cadre d'une promotion « Buy Seven, Get One Free » ? Les offres BOGO sont généralement associées à des produits alimentaires et à d'autres produits de faible valeur dans les supermarchés. Mais de nos jours, de nombreux détaillants en ligne ont inclus les offres BOGO dans leurs magasins, car ils ont trouvé que c'était une stratégie marketing réussie.
Cela étant dit, plongeons dedans.
Avantages de l'utilisation des offres BOGO dans WooCommerce
Effacement de l'inventaire - Les offres BOGO aident à effacer l'inventaire. Vous pouvez vider les stocks avec cette offre. L'utilisation de diverses variantes telles que Buy Two Get One ou Buy Two Get One à 50% vous aidera à vendre plus dans votre magasin. Oubliez les produits peu vendus, vider le panier est aussi simple que cela.
Les clients l'aiment - Les clients préfèrent les offres BOGO à toute autre offre promotionnelle. Ils sont plus enclins à opter pour les offres « GRATUITES » que pour les offres à 50 % de réduction. Avec le type d'offres Buy One Get One, les clients auront l'impression d'obtenir plus à un prix moindre.
Marketing – Les offres BOGO attirent plus de visiteurs sur votre site Web. Il peut être une excellente méthode de marketing lorsqu'il est utilisé efficacement.
Meilleur profit que les autres offres promotionnelles – Vous vous demandez peut-être comment les offres BOGO peuvent offrir un meilleur profit par rapport à d'autres offres promotionnelles.
Voyons un exemple :
Considérez un produit qui coûte 3 $ et dont le prix est de 10 $ dans votre magasin.
Si vous vendez le produit avec une remise de 50 %, le prix de vente serait de 5 $ et vous obtiendrez un bénéfice de 2 $.
Lorsque le même produit est vendu dans le cadre de l'offre «Achetez-en un, obtenez-en un gratuitement», vous recevrez 4 $ de profit. (Prix de vente - le coût de 2 produits, 10 $ - 6 $)
Voici quelques exemples d'offres BOGO utilisées sur divers sites Web de commerce électronique.
Configuration de BOGO dans WooCommerce
Par défaut, il n'y a pas d'option pour BOGO dans WooCommerce. Nous utilisons le plugin Smart Coupons de WebToffee pour ce tutoriel. La fonction BOGO est disponible uniquement avec la version premium.
Avant de commencer, assurez-vous d'avoir acheté et installé la version premium dans votre boutique WooCommerce.
Créer un BOGO simple
Simplifions l'offre Buy One Get One Free dans notre boutique WooCommerce.
Étape 1 : Accédez à Coupons intelligents > Ajouter un coupon dans votre tableau de bord WordPress.
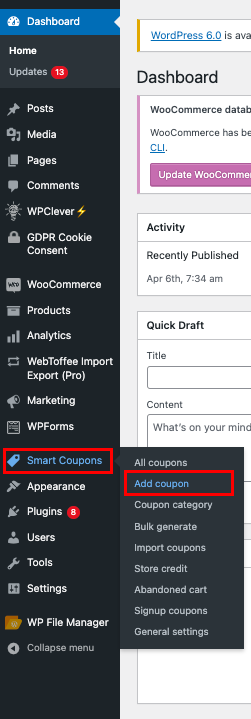
Étape 2 : Ajoutez un code de coupon et une description dans la zone prévue. Ajoutons WPBOGO10 .

Étape 3 : Faites défiler jusqu'à la méta-boîte de données du coupon et l'onglet Général .
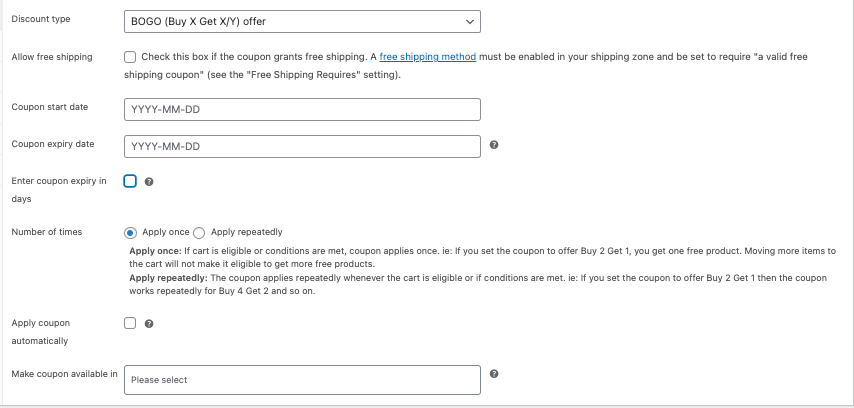
Étape 4 : Sélectionnez BOGO dans la liste déroulante Type de remise .
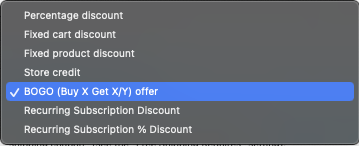
Si vous souhaitez autoriser la livraison gratuite, cochez la case.
Vous pouvez définir la date de début et la date de fin du coupon. Je vais le laisser vide.
Ensuite, il existe une option pour définir le nombre de fois que vous souhaitez que le coupon soit appliqué.
Appliquer une fois : le coupon ne sera appliqué qu'une seule fois. Peu importe le nombre de produits que vous ajoutez au panier. Par exemple, pour une offre Buy 1 get 1, si vous achetez 2 des produits, vous n'obtiendrez toujours qu'un seul produit gratuit.
Appliquer à plusieurs reprises : le coupon sera appliqué à plusieurs reprises. Par exemple, si vous créez une offre Buy One Get One, elle s'appliquera à plusieurs reprises au fur et à mesure que vous ajouterez d'autres produits éligibles au panier, comme Buy Two Get Two, Buy Three Get Three, etc.

Sélectionnez Appliquer une fois ici et cochez la case Appliquer automatiquement le coupon.
Nous devons définir où nous voulons que le coupon apparaisse, soit à la caisse, sur mon compte, dans le panier, ou tous.
Étape 5 : Cliquez sur l'onglet Restrictions d'utilisation .
Ici, nous allons définir les conditions du coupon.
Il existe différentes conditions de coupon disponibles ici, vous pouvez les définir en conséquence.
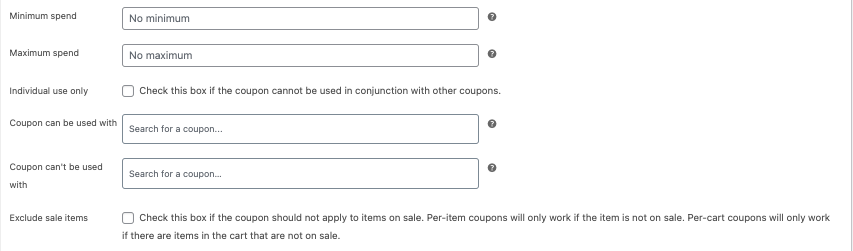
Dépense minimum : Définissez le montant minimum dépensé pour l'éligibilité au coupon.
Dépense maximale : définissez le montant maximal dépensé pour l'éligibilité au coupon.

Usage individuel uniquement : activez cette option pour limiter l'utilisation d'autres coupons avec le coupon BOGO.
Le coupon peut être utilisé avec : Sélectionnez des coupons spécifiques qui peuvent être utilisés en combinaison avec le coupon BOGO.
Le coupon ne peut pas être utilisé avec : sélectionnez des coupons spécifiques pour restreindre l'utilisation avec le coupon BOGO.
Exclure les articles en solde : activez cette option pour restreindre les coupons BOGO pour les articles déjà en solde.
Le plugin offre de nombreuses options avancées pour créer des coupons. Pour que cet article soit court, concentrons-nous sur la création d'un simple coupon BOGO.
Cochez les cases Restriction de catégorie de produits et Restriction de quantité individuelle pour restreindre l'utilisation des coupons BOGO pour des produits spécifiques avec une quantité spécifique. Vous pouvez ignorer cette étape si vous souhaitez appliquer l'offre BOGO pour tous les produits du panier.
Je sélectionnerai un produit dans mon panier et fixerai la quantité minimale à 1.
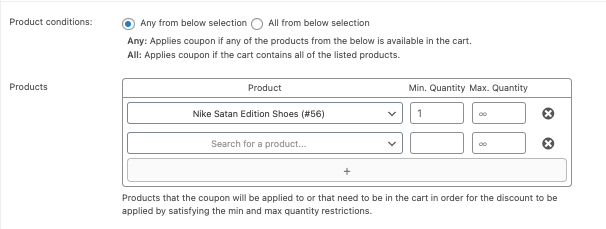
Conformément à la condition ci-dessus, le coupon ne sera appliqué que lors de l'achat de «chaussures Nike Satan Edition» dans mon magasin.
Passez à l'onglet Produits Giveaway. À partir de cet onglet, vous pouvez définir le produit auquel vous souhaitez appliquer l'offre.
Vous pouvez définir le produit cadeau à partir des options suivantes.
- Produit spécifique
- Tout produit d'une catégorie spécifique
- Tout produit en magasin
- Même produit que dans le panier
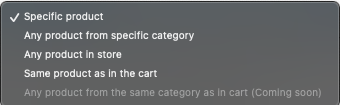
Définissons un produit spécifique comme notre produit cadeau et l'état du produit comme Tout parmi la sélection ci-dessous.
J'ajouterai le T-shirt Garfield Whatever avec une remise de 100%. Vous pouvez également accorder une remise sur le montant du prix.
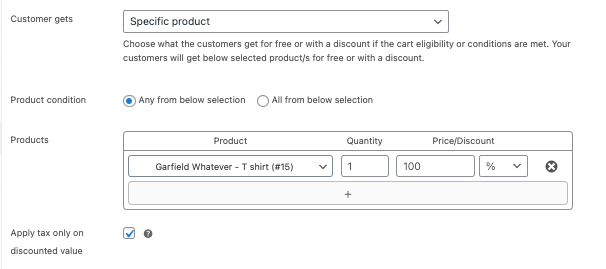
Étape 6 : Cliquez sur Publier pour enregistrer le coupon.
Tester le coupon BOGO
Testons maintenant notre coupon BOGO.
Accédez à la page du produit.
Cliquez sur Ajouter au panier et passez au panier.
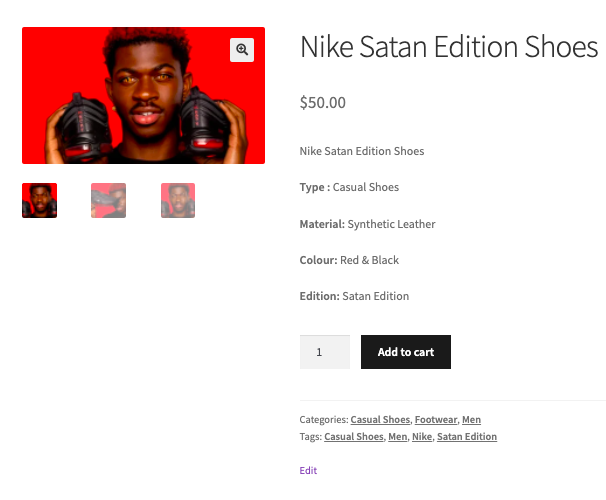
Vous pouvez voir que le coupon est automatiquement appliqué.
Choisissez la taille requise pour le produit cadeau.
Le produit cadeau sera ajouté au panier.
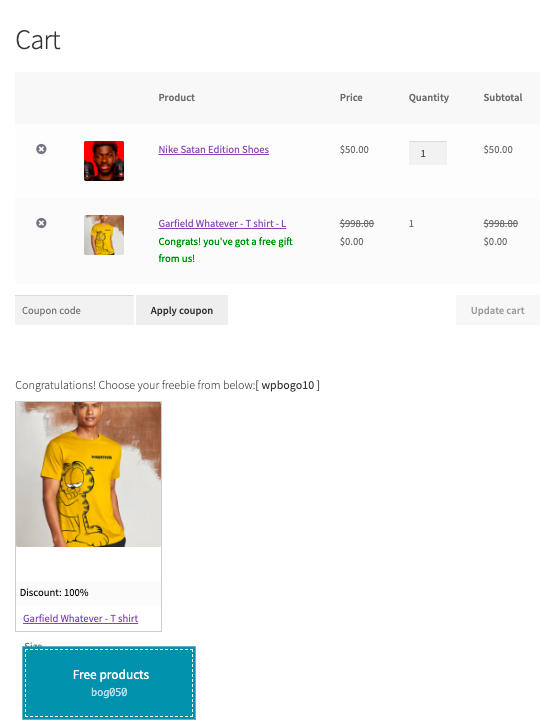
Création de variantes BOGO
Comme indiqué dans l'introduction, vous pouvez utiliser différentes variantes de BOGO avec ce plugin.
- Achetez-en deux, obtenez-en un.
- Achetez-en deux, obtenez-en un à 50 %.
- Achetez-en un, obtenez-en un avec un rabais de 5 $.
- Achetez trois et obtenez gratuitement n'importe quel produit de la liste.
Créons une offre "Achetez-en deux, obtenez-en une à 50% de réduction" dans notre boutique WooCommerce.
Accédez à Marketing > Coupons > Ajouter un coupon.
Entrez le code de coupon et la description .
Sélectionnez BOGO comme type de réduction et définissez le nombre de fois sur "Appliquer une fois".
Définissez « Rendre le coupon disponible dans » sur Paiement et Panier .
Accédez à l'onglet Restrictions d'utilisation .
Activez les restrictions de catégorie de produits et les restrictions de quantité individuelles.
Sélectionnez les produits requis et définissez les restrictions de quantité selon vos besoins.
Je vais ajouter des chaussures Nike Sports de mon panier et définir les restrictions de quantité sur 2.
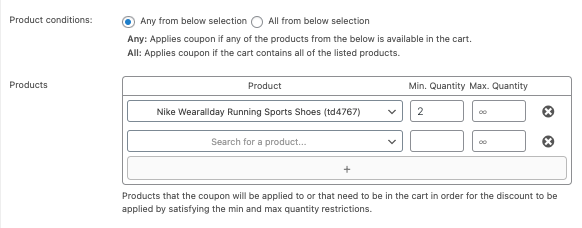
Laissons le reste vide et passons à l'onglet Produits Giveaway.
Sélectionnez le produit cadeau en tant que produit spécifique dans la liste déroulante "Le client obtient".
Je sélectionnerai les chaussures Nike Satan Edition comme produit cadeau avec une remise de 50%.
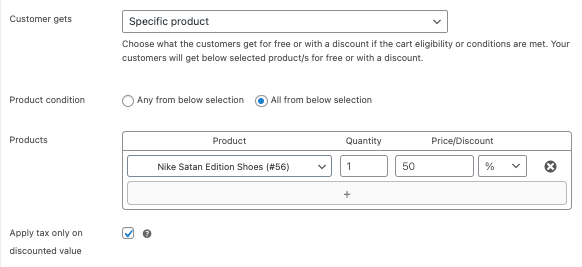
Cliquez sur Publier pour enregistrer le coupon.
Allez maintenant à la page Produit pour voir comment le coupon fonctionne au niveau du front-end.
Ajoutez le produit au panier pour passer à la caisse. (Ajouter 2 numéros en quantité, selon la condition de l'offre)
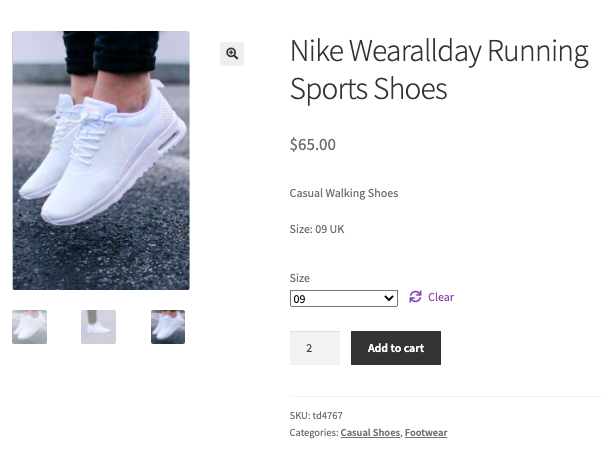
Là, vous pouvez voir l'offre de réduction sur la page du panier.
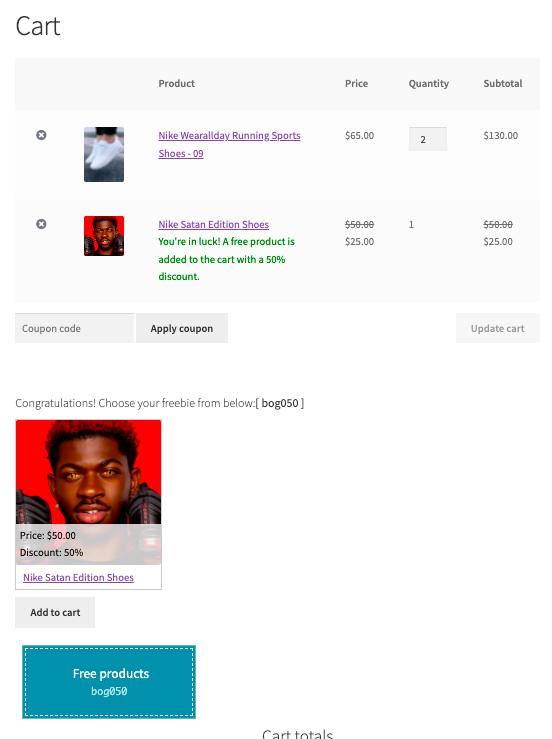
Comment utiliser BOGO efficacement ?
Voici les meilleures pratiques pour utiliser efficacement les offres BOGO.
Choisissez judicieusement les produits : il est préférable de proposer à BOGO des offres de produits pouvant être utilisés ensemble. Par exemple : Achetez des chaussures et obtenez une paire de chaussettes gratuitement.
Créer de l'urgence : Créer de l'urgence augmentera la demande. Utilisez des formulations comme offres limitées, dernière chance, etc. pour créer une urgence pour ce produit.
N'en faites pas trop : la règle d'or de toute campagne de marketing est de ne pas en faire trop. Les offres gratuites augmenteront vos ventes, mais si vous proposez trop d'offres gratuites, cela affectera vos bénéfices.
Utilisez différentes variantes : utilisez les différentes variantes de BOGO pour augmenter les ventes de produits peu vendus.
Activer l'application automatique : cela facilitera le processus d'ajout manuel des coupons.
Les offres BOGO peuvent être une stratégie gagnant-gagnant qui profite à la fois aux clients et aux propriétaires de magasins. J'espère que cet article vous a aidé à mieux comprendre les offres BOGO dans WooCommerce. Si vous avez des idées en tête, faites-le nous savoir dans les commentaires.
- Est-ce que cela a été utile ?
- Oui Non