Comment créer des coupons WooCommerce intelligents et avancés ?
Publié: 2023-02-24Le noyau WooCommerce vous permet de configurer uniquement des coupons de réduction avec des restrictions de base.
Cependant, si vous avez besoin de créer des coupons WooCommerce intelligents comme des cartes-cadeaux, des coupons d'URL ou de définir d'autres restrictions en fonction du paiement, de l'expédition ou de l'emplacement, vous avez besoin d'une extension.
Dans cet article, nous verrons comment créer des codes de réduction avec WooCommerce par défaut et comment créer des coupons avancés.
Plongeons-y.
Comment créer un code promo WooCommerce ?
Nous comprenons d'abord comment, en utilisant WooCommerce par défaut, vous pouvez configurer des codes de réduction.
Accédez au WordPress Admin panel > Marketing > Coupons > Add Coupon . Suivez maintenant ces étapes :
Général
- Utilisez le générateur de code de coupon WooCommerce pour obtenir un code unique ou définissez votre propre code de coupon.
- Saisissez la description du coupon.
- Choisissez le type de réduction dans la liste déroulante.
- Remise en pourcentage – remise en pourcentage offerte sur le panier
- Remise fixe sur le panier - remise forfaitaire sur le panier
- Remise sur produit fixe - remise forfaitaire sur un produit spécifique
- Utilisez le champ Montant du coupon pour définir le montant de la remise.
- Cochez la case pour permettre la livraison gratuite du produit.
- Définissez la date d'expiration du coupon.
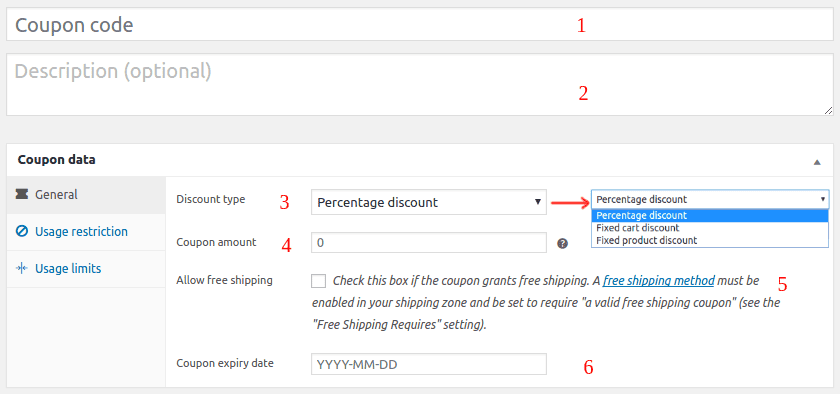
Restriction d'utilisation
Définissez des restrictions pour éviter d'en donner trop aux utilisateurs.
- Dépense minimale - Le panier ou le total de la commande des clients doit être au moins égal à ce montant pour que le coupon soit appliqué.
- Dépense maximale - Les coupons ne doivent pas être appliqués au-delà de ce montant.
- Usage individuel uniquement - Cochez cette option si vous ne souhaitez pas qu'un autre coupon soit appliqué avec ce coupon.
- Exclure les articles en solde – Sélectionnez cette option pour éviter d'appliquer des remises sur les produits en solde
- Produits - Le coupon ne s'appliquera que lorsque les produits sélectionnés ici seront ajoutés au panier.
- Exclure des produits – Ajoutez des produits sur lesquels vous ne souhaitez pas appliquer la réduction.
- Catégories de produits - Cela appliquera la remise uniquement sur des catégories de produits spécifiques.
- Exclure des catégories – Ajoutez des catégories sur lesquelles vous ne souhaitez pas appliquer la réduction.
- Restrictions d'e-mail – Entrez une liste d'e-mails à vérifier par rapport à l'e-mail de facturation du client pour que le coupon soit appliqué.
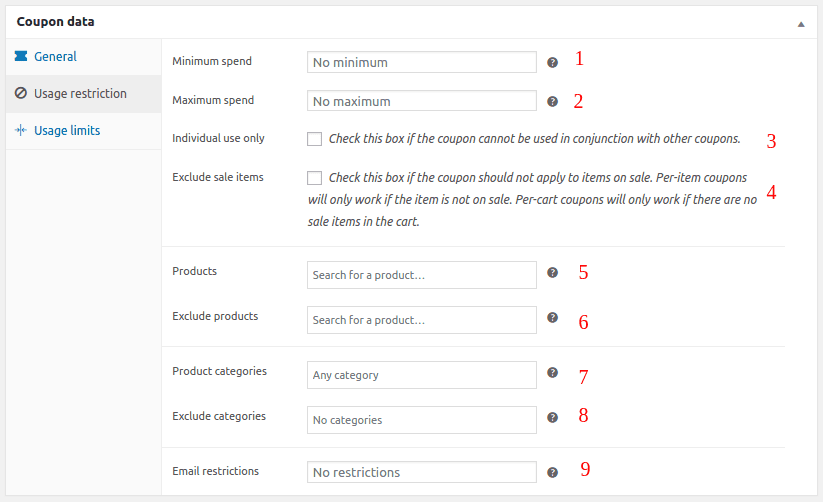
Limite d'utilisation
Si vous ne fixez pas de limites, les utilisateurs peuvent appliquer le code de réduction plusieurs fois et profiter des réductions.
- Limite d'utilisation par coupon – Définissez le nombre de fois que ce coupon peut être utilisé avant qu'il ne soit annulé.
- Limiter l'utilisation à X articles – Définissez une limite au nombre d'articles pour lesquels vous souhaitez que le coupon soit valide. S'il n'est pas sélectionné, il s'appliquera à tous les articles du panier.
- Limite d'utilisation par utilisateur – Définissez le nombre de fois qu'un individu peut utiliser le coupon avant qu'il ne devienne invalide.
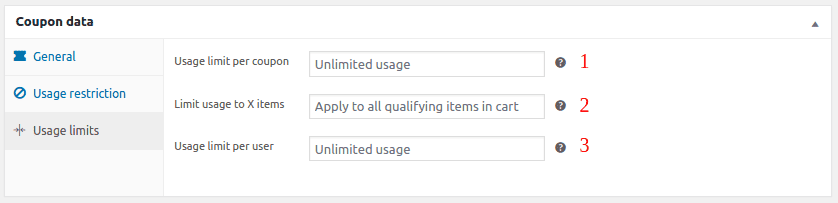
Vérifiez tous les détails, puis publiez votre coupon.
Désormais, si vous souhaitez renouveler vos ventes, fidéliser et fidéliser vos clients, vous devez penser au-delà des remises .

Comment créer des coupons WooCommerce avancés avec Smart Coupons ?
L'extension Smart Coupons d'origine est tout ce dont vous avez besoin. Cartes-cadeaux, remises, crédits en magasin, offres BOGO, restrictions avancées, vous les obtenez tous.
Il est construit sur les coupons WooCommerce, il est donc assez facile à utiliser, sans aucune connaissance en codage.
Comme indiqué, c'est le même écran de configuration. Mais les fonctionnalités en arrière-plan VERT sont fournies par Smart Coupons.
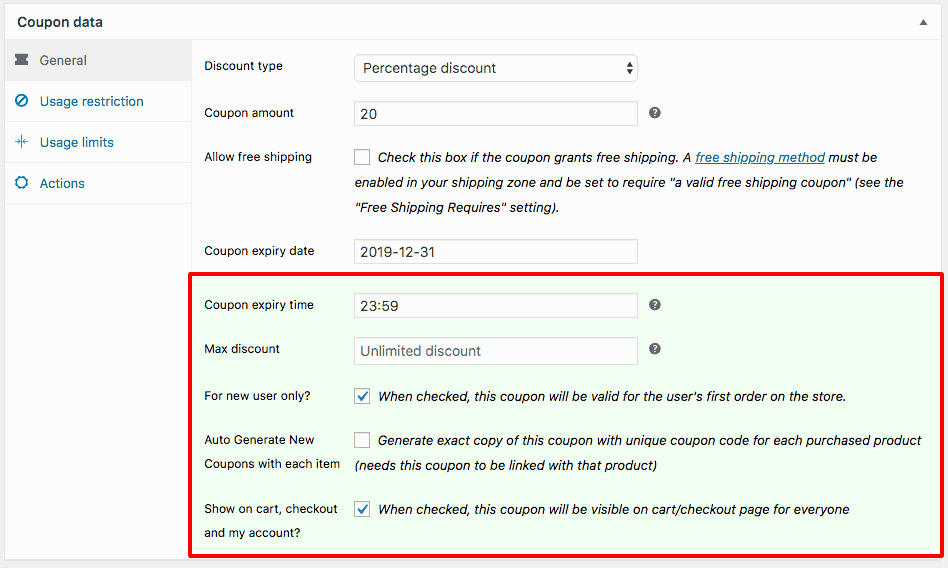
Vous trouverez également plus d'options pour les coupons intelligents en arrière-plan VERT sous les onglets Usage restrictions et Actions respectivement.
Voici comment créer une carte-cadeau dans WooCommerce :
- Accédez à votre panneau d'administration WordPress > Marketing > Coupons > Ajouter un coupon. Donnez-lui un nom, dites Carte-cadeau.
- Allez dans l'onglet Général.
- Vous trouverez ici des options de réduction supplémentaires sous Type de réduction, sélectionnez Crédit en magasin / Chèque-cadeau. Si vous utilisez le plugin WooCommerce Subscriptions, vous pouvez également créer des coupons de réduction d'inscription et récurrents .
- Laissez le montant du coupon vide.
- Activez l'option
Coupon Value Same as Product's Price. - Définissez des restrictions et des limites d'utilisation pour un coupon.
- Publiez le coupon.
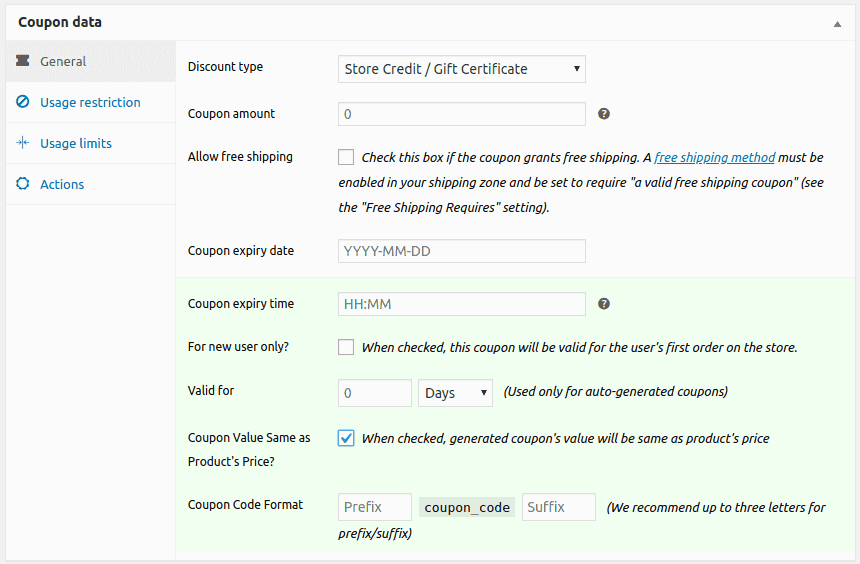
Maintenant, puisque cette carte-cadeau sera un produit numérique, vous devez créer un produit "simple" dans WooCommerce.
- Accédez à WooCommerce > Produits > Ajouter ou modifier un produit Simple existant.
- Nommez votre produit, c'est-à-dire Carte-cadeau.
- Très important : laissez les champs Prix normal et Prix soldé vides. Marquez le produit comme "Virtuel" pour réduire les frais d'expédition.
- Sous l'option Coupons, recherchez et sélectionnez le coupon créé à l'étape ci-dessus, c'est-à-dire la carte-cadeau.
- Publiez le produit.
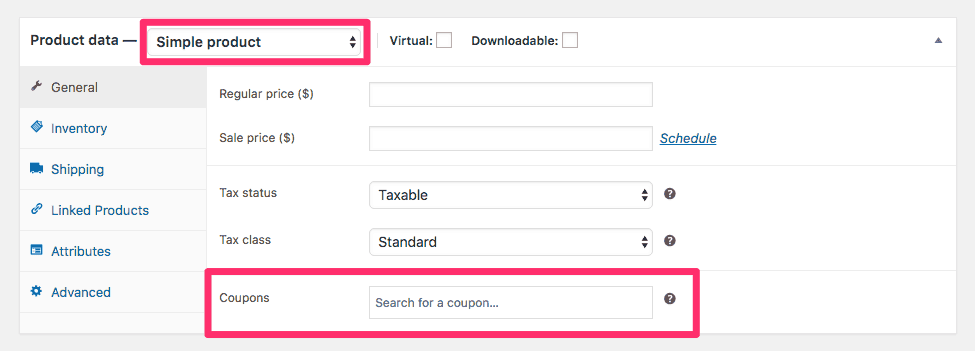
Remarque – Étant donné que nous voulons que les clients achètent une carte-cadeau de n'importe quel montant, le montant du coupon et les prix des produits sont laissés vides.
C'est ça. Votre coupon de carte-cadeau WooCommerce est prêt. Les clients peuvent acheter ce crédit en magasin comme n'importe quel produit.
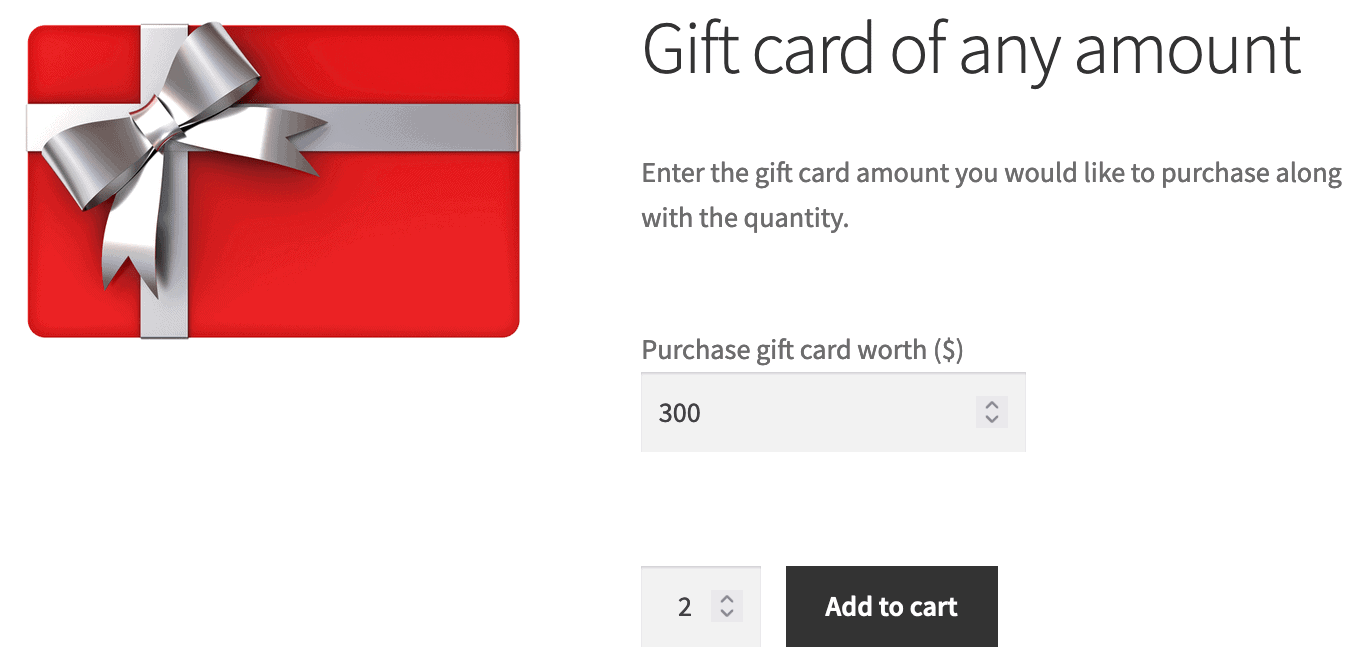
En savoir plus sur la création de cartes-cadeaux à valeur fixe.
Autres coupons avancés que vous pouvez créer
- Coupons BOGO - Appliquer un acheter un obtenir un et d'autres combinaisons d'offres BOGO
- Restrictions avancées des coupons - basées sur les méthodes de paiement, l'emplacement, les attributs du produit, la taxonomie des produits, les méthodes d'expédition et les rôles des utilisateurs.
- Coupons d'URL WooCommerce - permettent aux utilisateurs d'appliquer automatiquement la remise via le lien.
- Coupons de réduction sur quantité - Définissez des coupons de réduction en fonction de la quantité de produits dans le panier
Top neuf des applications intelligentes des coupons WooCommerce
Voici comment vous pouvez utiliser les coupons intelligents pour des ventes mieux ciblées :
- Génération en masse - Générez des milliers de codes promo uniques en quelques minutes. Idéal pour les sites de promotion.
- Définissez une limite de remise maximale sur les achats - 60 % de réduction jusqu'à 50 $.
- Planifiez des cartes-cadeaux pour Noël ou les anniversaires des clients.
- Offrez une carte-cadeau à prix plus élevé à un prix inférieur - une carte-cadeau de 20 $ pour 15 $.
- Émettez un bon de réduction de 5 % sur le produit X et un rabais de 10 % sur le produit Y.
- Faites un cadeau gratuit - le produit sera ajouté au panier lorsqu'un coupon sera appliqué
- Émettez un crédit en magasin pour un remboursement. Idéal pour fidéliser les clients et encourager les futurs achats. Peut également émettre un crédit en magasin pour l'annulation des réservations.
- Vendre un produit haut de gamme en utilisant un produit bas de gamme
- En fonction de vos segments d'e-mails, vous pouvez configurer des coupons de réduction / cartes-cadeaux spéciaux uniquement pour ces clients.
Consultez ce blog pour plus d'applications
Conclusion
J'espère que vous maîtrisez maintenant bien la configuration des coupons WooCommerce. Essayez la configuration avancée des coupons et les applications Smart Coupons mentionnées. Cela augmentera sûrement vos ventes et vos conversions.
