Comment configurer un ensemble de produits "Les clients ont également acheté" dans les magasins WooCommerce ?
Publié: 2022-10-31WooCommerce est l'un des plugins de commerce électronique les plus populaires pour WordPress, et il vous offre des opportunités infinies pour mieux commercialiser vos produits afin de gagner plus de ventes. Les « clients WooCommerce ont également acheté » est l'une de ces opportunités avec laquelle vous pouvez effectuer des ventes incitatives, des ventes croisées ou même des produits personnalisés.
Les clients WooCommerce achetés sont un widget que vous pouvez ajouter à vos pages de produits pour présenter les produits que vos clients pourraient aimer lors de l'achat d'un produit. Par exemple, si vous recommandez un support pour ordinateur portable comme article « couramment acheté avec un ordinateur portable », il y a de fortes chances que vos clients envisagent au moins d'acheter le support avec l'ordinateur portable.
Le widget WooCommerce que les clients ont également acheté est donc un outil sur lequel vous pouvez compter pour favoriser la découverte de produits et augmenter la valeur moyenne des commandes (AOV). Ces recommandations aident également à réduire les départs soudains des clients et à maintenir l'engagement et la satisfaction de vos utilisateurs.
Dans cet article, nous examinerons la création d'un widget de recommandations de produits WooCommerce pour présenter les produits les plus pertinents à vos clients. Comment est-ce que tu fais ça? Eh bien, couvrons cela d'abord alors!
Comment recommander des produits pertinents dans WooCommerce ?
Il existe plusieurs façons de recommander des produits pertinents pour vos clients. Dans cet article, nous chercherons à recommander les produits "Fréquemment achetés ensemble" dans votre magasin à l'aide d'un widget dédié sur les pages de produits individuelles.
Vous pouvez ajouter n'importe quel article en tant que produit "Fréquemment achetés ensemble" dans votre magasin. Alors, choisissez les produits que vous trouvez pertinents. Par exemple (comme mentionné précédemment), recommandez un support pour ordinateur portable lorsque vous cherchez à acheter un ordinateur portable, au lieu de recommander des produits sans rapport comme une chaussure.
Il existe plusieurs outils dans WordPress pour faciliter le processus de configuration de ces recommandations fréquemment achetées par WooCommerce. Dans cet article, nous examinerons l'utilisation du plugin fréquemment acheté ensemble pour WooCommerce de WebToffee. Le plugin vous permet de définir des recommandations basées sur
- Produits personnalisés
- Ventes incitatives
- Ventes croisées
- Mise en place de relations produit personnalisées à l'aide du plugin tiers Produits associés pour WooCommerce
Ainsi, vous pouvez ajouter manuellement des produits personnalisés que vous souhaitez en tant que "produits fréquemment achetés ensemble". Ou, vous pouvez utiliser les recommandations que vous avez déjà faites sous les ventes incitatives, les ventes croisées ou les produits connexes.
De plus, puisque vous pouvez sélectionner manuellement les produits qui peuvent être ajoutés au widget, essayez de sélectionner les produits qui ne sont pas fortement promus ou les produits qui ne se vendent pas autant que vous le souhaitez. Le widget contribue à améliorer la visibilité du produit et permet également aux clients de s'engager davantage avec ces produits.
Le widget "Le client WooCommerce a également acheté" est-il avantageux ?
La réponse la plus simple à cette question est Oui !
De telles recommandations de produits augmentent les chances d'avoir des paniers plus gros et d'augmenter les ventes. De plus, puisque vous donnez des recommandations personnalisées, vous avez un contrôle total sur les produits à afficher. Cela vous donnera l'opportunité de tester, d'identifier et de mettre en œuvre la combinaison de produits groupés qui générerait des résultats optimaux.
L'un des principaux avantages de l'utilisation d'un widget "Le client qui a acheté ce produit a également acheté" est qu'il vous permet d'augmenter la valeur moyenne de votre commande. Étant donné que vous proposerez des produits complémentaires et supplémentaires, les clients sont plus susceptibles de les acheter également. De plus, l'interface utilisateur facile à utiliser du plugin réduit le risque de perte de ventes.
La promotion "le client a également acheté" est centrée sur les clients qui sont déjà sur votre site pour acheter. Il n'y a donc aucun risque ni besoin d'attirer de nouveaux utilisateurs. Vous comptez simplement sur vos clients les plus précieux pour obtenir plus de produits dans leurs paniers.
Un autre avantage majeur de l'utilisation de cette recommandation de bundle de produits WooCommerce est qu'il s'agit d'un moyen non intrusif de communiquer avec vos clients. Il ne présente aucun inconvénient que nous associons généralement aux tactiques de marketing courantes telles que les pop-ups et les publicités. Cela aide également à inculquer la preuve sociale et rappelle ou conseille même aux clients les produits qu'ils devraient acheter.
Comment configurer un widget pour un bundle de produits dans WooCommerce ?
Vous aurez besoin d'un plug-in tiers compatible avec WooCommerce pour configurer les offres groupées de produits WooCommerce "Les clients ont également acheté" dans WooCommerce. Comme indiqué précédemment, nous utilisons le plugin WooCommerce fréquemment acheté ensemble pour ce processus.
Voyons maintenant comment configurer ce widget.
Étape 1 : Installez le plug-in
Une fois que vous avez acheté et téléchargé le plugin depuis WebToffee > Mon compte > Téléchargements , vous pouvez procéder à l'installation du plugin dans WordPress.
Pour ce faire, rendez-vous dans votre console d'administration WordPress et cliquez sur Plugins > Add New . Téléchargez le zip du plugin que vous avez téléchargé précédemment et cliquez sur Installer maintenant . Vous pouvez ensuite activer le plugin.
Étape 2 : Sélectionnez la disposition du widget
Accédez à WooCommerce > Fréquemment achetés ensemble > Paramètres généraux .
Faites défiler jusqu'à Affichage et sélectionnez une mise en page. Vous avez trois mises en page disponibles.
- Vue de tableau
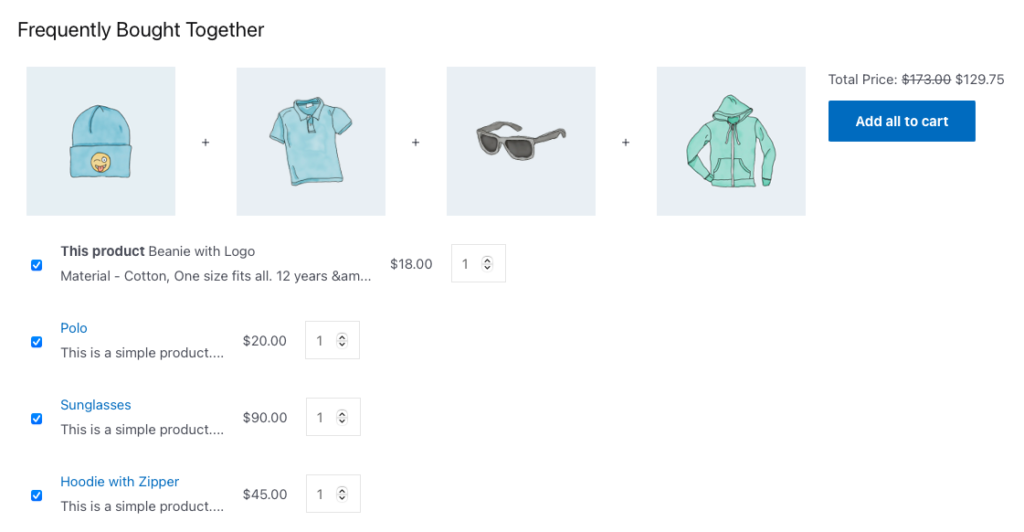
- Affichage de liste
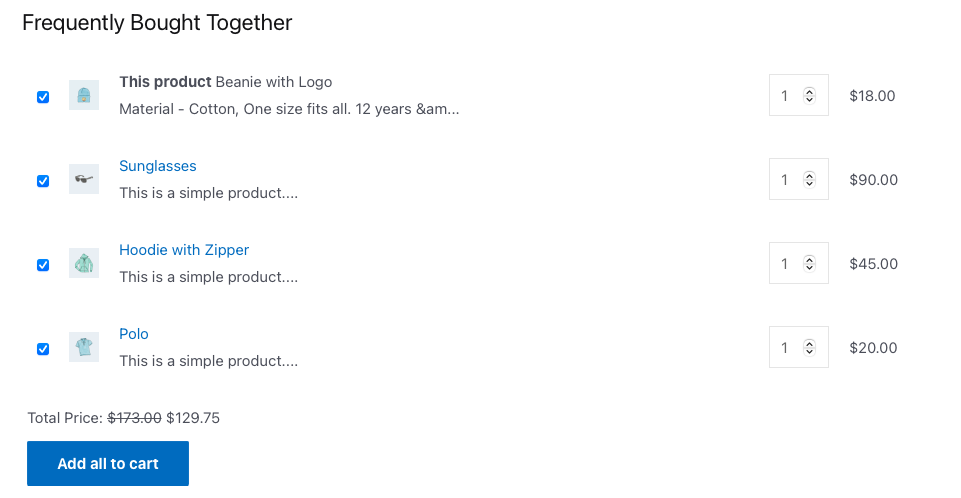
- Affichage de la galerie
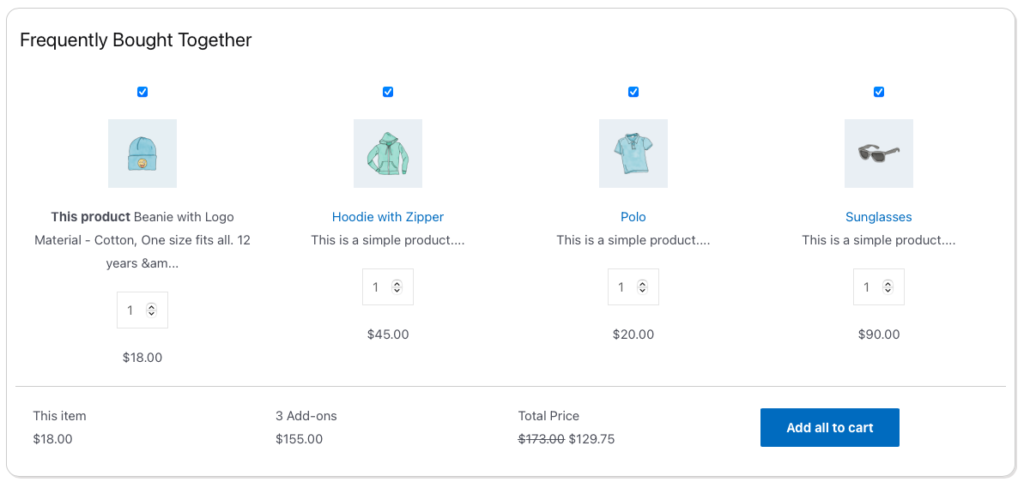
Sélectionnez une mise en page qui semble appropriée pour votre magasin.

Étape 3 : Personnalisez le widget
Une fois que vous êtes fixé sur la mise en page, accédez à la section Paramètres de la même page. Ici, vous avez plusieurs options de personnalisation disponibles, y compris,
- Activer fréquemment achetés ensemble : Option pour activer le widget 'Fréquemment achetés ensemble'.
- Définir en fonction de : sélectionnez les types de produits à ajouter au widget de recommandation.
- Sélectionnez le nombre de produits à afficher : Sélectionnez le nombre de produits à ajouter au widget.
- Afficher 'ce produit' : activez l'affichage du produit actuellement affiché avec d'autres recommandations dans le widget.
- Autoriser la décoche de 'ce produit' : s'il faut autoriser les clients à désactiver la désélection de l'affichage du produit dans le widget avant de l'ajouter au panier.
- Etat par défaut des produits cochés : Choisissez de conserver ou non tous les produits dans le widget sélectionné par défaut.
- Comportement en cas de clic sur des produits individuels : Décidez ce qui doit se passer lorsque le client clique sur un produit dans le widget.
- Masquer les produits indisponibles : Choisissez ce qui doit se passer lorsque le produit est en rupture de stock.
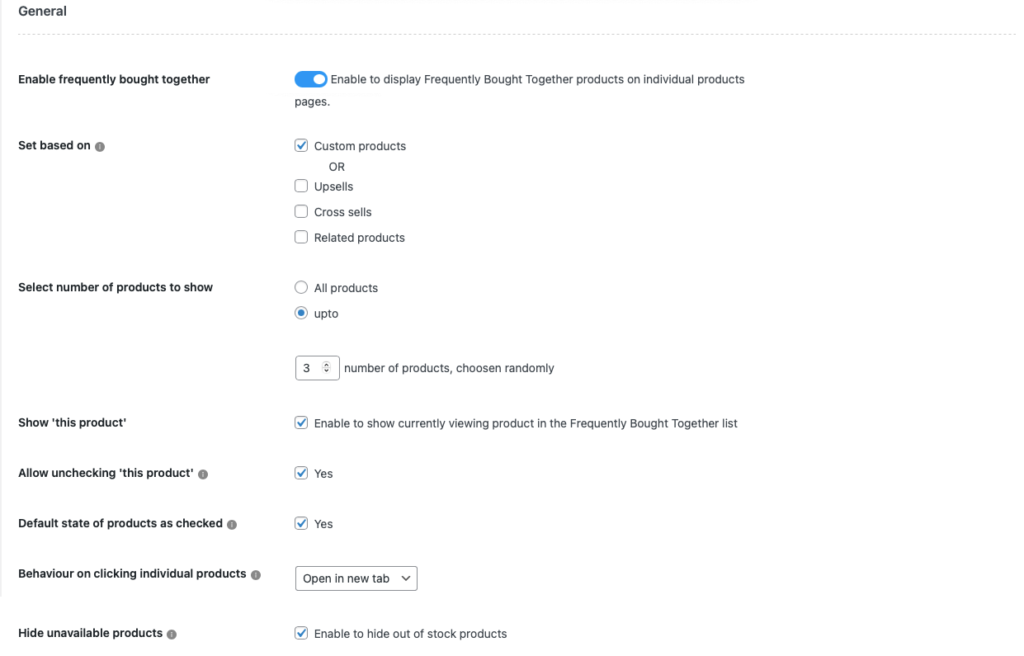
Configurez ici les paramètres requis. Après avoir terminé cela, descendez dans la section Textes et personnalisez les textes de l'étiquette, du bouton et du titre dans le widget. Il comprend,
- Titre de la section "Fréquemment achetés ensemble" : définissez un nom pour le titre du widget sur "Les clients ont également acheté".
- Texte du bouton Ajouter au panier pour un seul produit : Sélectionnez le texte du bouton si le client n'a sélectionné qu'un seul produit dans le widget à ajouter au panier.
- Ajouter au panier un texte de bouton pour deux produits : ajoutez un texte de bouton personnalisé si deux produits du widget sont sélectionnés pour être déplacés vers le panier.
- Texte du bouton Ajouter au panier pour plusieurs produits : Définissez le texte du bouton lorsque le client sélectionne plus de deux produits à ajouter au panier.
- Libellé de la section Prix total : Modifiez le libellé 'Prix total'.
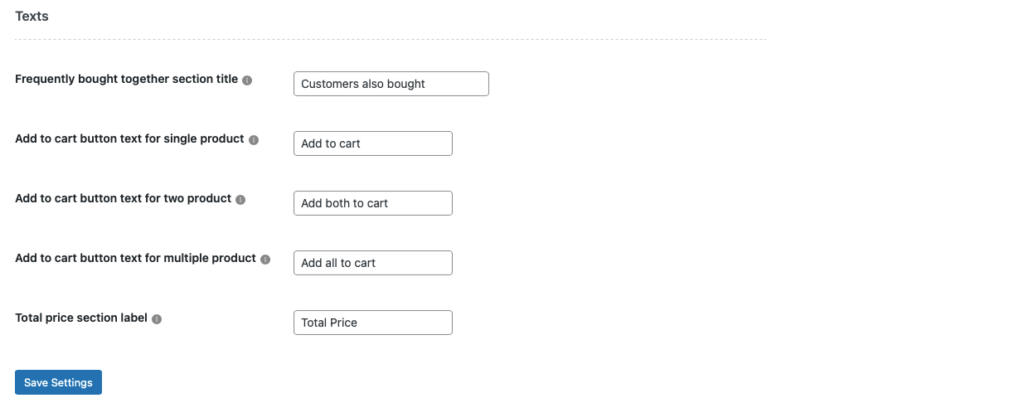
Après avoir configuré les paramètres requis, cliquez sur Enregistrer les paramètres .
Étape 4 : Ajouter le widget au produit
Maintenant que les réglages sont faits, nous pouvons procéder à la mise en place des recommandations de produits.
Notez que vous n'aurez à le faire que si vous avez sélectionné Produit personnalisé sous Définir en fonction de . Si vous avez sélectionné Ventes incitatives , Ventes croisées ou Produits connexes, le plug-in utilisera les recommandations respectives que vous avez configurées précédemment (à condition qu'elles aient déjà été configurées). Suivez cet article sur l'ajout de produits connexes à WooCommerce pour ajouter des produits connexes à votre boutique (s'ils ne sont pas déjà configurés).
Si vous avez sélectionné 'Produits personnalisés',
- Accédez à Produits > Tous les produits et cliquez sur le produit pour lequel la recommandation de groupe de produits doit être configurée.
- Rendez-vous dans le widget Données produit et cliquez sur l'onglet Fréquemment achetés ensemble .
- Sélectionnez les produits que vous souhaitez ajouter au widget "Le client a également acheté" dans la section Définir les produits personnalisés .
- Si vous souhaitez appliquer une réduction groupée, cochez la case correspondante.
- Sélectionnez maintenant le type de remise en tant que remise en pourcentage ou remise sur panier fixe .
- Définissez le montant de la remise.
- Cliquez sur Mettre à jour pour enregistrer les modifications apportées à la configuration du produit.
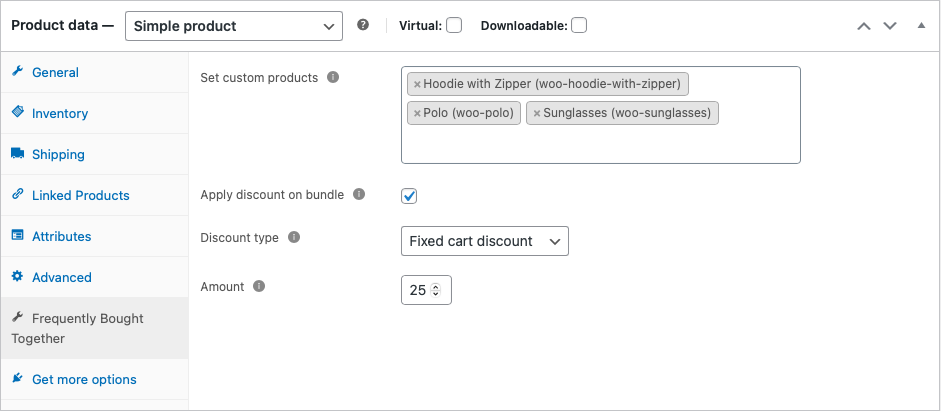
Maintenant, répétez la même chose pour tous les produits auxquels le widget doit être ajouté. Ça y est !, vous avez maintenant complètement configuré l'ensemble de produits "Le client a également acheté".
Exemple de widget
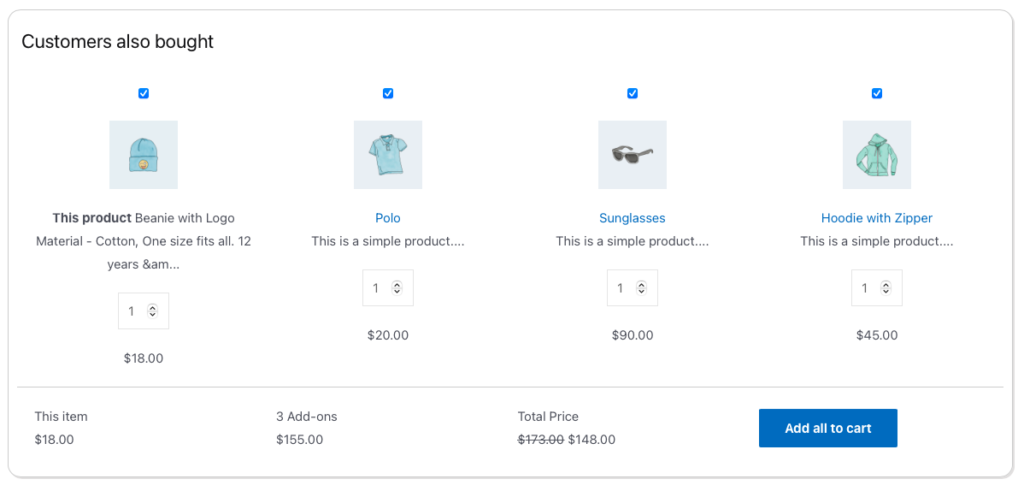
Ici, les clients peuvent désélectionner les produits dont ils n'ont pas besoin en cliquant sur la case à cocher. De plus, ils peuvent modifier le nombre de produits en utilisant le compteur de quantité correspondant à chaque produit. Cependant, notez que la réduction ne serait appliquée que si tous les produits du widget sont sélectionnés.
Ajoutez des widgets "Le client a également acheté" à votre boutique
L'ajout de telles sections à votre boutique WooCommerce ne fera aucun mal. En raison de sa nature non perturbatrice (par rapport aux pop-ups et aux modaux), il ne submergera pas vos clients. De plus, puisque vous pouvez mettre en place des remises sur le forfait, les utilisateurs peuvent accepter l'offre.
De plus, vous n'avez besoin que d'un seul plugin et de quelques heures de votre temps pour le configurer. Alors ne manquez pas cette occasion et essayez les « clients WooCommerce ont également acheté ».
J'espère que cet article vous a intéressé. Faites-nous savoir ce que vous pensez de l'article et du plugin dans les commentaires ci-dessous.
