Comment exporter des commandes WooCommerce au format CSV (sans plugin)
Publié: 2022-09-28Il existe plusieurs raisons d'exporter des commandes depuis WooCommerce à l'aide de fichiers CSV ou TXT. Tout d'abord, vous devrez peut-être partager les détails de la commande avec des parties importantes, telles que des dropshippers, des partenaires logistiques/d'expédition tiers, des préparateurs d'entrepôt ou des actionnaires.
Ou peut-être transférez-vous votre boutique de WooCommerce vers une autre plate-forme de commerce électronique. Dans ce cas, vous voudrez utiliser WooCommerce pour exporter les commandes avant le transfert.
Dans ce guide, vous apprendrez ce qui suit :
- Comment utiliser WooCommerce pour exporter des commandes sans plugin (sous forme de fichier CSV)
- Comment exporter des commandes depuis WooCommerce sans plugin (sous forme de fichier XML)
- Meilleurs plugins pour exporter des commandes WooCommerce
- Comment exporter des commandes WooCommerce via CSV à l'aide d'un plugin
Comment exporter des commandes WooCommerce sans plugin (CSV)
Il existe déjà une fonctionnalité "Commandes d'exportation WooCommerce" intégrée au système, il n'y a donc techniquement aucune raison d'utiliser un plugin pour les exportations de commandes simples.
Pour commencer, assurez-vous que vous avez des produits et des commandes récentes dans WooCommerce pour que l'exportation fonctionne.
Accédez à WooCommerce → Commandes pour afficher les commandes et assurez-vous qu'il existe des commandes passées, actives ou en cours de traitement pour les compiler dans une feuille d'exportation :
Remarque : Vous pouvez exporter des commandes « annulées » ou « en attente de paiement », mais pas par défaut.
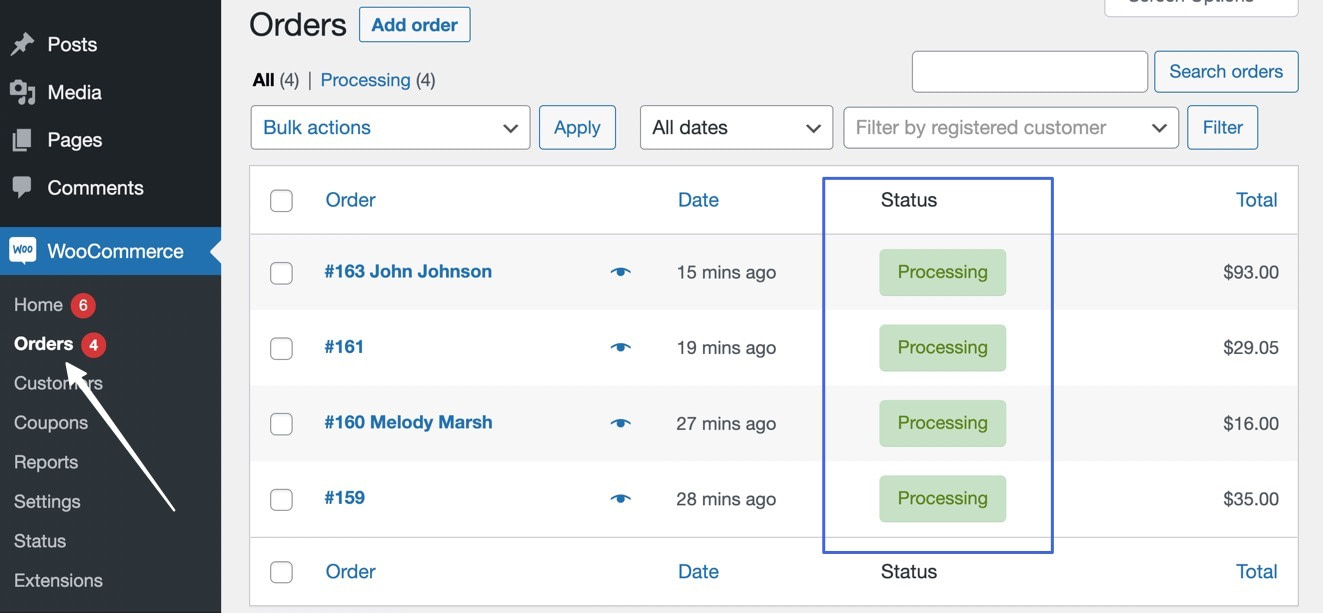
Une fois que vous avez accumulé des ventes et que vous êtes prêt à exporter ces commandes dans un fichier CSV, continuez ci-dessous pour terminer ce processus :
- Accédez à la page Rapports pour exporter les commandes WooCommerce sous forme de fichiers CSV
- Filtrez les commandes à exporter de WooCommerce vers CSV
- Exporter les commandes WooCommerce vers CSV
- Ouvrir, modifier ou déplacer le fichier d'exportation de commande CSV
1. Accédez à la page Rapports pour exporter les commandes WooCommerce sous forme de fichiers CSV
Pour commencer une exportation WooCommerce de toutes les commandes dans un CSV, vous devez commencer par accéder à la page Rapports . Cliquez sur WooCommerce → Rapports :
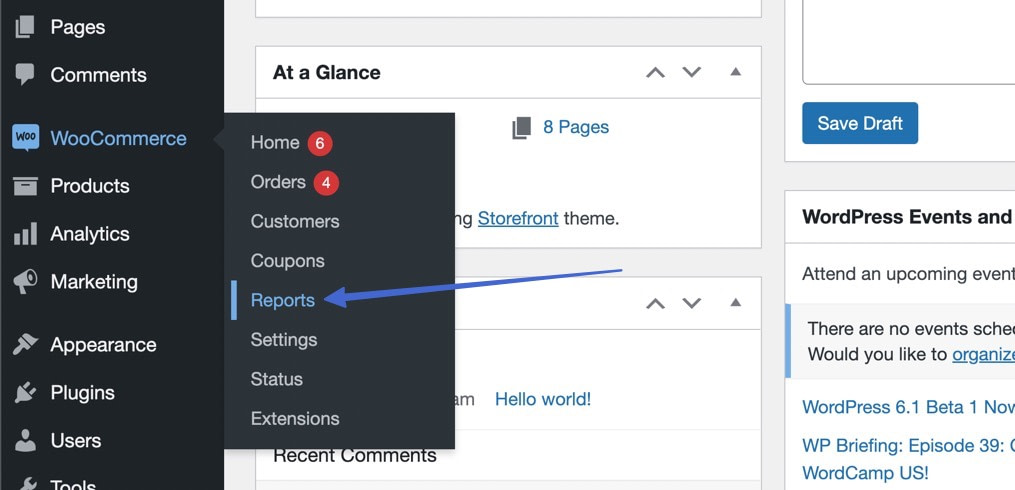
La page Rapports présente des graphiques, des graphiques et des statistiques sur les commandes, les clients et les stocks dans votre boutique WooCommerce.
Toutes les exportations de commandes commencent ici. Vous pouvez filtrer en fonction de certaines métriques, puis cliquer sur le bouton Export CSV pour des données spécifiques dans la feuille d'exportation :
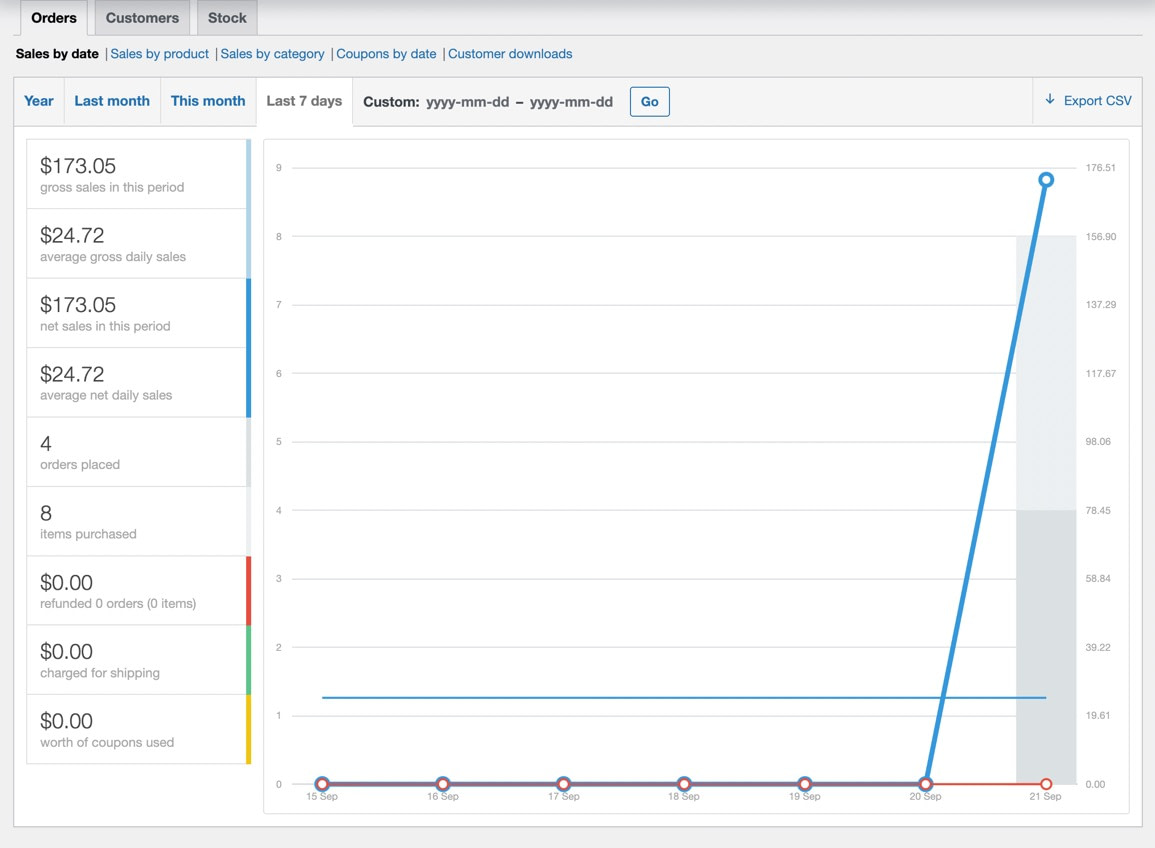
2. Filtrez les commandes à exporter de WooCommerce vers CSV
Une façon de procéder consiste à laisser les filtres seuls pour exporter automatiquement toutes les commandes passées au cours des sept derniers jours.
Cependant, il est également possible de filtrer les rapports et, à son tour, d'exporter les données de ces rapports dans un fichier CSV.
Le premier filtre affiche les ventes par date, où vous choisissez de présenter les ventes des 7 derniers jours, ce mois-ci, le mois dernier ou l'année. Il existe également un champ personnalisé pour définir votre propre plage de dates.
Une fois votre choix fait, cliquez sur le bouton Go pour activer les filtres :
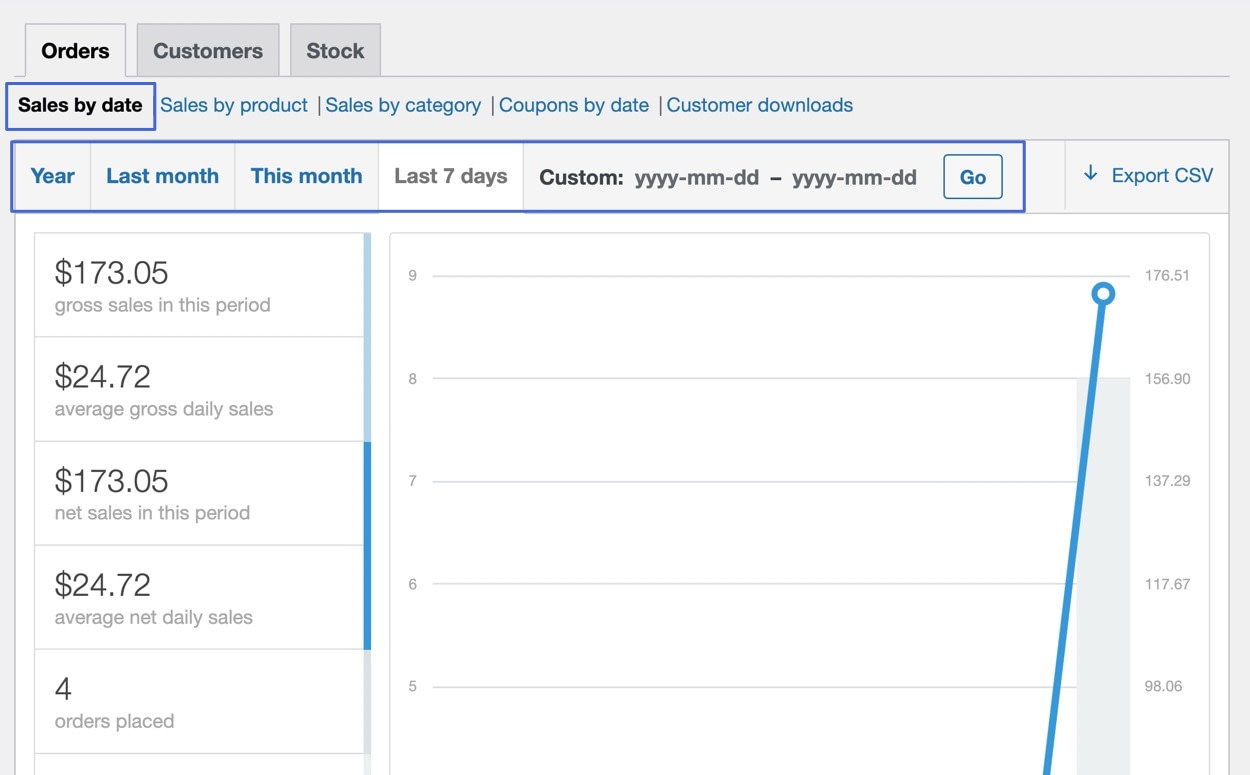
L'onglet Ventes par produit vous permet de sélectionner certains articles en stock et d'exporter uniquement les données de ces articles. Sous l'onglet Ventes par produit , sélectionnez un (ou plusieurs) produits pour qu'eux seuls apparaissent dans les rapports :
Remarque : Tous les filtres permettent en fait de filtrer par date. Ainsi, par exemple, vous pouvez combiner le filtre "ventes par produit" et le filtre "ventes par date".
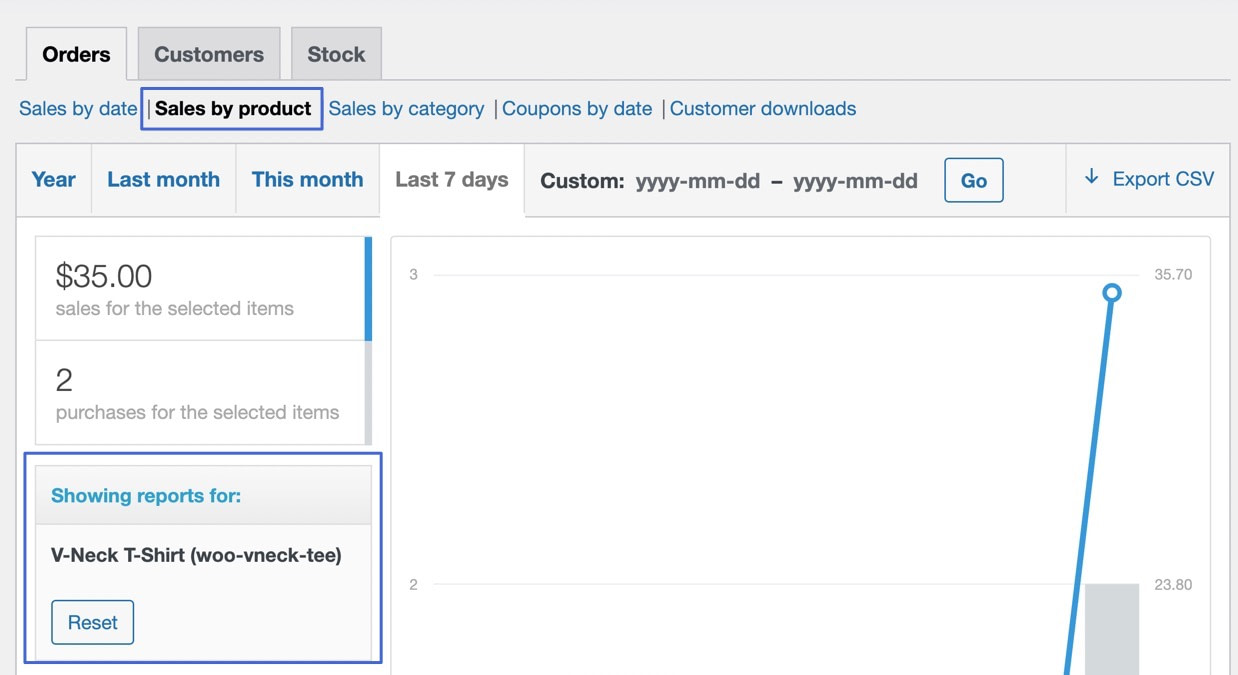
L'onglet Ventes par catégorie sert d'autre filtre, dans lequel vous sélectionnez une (ou plusieurs) catégories dans votre boutique WooCommerce. Ensuite, seules ces catégories sont ajoutées au CSV des commandes d'exportation WooCommerce :
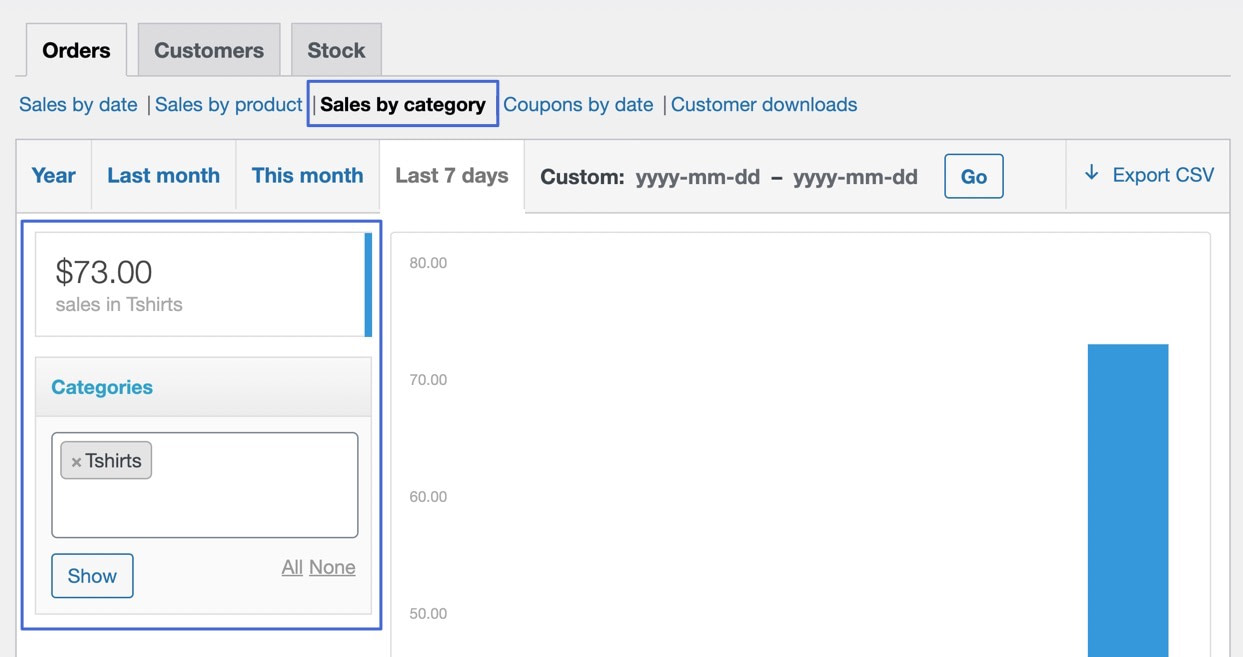
Enfin, WooCommerce propose des onglets pour filtrer les rapports et exporter les commandes par coupons et téléchargements clients :
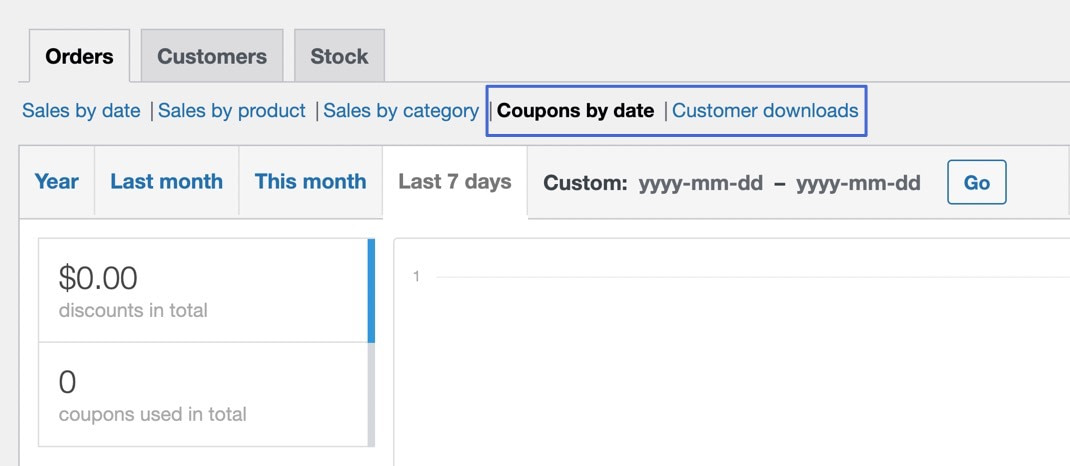
3. Exportez les commandes WooCommerce vers CSV
Une fois que vous avez effectué des sélections de filtres (ou que vous les avez laissées telles quelles pour exporter toutes les commandes récentes), recherchez le bouton Export CSV .
Cliquez dessus pour télécharger immédiatement un fichier CSV dans le dossier Téléchargements de votre ordinateur (ou partout où vous avez téléchargé les fichiers du navigateur par défaut) :
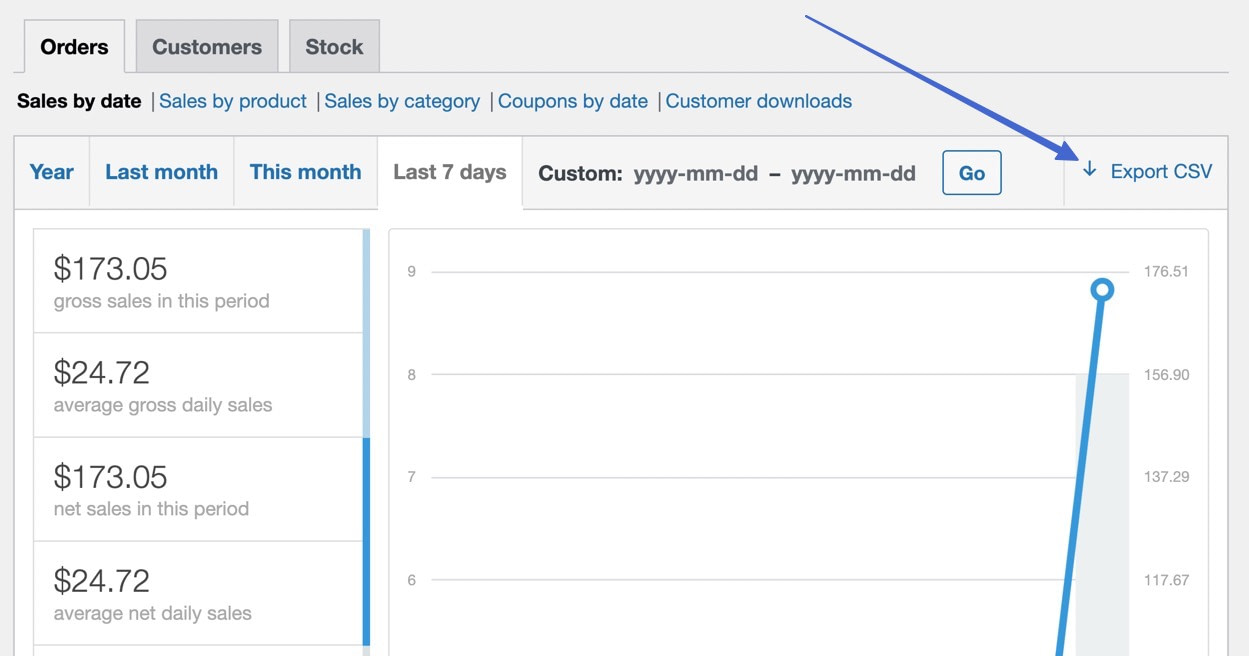
4. Ouvrir, modifier ou déplacer le fichier d'exportation de commande CSV
La plupart du temps, votre navigateur doit enregistrer ce fichier dans le dossier de téléchargement local de votre ordinateur, mais vous pouvez avoir un dossier différent pour les téléchargements du navigateur par défaut.
Quoi qu'il en soit, trouvez les commandes WooCommerce exportées au format CSV où qu'elles se trouvent sur votre ordinateur :
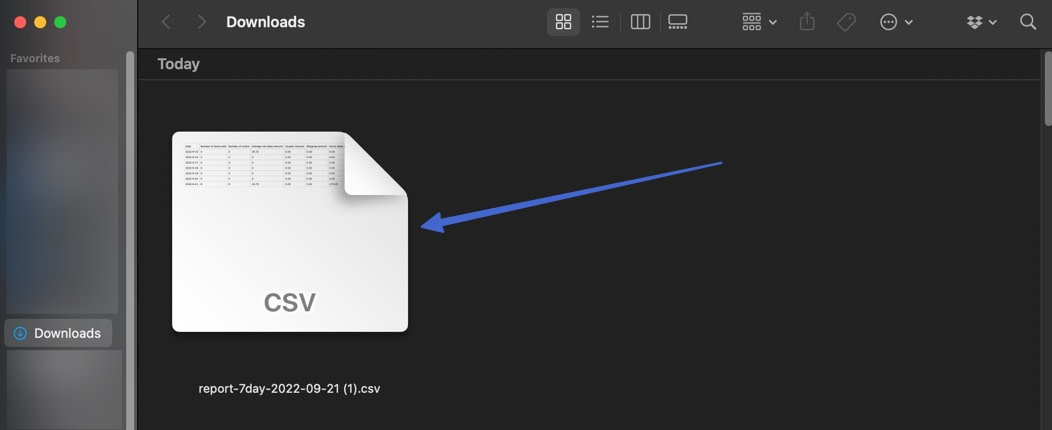
Vous pouvez déplacer le fichier CSV vers un autre emplacement de stockage ou l'envoyer aux parties appropriées. Vous pouvez également cliquer sur le fichier pour l'ouvrir.
Le fichier CSV fournit une liste de toutes les commandes WooCommerce de la période, du produit ou de la catégorie spécifiés.
Vous verrez des colonnes pour :
- Nombre d'articles vendus
- Nombre de commandes
- Montant moyen des ventes nettes
- Montant du coupon
- Montant de l'expédition
- Montant des ventes brutes
- Montant net des ventes
- Montant du remboursement:
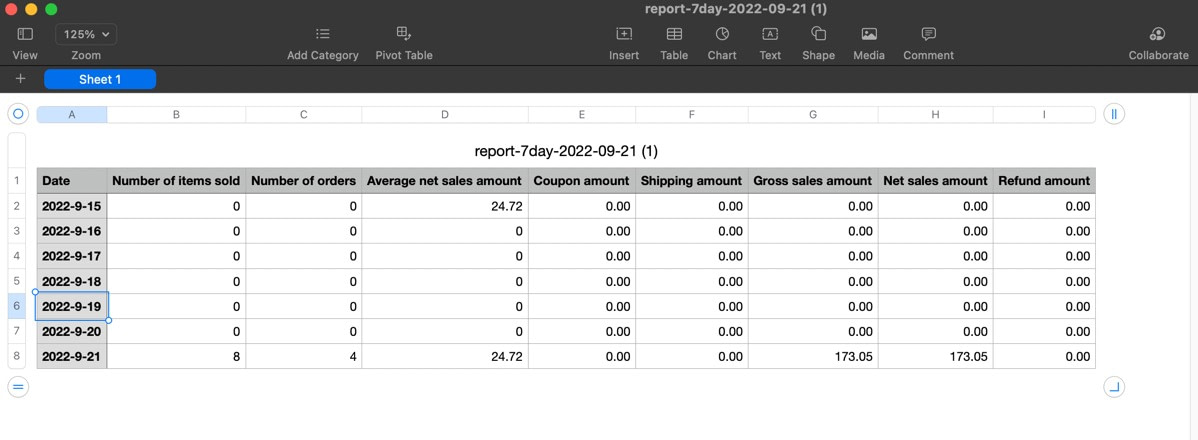
C'est ainsi que vous utilisez WooCommerce pour exporter des commandes vers des fichiers CSV !
Utilisez WordPress pour exporter les commandes sous forme de fichier XML
Une autre façon d'exporter les données des produits WooCommerce consiste à utiliser une fonctionnalité WordPress intégrée pour exporter le contenu de votre site.
Cette méthode est particulièrement utile si vous préférez obtenir un fichier XML avec des enregistrements de commande, ce qui est utile lors de l'importation vers de nouveaux sites WordPress ou vers d'autres créateurs de sites Web et plates-formes de commerce électronique.
- Accédez à l'outil d'exportation WordPress
- Exportez vos commandes WooCommerce, et rien d'autre
- Ouvrir, modifier ou déplacer le fichier d'exportation de commande WooCommerce
1. Accédez à l'outil d'exportation WordPress
Dans votre tableau de bord WordPress, allez dans Outils → Exporter :
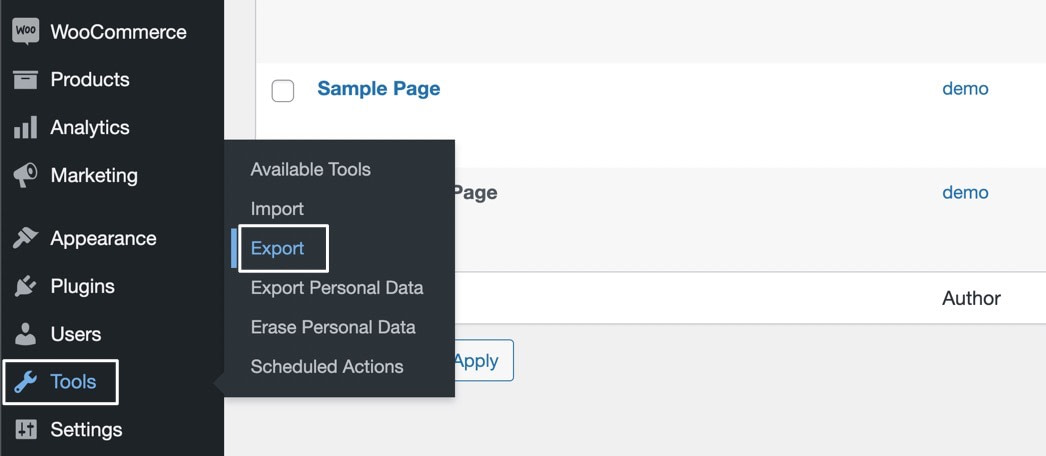
2. Exportez vos commandes WooCommerce, et rien d'autre
La page Exporter propose plusieurs options pour exporter du contenu de partout sur votre site Web WordPress. Vous pouvez exporter des publications, des pages, des produits, des variantes, des commandes, des remboursements, des coupons et des médias.
Bien qu'il soit possible d'exporter "Tout le contenu" pour faciliter un peu la migration d'un site, vous choisiriez le champ Commandes pour obtenir uniquement un fichier XML avec les données de commande de produits WooCommerce.
Une fois sélectionné, cliquez sur le bouton Télécharger le fichier d'exportation . Cela enregistre le fichier dans votre dossier Téléchargements (ou dans le dossier que vous avez défini pour enregistrer automatiquement les fichiers téléchargés sur Internet) :
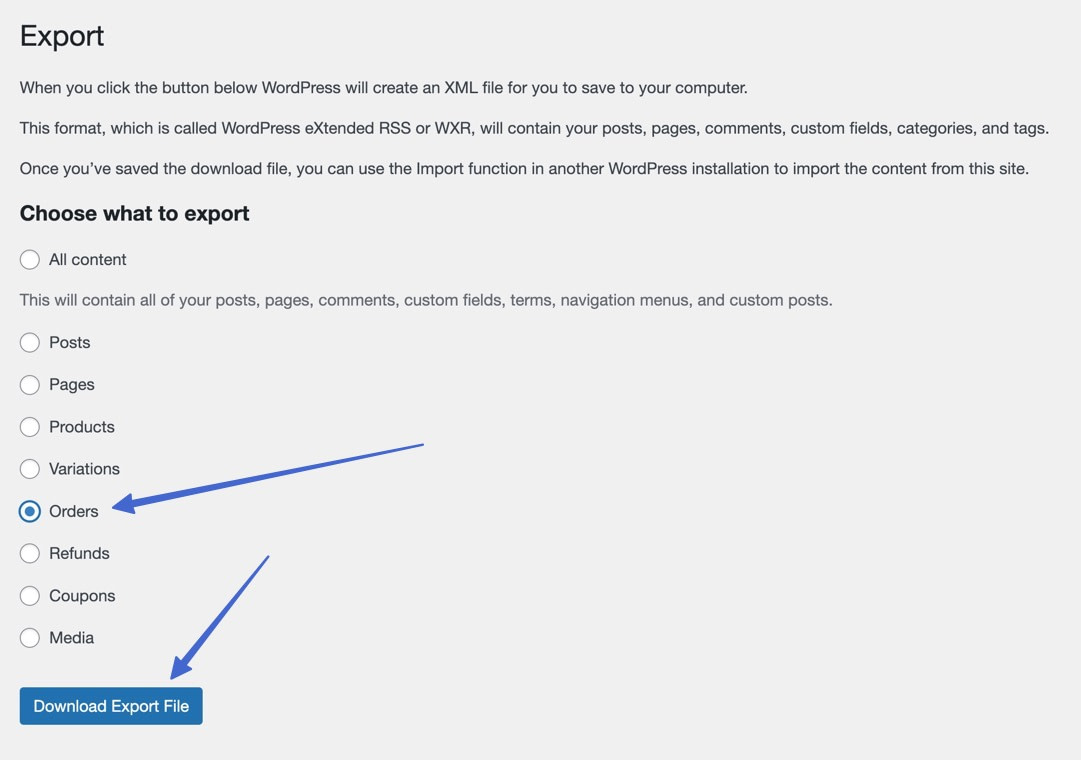
3. Ouvrez, modifiez ou déplacez le fichier d'exportation de commande WooCommerce
Vous pouvez trouver le fichier XML d'exportation de commande WooCommerce enregistré sur votre ordinateur (probablement dans le dossier Téléchargements). Cliquez sur le fichier pour afficher ou modifier le contenu. Envisagez de l'enregistrer dans un autre emplacement ou de l'envoyer à quelqu'un d'autre :
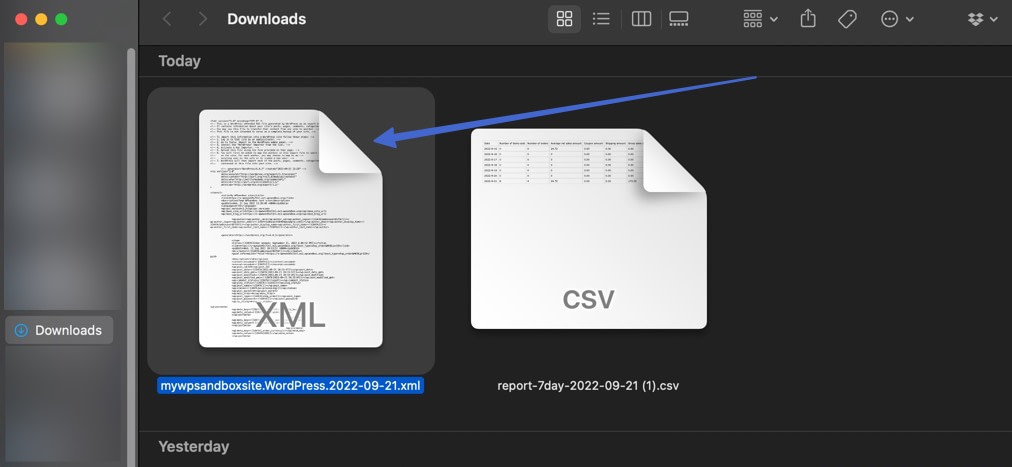
Gardez à l'esprit qu'une exportation de commande XML WooCommerce fonctionne différemment d'un fichier CSV.
Il a des options d'importation uniques et le fichier XML n'est pas aussi convivial pour la visualisation, car il est davantage destiné au transfert de données qu'à l'édition.

Meilleurs plugins pour exporter des commandes WooCommerce
Vous connaissez maintenant les deux façons d'exporter des commandes WooCommerce avec des fichiers CSV et XML. Les deux sont des outils intégrés à votre installation WordPress/WooCommerce standard et ne nécessitent donc pas l'installation d'un plugin.
Cependant, vous souhaiterez peut-être développer la fonctionnalité d'exportation par défaut. Peut-être qu'une telle fonctionnalité d'exportation n'est pas incluse dans WooCommerce.
Dans ce cas, nous vous suggérons de vous tourner vers un plugin d'exportation de commande WooCommerce.
Il existe plusieurs plugins disponibles pour exporter les commandes WooCommerce via CSV, XML ou d'autres formats comme PDF. Certains plugins se concentrent principalement sur les capacités d'exportation, tandis que d'autres offrent un large éventail de fonctionnalités, dont l'exportation de commandes.
Nous avons testé les plugins de commandes d'exportation WooCommerce les plus prometteurs, et voici ceux que nous recommandons :
- Exportation et importation de commandes pour WooCommerce : Particulièrement utile pour les exportations de commandes WooCommerce par lots vers des fichiers CSV.
- Advanced Order Export for WooCommerce : La solution la plus avancée pour exporter des commandes depuis WooCommerce, avec des fonctionnalités permettant d'exporter des données de commande vers des formats de fichier tels que CSV, XLS, XML, PDF, TSV, HTML et JSON - vous pouvez également choisir les champs que vous souhaitez exporter.
- WooCommerce Customer/Order/Coupon Export : Une extension premium pour exporter des commandes, ainsi que des clients et des coupons, depuis WooCommerce. Le principal avantage de ce plugin est que vous pouvez définir un calendrier automatisé pour les exportations récurrentes et qu'il prend en charge les formats CSV et XML.
- Import/Export Suite pour WooCommerce : principalement destiné à être utilisé lors de la migration d'un site entier, ce plug-in permet d'exporter des commandes, des mots de passe, des produits, des clients et des abonnements. Vous pouvez exporter les commandes WooCommerce via CSV ou XML et envoyer les données directement sur le stockage local ou FTP.
- Exportation de fichiers XML de Stamps.com : très utile pour les utilisateurs de Stamps.com, car il exporte automatiquement les commandes vers Stamps.com au format XML. Vous pouvez exporter des commandes groupées ou individuelles et utiliser des filtres pour spécifier les champs à inclure.
Comment exporter des commandes WooCommerce vers CSV avec un plugin
Si vous optez pour le plug-in, nous vous recommandons vivement d'utiliser le plug-in Advanced Order Exports for WooCommerce, car il est gratuit, facile à comprendre et fournit une liste des détails de la commande que vous pouvez enregistrer dans plusieurs formats, tels que CSV, XML, PDF. , et HTML.
Version actuelle : 3.3.2
Dernière mise à jour : 8 août 2022
woo-order-export-lite.3.3.2.zip
Voici comment utiliser le plug-in pour exporter vos données de commande :
- Installez le plugin et accédez aux fonctionnalités d'exportation
- Définir des filtres pour les plages de dates
- Choisissez un format de fichier d'exportation
- Filtrer encore plus l'exportation (si nécessaire)
- Exécutez l'exportation
1. Installez le plugin et accédez aux fonctionnalités d'exportation
Pour commencer, installez et activez le plugin Advanced Exports for WooCommerce.
Une fois que vous avez fait cela, vous trouverez un nouvel onglet Export Orders lorsque vous faites défiler l'élément de menu WooCommerce dans WordPress.
Cliquez dessus pour lancer le processus :
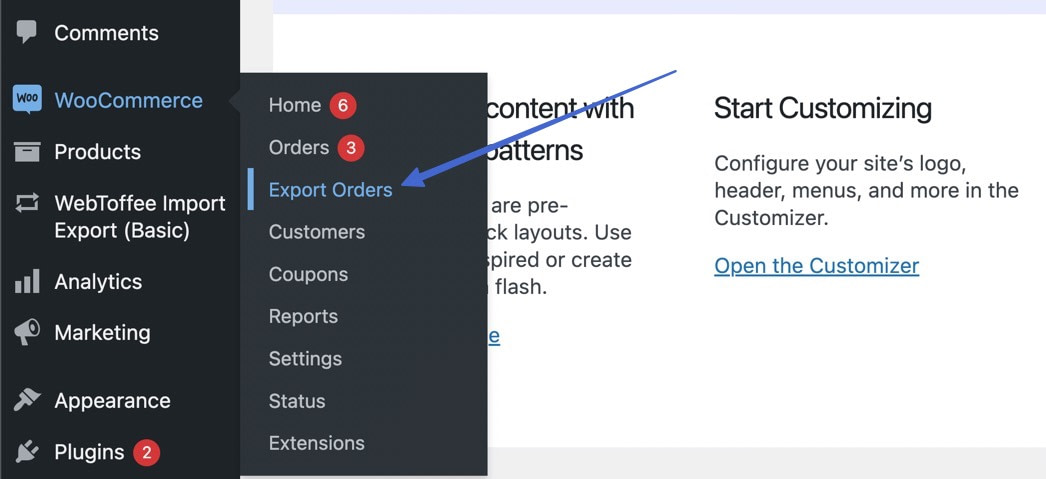
2. Définir des filtres pour les plages de dates
Le plugin propose différents filtres de plage de dates afin que vous n'exportiez que les commandes qui sont arrivées pendant certaines périodes.
Utilisez la section "Filtrer les commandes par" pour filtrer par date de commande, date de modification, date de paiement ou date de fin.
Après cela, vous pouvez définir une plage de dates pour l'exportation.
Il existe également des paramètres pour recevoir des rapports récapitulatifs, configurer le nom du fichier d'exportation et modifier les statuts de commande qui apparaissent dans l'exportation :
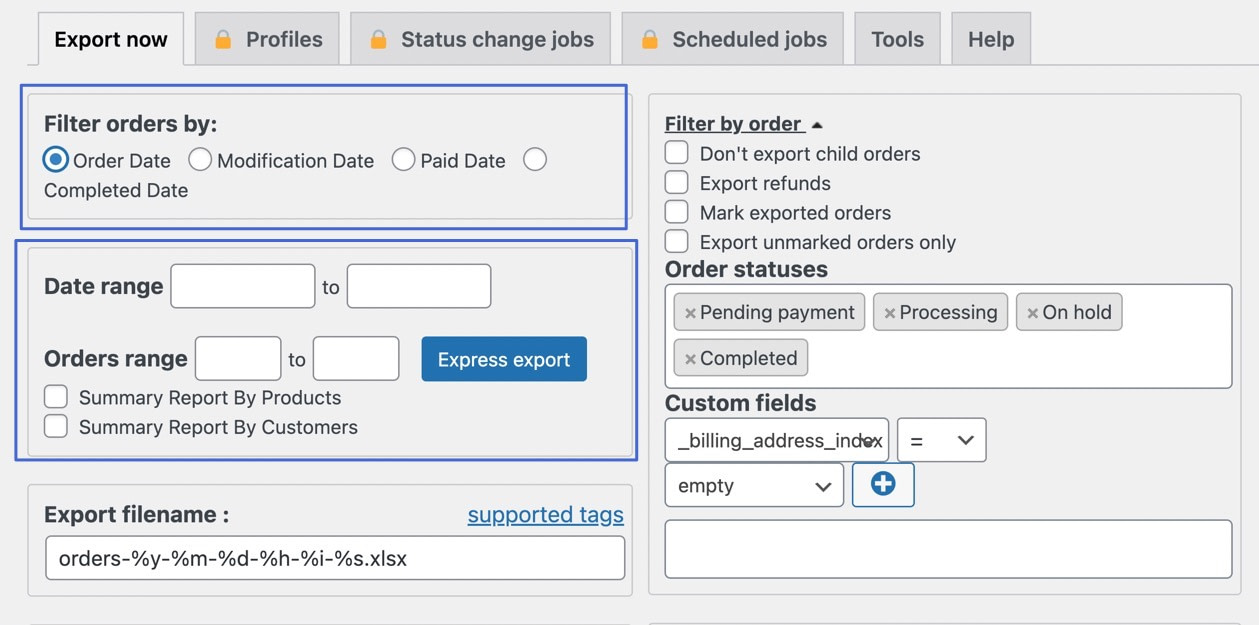
3. Choisissez un format de fichier d'exportation
La section Format propose des champs pour :
- XLS
- CSV
- XML
- JSON
- VST
- HTML
Choisissez l'option CSV pour exporter vos commandes vers un fichier CSV. Vous pouvez voir des options d'exportation CSV supplémentaires, telles que la sortie des titres de colonne en première ligne ou la suppression des sauts de ligne :
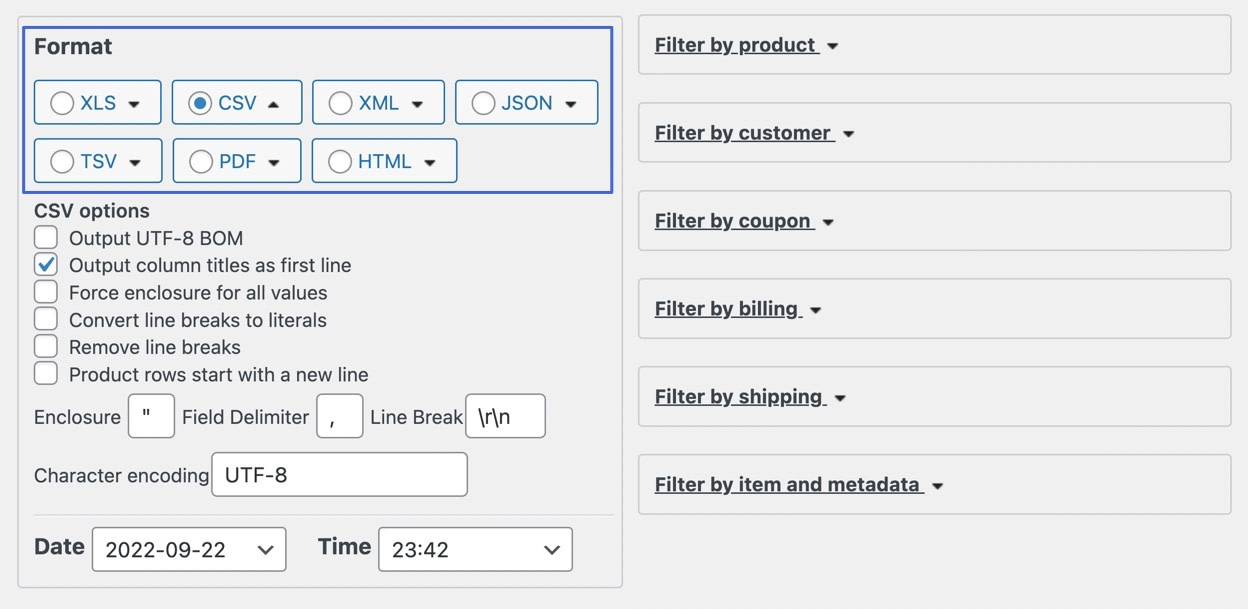
4. Filtrez encore plus l'exportation (si nécessaire)
Si vous souhaitez être encore plus ciblé avec vos filtres d'exportation, le côté droit de l'interface vous permet de filtrer l'exportation selon les détails suivants :
- Produit
- Client
- Coupon
- Facturation
- Expédition
- Élément et métadonnées :
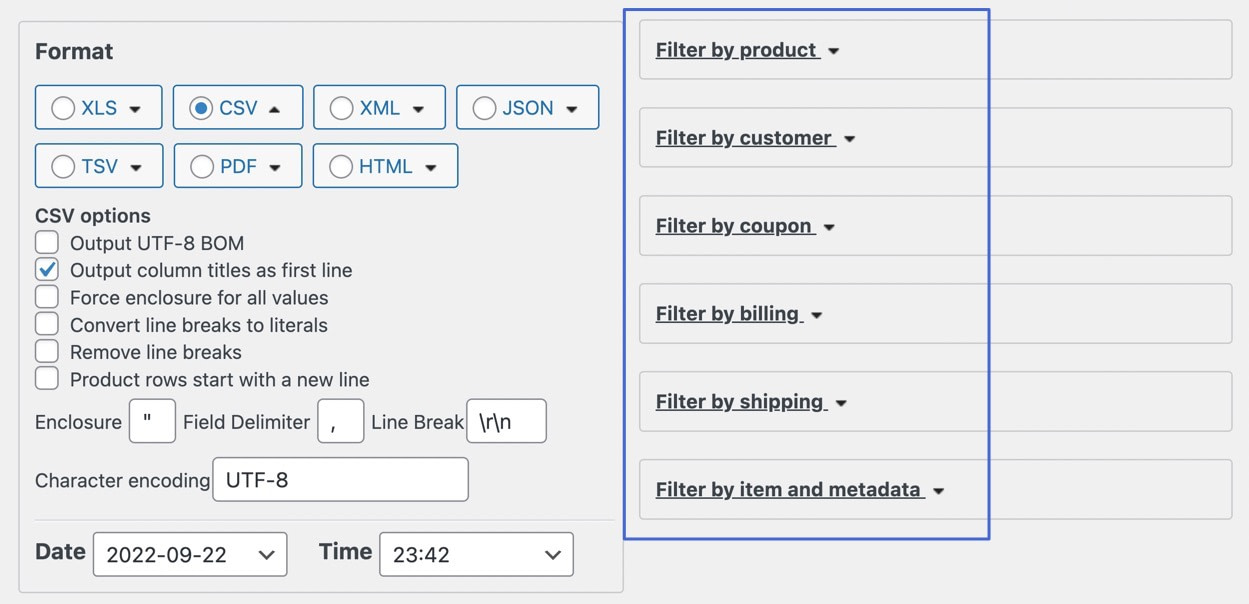
Par exemple, vous pouvez choisir de n'exporter que les commandes d'un certain produit , comme les t-shirts :
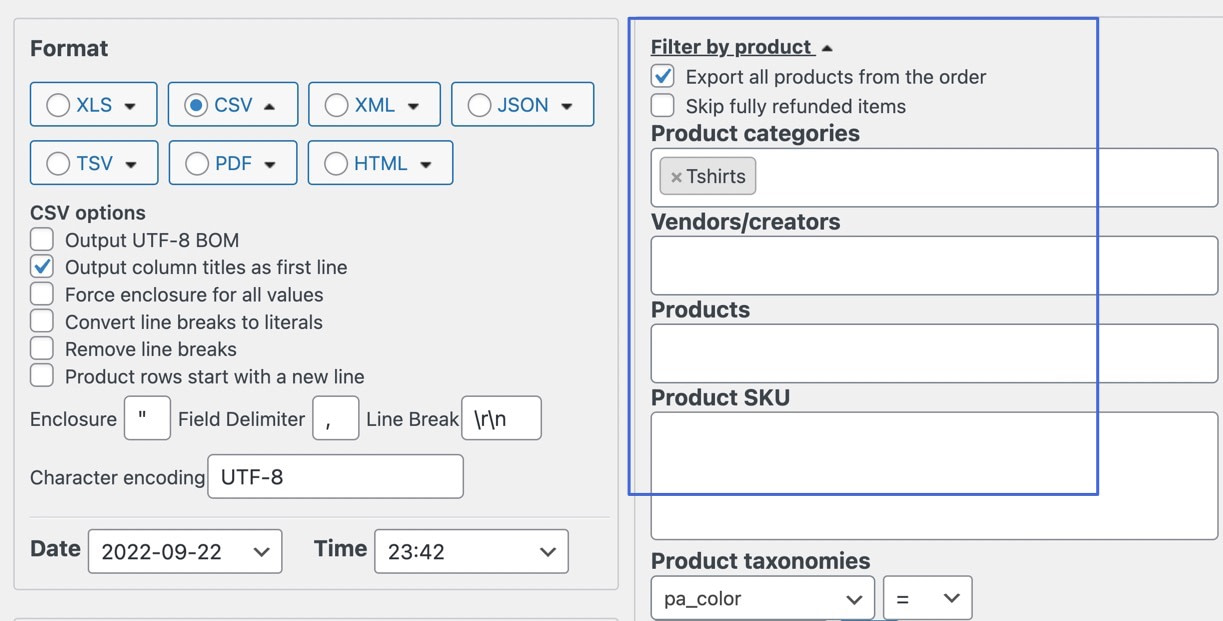
5. Exécutez l'exportation
Le plugin a un large éventail d'autres paramètres à configurer, alors n'hésitez pas à jouer avec ceux-ci.
Une fois que vous êtes satisfait de vos paramètres d'exportation, recherchez et cliquez sur le bouton Exporter en bas de la fenêtre :
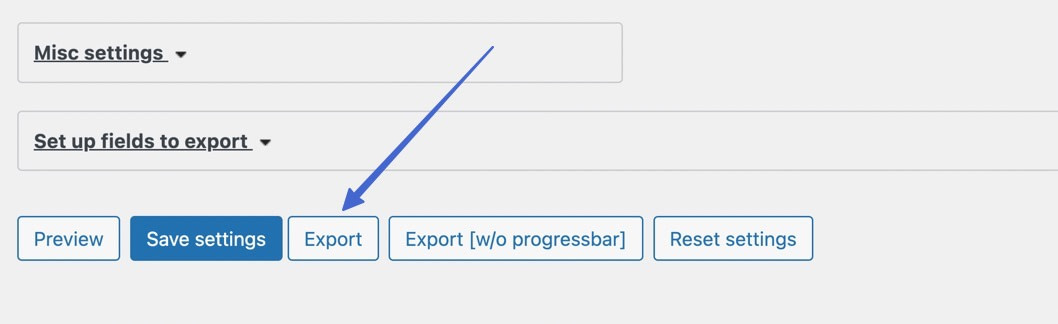
Le fichier CSV des commandes d'exportation WooCommerce est enregistré sur votre ordinateur, où vous pouvez l'ouvrir pour voir une liste de toutes les commandes avec leurs numéros de commande, leurs statuts et les informations de facturation et d'expédition des clients :
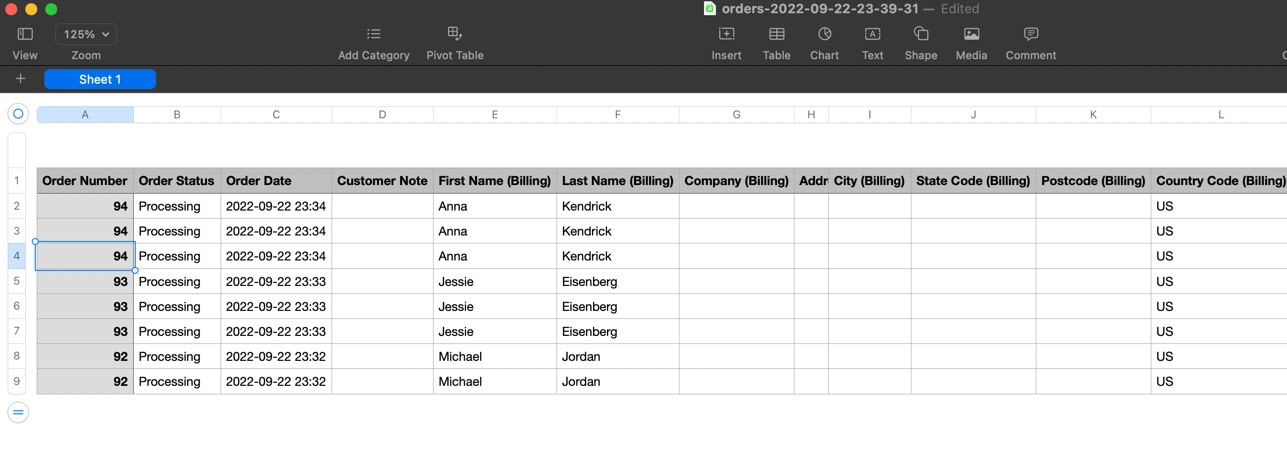
Chaque ligne affiche également les détails de la commande tels que le montant total de la commande, le SKU, le nom de l'article et le coût de l'article :
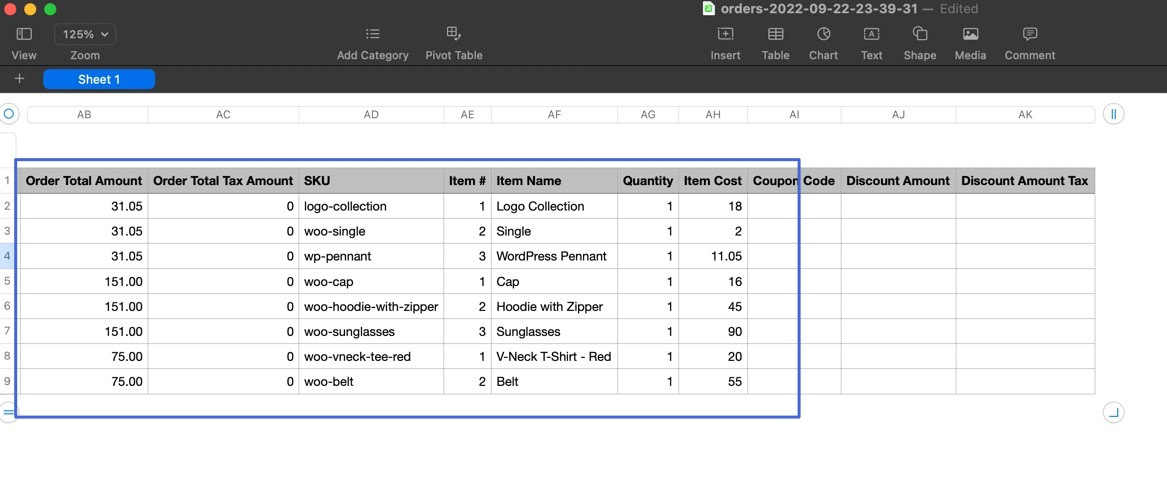
Étape bonus : Essayez d'exporter dans un format de fichier différent, comme PDF ou HTML
Vous pouvez toujours revenir à la section Format du plugin pour relancer une exportation de commande dans un format de fichier différent. Sélectionnez simplement un autre champ, tel que PDF .
Chaque format de fichier a ses propres paramètres supplémentaires. Par exemple, le format PDF permet de modifier l'orientation du document, la taille de la page, la taille de la police et la largeur des colonnes :
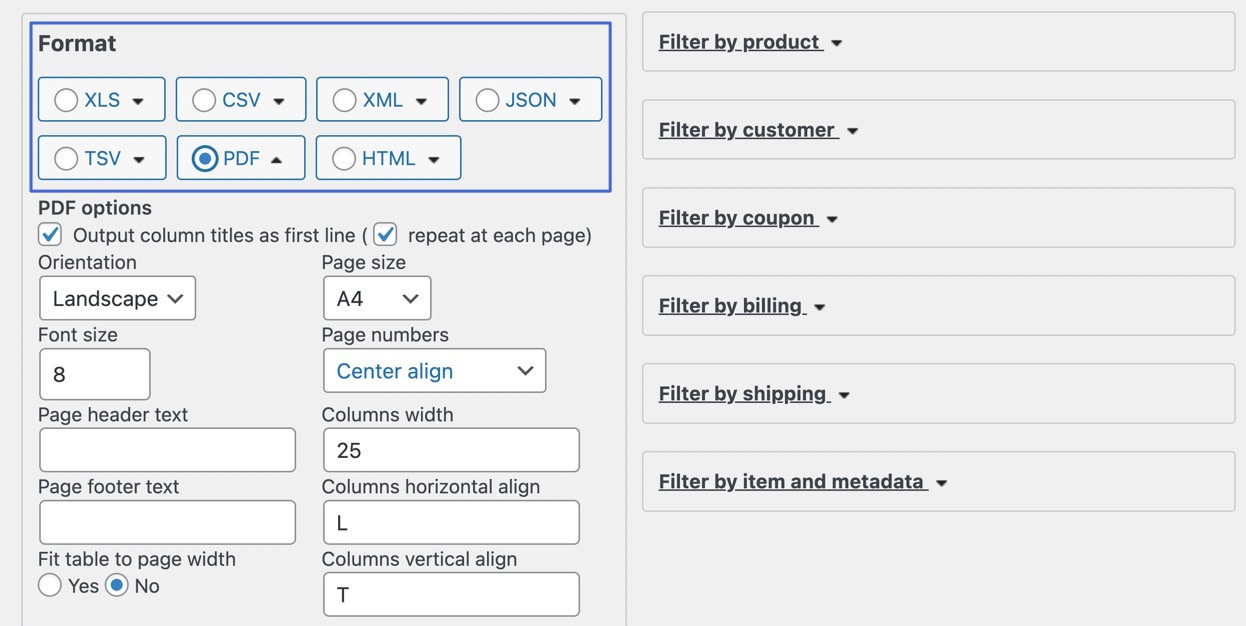
Cliquez sur le bouton Exporter comme vous l'avez fait dans les étapes précédentes.
L'avantage d'utiliser un plugin comme celui-ci pour les exportations de commandes est que vous gagnez en flexibilité pour exporter une grande variété de formats de documents. Et cela a du sens, étant donné que vous souhaiterez très probablement qu'un PDF imprime un bon de commande dans de nombreuses situations. Ou, il peut être logique d'exporter un fichier HTML si vous avez besoin d'ajouter ces données à un site Web :
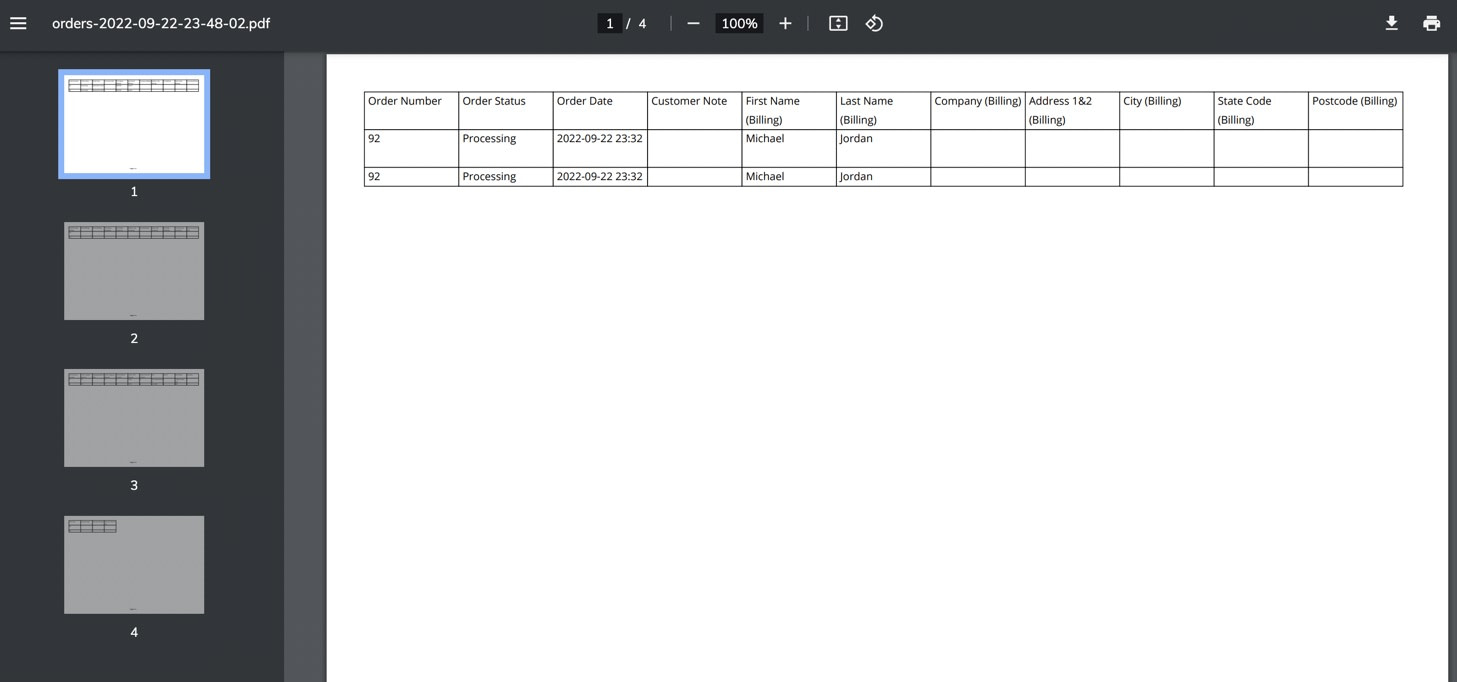
Avez-vous des questions sur la façon d'utiliser WooCommerce pour exporter des commandes via CSV ?
Vous pouvez exporter des commandes WooCommerce via CSV, PDF, XML et de nombreux autres formats. Il vous suffit de choisir la bonne méthode (en utilisant un plugin ou les fonctionnalités d'exportation intégrées de WooCommerce) pour permettre le formatage souhaité.
Heureusement, les deux méthodes fonctionnent de manière transparente et devraient vous permettre de télécharger une liste de commandes pour les stock pickers, les sociétés de traitement des commandes et d'autres personnes qui peuvent avoir besoin d'une liste de commandes numérique ou physique.
Pour d'autres façons d'améliorer votre boutique, consultez notre collection complète des meilleurs plugins WooCommerce.
Avez-vous encore des questions sur la façon d'exporter des commandes WooCommerce au format CSV ou d'autres formats de fichiers ? Faites le nous savoir dans les commentaires!
