Comment utiliser WooCommerce pour exporter des produits
Publié: 2022-08-05De nombreux utilisateurs se tourneront vers WooCommerce afin de gérer une boutique en ligne complète à l'aide de WordPress. Le «flux» général implique d'apporter des actifs, des produits et du contenu sur ces deux plates-formes. Cependant, vous pouvez également utiliser WooCommerce pour exporter des produits.
Il y a plusieurs raisons pour lesquelles vous feriez cela. Le plus souvent, vous aurez des tâches administratives à effectuer, telles que la correction d'entrées en bloc. Cependant, vous pouvez également exporter des produits si vous choisissez de déplacer votre hébergement Web.
Quoi qu'il en soit, savoir comment exporter vos produits - et les étapes à suivre - est une flèche puissante à avoir dans votre carquois.
Pour ce tutoriel, nous allons vous montrer comment utiliser WooCommerce pour exporter des produits. Nous allons rassembler quelques plugins pour vous aider et vous proposer un tutoriel étape par étape pour effectuer le travail.
Parlons d'abord des cas d'utilisation pour l'exportation, ainsi que du processus d'importation, en bref.
Pourquoi voudriez-vous exporter des produits WooCommerce
L'intégralité de votre stock et de votre inventaire se trouve dans WordPress, en particulier WooCommerce. Exporter ces produits signifie générer une liste dans laquelle vous pouvez travailler sur les données dans un autre programme, loin de l'installation de votre magasin.
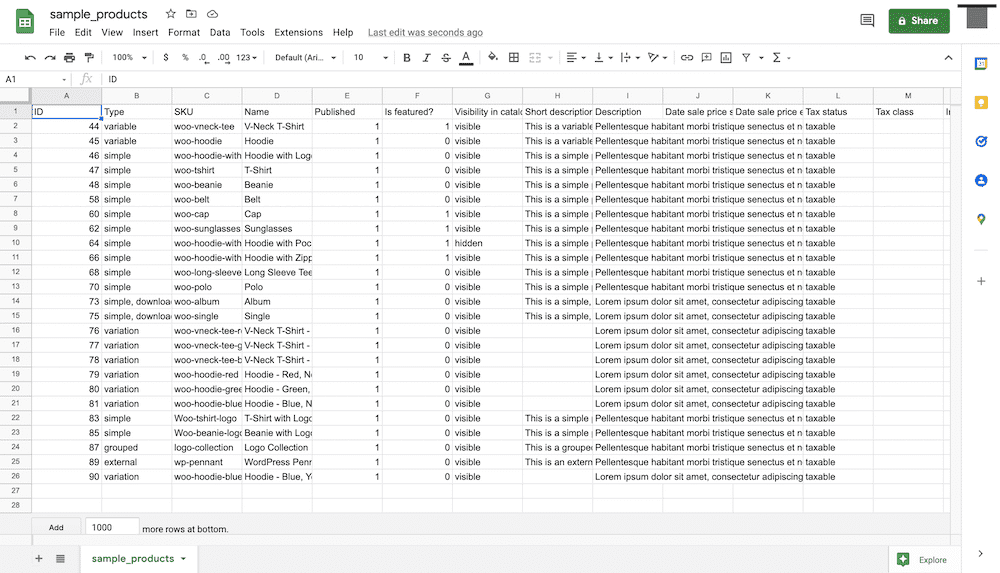
Vous exporterez souvent ces produits dans une sorte de format de feuille de calcul, qu'il s'agisse d'un fichier de valeurs séparées par des virgules (CSV), d'une feuille de calcul Excel ou même d'un fichier texte brut.
Bien que cela puisse sembler une chose drastique à faire, en réalité, vous exporterez souvent vos produits pour un certain nombre de raisons banales et routinières :
- Efficacité : Il est plus simple et familier de modifier votre inventaire par lots via une feuille de calcul plutôt que l'interface WooCommerce. De plus, vous pouvez utiliser la fonctionnalité dédiée de l'application de feuille de calcul pour gagner du temps et des efforts au démarrage.
- Correction d'erreur globale : Il se peut qu'il y ait un problème avec votre liste de produits que vous devrez trier au niveau global. Par exemple, vous pourriez avoir une erreur avec vos valeurs d'unité de gestion des stocks (SKU). L'exportation de vos produits WooCommerce vous permet de résoudre ce problème et de réimporter la liste en un clin d'œil.
- Simplicité de la migration : vous voudrez peut-être même mettre à niveau votre hébergement vers quelque chose de plus robuste et de fonctionnalités spécifiques à vos besoins. Si vous exportez vos produits WooCommerce, il ne faut rien pour importer toute la liste dans une nouvelle installation, ou sur un nouveau serveur.
En parlant d'importation, il vaut la peine de savoir comment procéder avant de vous lancer dans le processus d'exportation. Cela vous donnera une bonne compréhension de la façon dont les entrées se rapportent aux mondes "intérieur" et "extérieur" (en ce qui concerne WooCommerce, au moins).
Comment importer des produits et des commandes WooCommerce
À première vue, le processus d'importation des produits et des commandes WooCommerce semble simple. En fait, il y a beaucoup de rouages qui composent toute la roue.
Au cours des prochaines sections, nous parlerons de certains des éléments "nécessaires à connaître" et montrerons le processus exact d'importation de produits dans WooCommerce.
Principes de base d'un fichier CSV
Bien que nous l'appelions un "fichier CSV", ce n'est pas vraiment un type de fichier - c'est un format de fichier. Ceci malgré les fichiers CSV ayant l'extension .csv .
Vous pouvez lire les formats CSV en utilisant presque toutes les applications capables d'analyser et d'afficher du texte. La plupart des utilisateurs ouvriront un fichier CSV dans une application de feuille de calcul, car cela offrira des fonctionnalités connexes pour travailler avec les valeurs qu'il contient. Cependant, il n'y a rien de mal, d'un point de vue technique, à utiliser un éditeur de texte ou une autre solution.
L'aspect clé d'un fichier CSV est son utilisation d'un "délimiteur". En termes simples, il s'agit d'un séparateur et la valeur par défaut est une virgule - d'où le format affichant des "valeurs séparées par des virgules". Lorsque vous utilisez le format CSV, le logiciel de « traduction » (dans notre cas, WooCommerce et une application de feuille de calcul) comprendra que chaque bloc d'informations séparé par une virgule est une donnée unique et individuelle :
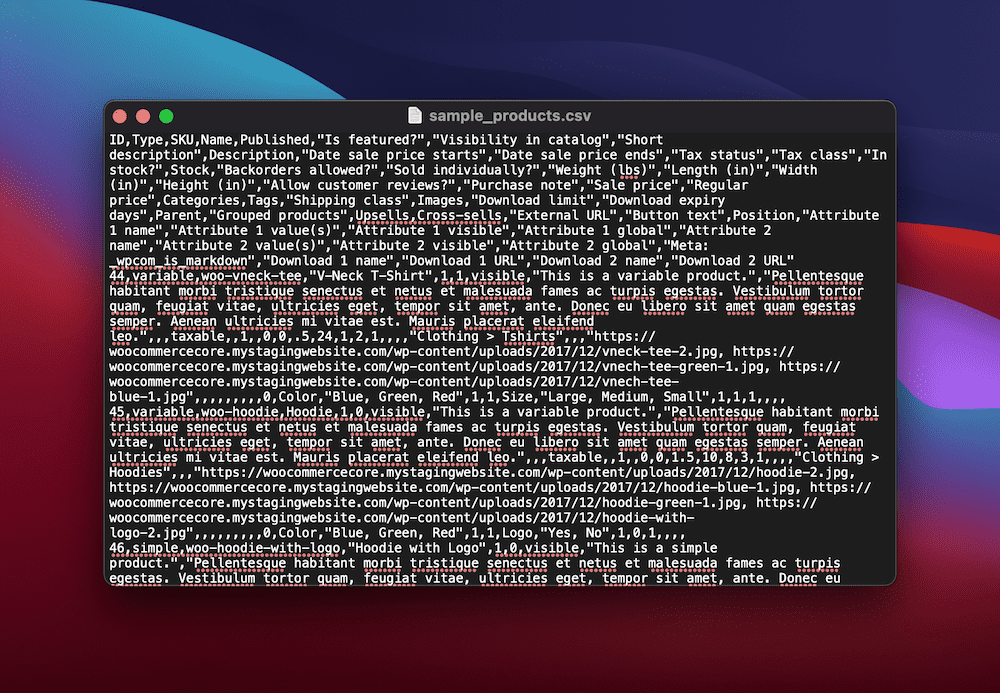
Sans le séparateur de virgule, vous verrez les données écrasées dans une seule cellule :
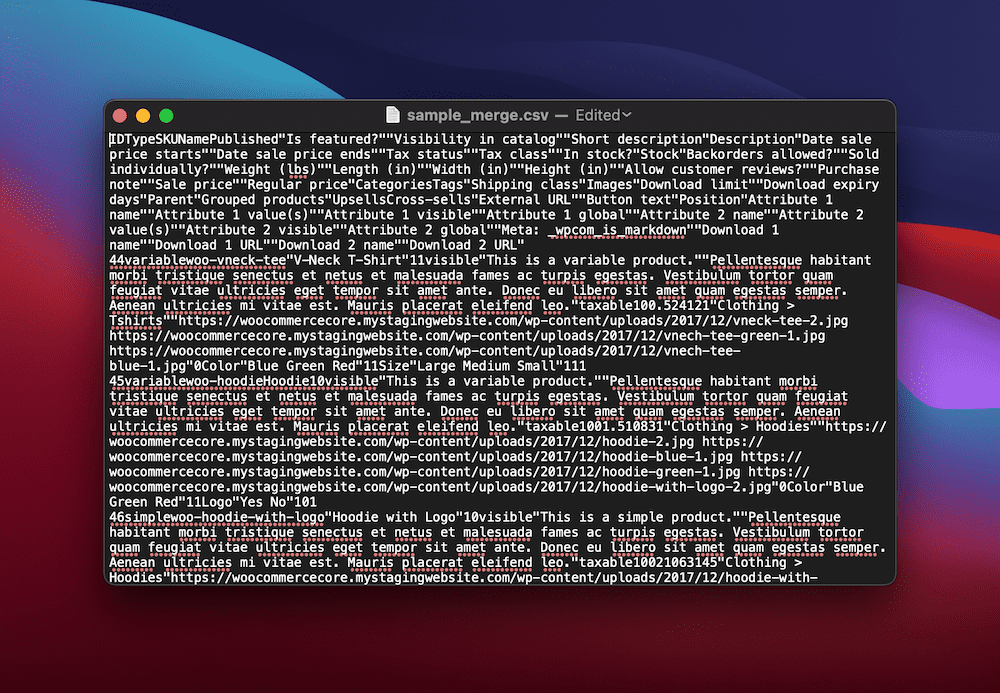
La beauté du format CSV réside dans le fait qu'il est indépendant non seulement du programme que vous utilisez pour lire les données, mais également du programme dans lequel vous importez. Si une application peut fonctionner avec des valeurs CSV, vous pouvez déplacer ces données presque n'importe où, tant que vous pouvez mapper les données de manière appropriée au programme dans lequel vous les importez.
Comment WooCommerce utilise les données CSV
WooCommerce utilise les données CSV de la même manière que d'autres programmes. Vous avez un certain nombre de champs dans WooCommerce qui désignent les valeurs de vos produits :
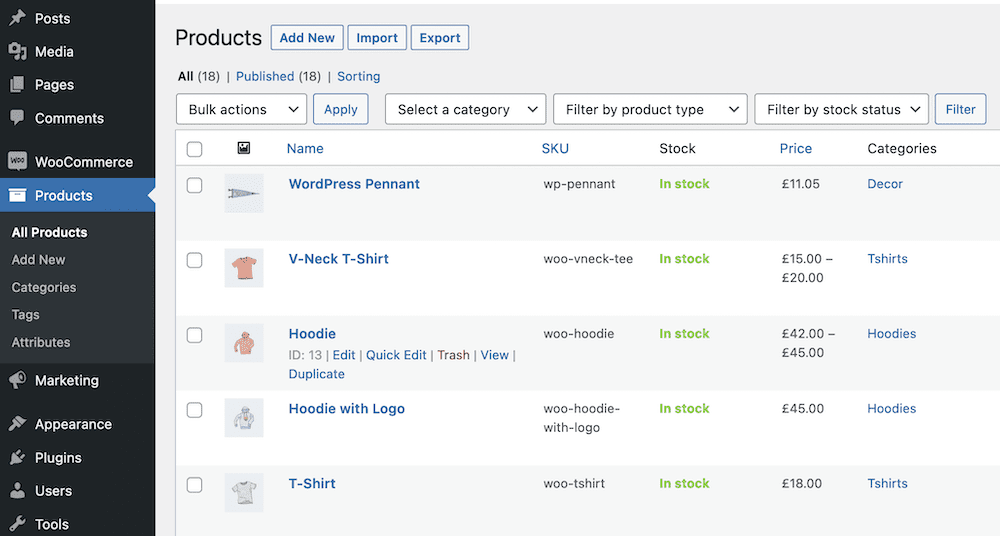
Lorsque vous importez un ensemble de produits à partir d'un fichier CSV, chaque valeur sera rassemblée sous un en-tête - un SKU, un nom de produit, une valeur de variable, etc. Cependant, ces en-têtes devront correspondre à une valeur appropriée dans WooCommerce.
Par exemple, vous ne pouvez pas importer de données à partir d'un en-tête Type de moteur si votre liste de produits WooCommerce n'utilise pas cette valeur d'en-tête. Parlons de cela par rapport au processus d'importation en général.
Importation de produits et de commandes WooCommerce à partir d'un fichier CSV
La bonne nouvelle est que malgré toutes les informations de base, la procédure d'importation des produits et des commandes WooCommerce est simple. C'est grâce à l'interface conviviale de WordPress.
Vous aurez besoin d'un fichier CSV pour ce faire, et nous allons utiliser les exemples de données WooCommerce. Il est disponible gratuitement, mais vous devrez télécharger le fichier du plugin WooCommerce sur WordPress.org. À l'intérieur, vous trouverez un dossier appelé sample-data qui contient les fichiers à utiliser :
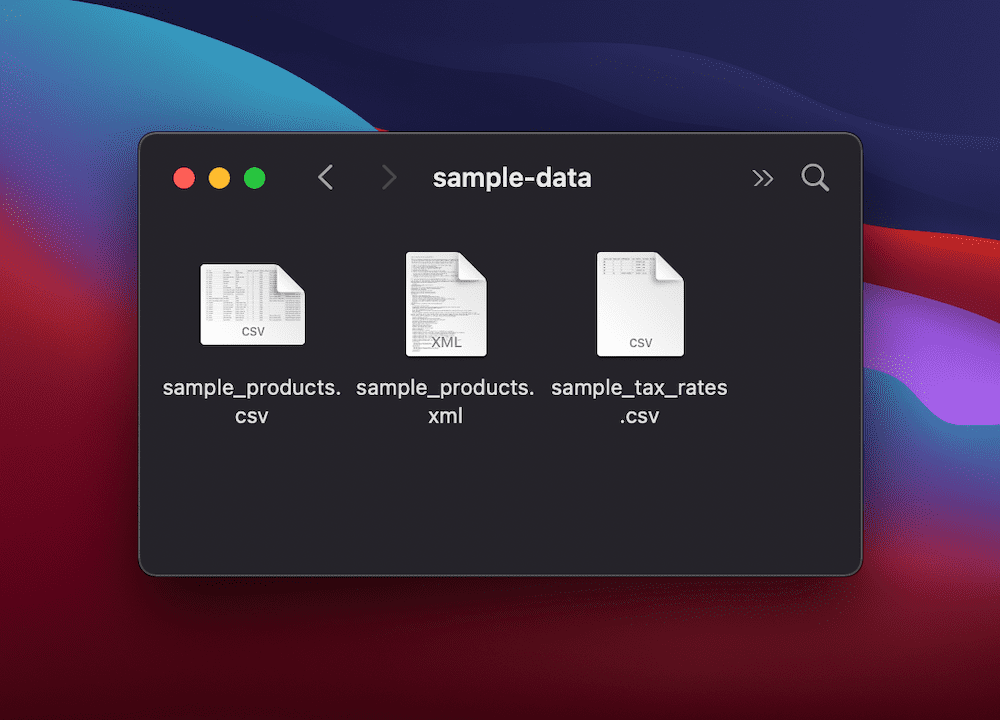
Il existe plusieurs façons d'importer des produits dans WooCommerce. Si vous avez une nouvelle installation et exécutez l'assistant d'intégration, vous pouvez importer un fichier CSV au cours de ce processus :
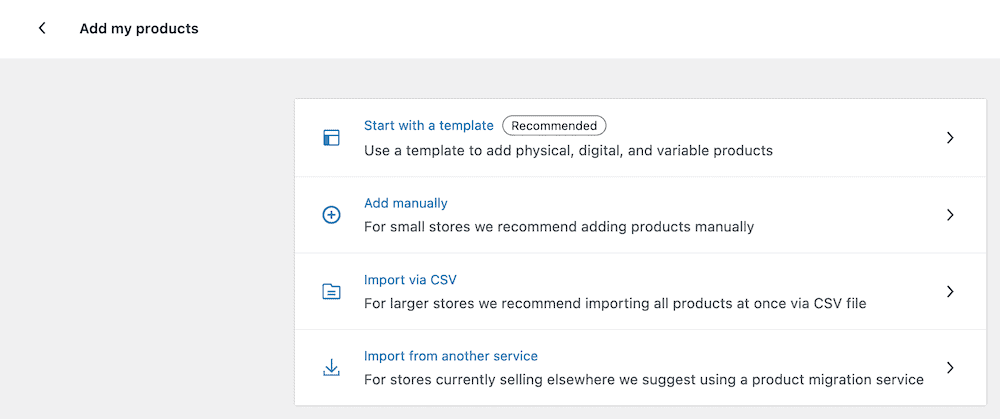
Cependant, ce ne sera une option que pour les tout nouveaux magasins sans produits. Nous vous montrerons ensuite comment mettre à jour les données de votre produit WooCommerce, qui couvre également le processus d'importation à l'aide d'un fichier CSV.
Mise à jour des commandes et des produits existants à l'aide d'un fichier CSV
La meilleure (et recommandée) façon d'importer des produits WooCommerce est via l'écran Produits > Tous les produits dans WordPress. Si vous sélectionnez Démarrer l'importation , vous verrez une boîte de dialogue pour choisir un fichier CSV :
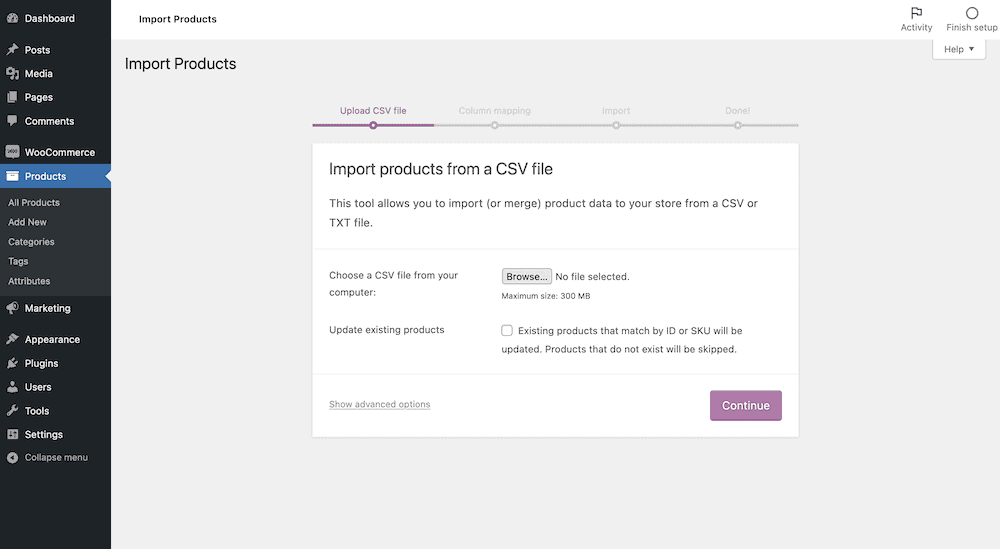
Si vous cliquez sur le bouton Afficher les options avancées ici, vous pouvez voir certains paramètres facultatifs pour le chemin de votre fichier CSV ainsi que l'option d'utiliser les paramètres de mappage précédents. Le plus important est l'option de choisir le délimiteur de votre fichier. Cela va aider si votre fichier n'utilise pas de virgules :
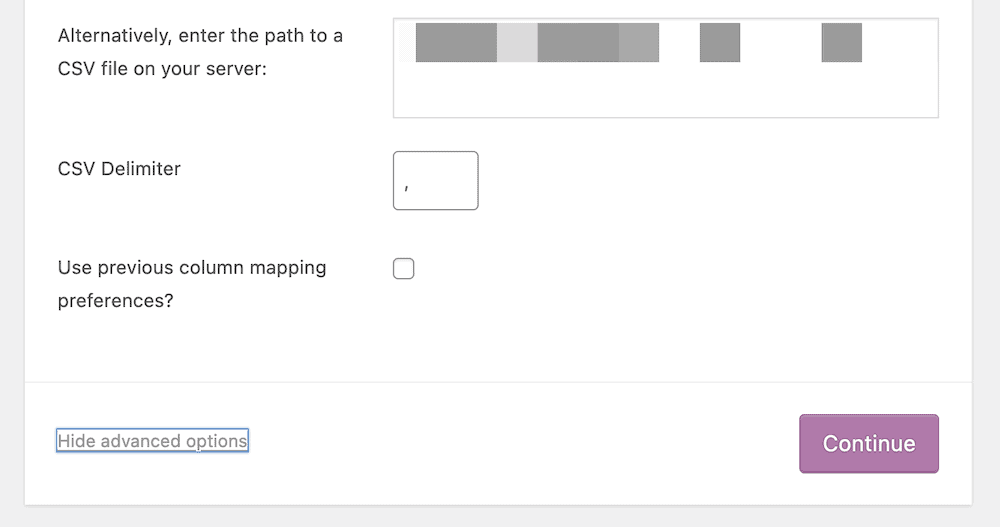
En général, le processus ici est simple : choisissez un fichier CSV sur votre ordinateur, puis cliquez sur Continuer .
Cependant, la case à cocher supplémentaire ici indique comment vous mettrez à jour les produits.
L'info-bulle explique, mais elle comparera les produits avec un identifiant ou un SKU correspondant et mettra à jour les informations en fonction de ce que votre fichier CSV affiche. De plus, les lignes de la feuille qui ne correspondent pas à un produit existant, c'est-à-dire de nouveaux produits, ne seront pas importées. Cela signifie que vous pouvez mettre à jour le fichier avec toutes les données dont vous avez besoin, puis l'importer pour mettre à jour votre inventaire, le tout en utilisant une seule case à cocher.
Cartographier les colonnes de produits
L'écran Mappage des colonnes vous permet de relier les colonnes de votre fichier CSV aux en-têtes de produits WooCommerce. En fait, WooCommerce fait une "meilleure estimation" à ce sujet - si vous utilisez les exemples de données ou importez un fichier qui a pour origine une exportation, cela sera soit exact, soit suffisamment proche :
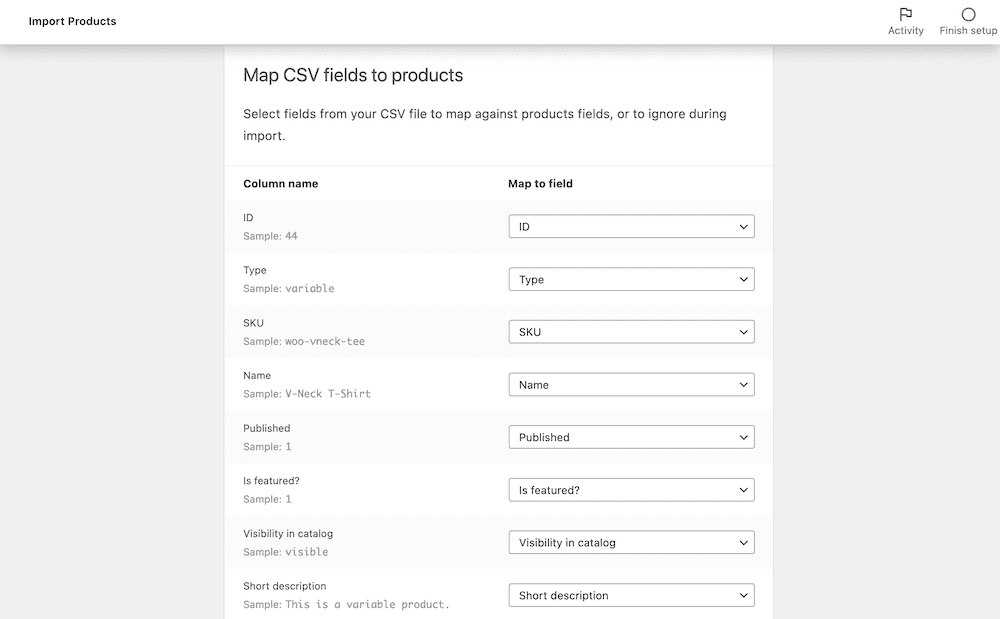
Une fois que vous avez vérifié ces colonnes et apporté les modifications nécessaires pour vous aider à mapper les colonnes avec précision, vous pouvez faire défiler vers le bas et cliquer sur le bouton Exécuter l'importateur . À partir de là, WordPress fera le nécessaire, ce qui peut prendre un certain temps selon la taille de votre fichier CSV.
Cependant, vous verrez un écran de réussite une fois le processus terminé :
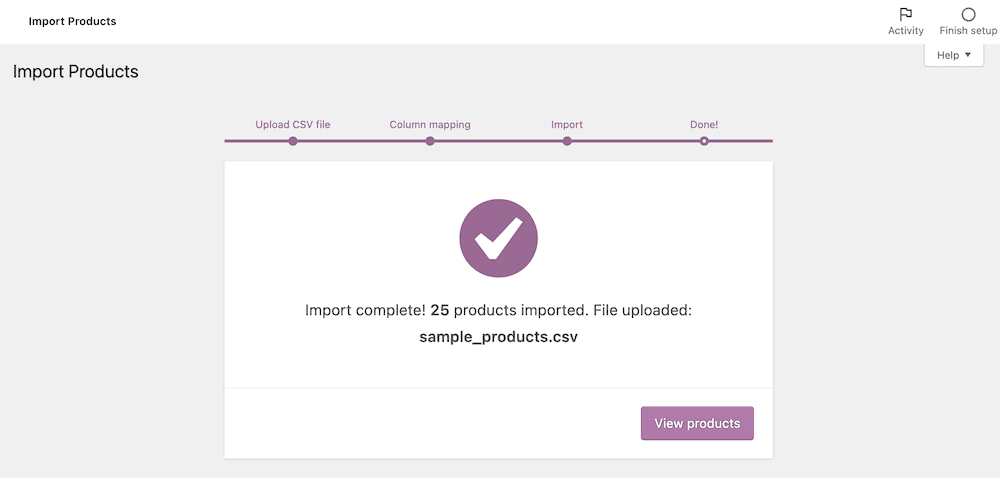
C'est tout ce que vous devez faire pour importer des produits en utilisant la fonctionnalité native. Ensuite, nous examinerons également ce que WooCommerce propose en matière d'exportation.
Comment utiliser WooCommerce pour exporter des produits
Pour exporter depuis WooCommerce, vous devez vous diriger vers l'écran Produits > Tous les produits . Une fois que vous avez des produits dans votre installation, il y aura un bouton Exporter supplémentaire :

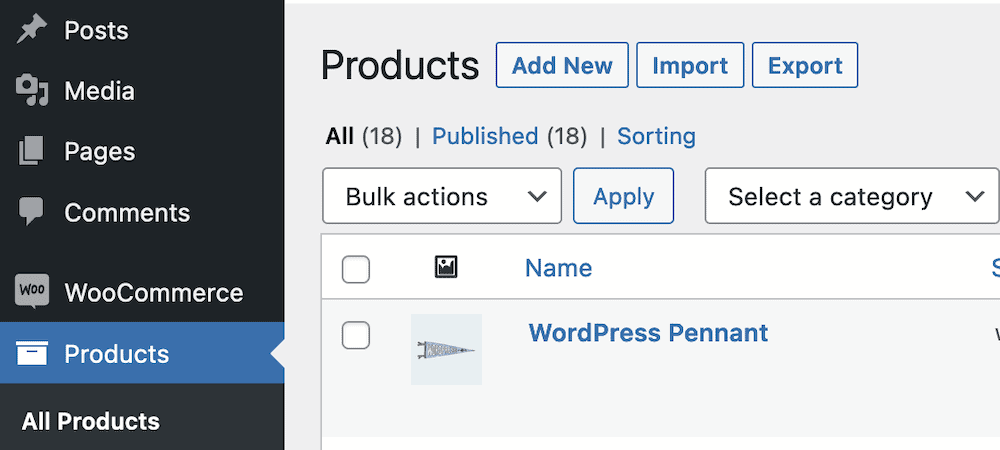
Cependant, si vous cliquez dessus sans sélectionner de produits, rien ne sera exporté. Vous devrez d'abord choisir les produits que vous souhaitez exporter en utilisant les cases à cocher dans la liste, puis cliquez sur le bouton Exporter .
Cela vous amènera à un écran qui ne devrait pas nécessiter beaucoup d'entrées de votre part - la boîte de dialogue Exporter des produits :
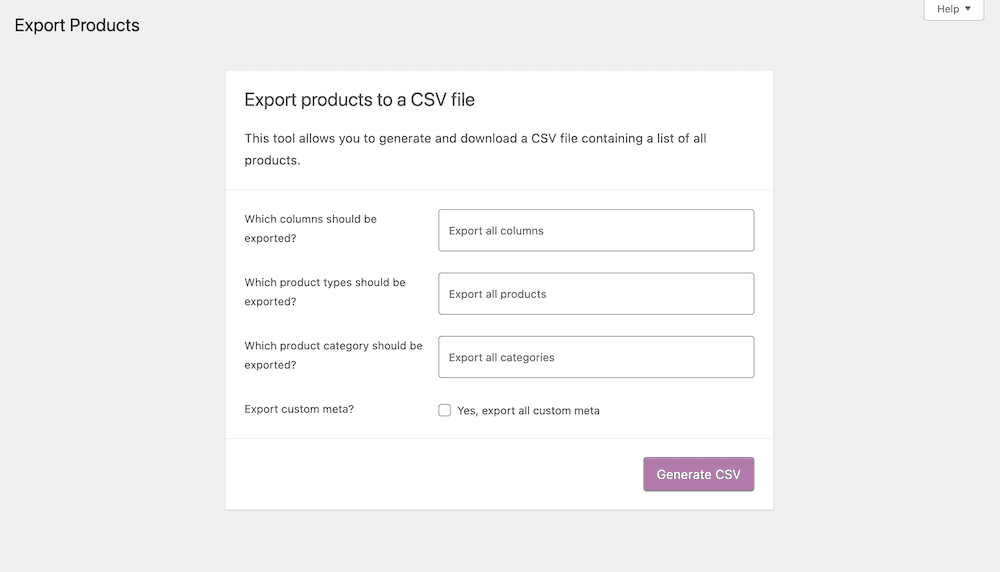
Ici, sélectionnez les options dans les listes déroulantes qui correspondent aux données que vous souhaitez exporter. Lorsque vous avez terminé, cliquez sur le bouton Générer CSV pour lancer le processus et enregistrer le CSV sur votre ordinateur.
À partir de là, vous pouvez consulter votre CSV à l'aide de n'importe quel programme avec lequel vous êtes à l'aise. Par exemple, Excel est populaire, tout comme Google Sheets.
Cependant, bien que ce processus natif soit rapide et simple, ce n'est pas le plus flexible ou le plus puissant. Nous en parlerons plus en profondeur ensuite.
Limitations de la fonctionnalité native de WooCommerce
Les limites de la fonctionnalité d'exportation native de WooCommerce - et celle du processus d'importation - ne se manifesteront pas dans de nombreux cas d'utilisation quotidienne.
C'est une épée à double tranchant. D'une part, vous serez capable de réaliser presque tout ce dont vous avez besoin dans de nombreuses situations.
D'un autre côté, cependant, il y a quelques limitations qui ne seront pas apparentes tant que vous ne les rencontrerez pas. Par exemple, vous ne pourrez peut-être pas importer des types spécifiques de données personnalisées et des produits complexes de la manière la plus optimale.
C'est là qu'un plugin peut aider en comblant le fossé entre le processus d'exportation natif et quelque chose d'adapté à vos besoins. Automattic le reconnaît, c'est pourquoi ils ont publié l'extension Product CSV Import Suite WooCommerce.
L'extension va au-delà de la fonctionnalité native de base de plusieurs manières :
- Vous avez plus de support pour les autres extensions WooCommerce, telles que WooCommerce Photography, WooCommerce Bookings et Google Product Feed.
- Il existe un moyen d'importer, d'exporter et de mettre à jour des informations personnalisées et complexes. Que vous attribuiez des produits à des fournisseurs, ajoutiez des noms de marque à des produits ou quoi que ce soit d'autre, vous pouvez toujours travailler avec ces données dans votre fichier CSV.
Cependant, il existe plus de choix que les seules extensions WooCommerce propriétaires. Vous pouvez également utiliser des plugins tiers pour vous aider à exporter des produits WooCommerce. Nous en discuterons, et comment exporter à l'aide d'un plugin, dans la dernière section.
Comment exporter des produits et des commandes WooCommerce avec un plugin
Étant donné qu'un plugin peut offrir un meilleur moyen d'exporter des produits WooCommerce, vous en trouverez un certain nombre sur le marché. Ensuite, nous allons parcourir un certain nombre de plugins sur le marché pour vous donner un aperçu de ce qui est proposé.
À partir de là, nous verrons comment exporter des produits WooCommerce à l'aide de l'une de ces solutions, en comparant cela à l'approche native.
Plugins pour exporter des produits WooCommerce
Il existe une myriade de plugins disponibles à tous les prix pour vous aider à exporter des produits WooCommerce. Vous constaterez également que malgré le nombre de plugins disponibles, une partie d'entre eux fait quelque chose de différent du reste.
Un plugin tel que WP All Import est plus un plugin d'exportation polyvalent. La fonctionnalité la plus remarquable ici est l'éditeur par glisser-déposer. Cela vous donne la possibilité de créer des produits complexes à l'aide d'une interface similaire à un constructeur de page. Vous pouvez même concevoir le schéma XML en utilisant le glisser-déposer, ce qui est fantastique si vous frémissez à l'idée de sortir votre éditeur de texte.
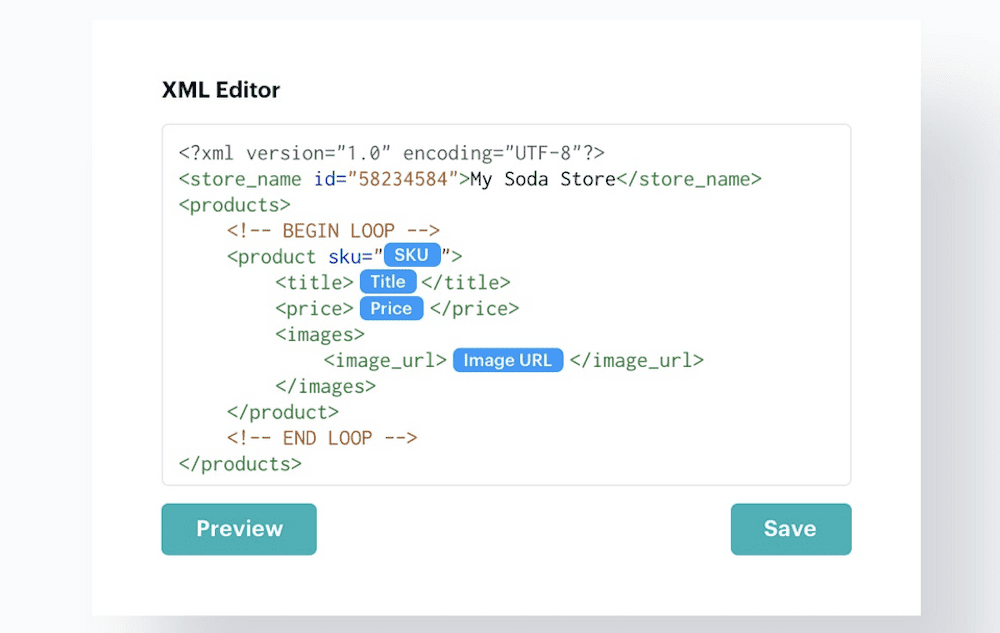
Product Import Export est un autre plug-in qui prend en charge les formats CSV et XML et offre une compatibilité élevée avec les plug-ins tiers et les extensions WooCommerce. Il a aussi un autre tour dans son sac.
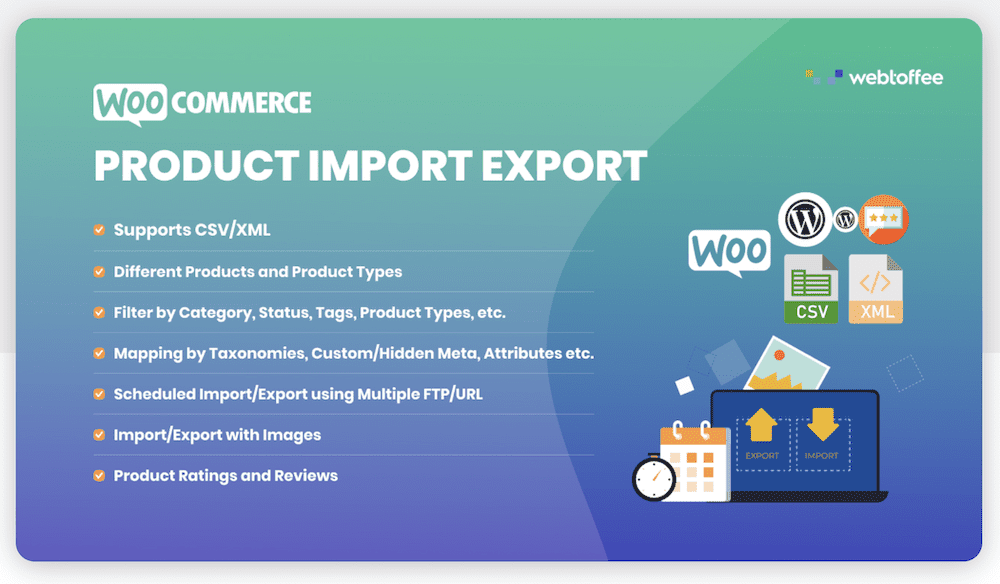
Le plug-in vous permet de configurer plusieurs canaux SFTP (Secure File Transfer Protocol) afin de planifier vos importations et exportations. Cela présente deux avantages : premièrement, vous pouvez transférer des données de manière efficace via SFTP ; deuxièmement, vous adoptez une approche "sans intervention" qui réduira les erreurs et augmentera votre efficacité.
Bien que ces deux solutions soient des plugins premium, vous ne voudrez peut-être pas débourser pour une solution. WooCommerce Store Exporter est un plugin gratuit avec un objectif minimaliste.
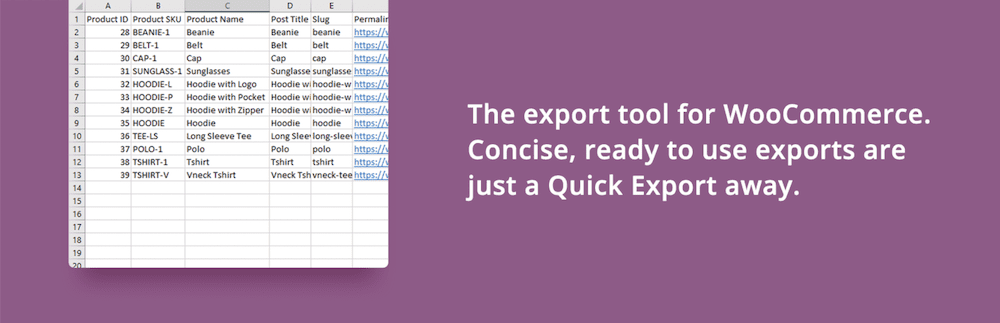
Vous pouvez également exporter vers des formats SFTP distants, ainsi qu'utiliser POST . Il s'agit d'une fonctionnalité de niveau développement qui vous aidera si vous avez besoin d'une solution d'exportation personnalisée. Cependant, si vous souhaitez utiliser le plug-in comme un simple outil d'exportation, une option en un clic est disponible pour générer une feuille de calcul contenant vos données.
Le plugin final est celui que nous allons démontrer dans la section suivante. Advanced Order Export for WooCommerce est tout aussi simple que WooCommerce Store Exporter, avec une plus grande flexibilité en ce qui concerne ses paramètres de sortie.
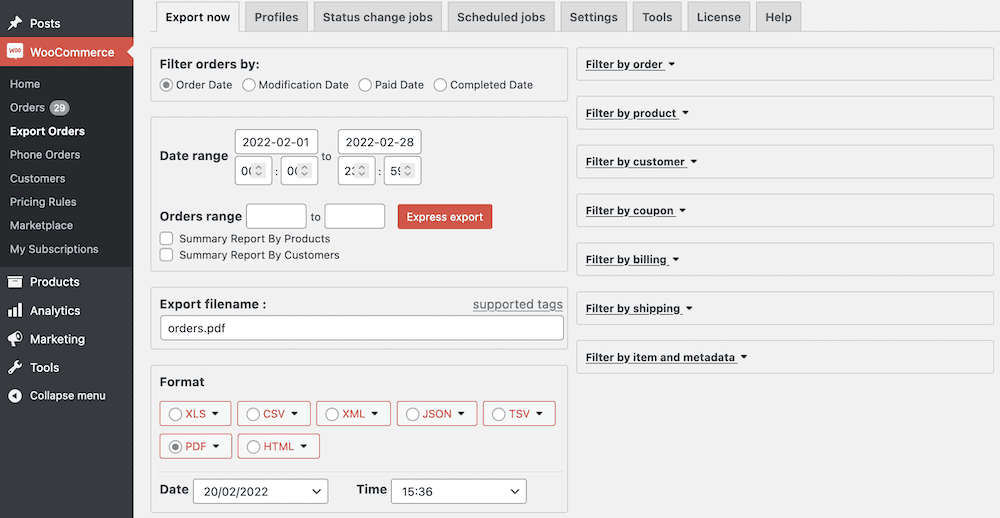
Vous obtenez une pléthore de paramètres de sortie que, selon vos besoins, vous apprécierez. Les suspects habituels sont là - formats CSV, XML et XLS - et il existe également des formats PDF et HTML disponibles.
Vous obtenez également un format de fichier de valeurs séparées par des tabulations (TSV). Bien que ce ne soit pas aussi flexible que la possibilité de définir le délimiteur, cela vous donne une option permanente si vous aimez utiliser ce format pour vos données.
Comment exporter des produits WooCommerce étape par étape
Bien sûr, le processus que vous suivrez pour exporter les produits WooCommerce sera différent selon le plugin que vous choisissez. Nous allons utiliser le plugin Advanced Order Export for WooCommerce ici, et nous discuterons de certaines des étapes générales du processus.
Une fois que vous avez installé et activé le plugin, vous voudrez rechercher les paramètres de profil pertinents. Dans la plupart des cas, un plugin vous permettra de créer un profil d'exportation dédié. Cela vous permet d'enregistrer une configuration unique à utiliser à nouveau.
Pour Advanced Order Export for WooCommerce, c'est sous la section WooCommerce > Export > Profiles :
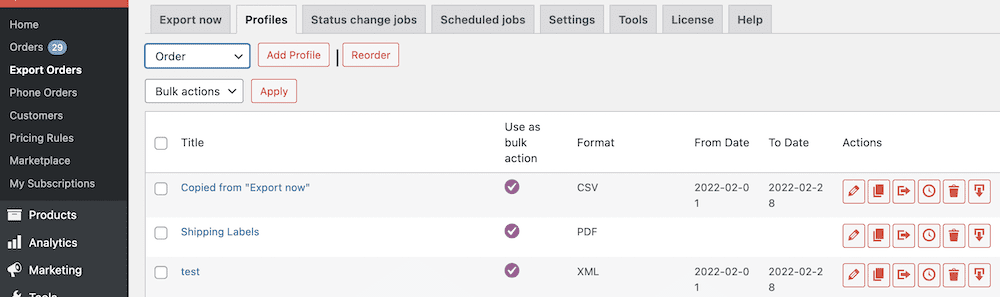
Nous pouvons travailler avec le profil Copié depuis "Exporter maintenant" - si vous cliquez dessus, vous arriverez à un écran détaillé avec les champs dont vous avez besoin pour effectuer une exportation à votre guise :
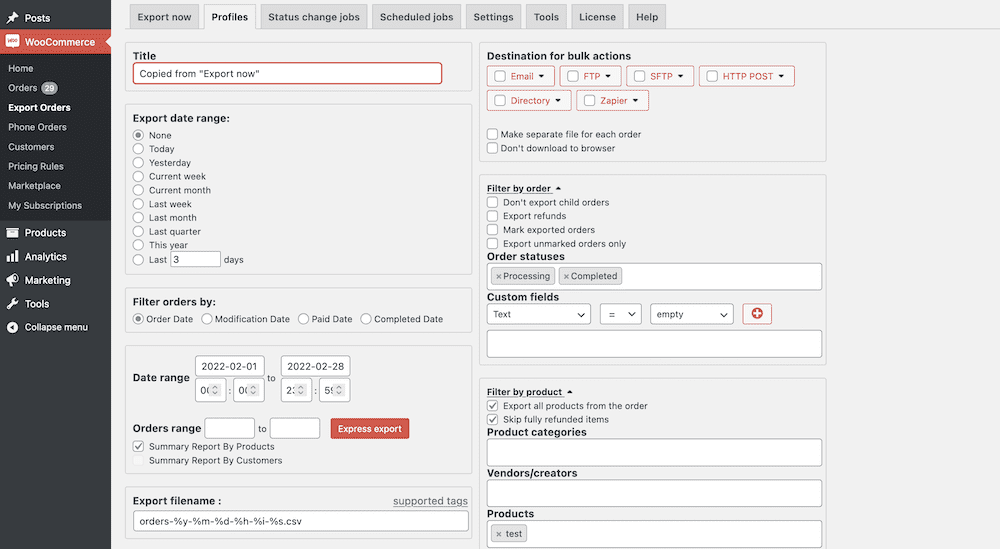
À partir de là, vous voudrez modifier les paramètres en fonction des éléments suivants :
- Plage de dates : il doit y avoir une plage de dates qui correspond aux données que vous souhaitez exporter, et pas plus.
- Format de sortie : vous devrez choisir le format de sortie approprié. CSV sera la valeur par défaut pour la plupart des applications, bien que vous souhaitiez peut-être également une copie en XML.
- Colonnes : les filtres vous permettent de choisir les colonnes que vous exportez, c'est donc là que vous devez consacrer l'essentiel de votre attention.
Advanced Order Export for WooCommerce dispose d'une myriade de filtres pour vous permettre de choisir la plage exacte de vos données de sortie. Par exemple, nous avons des filtres pour le poids de l'article, si le produit est en rupture de stock (en tant que valeur de champ personnalisé), un attribut variable, etc. :
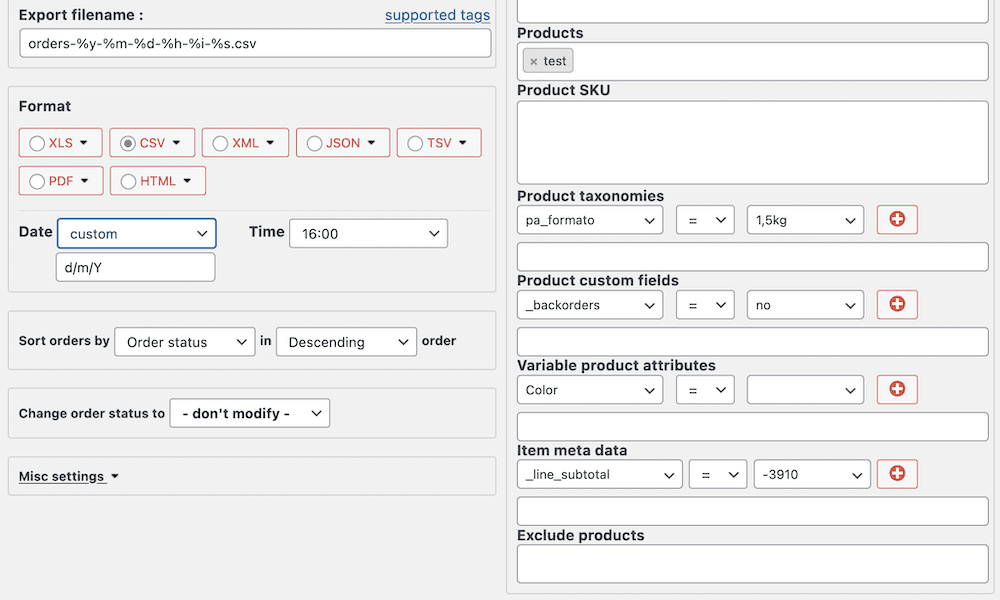
Cependant, cela ne limite pas le nombre de colonnes que vous verrez dans votre feuille de calcul. Pour ce plugin, vous allez ouvrir le menu "Configurer les champs à exporter":
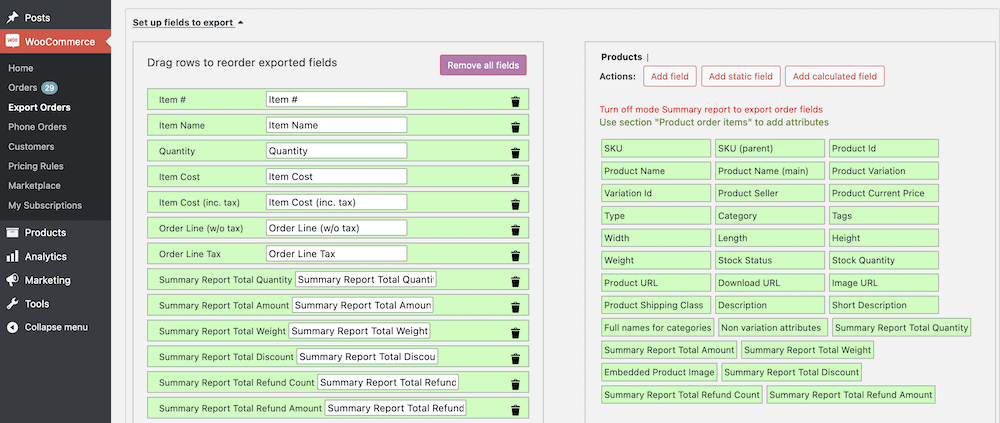
Une fois que vous les avez définis, c'est une bonne idée d'enregistrer vos modifications et votre profil pour une utilisation future. À partir de là, vous pouvez exécuter une exportation.
Pour ce plugin, vous utiliserez l'écran WooCommerce > Exporter les commandes > Exporter maintenant si vous souhaitez une exportation générale rapide, ou le bouton Exporter en bas d'un profil si vous avez besoin de celui-ci :
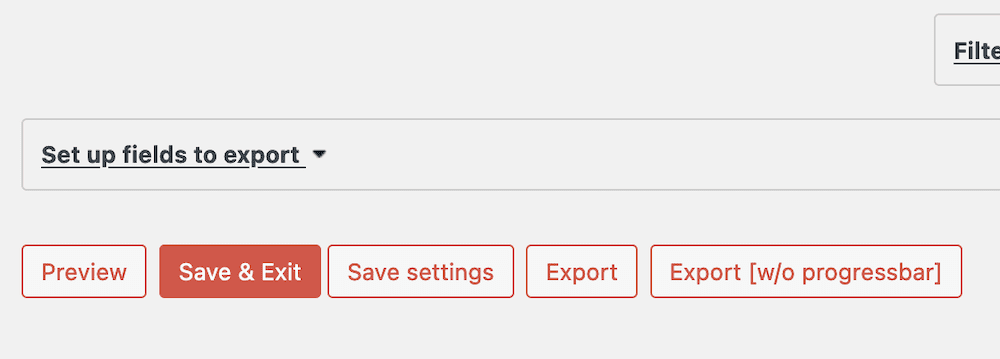
Cela enregistrera un fichier CSV sur votre ordinateur contenant l'exportation de données :
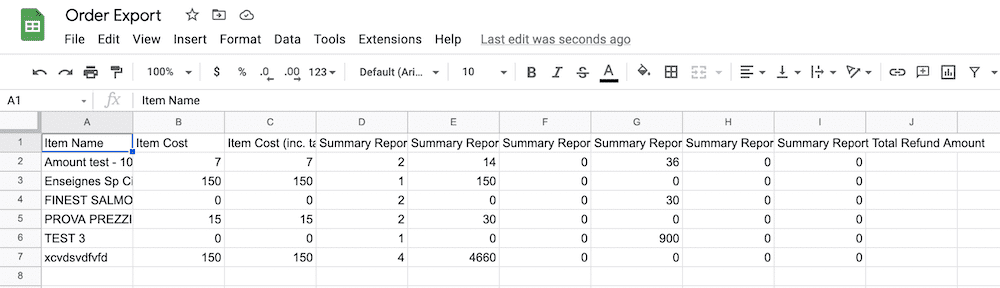
Une fois que vous avez effectué vos modifications, vous pouvez enregistrer et réimporter la feuille de calcul dans WooCommerce et WordPress sans problème.
Sommaire
La capacité à extraire des données de et vers WooCommerce est fondamentale et essentielle. En tant que tel, WooCommerce offre des moyens natifs de faire les deux. Bien que le processus d'importation intégré soit simple, intuitif et relativement sans erreur, la fonctionnalité d'exportation native n'est pas toujours la meilleure approche.
Cet article a examiné l'utilisation de plugins pour exporter des produits WooCommerce, et la bonne nouvelle est qu'il existe de nombreuses solutions disponibles. Une fois que vous avez votre fichier CSV, vous pouvez l'ouvrir dans Google Sheets, Excel ou même un éditeur de texte pour le réviser. À partir de là, vous pouvez réimporter le fichier dans WooCommerce et mettre à jour vos produits.
Exportez-vous souvent des produits WooCommerce, et si oui, quelle est votre stratégie ? Faites-nous savoir dans la section commentaires ci-dessous!
