Comment afficher et personnaliser les produits WooCommerce en vente
Publié: 2022-11-01La méthode que vous utilisez pour afficher vos produits WooCommerce a le potentiel d'améliorer les conversions et les ventes. Par exemple, l'utilisation de la fonctionnalité de produit WooCommerce On Sale peut être avantageuse si vous souhaitez promouvoir des produits et les commercialiser à des prix réduits. Cet élément affiche une grille d'articles en promotion avec des métadonnées personnalisées.
Cet article vous montrera comment ajouter l'option WooCommerce On Sale aux produits.
Avantages de l'utilisation de la fonctionnalité WooCommerce sur les produits en vente
La plupart des propriétaires d'entreprise doivent envisager les présentations optimales pour réduire leurs produits. Ne faites pas la même erreur ! Il existe plusieurs raisons pour lesquelles vous devriez prendre les mesures nécessaires pour présenter et mettre en valeur vos articles en vente WooCommerce :
- Les articles en solde attirent l'attention du client sur la meilleure méthode pour économiser de l'argent, augmentant ainsi la probabilité qu'il achète chez vous.
- Vous pouvez également augmenter la valeur moyenne de vos commandes en mettant l'accent sur les produits actuellement en solde ou en promotion.
- Et supposons que vous cherchiez à vider l'ancien inventaire. Dans ce cas, la vente individuelle des produits en solde vous aidera également à éliminer plus rapidement les anciens stocks et à libérer de l'espace d'entreposage.
Maintenant que nous connaissons les avantages de l'utilisation de WooCommerce sur les produits en vente, voyons comment les montrer.
Comment afficher les produits WooCommerce en vente
Si vous souhaitez afficher des produits en vente avec des options de personnalisation massives, ProductX, un plugin pour créer des magasins WooCommerce, peut vous aider. Avec l'aide du tout nouveau WooCommerce Builder de ProductX, les choses sont devenues plus faciles.
Alors, apprenons à montrer les produits WooCommerce On Sale avec ProductX.
Étape 1 : Installez ProductX
Tout d'abord, installez et activez ProductX. Voici un guide étape par étape pour le faire :
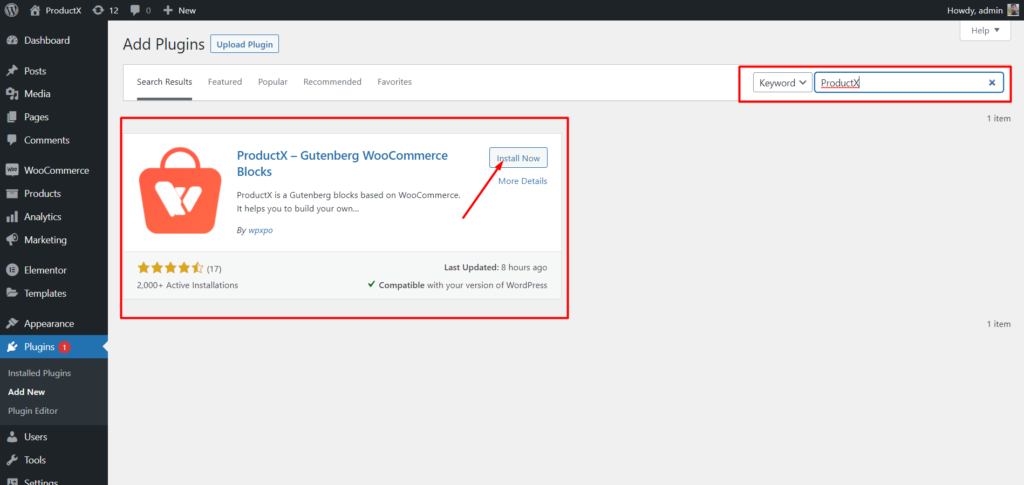
- Ouvrez le menu Plugins dans le tableau de bord WordPress.
- Installez maintenant le plugin en cliquant sur l'option "Ajouter un nouveau".
- Tapez "ProductX" dans la barre de recherche, puis appuyez sur le bouton "Installer".
- Cliquez sur le bouton "Activer" après avoir installé le plugin ProductX.
Étape 2 : Activez le générateur
Après avoir installé ProductX, vous devez activer le Builder. Pour l'activer, vous devez :
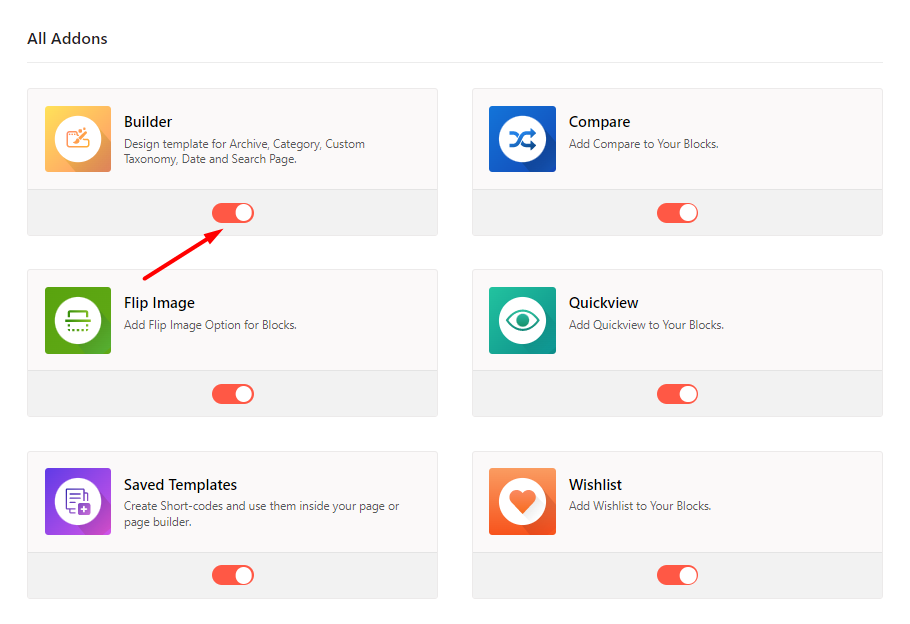
- Accédez à ProductX à partir du tableau de bord WordPress.
- Sélectionnez l'onglet Addons
- Activez le constructeur via l'option bascule.
Étape 3 : Créer un modèle de page d'accueil
Après avoir activé le Builder, vous devez créer la page d'accueil. Pour faire ça:
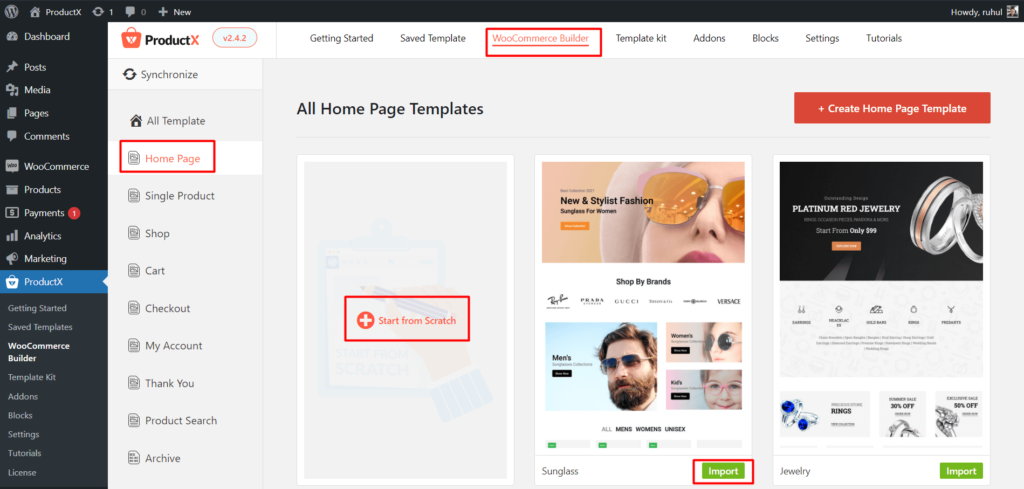
- Accédez à ProductX à partir du tableau de bord WordPress.
- Accédez au constructeur WooCommerce.
- Sélectionnez "Ajouter une page d'accueil".
- Sélectionnez Commencer à partir de zéro ou le modèle Import Premade.
- Et après avoir organisé votre page d'accueil, cliquez sur Publier.
Et vous avez terminé avec la création d'un modèle de page d'accueil WooCommerce.
Étape 4 : Sélectionnez les produits en solde
Vous pouvez créer des produits en vente à partir des paramètres par défaut de WooCommerce. Cependant, vous n'obtiendrez aucune option de personnalisation. Quoi qu'il en soit, pour faire cela:
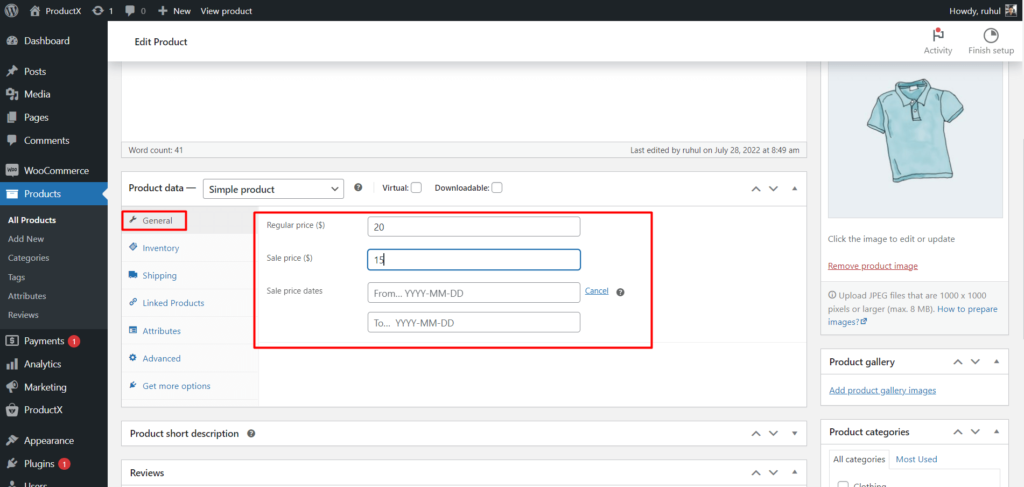
- Accédez à Produits à partir de votre tableau de bord WordPress et modifiez le produit que vous souhaitez vendre.
- Accédez à la section Général des Données produit. Vous pouvez voir un champ Prix de vente . Entrez -y le montant du prix réduit.
- Cliquez sur Planifier . Entrez ensuite la date de début et la date de fin .
Et tu as fini.
Étape 5 : Afficher les produits en solde
Après avoir ajouté des blocs de produits à votre page d'accueil, vous verrez divers paramètres sur le panneau de droite.
Dans les paramètres, activez l'option Ventes via la barre de basculement. Et vous pouvez afficher l'option "en solde" sur les produits.
Parlons maintenant de la personnalisation. ProductX vous donne un contrôle total sur l'option "En vente".
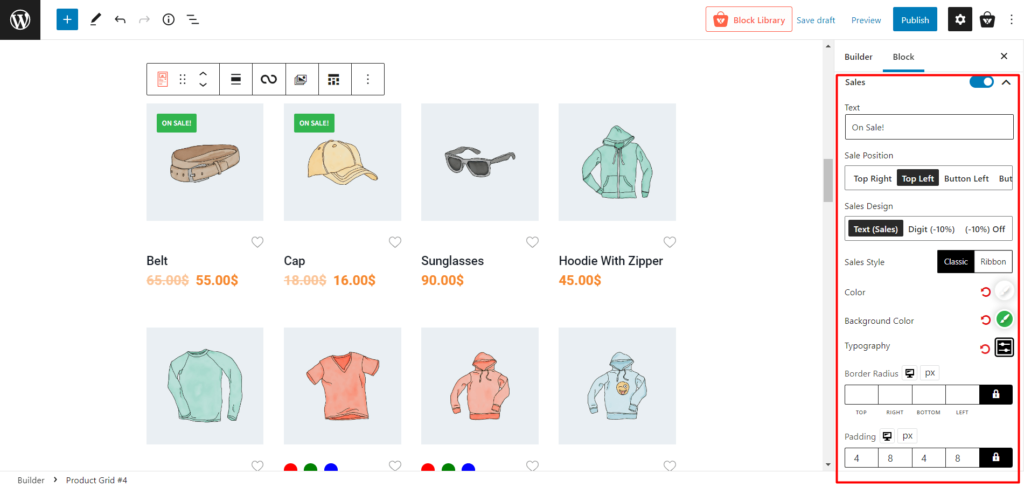
Vous aurez l' option de personnalisation suivante :
- Texte (Changez les textes en vente à tout ce que vous voulez)
- Position de vente (Afficher l'étiquette de vente en haut à gauche/droite ou en bas à gauche/droite)
- Conception des ventes (afficher les textes, uniquement % ou les deux)
- Style de vente (sélectionnez entre style classique ou ruban)
- Couleur (Changer la couleur du texte)
- Couleur d'arrière -plan (Changer la couleur d'arrière-plan)
- Typographie (Modifier tous les types de typographie concernant la vente)
- Rayon de la bordure (personnalisez le rayon de la bordure supérieure, inférieure, gauche et droite)
- Rembourrage (personnalisez le rembourrage supérieur, inférieur, gauche et droit)
Vous pouvez également afficher différents types de produits en vedette à l'aide de ProductX.
Conclusion
Si vous avez des produits dans votre boutique WooCommerce que vous souhaitez vendre, vous devez vous assurer qu'ils sont visibles pour les clients.
Cet article montre que l'option de produit WooCommerce On Sale est l'approche idéale pour attirer l'attention des acheteurs sur les produits en promotion. ProductX vous permet de personnaliser l'option de produit WooCommerce en vente et de choisir les informations à afficher.
Vous pouvez consulter des didacticiels vidéo WordPress sur notre chaîne YouTube. Retrouvez-nous également sur Facebook et Twitter pour des mises à jour régulières !

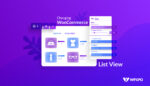
Comment créer une vue de liste de produits WooCommerce ?
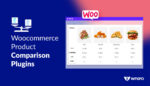
10 meilleurs plugins de comparaison de produits WooCommerce 2022
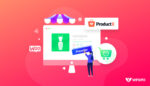
Rendre les produits WooCommerce disponibles pour les précommandes
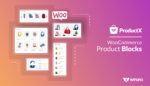
Le meilleur plugin de blocs de produits WooCommerce
