Comment répertorier les produits WooCommerce dans Pricerunner DK - Guide de flux de produits [2023]
Publié: 2023-04-07Il existe de nombreuses façons d'augmenter les ventes de WooCommerce. L'un des meilleurs moyens aujourd'hui consiste à promouvoir vos produits WooCommerce sur de grands sites de comparaison de prix qui comptent un grand nombre d'utilisateurs actifs.
Si vous gérez une boutique WooCommerce en Europe et expédiez vos produits au Danemark, en Suède, au Royaume-Uni ou dans d'autres pays européens voisins, vous devez promouvoir vos produits sur Pricerunner DK.
Pricerunner est actuellement l'un des plus grands sites de comparaison de prix en Europe avec plus de 2 millions de visites chaque mois. Et les vendeurs lui font confiance pour augmenter considérablement leurs ventes en ligne.
À l'heure actuelle, il est plus facile que jamais de répertorier vos produits sur la liste de prix de Pricerunner. Tout ce que vous avez à faire est de vous inscrire en tant que marchand et de télécharger vos produits avec les bonnes données produit.
Dans ce guide, vous apprendrez comment vous pouvez commencer à promouvoir sur Pricerunner et obtenir des instructions étape par étape sur la génération de votre flux de produits WooCommerce pour télécharger des produits sur Pricerunner très rapidement.
Alors, commençons.
1. Comment commencer à promouvoir sur Pricerunner DK
La première chose à faire est de vous inscrire pour répertorier les produits de votre magasin sur Pricerunner DK.
Pour votre information, vous pouvez répertorier vos produits sur Pricerunner gratuitement et payer au CPC.
- Tarifs CPC minimaux
Cependant, il est assez différent des autres marchés. Vous pouvez augmenter votre montant CPC, c'est-à-dire définir un budget de dépenses plus élevé pour augmenter votre visibilité pour certains produits ou produits dans certaines catégories, de la même manière que fonctionnent les publicités dynamiques sur les réseaux sociaux.
Cela signifie que vous pouvez choisir de dépenser un peu plus pour promouvoir vos meilleurs vendeurs afin d'obtenir un plus grand nombre de ventes sans trop d'efforts.
Bien que cela rende le marché un peu compétitif, en fin de compte, cela n'aura pas trop d'importance si vous vendez des produits de qualité.
Une fois que vous avez enregistré votre boutique pour répertorier les produits sur Pricerunner, la deuxième étape consiste à télécharger vos données produit dans le bon format.
Examinons donc les attributs de produit requis que vous devez soumettre pour répertorier vos produits sur Pricerunner.
2. Attributs obligatoires et spécifications du flux de produits pour PriceRunner DK
Vous trouverez ci-dessous les attributs de produit que vous pouvez inclure dans le flux de produits lorsque vous essayez de répertorier vos produits WooCommerce sur la liste de prix PriceRunner.
Certains d'entre eux sont obligatoires pour être acceptés sur le marché. D'autres sont des attributs facultatifs que vous pouvez choisir de soumettre pour augmenter vos chances d'apparaître dans les résultats de recherche des utilisateurs.
**Ceux marqués en rose sont des attributs obligatoires et ceux marqués en gris sont des attributs facultatifs.
ID de produit/ SKU (ProductId)
Exemple de format :
<ProductId>12340-004_1300_34_34</ProductId>
Vous pouvez utiliser l'ID de produit WooCommerce ou le SKU pour cet attribut.
Nom du produit (ProductName)
Exemple de format :
<NomProduit>
<![CDATA[ Jean Tapered PriceRunner (Marine - W34 / L34) ]]>
</ProductName>
Utilisez le titre du produit dans votre boutique WooCommerce. Pour les produits variables, il est recommandé d'inclure le terme de variation dans la vignette pour chaque variante.
Prix du produit (Prix)
Exemple de format :
<Price>549,00 EUR</Price>
Utilisez le prix actuel du produit sur votre site, c'est-à-dire que si vous avez une vente en cours, soumettez le prix de vente, sinon soumettez le prix régulier.
Frais d'expédition (ShippingCost )
Exemple de format :
<ShippingCost>49,00 EUR</ShippingCost>
Les frais de port du produit. Les frais d'expédition doivent combiner tous les frais d'expédition/de commande pour le consommateur, comme par exemple la surtaxe environnementale, la surtaxe de transport, la surtaxe de manutention, les frais d'emballage, etc.
État des stocks (StockStatus)
Exemple de format :
<StockStatus>en stock</StockStatus>
Si vous gérez le stock dans votre boutique WooCommerce, vous pouvez utiliser le nombre de produits disponibles en stock pour soumettre cet attribut.
Délai de livraison (LeadTime)
Exemple de format :
<LeadTime>1-3 jours</LeadTime>
Il s'agit du délai de livraison promis à partir du moment de la commande en nombre de jours. Il est important que le délai de livraison dans le flux corresponde aux informations sur votre site.
Marque/Fabricant (Marque)
Exemple de format :
<Brand>Jeans PR</Brand>
Si le produit est fabriqué par une marque renoncée, vous devez inclure le nom de la marque dans le nom du produit ainsi que sous cet attribut.
Fabricant SKU/MPN (Msku)
Exemple de format :
<Msku>PRjeans1231</Msku>
Numéro d'article unique du fabricant. Utilisé par nous pour correspondre automatiquement à de nombreux types de produits.
EAN/GTIN (Ean)
Exemple de format :
<Ean>4051015130000</Ean>
Code EAN. Numéro de code-barres unique. Utilisé par nous pour faire correspondre automatiquement de nombreux types de produits et rendre les produits consultables dans le lecteur de codes-barres de notre application.
URL du produit (url)
Exemple de format :
<Url>https://www.exemple.com/Produit.html</Url>
Soumettez le lien du produit. Pour les produits variables, l'URL doit être unique pour chaque variante.
URL de l'image (ImageURL)
Exemple de format :
<ImageUrl>https://www.example.com/images/Product.jpg</ImageUrl>
URL vers l'image du produit. Le format CMJN n'est pas pris en charge.
Catégorie de produit (Catégorie)
Exemple de format :
<Catégorie>
<![CDATA[ Vêtements > Homme > Pantalons > Jeans ]]>
</Catégorie>
Utilisez > pour séparer plusieurs niveaux dans une catégorie. Ajoutez également un espace avant et après le symbole >.
Description du produit (Description)
Exemple de format :
<Description>
<![CDATA[ Sergé flex de coton mélangé – Coupe fuselée élégante – Braguette zippée YKK – Poches style jean – Détails sur mesure authentiques ]]>
</Description>
Informations détaillées sur le produit. Le moteur de recherche et les filtres de PriceRunner fonctionnent en utilisant les informations contenues dans ce champ. Essayez d'inclure les mots-clés pour lesquels vous voulez être trouvé.
Contenu pour adultes (AdultContent) – facultatif
Exemple de format :
<AdultContent>Non</AdultContent>
Indiquer qu'un produit inclut du contenu sexuellement suggestif (oui/non)
Groupe d'âge (Groupe d'âge) - facultatif
Exemple de format :
<AgeGroup>Adulte</AgeGroup>
Le groupe démographique auquel votre produit est destiné
Groupé (groupé) - facultatif
Exemple de format :
<Groupé>Non</Groupé>
Indique qu'un produit est un groupe personnalisé défini par le marchand de différents produits comprenant un produit principal (oui/non)
Couleur (Couleur) - facultatif
Exemple de format :
<Couleur>Bleu</Couleur>
C'est la couleur du produit
Classe d'efficacité énergétique (EnergyEfficiencyClass) - facultatif
Exemple de format :
<EnergyEfficiencyClass>A</EnergyEfficiencyClass>
Il s'agit de l'étiquette énergétique de votre produit.

Sexe (Sexe) - facultatif
Exemple de format :
<Sexe>Homme</Sexe>
Le sexe auquel votre produit est destiné
État (État) - facultatif
Exemple de format :
<État>Nouveau</État>
L'état de votre produit au moment de la vente, par exemple « neuf », « d'occasion », « remis à neuf », « démo ». PriceRunner répertorie et compare uniquement les nouveaux produits, mais nous étudions la possibilité d'étendre cela à l'avenir. Jusque-là, il est important que ces types de produits soient étiquetés correctement dans votre flux de produits.
ID de groupe (ID de groupe) - facultatif
Exemple de format :
<GroupId>123</GroupId>
ID pour un groupe de produits qui se déclinent en différentes versions (variantes)
Matériel (Matériel) - facultatif
Exemple de format :
<Matériel>Démin</Matériel>
Le tissu ou la matière de votre produit
Multipack (Multipack) - facultatif
Exemple de format :
<Multipack>Non</Multipack>
Le nombre de produits identiques vendus dans un multipack défini par le marchand (oui/non)
Motif (motif) - facultatif
Exemple de format :
<Motif>Uni</Motif>
Le motif ou l'imprimé graphique de votre produit
Taille (Taille) - facultatif
Exemple de format :
<Taille>32W 34L</Size>
La taille de votre produit
Système de taille (SizeSystem) - facultatif
Exemple de format :
<SizeSystem>Royaume-Uni</SizeSystem>
Le pays du système de taille utilisé par votre produit
Exemple de données de flux avec l'attribut obligatoire
<?xml version="1.0" encoding="UTF-8"?> <products> <product> <ProductId>1001</ProductId> <ProductName>Hoodie with Logo </Product_name> <price>45.00 GBP</price> <ShippingCost>15.00 GBP</ShippingCost> <StockStatus>in stock</StockStatus> <LeadTime>1-3 days</LeadTime> <Brand>Lacoste</Brand> <MSku>woo-hoodie-with-logo</MSku> <Ean>012345678900</Ean> <Product_URL>https://yourwebsite.com/product/hoodie-with-logo/</Product_URL> <Image_URL>https://yourwebsite.com/wp-content/uploads/2022/08/hoodie-with-logo-2.jpg</Image_URL> <Description>Grab this incredible hoodie to change your style in to comfort.</Description> </product> </products>Comment générer un flux de produits PriceRunner dans WooCommerce
Dans WooCommerce, vous trouverez un plugin facile à utiliser, Product Feed Manager for WooCommerce (PFM), avec lequel vous pouvez générer un flux XML en quelques clics.
En effet, le plugin a un modèle prédéfini pour PriceRunner avec le bon format XML et les bons attributs de produit.
- Alors d'abord, allez-y et activez PFM.
Ensuite, suivez les instructions étape par étape ci-dessous pour générer avec succès un flux de produits pour Pricerunner DK.
Étape 1 - Importer le modèle PriceRunner pour la génération de flux
1. Sur votre tableau de bord, cliquez sur Flux de produits, puis cliquez sur l'option Ajouter un nouveau flux .
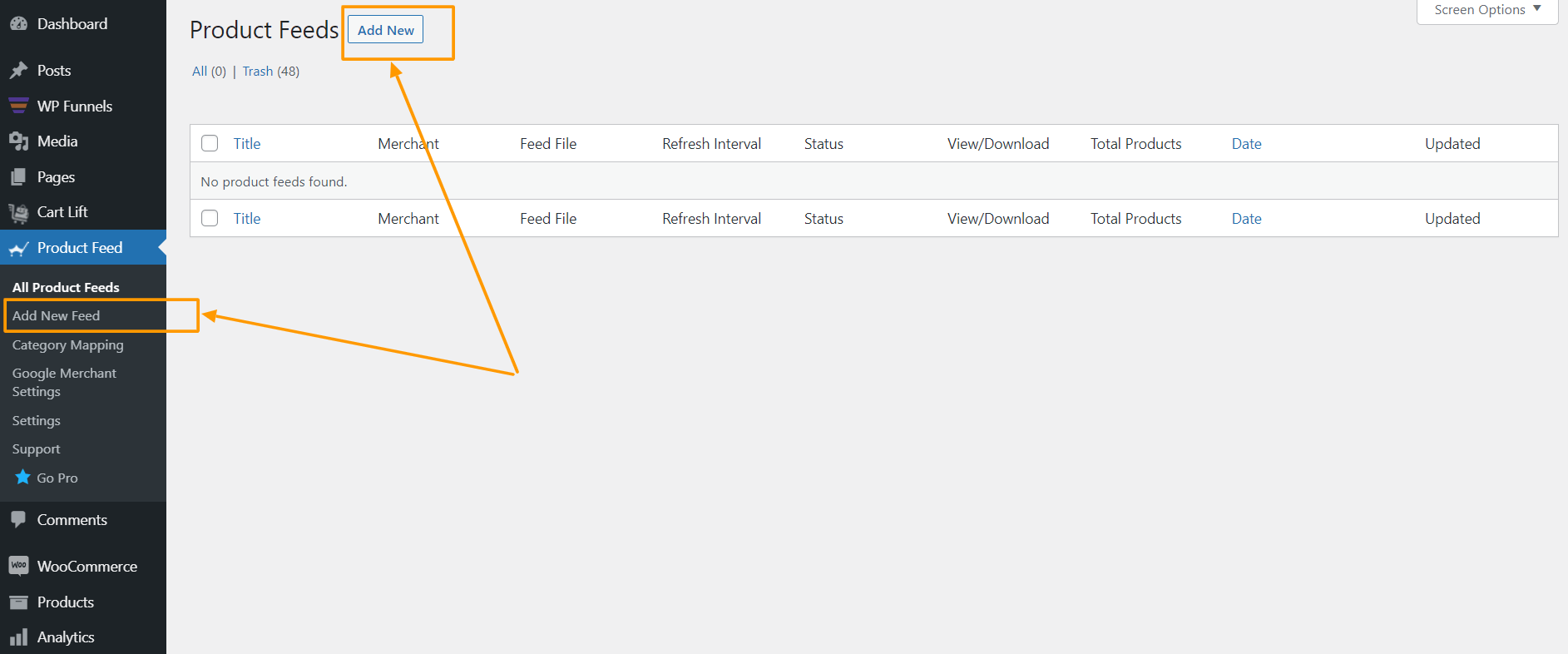
Cela vous amènera à la page de création de flux.
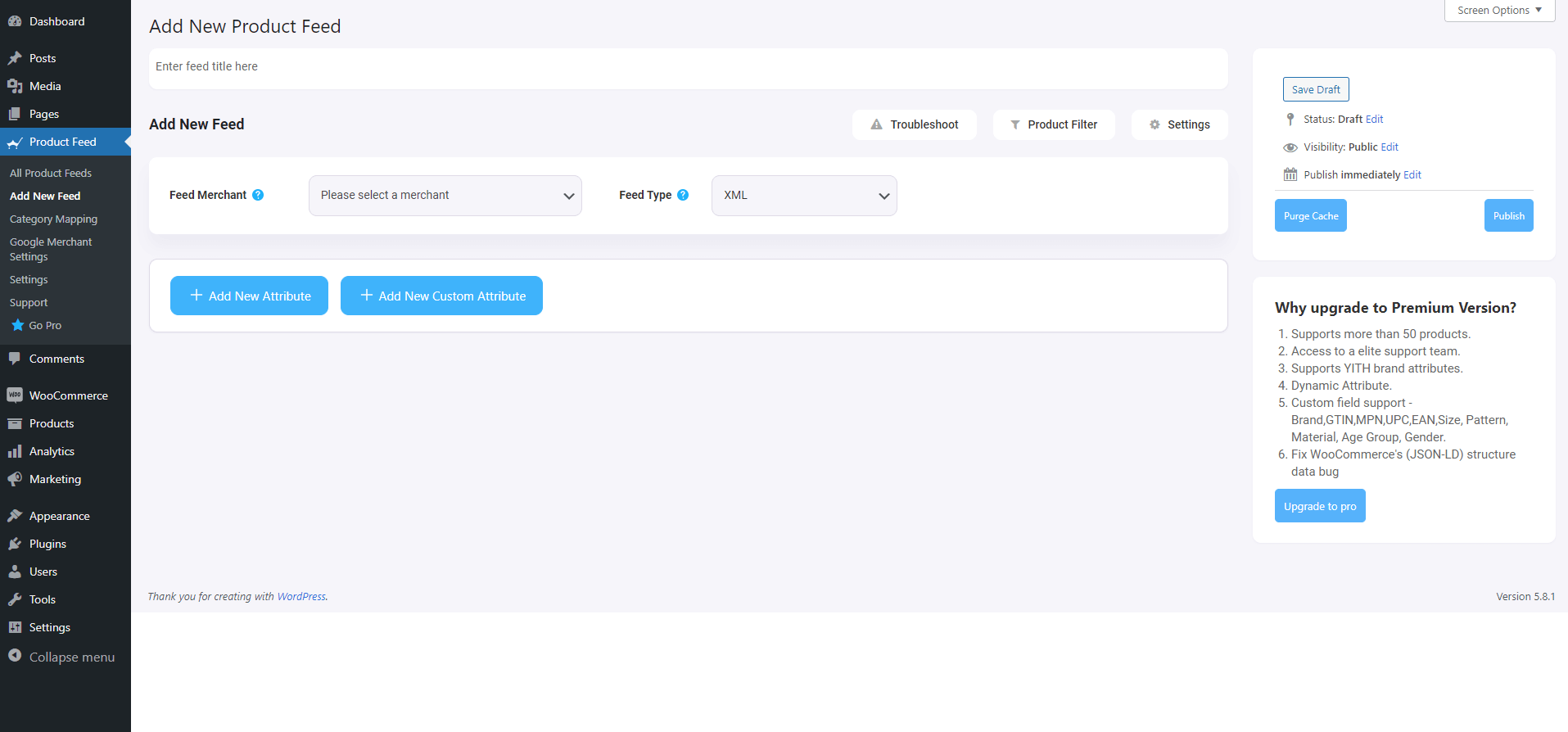
Ici, en haut, vous aurez la possibilité de donner un nom à votre flux, vous pouvez également l'ignorer.
2. Cliquez sur la liste déroulante Feed Merchant et vous obtiendrez la liste de tous les marchands pris en charge.
Vous pouvez faire défiler cette liste déroulante de marchands ou vous pouvez taper PriceRunner dans la zone de recherche, et vous obtiendrez l'option PriceRunner dans la liste.
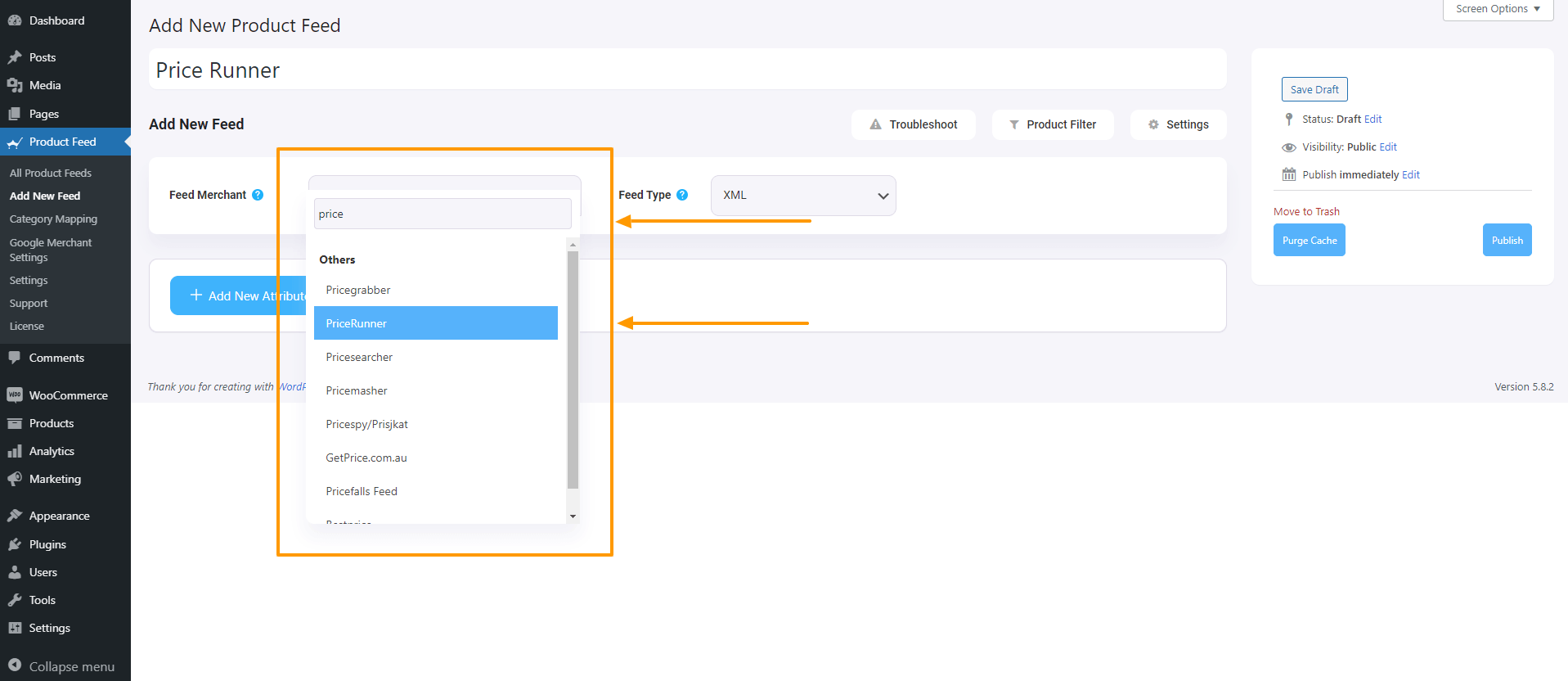
Sélectionnez PriceRunner, et tous les attributs requis de PriceRunner seront chargés ci-dessous.
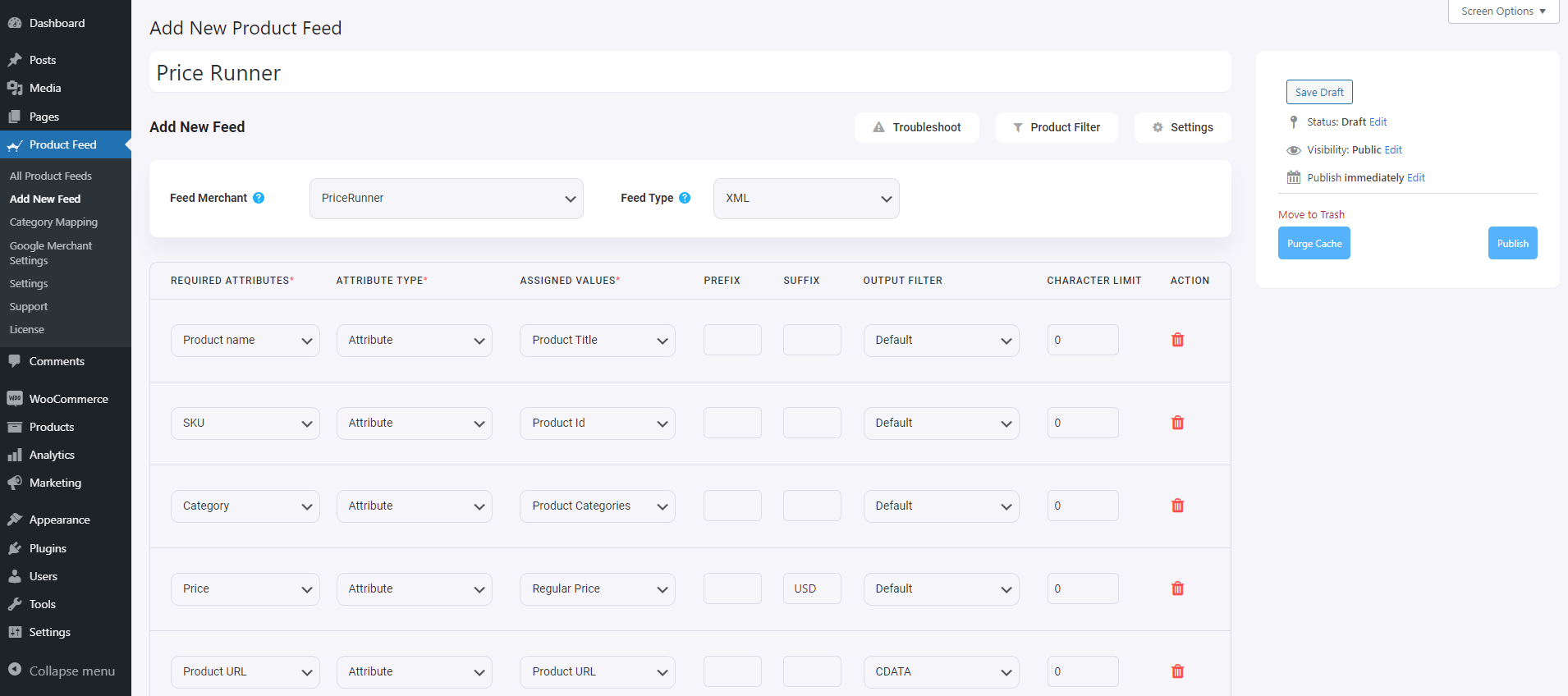
Étape 2 - Configuration du flux
Maintenant, vous pouvez voir trois boutons sous la zone de texte Titre du flux, Dépannage, Filtre de produit et Paramètres.
1. Si vous rencontrez des problèmes pour générer le flux, cliquez sur ce bouton Dépannage , il vous amènera à la page Dépannage, cela pourrait vous être utile.
2. Si vous souhaitez utiliser n'importe quel filtre ou condition, vous pouvez cliquer sur l'option Filtre de produit , et un tiroir glissera du côté droit de la fenêtre, et là vous obtiendrez les filtres suivants :
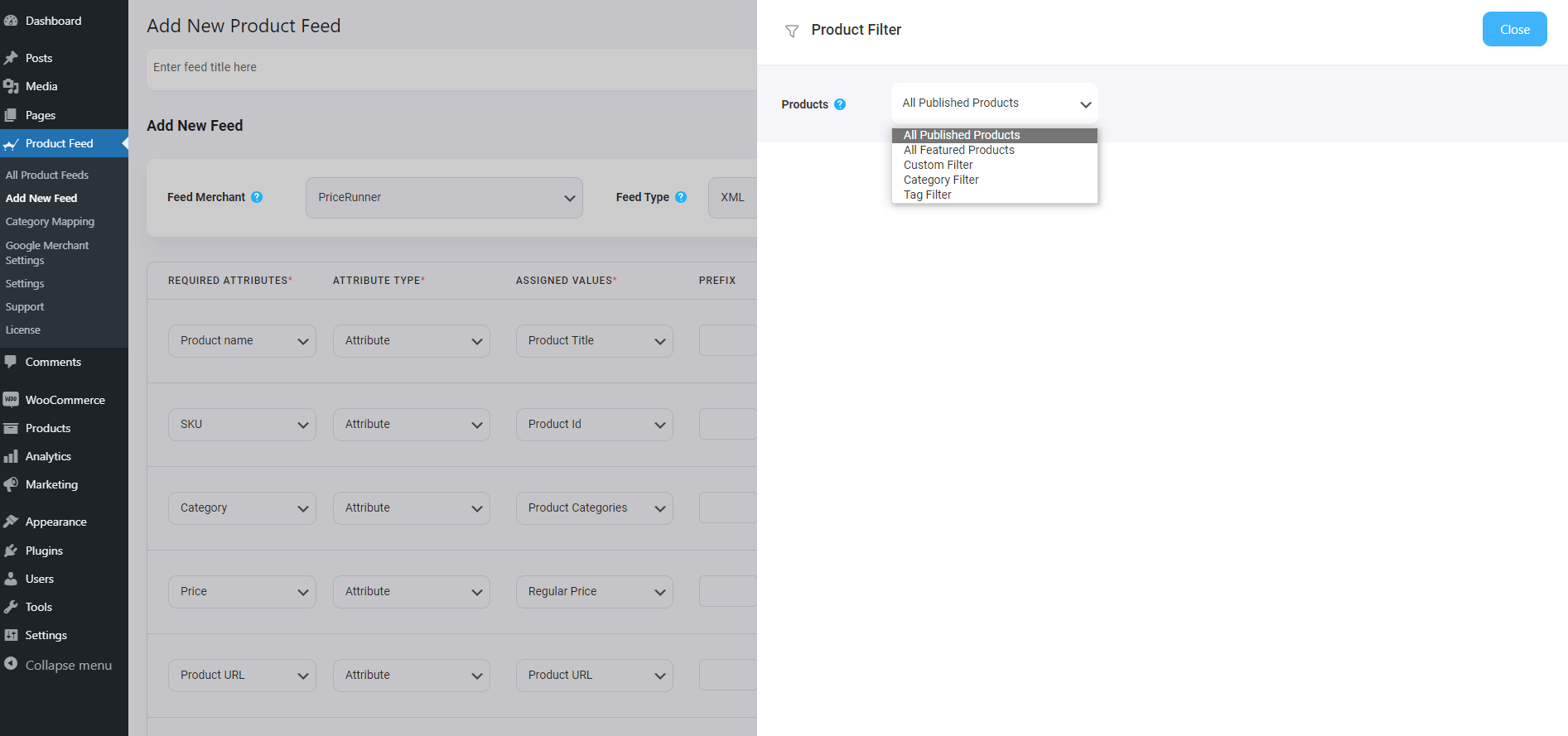
- Tous les articles en vedette
- Filtre personnalisé
- Filtre de catégorie
- Filtre de balise
- Filtre de produit (Pro)
Vous pouvez sélectionner n'importe quelle option de filtre et les utiliser selon vos besoins et cliquer sur le bouton Fermer lorsque vous avez terminé.
3. Maintenant, pour programmer votre flux ou pour choisir le type de produits qui seront inclus dans votre flux, cliquez sur le bouton Paramètres , et vous obtiendrez une liste d'options pour exclure ou inclure des produits.
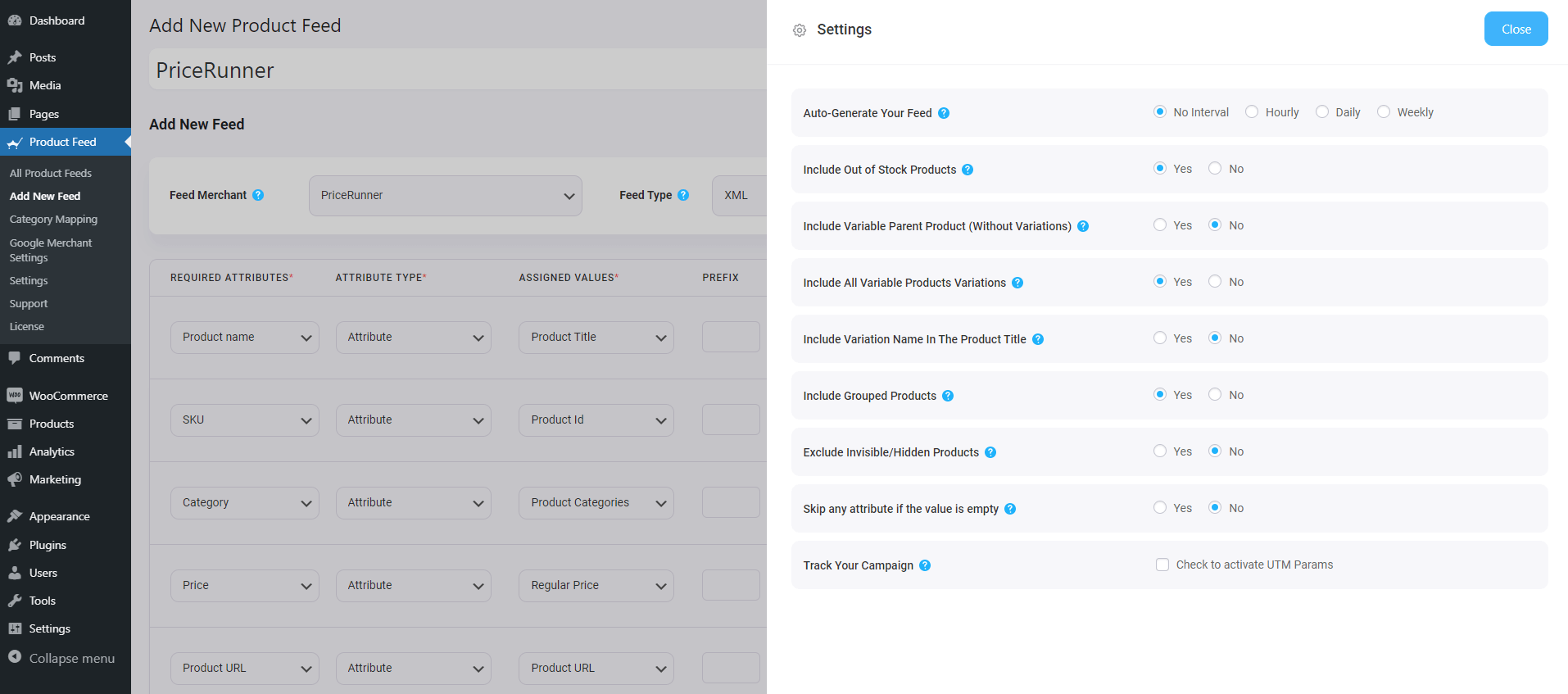
Modifiez les options selon vos besoins et cliquez sur le bouton Fermer lorsque vous avez terminé.
Étape 3 - Utilisez le modèle de flux XML PriceRunner
1. Si vous regardez le bouton déroulant Feed Merchant, vous y obtiendrez un autre type de flux déroulant, vous pouvez cliquer ici pour définir le type de ce flux. Vous pouvez définir différents types de flux en fonction des types de flux pris en charge par ce marchand ou des types de flux pris en charge par ce gestionnaire de flux produit.
Pour PriceRunner, conservez le type de flux en XML.
2. Maintenant, dans la section des attributs, vous verrez que tous les attributs se trouvent sous la colonne Attributs requis et que leurs valeurs sont définies en fonction des attributs sous la colonne Valeurs attribuées.
Vous pouvez modifier n'importe quelle valeur en n'importe quel attribut, cliquez simplement sur la liste déroulante des valeurs et sélectionnez votre valeur préférée.
Tous les attributs requis apparaîtront ci-dessous. Maintenant, la plupart des attributs seront déjà configurés, mais notez que certains de ces attributs ne sont pas attribués.
Étape 4 - Attribuer les bonnes valeurs aux attributs non attribués
1. Vous devrez attribuer des valeurs aux éléments suivants :
- Frais de port
- Délai de mise en œuvre
- Marque
- Ean
**Pour ces 4 attributs, WooCommerce n'a pas de champs par défaut dans la section des données produit pour attribuer ces valeurs aux produits. La meilleure option consiste donc à ajouter des champs personnalisés et à y enregistrer ces valeurs. Vous pouvez ensuite utiliser ces valeurs dans le flux.
Regardez ces vidéos - Video1 & Video2 - pour voir comment vous pouvez obtenir des champs personnalisés avec PFM.
Étape 5 - Publier le flux et utiliser le flux pour les répertorier sur le marché
1. Une fois les attributs définis, faites défiler vers le haut et cliquez sur Publier et le flux sera généré.
2. Vous pourrez visualiser ou télécharger le flux.
C'est ça. Vous avez créé le flux de produits requis. La prochaine chose à faire est de télécharger vos produits sur PriceRunner.
Conclusion
Comme vous l'avez vu ci-dessus, vous pouvez facilement générer un flux de produits PriceRunner à l'aide de Product Feed Manager pour WooCommerce.
Si vous le souhaitez, vous pouvez consulter le plugin ici :
– https://wordpress.org/plugins/best-woocommerce-feed/
– Gestionnaire de flux de produits pour WooCommerce Pro
Dans un premier temps, testez la version gratuite du plugin, et une fois que vous êtes sûr que le plugin fait ce qui est requis, vous pouvez continuer à penser à la mise à niveau vers Pro.
Il est grand temps que vous profitiez du marché PriceRunner DK et que vous commenciez à obtenir plus de ventes sur votre boutique WooCommerce danoise.
