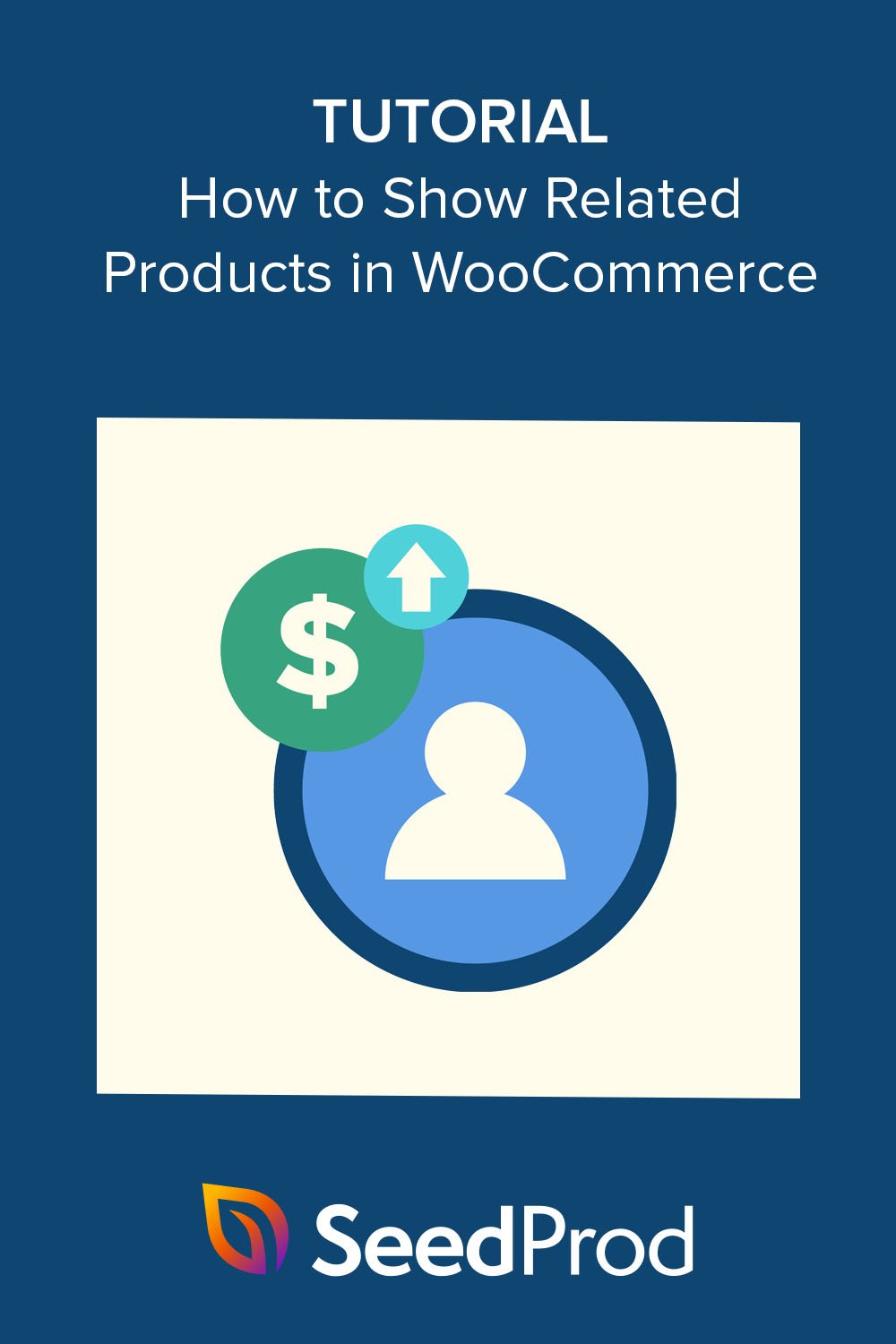Comment afficher les produits associés dans WooCommerce étape par étape
Publié: 2022-11-10Vous souhaitez afficher des produits connexes sur votre boutique WooCommerce ?
Les produits liés à WooCommerce sont des recommandations de produits subtiles qui encouragent les acheteurs à acheter davantage de vos produits ou services. Cela peut vous aider à vendre ou à vendre d'autres produits et à augmenter vos revenus sans avoir l'air trop "arrogant".
Dans cet article, nous vous montrerons comment afficher des produits connexes dans WooCommerce pour augmenter les ventes de votre boutique en ligne.
Pourquoi afficher les produits liés à WooCommerce ?
L'affichage de produits connexes dans WooCommerce facilite la vente croisée ou la vente incitative d'autres produits sur votre boutique de commerce électronique afin d'augmenter les taux de conversion.
Une vente incitative consiste à convaincre les utilisateurs d'acheter une version plus chère d'un produit qu'ils souhaitaient à l'origine. Cependant, une vente croisée consiste à convaincre les acheteurs d'acheter des produits liés et en plus de ceux pour lesquels ils sont venus.
L'affichage de produits associés lors du paiement, sur des pages de produits uniques ou des widgets sur votre site WordPress offre un moyen simple de vendre des produits incitatifs et croisés. De plus, cette stratégie est souvent moins ennuyeuse que les publicités intrusives et les newsletters régulières.
De nombreux acheteurs trouvent même utiles les sections de produits connexes. Cela leur donne un moyen facile de découvrir des produits dont ils n'ont jamais entendu parler auparavant ou des produits dont ils ont besoin mais qu'ils ne savaient pas que vous offriez.
L'ajout de ces articles à leurs paniers d'achat permet aux clients d'économiser du temps et des efforts pour revenir plus tard.
Cela dit, regardons comment afficher les produits associés dans WooCommerce.
- Méthode 1. Configuration de produits associés pour WooCommerce
- Méthode 2. Comment afficher les produits liés à WooCommerce avec SeedProd
Méthode 1. Configuration de produits associés pour WooCommerce
Si vous ne souhaitez pas modifier votre thème WooCommerce ou ajouter d'autres plugins WooCommerce à votre site, les propriétaires de magasins peuvent afficher les produits associés en utilisant les paramètres WooCommerce par défaut.
Cette méthode n'offre pas beaucoup d'options de personnalisation, mais elle offre un moyen facile de vendre des produits incitatifs et croisés pour augmenter la valeur moyenne des commandes des ventes en magasin.
Étape 1. Ajouter des produits liés dans WooCommerce
Tout d'abord, allez dans Produits »Tous les produits de votre administrateur WordPress et modifiez n'importe quel produit WooCommerce. Dans les options du produit, faites défiler jusqu'à la section Données produit et recherchez l'onglet Produits liés .
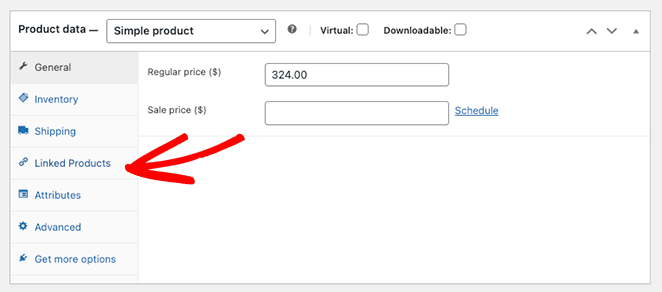
Étape 2. Ajoutez vos produits connexes
La section Produits liés propose 2 options différentes : Ventes incitatives et Ventes croisées.
N'oubliez pas que les ventes incitatives sont des articles similaires au produit d'origine mais avec un prix plus élevé. Les ventes croisées sont des produits similaires que les acheteurs peuvent vouloir acheter en plus du produit principal.
Commencez à saisir les noms des produits dans le champ que vous souhaitez utiliser et cliquez sur les bons éléments lorsqu'ils apparaissent.
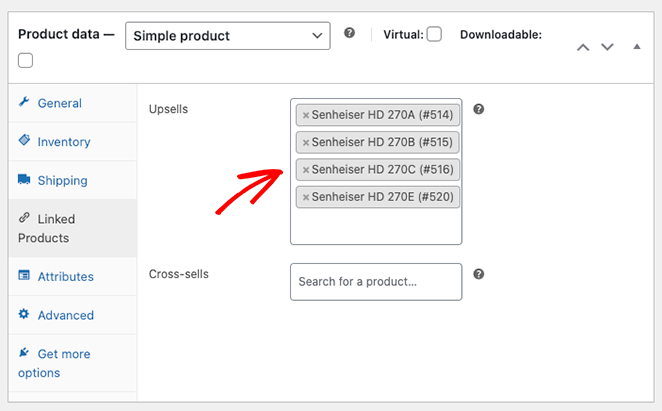
Étape 3. Prévisualisez vos produits associés
Après avoir ajouté des ventes croisées ou des ventes incitatives à vos produits WooCommerce, faites défiler la page vers le haut et cliquez sur le bouton Aperçu des modifications .
Vous verrez les produits associés sous votre description de produit actuelle.
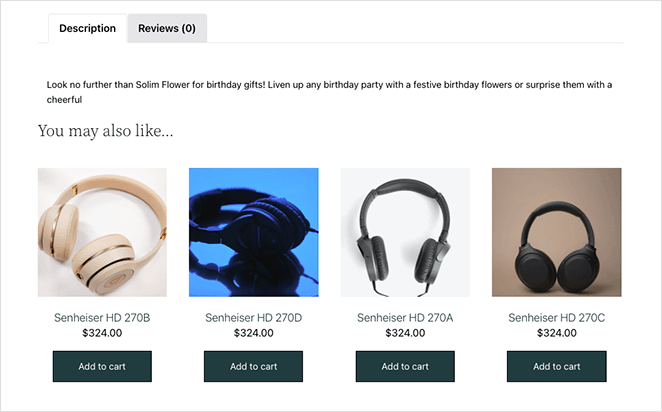
Méthode 2. Comment afficher les produits liés à WooCommerce avec SeedProd
Voyons maintenant comment afficher des recommandations de produits personnalisées avec SeedProd.
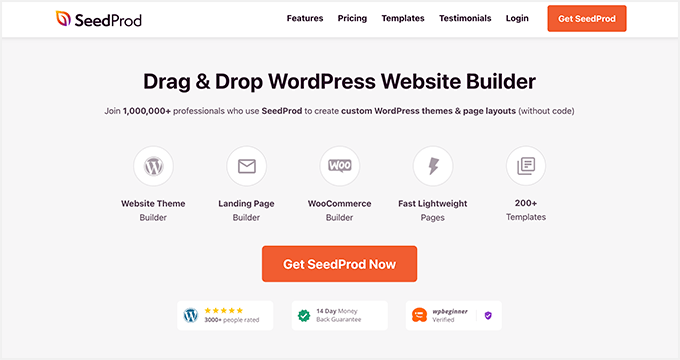
SeedProd est le meilleur constructeur de sites Web et de pages par glisser-déposer pour WordPress. Il vous permet de créer et de personnaliser n'importe quelle partie de votre site WordPress visuellement et sans code.
Vous pouvez également utiliser SeedProd pour personnaliser votre boutique WooCommerce. Avec des modèles de site Web WooCommerce complets et de puissants blocs WordPress, vous pouvez adapter votre boutique en ligne à vos besoins de conception spécifiques sans embaucher de développeur.
Par exemple, vous pouvez créer des pages de catégories de produits personnalisées, configurer les descriptions des caractéristiques des produits et même ajouter un panier de menu à la navigation de votre boutique.
Cette méthode remplacera votre thème WooCommerce actuel par un design personnalisé.
Il ne nécessite pas de code, de shortcodes, de thèmes enfants, de modules complémentaires ou de plugins de produits recommandés. Vous n'aurez même pas besoin de modifier votre fichier functions.php. Au lieu de cela, vous pouvez tout personnaliser visuellement en toute simplicité.
Suivez donc les étapes ci-dessous pour ajouter facilement de nouveaux produits recommandés à WooCommerce avec le générateur de thèmes de SeedProd.
Étape 1. Installer et activer SeedProd
Pour commencer avec cette méthode, vous devrez obtenir la version Elite de SeedProd.
Il est livré avec une prise en charge complète de WooCommerce et tous les blocs et sections dont vous aurez besoin pour personnaliser, vendre des produits croisés et incitatifs sur votre boutique.
Après avoir choisi votre forfait et créé votre compte, rendez-vous dans l'onglet Téléchargements de votre compte SeedProd et téléchargez le plugin.
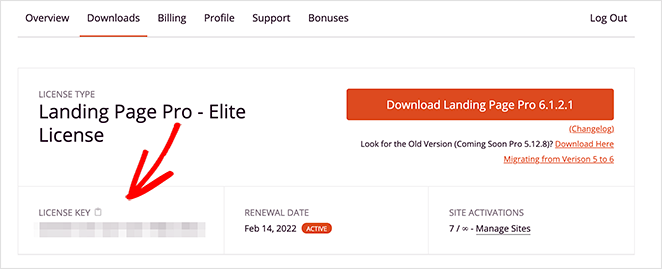
Pendant que vous y êtes, copiez votre clé de licence de produit, car vous en aurez besoin sous peu.
Allez maintenant sur votre site WordPress et téléchargez le fichier SeedProd .zip dans votre boutique. Si vous avez besoin d'aide, vous pouvez suivre ces instructions pour installer et activer un plugin WordPress.
Une fois le plugin actif, accédez à SeedProd »Paramètres et collez la clé de licence que vous avez copiée il y a quelques instants dans le champ disponible.
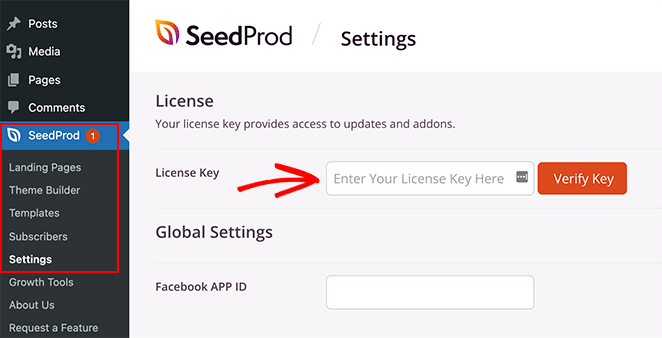
Cliquez sur le bouton Vérifier la clé et vous êtes prêt à commencer à personnaliser votre site WooCommerce.
Étape 2. Choisissez un kit de modèles WooCommerce
Ensuite, allez dans SeedProd » Theme Builder depuis votre tableau de bord WordPress. C'est ici que vous pourrez personnaliser chaque partie de votre thème WooCommerce, mais vous devrez d'abord choisir un modèle.
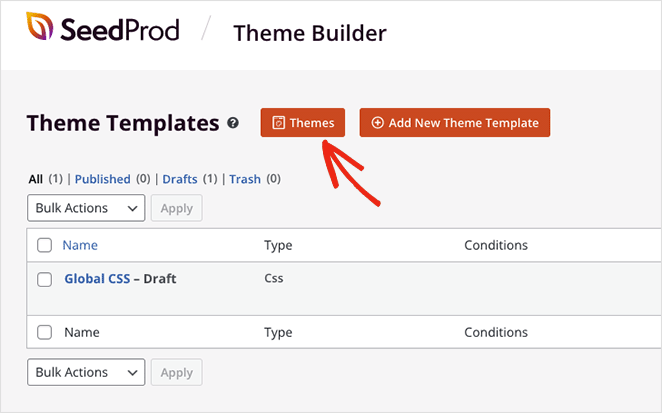
Pour choisir un modèle, cliquez sur le bouton Thèmes .
Vous pouvez également sélectionner le filtre WooCommerce pour afficher uniquement les kits de modèles WooCommerce.
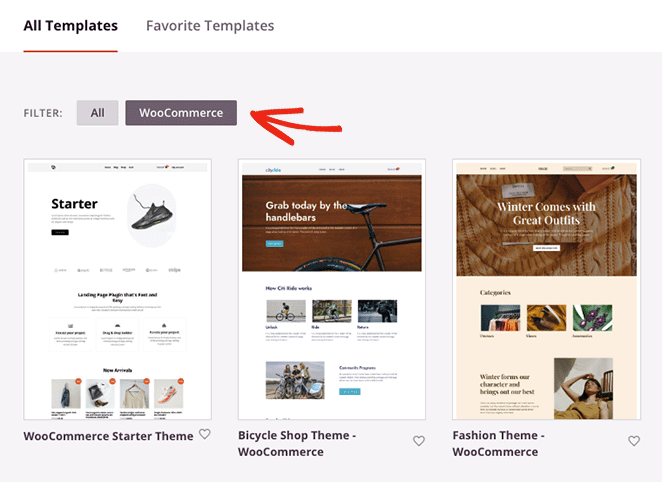
Une fois que vous avez trouvé un kit que vous aimez, survolez-le et cliquez sur l'icône de coche.

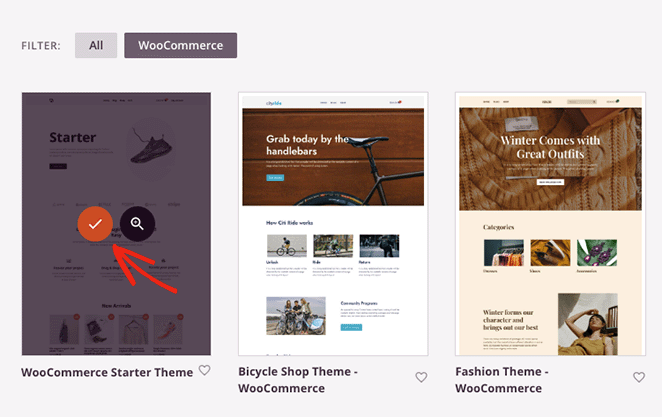
SeedProd importera l'ensemble du kit sur votre site WordPress, y compris les pages de produits, les paniers d'achat, les caisses, les archives de produits et les pages de boutique. Vous pouvez voir toutes ces parties de modèle dans le tableau de bord Theme Builder.
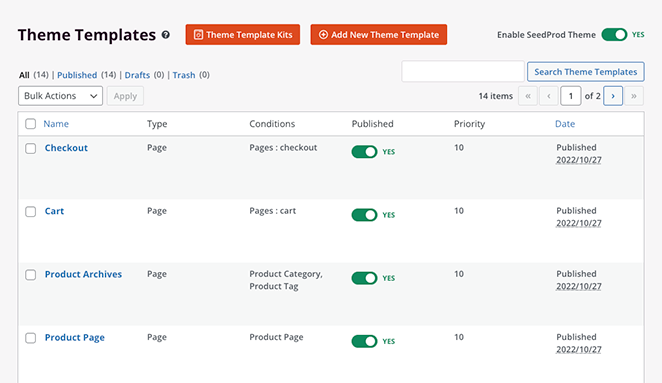
Vous constaterez également que SeedProd crée automatiquement des pages de contenu telles que toutes les pages à propos, de contact et de service à partir de la démo du modèle. Vous pouvez trouver ces pages dans le menu des pages WordPress par défaut, où vous pouvez cliquer pour les modifier avec le générateur glisser-déposer de SeedProd.
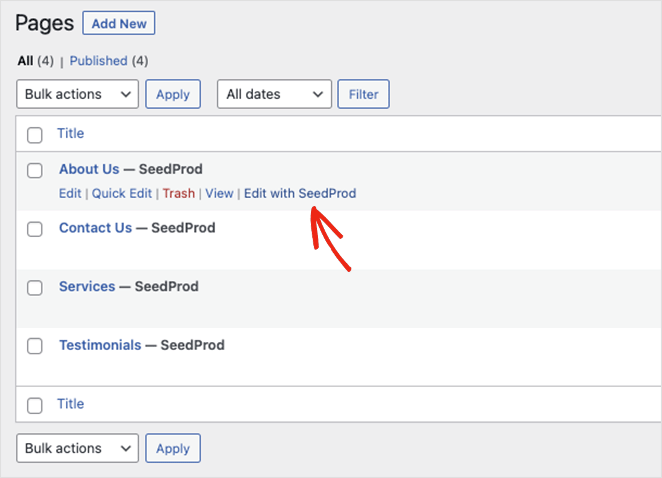
Après avoir installé votre modèle, vous êtes prêt à commencer à ajouter des produits connexes à votre boutique. Commençons par afficher les produits associés sur la page du panier.
Pour modifier la page de votre panier, assurez-vous d'être dans le tableau de bord du générateur de thèmes, recherchez le modèle de panier, survolez-le et cliquez sur le lien Modifier le design .
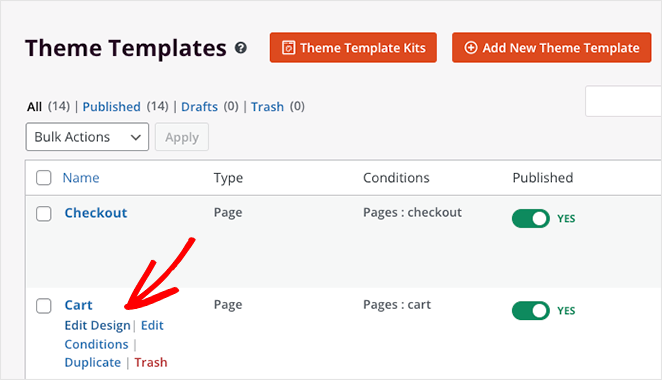
Votre page de panier va maintenant s'ouvrir dans l'éditeur visuel de SeedProd.
Étape 3. Afficher les produits associés sur la page du panier WooCommerce
Lorsque la page de votre panier s'ouvrira, vous verrez qu'elle a une mise en page à 2 colonnes avec des blocs et des sections WordPress à gauche et un aperçu en direct à droite.
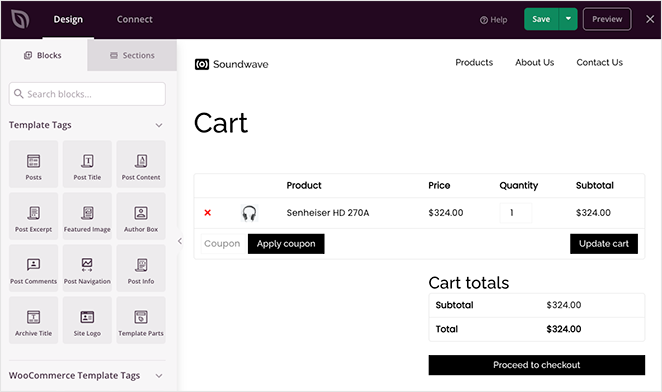
Cliquer n'importe où sur l'aperçu vous permet de personnaliser les paramètres et les options de style de ce bloc en quelques clics. Par exemple, les paramètres du bloc Panier vous permettent de modifier la typographie, les styles de boutons, les couleurs des champs, etc.
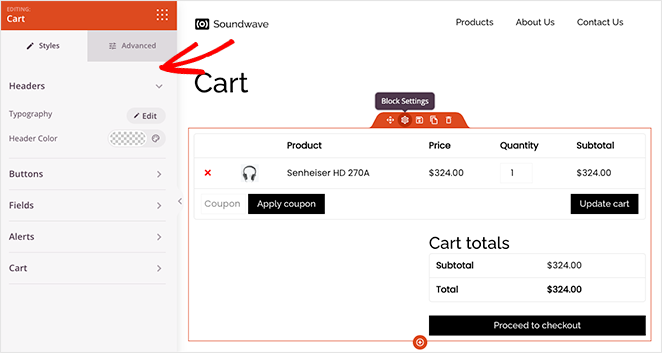
Ajouter des produits connexes à votre page de panier est super facile avec SeedProd.
Faites défiler jusqu'à l'en-tête Balises de modèles WooCommerce dans la barre latérale gauche et recherchez le bloc Produits associés . Maintenant, cliquez et faites glisser le bloc en place sur l'aperçu de votre page.
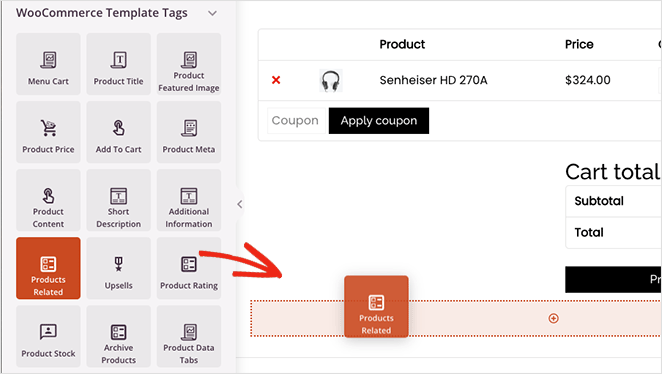
Dans les paramètres du bloc, vous pouvez ajuster les colonnes et modifier le nombre de produits associés. Vous pouvez également commander des produits spécifiques en choisissant une option dans le menu déroulant :
- Date
- Identifiant du produit
- Ordre des menus
- Popularité
- Aléatoire
- Évaluation
- Titre
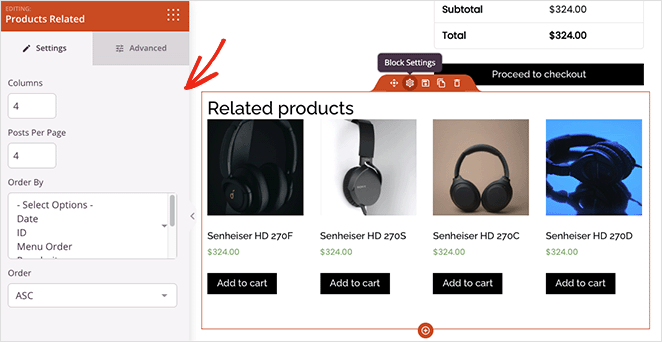
Dans l'onglet Paramètres avancés , vous pouvez ajuster le style de votre bloc de produits associés. Par exemple, vous pouvez modifier la typographie, les couleurs, les boutons, les ombres d'image, etc.
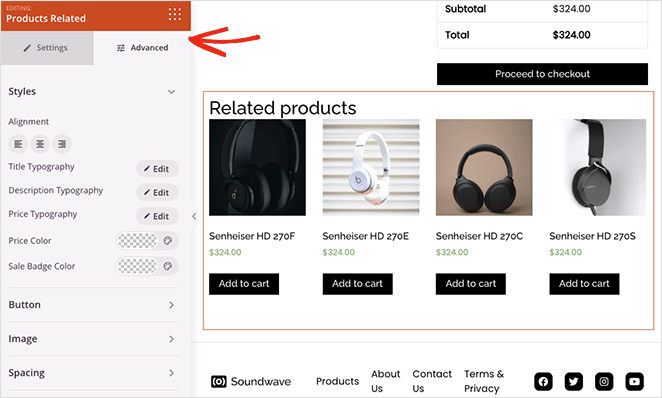
Lorsque vous êtes satisfait de l'apparence de tout, cliquez sur le bouton Enregistrer dans le coin supérieur droit de votre écran.
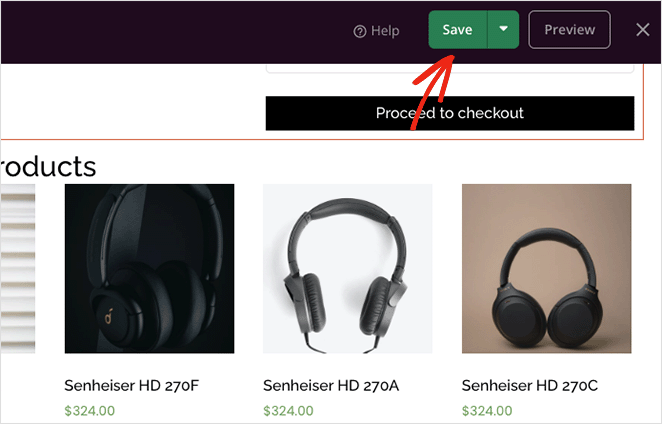
Voyons maintenant comment vendre des produits dans WooCommerce avec SeedProd.
Étape 4. Afficher les ventes incitatives WooCommerce sur les pages produits
Si vous souhaitez vendre des produits WooCommerce, vous pouvez utiliser le bloc Upsell de SeedProd . Mais d'abord, vous devrez lier les produits dans les paramètres de votre produit WooCommerce en suivant les étapes de la méthode 1.
Le bloc Upsell de SeedProd ne fonctionne que sur les modèles de page de produit unique, vous devrez donc revenir au tableau de bord du générateur de thèmes et modifier votre modèle de page de produit .
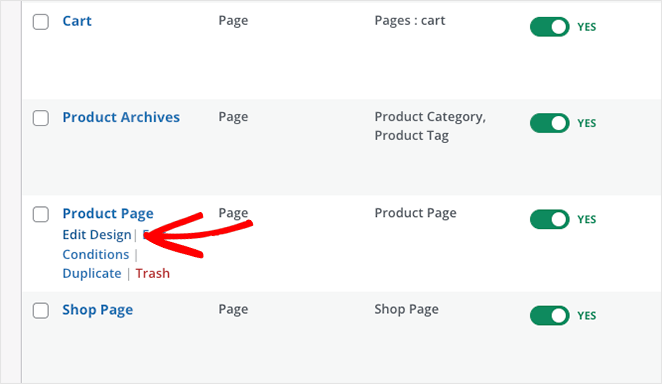
Le modèle que nous utilisons contient déjà des recommandations de produits. Supprimons donc les produits associés en cliquant sur l'icône de la corbeille.
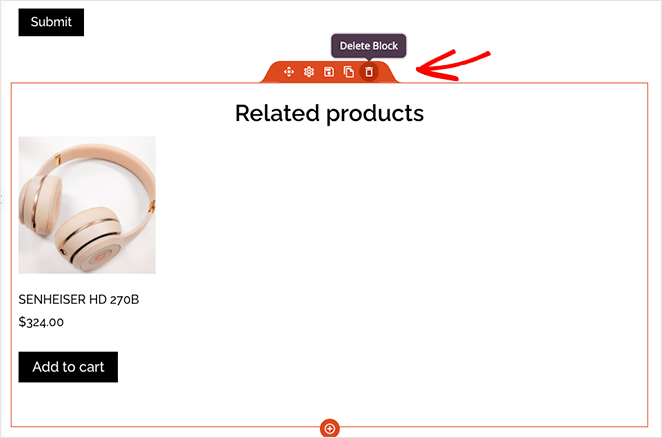
Ensuite, recherchez le bloc Upsell dans la section WooCommerce Template Tags et faites-le glisser sur votre page.
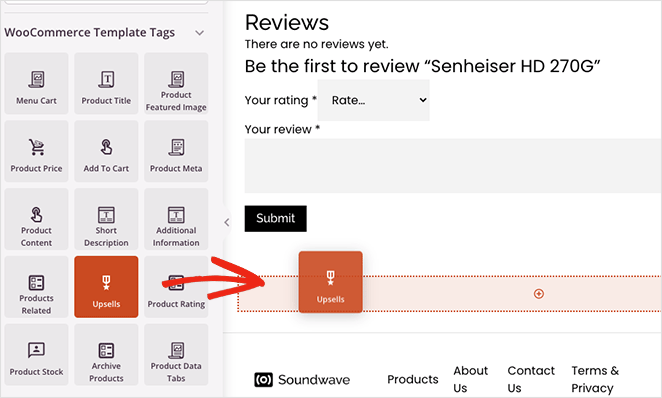
Vous ne verrez pas d'aperçu en direct de ce bloc, mais vous pouvez le personnaliser comme le bloc des produits associés.
Continuez à personnaliser votre site WooCommerce jusqu'à ce que vous soyez satisfait qu'il ressemble à ce que vous voulez. Et n'oubliez pas de cliquer sur le bouton Enregistrer pour enregistrer régulièrement vos modifications.
Étape 5. Publiez votre thème WooCommerce
Lorsque vous êtes prêt à mettre en ligne vos modifications sur votre site Web, accédez à la page Générateur de thèmes et recherchez la bascule Activer le thème SeedProd . Mettez-le en position "Oui", et vos modifications seront publiées.
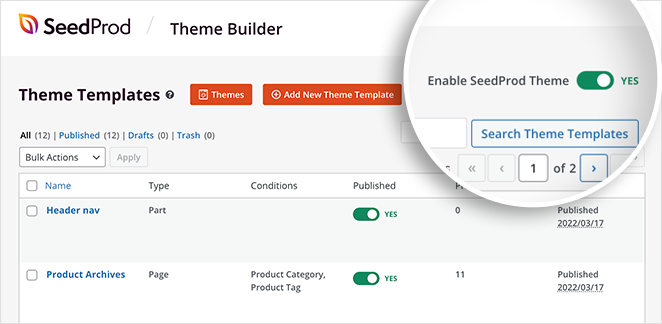
Vous pouvez maintenant prévisualiser vos pages de produits individuelles et vos pages de panier pour voir des recommandations de produits similaires.
Voici un exemple de page de panier :
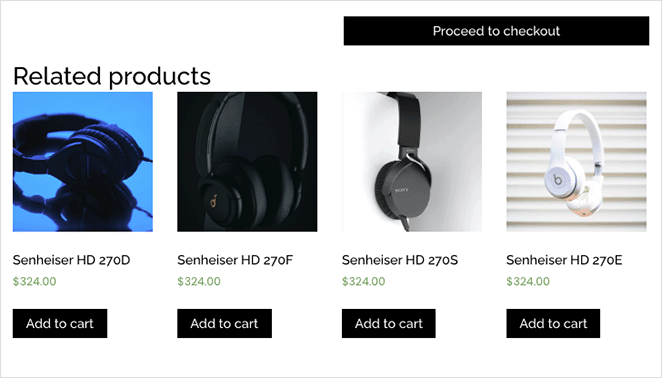
Et voici les exemples de vente incitative sur la page produit :
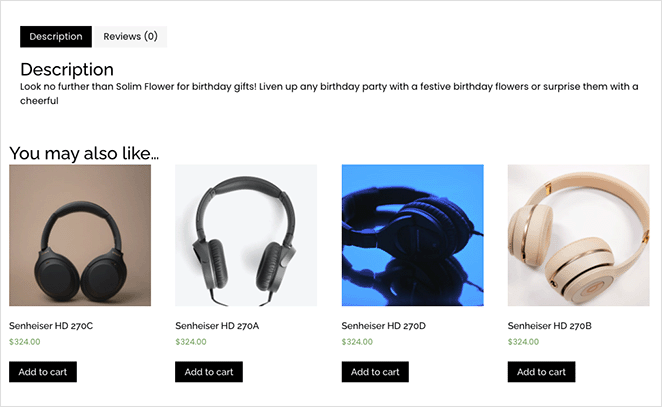
Voilà!
Vous savez maintenant comment utiliser WooCommerce pour afficher des produits connexes. Les fonctionnalités WooCommerce de SeedProd sont le moyen le plus simple de personnaliser votre boutique en ligne.
Prêt à faire monter en flèche vos ventes de produits ?
Vous pourriez également aimer ces autres tutoriels et astuces WooCommerce :
- Comment ajouter un bouton d'ajout au panier personnalisé dans WooCommerce
- Comment créer une page de remerciement WooCommerce (facilement)
- Comment afficher les catégories de produits et les balises dans WooCommerce
Merci d'avoir lu. Veuillez nous suivre sur YouTube, Twitter et Facebook pour plus de contenu utile pour développer votre entreprise.