Tutoriel WooCommerce : Comment configurer votre boutique WooCommerce
Publié: 2022-07-03Il y a plus de 2,3 millions de magasins de commerce électronique hébergés sur la plate-forme WooCommerce, et pour cause. WooCommerce est un plugin WordPress gratuit qui permet de créer rapidement et facilement votre propre boutique. WooCommerce alimente actuellement plus de 7% de tout le commerce électronique sur le Web et plus de 22% des 1 million de magasins en ligne les plus importants. Avec de tels chiffres, il est difficile d'ignorer l'impact que WooCommerce peut avoir sur votre entreprise.
Qu'est-ce que WooCommerce ? Comment ça marche et 10 raisons de choisir WooCommerce
Avec Nexcess, les solutions WooCommerce combinent de grandes fonctionnalités, une interface intuitive et une puissante plate-forme d'hébergement géré pour fournir aux commerçants une base de commerce électronique qui stimule la croissance.
Dans les articles précédents, nous avons exploré les principales raisons de choisir WooCommerce pour votre boutique en ligne, en soulignant la flexibilité, la compatibilité et la facilité d'accès de ce plugin. Cependant, la question demeure : comment configurer votre boutique WooCommerce pour commencer à vendre rapidement et efficacement ?
Dans ce didacticiel WooCommerce, nous vous expliquerons tout le processus de configuration de votre boutique : de la commande de votre solution WooCommerce gérée avec Nexcess à la création de votre premier produit et à la personnalisation de l'apparence de votre vitrine. À la fin, vous aurez une vitrine entièrement opérationnelle qui génère des revenus et attire des clients.
9 conseils d'optimisation du commerce électronique pour des sites rapides et efficaces >>
De quoi as-tu besoin:
- Une solution hébergée WordPress ou WooCommerce
- Une connexion Internet active (sauf si vous allez tester sur un compte local)
- Environ 20 minutes de votre temps
- Une passion ardente pour le commerce électronique (facultatif)
Étape 1 : Commande d'une solution WooCommerce gérée
Qu'est-ce qu'une boutique WooCommerce sans plateforme d'hébergement ? Pour commencer, vous aurez besoin d'une base solide pour construire votre boutique WooCommerce, car votre fournisseur d'hébergement vous aidera à dicter la vitesse, la sécurité et l'évolutivité de votre boutique, et aura un impact direct sur le support que vous pouvez recevoir.
Il existe un certain nombre de solutions d'hébergement différentes disponibles pour les commerçants et les indépendants. Cependant, nous vous recommandons d'opter pour une solution cloud WooCommerce. Commencez par visiter notre page d'hébergement géré WooCommerce et sélectionnez la solution adaptée à vos besoins.
Lors de la sélection d'une solution WooCommerce gérée, il y a un certain nombre de facteurs à prendre en compte pour sélectionner la bonne taille pour vous. Le plus important de ces facteurs est le nombre d'utilisateurs qui visitent votre magasin à un moment donné. En tant qu'hébergeur, nous pouvons vous révéler un petit secret : les hébergeurs évaluent souvent les solutions cloud en fonction du nombre de travailleurs PHP qu'ils peuvent prendre en charge, ce qui fait référence au nombre d'utilisateurs simultanés qui peuvent effectuer une action sur votre site à tout moment. temps. En savoir plus sur ce que sont les workers PHP et comment ils affectent les performances de votre site. Il est important de noter que les informations contenues dans ce didacticiel WooCommerce s'appliqueront à votre processus de configuration, quelle que soit la taille de la solution que vous choisissez.
Vous ne savez pas quelle taille convient à votre magasin ? Parlez-en avec un membre de l'équipe Nexcess. Nous vous fournirons des conseils sur le dimensionnement, les intégrations et tout ce que vous devez savoir.
S'il s'agit de votre première vitrine, nous vous recommandons d'opter pour un plan plus petit. Un plan plus petit vous aidera à démarrer et une fois que vous commencez à voir plus de trafic, vous pouvez instantanément mettre à niveau votre plan dans votre portail client en un seul clic.
Une fois cette étape terminée, vous pourrez vous connecter à votre portail client et accéder à votre panneau d'administration WooCommerce. À partir de là, la première chose que vous devrez faire est de configurer les principales propriétés de votre boutique avec l'assistant de configuration de WooCommerce.
Pour la documentation de configuration de WooCommerce concernant la migration de site, visitez notre base de connaissances pour en savoir plus .
Étape 2 : L'assistant de configuration de WooCommerce
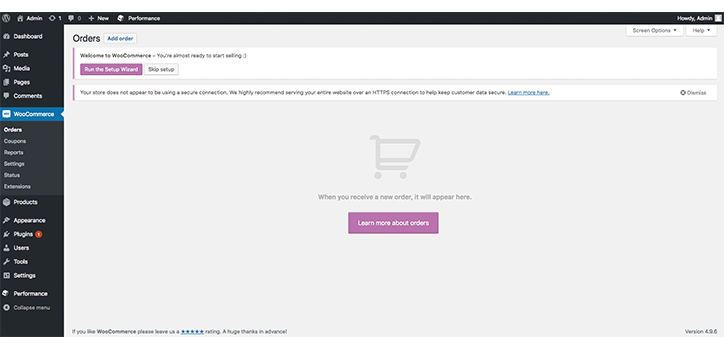
Une fois que vous avez installé et activé WooCommerce, vous devrez compléter un court assistant de configuration de WooCommerce. Pour ce faire, localisez le panneau de gauche et recherchez WooCommerce . Cliquez dessus. Si WooCommerce n'est pas présent, actualisez la page et elle devrait apparaître.
Après avoir accédé à la page WooCommerce, vous trouverez un bouton sous le titre de la page appelé Exécuter l'assistant de configuration . Cliquez dessus et préparez-vous à faire savoir à WooCommerce tout ce que vous voulez que votre boutique soit (presque).
N'oubliez pas que tout ce que vous définissez tout au long de ce processus de configuration de WooCommerce peut être modifié ultérieurement. WooCommerce est une solution incroyablement flexible pour les commerçants et il est presque impossible de rester enfermé dans une solution en particulier.
Commencez la configuration de votre boutique WooCommerce
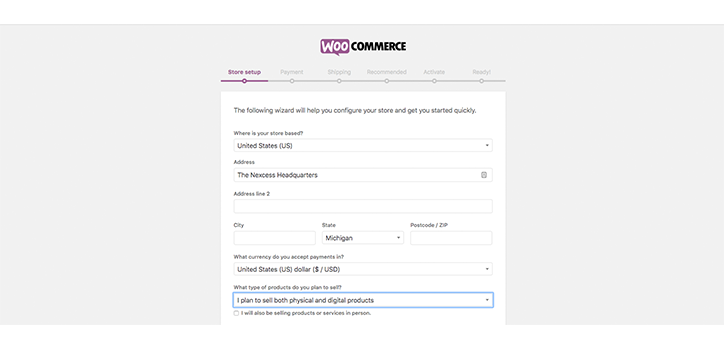
Le premier groupe d'informations dont nous avons besoin pour faire savoir à WooCommerce est où nous sommes, qui nous sommes, quel type de produit nous vendons et quel type de devise nous utiliserons principalement pour les transactions. Ne vous inquiétez pas si vous avez plusieurs devises, vous pourrez les mettre à jour avec un plugin, que nous aborderons plus tard. Pour l'instant, optez pour votre devise locale.
Les informations saisies à ce stade du processus de configuration ne doivent pas être entièrement exactes, même si cela empêchera de revoir la configuration à une date ultérieure si c'est le cas. Une fois que vous avez terminé, cliquez sur Continuer pour être redirigé vers la page Paiement (pour configurer la façon dont les gens vous paieront).
Configurer les paiements WooCommerce
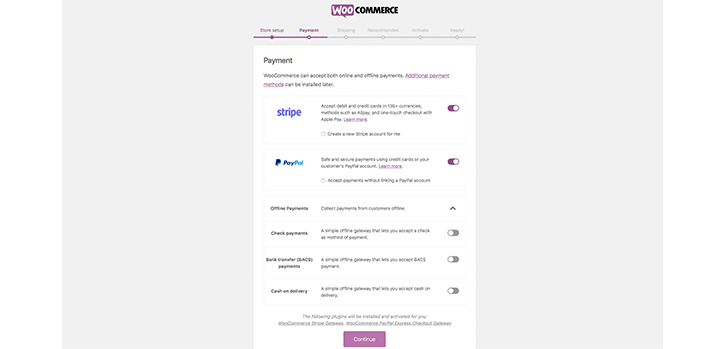
Les passerelles de paiement sont les processeurs tiers qui vous permettent d'accepter les paiements en ligne. Ceux-ci sont essentiels à votre boutique en ligne et vous devrez les configurer immédiatement. WooCommerce propose par défaut des options de passerelle de paiement puissantes et flexibles. Stripe et PayPal vous permettent d'accepter les cartes de crédit et les commandes PayPal. Ils se synchronisent également bien avec vos comptes externes.
Cependant, Stripe et PayPal ne sont pas les bonnes solutions pour tout le monde. Selon que vous êtes déjà habitué à une passerelle de paiement alternative ou que vous n'aimez pas les frais de transaction par défaut, plusieurs alternatives sont disponibles.
Le coût va être une considération importante en ce qui concerne votre passerelle de paiement. Certaines plateformes SaaS, qui attirent les commerçants avec de faibles abonnements mensuels, deviennent rapidement beaucoup plus chères une fois que vous ajoutez des frais de transaction coûteux au mélange.
WooCommerce ne facture pas, par défaut, de frais de transaction. Du point de vue de la tarification WooCommerce, cela le rend souvent plus rentable que les alternatives SaaS.
Si vous décidez de modifier les passerelles de paiement par défaut, assurez-vous de rechercher les frais de transaction, la sécurité et l'assistance. Il existe plus de 100 options de passerelle de paiement disponibles en tant qu'extensions WooCommerce, chacune avec son propre ensemble de conditions et de fonctionnalités.
Si vous n'êtes pas sûr de l'option de passerelle de paiement à choisir, nous recommandons aux nouveaux propriétaires de magasins d'utiliser Stripe et PayPal. Les deux sont des entreprises leaders du secteur qui garantissent la sécurité des paiements pour vos clients.
Il est important de se rappeler que même si les passerelles de paiement collectent des données utiles, vous pouvez envisager d'ajouter des plugins de vente pour vraiment plonger dans les analyses de votre magasin. Mais nous parlerons plus en détail de la configuration des plugins de vente WooCommerce un peu plus tard. Pour l'instant, parlons expédition.
Configuration de l'expédition
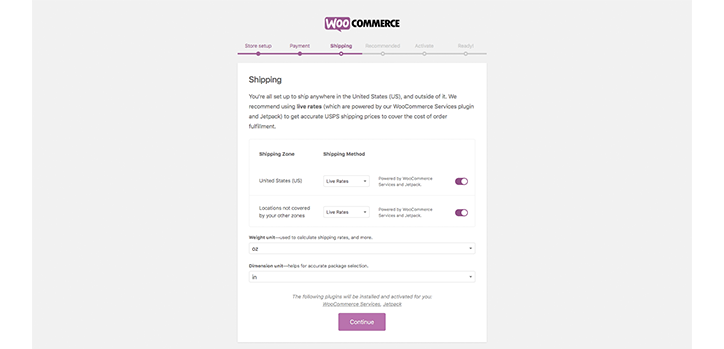
En plus des passerelles de paiement, une autre étape essentielle de notre tutoriel WooCommerce est l'expédition. Une fois que vous avez choisi votre passerelle de paiement, il est maintenant temps de configurer vos informations d'expédition. Ici, vous devrez saisir vos zones d'expédition pour vous aider à calculer les tarifs d'expédition. Si vous êtes débutant, nous vous conseillons de les laisser comme options par défaut.

N'oubliez pas que les options d'expédition de WooCommerce peuvent toutes être modifiées ultérieurement ou étendues avec des plugins supplémentaires si vous en avez besoin.
Vous devrez également saisir les unités de poids et de dimension que vous utilisez. Nous vous recommandons d'utiliser l'unité la plus fréquemment utilisée dans votre emplacement géographique principal. Par exemple, si vous exploitez un magasin aux États-Unis, l' once et les pouces sont probablement la meilleure solution. Si, toutefois, vous gérez un magasin au Royaume-Uni, il est préférable d'opter pour kg et cm . Métrique ou impérial, vous décidez.
Une fois que vous avez terminé avec cet écran, cliquez à nouveau sur Continuer .
Plugins optionnels et ressources supplémentaires
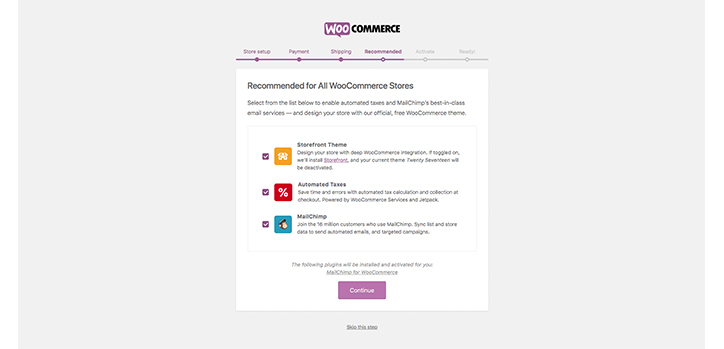
La dernière étape de la configuration de WooCommerce comprend l'installation de certains plugins facultatifs à installer si vous pensez qu'ils peuvent convenir à votre boutique. Nous laisserons cela à votre meilleur jugement pour savoir si vous pensez qu'ils sont appropriés. Si vous n'êtes pas sûr, nous vous recommandons de contacter un développeur pour voir comment ces plugins vous seront utiles.
Une fois que vous avez terminé, vous pouvez activer votre installation WooCommerce sur l'écran suivant et vous êtes prêt à passer à l'étape 3 de notre didacticiel WooCommerce.
Étape 3 : Création de votre premier produit
A quoi sert une boutique e-commerce sans produits ? Bien que vos produits soient prêts à l'emploi, qu'ils soient numériques ou tangibles, vous ne les avez pas encore téléchargés sur votre boutique en ligne.
Cette étape vous aidera à créer votre premier produit sur votre boutique WooCommerce afin qu'il soit prêt à être mis en ligne.
Nous couvrirons les domaines de :
- Nom
- La description
- Des photos
- UGS
- Inventaire
- Les frais de livraison
N'oubliez pas que WooCommerce a beaucoup de fonctionnalités supplémentaires par rapport à WordPress. Cette fonctionnalité a été conçue spécifiquement pour les besoins du commerce électronique. Afin de maîtriser l'utilisation de WooCommerce, nous allons vouloir en utiliser le plus possible.
Avant de commencer cette étape, vous aurez besoin de quelques éléments :
- Quelques photographies de produits – WooCommerce a un excellent article de blog sur la façon de créer des photographies de produits peu coûteuses. Alternativement, vous pouvez utiliser des photos de produits de fournisseurs.
- Contenu et copie des descriptions et noms de produits.
- Une idée des SKU que vous allez utiliser (si vous gérez un grand magasin).
Maintenant que vous avez tout trié, dirigez-vous vers WooCommerce dans la barre latérale gauche => Produits => Nouveau produit .
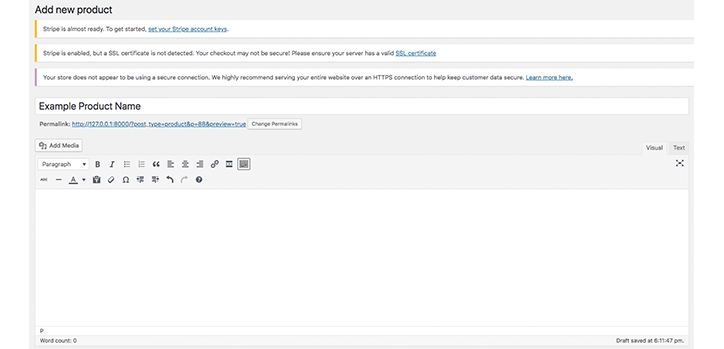
Cette section supérieure de la page sera très familière aux utilisateurs de WordPress car il s'agit essentiellement de l'éditeur WordPress WYSIWYG.
Saisie d'informations
Vous pouvez saisir le nom de votre produit en haut et une description du produit en bas. Notez que la description du produit ici sera la description longue du produit située sous le produit - et non la description courte située à côté de l'image. 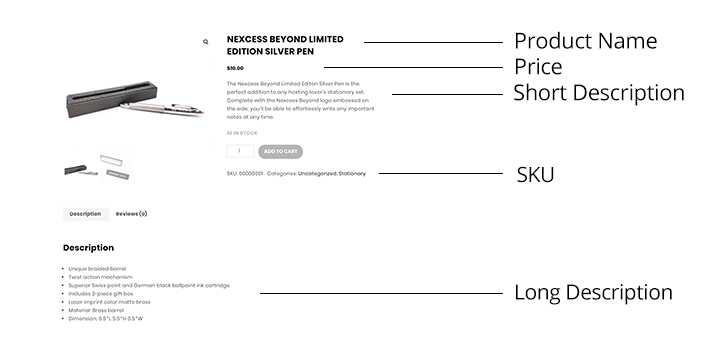
Une fois que vous avez fini de saisir votre contenu, vous êtes prêt à passer à certaines des fonctionnalités de configuration de produit les plus fines de WooCommerce. 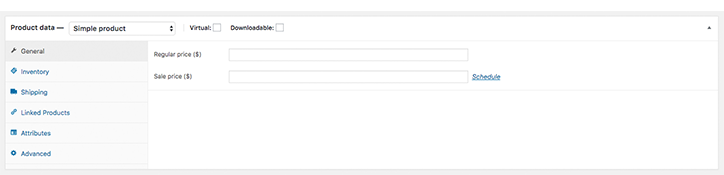
Les données avancées sur les produits vous permettent de sélectionner le prix de votre article, de définir l'inventaire, d'organiser son SKU, etc.
En haut, vous remarquerez deux cases à cocher pour Virtuel et Téléchargeable. Si vous vendez des articles qui ne nécessitent pas d'expédition, vous pouvez les cocher et WooCommerce ignorera les tarifs d'expédition. 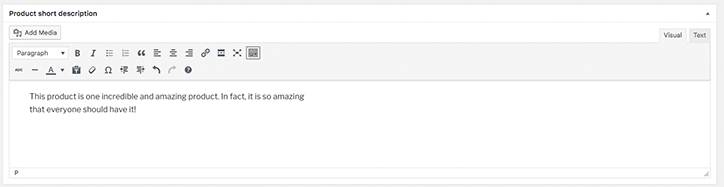
La case "Description courte du produit" est l'endroit où vous pouvez définir la description courte comme indiqué ci-dessus. Il est conseillé de garder cette section courte car elle sera l'une des premières choses qu'un acheteur potentiel verra. Gardez-le accrocheur et amusant - les spécificités du produit sont mieux adaptées à la longue section de description.
Maintenant que vous avez établi les bases de votre premier produit dans votre boutique en ligne, passons à l'étape 4 de notre tutoriel WooCommerce.
Étape 4 : Ajout d'images, de galeries de produits, de catégories et de balises
La prochaine étape pour ajouter votre premier produit WooCommerce à votre catalogue consiste à inclure des images et des catégories. Pour ce faire, il vous suffit de vous diriger vers le côté droit de votre éditeur WooCommerce de type WYSIWYG.
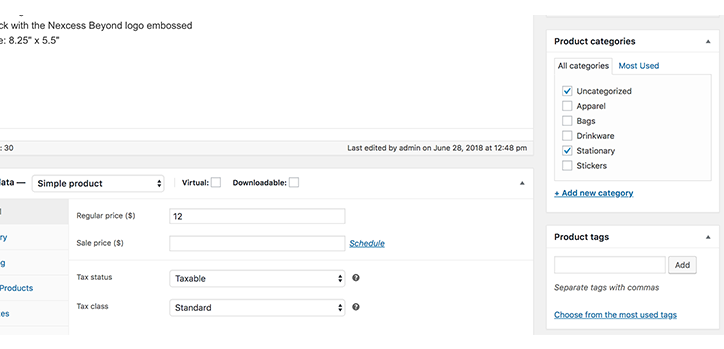
Ici, vous trouverez vos options de catégorie existantes et vous aurez la possibilité d'en ajouter de nouvelles si vous le souhaitez. L'utilisation de catégories est extrêmement utile pour aider les clients dans leur parcours de conversion et s'assurer qu'ils bénéficient d'une expérience utilisateur simple et intuitive, car elles vous permettent de regrouper des éléments similaires. L'inclusion de balises communes sur vos produits peut également aider vos clients à trouver des groupes de produits similaires. Les balises peuvent également aider à améliorer les performances de référencement de votre site et ajouter une autre couche de navigation pour vos clients. Nous vous recommandons fortement d'utiliser les deux, surtout si vous gérez un grand magasin. 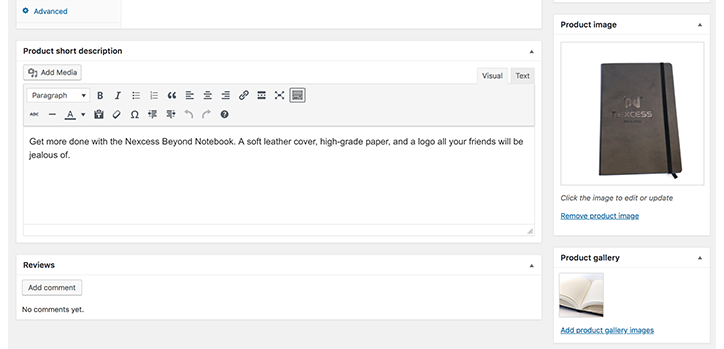
Une fois que vous avez ajouté des catégories et des balises applicables, vous êtes prêt à télécharger des images de votre produit. En tant que l'un des éléments de page les plus importants impliqués dans les conversions, la photographie de votre produit doit être de haute qualité. WooCommerce a élaboré un excellent guide sur la façon d'améliorer la photographie de produits pour votre boutique en ligne.
Pour ajouter l'image de votre produit principal, faites défiler jusqu'à l'endroit où il est indiqué Image du produit , puis téléchargez et sélectionnez votre image. En dessous, vous pouvez ajouter des images supplémentaires à présenter dans la galerie de produits. La possibilité d'ajouter plusieurs photos est excellente, car vous pouvez exposer différents aspects de votre article. En créant une page pour l'incroyable carnet de notes Nexcess, nous avons montré à quoi il ressemble de face dans l'image du produit, puis un aperçu de l'intérieur dans la galerie de produits.
Étape 5 : Explorer les thèmes WooCommerce
Donc, vous avez configuré WooCommerce, vous avez créé vos premiers produits et vous êtes prêt à vraiment faire passer votre boutique en ligne au niveau supérieur. La dernière étape de notre didacticiel WooCommerce examine comment utiliser les thèmes à votre avantage.
Il est important de personnaliser l'apparence de votre site afin qu'il se démarque avant de mettre en ligne votre boutique WooCommerce. Pour ce faire, vous allez vouloir explorer les meilleurs thèmes WooCommerce déjà disponibles - ou éventuellement personnaliser les vôtres.
Ce guide n'expliquera pas comment créer vos propres thèmes WooCommerce - c'est pour un autre article - mais nous vous indiquerons où vous pouvez aller pour modifier les paramètres de votre thème et choisir parmi une sélection de thèmes prédéfinis.
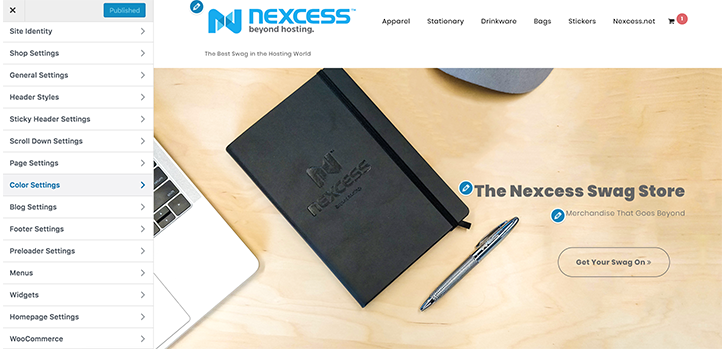
Pour ce faire, rendez-vous sur Apparence en bas à gauche de votre tableau de bord WooCommerce. À partir de là, vous pouvez sélectionner des thèmes pour consulter une gamme de différents thèmes WooCommerce prédéfinis, ou vous pouvez sélectionner personnaliser pour modifier facilement les éléments de votre site. Ces personnalisations incluent des éléments répétés tels que les titres de site, les logos, etc. Vous pouvez également consulter Plugins , sous Apparence , pour une liste des extensions que vous pouvez ajouter à votre boutique WooCommerce pour étendre les fonctionnalités.
Complétez votre configuration WooCommerce avec la bonne fondation d'hébergement
Lors de la configuration de votre boutique WooCommerce, la dernière chose que vous souhaitez est de rencontrer des ralentissements du site et des problèmes de configuration. Bien qu'il existe plusieurs façons d'accélérer votre boutique WooCommerce, la solution la plus fiable consiste à choisir la bonne base d'hébergement.
Construit sur une plateforme approuvée par des experts, StoreBuilder by Nexcess vous permet de profiter de tous les avantages de notre Managed WordPress et WooCommerce sans la complexité.
Aucune expérience de codage? Aucun problème.
Il n'y a aucune raison de recommencer à zéro ou de se sentir submergé par un écran vide. Répondez simplement à quelques questions et en quelques minutes, vous aurez votre propre boutique en ligne avec une page d'accueil intuitive et facile à naviguer, optimisée pour convertir vos visiteurs en clients. Vérifiez-le!
