Guide des classes, zones et méthodes d'expédition WooCommerce
Publié: 2022-06-30Offrir plusieurs options d'expédition est un excellent moyen de satisfaire vos clients et de réduire vos taux de paniers abandonnés. En utilisant simplement les options intégrées de WooCommerce, vous pouvez créer une variété d'options d'expédition pour vos clients, et vous pouvez faire encore plus avec quelques extensions premium.
Dans les articles précédents, nous avons couvert les bases de ce qu'est WooCommerce. Maintenant, dans le guide suivant, nous expliquerons les différentes options d'expédition disponibles, leurs plugins associés et comment configurer l'expédition dans WooCommerce.
Aperçu des options d'expédition WooCommerce
La configuration d'expédition WooCommerce s'intègre parfaitement à votre site Web WordPress. Lorsque vous ajoutez le plugin et que vous l'activez, vous pouvez immédiatement configurer une variété d'options d'expédition de base et créer des combinaisons adaptées à votre entreprise.
Il y a trois étapes à suivre lors de la configuration de l'expédition de base de WooCommerce :
- Définissez des zones d'expédition.
- Ajoutez des méthodes et des tarifs d'expédition.
- Attribuez une classe d'expédition (facultatif).
Tout d'abord, configurez vos zones d'expédition pour spécifier les régions du monde où vous expédiez des marchandises. Vous pouvez également répertorier les pays ou les zones géographiques où vous ne proposez pas de livraison.
Une fois que vous avez configuré vos zones d'expédition, l'étape suivante consiste à ajouter des méthodes d'expédition standard et des options tarifaires dans les zones pour un tarif forfaitaire, une livraison gratuite et/ou un retrait local. Il existe des moyens d'étendre ces options, et nous les aborderons plus tard.
La dernière étape consiste à attribuer une classe d'expédition WooCommerce à chaque article de votre gamme de produits. Cela vous aide à personnaliser la méthode et le tarif d'expédition pour les articles individuels. Examinons ces étapes plus en détail.
Zones d'expédition
Ces zones vous permettent de définir des zones spécifiques dans le monde où vous expédiez des marchandises, ainsi que les méthodes et tarifs d'expédition que vous proposerez dans cette zone.
Les zones peuvent être des zones étendues telles que des pays ou des continents, ou elles peuvent être des codes postaux ou des états spécifiques.
Par exemple, vous pouvez configurer trois zones générales, par exemple US Domestic, Europe et autre. Puis au sein de chaque zone, précisez le mode d'expédition disponible.
Lorsque vous configurez vos zones d'expédition, vous remarquerez qu'il y a une zone par défaut installée appelée Emplacements non couverts par vos autres zones :
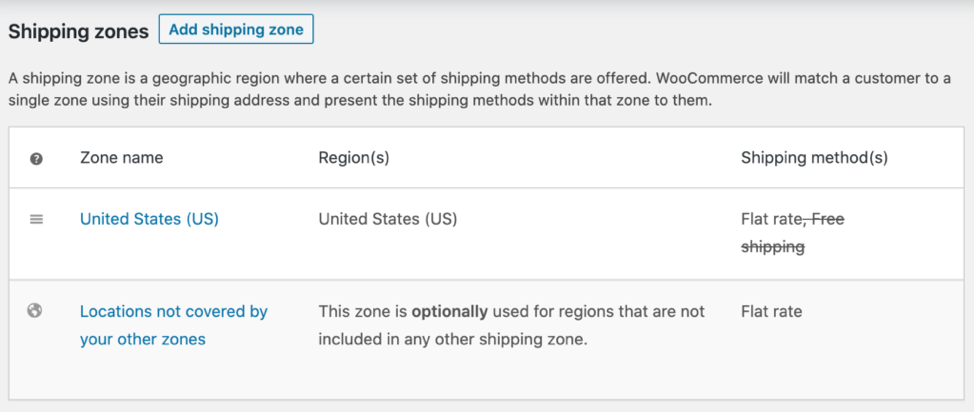
Cette option capturera les clients qui ne rentrent dans aucune des zones d'expédition spécifiées. Vous voudrez vous assurer que vous avez au moins une option dans cette zone par défaut. Sinon, les clients recevront le message : Aucune méthode d'expédition n'est proposée dans cette zone et ils ne pourront pas passer à la caisse.
Avant de plonger dans les classes d'expédition WooCommerce, examinons les différentes méthodes et tarifs d'expédition.
méthodes de livraison
Le plugin principal propose trois méthodes d'expédition de base : tarif forfaitaire, livraison gratuite et ramassage local. Vous pouvez ajouter diverses options dans ces trois méthodes.
L'option de tarif forfaitaire est un coût fixe que vous pouvez proposer en utilisant des classes d'expédition de produits ou par commande ou par article de produit individuel.
La livraison gratuite peut être offerte sur l'ensemble de votre gamme de produits, ou seulement si certaines règles sont respectées.
Par exemple, la livraison gratuite peut devenir une option avec un code de coupon saisi ou lorsque le client atteint une valeur totale minimale du panier.
Cependant, si vous souhaitez proposer un ramassage local, vous devez être plus précis et identifier les régions ou les codes postaux éligibles à cette option. Un exemple serait une entreprise basée à Los Angeles proposant un ramassage local dans la région du sud de la Californie.
Les options pourraient être encore plus spécifiques et répertorier les codes postaux dans un rayon de 40 miles de LA où des options de ramassage local seraient disponibles.
Avec la configuration d'expédition de WooCommerce, vous pouvez créer autant de combinaisons de zones et de méthodes d'expédition que nécessaire pour votre entreprise et personnaliser chaque zone. En offrant aux clients une variété de méthodes d'expédition, ils sont plus susceptibles de trouver une option qui leur convient, ce qui réduit l'abandon du panier WooCommerce.
Frais d'envoi
Les options de tarif forfaitaire, de livraison gratuite et de ramassage local sont fournies avec le plugin WooCommerce de base. Ils sont rapides et faciles à configurer et pourraient être tout ce dont vous avez besoin lorsque vous commencez à vendre en ligne.
Cependant, si vous souhaitez offrir à vos clients un plus large éventail d'options, l'extension d'expédition de tarif de table WooCommerce vous permet de le faire. Par exemple, vous pouvez créer une règle d'expédition basée sur le poids d'un article en définissant la plage de poids minimum et maximum ou le nombre d'articles par colis.
Vous pouvez être encore plus précis en répertoriant les classes d'expédition pour lesquelles cette règle s'applique, ou ajouter des règles basées sur la destination et le prix. Vous payez des frais d'abonnement mensuels ou annuels pour les tarifs d'expédition, mais beaucoup pensent que cela en vaut la peine pour la flexibilité supplémentaire qu'il ajoute à vos options d'expédition WooCommerce.
Attribuer des classes d'expédition WooCommerce
Si tous vos produits coûtent le même montant à expédier, ou si vous allez utiliser certaines des extensions premium pour obtenir des tarifs auprès de fournisseurs, vous n'avez pas besoin de configurer des classes d'expédition. Cependant, les magasins WooCommerce ne sont pas toujours aussi uniformes.
Si vous avez des produits avec des frais d'expédition très différents, tels que des t-shirts et des affiches murales encadrées, vous pouvez configurer une classe d'expédition pour chaque type de produit. Et vous pouvez utiliser ces classes pour affecter le montant des frais d'expédition dans le processus de paiement.
Chaque fois que vous ajoutez de nouveaux produits à votre boutique, vous pouvez attribuer une classe unique ou les regrouper avec d'autres gammes de produits sous des classes d'expédition que vous avez déjà configurées.
Maintenant que nous avons compris les options qui s'offrent à vous, voyons comment configurer l'expédition dans WooCommerce à l'aide d'extensions et de plugins.
Extensions et plugins WooCommerce pour une livraison premium
L'utilisation de plugins tiers vous permet d'élargir votre gamme d'options d'expédition WooCommerce et d'offrir des méthodes d'expédition en temps réel à partir de principaux transporteurs tels que FedEx, UPS ou le United States Postal Service (USPS). Tout comme les plugins de vente WooCommerce sont destinés à générer des revenus, les plugins d'expédition aident à optimiser la logistique.
Le plug-in WooCommerce Table Rate Shipping vous permet de configurer des options d'expédition uniques à l'aide d'une gamme de variables, par exemple la classe de produit, les zones d'expédition, le poids ou le nombre d'articles expédiés. Il peut être utilisé pour les livraisons nationales et internationales.
Plusieurs transporteurs maritimes proposent leurs propres plugins dédiés (USPS et FedEx en sont deux exemples). La configuration de l'expédition dans les magasins WooCommerce à l'aide de ces extensions vous permet de proposer des devis d'expédition en temps réel de vos fournisseurs habituels.
Si votre entreprise expédie à l'international ou possède des centres de distribution à l'étranger, il existe des plugins qui vous permettent d'accéder aux services postaux locaux dans des pays spécifiques, comme SAPO International Parcel Service. Cela vous donne des tarifs d'expédition en temps réel au sein du service postal sud-africain et vous permet d'offrir des options d'expédition par voie aérienne ou terrestre.
ShipStation
ShipStation est un autre plugin WooCommerce puissant qui se connecte facilement à votre boutique WooCommerce et vous aide à automatiser le traitement des commandes et les processus de vente. Bien que vous deviez toujours installer des plugins d'expédition (par exemple, FedEx ou USPS) pour obtenir des coûts à jour, ShipStation vous permet de surveiller votre entreprise pour le traitement des commandes, la facturation et les niveaux d'inventaire, et fournit des analyses en temps réel.
Si ShipStation est plus que ce dont vous avez besoin, le plugin d'expédition WooCommerce Print Invoices & Packing Lists vous permet de gérer facilement les factures, les listes de colisage et les e-mails des clients dans votre magasin, et vous pouvez personnaliser les documents pour refléter la marque de votre entreprise. Les clients peuvent également vérifier l'état de leur commande et leurs factures à tout moment avec l'option Mon compte.

Si vous exploitez une entreprise de dropshipping, le plugin WooCommerce Dropshipping vous aide à gérer les commandes de vos clients et les dropshippers.
Extensions d'expédition pour WooCommerce
Cette liste propose quelques plugins de configuration d'expédition WooCommerce et des extensions premium que vous pouvez utiliser avec votre boutique en ligne. Explorez leurs différentes fonctionnalités pour trouver le plugin WooCommerce idéal pour votre entreprise.
- Méthodes d'expédition WooCommerce USPS
- WooCommerce Expédition FedEx
- Expédition UPS WooCommerce
- WooCommerce Postes Canada Expédition
- WooCommerce Royal Mail Shipping (Royaume-Uni)
- Service international de colis WooCommerce SAPO
- Tarif de la table WooCommerce
- WooCommerce ShipStation
- WooCommerce Imprimer des factures et des listes de colisage
- Livraison directe WooCommerce
Comment WooCommerce calcule-t-il l'expédition ?
Lorsqu'un client ajoute des articles à son panier, WooCommerce calcule les frais d'expédition en fonction des produits sélectionnés, de la classe d'expédition, de la taille et du poids. Une fois que le client a saisi son adresse de livraison, le calculateur d'expédition WooCommerce calcule un coût en fonction de son emplacement et des méthodes d'expédition disponibles. Le client peut voir ces informations sur la page du panier.
Vous pouvez également ajuster manuellement vos tarifs d'expédition et ajouter des frais supplémentaires pour les multiples d'un article, des remises pour l'achat de produits spécifiques, des frais de traitement ou des taxes.
Configurons l'expédition WooCommerce pour notre entreprise de t-shirts et créons des options d'expédition à l'aide des fonctionnalités prêtes à l'emploi déjà chargées dans WooCommerce.
Comment configurer l'expédition de base dans WooCommerce
Lorsque vous créez votre site, les meilleurs thèmes pour WooCommerce sont déjà inclus dans le plugin de base, aucun tiers requis. L'expédition n'est pas trop différente. Si vos besoins d'expédition ne sont pas trop complexes, vous avez déjà tout ce dont vous avez besoin dans WooCommerce.
Voici les étapes de base pour configurer l'expédition dans WooCommerce. Ce guide de l'expédition WooCommerce de Fit Small Business contient des détails supplémentaires si vous en avez besoin.
1. Créez vos zones d'expédition
Sur votre tableau de bord WooCommerce, sélectionnez WooCommerce > Paramètres > Expédition
Ensuite, sélectionnez Ajouter une zone d'expédition.
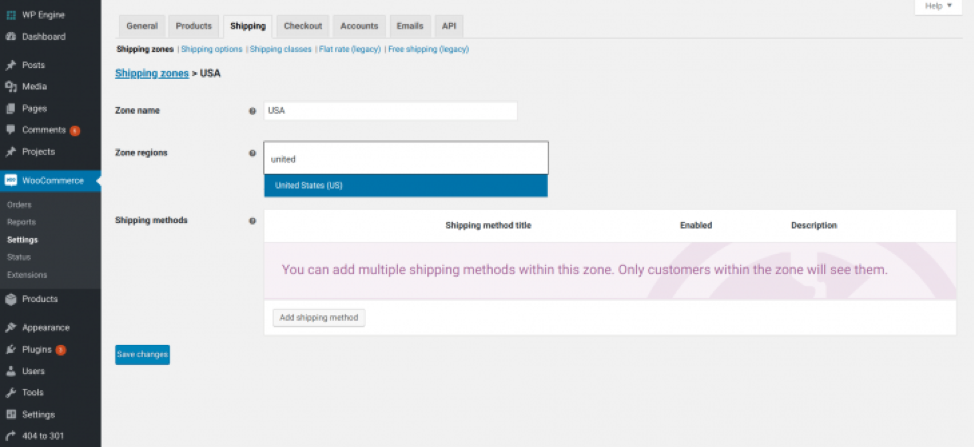
Donnez un nom à votre nouvelle zone, ajoutez la région de la zone et configurez-en autant que vous le souhaitez.
Lorsque vous avez configuré vos zones, vous pouvez les laisser en tant que régions générales ou les modifier pour les répertorier en tant que régions ou codes postaux.
Pour modifier une zone, accédez à l'écran Zones d'expédition . Déplacez le curseur sur le nom de la zone pour voir les options Modifier et Supprimer .
Sélectionnez Modifier et ajoutez des régions ou des codes postaux sur l'écran suivant.
Enregistrez vos modifications.
2. Ajouter des méthodes d'expédition
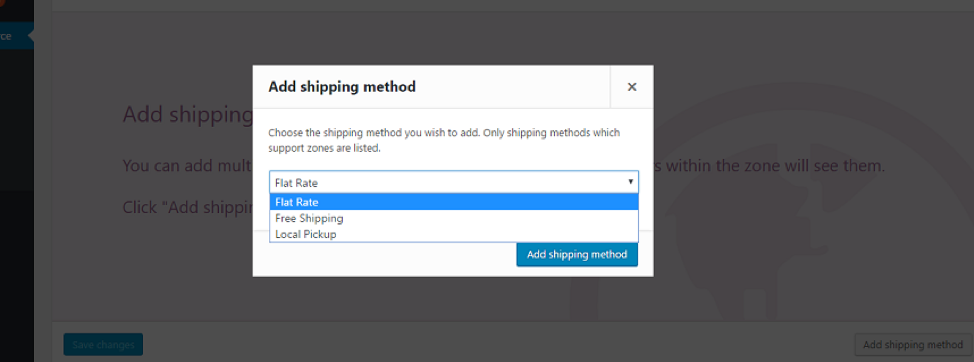
Pour chaque zone, sélectionnez Ajouter une méthode d'expédition et sélectionnez une option dans la liste déroulante.
Sélectionnez Ajouter une méthode d'expédition pour enregistrer.
En répétant ces étapes, vous pouvez proposer plusieurs options de zone/méthode d'expédition dans votre boutique.
Modifier les méthodes d'expédition
Pour modifier les méthodes d'expédition, passez le curseur sur le nom de la zone, sélectionnez Modifier , puis survolez la méthode que vous souhaitez modifier et sélectionnez Paramètres .
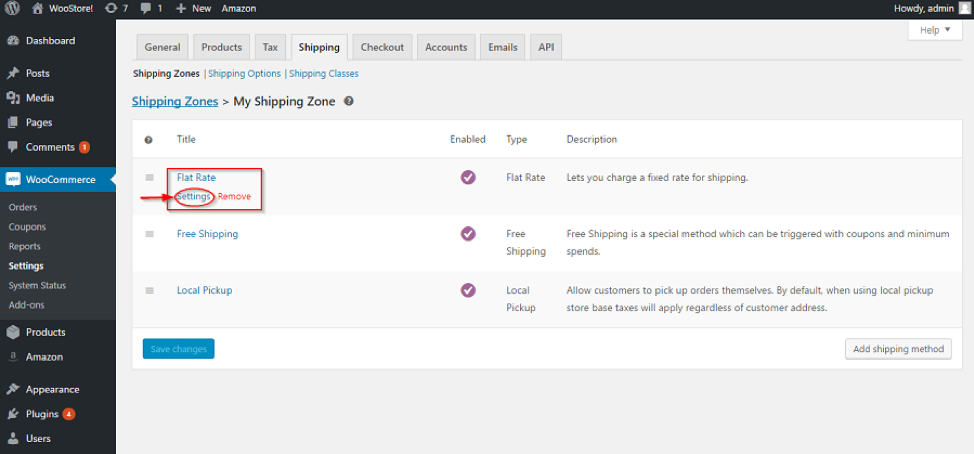
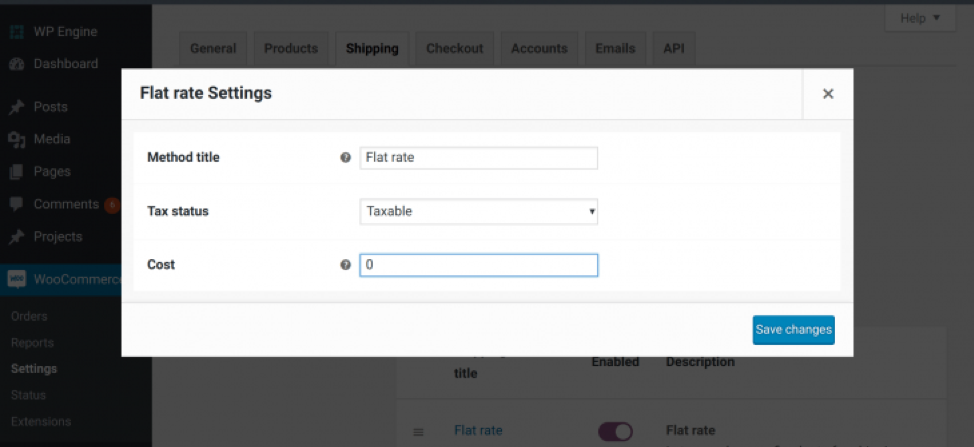
Dans Paramètres de taux forfaitaire , vous avez la possibilité de définir le statut de la taxe sur Aucun ou Taxable. Votre choix sera appliqué à tous les coûts forfaitaires de cette zone, et les taux de taxes sont calculés à partir de l'adresse commerciale que vous avez saisie lors de la configuration de votre boutique.
Si vous souhaitez ajouter des frais supplémentaires dans le cadre de votre option d'expédition forfaitaire, ajoutez-les à l'aide du champ Coût et des formats ci-dessous.
Frais forfaitaires par commande – pour ajouter des frais à chaque commande, entrez un nombre (par exemple, 4). Vous n'avez pas besoin d'ajouter de symboles monétaires car WooCommerce utilise la devise que vous avez choisie lors de la configuration de la boutique.
Frais forfaitaires par article – pour ajouter des frais à chaque article placé dans le panier, entrez la formule [qté]*1,50 . Pour notre entreprise de t-shirts, cela signifie que 1,50 $ est ajouté à chaque chemise achetée. Si un client achète cinq articles, 7,50 $ seront ajoutés à la valeur totale du panier.
Frais forfaitaires en pourcentage - pour ajouter des frais basés sur un pourcentage de la valeur du panier du client, entrez la formule [coût]*12 . Dans ce cas, des frais supplémentaires de 12 % seront calculés et ajoutés au total du panier.
3. Ajouter des classes d'expédition
Utilisez cette option pour regrouper des produits spécifiques ou créer des méthodes d'expédition pour des articles individuels. Par exemple, notre œuvre d'art encadrée aura sa propre classe unique car elle est surdimensionnée et lourde. Mais nos T-shirts pourraient être regroupés avec d'autres articles dans une classe d'expédition WooCommerce existante.
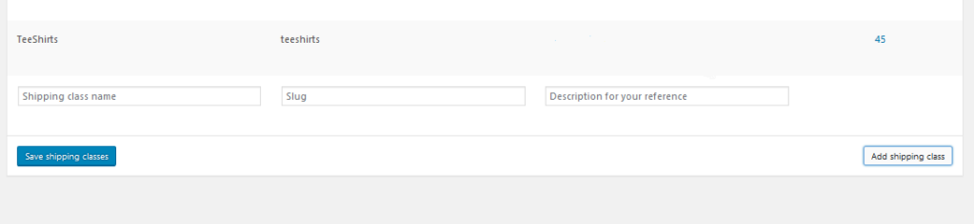
Allez dans WooCommerce > Paramètres > Expédition > Classes d'expédition
Dans le coin inférieur de l'écran, sélectionnez Ajouter une classe d'expédition .
Entrez le nom de votre classe. Laissez le champ slug vide car il se remplit automatiquement et utilisez le champ Description pour les notes.
Sélectionnez Enregistrer les classes d'expédition. La nouvelle classe apparaîtra.

Le nombre 45 sur la ligne T-shirt est le nombre de produits regroupés dans cette classe.
En effectuant toutes ces étapes, vous avez configuré des options d'expédition de base dans votre boutique WooCommerce et pouvez offrir à vos clients un tarif forfaitaire, une livraison gratuite et un ramassage local.
Créez une boutique en ligne qui se démarque
Construit sur une plateforme approuvée par des experts, StoreBuilder by Nexcess vous permet de profiter de tous les avantages de notre Managed WordPress et WooCommerce sans la complexité. Vous avez la garantie de services d'hébergement gérés rapides, fiables et sûrs qui offrent une sécurité optimale pour les magasins WooCommerce.
Aucune expérience de codage? Aucun problème.
Il n'y a aucune raison de recommencer à zéro ou de se sentir submergé par un écran vide. Répondez simplement à quelques questions et en quelques minutes, vous aurez votre propre boutique en ligne avec une page d'accueil intuitive et facile à naviguer, optimisée pour convertir vos visiteurs en clients. Vérifiez-le!
Commencez à créer votre vitrine en ligne dès aujourd'hui - votre premier mois est gratuit.
Ce blog a été initialement publié en mai 2020. Il a depuis été mis à jour pour plus de précision et d'exhaustivité.
