Comment créer des tarifs d'expédition flexibles à l'aide du calculateur d'expédition WooCommerce
Publié: 2022-02-15Vous pouvez avoir la meilleure expérience de magasinage, des prix de produits avantageux avec un service client exceptionnel. Cependant, ce sont les tarifs d'expédition qui motivent finalement vos clients à acheter vos produits sur votre boutique en ligne.
56 % des acheteurs ont décidé de payer les frais d'expédition alors que le coût total de leur commande était encore une bonne affaire avec les frais d'expédition.
eMarketeur
WooCommerce propose des fonctionnalités d'expédition qui répondront à vos besoins de base si vous vendez des types de produits similaires. Mais lorsqu'il s'agit de calculs d'expédition complexes, les fonctionnalités de base de WooCommerce sont limitées. Pour vendre différents types de produits, vous devez activer les fonctionnalités premium de WooCommerce. Il vous permet de créer un calculateur d'expédition multifonctionnel.
Un calculateur d'expédition aide les propriétaires de sites à définir divers tarifs d'expédition en tenant compte de différents scénarios. Par exemple, vous pouvez calculer les tarifs d'expédition en fonction du poids, des articles, des emplacements, etc.
Aujourd'hui, nous allons vous montrer comment créer un calculateur d'expédition WooCommerce à l'aide de l'extension d'expédition de tarif de table de WooCommerce. À la fin de la lecture, vous apprendrez également à créer un calculateur d'expédition de marché en ligne.
5 façons que vous devriez considérer lors de la configuration des tarifs d'expédition
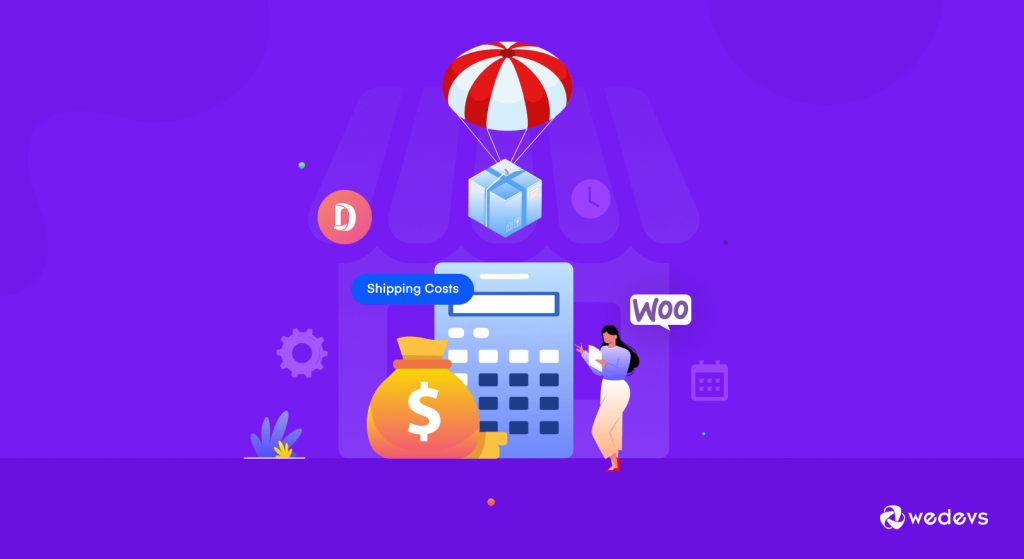
Avant d'en savoir plus sur le calculateur d'expédition WooCommerce et ses fonctions, il est important de savoir quels facteurs vous devez prendre en compte pour configurer les frais d'expédition du commerce électronique. Maintenant, il existe de nombreux types de produits dans une boutique en ligne.
Vous devez proposer des tarifs d'expédition adaptés à tous les types de produits de votre magasin. De cette façon, vous n'aurez pas à débourser d'argent supplémentaire de votre poche ou à subir des pertes pour l'expédition. Voici les facteurs que vous devez prendre en compte concernant votre produit avant de configurer des tarifs d'expédition basés sur,
- Prix des produits
- Poids et taille du produit
- Nombre de produits/articles
- Distance de commande
- Délais de livraison
Nous expliquerons ces moyens plus loin dans l'article.
Voyons comment utiliser Table Rate Shipping pour créer des tarifs d'expédition flexibles, d'accord ?
Comment créer un calculateur d'expédition WooCommerce à l'aide d'un tableau d'expédition
Enfin, nous sommes à la partie principale de notre article. Vous pouvez facilement créer un calculateur d'expédition WooCommerce à l'aide de l'extension d'expédition de taux de table. Avec cette extension, vous pouvez définir plusieurs tarifs d'expédition en fonction de l'emplacement, du prix, du poids, de la classe d'expédition ou du nombre de produits.
WooCommerce a sa propre extension d'expédition de tarif de table qui possède toutes les fonctionnalités nécessaires pour créer des tarifs d'expédition flexibles. Ainsi, vous pouvez l'utiliser et vous n'avez pas besoin d'utiliser d'autres plugins de calcul d'expédition.
Dans un premier temps, nous vous montrerons comment configurer le tarif d'expédition de la table sur votre site WooCommerce et vous montrerons comment l'utiliser pour créer des règles d'expédition avec un exemple. Allons-y.
- Étape 1 : Achetez et activez l'extension d'expédition au tarif de table
- Étape 2 : Configurer la zone d'expédition et ajouter une méthode d'expédition au tarif du tableau
- Étape 3 : Ajouter des règles d'expédition
- Étape 4 : Exemple de tarifs d'expédition basés sur le poids et le prix du produit
Étape 1 : Achetez et activez l'extension d'expédition au tarif de table
Nous supposons que vous avez déjà configuré votre boutique WooCommerce. Maintenant, vous devez acheter l'extension d'expédition au tarif de table auprès de WooCommerce. Vous trouverez le fichier zip à partir du tableau de bord WooCommerce.com.
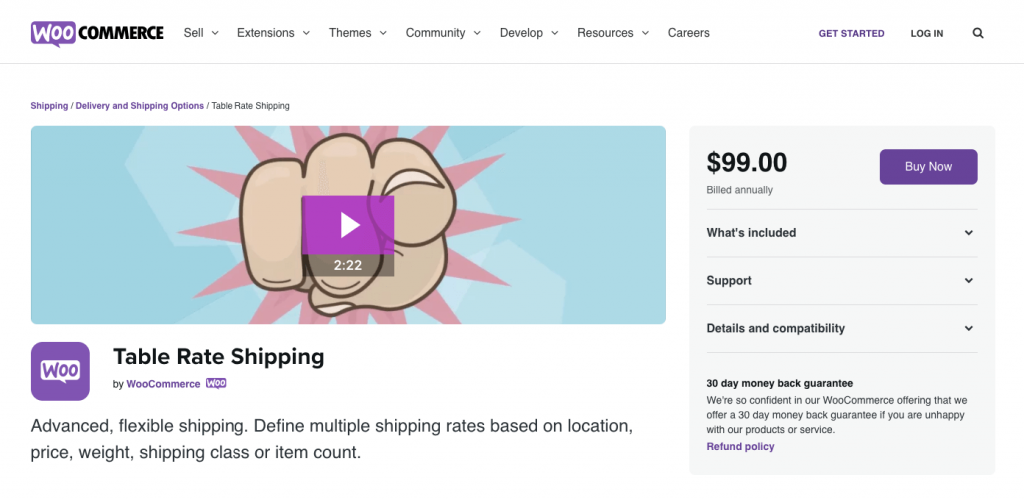
Maintenant, revenez à votre backend d'administration WordPress, accédez à Plugins-> Add New-> Upload Plugin . Téléchargez votre fichier zip et activez l'extension.
Étape 2 : Configurer la zone d'expédition et ajouter une méthode d'expédition au tarif du tableau
Vous devez avoir une zone d'expédition pour pouvoir ajouter une méthode d'expédition. Alors, allez dans WooCommerce -> Paramètres -> Expédition -> Ajouter une nouvelle zone d'expédition . Donnez un nom à votre zone d'expédition, sélectionnez les régions et ci-dessous, vous trouverez une liste déroulante à partir de laquelle ajouter des méthodes d'expédition.
Sélectionnez le tarif d'expédition du tableau à partir de là.
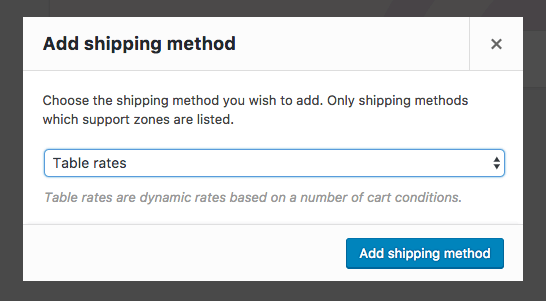
Étape 3 : Ajouter des règles d'expédition
Si vous cliquez sur l'option Modifier sous le tarif d'expédition du tableau, vous trouverez différentes options. Vous devez définir vos règles d'expédition ici pour que votre calculateur d'expédition WooCommerce calcule les tarifs d'expédition.
Vous pouvez tout savoir sur les champs d'expédition du taux de table à partir d'ici.
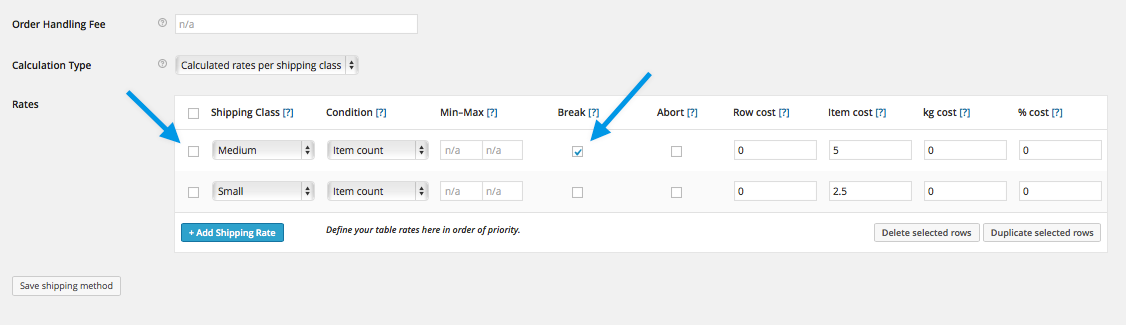
Vous avez terminé la configuration. Voyons maintenant comment utiliser l'extension Table Rate Shipping pour créer des tarifs d'expédition flexibles.
Étape 4 : Exemple de tarifs d'expédition basés sur le poids et le prix du produit
Dans cet exemple, vos clients se verront facturer des frais d'expédition en fonction du poids des produits et du prix des produits.
David vend différents types de produits sur sa boutique en ligne. Mais il souhaite fixer des tarifs d'expédition différents en fonction du poids et des prix. Comme,
- Si le poids minimum est supérieur (ou égal à) 2 kg et le poids maximum est de 100 kg, le client doit payer 10 $ par kg.
- De plus, si le prix minimum est supérieur à 20 $ et que le prix maximum est inférieur à 100 $, le client doit payer 10 $ pour chaque article.
- Cependant, si le poids maximum est supérieur à 100 kg et que le prix maximum est supérieur à 100 $, le client n'a pas à payer de frais d'expédition.
Ça a l'air un peu complexe non ? Ne vous inquiétez pas, avec l'expédition Table Rate, vous pouvez facilement ajouter ces règles d'expédition.
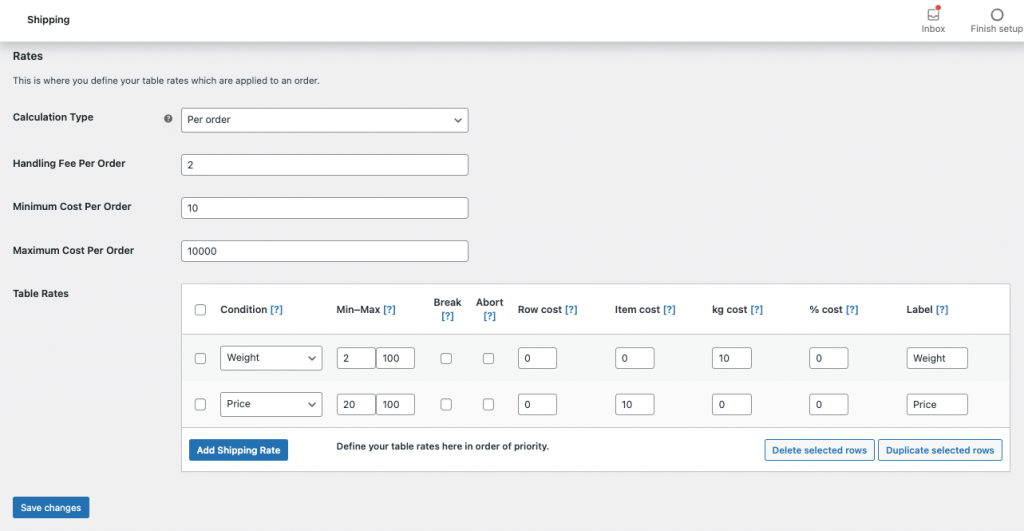
Choisissez l'option Par commande dans le type de calcul . Si vous voulez, vous pouvez ajouter h
Dans la section Condition , sélectionnez l'option Pondération dans le menu déroulant. Maintenant, dans la case Min , écrivez 2, et dans la case Max , écrivez 100. Ignorez les autres cases et allez à Kg Cost et écrivez 10 $. Écrivez un nom d'étiquette afin que les utilisateurs sachent à quoi correspondent les frais d'expédition.
Ouvrez une autre section Condition. Mais cette fois, choisissez l'option Prix dans le menu déroulant. Maintenant, dans la case Min , écrivez 20 et dans la case Max , écrivez 100. Ignorez les autres cases et allez à Item Cost et écrivez 10 $.
Sauvegarder les modifications.
Ainsi, si l'une des commandes correspond à l'une des règles ci-dessus, il calculera les frais d'expédition en conséquence.
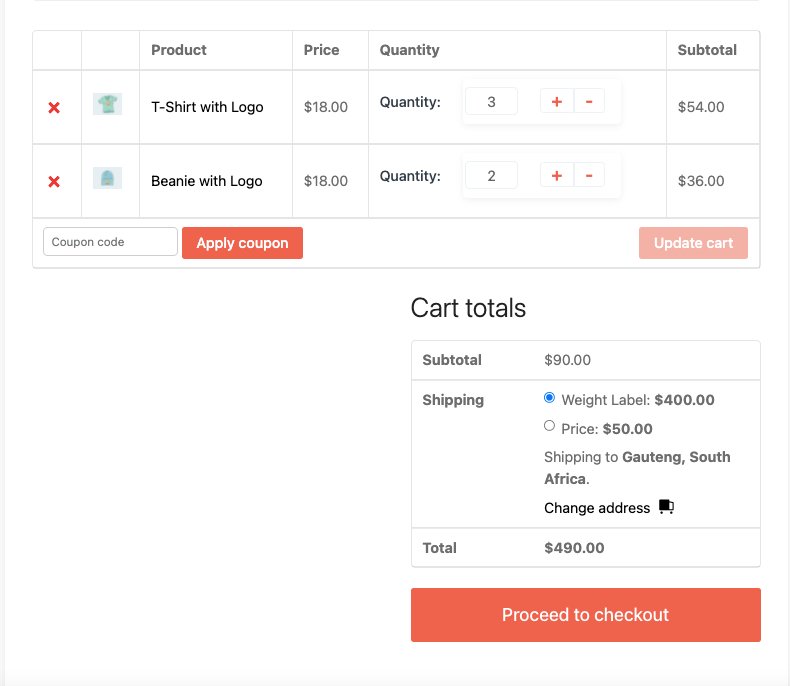
Mais soyez prudent lorsque vous définissez le montant Min et Max .
Vous pouvez créer plus de règles d'expédition en fonction de vos besoins en parcourant cet article sur l'expédition au tarif de table.
Comment configurer un tarif forfaitaire et une livraison par zone sur WooCommerce
Bien que vous ne puissiez pas créer de calculateur d'expédition WooCommerce à l'aide du noyau WooCommerce lui-même, vous pouvez ajouter des tarifs d'expédition de base.
Il existe de nombreux magasins WooCommerce qui ne vendent qu'un seul type de produit, par exemple des t-shirts. Pour eux, ils peuvent facilement utiliser l'expédition à tarif fixe, la livraison gratuite et le ramassage local de WooCommerce pour gérer leurs tarifs d'expédition. Ils n'ont pas vraiment besoin du calculateur d'expédition.
Les méthodes d'expédition par défaut disponibles dans WooCommerce feront l'affaire.
Expliquer les façons de configurer les tarifs d'expédition
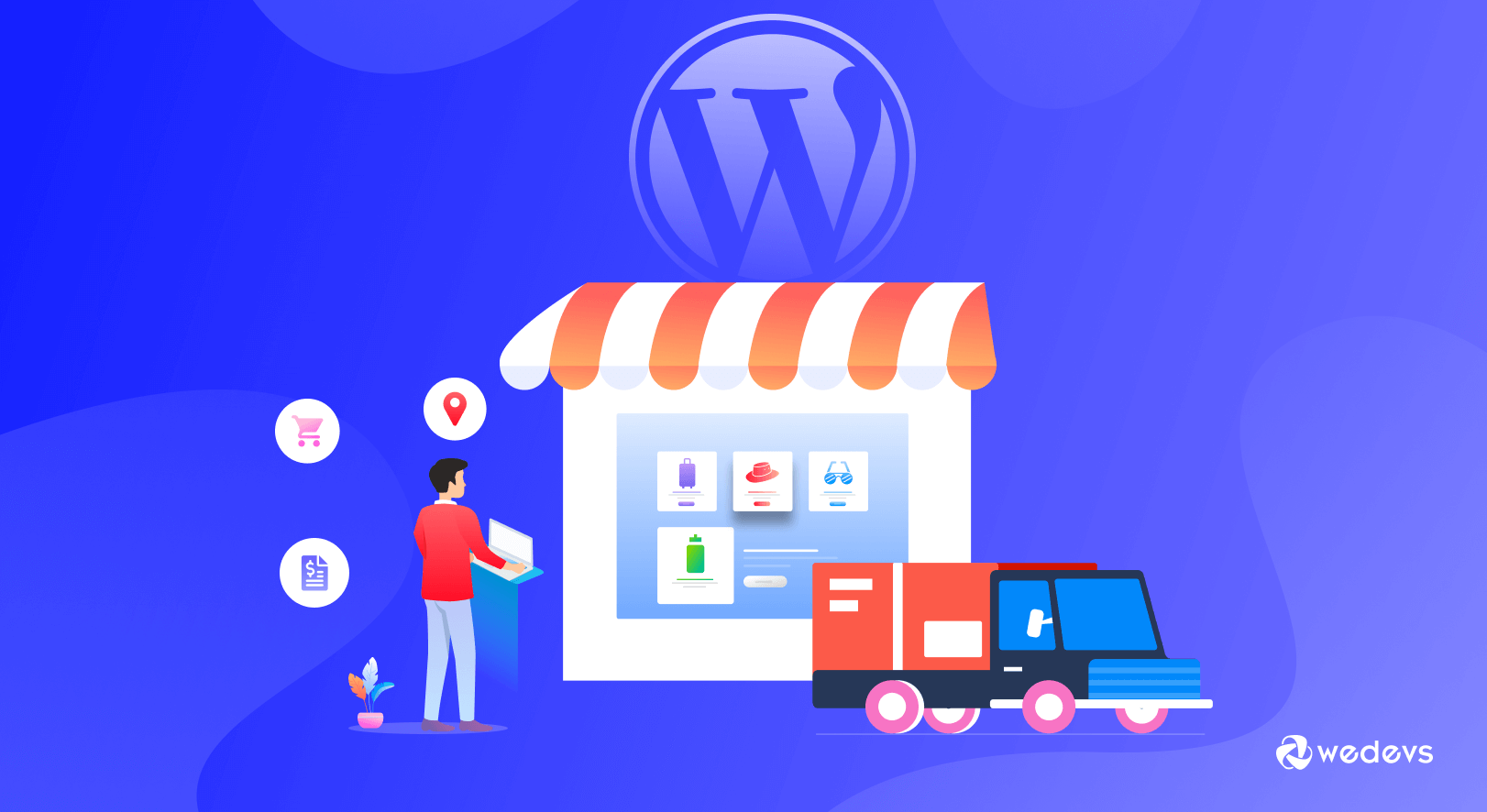
Donc, comme nous l'avions promis, voici les moyens de configurer les tarifs d'expédition.
1. Calculer les tarifs d'expédition WooCommerce en fonction des prix des produits
Comme nous l'avons dit, il existe de nombreux types de produits dans une boutique en ligne. Certains de ces produits sont chers et certains sont bon marché. En cas de produits coûteux, vous devez être très prudent lors de la configuration des tarifs d'expédition.
Parce qu'ils peuvent nécessiter une assurance supplémentaire ou si vous expédiez à l'étranger, vous devez payer des droits supplémentaires. Si vous ne les tenez pas en compte dans vos frais d'expédition, vous devez faire face aux conséquences si le produit est endommagé d'une manière ou d'une autre.
C'est pourquoi, lorsque vous créez vos tarifs d'expédition WooCommerce, vous devez configurer différents tarifs d'expédition pour les produits coûteux.
2. Calculez les tarifs d'expédition en fonction du poids et de la taille du produit
Ensuite, avant de créer un calculateur d'expédition WooCommmerce, vous devez également tenir compte du poids et de la taille des produits.
Si vous utilisez des transporteurs tiers (ce que font la plupart des magasins en ligne), ils ont leurs propres conditions et services spécifiques en fonction des poids et des tailles. Parfois, vous devez payer des frais d'expédition supplémentaires si le poids total dépasse une certaine limite.

Vous devez connaître les termes et conditions de vos services d'expédition tiers et calculer les tarifs d'expédition en conséquence. Vous devez définir le bon nombre pour que WooCommerce calcule l'expédition en poids.
3. Calculez les tarifs d'expédition en fonction du nombre de produits/articles
Outre le poids, vous devez également tenir compte du nombre de produits. Parfois, il y aura des produits légers mais qui prennent beaucoup de place. Vous devez donc payer un supplément pour l'emballage, tandis que vos transporteurs peuvent également facturer un supplément pour les colis supplémentaires.
Ceci est également connu comme le poids DIM ou le poids volumétrique. Il est calculé selon la formule suivante :
(Longueur x Largeur x Hauteur) / Facteur DIM = Poids dimensionnel
Vous devez donc également tenir compte de ce fait lorsque vous configurez les tarifs d'expédition WooCommerce.
4. Calculez les tarifs d'expédition en fonction de la distance de la commande
Eh bien, c'est un facteur très important pour vous de savoir comment calculer les frais d'expédition WooCommerce. Lorsque vous exploitez une boutique en ligne et proposez la livraison partout dans le monde, vous devez tenir compte de la distance. Différents produits ont des taux d'imposition différents dans différents pays.
Vous devez donc définir un tarif d'expédition qui couvre la distance et ne vous met pas dans une situation difficile. WooCommerce vous permet de configurer des tarifs d'expédition en fonction de différentes zones d'expédition. De cette façon, vous pouvez facilement configurer des tarifs d'expédition en fonction des distances. Mais, si vous souhaitez un calcul plus précis, vous devez utiliser le tarif d'expédition du tableau, dont nous parlerons plus loin dans l'article.
5. Calculez les tarifs d'expédition en fonction des délais de livraison
La livraison express est un terme populaire parmi les acheteurs en ligne. Lorsqu'un utilisateur souhaite que le produit soit livré dans un court laps de temps, il choisit l'option de livraison express (si disponible). Cependant, ils doivent payer un supplément pour cette fonctionnalité.
Donc, si vous avez une option de livraison express, vous devez repenser vos tarifs d'expédition. Parce que les transporteurs maritimes facturent différemment le délai de livraison. Si le délai de livraison est court, ils factureront un supplément. Assurez-vous d'avoir cela dans les notes lors de la configuration des tarifs d'expédition.
Maintenant, ce sont les facteurs de l'expédition WooCommerce. Mais, vous ne pouvez pas configurer ces tarifs d'expédition sans créer des méthodes d'expédition complexes. Comme nous l'avons dit précédemment, les principales méthodes d'expédition de WooCommerce sont très limitées. C'est pourquoi vous avez besoin d'une extension Table Rate Shipping .
Table Rate Shipping vs Flat Rate - Lequel est le meilleur pour vous
Donc, nous avons dit que si vous souhaitez définir des tarifs d'expédition flexibles et créer un calculateur d'expédition WooCommerce, vous devez utiliser l'expédition à tarif fixe au lieu de l'expédition à tarif fixe. Mais est-ce vraiment le cas ? Découvrons, allons-nous?
| Tableau Tarif Expédition | Expédition forfaitaire |
| L'expédition au tarif de table est entièrement personnalisable | Vous ne pouvez pas personnaliser l'expédition forfaitaire |
| Vous pouvez facturer des frais uniformes pour tous les envois qui relèvent du même emplacement ou de la même catégorie de produits. | Vous pouvez avoir plus d'une expédition à tarif fixe, mais le tarif sera toujours le même, quel que soit le poids ou la destination de l'envoi. |
| L'expédition au tarif de table offre aux clients des tarifs précis et abordables. | Les tarifs forfaitaires permettent de simplifier et de rationaliser vos expéditions, mais ils ne vous permettent pas de fournir des tarifs précis |
| Table Rate shipping vous aide à définir des tarifs spécifiques pour des scénarios spécifiques | L'expédition à tarif fixe ne fonctionnera que pour un type de scénario |
| Vous pouvez personnaliser l'expédition au tarif de la table pour tous les clients ou commandes. | Les clients à travers le pays pourraient trouver les tarifs d'expédition fixes assez attrayants, mais les acheteurs locaux ou les petites commandes ne les trouveront pas très attrayants. |
Bonus : laissez vos fournisseurs créer leurs propres règles d'expédition avec le module d'expédition Dokan Table Rate
Donc, vous savez maintenant comment créer un calculateur d'expédition WooCommerce pour votre boutique WooCommerce. Mais ce n'est que pour un seul magasin de fournisseur. Qu'en est-il des fournisseurs d'un marché multi-fournisseurs ? Comment vont-ils créer des tarifs d'expédition flexibles pour leurs magasins ?
Vous pouvez résoudre ce problème avec Dokan.
Dokan est un marché multi-fournisseurs alimenté par WooCommerce qui transforme n'importe quel magasin d'un seul fournisseur en un marché multi-fournisseurs en peu de temps. Alimentant actuellement plus de 70 000 places de marché dans le monde, Dokan dispose de tous les modules et fonctions dont vous avez besoin pour gérer une place de marché.
Et oui, il a un module Table Rate Shipping qui permettra aux vendeurs,
- Ajouter plusieurs tables de tarifs par zones d'expédition
- Effectuez différents types de calcul de taux de table : Par commande, Calculé par article, Calculé par ligne, Calculé par classe
- Créer des règles basées sur le poids, le nombre d'articles, le nombre d'articles par classe et le prix
- Ajouter des coûts par ligne, par coût d'article, un pourcentage et par unité de poids
Le tout depuis le tableau de bord du fournisseur. Ainsi, vous n'avez pas besoin d'ajouter de plug-in supplémentaire de calculateur d'expédition Table Rate pour WooCommerce.
En savoir plus : Comment fonctionne le module d'expédition à taux de table dans Dokan.
Vous pouvez également utiliser le module d'expédition Table Rate pour créer un calculateur d'expédition pour vos fournisseurs.
Outre le plugin d'expédition Table Rate, Dokan dispose également d'un module Delivery Time qui permet aux clients de choisir leur propre date et heure. Les fournisseurs peuvent créer des dates et des heures tampons spécifiques afin de s'adapter à leur calendrier de livraison.
FAQ sur le calculateur d'expédition WooCommerce
Le cœur de WooCommerce a une méthode d'expédition très limitée. Vous ne pouvez faire que le forfait, le ramassage local et la livraison gratuite avec WooCommerce. Pour calculer des tarifs d'expédition complexes, vous devez utiliser l'expédition Table Rate.
Accédez à WooCommerce > Paramètres > Expédition et sélectionnez la zone d'expédition à laquelle vous souhaitez ajouter l'expédition par produit. Ensuite, cliquez sur "Ajouter une méthode d'expédition" et ajoutez Par produit comme méthode d'expédition. Ceci est requis pour la méthode autonome afin que l'expédition par produit soit affichée comme méthode d'expédition lors du paiement.
L'expédition à tarif fixe est une méthode d'expédition incluse dans WooCommerce qui vous permet de définir un tarif standard par article, par classe d'expédition ou par commande. L'expédition à tarif fixe fonctionne avec les classes d'expédition de produits, ajoutant plus de puissance et de flexibilité.
Les frais d'expédition USPS sont calculés en fonction du poids et de la distance parcourue. Les colis pesant moins d'une livre commencent à 2,74 $ via le service de colis de première classe USPS. Si votre colis pèse une livre, vous voudrez utiliser USPS Priority Mail qui commence à 7,02 $ avec le prix spécial Cubic de Shippo.
Dokan est un plugin de marché multi-fournisseurs alimenté par WooCommerce. Il est compatible avec WooCommerce et tous les thèmes WooCommerce. Donc, oui, Dokan fonctionne définitivement avec WooCommerce.
Créez des tarifs d'expédition flexibles et améliorez l'expérience utilisateur
Outre le marketing, l'image de marque, les produits, etc., l'expédition fait également partie intégrante de toute boutique WooCommerce. Parfois, cela peut devenir le facteur de différenciation de votre boutique en ligne. C'est pourquoi vous devez être très prudent lors de la configuration des tarifs d'expédition de vos produits.
Bien que le noyau de WooCommerce puisse ne pas créer de règles d'expédition complexes, si vous pouvez utiliser les extensions correctement, vous ne rencontrerez aucun problème.
Nous vous avons montré comment créer un calculateur d'expédition WooCommerce à l'aide de l'extension d'expédition Table Rate et avons également mentionné comment gérer l'expédition sur des marchés multi-fournisseurs. Trouvez votre chemin et lorsque vous rencontrez des problèmes ou avez des questions, contactez-nous.
